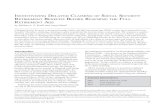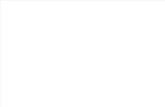Manual editor de precios de autoclosets 8.0
-
Upload
microcad-software -
Category
Documents
-
view
219 -
download
5
description
Transcript of Manual editor de precios de autoclosets 8.0

Editor de Preciosde
versión 8.0
Guía de referencia rápida
© Microcad Software - 2012


Editor de Precios
EDITOR DE PRECIOS DE AUTOCLOSETS
En la siguiente guía se detalla el funcionamiento del Editor de Precios de autoclosets® 8.0.
Con este editor podemos añadir, borrar y modificar elementos de nuestro catálogo de autoclosets® 8.0.
No obstante, hay que tener en cuenta que los elementos añadidos en el editor sólo se podrán usar en la “Calculadora de Precios de autoclosets® 8.0” (Calculator 8.0, para presupuestar los armarios), no pudiéndose utilizar en la fase previa de diseño.
A continuación pasamos a detallar las distintas opciones disponibles en el editor de precios.
Página 1

Editor de Precios
Página 2

Editor de Precios
ARRANQUE DEL PROGRAMA
El editor de precios se instala automáticamente junto al programa autoclosets® 8.0.
Para iniciar el programa, pulsamos en “Inicio” -> “Todos los Programas” -> “autoclosets 8.0” -> “autoclosets – Editor de Precios”.O bien, podemos hacer doble clic directamente en el archivo “acprices.exe” presente en la carpeta “C:\ac8”.
Una vez iniciado el proceso de arranque del editor de precios de autoclosets, podemos visualizar la siguiente pantalla:
Se pueden personalizar los catálogos "Universal Correderas", "Universal Batientes" y "Universal Plegables". La ruta donde podrá encontrar estos archivos es la siguiente:Universal Correderas: "C:\ac8\Quote\Catalog\Universal\UniversalC1.xml"Universal Batientes: "C:\ac8\Quote\Catalog\Universal\UniversalC2.xml" Universal Plegables: "C:\ac8\Quote\Catalog\Universal\UniversalC3.xml"
A continuación se explican las distintas opciones del editor.
Página 3

Editor de Precios
Página 4

Editor de Precios
LA PANTALLA DEL EDITOR DE PRECIOSLa pantalla del editor de precios se encuentra compuesta por los siguientes elementos:
MENÚ DE TEXTOEn la parte superior de la pantalla nos encontramos con el menú de texto con las siguientes opciones:
• Archivo : Aquí encontramos el listado de los últimos archivos abiertos.
• Ver : Esta opción nos permite activar la visualización de la “Barra de Estado”, que encontramos en la parte inferior de la ventana del programa.
• Ayuda : – Ayuda: Esta opción nos permite acceder a la ayuda del programa.– Acerca de...: Incluye información legal sobre el Editor de Precios.– Exportar precios: Esta opción nos permite exportar el listado de precios,
pero sólo los precios. Los precios se exportan en formato .csv.– Importar precios: Con esta opción importamos los precios.
NOTA: Las opciones de Importar y Exportar precios son útiles para tener una copia de seguridad de nuestros precios, para poder enviarle los precios a otra tienda, etc.
Página 5

Editor de Precios
Página 6

Editor de Precios
BARRA DE ICONOS
Para un manejo más fácil del programa, el editor de precios de autoclosets 8.0 dispone de una barra de iconos situada bajo el menú de texto.
Pasamos a explicar detalladamente cada una de estas opciones:
ARCHIVO.
En esta opción se encuentran todas las herramientas disponibles para la gestión de los archivos. En ella encontramos las siguientes opciones:
Nuevo: Permite crear un nuevo documento del editor de precios.
Abrir: Permite abrir las librerías para poder editar y modificar los precios y las características de cada elemento disponible. Las librerías que podemos modificar se encuentran en la ruta "C:\ac8\Quote\Catalog\Universal" y son: UniversalC1.xml (Universal Correderas), UniversalC2.xml (Universal Batientes) y UniversalC3.xml (Universal Plegables).
Guardar: Guarda la librería con el nombre actual. En caso de ser la primera vez que se guarda, nos pedirá que introduzcamos el nombre.
Guardar Como...: Guarda la librería que estamos modificando con otro nombre distinto.
Salir: Cierra el Editor de Precios. En caso de no haber guardado los cambios, nos preguntará si queremos guardarlos.
GUARDAR.
Este botón es un acceso directo a la herramienta “Guardar” que ha sido explicada anteriormente.
Página 7

Editor de Precios
Botones de EdiciónDe forma general, todas las ventanas de edición disponen de los siguientes botones, que vamos a explicar a continuación:
Añadir elementos a la lista.
Borrar el elemento seleccionado de la lista.
Editar el elemento seleccionado de la lista. También podemos modificarlo haciendo doble clic directamente.
Copiar el elemento seleccionado.
Pegar el elemento que hayamos copiado previamente.
Subir el elemento seleccionado dentro de la lista para ordenarla como deseemos.
Bajar el elemento seleccionado en la lista.
PUERTAS CORREDERAS Y ABATIBLES.
En estas opciones configuramos todos los aspectos relacionados con las puertas “Correderas” y “Abatibles”. Veremos las dos de forma conjunta, ya que comparten las mismas opciones:
Acabados: Aquí configuramos los tipos de acabados disponibles para nuestra librería (Melamina, Barnizados, Lacados, Rechapados, etc).
Pulsando en este botón aparece la siguiente ventana donde introducimos el nombre del nuevo acabado:
Página 8

Editor de Precios
Series: Aquí configuramos las distintas series que vamos a tener en nuestra librería.
A continuación vamos a ver la pantalla de inserción de una nueva serie, y explicaremos sus campos:
• Nombre : El nombre de la serie.• Incremento de precio por puerta : El
incremento que se aplica por cada puerta adicional.
• Nº de Paneles : El número de paneles que tendrán las puertas de esta serie (el habitual, el mínimo y el máximo de paneles.)
• Copiar precios de : Marcando esta opción podemos copiar directamente los precios de otra serie aplicandole un multiplicador.
Anchos: Aquí configuramos, para cada serie, el rango de los anchos del frente de los armarios, y cuantas puertas puede tener según lo que mida.
Página 9

Editor de Precios
A continuación aparece la ventana de inserción de “anchos”, donde configuramos las medidas inicial y final, y las puertas que puede tener en función de ese ancho:
Precios: Por último, una vez que tenemos los tipos de “acabados” y las distintas “series” (con los rangos de “anchos” y las “puertas” correspondientes), hay que rellenar el cuadro de “precios”. Hay que configurar los precios para cada serie de forma independiente.
Página 10

Editor de Precios
INTERIOR.
En esta opción configuramos todos los aspectos relacionados con el “interior” de los armarios, como los tipos de acabado, las series, precios, etc. Vamos a ver las distintas opciones:
Acabados: Aquí configuramos los tipos de acabados disponibles para el interior de los armarios.
Pulsando en este botón aparece la siguiente ventana donde introducimos el nombre del nuevo acabado:
Series: Aquí configuramos las distintas series para el interior de los armarios.
Página 11

Editor de Precios
A continuación se muestra una pantalla de inserción de nueva serie y sus distintas opciones:
• Nombre : El nombre de la Serie.
• Incremento de precio por módulo : El incremento de precio que se produce al aplicar dicha serie.
Anchos: Aquí configuramos los rangos para los anchos, y la cantidad de módulos disponibles para ese ancho y para cada serie de forma individual.
A continuación mostramos la ventana para insertar “anchos”, que es similar a la vista anteriormente, donde configuramos el rango de medidas y los módulos que puede tener:
Página 12

Editor de Precios
Precios: Por último, configuramos los precios para cada serie creada anteriormente.
Especiales: En este apartado configuramos casos especiales que se pueden dar en los armarios, y cómo influirían incrementando el precio (como pueden ser cambios de fondo, de alto, por corte, etc.)
Página 13

Editor de Precios
ACCESORIOS.
Aquí configuramos los elementos disponibles como “accesorios” para los armarios. Están disponibles las siguientes opciones:
Acabados: Aquí configuramos los tipos de acabados disponibles para los distintos accesorios.
Pulsando en este botón aparece la siguiente ventana donde introducimos el nombre del nuevo acabado:
Familias: Aquí configuramos las familias de elementos que deseamos tener. Estas familias serán las pestañas que encontramos en la “calculadora de autoclosets 8.0”, cuando se agregan los “Elementos” del armario en la etapa “Presupuesto” (ver más abajo*).
Página 14

Editor de Precios
Pulsando en este botón, aparece la siguiente ventana, donde introducimos el nombre de la nueva familia:
Sin representación gráfica: Marcando esta opción, se podrá presupuestar en la última etapa de autoclosets® 8.0 ("Presupuesto"), aunque no se haya dibujado en la etapa de "Distribución". De esta forma no será necesario exportar el armario a la "Calculadora de Precios".
*NOTA: Aquí podemos apreciar la “Calculadora de autoclosets 8.0 – autoclosets Calculator 8.0”, en la fase del “Presupuesto” del armario donde vamos añadiendo los elementos que éste va a tener. Aquí podemos apreciar los “Acabados” y las “Familias”.
Productos: Aquí configuramos los elementos disponibles para cada una de las distintas “familias” creadas arriba.
Página 15

Editor de Precios
Pulsando en este botón aparece la siguiente ventana donde introducimos el nombre del nuevo producto:
Medidas: Aquí iremos configurando, para cada “Familia”, y dentro de esta, para cada “Producto”, sus distintos datos, como son:• El ancho mínimo.• El ancho máximo.• El fondo mínimo.• El código.• La imagen del elemento.• Y por último, si queremos que este elemento nos lo “filtre por ancho” o
por “alto” a la hora de presupuestarlo. (Ver mas abajo**.)
La imagen siguiente muestra la ventana para insertar o editar las “Medidas”. (Estos son los datos de los “Estantes extraibles de cristal”, dentro de la familia de “Barras, estantes y divisores”.)
Página 16

Editor de Precios
Como podemos apreciar, en los “Botones de Edición”, encontramos un nuevo botón llamado “Precios”, donde configuramos los precios para cada uno de los elementos disponibles según la Familia y el Producto seleccionado.
Al pulsar en este botón teniendo seleccionados los "Cajones melaminas" (dentro de la familia "Cajones básicos"), aparece la siguiente ventana, donde configuramos los precios que tendrán los cajones (o cualquier accesorio) según las medidas y el acabado que tengan:
A continuación vemos la ventana para asignar los precios:
• Nombre del accesorio.• Ancho , Fondo y Alto del mismo.• Referencia con la que se presupuestará en la
calculadora.• Código (en caso de tener).• Y por último, en la parte inferior de la ventana, el
precio que va a tener el accesorio según el acabado que tenga.
(**) NOTA: Si tenemos activada la opción “Filtrar por ancho”, la calculadora de autoclosets® se fijará en el ancho que tenga el accesorio para presupuestarlo. Por ejemplo, en los “Estantes extraibles de Cristal”, solo habrá una referencia, y en función del ancho que tenga dicho estante, la calculadora le asignará un precio u otro. Esto mismo es aplicable con la opción “Filtrar por alto”.
Página 17

Editor de Precios
PRECIOPUNTO.
En esta opción asignamos el valor que tendrá el Precio-Punto. De esta manera, no tendremos que ir modificando el precio de cada elemento individualmente cada vez que cambien.
Página 18

Editor de Precios
Página 19

ÍNDICE
EDITOR DE PRECIOS DE AUTOCLOSETS.............................................1ARRANQUE DEL PROGRAMA.................................................................3LA PANTALLA DEL EDITOR DE PRECIOS..............................................5
MENÚ DE TEXTO.................................................................................5BARRA DE ICONOS.............................................................................7
ARCHIVO.....................................................................................7Nuevo......................................................................................7Abrir.........................................................................................7Guardar...................................................................................7Guardar Como.........................................................................7Salir.........................................................................................7
GUARDAR....................................................................................7
BOTONES DE EDICIÓN..............................................................8
PUERTAS CORREDERAS Y ABATIBLES...................................8Acabados................................................................................8Series......................................................................................9Anchos....................................................................................9Precios....................................................................................9
INTERIOR...................................................................................11Acabados..............................................................................11Series....................................................................................11Anchos..................................................................................12Precios..................................................................................13Especiales.............................................................................13
ACCESORIOS............................................................................14Acabados..............................................................................14Familias.................................................................................14Productos..............................................................................15Medidas.................................................................................16
Precios...........................................................................17
PRECIOPUNTO.........................................................................18