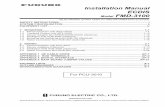Manual Ecdis 74
-
Upload
captainphihung -
Category
Documents
-
view
126 -
download
5
Transcript of Manual Ecdis 74
-
Sea Information Systems Limited
Microplot Mariner 7 ECDIS Operators Manual
Oct 2004. Ver 7.4.
Email: [email protected]
-
Contents
Table of Contents
Chapter 1- Introduction 1
About Microplot ECDIS 1 ECDIS 2 Start- up 4 On screen Help 4
Chapter 2- Program control 7
Screen functions 7 Range controls 14 Hotkeys 17 Keypad 18 Screen save, print & log 19
Chapter 3- File system 21
Introduction 21 Back- up & Copy 21 Files dialog box 22
Chapter 4- SENC- Official vector 25
Legal equivalence to paper systems 25 Installing 27 Using 29 Corrections 42
Chapter 5- Editing user data 47
Man Overboard 47 General information 48 Lines 51 Marks 54
Chapter 6- RNC- Official Raster (ARCS & Seafarer) 57
Introduction 57
-
Contents
Installing 58 Loading 66 Chart Overviews 72 Licence & permits 73
Chapter 7- Routes & Route monitoring 75
Routes 75 Importing routes 81 Waypoints 83 Marker main functions 85 Marker additional functions 88 Track save & display control 91 Route verification 96 Route monitoring 102 Chartwork 113 Alarm controls 118 External alarm unit 124 Voyage plan report system 124 Marker formulae 127
Chapter 8- RNC- Official Raster (BSB/ NOAA) 131
Introduction 131 Installation 131 Loading 132
Chapter 9- Unofficial vector (C- Map) 135
Installation 135 Ordering 138 Updates 142 Using. See Also Chapter 4 144
Chapter 10- Targets 149
Targets 149 Display control 149 Target Alarms 153
-
Contents
AIS Targets (Automatic Identification Systems) 154
Chapter 11- Echo Sounder 157
Sounder 157 Echo sounder features 158
Chapter 12- Backup system 159
Introduction 159 System description 160
-
Contents
-
Chapter 1- Introduction
1
Chapter 1- Introduction
About Microplot ECDIS
Microplot 7 Version 7 is 32 bit software package written in Delphi (object orientated visual Pascal) and certificated for the Windows XP platform. Built on over 15 years experience in plotting and electronic software systems, Version 7 has been designed and coded to ISo9001 TickIT standards, audited by SGS. Settings Microplot retains settings in a file called micplot.ini. In addition, every 5 minutes during a session, a save of configuration is made to micplot.ini in the program directory. This is deleted on normal exit when a save is made automatically (see also manual save) to the Windows directory as normal. On restart, if micplot.ini is found in the program directory, this is loaded. This system ensures that, after power failure or computer crash, the configuration (within 5 minutes of the failure) can be reloaded.
ECDIS Software Version control 1. Click on Help > About MP7 from top menu bar. Note version number,
compare against type approval certificate. 2. For S-57 charts (cells), load an official SENC chart and choose Charts>
Chart Information. Check details concerning the last update installed. Ensure current.
3. For RCDS charts, if installed, open a chart e.g. click on Charts > RNC (ARCS); click on selected chart and then on Open. Click in Charts > Chart Information and note the date/number of the last update CD. Ensure current.
-
Microplot Mariner ECDIS 7.4.
2
Microplot 7 Your distributor will provide users of Microplot with technical support and electronic charts of the formats supported by SIS. Check in on www.ecdis.co.uk for latest details
ECDIS
What is an ECDIS ECDIS is an acronym for Electronic Chart Display and Information System.At its simplest, an ECDIS consists of a database of electronic charts,together with the hardware and software needed to display simultaneously the charts and the ships own position (obtained from a GPS or another positioning sensor), and to perform navigational tasks such as route planning, route monitoring, measurement of distances on the chart, etc. One of the most important features of ECDIS, that makes it a unique aid to navigation, is the capability of generating alarms (anti-grounding, off route, etc.), based on input from sensors and analysis of chart information.
Type Approval Of ECDIS It is the responsibility of Classification Societies (in the case of this product Dent Norske Veritas- DNV) to test electronic charting systems that claim to be ECDIS, and assess whether they are compliant with all relevant standards. The publication known as IEC International Standard 61174, issued by the International Electro-technical Commission (IEC), provides guidelines for testing
-
Chapter 1- Introduction
3
Legal Equivalency With Paper Charts In order for an ECDIS to be the legal equivalent of paper charts, the following conditions must be true: The ECDIS must be type-approved. There must be a back-up. It must be capable of showing official ENC data The ENC must be up to date
IEC 61174 Maritime navigation and radio communication equipment systemsElectronic chart display and information system (ECDIS)Operational and performance requirements, methods of testing and required test results. Systems that comply with all requirements get a Type Approval certificate from the Classification Society, and can be legitimately called ECDIS.
Approval- Hardware All the Microplot Mariner system hardware listed below has been approved by statutory bodies as suitable for ECDIS systems:- Cert No A- 7627
Microplot Keypad Navaid Interface Unit External Alarm Unit Hewlett Packard Vectra Barco monitor
-
Microplot Mariner ECDIS 7.4.
4
Start- up
Startup sequence To avoid un-necessary alarms the following sequence is recommended. 1. Switch on all navaids, radar gyro echo sounder etc. 2. Switch on the computer, which will boot and log on straight to Microplot. 3. Switch on External Alarm unit.
Shut down To close Microplot, choose File> Exit Microplot off the top menu bar. When choosing this option, Microplot will shut down you computer as well as the software. This is a requirement of ECDIS systems. There is a double gate exit (are you sure and then are you really sure)
Installation Microplot will be fully installed by a qualified engineer by the time you come to use the system. Re-installation in an emergency should only be attempted with direct communications support from qualified personnel. Other aspects for integrating bridge equipment into Microplot are detailed elsewhere in the manual.
On screen Help
Description The Help file consists of a table of Contents and an Index. (You can also use the Find option, but this should only be used after the Index or Contents options have not taken you to the right point. The information symbol can be pressed for information on the heading subject and always opens a window underneath the main help window. The Tab symbols at the top can be clicked on and open the listed subject. Clicking on the browse button when on the first tab of a section will take you to the next section. Sometimes there will be more tabs- click on the arrow icon to move left or right. The Help windows always stay open, unless they are pop up hypertext links. However most pop up windows are also accessible as right hand windows either through the index or the scroll bars.
-
Chapter 1- Introduction
5
Microplot 7 Help can be accessed either by 1. Clicking on the Help button in the dialog box. In this case you get a
reqproduction of the dialog box. Click on the item of interest to get the help
2. Clicking on the ? symbol in a dialog box and then clicking on individual item on the dialog box
3. Clicking on Help off the top menu bar.
2355
Window description The Main Help Window has an Index, Back, Print and Scroll bars. Above this you will see a menu bar that has an option CONTENTS. This gives a list of all the main topics in Microplot. Back will take you back through all the options you have previously chosen. Other help windows will have only print and browse buttons. These scroll buttons will take you through topics related to the subject you are currently on, except when you have clicked on a Contents option on the main Contents Window; in which case they take you through all the contents.
-
Microplot Mariner ECDIS 7.4.
6
Hypertext links These are activated by any text that is coloured green either pop-up, See Note or jump to a right hand window. Pop-up windows do not stay open if you click on any other function, either in the program or in Help.
Annotation If you wish to add your own comments to the Help system, you can do so but only to the Left hand windows. From the Help tool bar choose Edit> Annotate and type in your notes. Thereafter they will be marked by a green paper clip symbol at the top right of the help text displayed and you can save them as well. There are other options accessed by this menu bar and it is suggested that you explore them.
-
Chapter 2- Program Control
7
Chapter 2- Program control
Screen functions
View. Use the View option on the main menu bar to select what is displayed on the right side of the screen and to activate scroll bars and hotkeys . Scroll bars are not available if an ARCS chart is not selected. Click on the option required to display/ not display the ticks. Microplot Mariner has three orientations: Chart up (RNC) Leg up & North up, all in True Motion. The orange North indicator is shown at top left. Microplot provides, on one screen of at least 270mm x 270mm, the facilities to display information for both route planning and route monitoring. This is shown on one physical display of 21inches diagonal, (with 64000 colours and screen resolution of 1600 x 1200 0r 1280 x 1020 pixels), which is clearly visible to more than one observer in conditions of light normally experienced on the bridge of a ship by day or night. All text on the ECDIS is readable from at least a metre. Text uses sans serif non italic type fonts throughout. Microplot Mariner does not use the strike through zero symbol.
1077
-
Microplot Mariner ECDIS 7.4
8
Menu structure Microplot has been designed to sound ergonomic principles reflected below, with one screen acting for both route planning and route monitoring purposes. All windows containing text, diagrams, etc which are superimposed on Microplot are temporary and relocatable, except for the top menu bar.. Mariners information panels on the right hand side use only the colours prescribed for user interface colours from the presentation library colour tables. Right click anywhere on the main screen (except in a dialog box) to access a quick menu for items needed frequently.
1305 All windows maybe removed in a single operator action by hitting [reset screen] at top right. This function also sets the screen to ownship on ECDIS Standard display. Access to the main functions of the program is done through the Selections menu. The windows-based design of the operational controls of Microplot are such that the program is quick and easy to use for those not necessarily familiar with computers. Inadvertent operation of the screen and keypad controls is minimised.
-
Chapter 2- Program Control
9
Tool Bar This is accessed by the View option on the main menu bar and displays a removable icon tool bar at the right of the screen under the hotkeys. This can be programmed so that the items listed in View> Main tool bar> [items] can be added. All grey scale icons cannot be moved from the tool bar.
Screen movement To centre screen around the marker, move the marker to required location, choose the cross icon. To centre screen around own ship hit the reset ship icon , (F10). Both marker and ship will appear at centre screen. To view previous settings, right click anywhere on the main screen and choose Go back/ forward.
With ARCS you may scroll the screen up, down, left and right using the scroll bars (View> scroll bars). Note that when using the scroll bars user data will be wiped as it goes off the screen; use the cross icon for a refresh. Use View> pan tool for large movement scroll. (Also if you move the arrow icon to the edges of the screen a broad arrow will appear. Click the left mouse button to move the screen in the indicated direction.)
Shape to ownship In File> Files choose the Navigation files Tab and click on shape. For quick acces add to tool bar with View> main tool bar). This shape is already prepared for you before installation and is restricted access to the authorised person on board. Then choose Selections> Ownship> select shape [Alt 5]. Clear by use of Selections> Ownship> clear shape [Alt 0]. (See Note) When ownship's shape is in use, the ECDIS double circle is not used. When zoomed out such that maximum dimension is less than 40 pixels, length is set at 40 pixels. NOTE this will be adjusted to suit approved screen size with 1600 x 1200 resolution.
-
Microplot Mariner ECDIS 7.4
10
Screen auto-reset To automatically centre screen around ownship, use the reset icon, (Ctrl A);. In addition in the Display Tab accessed with the icon on the tool bar (or Selections> Menus> M7 settings, Auto-reset can be selected in various modes. a/r ON (OFF) appears on status bar.
1420
When in centred mode, the screen will reset every 6 seconds to keep ownship just to the right of centre. Depending on speed of computer, chart system in use, and amount of user data on screen, this mode may be found to be unsuitable.
Screen auto reset (Normal mode) To re-centre screen around ownship, back along your CMG, use the icon on the tool bar. In addition in the Display Tab of Selections> Menus> M7 settings, Auto-reset can be selected in two modes, normal and centred, (a/r ON (OFF) appears on the status bar at bottom of screen). When in centred mode, the screen will reset every 6 seconds to keep ownship just to the right of centre. Depending on speed of computer, chart system in use, and amount of user data on screen, this mode may be found to be unsuitable.
-
Chapter 2- Program Control
11
For automatic reset in off-centre mode Set up as follows:- Click on the square off-centre icon. Position the marker at the point on the screen where you wish ownship to be when screen should reset- hit the Reset At button. Now place the marker where you want the ship to reset to- hit the Reset To. View these limits use Options button. This box will automatically reposition itself according to your course, and cause the ship to reset accordingly. Hitting the toolbar centre-at-ownship button a second time will centre the screen at ownship rather than at an offset position.
Auto screen reset does not happen if:- In chart overview or during edit. The screen is reset to the marker directly or zoom from overview The screen is moved using scrollbars or arrows
Auto reset mode returns on the first occurrence of:
30 seconds has passed without mouse movement The screen is reset to ownship The screen is forced to reset using the toolbar button
Auto-reset is switched OFF and then ON.
1422
-
Microplot Mariner ECDIS 7.4
12
Status Bar This is situated at the bottom of the screen and displays:- error information on chart systems general information on the status of Microplot.
1077b These two modes are operated by the reset and clear buttons. Status-Bar hints are used to clarify each item's purpose and to give more information about status. To read different hints, you have to move the pointer off the bar and then back on to a new panel. The Navaid indicator shows (if available) validity, number of satellites, and HDOP value and the depth reading shows whether set-up, and if so, whether valid.
Chart Brightness Brightness and palettes for all formats are controlled via the icon on the tool bar (View> Icon), which accesses the Display Tab in Selections> menus> MP7 settings, The three radio buttons control the palette (day, dusk, night) and the sliders the dimming level. Extra radio buttons are available for SENC and C- map, no dimming levels are available.
-
Chapter 2- Program Control
13
User data. You can access this using the icon on the tool bar (View> Icon) at top right (or the Display Tab in Selections> Menus> MP7 settings).Choose the scale brightness icon. Note that Marks text and number is drawn in dark red with night palettes regardless of red/green/yellow selection. Red is not dimmed for marks text or on buttons as it otherwise becomes unreadable. Note- using these dimming tools can result in some chart information becoming less obvious. Use Ctrl Space to revert to Dusk settings
On monitor call-up menu, check that settings for Brightness, Contrast and Each of the colours the following are in line with installation information: (use + and keys together to set defaults)
Dimming- Program & Dialog boxes You can access this using the icon at top right (or the Display Tab in Selections> Menus> MP7 settings). For the night palette you may choose text in yellow, green or red. The dimming range is set at 1-30. Dimming is logarithmic, so the last 10 settings (10 down to 1) reduce the minimum to .17 to .12 of full. Note that Marks text and number is drawn in dark red with night palettes regardless of red/green/yellow selection. Red is not dimmed for marks text or on buttons as it otherwise becomes unreadable.
1475
Range scale- Grid display A Lat/ long Grid may be displayed by choosing Selections> Switches> Screen Grid.
-
Microplot Mariner ECDIS 7.4
14
Range controls
Range scales Range is changed using the icons provided The range scale indicator is at top left next to the Microplot Icon. A scale bar is also available. When in miles mode, these scales are 6000 down to .5, and then in metres from 480m down to 8m. When chart systems are in use the range scales may be determined by manufacturers. If you right click on the screen in raster mode (ARCS, BSB, seafarer charts), you can choose the largest or smallest scale available.
Note- Standard display This is only applicable when the first chart is displayed subsequent to powering up the ECDIS system. The reset screen button at top right will set the screen to standard display and no hotkeys, with the default scale of the chart .
Range scale Go Back and Go Forward The last 10 operations of range-change and screen re-centre are recorded. On right-click, the pop-up menu has selections to Go Back [Ctrl BackSpace] and Go Forward [Shift BackSpace]. This functionality includes the chart system and chart in use, and whether using the low-res chart. When an intermediate scale has been used by zooming to a block, this is also returned to. Go Forward is only available after Go Back. If the screen is reset after Go Back, then the new settings are the 'last' and Go Forward is not available. Jumping the screen using the arrow icons or dragging a scrollbar slider are recorded actions, but scrolling with scroll bars on raster charts is not. However, left clicking after scrolling to redraw user data will record the new position.
Range circle and rings The range circle can be accessed by buttons provided in the marker window. The range circle function causes a circle to move with ownship at a distance equivalent to the marker distance from ownship when the function is activated. Range rings are accessed by the icon on marker window (if not visible choose View> Tool bar off the top menu) or with the icon. It has three modes: On, centred at the middle of the screen; On, centred and moving with ownship; and Off.
-
Chapter 2- Program Control
15
Range scale bar Scale bars are automatically set on the extreme left hand side of the screen. At chart scales of 1/80000 and larger the one with the orange dividers indicates a length of one mile with 1 cable (1/10th of a mile) sub-divisions. At smaller chart scales the one with grey dividers indicates 10 miles with sub-divisions of 1 mile, is shown below. In addition the North arrow and M for meters is displayed on the right hands side of the chart at top and bottom respectively. For scales of 1/80000 and above a latitude bar is displayed.
-
Microplot Mariner ECDIS 7.4
16
2382
-
Chapter 2- Program Control
17
Zoom for vector chart data Use Selections> Utilities> Zoom to block (create a hotkey) to start drawing of a utility block. When using SENC, the 'sun' button becomes a magnifying glass for this purpose. Move the marker to complete the block, and the screen will both centre at the block and set the scale equal to the vertical axis of the block, which is then removed. The scale remains until range up or down controls are used. (This zoom feature is not available with raster charts). After zoom, to simplify further zoom, right-click will start another block.
Hotkeys
Hotkeys Only items accessed via the Selections Menu can be hotkeyed; items inside a dialog box cannot be made a hotkey. The hotkeys are displayed at the top of the screen. They are accessed using View> Hotkeys option on the top menu bar. There are three hotkey sets and you may .
1095
Hotkey sets. In ECDIS you get two sets of hotkeys viewed along the top of the screen and accessed with View> Hotkeys. Toggle between them by hitting the Set button that appears at the right of the hotkeys. Set 1 is non programmable, Set 2 is, except that the last two buttons (5 and 6) are not programmable in either set. These two act as follows, dependent on chart format in use:- In ARCS, 5= Load chart at marker, 6= chart info: In Vector, 5= Verify current leg, 6= Spot details: No chart, 5= Chart switch, 6= Screen grid Otherwise: Set 1. 1= Chartwork tools, 2= Clear look ahd, 3= ETA & marker, 4=Target clear: Set 2. 1= Save screen, 2= Brg & Dist window, 3= Fix create 4= Event mark. You can revert to these by hitting the default button in the Prog setup Tab accessed with the icon at top right
Setting up hotkeys with the mouse or Tball Hotkeys are provided to make the operation of the program easier. For instance a different set of keys might be needed for route planning purposes than those required during route monitoring. Set the hotkeys on by clicking on View> hotkeys from the top menu bar.
-
Microplot Mariner ECDIS 7.4
18
1. Move the pointer over the hotkey you wish to setup and right click. The main Selections menu appears.
2. Move through the menu system till you arrive at the required selection menu option you want to make a hotkey item
3. Click the left mouse button.
Mouse- right click repeats last left click You may often be repeating commands, like mid point during lines edit. To avoid sending the pointer back to the on-screen button, you can right click the mouse button to repeat the last left click command.
Keypad
Introduction Microplot 7 uses a dedicated keypad. It uses a special board on the PC, supplied by SIS, to power itself and allow a serial mouse as well as the trackerball to be used simultaneously. Timeout settings can be done in Selections> MP7 settings, clcikomh on the Alarm icon and choosing the Navaid tab
Keypad brightness control You can access this using the icon at top right (or the Display tab in Selections> Menus> MP7 settings), at bottom right of the dialog box.
Keypad hotkey control Selecting hotkeys will turn on the hotkeys tool bar. Further presses change the hotkey group. The hotkey functions on the screen correspond to the numbers one to six on the keypad, starting from left on the screen. Programming of hotkeys can only be done with the mouse or keypad trackerball.
Keypad with Version 7 Key Microplot WindowsTab Used to tab through dialog boxes. Same Back Tab As above, but back the way Shift+Tab Alt Accesses top menu Same Esc/N Escapes from a dialog box
No to on screen prompt Same Switch/ Y Switch activates tick boxes Space bar
Yes to on-screen prompt
-
Chapter 2- Program Control
19
Nums Switches keypad mode to numbers instead of arrows None
Marker Keypad in marker mode None
Changing tabbed pages Windows provides Ctrl+Tab for this use on the keyboard. When using the keypad, use the Tab key to give focus to the tabbed page itself, then use the Alt key. This sends a Ctrl+Tab to Windows. When any other object has focus, the main Menu will be selected as usual.
Keypad failure detection
Choose the 'Navaid' tab on Alarm settings accessed with the and the alarm button at bottom of dialog box. A check-box is provided for setting a keypad failure alarm. After 10 seconds without reception from the keypad, Microplot sends a request character that normally results in a character in reply, thus resetting the request for another 10 seconds. Failing a reply, the character is sent every cycle. At 15 seconds a KEYPAD FAILURE alarm is created. This alarm verifies that the keypad is powered, it is correctly set up in Serial Settings, and that there are 2-way communications. It does not verify the trackerball, or individual key operation. Key operation can be tested in serial settings using the Receive Display button.
Screen save, print & log
Screen Save Selection> Screen> Save Screen [Ctrl T] saves the screen as a BMP or JPEG file in the current files installation or to floppy, using the drop down box to adjust for size and quality. In the Print Tab accessed with the (or Selections> M7settings) you can specify the name (default "SCREEN") plus 00, 01 .. e.g. SCREEN00.BMP. In Mariner ECDIS mode, this name is set to the voyage file name and cannot be changed. Files Menu / Navigation files has a button to access screen files of the type selected. Files may then be selectively viewed, backed-up, or deleted.
Screen View (Not with ECDIS locks) View First Screen (Ctr-Alt-[) read the first file of the current name. View Next Screen (Ctr-Alt-]) read the next screen. Click on the screen to clear. The file name used to save and view is shown on the status bar. All screen files are stored in the BMP folder. When viewing screens, the same format is looked: file quality variations do not matter.
-
Microplot Mariner ECDIS 7.4
20
Screen print. (Not with ECDIS locks) Use Selections> Screen print [Alt PrintScr] to print the whole screen, including ownship's panel etc. Orientation defaults to Landscape. In the Print Tab accessed with the (or Selections> M7settings, the following two settings default ON: PRINTER DIALOG: Always display this before print. Also allows print CANCEL. B & W REVERSAL: When a chart is not in use, redraw screen with a white background, and white features as black, before print. (Not using this will quickly remove printer ink).
Screen Log When this is selected in settings, a text dialogue is presented after each screen save. Input a one-line message. It is saved to a file named SCREEN.LOG where SCREEN is the chosen name. On viewing screens, the log file is inspected for an entry. This is shown on the status bar if found. The complete log file can be seen using SELECTIONS/screen log [Ctr Alt -].
-
Chapter 3 File system
21
Chapter 3- File system
Introduction
Files Users vector data is held in a file types marks and lines. Within the lines files there are further subdivisions for e.g. contour lines, coast, separation zones, shipshapes and mapping lines. Within the marks files there are subdivisions for seabed, text points marks and chart symbols. These files are setup for you every time you set a new voyage track. Right click on a file for more options.
Back- up & Copy
File Back-up 1. Choose the User files Tab in File> Files. 2. Then select a file, choose Options and choose Back up.
File Back-up indications When a file is backed-up or copied from the backup drive to the installation its archive attribute is cleared by MP7 (see Note) In both Files/available-files and the file handling dialog a backed-up check-box will inspect this attribute for each file and add [b] against backed-up files.
Note- File Backup. (Restricted use) It is suggested that all existing files are initially set to indicate they are not backed- up. To do this use Explorer, select the folder, the select edit/select all, followed by right clicking a file and setting the archive attribute bit in properties.
File copy 1. Choose the User files Tab in File> Files. 2. Right click on the file choose Options, choose List Back-up 3. Select a file and hit Copy
Backup & copy from backup drive First, use the Organiser tab in File> Files to set the drive from which you wish to copy or backup files (this defaults to A). (In ECDIS this will have been set and you may not have access to it). Once this is set you can backup or copy files from the selected drive. For files listed on the Navigation files tab you can click on the file type and the backup and copy options are displayed.
-
Microplot Mariner ECDIS 7.4
22
Files dialog box
Files
35
This is accessed by choosing File> Files from the main menu bar. You may have as many files of any type open as you like (depending, of course on memory), but only one file of a particular type (opened for the voyage) that you can edit (i.e. add, delete and modify information). While the dialog box is open you may control the main screen as normal. The dialog box has 3 tabs: User files, Navigation Files and Organiser. The Organiser Tab will have only the two options for setting the data directory and the Backup location; and both these will be unavailable in restricted mode as the Tab wont appear.
-
Chapter 3 File system
23
Merging Choose Options having selected the files. Merge allows you to combine all the files listed in the opened files dialog box accessed by the User files Tab in File> Files. When 'merge all' is selected in User Files, an option is provided to merge all files into a new file as usual, or to merge all additional files into the current voyage files. Only data that has been loaded is merged, so use the ink-only loading selection if you need to initialise the current voyage files (though this is not normally necessary).
Files- opening Lines and marks files are opened loaded automatically when loading a new voyage track file. This display allows you to load older files created on previous voyages. In the User Files tab of (top tool bar) File> Files. 1. Set the file type 2. Use the drop down to Select (All, Ink or pencil). See page 54 3. Highlight the file you want to open. 4. Click on the open button. The Details drop down allows you to quickly show location, date and items within a displayed file. The tick box sets the file to display or not. For Navigation files use the Navigation Tab.
Type select The type is set by clicking on the Select File type radio buttons in the User Files tab of the dialog box accessed by File> Files. In ECDIS mode lines and marks file of the same name as the ECDIS voyage log file name are always opened, and cannot be closed except by changing the voyage log name. These files are always set as edit, and this cannot be changed. They avoid the need for considerable deletion during voyage planning, as the files are closed (and can optionally be deleted) after the voyage log has been changed.
Files-closing To remove a file from the opened file display, you choose the close option. This has the reverse effect of the open option. You may also remove all the files from the opened zone by hitting all.
Ink or Pencil Use pencil-only to avoid duplicating existing ink data contained in your voyage files. This facility permits some files to be opened pencil-only, and some including ink. The setting is preserved on restart of MP7. However, all files will then be loaded under the same mode. Use Selections> Switches> Hide Pencil to temporarily (until screen reset) to switch out.
-
Microplot Mariner ECDIS 7.4
24
File properties Click on a file, Choose Options, and choose properties to give you more information on the file in use (you must highlight it first). The top half of the display gives the general usage and information on path and file size.
-
Chapter 4- SENC Official vector charts
25
Chapter 4- SENC- Official vector
Legal equivalence to paper systems
Basics- ECDIS Standards To be defined an ECDIS an electronic charting system (ECS) must comply with a number of international standards and regulations, amongst which the most important are those issued by the International Hydrographic Organization (IHO) and the International Maritime Organization (IMO). In essence, S-57/3 defines the format of the ENC to be used in the ECDIS, while S-52 and the IMO PS describe the operational and performance requirements of the ECDIS itself.
Performance standard IMO Resolution A/817, IMO Performance Standards for ECDIS,December 1995 (formalised in IEC61174). It describes the minimum performance standards for ECDIS, with reference to hardware, software, ENC and updates, user interface, integration with positioning sensors, radar and other devices, etc.). This Microplot Standard system as a whole does not comply with these standards (although the chart system and functionality described herein has been approved by DNV) and therefore cannot be used as a means of replacing paper charts. You will need the Microplot ECDIS system in that case.
Official SENC Vector data Chart data is delivered using the IHO transfer standard for digital hydrographic data (S-57 and S-52/3.1 (a)). Microplot Mariner uses the S57 Import program to accept (Verify) and. convert official HO data (ENC) to the CM93/3 format. IHO Recommended colours and symbols are used throughout in accordance with IHO s52 and IEC 1174. The specified sizes for symbols, figures and letters are used throughout and are not less than 3.5mm. In addition, the symbols are always drawn with at least the same number of pixels as are required to draw the symbol at the size defined in the presentation library for the minimum resolution and minimum chart display area. This data includes both that in the ENC and that delivered in digital format to update the ENC. As the transfer standard is designed for the distribution of digital chart data. it is not the most efficient means of storing, manipulating or preparing data for display. Microplot Mariner uses the CM93/3 data structure to allow its system to meet the IHO performance requirements. The resulting database is called the system ENC (SENC).
-
Microplot Mariner ECDIS 7.4.
26
The precision of HO supplied data is maintained. In addition point reduction and/or smoothing operations used to compress the chart information in the SENC, do not cause the resultant image of the chart displayed at ENC scale to differ from the ENC image by more than the display resolution. HO data is supplied in a cell structure. Microplot Mariner maintains all cell dependent characteristics in its display
Transfer standard IHO Special Publication S-57, IHO Transfer Standard for Digital Hydrographic Data, Edition 3.0, November 1996 (hereinafter called S-57/3). It describes the standard (i.e. the data model and format) to be used for exchange of Electronic Navigational Charts (ENC) between Hydrographic Offices, ECDIS manufacturers, mariners, and other data users.
The SENC database Since the S-57/3 format is not suitable for data processing, the ECDIS shall convert the ENC into a different format (usually binary and more compact than S-57/3), called the SENC (System ENC) format. In the case of Microplot this is the C- Map CM93/ 3. A special module the SENC Compiler, performs the conversion from ENC to SENC. The resulting data is loaded into a separate storage area, the SENC Database, from where it is accessed by the chart display and navigational functions of ECDIS.
The ENC database On the ship, S-57/3 data (text data not suitable for data processing) is converted and is loaded into the ECDIS in a dedicated storage area, called the ENC database; this shall only include ENC issued by Hydrographic Offices and distributed directly or through a RENC (or the RENCs distributors).
-
Chapter 4- SENC Official vector charts
27
Installing
Ordering Official SENC Vector data Ordering data can be via e-mail, fax or phone from your RENC, Chart Agent or sometimes direct from a Hydrographic Office
Receiving Official SENC Vector data When you receive official S57 data it will be either by CD, floppy, or via an on-line service through the Internet. Once you put the CD or floppy in the drive, the Microplot install program starts and automatically interrogates the CD, telling you what sort of data it is (S57, ARCS etc) and where it originates (Primar, UKHO etc).
The C-Map conversions ENC are verified during the install process by specialized software (the S-57/3 Verifier), to ensure that they are fully compliant with the ENC Product Specification (Appendix B.1 of S-57/3). If the result of verification is positive, data is transferred (and then maybe converted) to a SENC. See Note
Note- C-Map Approvals Det Norske Veritas have type-approved as elements of ECDIS both the S-57/3 Verifier and the CM-93/3 Compiler, as well as CM-93/3 format itself, all of which have been designed and written by C- Map, Norway
Installing from magnetic media Insert the data CD or floppy into the appropriate drive. This action will automatically start the install software. (You can also start the ENC Chart Import program from the Database Tab of Charts> SENC options). You are then prompted to start the install process. Choose the database you wish to install to. This will normally allow only one choice but office users may have more. S57 Verification is automatically ticked on if you have an ECDIS lock. Click Next to go to the install dialog box.
Permits ENC data will often be encrypted. If this is the case, and no licences for the relevant RENC (or HO) CD (e.g. Primar) are found, Microplot will prompt you to insert the licence floppy or CD. Furthermore, when trying to load charts for which you have no permit, Microplot will let you know.
-
Microplot Mariner ECDIS 7.4.
28
To view what permits you have installed, choose View. The drop down at top left allows you to select by country. Your User ID Permit number is located at bottom left of this dialog box. If you wish to install individual permits manually, you may do so here as well.
ENC load logs Use View off the top menu to see logs for to-day and past days. A message end of conversion is displayed when the load process is complete. Any errors or problems with the convert are recorded in a log file accessed with View from the top menu bar. You can also print this log for record keeping. The Verification results tab give results only for the current operation one.
RENC Internet upload Choose the on-line button when running the import program. There is no requirement to have an Internet web access software running. You will need to have set up a default DUN, but the program will allow you to choose a different DUN from the default if necessary. You will have the choice of FTP or HTTP (usually direct to a RENC website). In most cases (and when you are accessing a RENC- e.g. Primar) use the HTTP option (default). When using a computer other than the ECDIS to download charts you will need to ensure the tick boxes for convert are off. You can choose Files off the top of the on-line dialog box to export to floppy or to the ECDIS if connected by network.
Convert after Internet upload Once the files have been copied onto the ECDIS system from the remote via network, they can then be converted to the SENC. Microplot checks every 10 seconds for Networked files. Once the files have been successfully received Microplot will pop up a message in the small blue-background Current Operational Modes dialog stating Networked files available for conversion. To start the import process either select and cancel the above mode or run Import in the normal manner. The convert process will run in the normal way. If you say no this message to convert downloaded files will appear periodically. You can go to ########### to convert unconverted files at any time. Within Microplot choose the Database Tab of Charts> SENC options and click on the database option to choose dataset, to ensure that the database that Microplot looks at is set to the same one you have just installed or wish to access
-
Chapter 4- SENC Official vector charts
29
Using
Chart switch The chart system last in use is remembered by the program so that the selection Selections> Charts> Chart switch can be used as a hotkey to quickly switch chart display on/off.
Displaying Official SENC Vector data ECDIS has required standards of display levels and accessibility to objects (any item on the chart- chimney, spot depth, buoy etc). The ENC and updates is clearly distinguished from ownship data and other windows that appear. These functions are accessed via Charts> C-Map. Microplot displays all the SENC data, and the user may define what levels of information he requires within the Standard and complete displays. It is not possible to reduce information from the Base display, or below the level of Base display when switching data off in the Standard or complete displays. All updates and the SENC itself are displayed without any degradation of their information. This is ensured by the C-Map verifier and CM93-3 format, both of which have been approved by DNV and are in use by the Microplot Mariner program. It is not possible for the user to alter the contents of the ENC, and updates to it are stored separately The Microplot program cannot ensure the user has the latest up to date information. However, the software will show, on demand all information about the cells in use in all modes of operation. It is up to the navigator to ensure that his navigation data is up to date for the selected Voyage
. 535
-
Microplot Mariner ECDIS 7.4.
30
SENC Layering Layers are required to establish the priority of data on the display. The general rule for the priority between different categories of information is given below. 1 ECDIS visual alarms/indications (e.g. caution, overscale); 2 HO-data: points/lines and areas plus official updates; 3 notices to mariners, manual input and radio navigational warnings 4 HO-caution (ENC cautions); 5 HO-colour-fill area data; 6 HO's on demand data; 7 mariners data: points/Iines and areas; 9 manufacturer's data: points/lines and areas; 10 mariners colour-fill area data. NOTE 1 - This list does not indicate a drawing sequence, but specifies that the information content of category n + 1 does not obscure the information content of category n or any higher category (i.e. n + 1, etc.).
Presentation Library The Presentation Library contains all the symbols (drawn in their minimum sizes) and lines used in official ECDIS and the associated colour. In Microplot Mariner, the PL is called up as a normal ECDIS chart. It is only used for test purposes. Information about the status of the presentation library, and loading of test data sets for charts and monitor settings can be can be accessed using the icon on the tool bar or by using the General tab of Chart> Options off the top menu bar. Chart abbreviations (INT-1) are accessed through Charts> off the top menu bar.
555
-
Chapter 4- SENC Official vector charts
31
Use this function to access the ECDIS chart 1. Use the drop down menu to access Chartlets and you will see all the symbols, once you have zoomed in. use Selections> Chart> spot details to interrogate the symbols and their meaning.
Symbol sizes The symbols are always drawn with at least the same number of pixels as are required to draw the symbol; and they are drawn at the size defined in the presentation library for the minimum resolution and minimum chart display area (270 mm x 270 mm).
Cell boundaries On the Display Settings tab of Charts> C-Map there is an option to show the SENC cell borders on screen. You can also switch off the chart ID numbers if you want. Only those cells found using the 'Refresh' button on the Cell Information tab can be displayed. To see more range up again and hit 'Refresh'. Sometimes you may see cells of different scales shown on screen at the same time. This is indicated below by the magenta chevron line just above the orange marker. Overscale areas are denoted in a similar way. When the display cannot be completely covered with ENC data for the selected navigational purpose, the remaining part of the display is filled with data based on a more general navigational purpose (if available) Better cell scale available.
When in SENC, cells displayed depend on the screen scale. If an installed cell provides more detail than is currently shown at ownship's position, a message 'Better scale available' is shown at the left of the status bar. When RNC is in use, and any ENC cell exists as screen centre "ENC available" is shown on the status bar in text message mode. Information on any RNC chart of better scale is added to it. When not using ENC and ownship enters an area covered by a cell, the message "ENC data is available at ship's position" appears in a message box that must be acknowledged.
-
Microplot Mariner ECDIS 7.4.
32
537
Cell availability If any area covered by the ECDIS display includes waters for which no HO ENC at a scale appropriate for navigation exists, an on screen alarm is shown with a warning; the no data symbology of a grey screen is shown. If there is an official RNC chart available representing those waters the warning tells them which chart to load (the border of the RNCs available is also shown). If no RNC is available then the warning says, No ENC data, refer to paper chart. If an area of the chart with no ENC data is covered by non-ENC data (including RNC), and displayed alongside ENC data, the non-ENC area symbology is used to denote this area.
Cell availability and scale warnings OVERSCALE and UNDERSCALE warnings are given in the status bar if the current scale is anything other than the Default scale of the current cell. If there is an available cell at a larger scale than current scale an indication of an Available cell in given in the status bar. Cell info is checked every few seconds so you may notice a time delay when ranging up/down.
-
Chapter 4- SENC Official vector charts
33
536
-
Microplot Mariner ECDIS 7.4.
34
Cell Information
Cell Information is accessed using the icon on the tool bar or the Charts> C-Map dialog box, accessed off the top menu bar. From here select the Cell Information Tab. Change range to a suitable level and select 'Refresh'. Cells found in the current area are listed along with the date of last update and number of corrections. Select a cell and click the Cell Info button. The chart information dialog is shown populated with information about the selected cell.
525 Other options available on the Cell Information tab are: - Goto Cell - centres the screen at the top left of a cell. Updates - shows list of updates Viewing- This allows you to view a cell in any range scale
-
Chapter 4- SENC Official vector charts
35
Cell names You can check which cell you are on by choosing Charts> Chart Information of the top menu. In this box units are shown for depth, height, scale of display, data quality indicator, vertical datum, horizontal datum, value of safety depth, value of safety contour, date and number of last update affect chart cells, edition number and date of issue of the ENC, and chart projection. A cell is a set of data that contains information to be used at specific range scales (usage band). All ENC cells are numbered uniquely so that cell GB5041S is: - GB Producer nation 5 Usage band 0401S Cell ID
Cell usage band 1 Overview- Blue/ Grey 4 Approaches- Dark Blue 2 General- Grey 5 Harbour- Dark Green 3 Coastal- Light Blue 6 Berthing- Dark Brown If borders and colour code are ticked on in the Cell Info Tab of Charts> SENC options, then the borders are coloured according to that itemised above.
-
Microplot Mariner ECDIS 7.4.
36
Spot Information
2075 Use the hotkey at right View Hotkeys> (or Selections> Utilities> Spot details to see more information about chart objects. A list shows (title bar shows cell being read) the objects within a box 30 pixels (2 cm) square whose centre is the marker. Move the marker over the area (or point of interest) and choose the option (or hit the hotkey). A dialog box appears with a list of objects found and a sublist where more information about the objects in the main list will appear. Highlight an object in the main list and details will appear below. If you see an item with a + double click it and you will see further items that you can select for more details. User defined information when hitting spot details is preceded by an M symbol to indicate manual. Text for objects (e.g. name and light info) can be switched on or off using radio buttons in the Display Tab of Charts> options> SENC. Should an "unknown object" occur in the SENC which is not adequately defined or for which no symbol exists, its presence is indicated on the display by a magenta "?" with the IMO category "Standard Display", indicated when accessing spot details.
-
Chapter 4- SENC Official vector charts
37
SENC Display options
Accessed using the icon on the tool bar icon at top right (or settings Tab via Chart> Options> S57. Tick boxes are available to set simplified buoy display and light info. The More option allows alternative display of Danger items, Depths, Additional text, Seabed info, Info points, Simple contours, Quality of data and overscale indicators. Day/ night viewing options are set using the Brightness Tab in Selections> MP7 settings (accessible via the brightness icon).
500wb
Base layer This is the level of SENC information which cannot be removed from the display, consisting of information which is required at all times in all geographic areas and in all circumstances. It is not intended to be sufficient for navigation.
Base layer information Coastline (HW), own ship safety contour, indication of isolated underwater dangers less than safety contour, indication of isolated dangers (bridges buoys beacons etc) within the safe water, traffic routing systems, scale (including orientation and display mode, units of depth and height
-
Microplot Mariner ECDIS 7.4.
38
Standard layer This means the SENC information that shall be shown when a chart is first displayed on ECDIS. The level of the information it provides for route planning or route monitoring may be modified by the mariner according to the mariners needs. When first displayed on ECDIS it provides the standard display at the largest scale available in the SENC for the displayed area.
Standard layer information The Display base plus drying line, indication of fixed and floating navaids, fairway and channel boundaries, visual and radar conspicuous features, prohibited and restricted areas, chart scale boundaries, and indication of cautionary notes.
Note- Standard display This is only applicable when the first chart is displayed subsequent to powering up the ECDIS system. The reset screen button at top right will set the screen to standard display and no hotkeys, with the default scale of the chart.
Other information layer Spot soundings, submarine cables and pipelines, ferry routes, details of all isolated dangers, details of aids to navigation, contents of cautionary notes, ENC edition date, geodetic datum, magnetic variation, graticule, place names
SENC Layering- Mariners controls The mariner may add or remove data from the base (add only), standard and full displays in order to de-clutter the screen. Rather than have literally hundreds of items that may be individually added or removed, Microplot Mariner has standard blocks of data as shown below. Access using the icon on the tool bar or Chart> Options>SENC options off the top menu bar and choose the Display Tab. Click on custom and choose the required layer. Radio buttons allow you to choose items that are being shown (green) or not shown (red) from the entire Presentation Library listed in the box.
-
Chapter 4- SENC Official vector charts
39
522 Base PlusAnchorage area, Cable area, Cable submarine, Cargo transhipment area, Caution area, Dumping ground, Fairway, Light, Marine farm/culture, Military practice area, Navigation line, Offshore production area, Pilot boarding place, Pipeline area, Production/storage area, Radar transponder beacon, Recommended track, Restricted area Standard Minus (Standard display minus the following)Anchor berth, Building-single, Built-up area, Daymark, Ferry route, Fishing ground, Fog signal, Fortified structure, Radar line, Radar range, Radar reflector, Retro-reflector, Sea area/named water area, Sea-plane landing area, Signal station- warning, Swept area, Top mark, Tunnel Standard PlusBerth, Coastguard station, Control point, Current - non-gravitational, Distance mark, Land elevation, Local magnetic anomaly, Magnetic variation, Pipeline- submarine/on land, Radar station, Radio station, Rescue station, River, Seabed area, Sounding, Water turbulence, Weed/Kelp, Tidal stream - flood/ebb
-
Microplot Mariner ECDIS 7.4.
40
Full Minus (Full display minus the following items)Administration area (Named), Bridge, Contiguous zone, Continental shelf area, Custom zone, Dry Dock, Exclusive economic zone, Fishery zone, Fishing facility, Free port area, Gridiron, Harbour area (administrative), Sloping ground, Straight territorial sea baseline, Tidal stream panel data, Tidal stream - time series
Contour colouring and shading Areas shaded blue are either less than 10m (regardless of the setting of Shallow contour) OR (if on a very low range scale) less than the safety contour (if it is set less than 10m). The safety contour is always emphasised. If none is selected then the 30m contour line is selected. Areas shaded dark grey/ green are less than the deep depth contour. Areas shaded light grey/ green are deeper than the deep contour.
-
Chapter 4- SENC Official vector charts
41
Safety contour
500wb
Access using the icon on the tool bar. This will highlight the contour that you set as the safety contour in a thicker, darker line than normal. This can only be altered if no route is selected. Otherwise you must go to route edit and change the values for the specific waypoint. If no values are set in waypoint, the values are read from the default values used in route verify. Depth areas less than your safety contour are always coloured blue. If no safety contour is selected, a default of 30m is selected automatically. If you select a safety contour value that is not contained in the SENC, due to changes in source data, then the next deepest contour will be selected, and a warning given. OK this if appropriate. Always, the safety contour is the one specified by the mariner or the next deepest if this one is not available. The button on look ahead alarms will go directly to the look ahead alarms settings page. If alarms are set these will be shown on the dialog box above.
-
Microplot Mariner ECDIS 7.4.
42
Safety depth When selecting a safety depth you will see all depths equal to or less than the depth selected highlighted in black, providing you have the spot depth functions on. However any route that you plan over such a depth will alarm even if the spot depths are not displayed. Note: Depth information on the SENC is only displayed as it has been provided in the ENC and not adjusted by tidal height. The units for depth are displayed at bottom right when the SENC is on and on the status bar at bottom of the screen when RNC is displayed.
502a
Corrections
SENC corrections Official updates to the ENC data conform to IHO standards. Corrections may be applied manually or automatically. Automatic corrections are received through Internet, or magnetic media (floppy disk, CD etc), and stored separately from the ENC in \S57. However updates are received, their implementation does not interfere with the display in use, either during the planning or route monitoring phase. The charts correction status can be viewed with Chart> Chart Information off the top menu bar. Individual, cumulative, or compiled updates are accepted. In all these methods if updates are out of sequence the whole process is stopped, a log entry is made, the SENC is left as it was before the process began, and the mariner is informed.
-
Chapter 4- SENC Official vector charts
43
536
-
Microplot Mariner ECDIS 7.4.
44
Automatic corrections Automatic corrections are applied using the ImportS57 program supplied with Microplot Mariner, (with modem options) accessed by the Database Tab in Charts> SENC options. The Dkart Verifier program is part of this program and complies with the definitions provided by the IHO for verification of ENC data. During this verification process a number of other functions are carried out: - 1. The identification of the issuing authority of the update is checked for conformance with the corresponding identifier of the ENC. 2. If any errors are detected from the receiving device, the reception procedure is terminated and the ENC update flagged invalid in the record of updates. The user is informed of the corruption. Corrupted files are also rejected and the user informed Updates are not applied to the chart until accepted by the verifier and import programs. So un-accepted updates do not get displayed. Once they are accepted they are indistinguishable unless the user wishes to highlight them.
Correction logs The log is generated to show if any errors have occurred when examining the following: - a) File extension of the ENC update b) Update number of the ENC update c) Update sequence number of the individual records in the ENC update. d) Application of an update. e) The identification of the issuing authority of the update compared with
the corresponding identifier of the ENC. For data (including corrections) converted with the S57 Import utility logs are generated during the process. If there are problems the cell will not convert and an error log is generated. These logs are shown in the 'Results' window of the install program. A log file is generated each time the correction process takes place and is named after the date e.g.120300.LOG. If more than one session takes place in a day it is included in the same log. A print option is available. The following is noted: - 1. Date and time of correction 2. Cell number affected and edition 3. Source ID of cell and issuing authority 4. Type of update- CD, FL(oppy) or MO(dem) 5. Result. If FAIL details given in the log 6. Number of updates in the update cell.
-
Chapter 4- SENC Official vector charts
45
584
Viewing corrections The navigator will wish to see when the chart last had corrections applied; when an attempt was last made to correct the chart (i.e. even if no corrections were applied); and to see on screen those bits of the chart that have been corrected either manually or automatically. For the first two function choose Chart> Chart information off the top menu bar.
Highlighting corrections To highlight those parts of the chart that have been corrected, choose Chart> SENC options and then the cell information tab. See following page screenshot. Click on the refresh button. Choose the cell you are interested in and then the button of your choice. You can select the chart you wish and show all corrections, or corrections for a specific update number. Once these are highlighted choose details to see the corrections and dates applied in more detail. Highlighting is removed when you close the windows. Manual updates will have an orange line attached to the symbols and circles along the lines. In addition, if you choose updates from the cell information tab, you can show the chart with successive update cells removed. All the updates will be displayed if the dialog box is closed, the button for display all updates is hit, or [reset screen] his hit at top right of screen.
-
Microplot Mariner ECDIS 7.4.
46
547b 157
-
Chapter 5 Editing user data
47
Chapter 5- Editing user data
Man Overboard
Man Overboard From the top menu bar click on . Three things happen automatically a) A target (999) is created at own ships position, (or remote) and Ownship
is selected in the target window. It is marked as on the screen b) The MOB target is selected for bearing and distance in target window. c) MOB is recorded in the MICPLOT.INI file. This ensures it is returned on
restart.
2465
The target can be given a course and speed (estimated drift). To delete, choose Alarm settings icon button [Ctrl F12] accessed with the icon or (Selections> Windows> MP7 settings) and click on the MOB tab and hit clear.
-
Microplot Mariner ECDIS 7.4
48
MOB Remote Use Alarm Settings to create an MOB at the marker. This is intended for marking the position of a distress.
Drift To change any value shown on target section, move marker near to it and hit the target selector button at top right of target window. Then type new value followed by pressing ENTER. So to enter course and speed (drift) manually of an MOB type in the course followed by enter and the speed followed again by Enter. Pressing DEL will delete the whole entry.
General information
Introduction Vector data. Vector data consists of lines, alarm areas, marks, ECDIS lines and marks, targets, routes, track and all held in separate files and displayed on screen. This data is clearly distinguishable from all charts (SENC and ENC and their update. Creating, changing and deleting these (vector) objects can only be carried out via the Edit option from the main menu, and Voyage> chartwork. All user defined objects may be overlaid (and removed) on top of any chart format
Saving data Highlight a file in User File Tab in File> Files. You may also set an automatic save on every five minutes by activating the tick box in the Nav files Tab in File> Files; the Status bar will show an indicator. You can also use the File> Save all option from the top menu bar (use F4 on the keyboard). In addition every time you exit edit mode, you are prompted to save data.
Ink, pencil or corrections The lines and marks file are opened automatically when you open a new voyage track file and are named the same. You may edit only the files with same name as the voyage track file. Because of this a system is provided to allow copy of permanent information (e.g. alarms around a shoal) from the previous voyage data files into the new ones. At the same time, the normal routine workings (bearing lines, times etc) on the chart are left behind in the old files. Data you want transferred from voyage to voyage create as Ink (an I appears next to the marker) or Corrections (logged in a correction log file). Other data create in pencil (a P appears next to the marker). This pencil data is still accessible by opening a file in the normal way but cant be changed or deleted. Use Selections> Switches> Hide Pencil to temporarily (until screen reset) to switch out. The default setting for all items is Ink, so remember to change if you wish to use this system.
-
Chapter 5 Editing user data
49
User data- display controls Display of this data is controlled in the Nav Files & Display tab of File> Files and in the tracking menu accessed by Control> tracking. Display option button will allow options for showing Event text, On screen text, Navtex messages and fill marks and clear deleted items. The alarm icon will take you to Alarms settings
120
Note- Temporary save This Edit operation is only held temporarily in computer memory. You are prompted to save when exiting any user edit mode apart from those items created in Voyage> Chartwork. These are not saved unless you hit the save button at the bottom right of the User File Tab in File> Files or you have automatic save of edits on (se above)
Data Display in Edit In the Display Tab of File> files select: - Edit file only- only the editable file can be seen during edit, All files: All files can be seen, but non-edit files are coloured
grey.
Marks- On screen text icon button. A mark can have both on-screen text (user defined) and marker operated text (i.e. date/ time stamped- always created every time you add a mark). Use 'New Text' to create user defined text, where a dialog box appears. When editing marks, you will see an icon for on screen text. If this is clicked in when you create the mark with text added, you will only be able to see the text by using the To near option on the top menu bar. Otherwise text can be
-
Microplot Mariner ECDIS 7.4
50
switched on/ off using the Options Button in Nav files Tab of File> Files.This helps reduce text clutter on screen.
Exiting- Edit mode You can exit edit mode either by choosing the OK button at the bottom of the edit mode window, or choose Edit> Exit edit from the main menu. In any case you are prompted to save your data.
Edit- Delete & Un-delete User data edit functions allow you to delete, and (in the case of lines and Marks) see deleted and un-delete. Hitting delete icon removes the item nearest the marker. To delete a subsequent item you must move the marker first. You can use the See del and un-del icon buttons to re-instate deleted items. In non ECDIS mode you may also use Block edit for deleting data. Polygons can only be deleted if they are un-polyd first
Note on corrections If a feature was created as a correction and an attempt is made to delete or change it without corrections mode turned on, a warning is given and no change is made. If a feature was not created as a correction, any change to it is not logged regardless of mode. In saving to disk, deleted items are not removed so that 'undelete' remains available even after exit of Microplot. A button in Files / Display will remove all such features after a warning. This button has restricted access.
Navtex received marks and information Some Navtex receivers have a serial output, which allows data to be received by Microplot. Select a port as active to receive Navtex in serial setup. A message consists of a number of lines of text, the first of which begins with "NAVTEX MESSAGE" and ends with a 4 character code. The 2nd code character denotes the message type, e.g. D = Search and rescue information. Microplot assembles the message and stores it as a file in a \NAVTEX folder, using the code as the name with a NTX extension. The new message is examined for positions. If found, an "NT" mark is created at each position in 'ink'. The ID is shown as on-screen text; double-click displays the time and date of creation. Using SELECTIONS/ 'Mark text file' will display the message in full. All Navtex message files can be listed using View/Navtex. Delete is available which also deletes any Navtex marks using the same name.
-
Chapter 5 Editing user data
51
160e
Lines
Introducing Lines These may be used to create for example areas, shipping lanes, coastlines and sounding lines, using a variety of types including arcs and circles. For lines only you may use different styles. The symbol icon will add the symbol currently selected in Marks edit along the line at intervals.
-
Microplot Mariner ECDIS 7.4
52
Creating lines 1. Select Edit> Lines, from the main menu bar, and choose Pencil, Ink or
Correction icons. See Mouse control during edit. Select Line type,Select Colour, Line Style and Width.
2. Move marker to required start position on screen. 3. Select Start Line (Ins). The word Drawing will appear in the window.
(or choose delete and re-colour icons). 4. Draw line (or radius of circles and arcs) by moving marker. 5. Select Mid Point (,) to continue the line in another direction, or End
Line (Ins) to complete the drawing. Add a text description of the line
Line styles Selectable on with line type Mapping line 1 Standard line 2 Dashed line 3 Dotted line 4 Dash/ Dot 5 Dash/ Dot/ Dot 6-8 Other ECDIS line styles
Line types This is selected from the drop down box under the markers distance indicator. There are 7 types. 1. Mapping Line (line styles and width, selectable with this type only) 2. Coast Line 3. Contour Line 4. Sounding Line 5. Separation Zone 6. Shape 7. Danger areas (marked by diagonal hatch)
Line widths Selectable on with line type Mapping line Applies to solid lines only. 1~6 narrow to wide.
-
Chapter 5 Editing user data
53
Circles and Arcs These are created from the Edit> Lines option from the main menu bar. To draw (use thicker lines as a rule) proceed as follows 1. Start drawing as normal at centre of required circle. 2. Move marker to length of radius required. 3. Select Circle/Arc icon (/). To create arcs of circles (the compass rose will be useful): -
1. Start drawing as normal at the beginning of the arc (point 1). 2. Move marker to estimated centre of curvature of arc and select Mid-Point
(,). 3. Move marker to required end of arc (point 2) and select Circle/Arc icon
(/). The arc is drawn clockwise from point 1 to 2 using radius of centre to point 2.
Danger areas A red polygon is always created, and when not in edit mode it is always filled with a diagonal hatch.
Lines- Text description Using To Near on any point of a line or polygon can bring up a text description. To achieve this, create a mark with off-screen text on the end of a line. To Near must be used to ensure the mark is exactly on the point. This works for both lines and alarm areas.
Lines with symbols If you wish to add a symbol at periods a long the length of a line, choose the symbol in marks (arrow keys at the top of the Lines edit) allow you to switch to edit marks. When you switch back, click icon for symbols in Lines Edit. Then draw you line in style 1. The symbol will appear along it.
-
Microplot Mariner ECDIS 7.4
54
Marks
Marks creation
235e
1. Select Edit> Marks. Choose Ink or Pencil 2. Move the marker to the required position. 3. Select Edit Mark (or symbol etc) in the Mark type listbox. 4. Click on Symbol and select desired symbol. 5. Click on select Colour and select 6. Key in any required text in the box provided. Double click here to access
a typewriter. (Change) 7. Click on Plot. See Mouse control during edit To add a light plume to the Mark nearest to the marker, click on Light Ind.You can also delete and re-colour marks.
Chart symbols Choose Buoys or symbols (all those in the Presentation library are available at stage 3 below. Once you see the symbols you can page through them with the arrow keys at the top.
-
Chapter 5 Editing user data
55
1. Select Edit > Marks. 2. Move the marker to the required position. 3. Select Edit (Symbols) in the Mark type 4. Click on Symbol and select desired symbol. 5. Key in any required text in the box provided Click on The new text icon. Text format is automatically set. A vertical orange line with a circle on its lower end is drawn on the symbol
Mark type This is selected in the drop down box underneath the marker distance indictor. There are 4 types. Mark (symbol with or without text- Used for instant marks) Text Point (point with text) Seabed data (spot depth) Chart symbol
Marks- Changing text and layer If you wish to change text associated with a mark, choose Edit> Marks from the top tool bar. Place the marker nearest the item of interest, type in the text (to the white text editor box) and hit New text.icon .
If you have created a mark with the on screen text tick box empty, then when you use To Near> Mark, the text is revealed and you may change the information in the box.
-
Microplot Mariner ECDIS 7.4
56
Marks- Read file This will show all the marks you have created in a list, with their text and number attached. This list is in fact a .TXT file with the same first name as the marks file. All text files for loaded marks files are available. Marker operated text places messages in numerical order in the text file, and ensures that any existing text of the number (from a delete mark) is removed. Merging marks files also merges marker-text, giving them the new number. Likewise, marks set at 'ink' when passed to a new voyage file, also have the text messages imported.
Text points 1. Select Edit > Marks. 2. Move the marker to the required position. 3. Select Edit Text point in the Mark type window. 4. Key in any required text in the box. 5. Click on Plot
Mark Identifier All marks have a number attached. This is automatically switched on when you use the constant bearing option, but can be done manually using Selections> Switches> Mark ident
Marks Instant To make an Instant event mark at own ships position you must first set them up. You can customise up to 2 and then use Selections> Actions to assign them a hotkey to create. Use Edit> Marks to create, using the symbol table. A different event mark type is selected by right-clicking on a symbol. Choose a colour first. A number against the mark indicates the current selection.
Instant Mark- Info Use Print Tab accessed with the icon on the tool bar (or Selections> Menus> M7 settings to set the message parameters. Click on use message to be prompted to key in text when creating an Instant Event Mark. Use the options button to access set Date, Time and Position to be selected for recording with an Instant Event Mark. Info is displayed by placing marker near mark and using To Near> Marks; or in ownship and target window (with marker near mark) when mark is set and select button is hit. Text is stored in a .TXT name of the same filename, with the marks sequence number at the beginning of the line. Do NOT edit this number. The message is only displayed when message option is on.
-
Chapter 6- RNC
57
Chapter 6- RNC- Official Raster (ARCS & Seafarer)
Introduction
Chart system summary
355
The dialog box above can be accessed using the icon. (If not displayed at top right of main screen, access by View> icons on the top menu bar).Issued on CD, ARCS charts consist of a main chart, only a small part of which will appear on screen at any time, and an overview chart, all of which can be seen on screen. A chart consists of a series of 'tiles', each of which holds a square area of the chart. It is not possible to alter the contents of the chart. Chart corrections are effected by replacing only altered tiles. These corrections are stored separately from the SRNC. SRNC information available for display during route planning and route monitoring and is subdivided into two categories; the RCDS standard display consisting of RNC and its updates, including its scale, the scale at which its is displayed, its horizontal datum and its units of depths and heights; and any other information such as mariners notes. Charts are always displayed Chart up, and an orange arrow at top left of the screen indicates North. When using ECDIS with raster charts, a message is shown in the title bar. When no chart system is selected, a warning is also shown.
-
Microplot Mariner ECDIS 7.4
58
ARCS, Seafarer, BSB
The control menu for RNC is the Raster Tab accessed with the (or Charts> Display Options). It contains many functions, which are described in separate topics elsewhere in Help. Microplot has been developed to display RNCs (Raster Navigation charts) in HCRF format. This stands for Hydrographic Chart Raster Format. It is used by Seafarer charts (produced by the Australian Hydrographic Office) and ARCS (Admiralty Raster Chart Format). To obtain HCRF charts you will need to give your user ID to an authorised chart agent, who will then issue either a Skipper or Navigator permit and licence that allows access to the charts you specify. SIS will issue a PIN number.
Using RNC Whenever Microplot is in RCDS mode, an indication is given at top of screen on the main title bar. All chart systems are accessed from within Microplot by the top menu bar option Charts>. (You should also explore the Raster Tab accessed with Charts> Display Options>, also accessed using the icon. If not displayed at top right of main screen access by View> icons on the top menu bar). Then choose ARCS. Charts can be switched on/ off. You will be prompted for your PIN number. When re-starting Microplot after a previous session that used ARCS, you will be prompted for your PIN (you can switch this off using a tick in the options button accessed by the Permits & Settings button in the Charts> Display Options), before the Microplot screen appears. You can pan and scroll the chart and access an overview of the whole chart. All user information can be displayed on top.
Installing
ARCS- CDs ARCS data can be read directly from the CD, or (better) transferred to hard disk. Whilst a single charts CD will hold a limited number of charts, a corrections CD holds all corrections to all charts. Corrections CD are issued weekly to those who subscribe to the ARCS Navigator service.
ARCS- Reading from CD Charts can be read directly from the CD (see Note) using Charts> Display Options and using the drop downs for chart access. When loading charts direct from CD, auto-loading methods first verify the permit validity. For example, when loading by screen position, positioning off current chart and on one with no valid permit will have no affect.
-
Chapter 6- RNC
59
Installing RNC Use Charts> Install> raster off the top menu bar. Charts and corrections should be moved to hard disk to improve the display and provide for important features. However, you may read un-corrected charts direct off the CD, but a warning will be permanently displayed. You must also have a licence and permit. Remember to click on the radio buttons at top right of the install program to assign the correct HCRF format.
3000
Once you have been through the options you will see the following dialog box. Choose start to install and notice any errors.
-
Microplot Mariner ECDIS 7.4
60
3040
Voyage files- Editing using the Raster Install program Use this way for installing a group of charts, and their corrections, to your hard disk. Having chosen Charts> Raster chart install choose Voyage file and select new or open. Follow the onscreen instructions. If you want to create or change a voyage file without transferring charts and corrections, click on OK when you have finished typing (which saves the file), and OK for the CD prompt and then Back.
Voyage files- Editing in Microplot First select the voyage file you wish to edit by using Voyage> Voyage charts>. Then choose Edit and add or delete charts (also by border- right click on a border to add to the list) as required. When adding a chart Microplot checks to see if a valid .CDN file exists on your hard drive and will warn if it isnt present. No such check is made if your are accessing any other source (e.g. a CD).
Note- Voyage files display Even if you open another file for display you will still continue to save to your current one. Only one other voyage file may be open for display
Note- CD refresh When viewing charts directly from CD, a button is provided in the Charts> Display Options to cause the system to reread the CD. This should be used after a change of chart CD to update the chart list required by installed-charts borders and auto chart-change features.
-
Chapter 6- RNC
61
The Voyage file A hard disk may not have space for all charts required, and certainly not enough to download the whole of an update disk. The program allows the creation and storage of voyage files, which can be used for any chart format. These are just a text list of charts required for a voyage, in the correct sequence and can be used in Microplot. This voyage file is then used to transfer and delete chart information. You may also copy the contents of your licence file into a voyage file. Ensure that borders are on. Right click near a border; you will see the options available to add charts to a voyage file
ARCS- Corrections Choose Chart> Install off the top menu bar. The latest weeks correction CD holds all the corrections issued previously. Both the Navigator permit and the Skipper permit allow corrections but on a different price and time basis. Consult your USD Arcs dealer. A corrections CD holds all corrections to all charts. Corrections CD are issued weekly to those who subscribe to the ARCS Navigator service.
3030
Newly issued ARCS CD This option is now available under the Utilities drop-down in Rastin. The resulting voyage chart list is for all charts on the currently inserted CD for which the user has a permit. The voyage file name is the same as the CD. For BSB, the existing option to create a list of all charts in a Region is also accessed from this selection.
-
Microplot Mariner ECDIS 7.4
62
You can view the chart with or without corrections choosing Raster Tab accessed with Charts> Display Options and using the icon (buoy with red square) for corrections display. Go back into Microplot and you will see the corrected tiles outlined in red. Use the Space bar to toggle these ON/ OFF. When the screen is refreshed the chart is displayed in its corrected mode.
Note- space bar This is a dual- purpose key, switching display of update tiles when tiles borders are on, and chart border numbers. When update tiles are on, this takes precedence.
One chart or many charts Ensure you have plenty of space on your drive: a typical chart takes 2MB. Choose the one chart option when you need only a single chart. This avoids having to create too many voyage files so avoiding clutter in your installation directory. In the same way, the Many charts option is an alternative to creating a voyage file. It may be more convenient if the charts you are loading are unlikely to be required again, so avoiding having too many voyage files to scan through.
Corrections log The error log name is CHARTERR.REC, stored in \MP7\ records. A log of errors and successful chart installations and updates is made to log file CHARTIN.REC. Entries in both logs include the date of publication of the CD in use as well as the time/date of the entry. It may be viewed in Rastin / Files.
-
Chapter 6- RNC
63
3020
ARCS warning- Off Arcs chart. A warning appears when ARCS is on but the screen is wholly off the chart. This is because polynomial position calculations become in error. Exit ARCS when off chart.
ARCS- Warnings #0 This licence is only valid if the chart permits on this system are licensed to the person or company named above. If you are not the named person or do not represent the named company, you may be in breach of the licence conditions relating to the use of these charts. If in doubt please contact your nearest ARCS supplier.
-
Microplot Mariner ECDIS 7.4
64
#1 Your codes are incorrect for the licence or the GB.LCN file has been altered. You may be in breach of your licence for the use of ARCS. If licence is invalid please contact your ARCS agent. #2 Chart Permit corrupted. Please re-load from the original media. #3 Updates are for a newer version of the chart. Load the chart CD with chart issue date #4 The chart data already incorporates this update information. Load the latest update CD. #5 Licence expired - updating is not permitted. Contact your agent to re-new licence. #6 Corrections are for a NtoM BEFORE your licence. Corrections: #7 Licence is not valid for this update. Contact your ARCS distributor to use this data. #8 Warning- Licence expires in less than one month. Contact your ARCS agent for a renewal. #9 Warning - Licence expired. The displayed chart may not be up to date. Contact your agent to arrange for a licence renewal. #10 Licence expired. ARCS charts can not be displayed. Contact your agent for a renewal. #11 The loaded version of this chart is too old to be used with the licence. Please load a more recent version of the chart.
-
Chapter 6- RNC
65
#12 The licence is too old to be used with this version of the selected chart. Please contact your agent to obtain a new licence.
#13 The licence is not valid for this version of the selected chart. Contact your distributor to update your licence or load the version with an issue number #14 The loaded version of the selected chart is older than the one for which the licence is valid. Please load the more recent version with an issue number #15 Licence not valid for this chart version. Contact distributor to update your licence #16 Warning- Licence does not allow access to latest correctional information. Please contact your ARCS distributor to update licence. Licence is valid to NtoM correction #17 Warning-Corrections are missing. Please load update CD with NtoM correction #18 Warning- Licence is valid for corrections later than chart, and corrections are missing. Please load update CD that contains NtoM correction #31 ERROR- The update CD is not correctly installed as selected in the chart menu. Corrections may be missing. Please load the correct update CD.
-
Microplot Mariner ECDIS 7.4
66
Loading
Loading RNC
355
There are a number of different ways of loading ARCS charts (see Note) suited to various circumstances. These are itemised below. (See also Autoload on page 77 Zoom load on page 75; you can also right click anywhere on the main screen to load the largest or smallest scale chart that is available at the marker position). Information about the chart, T & P notices, chart notes and chart plans are all accessed off the top menu bar Charts>. The Raster Tab option accessed with Charts> Display Options ( tool bar icon) allows you to view, access different drives, load new licences and check the integrity (CRC) of the chart and permits.
-
Chapter 6- RNC
67
ARCS- Pan and Scroll Use View> Scroll bars from the top tool bar. There is a blue pan and scroll icon (if not shown access with View> off top menu bar). Alternatively if you may move the arrow icon to the edge of the chart display, where it will change into a larger arrow. Click at this point to scroll or pan.
Chart switch The chart system last in use is remembered by the program so that the option Selections> Charts> Chart switch can be used as a hotkey to quickly switch chart display on/off.
ARCS display errors Error conditions in Microplot are at 3 levels.
1. ARCS operates with a warning message, which may be cleared. 2. ARCS operates but a warning remains permanently on screen. 3. ARCS will not operate. Examples of 2 are when a file has been changed in an unauthorised way, or a Navigator chart is newly out of date. Examples of (3) are with a wrong PIN, or licence expired. A menu selection allows updating of permits, and validation of all permits relating to charts in the current voyage.
Using the chart list Choosing Charts> List from the main menu bar