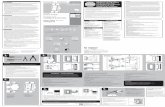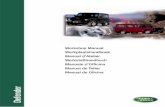manual docente6
-
Upload
marcos-andres -
Category
Documents
-
view
212 -
download
0
description
Transcript of manual docente6

Universidad de La Frontera
Centro de Estudios de Ingeniería de Software
Manual de Usuario Docente para Responder
Consulta
“Manual de Usuario Docente para Responder
Consulta”
Mayo - 2012
h t t p : / / w w w . c e i s u f r o . c l

CONTROL DE VERSIONES DEL DOCUMENTO
Versión Fecha Descripción Autor /
Actualizador Observador
Fecha Observaciones
0.0.1 17/05/12
DAEM Temuco – Manual
Usuario Docente para Responder Consultas.
Ilsia Martínez

ÍNDICE 1. Responder consulta ........................................................................... 4

1. RESPONDER CONSULTA
Esta interfaz permite a los profesores jefes, responder las consultas formuladas por parte de los apoderados de los alumnos del curso en el cual ejerce jefatura de curso. Para ingresar responder una consulta, es necesario realizar los siguientes pasos:
1. Seleccionar en el menú, que se despliega en el costado izquierdo, la opción “Responder Consulta” de la sección “Consulta Padre/Apoderado”, tal como se muestra en la Ilustración 1.
Ilustración 1: Seleccionar opción Responder Consulta.
2. Una vez seleccionada la opción anterior se cargará el módulo. La interfaz que usted verá, será como lo muestra la Ilustración 2. En esta, usted visualizará dos pestañas: “Solicitudes Pendientes” y “Solicitudes Cerradas”. En la primera, como su nombre lo dice, se encuentran todas las consultas formuladas por apoderados no han tenido respuesta.
Ilustración 2 : Interfaz Responder Consulta.

3. Para responderlas, es necesario que haga clic sobre en el ícono “Ver Detalle” de una de las consultas. Ver Ilustración 3.
Ilustración 3: Hacer clic en "Ver Detalle" para responder.
4. Al ver los detalles de la consulta enviada, se cargará toda la información respecto a ésta, viéndose algo similar a lo que muestra la siguiente Ilustración.
Ilustración 4: Detalles de consulta realizada.

Como se puede apreciar en la imagen anterior, se muestran los datos del apoderado que realizó la consulta, su nombre, el curso en el cual va el alumno, el asunto de la consulta, una descripción y además, muestra los archivos adjuntados para complementar consulta, en el caso de que existan. Al estar en conocimiento del contenido de la consulta, usted puede proceder a responderla, para esto debe: 4. Determinar el Estado Siguiente de la consulta. El estado lógico que le sigue es “Terminada CW”.
Ilustración 5: Seleccionar estado siguiente de consulta.
5. Luego, especificar Comentarios y/u Observaciones.
Ilustración 6: Especificar título de solicitud.
6. En el caso de que se desee complementar la respuesta de la consulta, es posible adjuntar un archivo. Para esto, presionar el botón “Seleccionar Archivo” y seleccionar el archivo deseado.
Ilustración 6: Seleccionar archivo para complementar consulta.

7. Presionar “Guardar” para responder consulta. Presionar “Volver” para volver a la pantalla anterior.
Ilustración 7: Presionar botón “Guardar” para enviar respuesta a consulta.
8. Al finalizar, se mostrará un mensaje indicando que la respuesta a la consulta se ha procesado correctamente. Ver Ilustración 9.
Ilustración 8: Mensaje informativo de procesamiento exitoso.