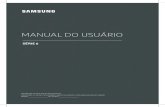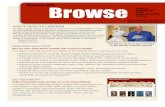Manual do Vuvox
-
Upload
carla-vicente -
Category
Documents
-
view
223 -
download
1
description
Transcript of Manual do Vuvox

Este recurso foi produzido no âmbito da formação contínua de professores e faz parte integrante da investigação do trabalho de
doutoramento em Multimédia em Educação, pela Universidade de Aveiro do professor José Alberto Rodrigues, com o mesmo nome
desta oficina de formação. A identificação do autor deste documento é a constante desta página e constitui recurso educativo em EVT.
Ferramentas Web, Web 2.0 e Software Livre em EVT E s t u d o s o b r e a i n t e g r a ç ã o d e f e r r a m e n t a s d i g i t a i s n o c u r r í c u l o
d a d i s c i p l i n a d e E d u c a ç ã o V i s u a l e T e c n o l ó g i c a
VUVOX M a n u a l e G u i a d e e x p l o r a ç ã o p a r a u t i l i z a ç ã o e m c o n t e x t o
d e E d u c a ç ã o V i s u a l e T e c n o l ó g i c a
Sérgio Costa

Ferramentas Web, Web 2.0 e Software Livre em EVT
Estudo sobre a integração de ferramentas digitais no currículo da disciplina de Educação Visual e Tecnológica
1
Caracterização e Ficha Técnica do Vuvox ©
Nome Vuvox
Tipo de ferramenta Web 2.0
Autores e/ou Criadores VUVOX ©
Versão Online, gratuita mas sem inddicação do nº. da versão ou data de criação
Tipo de versão Online, gratuita, com necessidade de criação de conta gratuita
URL’s http://www.vuvox.com/
Língua(s) Inglês
Tipo de funções Apresentações dinâmicas contexto, imagens, som e vídeos.
Recursos necessários Computador com ligação à Internet e browser
Breve descrição O VUVOX pode ser usado na criação de narrativas audiovisuais integrando texto, imagens, sons e vídeo num ambiente de interacção simples de utilizar. Pode servir para contar uma história em imagens, montadas em forma de SLIDESHOW por exemplo.
O Vuvox permite ainda:
- Importar elementos de multimédia de diversas fontes online ou do próprio computador;
- Organizar elementos de multimédia agrupados por temas;
- Personalizar a aparência dos temas a partir de opções criativas;
- Publicar o resultado interactivo num canal próprio ou incorporar noutros espaços da Internet.
Há ainda a possibilidade de criar interacção com outros utilizadores, ou seja, após reunir arquivos de imagens ou vídeos, estes utilizadores podem navegar na nossa criação a partir de suas próprias escolhas.
O Vuvox tem à disposição três ferramentas: Vuvox Express, Vuvox Collage, Vuvox Studio. No entanto, antes de conhecê-las, é necessário criar uma conta de utilizador gratuita.

Ferramentas Web, Web 2.0 e Software Livre em EVT
Estudo sobre a integração de ferramentas digitais no currículo da disciplina de Educação Visual e Tecnológica
2
Manual e Guia de Utilização e Exploração do Vuvox ©
1. Para acedermos a esta ferramenta, no browser da Internet devemos digitar o seguinte
endereço http://www.vuvox.com que nos vai conduzir para uma aplicação/página como
a que observamos na figura 1, para se efectuar o registo na ferramenta interactiva. O
programa funciona “online”, no próprio browser, a partir de uma conta gratuita e que se
pode personalizar.
2. Depois é só “clicar” em get a free account e preencher o quadro da figura 2 com os
nossos dados, “clicando” de seguida em Sign in.
Figura 1 – Ecrã principal Figura 2 – Caixa para registo gratuito
3. Seguidamente temos que escolher se queremos criar um canal ou uma apresentação.
Podemos começar por criar um canal e depois escolhemos entre três tipos de opções
(figura 5) para elaborar a nossa apresentação: Express, Collage ou Studio.
4. A figura 3 mostra uma mensagem do programa que confirma a criação da conta. A
opção GET ME STARTED permite iniciar logo os trabalhos de criação. Na figura 4
vemos uma mensagem da ferramenta que comprova que fomos bem sucedidos após
criarmos um canal.
Figura 3 Figura 4
5. Podemos começar a trabalhar a partir dos arquivos do programa (imagens, colagens,
fundos, etc.) ou até mesmo recorrer a um álbum do arquivo da web Picasa, caso
tenhamos conta criada neste serviço. Se quisermos ligar a Picasa basta carregar em
CONNECT.

Ferramentas Web, Web 2.0 e Software Livre em EVT
Estudo sobre a integração de ferramentas digitais no currículo da disciplina de Educação Visual e Tecnológica
3
6. O Vuvox permite, portanto, a criação de narrativas audiovisuais, integrando imagens,
vídeos e sons. No Vuvox é possível criar apresentações de três formas distintas (figura
5):
Express: Apresentações com conteúdos dinâmicos através de RSS FEEDS e álbuns
ONLINE;
Studio: Apresentações multimédia personalizadas através do UPLOAD de fotos e
vídeos;
Collage: Cria apresentações a partir de colagens e montagens, histórias interactivas ou
imagens panorâmicas.
Figura 5 – Opção para criar através de três formas
7. A ferramenta Vuvox Studio é a mais completa das três (figura 5). Com a mesma
podemos criar apresentações com animações como plano de fundo, inserir filmes,
músicas e imagens do computador, do Picasa, do Flickr ou por busca na Internet. O
processo de criação dos slides é por etapas. Procura-se imagens, depois escolhe-se
um layout para a apresentação, realizam-se as modificações necessárias e publica-se
o resultado em qualquer blog ou site.
8. O Vuvox Collage (figura 5) dá para editar fotografias e criar colagens muito criativas.
Assim como no Vuvox Studio, importam-se imagens do Picasa, Flickr ou do
computador e os os serviços online SmugMug e Cut-Outs também estão disponíveis.
Outra característica semelhante ao Vuvox Studio é o facto de as criações serem feitas
por passos: basta seguir as instruções da ferramenta, passo-a-passo.
9. Depois de captar as imagens (como a da figura 9, por exemplo), basta arrastar as
mesmas para a janela na parte superior e colocá-las a gosto. Pode-se inserir links,
vídeos, textos, botões, etc.
10. O Vuvox Express é uma versão resumida e mais simples do Vuvox Studio. Com ela
podemos criar slideshows. Podemos estar ligados a feeds de revistas e sites para obter
fotografias e vídeos directamente para as nossas apresentações e usar estes como
plano de fundo. Aqui a criação passo-a-passo também é utilizada: basta escolher a
fonte de imagens, o estilo do slideshow e as variações de transições ou efeitos. Depois
de criar e editar a apresentação, assim como nas ferramentas Collage e Studio
podemos partilhar as nossas apresentações.

Ferramentas Web, Web 2.0 e Software Livre em EVT
Estudo sobre a integração de ferramentas digitais no currículo da disciplina de Educação Visual e Tecnológica
4
11. Para ajudar a partilhar apresentações o Vuvox tem uma opção que funciona como uma
biblioteca. Pode-se armazenar tudo o que se faz ou usar isso como portefólio.
12. Essa página fica no menu “myStuff” (figura 6) onde se podem descarregar as criações
já executadas e/ou partilhadas. A opção CREATE serve para iniciar a criação de nova
colagem. Na figura 7 também vemos a opção EXPLORE, que não está activada: é
bastante útil quando queremos pesquisar apresentações já publicadas na Internet.
Figura 6 – Opção “myStuff” Figura 7 – Opção “create”
13. Na figura 8 vemos uma opção para publicar um trabalho. Podemos partilhar esse
trabalho num blogue, site ou rede social através do código que é disponibilizado.
14. Cada uma das três ferramentas tem um “tutorial” para ajudar a utilizá-las. Há muitas
cores à escolha, fundos, molduras, janelas dinâmicas, função simples de “arrastar e
soltar” em todas as ferramentas, daí ser bastante acessível a utilizadores pouco
experientes. A partir de uma imagem simples, como a da figura 9, podemos inserir
balões com frases, sons, rodar, aumentar, diminuir, criando até ilusão de movimento.
Figura 8 – Opção: publicar colagem Figura 9 – Imagem com janelas dinâmicas
15. Na figura 10 podemos observar uma caixa para aceder a conteúdos de multimédia e
inseri-los na nossa apresentação. Adicionar fotos é simples: basta arrastar e largar uma
miniatura de uma imagem sobre o "storyboard", onde será armazenada, pronta para ser
utilizada nas apresentações. Arrastando várias, estamos a criar um efeito panorâmico
como o da figura 11.
Figura 10 – Efeito panorâmico

Ferramentas Web, Web 2.0 e Software Livre em EVT
Estudo sobre a integração de ferramentas digitais no currículo da disciplina de Educação Visual e Tecnológica
5
16. Na figura 11 podemos observar o efeito de arrastar imagens usando o rato, accionando
o botão esquerdo do mesmo. Ao seleccionar uma imagem podemos verificar que
aparece uma tesoura em miniatura e até se podem efectuar recortes e escrever texto
(neste caso da figura 11 escrevemos a palavra “olá”) no balão junto ao bico do pássaro.
O recorte, na figura mencionada, tem a forma de um triângulo recortado a negro na
cabeça do pássaro amarelo.
Figura 11 – Ferramentas para edição e texto.
17. Na figura 12 percebe-se que para recortar, a ferramenta exibe uma placa quadriculada
onde dois eixos perpendiculares se cruzam para facilitar o recorte da imagem. Dá ainda
para usar, como vemos do lado esquerdo da figura 12, outras ferramentas.
Figura 12 – Marcação de linhas de recorte
18. As figuras 13 e 14 mostram detalhadamente algumas ferramentas que estão do lado
esquerdo na imagem 12. O desenho das mesmas ajuda a entender facilmente a
operação que estas executam: apagar, marcar polígono de recorte, ampliar, diminuir,
controlar opacidade, luminosidade, guardar recorte, cancelar, etc. Para esta ferramenta
o acto de arrastar e seleccionar com o rato são os modos de trabalho mais usuais e
servem para fazer quase tudo.

Ferramentas Web, Web 2.0 e Software Livre em EVT
Estudo sobre a integração de ferramentas digitais no currículo da disciplina de Educação Visual e Tecnológica
6
Figura 13 – Ferramenta de recorte 14 – Opção para criar/editar polígono de recorte
19. A figura 15 mostra que podemos inserir várias vezes a mesma imagem para criar uma
sequência, arrastar a imagem com o botão esquerdo do rato, diminuir ou aumentar,
sobrepor a outras, criando um efeito de colagem como a que se realiza com papel e
cola. Se seleccionarmos a letra (ícone) “A”, ao lado do símbolo da nota musical,
podemos criar um balão que está representado com o sinal “+”. Ao lado destas duas
ferramentas temos um “?” que nos pode facultar informação de ajuda sobre
ferramentas e caixas de diálogo diversas.
Figura 15 – A mesma imagem em tamanhos diferentes.

Ferramentas Web, Web 2.0 e Software Livre em EVT
Estudo sobre a integração de ferramentas digitais no currículo da disciplina de Educação Visual e Tecnológica
7
20. Ainda na imagem 15, na parte inferior, vemos uma espécie de separadores como “my
media” ou “library” onde podemos ir buscar mais elementos para a nossa colagem. Se
acedermos aos mesmos só temos de repetir o procedimento habitual: arrastar imagens.
Figura 16 – Edição de imagem
21. Na figura 16 vemos algumas possibilidades de edição da imagem do automóvel
inserido a partir da livraria do Vuvox: por baixo da expressão “VRUMMMMMMMMMM”
aparecem ícones que, ao serem seleccionados (figura 17), permitem formatar texto,
colocar símbolo de som, animação de pequeno gráfico, etc. É muito fácil de aplicar a
edição neste procedimento que vemos na imagem. Em volta dos vidros do carro vemos
um quadrado de selecção feito com o rato, caso quiséssemos cortar/recortar parte da
imagem.
Figura 17 – Função “ADD DETAILS”
22. É portanto possível adicionar detalhes gráficos a uma imagem – função “ADD
DETAILS” – que podem até passar por criar ligações a outras entidades ou botões de
controlo da função PLAY do Vuvox. Já nas figuras 18, 19 e 20 estão por sua vez
patentes algumas funções específicas, tais como texto som e inquirição, esta última
marcada com um ponto de interrogação. A função TOOLS OVERVIEW mostra para
que se pode usar uma dada, ferramenta, pois apresenta uma breve descrição para

Ferramentas Web, Web 2.0 e Software Livre em EVT
Estudo sobre a integração de ferramentas digitais no currículo da disciplina de Educação Visual e Tecnológica
8
cada ícone. Por HOT-SPOT na imagem entende-se a zona da mesma que pode ter
texto, vídeos, hiperligações, ou outros elementos multimédia. A função ROTATE da
figura 20, por exemplo, pode ser usada para rodar a imagem e SCALE para lhe
alterarmos o tamanho.
Figura 18 – Editor de texto Figura 19 – Função HOT-SPOT Figura 20 – Funções rotação e escala
23. Podemos agora guardar (ou mais tarde) a nossa colagem em SAVE (Guardar) e
aparece o quadro da figura 21. Após o preenchermos obtemos o quadro da figura 22
em que já lá está o título que escrevemos, neste caso “WORLD SOUNDS” e uma
descrição: “Som da natureza VERSUS som da máquina.
Figura 21 – Função GUARDAR Figura 22 – Função Guardar (preenchimento)
24. Foi colocado um HOT-SPOT na cabeça do pássaro amarelo, visível na figura 23, para
trabalhar essa área da colagem em pormenor.
25. Se a nossa colagem estiver pronta podemos publicar ONLINE usando a ferramenta
PUBLISH para publicar o nosso trabalho no Vuvox. Ao escolhermos MAKE THIS
COLLAGE PUBLIC estamos a colocar a mesma visível a todos os utilizadores
registados na ferramenta com uma conta grátis.

Ferramentas Web, Web 2.0 e Software Livre em EVT
Estudo sobre a integração de ferramentas digitais no currículo da disciplina de Educação Visual e Tecnológica
9
Figura 23 – Quadrado HOT-SPOT Figura 24 – Função PUBLICAR
26. Podemos usar sons do Vuvox ou, em alguns sites, como o que seguidamente se
apresenta, podemos ir buscar gratuitamente sons para a colagem, como o canto de um
canário, do qual se faz DOWNLOAD, para adicionar à colagem. Exemplo:
http://www.ilovewavs.com/Effects/Birds/Birds.htm
27. Depois faz-se UPLOAD do ficheiro já dentro do VUVOX. Seguidamente podemos
continuar a compor / alterar a colagem ou então podemos adicionar a colagem ao
FACEBOOK, colocar a mesma num BLOG ou até enviar por e-mail com uma
mensagem escrita na hora, como vemos na figura 25. Se escrevermos um comentário
dentro do Vuvox, como na caixa da figura 26 teremos de “clicar” em POST COMMENT
para publicar o nosso comentário.
28. Caso recebe um e-mail de alguém com uma mensagem semelhante à que se
apresenta de seguida pode ir ao site ver a criação de quem lha enviou:
To see "WORLD SOUNDS” created by S. COSTA, go to
http://www.vuvox.com/collage/detail/032f1ae41d
Figura 25 – Função de partilha Figura 26 – Função escrever mensagem

Ferramentas Web, Web 2.0 e Software Livre em EVT
Estudo sobre a integração de ferramentas digitais no currículo da disciplina de Educação Visual e Tecnológica
10
29. Se pretender criar a colagem na versão STUDIO, da figura 30, segue-se um exemplo
muito simples e rápido de executar, que inicia com a selecção de imagens na WEB ou
a partir do nosso computador. Também se podia ir buscar vídeos ao YOUTUBE ou
imagens ao PICASA, como se pode observar na figura 31.
Figura 30 Figura 31
30. O processo inicia com UPLOAD de elementos para a colagem, como mostra a figura
32, bastando indicar quais os ficheiros que necessitamos. Esta função necessita que se
active depois a função CREATE da figura 33 para se escolher os elementos, o fundo e
as imagens que vamos colar.
31. Após escolher os elementos com UPLOAD podemos obter uma colagem, para a qual
se escolheu um estilo tipo árvore, como na figura 34.
Figura 32 – Selecção de ficheiros Figura 33 – Criação da colagem
32. Se, por exemplo, estiver a usar o estilo "árvore" como a da figura 34, temos a
possibilidade de alterar o tamanho e imagens utilizadas para os ramos e folhas, além
de alterar a distribuição dos ramos e das diferentes "flores" que irão enquadrar a
colagem multimédia. Pode-se, por exemplo, utilizar televisões em miniatura, molduras,
discos e negativos de fotografia, para enquadrar imagens ou vídeos a colar.
33. Há outros estilos que permitem personalizar as imagens e vídeos, para que se possa,
por exemplo, alterar a saturação, contraste e brilho. A função DRAG HERE permite que
se arrastem imagens da parte cinzenta para a preta, para inserção na colagem – figura
35. Na figura 36 a colagem está apta para publicação, bastando carregar com o rato
em SAVE & PUBLISH. Aqui recorreu-se neste exemplo a duas imagens, pássaro e
peixe, como se fossem fotografias expostas numa árvore com folhas.

Ferramentas Web, Web 2.0 e Software Livre em EVT
Estudo sobre a integração de ferramentas digitais no currículo da disciplina de Educação Visual e Tecnológica
11
34. Na figura 34, do lado esquerdo da mesma, vemos colocadas num alinhamento vertical
6 ferramentas básicas para composição da colagem. A primeira, função é PLAY, e
serve para mostrar a colagem a funcionar em movimento (árvore a nascer e a dar
folhas). Depois temos outras funções como a de texto, simbolizada pela letra “A” e a de
edição de fundos em sexto lugar.
Figura 34 – Colagem tipo árvore Figura 35 – Arrastar imagens
Figura 36 – Colagem para publicação
35. A opção CUSTOMIZATION permite alterações à árvore. Na imagem 37 vemos as
folhas da árvore alteradas e na figura 38 as imagens também foram e aparecem como
se fossem negativos de fotografias tradicionais.
Figura 37 Figura 38

Ferramentas Web, Web 2.0 e Software Livre em EVT
Estudo sobre a integração de ferramentas digitais no currículo da disciplina de Educação Visual e Tecnológica
12
36. A figura 39 mostra um passo muito interessante que esta ferramenta permite: enviar
por e-mail, por exemplo, para surpreender alguém com uma composição visual por
colagem. Basta colocar o e-mail da pessoa, depois o nosso e de seguida a mensagem
escrita. Basta carregar em SEND para a colagem ser enviada. Nunca devemos
esquecer que depois de entrar no Vuvox podemos sempre alternar entre as três
varações que este oferece e trabalharmos nas três ao mesmo tempo.
Figura 39