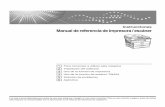Manual do utilizador Resolução de...
Transcript of Manual do utilizador Resolução de...

Manual do utilizador
Resolução de problemas
utilizar este equipamento e mantenha-o acessível para futura consulta. Para uma utilização segurações de Segurança em "Acerca deste Equipamento" antes de utilizar o equipamento.
Quando o Equipamento Não Funciona Como Pretendido
Resolução de Problemas na Utilização da Função de Copiador
Resolução de Problemas na Utilização da Função de Fax
Resolução de Problemas na Utilização da Função de Impressora
Resolução de Problemas na Utilização da Função de Scanner
Adicionar Papel e Substituir Toner
Eliminar Encravamentos
Observações
1
2
3
4
5
6
7
8
Leia este manual cuidadosamente antes de ae correcta, certifique-se de que lê as Inform

Introdução
Este manual contém instruções e notas detalhadas para a operação e utilização deste equipamento.Para a sua segurança e benefício, leia este manual cuidadosamente antes de utilizar o equipamento.Mantenha este manual num local acessível para referência rápida.
Importante
O conteúdo deste manual está sujeito a alterações sem aviso prévio. Em nenhuma circunstância, aempresa será responsável por danos directos, indirectos, especiais, incidentais ou consequentes re-lacionados com o manuseamento ou operação do equipamento.
Notas:
Algumas imagens neste manual podem ser ligeiramente diferentes do equipamento.
Algumas opções podem não estar disponíveis em alguns países. Para mais detalhes, contacte o seufornecedor local.
Dependendo do país em que se encontra, algumas unidades podem ser opcionais. Para mais deta-lhes, contacte o seu fornecedor local.
Cuidado:
A utilização de controlos ou de ajustes ou a realização de procedimentos, além dos especificados nes-te manual, pode resultar numa exposição a radiação perigosa.
Notas:
Os nomes dos modelos dos equipamentos não aparecem nas seguintes páginas. Verifique o tipo doseu equipamento antes de ler este manual. (Para obter mais detalhes, consulte Acerca deste Equipa-mento.)
• Tipo 1: 16 cópias/minuto (A4K, 81/2" × 11"K)
• Tipo 2: 20 cópias/minuto (A4K, 81/2" × 11"K)
Alguns tipos podem não estar disponíveis em alguns países. Para mais detalhes, contacte o seu for-necedor local.
Neste manual são utilizadas duas unidades de medição. Para este equipamento utilize a versão mé-trica.
Para obter uma boa qualidade de impressão, o fornecedor recomenda que use toner original do for-necedor.
O fornecedor não será responsável por quaisquer danos ou despesas que possam resultar da utiliza-ção de peças que não as peças originais do fornecedor com os seus produtos de escritório.
Fonte de alimentação
220 -240V, 50/60Hz, 7A ou mais.
Certifique-se de que liga o cabo de alimentação a uma fonte de alimentação como indicado em cima.Para mais informações sobre a fonte de alimentação, consulte a Pág. 101 “Fonte de Alimentação”.

Manuais para este equipamento
Consulte os manuais relevantes para o que pretende fazer com o equipamento.
Importante❒ Os suportes podem variar de acordo com o manual.❒ As versões impressas e electrónicas de um manual têm o mesmo conteúdo.❒ O Adobe Acrobat Reader/Adobe Reader tem de estar instalado para poder
visualizar os manuais como ficheiros PDF.❒ Dependendo do país em que se encontra, podem também estar disponíveis
manuais em html. Para visualizar estes manuais tem que estar instalado umWeb browser.
❖ Acerca deste EquipamentoCertifique-se de que lê as Informações de Segurança neste manual antes deutilizar o equipamento.Este manual fornece uma introdução às funções do equipamento. Explicaigualmente o painel de controlo, os preparativos para a utilização do equipa-mento, como inserir texto e como instalar os CD-ROM fornecidos.
❖ Manual de Definições GeraisExplica as definições das Ferramentas do Utilizador e os procedimentos doLivro de Endereços tais como registar números de fax, endereços de e-mail ecódigos de utilizador. Consulte também este manual para explicações sobrecomo ligar o equipamento.
❖ Resolução de problemasOferece um guia sobre como resolver problemas comuns e explica como subs-tituir o papel, toner e outros consumíveis.
❖ Referência de SegurançaEste manual destina-se a administradores do equipamento. Descreve as funçõesde segurança que os administradores podem utilizar para proteger os dados demanipulação indevida ou impedir a utilização não autorizada do equipamento.Consulte este manual também para os procedimentos de registo de administrado-res, assim como para a definição da autenticação do utilizador e do administrador.
❖ Referência de CópiaExplica as funções e operações do Copiador. Consulte também este manualpara obter explicações sobre como colocar originais.
❖ Referência de FaxExplica funções e operações de Fax.
❖ Referência de ImpressoraExplica funções e operações da Impressora.
❖ Referência de ScannerExplica funções e operações do Scanner.
i

ii
❖ Guia de RedeExplica como configurar e operar a máquina num ambiente de rede e utilizaro software fornecido.Este manual abrange todos os modelos e inclui descrições de funções e defi-nições que podem não estar disponíveis neste equipamento. As imagens, ilus-trações e informações sobre sistemas operativos suportados podem tambémdiferir ligeiramente das deste equipamento.
❖ Outros manuais• Manual para este equipamento• Informações de Segurança• Guia de Referência Rápida para Cópia• Guia de Referência Rápida para Fax• Guia de Referência Rápida para Impressora• Guia de Referência Rápida para Scanner• PostScript3 Supplement• Suplemento de UNIX• Manuais para DeskTopBinder Lite
• Guia de Configuração DeskTopBinder Lite• Guia de Iniciação DeskTopBinder• Guia Auto Document Link
Nota❒ Os manuais fornecidos são específicos de cada tipo de equipamento.❒ Para o “Suplemento de Unix”, visite a nossa página na Web ou contacte um
representante autorizado.❒ O ”Suplemento de PostScript3“ e ”Suplemento de UNIX“ contêm descrições
de funções e definições que podem não estar disponíveis neste equipamento.

CONTEÚDOManuais para este equipamento ........................................................................... iComo ler este manual............................................................................................1
Símbolos ....................................................................................................................1Nomes dos Opcionais Principais ...............................................................................1
1. Quando o Equipamento Não Funciona Como Pretendido
Indicadores.............................................................................................................3Tons do painel........................................................................................................4Quando o Indicador de Estado da Função se Iluminar a Vermelho .................5Quando Tiver Problemas A Operar o Equipamento ...........................................6Quando um Trabalho Não é Executado...............................................................9
2. Resolução de Problemas na Utilização da Função de Copiador
Quando Aparecer uma Mensagem.....................................................................11Não É Possível Obter Cópias Limpas ................................................................13Quando Não Consegue Efectuar Cópias Como Desejado...............................15
Quando a Memória Está Cheia................................................................................18
3. Resolução de Problemas na Utilização da Função de Fax
Ajustar o Volume .................................................................................................19Quando Aparecer uma Mensagem.....................................................................22Quando Não É Possível Enviar ou Receber Mensagens de Fax como
Pretendido ..........................................................................................................30Quando a Memória Está Cheia................................................................................34
Se É Impresso um Relatório de Erro..................................................................35Desligar a Alimentação Principal / Em Caso de Falha de Corrente ................36Quando Ocorrer um Erro Utilizando Internet Fax.............................................37
Notificação de Erro de Mail ......................................................................................37Relatório de Erro (e-mail).........................................................................................37E-mail de Erro Gerado pelo Servidor .......................................................................37
4. Resolução de Problemas na Utilização da Função de Impressora
Quando Aparece uma Mensagem durante a Instalação do Controlador da Impressora .........................................................................................................39Windows 95/98/Me, Windows 2000 ou Windows NT 4.0.........................................39Windows XP Professional ou Windows Server 2003...............................................39Windows XP Home Edition ......................................................................................40
Quando Aparecer uma Mensagem.....................................................................41Mensagens de Estado .............................................................................................41Mensagens de aviso ................................................................................................42Imprimir o Registo de Erros .....................................................................................44
Quando não Consegue Imprimir ........................................................................45Outros Problemas de Impressão........................................................................48
iii

iv
5. Resolução de Problemas na Utilização da Função de Scanner
Quando a Digitalização Não É Executada Como Esperado.............................57Quando Não É Possível Enviar Ficheiros Digitalizados ..................................58
Quando Não É Possível Procurar na Rede Para Enviar Um Ficheiro Digitalizado......58Quando Não É Possível Iniciar o Controlador TWAIN.............................................58Não É Possível Utilizar a Função de Distribuição de Documentos em Rede ..........58Não É Possível Operar o Equipamento Quando Aparecem Mensagens ................59
Quando É Exibida Uma Mensagem....................................................................60Quando Uma Mensagem É Exibida No Painel de Controlo.....................................60Quando Uma Mensagem É Exibida no Computador Cliente...................................65
6. Adicionar Papel e Substituir Toner
Colocar Papel .......................................................................................................69Colocar Papel nas Bandejas de Papel.....................................................................69Colocar Papel na Unidade de Bandeja de Papel Opcional......................................71Papel com orientação fixa ou papel com dois lados ................................................72
Alterar o Formato do Papel.................................................................................75Alterar o Formato de Papel na Bandeja de Papel....................................................75Alterar um Formato de Papel na Unidade de Bandeja de Papel Opcional ..............83
Adicionar Toner ...................................................................................................88Substituir Toner........................................................................................................89Enviar Mensagens de Fax Quando o Toner Tiver Acabado ....................................91Toner Usado ............................................................................................................91
Substituir o Cartucho do Carimbo de Transmissão.........................................92
7. Eliminar Encravamentos
Remover Papel Encravado..................................................................................95
8. Observações
Onde colocar o equipamento .............................................................................99Ambiente do Equipamento.......................................................................................99Deslocação ............................................................................................................100Fonte de Alimentação ............................................................................................101Aceder ao equipamento .........................................................................................102Quando Não Utilizado Durante Um Longo Período de Tempo..............................102
Manutenção do Equipamento...........................................................................103Limpar o Vidro de Exposição .................................................................................103Limpar a Tampa do Vidro de Exposição ................................................................104Limpar o ADF/ARDF ..............................................................................................104
ÍNDICE ..................................................................................................... 105

Como ler este manual
Símbolos
Este manual utiliza os seguintes símbolos:
Assinala avisos de segurança importantes.Ignorar estes avisos pode resultar em ferimentos graves ou morte. Certifique-sede que lê estes avisos. Podem ser encontradas no capítulo “Informações de Se-gurança” em Acerca deste Equipamento.
Assinala avisos de segurança importantes.O não cumprimento destas indicações pode causar lesões moderadas ou ligeiras,ou danificar o equipamento ou outros bens. Certifique-se de que lê estes avisos.Podem ser encontradas no capítulo “Informações de Segurança” em Acerca des-te Equipamento.
Assinala pontos aos quais deve prestar atenção quando utilizar o equipamentoe explicações de causas prováveis de encravamentos de papel, danos em origi-nais ou perda de dados. Certifique-se de que lê estas explicações.
Assinala explicações suplementares sobre as funções do equipamento e instru-ções sobre como resolver erros do utilizador.
Este símbolo está localizado no fim de cada secção. Indica onde pode encontrarmais informação relevante.[ ]Assinala os nomes das teclas que aparecem no painel do visor do equipamento.{ }Assinala os nomes das teclas que aparecem no painel de controlo do equipamento.
Nomes dos Opcionais Principais
Os opcionais principais deste equipamento são referidos neste manual da se-guinte forma:• Alimentador Automático de Documentos → (ADF)• Alimentador Automático de Documentos com capacidade para digitalizar os
dois lados de uma folha → ARDF
1

2

1. Quando o Equipamento NãoFunciona Como Pretendido
Este capítulo descreve procedimentos de resolução de problemas básicos quesão aplicáveis a todas as funções deste equipamento.
Indicadores
Este capítulo explica os indicadores que acendem quando o equipamento neces-sita que o utilizador remova papel encravado, adicione papel ou execute outrosprocedimentos.
h: Indicador de Erro Aparece quando ocorre um encravamento, uma tampa é deixada aberta ou quando ocorre um outro problema. Consulte Pág. 95 “Eliminar Encravamentos”.
B: Indicador Colocar Papel Aparece quando o equipamento fica sem papel. Consul-te Pág. 69 “Colocar Papel”.
D: Indicador Adicionar toner Aparece quando o toner acaba. Consulte Pág. 88 “Adici-onar Toner”.
3

Quando o Equipamento Não Funciona Como Pretendido
4
1
Tons do painel
A tabela seguinte explica o significado de diversos padrões de avisos sonorosque o equipamento emite para alertar os utilizadores sobre originais deixadosno equipamento e outros estados do equipamento.
Nota❒ Os utilizadores não podem desligar os avisos sonoros do equipamento.
Quando o equipamento emitir um alerta para avisar os utilizadores acerca depapel encravado ou pedido de toner, se as tampas do equipamento foremabertas e fechadas repetidamente dentro de um curto espaço de tempo, o aler-ta sonoro pode continuar, mesmo após o estado normal ser retomado.
ReferênciaPara mais detalhes acerca da activação ou desactivação de avisos sonoros,consulte o Manual de Definições Gerais.
Padrão do aviso sonoro Significado Causa
Dois avisos longos. O equipamento aqueceu. Depois de ter arrefecido ou de ser liga-do, o equipamento aqueceu totalmente e encontra-se operacional.
Aviso único breve. Uma operação válida é aceite.
Foi premida uma tecla do painel de con-trolo ou do ecrã, o equipamento foi liga-do ou foi colocado um documento no ADF ou ARDF.
Aviso único longo. Trabalho concluído. Foi concluído um trabalho das Funções de Copiador.
Cinco avisos longos repe-tidos quatro vezes.
Aviso suave. Foi deixado um original no vidro de ex-posição ou o papel acabou.
Cinco avisos breves repe-tidos cinco vezes.
Aviso forte. O equipamento requer a atenção do utili-zador. O papel pode ter encravado ou o toner pode necessitar de ser recarregado.

Quando o Indicador de Estado da Função se Iluminar a Vermelho
1
Quando o Indicador de Estado da Função se Iluminar a Vermelho
Se uma tecla de função se encontrar iluminada a vermelho, prima a tecla para mudarpara o ecrã da função correspondente e, de seguida siga a mensagem que aparece.
Nota❒ Se ocorrer um erro na função que estiver a utilizar, verifique a mensagem que
aparece no painel de visualização e, de seguida, consulte “Quando É Exibidauma Mensagem ” para a função em questão.
ReferênciaPág. 11 “Resolução de Problemas na Utilização da Função de Copiador”Pág. 19 “Resolução de Problemas na Utilização da Função de Fax”Pág. 39 “Resolução de Problemas na Utilização da Função de Impressora”Pág. 57 “Resolução de Problemas na Utilização da Função de Scanner”
Problema Causa Solução
Os documentos e rela-tórios não são impres-sos.
Não há papel de cópia. Adicione mais papel. Consulte Pág. 69 “Colocar Papel”.
Ocorreu um erro. A função cujo indicador está ilu-minado tem uma falha.
Registe o número de código mos-trado no visor e contacte o seu re-presentante de assistência técnica. Consulte “Quando Apa-rece uma Mensagem” de cada ca-pítulo. É possível utilizar as outras funções normalmente.
O equipamento não consegue ligar-se à re-de.
Ocorreu um erro de rede. • Verifique a mensagem visuali-zada e tome uma acção apro-priada. Consulte “Quando Aparece uma Mensagem” de cada capítulo.
• Verifique se o equipamento está correctamente ligado à rede e se está correctamente instalado. Consulte o Manual de Definições Gerais.
• Contacte o administrador.
• Se a tecla de função se manti-ver iluminada a vermelho, mesmo depois de tomar as medidas em cima, contacte o seu representante de assistên-cia técnica.
5

Quando o Equipamento Não Funciona Como Pretendido
6
1
Quando Tiver Problemas A Operar o Equipamento
A tabela seguinte explica os problemas e mensagens mais comuns.Se aparecer outra mensagem, siga as instruções apresentadas.
Problema Causa Solução
É exibida a mensagem “Aguarde.”.
Esta mensagem aparece quando liga o interruptor de operação ou substitui a embalagem de toner.
Se o equipamento não iniciar den-tro de 2 minutos, contacte o seu representante de assistência téc-nica.
É exibida a mensagem “Aguarde.”.
Se o equipamento não tiver sido utilizado durante um longo perí-odo de tempo, a impressão ou o arranque podem demorar mais tempo do que o normal depois de ligado.
Espere que o equipamento fique pronto.
Apesar do visor do co-piador aparecer quan-do o equipamento é ligado, utilizando o in-terruptor de corrente principal, não é possí-vel mudar para outro visor premindo a tecla {Fax} ou {Scanner}.
Outras funções para além da fun-ção de copiador ainda não estão disponíveis.
Aguarde um momento.
O equipamento acabou de ser ligado e é apre-sentado o ecrã Ferra-mentas do Utilizador, mas no menu Ferra-mentas do Utilizador faltam alguns itens.
Outras funções para além da fun-ção de copiador ainda não estão disponíveis. O tempo necessário varia de acordo com a função. No menu Ferramentas do utilizador as funções vão aparecendo à me-dida que se vão tornando dispo-níveis.
Aguarde um momento.
É difícil ver o visor. O contraste do ecrã não é ajustado. Ajuste o contraste do ecrã de modo a que possa ver adequada-mente o painel de visualização. Consulte o Manual de Definições Gerais.
O visor está desligado. O equipamento está no modo de Poupança de Energia.
Ligue o interruptor de operação.
O visor está desligado. O interruptor de operação está desligado.
Ligue o interruptor de operação.
Não acontece nada quando liga o interrup-tor de operação.
O interruptor de corrente princi-pal está desligado.
Ligue o interruptor de corrente principal.

Quando Tiver Problemas A Operar o Equipamento
1
O indicador do inter-ruptor de operação continua intermitente e não desliga quando é premido.
O equipamento está a comunicar com um equipamento externo.
Verifique se o equipamento se en-contra em comunicação com um computador.
As imagens originais são impressas no verso do papel.
É possível que tenha colocado o papel incorrectamente.
Coloque o papel correctamente. Coloque papel na Bandeja 1-4 com o lado de impressão virado para cima e na bandeja de alimen-tação manual com o lado de im-pressão virado para baixo. Consulte Pág. 72 “Papel com ori-entação fixa ou papel com dois la-dos”.
Ocorrem encravamen-tos com frequência.
As guias laterais da bandeja po-dem não estar bloqueadas.
Verifique se as guias laterais estão bloqueadas. Consulte Pág. 75 “Alterar o Formato do Papel”.
Ocorrem encravamen-tos com frequência.
É possível que a guia final da ban-deja não esteja colocada correcta-mente.
Verifique se a guia final está colo-cada correctamente. Consulte Pág. 75 “Alterar o Formato do Pa-pel”.
Ocorrem encravamen-tos com frequência.
Pode ter colocado papel de um formato não disponível no selec-tor de formatos de papel.
Utilize as Definições de Papel da Bandeja para definir o formato do papel. Consulte Pág. 82 “Mudar Para um Formato Não Indicado no Selector de Formatos de Pa-pel”.
Permanece uma men-sagem de erro, mesmo quando o papel encra-vado é removido.
Quando aparecer uma mensagem de encravamento, esta só desapa-rece depois de abrir e fechar a tampa, conforme necessário.
O papel continua encravado na bandeja.
Retire o papel encravado e, de se-guida, abra e feche a tampa. Con-sulte Pág. 95 “Remover Papel Encravado”.
Não consegue impri-mir no modo Duplex.
Não pode utilizar o papel na ban-deja de corrente manual para im-pressão em duplex.
Para a impressão duplex, selecci-one a Bandeja 1-4 no modo copia-dor ou com o controlador da impressora.
Não consegue impri-mir no modo Duplex.
Seleccionou uma bandeja que está definida para [Desligado] para a impressão duplex em [Defin. do pa-pel de bandeja] em [Definições siste-ma].
Seleccione uma bandeja de papel em [Defin. do papel de bandeja] em [Definições sistema] e, de seguida, prima [Ok]. De seguida, seleccio-ne [S/visualiz (Papel normal)] ou [Pa-pel reciclado] para o Tipo de Papel, prima [Duplex] e, de seguida, se-leccione [Ligado]. Consulte o Ma-nual de Definições Gerais.
Problema Causa Solução
7

Quando o Equipamento Não Funciona Como Pretendido
8
1
Nota❒ Se não conseguir efectuar cópias como pretende devido ao tipo de papel, for-
mato de papel ou problemas de capacidade de papel, utilize papel recomen-dado. Consulte Acerca deste Equipamento.
O ecrã de introdução do código de utilizador é visualizado.
Os utilizadores estão limitados pela gestão de utilizadores.
Introduza o código de utilizador (até oito dígitos) e, de seguida, prima a tecla {OK} ou {q}.
Aparece o ecrã de Au-tenticação.
É definida a Autenticação Básica, Autenticação Windows, Autenti-cação LDAP ou Autenticação ISA.
Introduza o seu nome de utiliza-dor e palavra-passe de início de sessão. Consulte Acerca deste Equipamento.
É exibida a mensagem “Alerta de so-breaquecim. Desligue equi-pamento e ajus-te temperat. ambiente antes de reiniciar.”, e a impressão é desacti-vada.
A temperatura no interior do equipamento é demasiado eleva-da ou baixa.
Coloque o equipamento num am-biente no qual a temperatura se mantenha entre 10 e 32°C. Con-sulte Pág. 99 “Onde colocar o equipamento”.
É exibida a mensagem “Não possuiprivilégios p/ utilizar esta função.”.
A utilização da função está restri-ta apenas a utilizadores autenti-cados.
Contacte o administrador.
A autenticação falhou. O nome de utilizador de início de sessão ou a palavra-passe de iní-cio de sessão introduzida não está correcta.
Contacte o administrador para obter o nome de utilizador e a pa-lavra-passe de início de sessão correctos.
A autenticação falhou. Não é possível aceder ao servidor de autenticação quando utiliza a autenticação Windows, Autenti-cação LDAP ou Autenticação do Servidor de Integração.
Contacte o administrador.
Problema Causa Solução

Quando um Trabalho Não é Executado
1
Quando um Trabalho Não é Executado
Se não for possível executar uma função, é provável que o equipamento esteja aser solicitado por outra função.Se não for possível executar uma função, termine todas as outras funções actu-almente activas e, em seguida, tente executar novamente a função. Em alguns ca-sos, pode executar outro trabalho (copiador, fax, impressora ou scanner) semcancelar o trabalho actualmente em execução. O procedimento que consiste emefectuar várias funções em simultâneo chama-se “Acesso Múltiplo”.
❖ Tabela de Combinações
Modo depois de selec-cionar
Cópia Fax Impressora Scanner
TW
AIN
Op
eraç
ão d
e T
ran
smis
são
Transmissão Recepção
Rec
eber
Dad
os
Impres-são
Modo antes deseleccionar U
tili
zar
o p
ain
el d
e co
ntr
olo
Cop
iar
Ler
um
ori
gin
al p
ara
tran
smis
são
da
mem
ória
Tra
nsm
issã
o d
a m
emór
ia
Tra
nsm
issã
o im
edia
ta
Rec
epçã
o d
a m
emór
ia
Imp
rim
ir d
ados
rec
ebid
os
Imp
rim
ir
Uti
liza
r o
pai
nel
de
con
trol
oD
igit
aliz
ação
Dig
ital
izaç
ão
Cóp
ia
Utilizar o painel de controlo
× × ×
Copiar × × *1 *1 *1 ×
Fax
Operação de Transmis-são
× × × ×
Tra
nsm
issã
o
Ler um original para transmis-são da memória
× × × × × × × ×
Transmissão da memória
× × × ×
Transmissão imediata
× × × × × × × × × ×
Rec
epçã
o
Recepção da me-mória
× × × ×
Imprimir dados recebidos
*2 *2 *2 × ×
Impr
esso
ra
Receber Dados
Impr
essã
o Imprimir
9

Quando o Equipamento Não Funciona Como Pretendido
10
1
…significa que estas funções podem ser utilizadas em conjunto.…significa que pode interromper o trabalho actual com as teclas de função
para avançar para um trabalho seguinte.…significa que outro trabalho irá iniciar automaticamente depois de o traba-
lho actual ter terminado.×…significa que tem que iniciar manualmente outro trabalho depois de o trabalhoactual ter terminado (isto é, estas funções não podem ser utilizadas em conjunto).*1 Pode digitalizar um documento assim que os documentos do trabalho anterior tive-
rem sido digitalizados na sua totalidade.*2 Durante a recepção paralela, qualquer trabalho subsequente é suspenso até que a re-
cepção esteja completa.
Nota❒ Se o equipamento for capaz de executar várias funções simultaneamente, es-
pecifique qual a função que deve ter prioridade em “Prioridade impressão”.Esta definição vem predefinida para “Modo de visualização”. Para definir aFunção Prioridade de Impressão, consulte o Manual de Definições Gerais.
❒ Enquanto a impressão estiver a decorrer, a leitura de um documento efectua-da através de outra função poderá demorar mais tempo.
Scan
ner
Utilizar o painel de controlo
× × ×
Digitalização *1 *1 *1 × × ×
TW
AIN Digitalização × × × × × × × × × × ×
Modo depois de selec-cionar
Cópia Fax Impressora Scanner
TW
AIN
Op
eraç
ão d
e T
ran
smis
são
Transmissão Recepção
Rec
eber
Dad
os
Impres-são
Modo antes deseleccionar U
tili
zar
o p
ain
el d
e co
ntr
olo
Cop
iar
Ler
um
ori
gin
al p
ara
tran
smis
são
da
mem
ória
Tra
nsm
issã
o d
a m
emór
ia
Tra
nsm
issã
o im
edia
ta
Rec
epçã
o d
a m
emór
ia
Imp
rim
ir d
ados
rec
ebid
os
Imp
rim
ir
Uti
liza
r o
pai
nel
de
con
trol
oD
igit
aliz
ação
Dig
ital
izaç
ão

2. Resolução de Problemas naUtilização da Função de CopiadorEste capítulo descreve as causas prováveis e possíveis soluções para os proble-mas da função de copiador.
Quando Aparecer uma Mensagem
Este capítulo descreve as mensagens principais do equipamento. Se apareceremoutras mensagens, siga as instruções dadas.
Importante❒ Para as mensagens que não se encontram aqui listadas, consulte “Quando Ti-
ver Problemas em Operar o Equipamento”.
Mensagem Causa Solução
Impossível de-tect form orig
Encontra-se colocado um original inadequado.
Seleccione o papel manualmente, não com a função Selecção Automática de Papel e não utilize a função Redu-ção/Ampliação Automática. Consul-te a Referência de Cópia.
Impossível de-tect form orig
Encontra-se colocado um original inadequado.
Introduza a dimensão horizontal e vertical do original não standard.
Impossível de-tect form orig
Encontra-se colocado um original inadequado.
Coloque o original no vidro de exposição. Consulte a Referência de Cópia.
Impossível de-tect form orig
Original não está colocado. Coloque os originais.
Verificar ori-ent. original
Original não está colocado na ori-entação correcta.
Altere a orientação do original.
Verificar for-mato papel
Definido formato de papel im-próprio.
Se premir a tecla {Iniciar}, inicia-se a cópia no papel seleccionado.
Colecção E indis-ponível com este formato de papel.
Está seleccionado um formato de papel para o qual Colecção elec-trónica não está disponível.
Seleccione o formato de papel adequado. Consulte a Referência de Cópia.
Não copia dupl neste form.
Foi seleccionado um formato de papel não disponível no modo Duplex.
Encontram-se disponíveis os se-guintes formatos de papel para o modo Duplex: A3L, B4 JISL, A4KL, B5 JISKL, A5KL, 11"×17"L, 81/2"×14"L, 81/4"×14"L, 81/2"×11"KL, 71/4"×101/2"KL, 8"×13"L, 81/2"×13"L, 81/4"×13"L, 8KL, 16KKL. Seleccione um destes formatos.
11

Resolução de Problemas na Utilização da Função de Copiador
12
2
ReferênciaPág. 6 “Quando Tiver Problemas A Operar o Equipamento”
O número máx. de conjuntos é nn
O número de cópias excede a quantidade máxima de cópias.
Pode alterar a quantidade máxi-ma de cópias. Consulte o Manual de Definições Gerais.
Não é possível copiar. A ler original por ou-tra função.
A função scanner encontra-se em utilização.
Cancelar o trabalho de digitaliza-ção actual. Para tal, prima na tecla {Apagar/ Parar} no ecrã do scanner para exibir a mensagem “A te-cla Apagar/Parar foi premida. Parar digita-lização?” e, de seguida, prima [Parar].
Não possui pri-vilégios p/ uti-lizar esta função.
A utilização desta função está res-trita apenas a utilizadores auten-ticados.
Contacte o administrador.
Falhou a auten-ticação.
O nome de utilizador de início de sessão ou a palavra-passe de iní-cio de sessão introduzida não está correcta.
Contacte o administrador para obter o nome de utilizador e a pa-lavra-passe de início de sessão correctos.
Falhou a auten-ticação.
Não é possível aceder ao servidor de autenticação quando utiliza a Autenticação Basic, Autenticação Windows, Autenticação LDAP ou Autenticação do Servidor de Integração.
Contacte o administrador.
Mensagem Causa Solução

Não É Possível Obter Cópias Limpas
2
Não É Possível Obter Cópias Limpas
Este capítulo descreve as causas prováveis e possíveis soluções para as cópiaspouco nítidas.
Problema Causa Solução
As cópias apresentam-se sujas.
A densidade da imagem está de-masiado escura.
Ajuste a densidade da imagem. Consulte a Referência de Cópia.
As imagens impressas têm manchas ou estão irregulares.
O equipamento não se encontra sobre uma superfície plana.
Coloque o equipamento numa superfície estável e plana.
Certifique-se que o ambiente do equipamento corresponde aos re-quisitos. Consulte Pág. 99 “Onde colocar o equipamento”.
As imagens impressas têm manchas ou estão irregulares.
O papel está enrugado, enrolado ou apresenta defeitos.
Alise as rugas do papel ou substi-tua-o. Consulte “Papel de Cópia”, Acerca deste Equipamento.
Se o papel sair enrolado, ajuste a Bandeja de Saída. Consulte a Re-ferência de Cópia.
As imagens impressas têm manchas ou estão irregulares.
A densidade da imagem é dema-siado clara.
Ajuste a densidade da imagem. Consulte a Referência de Cópia.
As imagens impressas têm manchas ou estão irregulares.
O papel está húmido. Utilize papel que tenha sido guar-dado à temperatura e nas condi-ções de humidade recomendadas. Consulte Acerca deste Equipamento.
A imagem está demasi-ado escura ou clara.
Não foram efectuadas as defini-ções de tipo de papel correctas.
Verifique se o papel colocado na bande-ja de papel ou bandeja de alimentação manual corresponde ao tipo de papel definido no painel de visualização. Consulte Acerca deste Equipamento.
A imagem está demasi-ado escura ou clara.
A imagem não foi impressa numa superfície adequada.
Antes de imprimir em papel espe-cial, verifique cuidadosamente a sua superfície. Imprimir em super-fícies não destinadas à impressão reduz a qualidade de impressão e danifica os componentes internos do equipamento. Consulte Acerca deste Equipamento.
A imagem está suja. A utilização de toner não reco-mendado pode resultar na perda da qualidade de impressão e ou-tros problemas.
Utilize toner original da marca. Contacte o seu representante da assistência técnica.
O verso de uma ima-gem original é copiado.
A densidade da imagem está de-masiado escura.
Ajuste a densidade da imagem. Consulte a Referência de Cópia.
13

Resolução de Problemas na Utilização da Função de Copiador
14
2
Se utilizar originais co-lados irá aparecer uma sombra na cópia.
A densidade da imagem está de-masiado escura.
Ajuste a densidade da imagem. Consulte a Referência de Cópia.
Altere a orientação do original.
Coloque fita-cola na área colada.
A mesma área de cópia está suja sempre que tira cópias.
O vidro de exposição, ADF ou ARDF está sujo.
Limpe-o. Consulte Pág. 103 “Ma-nutenção do Equipamento”.
As cópias são demasia-do claras.
A densidade da imagem é dema-siado clara.
Ajuste a densidade da imagem. Consulte a Referência de Cópia.
As cópias são demasia-do claras.
O papel está húmido ou áspero. Utilize o papel recomendado. Utili-ze papel que tenha estado armaze-nado à temperatura e condições de humidade recomendadas. Consul-te Acerca deste Equipamento.
Contacte o seu representante da assistência técnica.
As cópias são demasia-do claras.
A embalagem de toner está quase vazia.
Adicione toner. Consulte Pág. 88 “Adicionar Toner”.
Não são copiadas par-tes da imagem.
O original não está colocado cor-rectamente.
Coloque os originais correctamen-te. Consulte a Referência de Cópia.
Não são copiadas par-tes da imagem.
Não está seleccionado o formato de papel correcto.
Seleccione o formato de papel adequado.
Aparecem linhas bran-cas.
O vidro de exposição ou o vidro de leitura está sujo.
Limpe-o. Consulte Pág. 103 “Ma-nutenção do Equipamento”.
As cópias saem em branco.
O original não está colocado cor-rectamente.
Quando utilizar o vidro de exposição, coloque os originais virados para bai-xo. Quando utilizar o ADF ou ARDF, coloque-os virados para cima.
É produzido um padrão ondulado nas cópias.
O seu original apresenta um pa-drão de pontos ou muitas linhas.
Coloque o original ligeiramente inclinado no vidro de exposição.
Na cópia de uma im-pressão fotográfica aparecem manchas pretas.
A impressão fotográfica ficou co-lada ao vidro de exposição devi-do à humidade elevada.
Coloque a impressão no vidro de exposição em qualquer um dos seguintes modos:
• Coloque um acetato no vidro de exposição e, em seguida, coloque a impressão por cima do acetato.
• Coloque a impressão no vidro de exposição e, em seguida, coloque duas ou três folhas de papel branco por cima. Deixe a tampa do vidro de exposição ou o ADF ou ARDF aberto enquanto copia.
Problema Causa Solução

Quando Não Consegue Efectuar Cópias Como Desejado
2
Quando Não Consegue Efectuar Cópias Como Desejado
Este capítulo descreve as causas e soluções quando os resultados da cópia nãosão os esperados.
❖ Básico
Problema Causa Solução
Ocorrem encravamen-tos com frequência.
O número de folhas colocadas exce-de a capacidade do equipamento.
Coloque o papel apenas à altura das marcas limite superiores nas guias la-terais da bandeja de papel ou da ban-deja de alimentação manual. Consulte Acerca deste Equipamento.
Ocorrem encravamen-tos com frequência.
O papel está húmido. Utilize papel que tenha sido guarda-do à temperatura e nas condições de humidade recomendadas. Consulte Acerca deste Equipamento.
Ocorrem encravamen-tos com frequência.
O papel é demasiado grosso ou demasiado fino.
Utilize papel recomendado. Con-sulte Acerca deste Equipamento.
Ocorrem encravamen-tos com frequência.
O papel de cópia está enrugado ou foi dobrado ou enrolado.
Utilize papel recomendado. Utili-ze papel que tenha sido guardado à temperatura e nas condições de humidade recomendadas. Con-sulte Acerca deste Equipamento.
Ocorrem encravamen-tos com frequência.
É utilizado papel impresso. Utilize papel recomendado. Não reutilize papel de cópia no qual já te-nha sido copiado ou impresso. Con-sulte Acerca deste Equipamento.
O papel de cópia fica enrugado.
O papel está húmido. Utilize papel que tenha estado arma-zenado à temperatura e condições de humidade correctas. Consulte Acer-ca deste Equipamento.
O papel de cópia fica enrugado.
O papel é demasiado fino. Utilize papel recomendado. Con-sulte Acerca deste Equipamento.
Não é possível combi-nar várias funções.
Não é possível utilizar as funções seleccionadas em simultâneo.
Verifique a combinação de funções e volte a efectuar as definições. Consulte a Referência de Cópia.
A impressão está incli-nada.
As guias laterais da bandeja de alimentação não estão bloquea-das.
Certifique-se de que a guia lateral está bloqueada. Consulte Pág. 75 “Alterar o Formato do Papel”.
A impressão está incli-nada.
O papel é alimentado inclinado. Coloque o papel correctamente. Consulte Pág. 69 “Colocar Papel”.
A impressão está incli-nada.
A tampa do equipamento está aberta.
Certifique-se de que a tampa di-reita e inferior direita estão fecha-das correctamente.
15

Resolução de Problemas na Utilização da Função de Copiador
16
2
❖ Editar
❖ Combinar
Problema Causa Solução
Ao utilizar a função Margem Duplex, par-tes da imagem original não são copiadas.
Definiu uma margem apagada demasiado larga.
Defina uma margem mais estreita com Ferramentas do Utilizador. Pode ajustar a largura entre 0-50 mm (0"-2").
Consulte o Manual de Definições Gerais.
Ao utilizar a função Margem Duplex, par-tes da imagem original não são copiadas.
Existe uma falta de espaço de margem no lado oposto à posição de encadernação.
Defina uma margem mais estreita com Ferramentas do Utilizador. Pode ajustar a largura entre 0-50 mm (0"-2").
Consulte o Manual de Definições Gerais.
Problema Causa Solução
Na utilização de Com-binar, algumas partes da imagem não são co-piadas.
Especificou uma escala de repro-dução que não corresponde ao formato dos seus originais e do papel de cópia.
Quando especificar uma escala de reprodução utilizando a função Selecção Manual de Papel, certifi-que-se de que a escala corresponde aos originais e ao papel de cópia.
(Seleccione a escala de reprodu-ção correcta antes de utilizar a função Combinar.)
Na utilização de Com-binar, algumas partes da imagem não são co-piadas.
O seus originais não são idênticos em formato e direcção.
Utilize originais que sejam idênti-cos em formato e direcção.
As cópias não estão na ordem correcta.
Colocou os originais na ordem in-correcta.
Quando colocar um maço de ori-ginais no ADF ou ARDF, a última página deve estar no fundo.
Se colocar um original no vidro de exposição, comece com a pri-meira página a ser copiada.

Quando Não Consegue Efectuar Cópias Como Desejado
2
❖ Duplex (Apenas Tipo 2)
Problema Causa Solução
Não consegue impri-mir no modo Duplex.
Pode ter colocado papel na ban-deja de alimentação manual.
Remova o papel colocado na ban-deja de alimentação manual. Co-loque papel na Bandeja 1-4.
Não consegue impri-mir no modo Duplex.
Colocou papel que excede os 90 g/m2.
Mude de papel.
Não consegue impri-mir no modo Duplex.
Seleccionou uma bandeja que está definida para [Desligado] para a impressão duplex em [Defin. do papel de bandeja] em [Definições sis-tema].
Seleccione uma bandeja de papel em [Defin. do papel de bandeja] em [Definições sistema] e, de seguida, prima [Ok]. De seguida, seleccio-ne [S/visualiz (Papel normal)] ou [Pa-pel reciclado] para o Tipo de Papel, prima [Duplex] e, de seguida, se-leccione [Ligado]. Consulte o Ma-nual de Definições Gerais.
As cópias não se encon-tram na ordem duplex.
Colocou os originais na ordem in-correcta.
Quando colocar um maço de ori-ginais no ADF ou ARDF, a última página deve estar no fundo.
Se colocar um original no vidro de exposição, comece com a pri-meira página a ser copiada.
Na utilização de Du-plex, a cópia é efectuada Topo com Fundo mes-mo que [Topo com topo] esteja seleccionado.
Colocou os originais na orienta-ção incorrecta.
Coloque o original na orientação correcta. Consulte a Referência de Cópia.
Partes da imagem ori-ginal não são copiadas.
A margem é demasiado larga. Defina uma margem mais estreita com Ferramentas do Utilizador. Consulte a Referência de Cópia.
17

Resolução de Problemas na Utilização da Função de Copiador
18
2
Quando a Memória Está Cheia
Este capítulo descreve as causas prováveis e possíveis soluções para problemasrelacionados com memória cheia.
Mensagem Causa Solução
Memória cheia. [Imprimir] ori-ginal lido, [Limpar] canc/limpar mem.
Os originais digitalizados exce-dem o número de páginas que pode ser guardado na memória.
Prima [Imprimir] para copiar origi-nais digitalizados e cancelar os da-dos de digitalização. Prima [Limpar] para cancelar os dados de digitali-zação e não para não copiar.
Prima [Retomar] para ler e copi-ar os restantes originais.
O equipamento verifica se os ori-ginais restantes devem ser copia-dos, depois de o original digitalizado ter sido impresso.
Para continuar a copiar, remova todas as cópias e, em seguida, pri-ma [Retomar]. Para parar a cópia, prima [Parar].

3. Resolução de Problemas naUtilização da Função de Fax
Este capítulo descreve as causas prováveis e possíveis soluções para os proble-mas da função de fax.
Ajustar o Volume
Em seguida, é descrito como ajustar o volume.Pode alterar o volume dos seguintes sons produzidos pelo equipamento.
❖ Modo Mão LivresÉ ouvido quando é premida a tecla {Mãos livres}.
❖ Em TransmissãoOuvido quando é efectuada a transmissão imediata.
❖ Em RecepçãoOuvido quando o equipamento estiver a receber um documento.
❖ Em MarcaçãoOuvido depois de premir a tecla {Iniciar}, até a linha estabelecer ligação como destinatário.
❖ Em ImpressãoOuvido quando um documento recebido é impresso.
A Prima a tecla {Ferramentas do utilizador/Contador}.
B Seleccione [Funções de fax] utilizando {U} ou {T} e, de seguida, prima na te-cla {OK}.
ASB018S
19

Resolução de Problemas na Utilização da Função de Fax
20
3
C Seleccione [Definições gerais/Ajuste] utilizando {U} ou {T} e, de seguida, pri-ma na tecla {OK}.
D Seleccione [Ajustar o volume de som] utilizando {U} ou {T} e, de seguida, pri-ma na tecla {OK}.
E Seleccione o item que pretende ajustar utilizando {U} ou {T} e, de seguida,prima na tecla {OK}.
F Seleccione o volume utilizando {W} ou {V} e, de seguida, prima na tecla {OK}.
Prima na tecla {Escape} para cancelar a definição e o visor volta ao visor dopasso E.
G Prima a tecla {Ferramentas do utilizador/Contador}.
O visor Em espera aparece.
ASB018S

Ajustar o Volume
3
Nota❒ Pode ajustar o volume Mãos livres premindo na tecla {Mãos livres}. Con-
sulte Referência de Fax.❒ Se a função de segurança avançada o impede de alterar esta definição, con-
tacte o administrador.❒ Pode ajustar o nível de volume entre 0 e 7.
21

Resolução de Problemas na Utilização da Função de Fax
22
3
Quando Aparecer uma Mensagem
Este capítulo descreve as mensagens principais do equipamento. Se apareceremoutras mensagens, siga as instruções.
Mensagem Causa Solução
Ocorreu um erro e a transmissão foi cancelada.
Ocorreu um encravamento de docu-mentos durante a Transmissão Ime-diata. Pode existir um problema com o equipamento ou com a linha telefónica (por exemplo interferênci-as ou conversas cruzadas).
Prima [Saída] e, de seguida, reen-vie as páginas que não foram en-viadas.
Se o erro ocorrer frequentemente, contacte o seu representante de assistência técnica.
Coloque o orig outra vez, veri-fique-o e prima Iniciar.
Original encravado durante a Transmissão de Memória.
Coloque novamente os originais que não foram digitalizados no vi-dro de exposição, ADF ou ARDF.
Não é possível detectar o for-mato do origi-nal. Coloque-o outra vez eprima Iniciar.
O equipamento não conseguiu detectar o formato do original.
Volte a colocar o original e, de se-guida, prima na tecla {Iniciar}.
LProbl. funcio-nais
Os dados serão inicializados.
Há um problema com o fax. Registe o número de código mos-trado no visor e contacte o seu re-presentante de assistência técnica.
É possível utilizar outras funções.
Memória cheia. Leitura será in-terromp. e só as páginas lidas serão guardadas.
A memória está cheia. Se premir [Saída], o equipamento volta ao modo em espera e inicia a transmissão das páginas que fo-ram guardadas.
Não pode enviar fax, porque scanner está a ser usado por outra função.
O equipamento está a digitalizar um original noutra função.
Antes de enviar o fax, cancele o trabalho de digitalização actual na outra função. Para tal, prima na tecla {Apagar/Parar} no painel de controlo para exibir a mensa-gem “A tecla Apagar/Pa-rar foi premida. Parar digitalização?” e, de se-guida, prima [Parar].
A actualiz. de-fin. Volte a se-lec. dest./funções qd terminar a actualização.
A lista de destinos está a ser actu-alizada através da rede utilizando SmartDeviceMonitor for Admin ou Web Image Monitor.
Aguarde que a mensagem desa-pareça. Não desligue a alimenta-ção enquanto esta mensagem é exibida.

Quando Aparecer uma Mensagem
23
3
A actualizar lista de desti-nos. Volte a se-lec destino ou nome do remeten-te mais tarde.
A lista de destinos está a ser actu-alizada através da rede utilizando SmartDeviceMonitor for Admin ou Web Image Monitor.
Aguarde que a mensagem desa-pareça. Não desligue a alimenta-ção enquanto esta mensagem é exibida. Dependendo do número de destinos a ser actualizado, pode demorar algum tempo antes de poder retomar a operação. As operações não são possíveis en-quanto esta mensagem estiver a ser visualizada.
Não possui privi-légios p/ utili-zar esta função.
A utilização desta função é de acesso restrito.
Contacte o administrador.
Falhou a auten-ticação.
Nome de utilizador ou palavra-passe de início de sessão incorrecto.
Confirme o nome de utilizador ou palavra-passe de início de sessão correcto.
Falhou a auten-ticação.
A autenticação não é possível a partir deste equipamento.
Contacte o administrador.
Falhou a ligação ao servidor LDAP. Verifique o estado do ser-vidor.
Ocorreu um erro de rede e a liga-ção falhou.
Tente a operação novamente. Se a mensagem continuar a ser visua-lizada, a rede pode estar sobrecar-regada. Verifique as informações de [Definições sistema]. Consulte o Manual de Definições Gerais.
Falhou a autenti-cação do servidor LDAP. Verifique as definições.
O nome de utilizador ou palavra-passe não correspondem ao espe-cificado para a autenticação do servidor LDAP.
Efectue correctamente as defini-ções para o nome de utilizador e a palavra-passe para a autenticação de servidor LDAP.
Excedido o núme-ro máx. de re-sultados de procura que pode ser exibido. Máx.: nnn
(É colocada uma figura na posição de n.)
O número de resultados de pesqui-sa excedeu o número máximo de itens que podem ser visualizados.
Volte a pesquisar depois de alte-rar os critérios de pesquisa.
Terminou o tempo de busca do ser-vidor LDAP. Ve-rif. o estado do servidor.
Ocorreu um erro de rede e a liga-ção falhou.
Tente a operação novamente. Se a mensagem continuar a ser visua-lizada, a rede pode estar sobrecar-regada. Verifique as informações de [Definições sistema]. Consulte o Manual de Definições Gerais.
Mensagem Causa Solução

Resolução de Problemas na Utilização da Função de Fax
24
3
Grupo especif. contém destinos inválidos. Se-lec. só destinos válid.?
O grupo especificado contém al-guns destinos para o envio por e-mail e alguns destinos para o en-vio por Digitalizar para Pasta.
Para seleccionar os destinos para enviar por e-mail, prima [Selec.] para a mensagem exibida no ecrã de e-mail. Para seleccionar desti-nos para o envio por Digitaliza-ção para Pasta, prima [Selec.] para a mensagem visualizada no ecrã Digitalização para Pasta.
Caminho intro-duzido incor-recto. Volte a introduzir.
O nome do computador ou pasta introduzido como sendo o desti-no está errado.
Verifique se o nome do computa-dor e o nome da pasta de destino estão correctos.
Nome do remet. não está selec-cionado. Espe-cifique o nome do remetente.
O remetente não foi especificado. Deve especificar o nome do reme-tente antes de enviar o e-mail. En-vie o e-mail após especificar o nome do remetente.
Endereço e-mail introduzido in-correcto. Volte a introduzir.
O endereço de e-mail introduzido está errado.
Certifique-se de que o endereço de e-mail está correcto e depois volte a introduzi-lo.
Verifique se há algum problema na rede.
{13-10}
O número de telefone alternativo que introduziu já se encontra re-gistado no gatekeeper por outro dispositivo.
• Verifique se o número de telefo-ne alternativo está correctamen-te programado utilizando Web Image Monitor. Consulte a Aju-da de Web Image Monitor.
• Contacte o seu administrador de rede.
Verifique se há algum problema na rede.
{13-11}
Não é possível aceder ao gatekee-per.
• Utilize o seu Web Image Mo-nitor para verificar se o ende-reço do gatekeeper está correctamente programado. Consulte a Ajuda de Web Ima-ge Monitor.
• Contacte o seu administrador de rede.
Verifique se há algum problema na rede.
{13-17}
O registo do nome de utilizador é rejeitado pelo servidor SIP.
• Utilize o seu Web Image Moni-tor para verificar se o endereço do servidor SIP e o nome de utilizador estão correctamente programados. Consulte a Aju-da de Web Image Monitor.
• Contacte o seu administrador de rede.
Mensagem Causa Solução

Quando Aparecer uma Mensagem
3
Verifique se há algum problema na rede.
{13-18}
Não é possível aceder ao servidor SIP.
• Utilize o seu Web Image Mo-nitor para verificar se o ende-reço do servidor SIP está correctamente programado. Consulte a Ajuda de Web Ima-ge Monitor.
• Contacte o seu administrador de rede.
Verifique se há algum problema na rede.
{14-01}
Não é possível encontrar o servi-dor DNS, servidor SMTP ou pasta para reencaminhar.
• Verifique se o endereço IPv4 do servidor DNS está correc-tamente programado utilizan-do Web Image Monitor. Consulte a Ajuda de Web Ima-ge Monitor.
• Verifique se o nome do host ou o endereço IPv4 do servi-dor SMTP está correctamente programado utilizando Web Image Monitor. Consulte a Ajuda de Web Image Monitor.
• Verifique se o servidor SMTP está correctamente programa-do utilizando Web Image Mo-nitor. Consulte a Ajuda de Web Image Monitor.
• Verifique se a pasta para a transferência está correcta-mente especificada.
• Verifique se o computador no qual se encontra especificada a pasta para a transferência está a funcionar correctamente.
• Verifique se o cabo LAN está correctamente ligado ao equi-pamento.
• Verifique a ligação de rede e o estado das ondas rádio.
• Contacte o seu administrador de rede.
Mensagem Causa Solução
25

Resolução de Problemas na Utilização da Função de Fax
26
3
Verifique se há algum problema na rede.
{14-09}
A transmissão de e-mail foi recu-sada pela autenticação SMTP, au-tenticação POP antes de autenticação SMTP ou autentica-ção do início de sessão do compu-tador no qual se encontra especificada a pasta para transfe-rência.
• Verifique se o nome de utiliza-dor e a palavra-passe para a au-tenticação SMTP ou autenticação POP antes de SMTP estão correctamente pro-gramados em Transferência de Ficheiros em Definições do Siste-ma. Consulte o Manual de Defi-nições Gerais. Pode igualmente utilizar Web Image Monitor para confirmação. Consulte a Ajuda de Web Image Monitor.
• Verifique se o nome de utiliza-dor e a palavra-passe da conta de e-mail estão correctamente programados utilizando Transferência de Ficheiros em Definições do Sistema. Con-sulte o Manual de Definições Gerais. Pode igualmente utili-zar Web Image Monitor para confirmação. Consulte a Aju-da de Web Image Monitor.
• Verifique se a ID de utilizador e a palavra-passe do computador no qual se encontra especificada a pasta para a transferência estão correctamente programados.
• Verifique se a pasta para o re-encaminhamento está correc-tamente especificada.
• Verifique se o computador no qual se encontra especificada a pasta para a transferência está ser utilizado correctamente.
• Contacte o administrador.
Verifique se há algum problema na rede.
{14-33}
Não há endereço de e-mail do equipamento programado.
• Verifique se o endereço de e-mail do equipamento está cor-rectamente programado em Transferência de Ficheiros em Definições do Sistema. Con-sulte o Manual de Definições Gerais. Pode igualmente utili-zar Web Image Monitor para confirmação. Consulte a Aju-da de Web Image Monitor.
• Contacte o administrador.
Mensagem Causa Solução

Quando Aparecer uma Mensagem
3
Verifique se há algum problema na rede.
{15-01}
Não há endereço de servidor POP3/IMAP4 programado.
• Verifique se o nome do host ou o endereço IPv4 do servi-dor POP3/IMAP4 está correc-tamente programado utilizando Web Image Moni-tor. Consulte a Ajuda de Web Image Monitor.
• Contacte o administrador.
Verifique se há algum problema na rede.
{15-02}
Não é possível iniciar a sessão no servidor POP3/IMAP4.
• Verifique se o nome de utiliza-dor e a palavra-passe da conta de e-mail estão correctamente programados utilizando Transferência de Ficheiros em Definições do Sistema. Con-sulte o Manual de Definições Gerais. Pode igualmente utili-zar Web Image Monitor para confirmação. Consulte a Aju-da de Web Image Monitor.
• Contacte o seu administrador de rede.
Verifique se há algum problema na rede.
{15-03}
Não há endereço de e-mail do equipamento programado.
• Verifique se o endereço de e-mail do equipamento está cor-rectamente programado em Transferência de Ficheiros em Definições do Sistema. Con-sulte o Manual de Definições Gerais. Pode igualmente utili-zar Web Image Monitor para confirmação. Consulte a Aju-da de Web Image Monitor.
• Contacte o seu administrador de rede.
Mensagem Causa Solução
27

Resolução de Problemas na Utilização da Função de Fax
28
3
Verifique se há algum problema na rede.
{15-11}
Não é possível encontrar o servi-dor DNS ou POP3/IMAP4.
• Verifique se o endereço IPv4 do servidor DNS está correc-tamente programado utilizan-do Web Image Monitor. Consulte a Ajuda de Web Ima-ge Monitor.
• Verifique se o servidor POP3/IMAP4 está correcta-mente programado utilizando Web Image Monitor. Consulte a Ajuda de Web Image Monitor.
• Verifique a ligação de rede e o estado das ondas rádio.
• Verifique se o cabo LAN está correctamente ligado ao equi-pamento.
• Contacte o seu administrador de rede.
Verifique se há algum problema na rede.
{15-12}
Não é possível iniciar a sessão no servidor POP3/IMAP4.
• Verifique se o nome de utiliza-dor e a palavra-passe da conta de e-mail estão correctamente programados utilizando Transferência de Ficheiros em Definições do Sistema. Con-sulte o Manual de Definições Gerais. Pode igualmente utili-zar Web Image Monitor para confirmação. Consulte a Aju-da de Web Image Monitor.
• Verifique se o nome de utilizador e a palavra-passe para a autenti-cação POP antes da autenticação SMTP estão correctamente pro-gramados utilizando Transferên-cia de Ficheiros em Definições do Sistema. Consulte o Manual de Definições Gerais. Pode igual-mente utilizar Web Image Moni-tor para confirmação. Consulte a Ajuda de Web Image Monitor.
• Contacte o seu administrador de rede.
Mensagem Causa Solução

Quando Aparecer uma Mensagem
3
Nota❒ Se aparecer a mensagem “Verifique se há algum problema na rede.”,
o equipamento não está correctamente ligado à rede ou as definições do equi-pamento não estão correctas. Se não necessitar de ligar o equipamento à rede,pode especifocar a definição de modo a que esta mensagem não seja exibidae a tecla {Facsimile} já não acenda. Consulte o Manual de Definições Gerais.Se voltar a ligar o equipamento à rede, certifique-se de que define “Visor” nosParâmetros de Utilizador. Caso contrário, não consegue verificar o estado daligação de rede.
❒ Se o papel se esgotar na bandeja de papel, aparece no visor “Sem papel. Co-loque papel, e prima [Sair].”, adicione mais papel. Se nas outras ban-dejas restar papel, pode receber documentos como habitualmente, mesmoque a mensagem apareça no visor. Pode activar ou desactivar esta função com“Definição de parâmetros”. Consulte o Manual de Definições Gerais.
29

Resolução de Problemas na Utilização da Função de Fax
30
3
Quando Não É Possível Enviar ou Receber Mensagens de Fax como Pretendido
Este capítulo descreve causas prováveis e possíveis soluções para problemas re-lacionados com a transmissão e recepção.
❖ Transmissão/Recepção
❖ Transmissão
Problema Causa Solução
A transmissão e a re-cepção são impossí-veis.
O cabo modular pode estar desli-gado.
Certifique-se de que o cabo mo-dular está correctamente ligado. Consulte o Manual de Definições Gerais.
A transmissão e a re-cepção são impossíveis.
A definição do adaptador do ter-minal está incorrecta.
Verifique a definição.
Problema Causa Solução
O documento aparece em branco no destino.
O original foi colocado ao contrário. Coloque-o correctamente. Con-sulte a Referência de Cópia.
A transmissão falhou devido ao erro “tama-nho máximo de e-mail”.
O tamanho do documento de In-ternet fax excede o tamanho má-ximo de e-mail especificado no equipamento.
Defina Tamanho máximo de e-mail para [Desligado] ou defina o tamanho máximo de e-mail para um valor superior. Depois, reen-vie o documento. Consulte o Ma-nual de Definições Gerais.
Ao utilizar a Marcação Mãos Livres ou Marca-ção Manual, aparece ”Receber...” e a transmissão não é per-mitida.
Se o equipamento não conseguir detectar o formato do original premindo a tecla {Iniciar}, o equi-pamento executa uma operação de recepção.
Prima [Original 1 lado:], seleccione a área de digitalização e, de segui-da, reenvie o documento. Se utili-zar a Marcação Mãos Livres ou Marcação Manual frequentemen-te, recomenda-se que defina “Re-ceber documentos premindo a tecla {Iniciar} quando os originais não estiverem definidos.” para “Desligado” nos Parâmetros de Utilizador. Se isto estiver defini-do para “Desligado”, quando uti-lizar a Marcação Manual, não é possível receber premindo a tecla {Iniciar}. Consulte o Manual de Definições Gerais.

Quando Não É Possível Enviar ou Receber Mensagens de Fax como Pretendido
3
❖ Recepção
O controlador LAN-Fax não funciona.
O nome de utilizador de início de sessão, a palavra-passe ou o códi-go de encriptação do controlador introduzido não está correcto.
Verifique o seu nome de utiliza-dor de início de sessão, a palavra-passe ou o código de encriptação do controlador e, de seguida, in-troduza-o correctamente. Contac-te o administrador.
O controlador LAN-Fax não funciona.
A função de segurança avançada definiu um nível de segurança elevado.
Contacte o administrador.
Não é possível cancelar uma Transmissão de Memória.
O documento encontra-se em di-gitalização.
Prima na tecla {Apagar/Parar}. Consulte Referência de Fax.
Não é possível cancelar uma Transmissão de Memória.
O documento está a ser enviado ou encontra-se em espera.
Prima na tecla {Apagar/Parar}. Consulte Referência de Fax.
Não é possível cancelar uma Transmissão Ime-diata.
- Prima na tecla {Apagar/Parar}. Consulte Referência de Fax.
Não é possível cancelar uma transmissão Inter-net Fax.
- Prima na tecla {Apagar/Parar}. Consulte Referência de Fax.
Cancelar uma transmissão Inter-net Fax apenas é possível durante a digitalização. É impossível du-rante a comunicação.
Apesar de ter sido defi-nida uma especificação de grupo para o se-guinte, a recepção não foi possível.
Reencaminhar, Reen-caminhar de Remeten-te Especial, Resultado TX E-mail, encaminhar e-mail recebido via SMTP.
O número de destinos especifica-do excede o número máximo que pode ser especificado como um grupo.
Pode ser especificado um máxi-mo de 100 membros para um gru-po. Verifique se existem mais registos na lista de endereços do que o número especificado. Se um grupo foi registado noutro grupo, a transmissão é cancelada mas não aparece nenhuma men-sagem de erro. Consulte o Manu-al de Definições Gerais.
Problema Causa Solução
O equipamento falhou a impressão de documen-tos de fax recebidos.
Se isto ocorreu enquanto o indica-dor Receber Ficheiros se encon-trava iluminado, o papel ou o toner podem ter acabado tornan-do a impressão impossível.
• Coloque papel na bandeja de papel.
• Adicione toner.
Consulte Referência de Fax.
O equipamento falhou a impressão de documen-tos de fax recebidos.
Quando o indicador B Colocar Papel está iluminado.
Coloque papel na bandeja de pa-pel. Consulte Pág. 69 “Colocar Papel”.
Problema Causa Solução
31

Resolução de Problemas na Utilização da Função de Fax
32
3
❖ ImprimirA recepção é impossí-vel, mas a transmissão é possível.
O toner acabou. Substitua a embalagem de toner. Consulte Pág. 89 “Substituir To-ner”.
A recepção é possível, mas a transmissão é impossível.
A definição do adaptador do ter-minal está incorrecta.
Verifique a definição.
A transmissão é possí-vel, mas a recepção é impossível.
A definição do adaptador do ter-minal está incorrecta.
Verifique a definição.
Problema Causa Solução
A impressão está incli-nada.
As guias laterais da bandeja po-dem não estar bloqueadas.
Verifique se as guias laterais estão bloqueadas. Consulte Pág. 75 “Alterar o Formato do Papel”.
A impressão está incli-nada.
O papel está a ser alimentado in-clinado.
Coloque o papel correctamente. Consulte Pág. 69 “Colocar Papel”.
A impressão está incli-nada.
A tampa do equipamento está aberta.
Certifique-se de que a tampa di-reita e inferior direita estão fecha-das correctamente.
Ocorrem encravamen-tos com frequência.
O número de folhas colocadas exce-de a capacidade do equipamento.
Coloque o papel apenas à altura das marcas limite superiores nas guias la-terais da bandeja de papel ou da ban-deja de alimentação manual. Consulte Acerca deste Equipamento.
Ocorrem encravamen-tos com frequência.
O papel está húmido. Utilize papel que tenha sido guar-dado à temperatura e nas condi-ções de humidade recomendadas. Consulte Acerca deste Equipamento.
Ocorrem encravamen-tos com frequência.
O papel é demasiado grosso ou demasiado fino.
Utilize papel recomendado. Con-sulte Acerca deste Equipamento.
Ocorrem encravamen-tos com frequência.
O papel de cópia está enrugado ou foi dobrado ou enrolado.
Utilize papel recomendado. Utili-ze papel que tenha sido guardado à temperatura e nas condições de humidade recomendadas. Con-sulte Acerca deste Equipamento.
O papel de cópia fica enrugado.
É utilizado papel impresso. Utilize papel recomendado. Não reutilize papel de cópia no qual já tenha sido impresso. Consulte Acerca deste Equipamento.
O papel de cópia fica enrugado.
O papel está húmido. Utilize papel que tenha estado arma-zenado à temperatura e condições de humidade correctas. Consulte Acer-ca deste Equipamento.
Problema Causa Solução

Quando Não É Possível Enviar ou Receber Mensagens de Fax como Pretendido
3
O papel de cópia fica enrugado.
O papel é demasiado fino. Utilize papel recomendado. Con-sulte Acerca deste Equipamento.
As imagens impressas têm manchas ou estão irregulares.
O equipamento não se encontra sobre uma superfície plana.
O equipamento deve ser colocado numa superfície estável e plana.
Verifique o ambiente da localização para seleccionar uma localização adequada. Consulte Pág. 99 “On-de colocar o equipamento”.
As imagens impressas têm manchas ou estão irregulares.
O papel está enrugado, enrolado ou apresenta defeitos.
Alise o papel se estiver enrolado. Substitua-o se estiver enrugado ou danificado. Consulte Acerca deste Equipamento.
A imagem está demasi-ado escura ou clara.
Não foram efectuadas as defini-ções de tipo de papel correctas.
Verifique se o papel colocado na bandeja de papel ou bandeja de alimentação manual corresponde ao tipo de papel definido no pai-nel de visualização. Consulte Acerca deste Equipamento.
A imagem está demasi-ado escura ou clara.
A utilização de embalagens de to-ner não recomendadas pelo fabri-cante ou encher a embalagem de toner pode degradar a qualidade de impressão ou provocar uma avaria.
Utilize apenas frascos de toner re-comendados pelo fabricante.
O fundo de imagens re-cebidas apresenta-se su-jo. As imagens do verso da página aparecem.
A densidade da imagem está de-masiado escura.
Ajuste a densidade de digitaliza-ção. Consulte Referência de Fax.
As imagens impressas ou enviadas apresen-tam-se manchadas.
O vidro de exposição, ADF ou ARDF está sujo.
Limpe-o. Consulte Pág. 103 “Ma-nutenção do Equipamento”.
A imagem recebida é demasiado clara.
Na utilização de papel húmido, áspero ou tratado, as áreas de im-pressão podem não ser reprodu-zidas completamente.
Utilize apenas papel recomenda-do. Consulte Acerca deste Equi-pamento.
A imagem recebida é demasiado clara.
O papel está húmido. Utilize papel que tenha sido guar-dado à temperatura e nas condi-ções de humidade recomendadas. Consulte Acerca deste Equipamento.
A imagem recebida é demasiado clara.
• A densidade da imagem foi definida para baixa.
• O original do fax transmitido foi impresso em papel dema-siado fino.
• Aumente a densidade de digitali-zação. Consulte Referência de Fax.
• Peça ao remetente para voltar a imprimir o original em pa-pel mais grosso e repetir o en-vio por fax.
Problema Causa Solução
33

Resolução de Problemas na Utilização da Função de Fax
34
3
❖ OutrosQuando a Memória Está Cheia
Este capítulo descreve as causas prováveis e possíveis soluções para problemasrelacionados com memória cheia.
A imagem recebida é demasiado clara.
Quando o indicador D Adicionar Toner estiver aceso, o toner está a acabar.
Substitua a embalagem de toner em breve. Consulte Pág. 89 “Substituir Toner”.
O nome do equipamen-to do destinatário não é impresso correctamen-te ou exibido.
Quando um destino é programa-do no Livro de endereços através de SmartDeviceMonitor for Ad-min ou Web Image Monitor, em alguns idiomas, o destino progra-mado pode não ser impresso ou exibido correctamente.
Utilize caracteres ASCII (por exemplo: a-z, 0- 9).
Problema Causa Solução
Todos os documentos de fax guardados na memória foram perdi-dos. Esses documentos incluem aqueles guar-dados através de Transmissão/Recep-ção de Memória, Me-mória Bloqueada, Recepção substituta e Documento Auto.
Todos os documentos de fax são eliminados da memória se o equi-pamento permanecer sem ali-mentação eléctrica durante aproximadamente 12 horas ou mais.
Se tiver sido perdido algum docu-mento por este motivo, é impresso automaticamente um Relatório de Falha de Corrente quando o equi-pamento é ligado. Se tiverem sido perdidos documentos de fax guar-dados para a Transmissão de Me-mória, verifique os destinos e reenvie os documentos. Se os do-cumentos de fax recebidos através da Memória, Memória Bloqueada ou Substituição de Recepção tive-rem sido perdidos, peça aos reme-tentes que reenviem os documentos. Consulte Pág. 36 “Desligar a Alimentação Princi-pal / Em Caso de Falha de Cor-rente.”.
As seguintes funções não estão disponíveis: Reen-caminhar, encaminhar e-mail recebido via SMTP.
Esta função é tornada indisponí-vel pela função de segurança avançada.
Contacte o administrador.
Mensagem Causa Solução
Excedeu capac.máx. de memória. Pre-tende enviar os dados lidos?
A memória está cheia. Se premir [Saída], o equipamento volta ao modo em espera e inicia a transmissão das páginas guar-dadas.
Problema Causa Solução

Se É Impresso um Relatório de Erro
3
Se É Impresso um Relatório de Erro
Um Relatório de Erro é impresso quando um documento não consegue ser envi-ado ou recebido com sucesso.Entre as causas prováveis podem estar um problema com o equipamento ou in-terferências na linha telefónica. Se ocorrer um erro durante a transmissão, reen-vie o original.Se ocorrer um erro durante a recepção, peça ao remetente para reenviar o docu-mento.
Nota❒ Se ocorrer um erro frequentemente, contacte o seu representante de assistên-
cia técnica.❒ A coluna “Páginas” indica o número total de páginas. A coluna “Páginas não
enviadas” ou “Páginas não recebidas” indica o número de páginas não envi-ado ou recebido com sucesso.
❒ Pode exibir um destino com os Parâmetros de Utilizador. Consulte o Manualde Definições Gerais.
❒ Pode exibir um nome de remetente com os Parâmetros de Utilizador. Consul-te o Manual de Definições Gerais.
35

Resolução de Problemas na Utilização da Função de Fax
36
3
Desligar a Alimentação Principal / Em Caso de Falha de Corrente
Este capítulo descreve o estado do equipamento quando a alimentação é desli-gada ou quando falhar a corrente.
R CUIDADO:
Importante❒ Não desligue o interruptor de alimentação principal enquanto o indicador de
Ligado estiver aceso ou intermitente. Se o fizer, a memória pode ser danifica-da o que pode provocar uma avaria.
❒ Desligue o interruptor de alimentação principal antes de retirar a ficha. Se ti-rar a ficha da tomada com o interruptor ligado, a memória pode ser danifica-da o que pode resultar em avaria.
❒ Certifique-se de que 100% é mostrado no visor antes de retirar a ficha do equi-pamento. Se for indicado um valor inferior, encontram-se actualmente algunsdados na memória.
❒ Imediatamente após uma falha de corrente, a bateria interna necessita de sersuficientemente recarregada para protecção contra uma futura perda de da-dos. Mantenha o equipamento ligado à alimentação e o interruptor de ali-mentação principal ligado durante cerca de 5 dias depois da falha de corrente.
Mesmo que o interruptor de alimentação principal esteja desligado, os conteú-dos da memória do equipamento (por exemplo, números programados) não se-rão perdidos. No entanto, se a alimentação eléctrica faltar durante 12 horas poro interruptor de alimentação principal ter sido desligado, ter havido um corte decorrente ou o cabo de alimentação ter sido removido, os conteúdos da memóriado Fax são perdidos. Os itens perdidos incluem todos os documentos de faxguardados na memória utilizando a Transmissão/Recepção de Memória, Docu-mento Auto, Memória Bloqueada e Recepção substituta.Se um ficheiro for apagado da memória, é impresso automaticamente um Rela-tório de Falha de Corrente assim que a alimentação for restabelecida.Este relatório pode ser utilizado para identificar ficheiros perdidos. Se tiver sidoperdida uma memória guardada para a Transmissão de Memória, reenvie-a. Seum documento recebido pela Recepção de Memória ou Recepção substituta ti-ver sido perdido, peça ao remetente que o reenvie.
• Quando retirar a ficha da tomada puxe sempre pela ficha (não pelo cabo).

Quando Ocorrer um Erro Utilizando Internet Fax
3
Quando Ocorrer um Erro Utilizando Internet Fax
Esta secção descreve os relatórios que o equipamento envia se ocorrer um errode Internet Fax.
Notificação de Erro de Mail
O equipamento envia a Notificação de Erro de Mail ao remetente quando não forcapaz de enviar com sucesso uma determinada mensagem de e-mail. É tambémenviado um “cc” desta notificação para o endereço de e-mail do administrador,se estiver um especificado.
Nota❒ Pode seleccionar enviar uma Notificação de Erro de Mail com os Parâmetros
de Utilizador. Consulte o Manual de Definições Gerais.❒ Se não for possível enviar uma Notificação de Erro de Mail, o Relatório de
Erro (e-mail) é impresso pelo equipamento.❒ Se ocorrer um erro quando for recebido um e-mail via SMTP, o servidor
SMTP envia um e-mail de erro ao originador do documento.
Relatório de Erro (e-mail)
O Relatório de Erro (e-mail) é impresso pelo equipamento quando é incapaz deenviar uma Notificação de Erro de Mail.
E-mail de Erro Gerado pelo Servidor
O servidor transmissor envia este e-mail ao remetente do e-mail que não conse-gue ser transmitido com sucesso (devido a motivos como, por exemplo, especi-ficação incorreta de endereço de e-mail).
Nota❒ Após um e-mail de erro gerado pelo servidor ser impresso, é impressa a pri-
meira página do documento enviado.
37

Resolução de Problemas na Utilização da Função de Fax
38
3

4. Resolução de Problemas naUtilização da Função de Impressora
Este capítulo descreve as causas prováveis e possíveis soluções para os proble-mas da função de impressora.
Quando Aparece uma Mensagem durante a Instalação do Controlador da Impressora
Este capítulo descreve o que fazer se aparecer uma mensagem ao instalar o con-trolador da impressora.A mensagem número 58 ou 34 indica que não é possível instalar o controladorda impressora utilizando Execução automática. Instale o controlador da impres-sora utilizando [Adicionar Impressora] ou [Instalar Impressora].
Windows 95/98/Me, Windows 2000 ou Windows NT 4.0
Este capítulo descreve o procedimento para o Windows 95/98/Me, Windows2000 ou Windows NT 4.0.
A Clique no menu [Iniciar], seleccione [Definições] e, em seguida, clique em [Im-pressoras].
B Faça duplo clique sobre o ícone Adicionar Impressora.
C Siga as instruções do Assistente Adicionar Impressora.Se o controlador da impressora se encontrar num CD-ROM, a localização do con-trolador de impressora RPCS é em \DRIVERS\ RPCS\ WIN9X_ME ou \DRI-VERS\RPCS\WIN2K_XP. Se o instalador iniciar, clique em [Cancelar] para sair.
Windows XP Professional ou Windows Server 2003
Este capítulo descreve o procedimento para o Windows XP Professional ou Win-dows Server 2003.
A No menu [Iniciar], clique em [Impressoras e Faxes].
B Clique em [Adicionar uma impressora].
C Siga as instruções do Assistente Adicionar Impressora.Se o controlador da impressora se encontrar num CD-ROM, a localização docontrolador de impressora RPCS é em \DRIVERS\RPCS\WIN2K_XP. Se oinstalador iniciar, clique em [Cancelar] para sair.
39

Resolução de Problemas na Utilização da Função de Impressora
40
4
Windows XP Home Edition
Este capítulo descreve o procedimento no Windows XP Home Edition.
A No menu [Iniciar], clique em [Impressoras e Faxes].
B Clique em [Adicionar uma Impressora].
C Siga as instruções do Assistente Adicionar Impressora.Se o controlador da impressora se encontrar num CD-ROM, a localização docontrolador de impressora RPCS é em \DRIVERS\RPCS\WIN2K_XP. Se oinstalador iniciar, clique em [Cancelar] para sair.

Quando Aparecer uma Mensagem
4
Quando Aparecer uma Mensagem
Este capítulo descreve as mensagens principais que aparecem no painel de visu-alização. Se aparecer uma mensagem não descrita aqui, proceda de acordo coma mensagem.
ReferênciaAntes de desligar a alimentação principal, consulte Acerca deste Equipamento.
Mensagens de Estado
Esta secção descreve as mensagens de estado do equipamento.
Mensagem Estado
Pronto Esta é a mensagem de "pronto" predefinida. O equipa-mento está pronto para ser utilizado. Não é necessária qualquer acção.
A imprimir... O equipamento está a imprimir. Aguarde.
À espera... A impressora está a aguardar os próximos dados para imprimir. Aguarde.
Offline O equipamento está offline. Para começar a imprimir, co-loque o equipamento online, premindo na tecla {Online}.
Aguarde. Esta mensagem pode aparecer durante alguns segundos. Significa que o equipamento está a inicializar ou a execu-tar operações de manutenção. Aguarde.
A apagar trabalho... O equipamento está a redefinir o trabalho de impressão. Aguarde até que “Pronto” apareça no painel de visua-lização.
A definir alteração... As definições do equipamento estão a ser alteradas. Aguarde.
Modo Hex Dump No modo Hex Dump, o equipamento imprime dados re-cebidos em formato hexadecimal. Desligue o equipamen-to após a impressão e volte a ligá-lo. O modo Hex Dump é utilizado para a resolução de problemas avançada.
41

Resolução de Problemas na Utilização da Função de Impressora
42
4
Mensagens de aviso
Esta secção descreve as mensagens de aviso do equipamento.
Mensagem Causa Solução
Altere a Bandeja # para as defi-nições seguin-tes:
xxx yyy
As definições da bandeja de papel seleccionada são diferentes das definições especificadas para a impressão.
# indica o número da bandeja.
xxx indica o número da bandeja.
yyy indica o formato do papel.
Prima [Apag trb] para alterar as definições da bandeja de papel ou prima [Avan pág] para imprimir mesmo assim. Para mais detalhes acerca das definições da bandeja de papel, consulte o Manual de Definições Gerais.
Falhou liga-ção:PlacaS/Fi-os Deslig equip e verif placa.
O cartão IEEE 802.11b pode ter sa-ído ou pode ter ocorrido um erro no cartão IEEE 802.11b.
Desligue o interruptor de alimenta-ção principal e verifique se o cartão está correctamente instalado. Se a mensagem aparecer novamente, contacte o seu revendedor ou re-presentante de assistência técnica.
Problema: Pla-caS/Fios
Pode ter ocorrido um erro no car-tão IEEE 802.11b.
Desligue o interruptor de alimen-tação principal e volte a ligá-lo. Se a mensagem aparecer novamente, contacte o seu revendedor ou re-presentante de assistência técnica.
Problema: Pla-caS/Fios
Pode ter ocorrido um erro na pla-ca IEEE 802.11b.
Desligue o interruptor de alimen-tação principal e volte a ligá-lo. Se a mensagem aparecer novamente, contacte o seu revendedor ou re-presentante de assistência técnica.
Band papel a ser utilizada
A bandeja de papel especificada encontra-se em utilização por ou-tra função, por exemplo, a função de copiador.
Aguarde até que a outra função termine a utilização da bandeja de papel especificada.
Erro Bandeja # Ocorreu um erro na bandeja de papel.
# indica o número da bandeja.
Prima [Apag trb] para alterar as definições da bandeja de papel ou prima [Avan pág] para seleccionar outra bandeja de papel e impri-mir com essa.
Erro USB Ocorreu um erro no interface USB.
Desligue o interruptor de alimen-tação principal e volte a ligá-lo. Se a mensagem aparecer novamente, contacte o seu revendedor ou re-presentante de assistência técnica.

Quando Aparecer uma Mensagem
4
O modo Duplex encontra-se de-sactivado para a Bandeja #
A bandeja de papel seleccionada não foi configurada para a im-pressão duplex.
# indica o número da bandeja.
Prima [Apag trb] para alterar as definições da bandeja de papel ou para imprimir de um lado.
Para obter mais detalhes acerca das definições da bandeja, consul-te o Manual de Definições Gerais.
Erro da placa de rede
Ocorreu um erro na placa Ether-net.
Desligue o interruptor de alimen-tação principal e volte a ligá-lo. Se a mensagem aparecer novamente, contacte o seu revendedor ou re-presentante de assistência técnica.
Excedeu tamanho máx. de impres-são. Prima Avan pág/Apag trb.
As imagens da página a imprimir excedem a área de impressão má-xima.
Prima [Apag trb] para alterar as definições da bandeja de papel ou prima [Avan pág] para imprimir mesmo assim.
Coloque papel na Bandeja #
Não há papel na bandeja de papel seleccionada.
# indica o número da bandeja.
Coloque papel na bandeja.
Erro NV-RAM Ocorreu um erro no equipamento. Desligue o interruptor de alimenta-ção principal e volte a ligá-lo. Se a mensagem aparecer novamente, contacte o seu revendedor ou re-presentante de assistência técnica.
Tip/form pap não coincide
Alterar defini-ções para:
xxx yyy
Não há nenhuma bandeja de pa-pel que corresponda às definições de papel seleccionadas em Selec-ção Automática da Bandeja.
xxx indica o número da bandeja.
yyy indica o formato do papel e o tipo do papel.
Prima [Apag trb] para alterar as definições da bandeja de papel ou prima [Avan pág] para imprimir mesmo assim.
Para mais detalhes acerca das defi-nições da bandeja de papel, consul-te o Manual de Definições Gerais.
Falhou a auten-ticação.
• O nome de utilizador ou pala-vra-passe de início de sessão introduzida está incorrecto.
• De momento, o equipamento não consegue executar a au-tenticação.
• Verifique o seu nome de utili-zador e palavra-passe de iní-cio de sessão.
• Contacte o administrador.
Erro do interfa-ce paralelo
Ocorreu um erro na placa de In-terface paralela.
Contacte o seu representante da assistência técnica.
Erro fonte da impressora.
Ocorreu um erro nas definições dos tipos de letra.
Desligue o interruptor de alimen-tação principal e volte a ligá-lo. Se a mensagem aparecer novamente, contacte o seu revendedor ou re-presentante de assistência técnica.
Mensagem Causa Solução
43

Resolução de Problemas na Utilização da Função de Impressora
44
4
Imprimir o Registo de Erros
Se não tiver sido possível guardar os ficheiros devido a erros de impressão, iden-tifique a causa dos erros imprimindo o registo de erros.
A Prima a tecla {Ferramentas do utilizador/Contador}.
B Seleccione [Funções de impressora] utilizando {U} ou {T} e, de seguida, pri-ma na tecla {OK}.
C Seleccione [Imp. lista/teste] utilizando {U} ou {T} e, de seguida, prima na te-cla {OK}.
D Seleccione [Reg. erros] utilizando {U} ou {T} e, de seguida, prima na tecla {OK}.
É impresso um registo de erros.
Nota❒ No registo de erros são guardados os 30 erros mais recentes. Se um novo
erro for adicionado quando já existirem 30 erros registados, é eliminado oerro mais antigo. Pode verificar qualquer um destes trabalhos de impres-são acerca de informação sobre registo de erros.
❒ Se o interruptor de alimentação principal for desligado, o relatório é apagado.
ASB018S

Quando não Consegue Imprimir
4
Quando não Consegue Imprimir
Utilize os procedimentos seguintes se a impressão não iniciar mesmo após exe-cutar [Imprimir].
Problema Causa Solução
A impressão não inicia. A alimentação está desligada. Verifique se o cabo está bem ligado à tomada e ao equipamento. Ligue o interruptor de corrente principal.
A impressão não inicia. O equipamento está definido para “Offline”.
Prima na tecla {Online}.
A impressão não inicia. A causa é exibida no painel de controlo.
Verifique a mensagem de erro ou o estado de aviso no painel de controlo e tome as medidas ade-quadas. Consulte Pág. 41 “Quan-do Aparecer uma Mensagem”.
A impressão não inicia. O cabo de interface foi ligado após o equipamento ter sido ligado.
Ligue o cabo de interface antes de ligar o equipamento.
A impressão não inicia. O cabo de interface não está cor-rectamente ligado.
Ligue o cabo de interface correc-tamente. Se este tiver um fixador, fixe-o bem. Consulte o Manual de Definições Gerais.
A impressão não inicia. Não está a ser utilizado o cabo de interface adequado.
O tipo de cabo de interface que deverá usar depende do compu-tador. Certifique-se de que está a usar o cabo correcto. Se o cabo es-tiver danificado ou desgastado, substitua-o. Consulte o Manual de Definições Gerais.
A impressão não inicia. Se é utilizada uma rede local sem fios, a falha na impressão pode de-ver-se a um sinal sem fios fraco.
Para verificar o estado do sinal, prima a tecla {Ferramentas do utili-zador/Contador} e, de seguida, pri-ma [Definições sistema] utilizando {U} ou {T}. Em [Definições interfa-ce], seleccione [IEEE 802.11b] e, de seguida, prima [Sinal LAN sem fio] utilizando {U} ou {T}. Se a quali-dade do sinal for fraca, desloque o equipamento para um local em que as ondas rádio possam passar ou remova objectos que possam causar interferências. (Apenas pode verificar o estado do sinal se utilizar uma rede local sem fios no modo de infra-estrutura.)
A impressão não inicia. Se o equipamento estiver a funci-onar numa rede local sem fios alargada, as definições SSID estão incorrectas.
Verifique no painel de visualiza-ção do equipamento se o SSID está definido correctamente. Consulte o Manual de Definições Gerais.
45

Resolução de Problemas na Utilização da Função de Impressora
46
4
A impressão não inicia. Se o equipamento estiver a funci-onar numa rede local sem fios alargada, o endereço MAC do destinatário pode estar a impedir a comunicação com o ponto de acesso.
Verifique as definições do ponto de acesso quando no modo de infra-estrutura. Dependendo do ponto de acesso, o acesso do cliente pode estar limitado pelo endereço MAC.
Verifique também se não há pro-blemas na transmissão entre o pon-to de acesso e os clientes ligados e entre o ponto de acesso e os clientes ligados através de ligação sem fio.
A impressão não inicia. A placa de rede local sem fio não iniciou.
Verifique se o LED cor-de-laranja está iluminado e se o LED verde está iluminado ou intermitente durante a transmissão.
A impressão não inicia. Foi utilizada a encriptação avan-çada utilizando a função Segu-rança Avançada.
Verifique as definições da função Segurança Avançada com o ad-ministrador.
A impressão não inicia. O nome de utilizador, palavra-passe de início de sessão ou o có-digo de encriptação do controla-dor é inválido.
Verifique se o nome de utilizador, palavra-passe de início de sessão ou o código de encriptação estão correctos.
O indicador Entrada de dados não pisca nem se ilumina.
Se o indicador Entrada de dados es-tiver apagado ou não piscar mesmo após executar [Imprimir], o equipa-mento não recebeu os dados.
• Se o equipamento estiver liga-do a um computador através de um cabo, verifique se as de-finições da porta de impressão do computador estão correc-tas. Para saber como verificar a porta de impressão, consulte Referência de Impressora.
• Quando estiver ligado em rede com um computador, contacte o administrador.
O indicador de estado do equipamento está vermelho.
A causa é apresentada no visor do painel de controlo.
Verifique a mensagem de erro no visor e tome as medidas necessá-rias. Consulte Pág. 41 “Quando Aparecer uma Mensagem”.
Actualizar lista de des-tinos. Volte a seleccio-nar o(s) destino(s) ou nome do remetente mais tarde.
A lista de destinos está a ser actu-alizada através da rede utilizando SmartDeviceMonitor for Admin ou Web Image Monitor.
Aguarde que a mensagem desapa-reça. Não desligue a alimentação enquanto esta mensagem é exibida. Dependendo do número de desti-nos a ser actualizado, pode demorar algum tempo antes de poder reto-mar a operação. As operações não são possíveis enquanto esta mensa-gem estiver a ser visualizada.
[Imp. lista/teste] está de-sactivado.
Pode ter ocorrido um erro mecâ-nico.
Contacte o seu representante da assistência técnica. Consulte o Manual de Definições Gerais.
Problema Causa Solução

Quando não Consegue Imprimir
47
4
Se a impressão não iniciar, contacte o seu representante de assistência técnica.
❖ Se o equipamento estiver ligado ao computador através do cabo de interfaceO seguinte mostra a forma como verificar a porta de impressão quando o in-dicador Entrada de dados não acender ou piscar.Verifique se a definição da porta de impressão está correcta. Quando a ligaçãose efectua através de uma interface paralela, ligue-a a LPT1 ou LPT2.Para Windows 95/98/MeA Clique no botão [Iniciar], aponte para [Definições] e, em seguida, clique em
[Impressoras].B Clique no ícone do equipamento. No menu [Ficheiro], clique em [Propriedades].C Clique no separador [Detalhes].D Na lista [Imprimir para a seguinte porta], verifique se está seleccionada a porta
correcta.Para Windows 2000 ou Windows NT 4.0A Clique no botão [Iniciar], aponte para [Definições] e, em seguida, clique em
[Impressoras].B Clique no ícone do equipamento. No menu [Ficheiro], clique em [Propriedades].C Clique no separador [Portas].D Na lista [Imprimir para a(s) seguinte(s) porta(s)], verifique se está seleccionada
a porta correcta.Para Windows XP Professional ou Windows Server 2003A Clique no botão [Iniciar] e, em seguida, clique em [Impressoras e Faxes].B Clique no ícone do equipamento. No menu [Ficheiro], clique em [Propriedades].C Clique no separador [Portas].D Na lista [Imprimir para a(s) seguinte(s) porta(s)], verifique se está seleccionada
a porta correcta.Para Windows XP Home EditionA Clique no botão [Iniciar] e, de seguida, clique em [Painel de Controlo].B Clique em [Impressoras e Outro Hardware].C Clique em [Impressoras e Faxes].D Clique no ícone do equipamento. No menu [Ficheiro], clique em [Propriedades].E Clique no separador [Portas].F Na lista [Imprimir para a(s) seguinte(s) porta(s)], verifique se está seleccionada
a porta correcta.
A impressão não inicia se utilizar a rede local sem fios alargada no modo Ad-hoc.
Não foi definido o modo de co-municação correcto.
Desligue a alimentação principal e volte a ligá-la. Consulte Acerca deste Equipamento.
Ou, altere as definições para [Defi-nições sistema], [Definições interfa-ce] e [Rede]. Consulte o Manual de Definições Gerais.
Problema Causa Solução

Resolução de Problemas na Utilização da Função de Impressora
48
4
Outros Problemas de Impressão
Esta secção descreve as causas prováveis e possíveis soluções para problemasque podem ocorrer na impressão a partir de um computador.
Problema Causa Solução
A impressão está esbatida em toda a página.
O papel está hú-mido.
Utilize papel que tenha sido guardado à temperatura e nas condições de humidade recomendadas. Consulte Acerca deste Equipamento.
A impressão está esbatida em toda a página.
O papel não é adequado.
Utilize papel recomendado. (Imprimir em papel áspero ou tratado pode resultar numa imagem de impressão ténue.) Consulte Acerca deste Equipamento.
A impressão está esbatida em toda a página.
No controlador da impressora, em [Qualidade de impressão], está seleccionado [Level Color].
Consulte a Ajuda do controlador da impressora.
As imagens im-pressas têm manchas ou es-tão irregulares.
As definições para papel gros-so não foram efectuadas na impressão em papel grosso.
• PCL 6/5e e PostScript 3Seleccione [Grosso] na lista [Tipo:] no separador [Paper].
• RPCSSeleccione [Grosso] na lista [Tipo de papel:] no separador [Definições de impressão].
As imagens im-pressas têm manchas ou es-tão irregulares.
A impressão em papel áspero ou tratado pode re-sultar numa ima-gem de impressão esbatida.
Utilize papel recomendado pelo fabricante. Consulte Acer-ca deste Equipamento.
As imagens im-pressas têm manchas ou es-tão irregulares.
O papel está hú-mido.
Utilize papel que tenha sido guardado à temperatura e nas condições de humidade recomendadas. Consulte Acerca deste Equipamento.
As imagens im-pressas têm manchas ou es-tão irregulares.
Verifique se o equipamento está colocado so-bre uma superfí-cie plana. O equipamento deve ser colocado numa superfície estável e plana.
Verifique o ambiente da localização para seleccionar uma localização adequada. Consulte Pág. 99 “Onde colocar o equipamento”.
As imagens im-pressas têm manchas ou es-tão irregulares.
O papel está en-rugado, enrola-do ou apresenta defeitos.
Alise as rugas do papel ou substitua-o. Consulte Acerca deste Equipamento.

Outros Problemas de Impressão
4
A imagem está demasiado escu-ra ou clara.
Não foram efec-tuadas as defini-ções de tipo de papel correctas.
Verifique se o papel colocado na bandeja de papel ou ban-deja de alimentação manual corresponde ao tipo de papel definido no painel de visualização. Consulte Acerca deste Equipamento.
A imagem está demasiado escu-ra ou clara.
O papel está co-locado com o verso virado para cima.
Antes de imprimir em papel especial, verifique cuidadosa-mente a sua superfície. Imprimir em superfícies não desti-nadas à impressão reduz a qualidade de impressão e danifica os componentes internos do equipamento. Con-sulte Acerca deste Equipamento.
A imagem está suja.
A utilização de toner não reco-mendado pode resultar na perda da qualidade de impressão e ou-tros problemas.
Utilize toner original da marca. Contacte o seu represen-tante da assistência técnica.
O resultado da impressão dife-re do que está exibido no visor.
Está a ser utiliza-do um SO não Windows.
Verifique se a aplicação suporta o controlador da impres-sora.
O resultado da impressão dife-re do que está exibido no visor.
O equipamento não está selecci-onado para im-pressão.
Utilize o controlador de impressora do equipamento e ve-rifique se o equipamento é a impressora designada. Con-sulte Referência de Impressora.
O resultado da impressão dife-re do que está exibido no visor.
A transmissão de dados falhou ou foi cancelada durante a im-pressão.
Verifique se ainda existem dados falhados ou cancelados. Consulte Referência de Impressora.
Os caracteres di-ferem dos que estão exibidos no visor.
A densidade da impressão está de-masiado escura.
Ajuste a densidade da imagem. Consulte a Ajuda do con-trolador da impressora.
Os caracteres di-ferem dos que estão exibidos no visor.
O papel coloca-do é inadequa-do.
Imprimir em papel recomendado produz uma resolução melhor. Consulte Acerca deste Equipamento.
Demora demasi-ado tempo para retomar a im-pressão.
Os dados são de-masiado gran-des ou complexos de-morando muito tempo para os processar.
Se o indicador Entrada de dados estiver a piscar, os dados encontram-se em processamento. Aguarde simplesmente até que a impressão seja retomada.
Demora demasi-ado tempo para retomar a im-pressão.
O equipamento encontrava-se no modo de Poupança de Energia.
Para retomar a partir do modo Poupança de Energia, o equipamento tem que aquecer e isto leva tempo. Consulte o Manual de Definições Gerais.
Problema Causa Solução
49

Resolução de Problemas na Utilização da Função de Impressora
50
4
Os componentes opcionais liga-dos ao equipa-mento não são reconhecidos se utilizar o Windo-ws 95/98/Me, Windows 2000/XP e Win-dows NT 4.0.
A configuração de opcionais nas propriedades da impressora não está configurada quando a trans-missão bidirec-cional não estiver activada.
Consulte a Ajuda do controlador da impressora.
O papel não é alimentado a partir da bandeja seleccionada.
Quando estiver a utilizar um sis-tema operativo Windows, as de-finições do con-trolador de impressora so-brepõem-se às efectuadas atra-vés do painel do visor.
Especifique a bandeja de saída pretendida através do con-trolador da impressora. Consulte a Ajuda do controlador da impressora.
Alguns tipos de dados, tais como dados gráficos ou dados de de-terminadas apli-cações, não imprimem.
Não foram efec-tuadas as defini-ções correctas do controlador da impressora.
• No separador [Detalhes...], para o grupo [Prioridade im-pressão de acordo com papel selecc.], seleccione [Qualida-de] e, de seguida, imprima.
• No separador [Diversos], seleccione [Processar dados no formato EMF].
• Na caixa de diálogo [Alterar definições do utilizador], no separador [Diversos], seleccione [Imprimir como bitmap].
Consulte a Ajuda do controlador da impressora.
Alguns caracte-res não são im-pressos ou parecem estra-nhos.
Não foram efec-tuadas as defini-ções correctas do controlador da impressora.
• Na caixa de diálogo [Alterar definições do utilizador], no separador [Diversos], seleccione [Alterar métodos para ex-trair fontes True Type].
• No separador [Diversos], seleccione [Processar dados no formato EMF].
• Na caixa de diálogo [Alterar definições do utilizador], no separador [Diversos], seleccione [Imprimir como bitmap].
Consulte a Ajuda do controlador da impressora.
Alguns caracteres não são impres-sos ou parecem esbatidos.
Não foram efec-tuadas as defini-ções correctas do controlador da impressora.
• No separador [Qualidade de impressão], para o grupo [Prioridade impressão de acordo com papel selecc.], selecci-one [Qualidade] e, de seguida, imprima.
Consulte a Ajuda do controlador da impressora.
Problema Causa Solução

Outros Problemas de Impressão
4
A velocidade de impressão ou a velocidade de abandono da aplicação.
Não foram efec-tuadas as defini-ções correctas do controlador da impressora.
• No separador [Qualidade de impressão], para o grupo [Prioridade impressão de acordo com papel selecc.], selecci-one [Rápida].
• No separador [Diversos], seleccione [Processar dados no formato EMF].
Consulte a Ajuda do controlador da impressora.
Saia de qualquer outra aplicação.
A impressão ter-mina a meio do trabalho.
Pode ter aconte-cido um erro.
Verifique o painel de visualização do equipamento para ver se ocorreu um erro.
A posição da imagem difere da que está exi-bida no visor.
Não são efectua-das as definições de disposição da página correctas.
Verifique as definições de disposição da página efectuadas utilizando a aplicação. Consulte a Ajuda da aplicação.
A posição da imagem difere da que está exi-bida no visor.
Não são efectua-das as definições de disposição da página correctas.
Verifique se o formato do papel colocado corresponde ao formato especificado na caixa de diálogo [Formato de im-pressão:] do controlador da impressora. Consulte a Ajuda do controlador da impressora.
A imagem im-pressa é diferen-te da imagem exibida no com-putador.
Quando utiliza certas funções como ampliação e redução, a dis-posição da ima-gem pode ser diferente da visu-alizada no ecrã do computador.
Na aplicação, altere a disposição, o tamanho dos caracteres e as definições dos caracteres.
A imagem im-pressa é diferen-te da imagem exibida no com-putador.
Pode ter selecci-onado a substi-tuição dos tipos de letra True Type por tipos de letra do equi-pamento duran-te o processo de impressão.
Para imprimir uma imagem semelhante à exibida no com-putador, efectue definições para imprimir os tipos de letra True Type como uma imagem. Consulte a Ajuda do con-trolador da impressora.
A impressão está inclinada.
As guias laterais da bandeja po-dem não estar bloqueadas.
Verifique se as guias laterais estão bloqueadas. Consulte Pág. 75 “Alterar o Formato do Papel”.
A impressão está inclinada.
O papel é ali-mentado incli-nado.
Coloque o papel correctamente. Consulte Pág. 69 “Colocar Papel”.
A impressão está inclinada.
A tampa do equipamento está aberta.
Certifique-se de que a tampa direita e inferior direita estão fechadas correctamente.
Problema Causa Solução
51

Resolução de Problemas na Utilização da Função de Impressora
52
4
Ocorrem encra-vamentos com frequência.
O número de fo-lhas colocadas ex-cede a capacidade do equipamento.
Coloque o papel apenas à altura das marcas limite superi-ores nas guias laterais da bandeja de papel ou da bandeja de alimentação manual. Consulte Acerca deste Equipa-mento.
Ocorrem encra-vamentos com frequência.
O papel está hú-mido.
Utilize papel que tenha sido guardado à temperatura e nas condições de humidade recomendadas. Consulte Acerca deste Equipamento.
Ocorrem encra-vamentos com frequência.
O papel é dema-siado grosso ou demasiado fino.
Utilize papel recomendado. Consulte Acerca deste Equi-pamento.
Ocorrem encra-vamentos com frequência.
O papel de cópia está enrugado ou foi dobrado ou enrolado.
Utilize papel recomendado. Utilize papel que tenha sido guardado à temperatura e nas condições de humidade re-comendadas. Consulte Acerca deste Equipamento.
Ocorrem encra-vamentos com frequência.
Está a ser utiliza-do papel im-presso.
Utilize papel recomendado. Consulte Acerca deste Equi-pamento.
O papel de cópia fica enrugado.
O papel está hú-mido.
Utilize papel que tenha sido guardado à temperatura e nas condições de humidade recomendadas. Consulte Acerca deste Equipamento.
O papel de cópia fica enrugado.
O papel é dema-siado fino.
Utilize papel recomendado. Consulte Acerca deste Equi-pamento.
São impressos caracteres ilegí-veis.
Pode não ter sido selecciona-da a linguagem da impressora correcta.
Defina a linguagem da impressora correcta.
As imagens são impressas na ori-entação errada.
A orientação de alimentação que seleccionou e a orientação de ali-mentação selecci-onada na opção de configuração do controlador da impressora po-dem não ser as mesmas.
Defina a orientação de alimentação do equipamento e a orientação de alimentação do controlador da impressora correspondentemente. Consulte a Ajuda do controlador da impressora.
Existe um atraso considerável en-tre a instrução de início de impres-são e a própria impressão.
Pode estar defi-nido o “Modo Desligado”.
O equipamento necessita de tempo para aquecer se tiver estado em “Modo Desligado”. Especifique “Modo desliga-do” em [Definições sistema], [Temporizador desligar auto].
Problema Causa Solução

Outros Problemas de Impressão
4
Existe um atraso considerável en-tre a instrução de início de impres-são e a própria impressão.
O tempo de pro-cessamento de-pende do volume de da-dos. Grandes volumes de da-dos, tal como documentos com muitos grá-ficos, levam mais tempo a processar.
Se o indicador Entrada de dados estiver a piscar, os dados fo-ram recebidos pelo equipamento. Aguarde um momento.
Ao efectuar a definição seguinte no controlador da impres-sora pode reduzir a carga de trabalho do computador.
Para saber como abrir a caixa de diálogo das preferências de impressão, consulte Referência de Impressora.
❖ PCL 6/5eSeleccione o valor mais baixo para a lista [Resolution] no separador [Qualidade de impressão] na caixa de diálogo das preferências de impressão.
❖ PostScript3Se o seu sistema operativo for o Windows, seleccione [PostS-cript (optimize for speed)] na lista [Opção de saída PostScript]. [Op-ção de Saída PostScript] está localizado como se segue:
• Windows 95 / 98 / Me[PostScript output format:] no separado [PostScript] na caixa de diálogo das preferências de impressão.
• Windows 2000 / XP, Windows Server 2003[Opção de Saída PostScript] em [Opções PostScript] em [Advanced...] no separador [Disposição] na caixa de diálogo das preferências de impressão.
• Windows NT 4.0[Opção de Saída PostScript] em [Opções PostScript] em [Opções de Documentos] no separador [Advanced] na caixa de diálogo das preferências de impressão (predefinições de documentos).
❖ RPCSSeleccione o valor mais baixo para [Resolução:] no sepa-rador [Qualidade de impressão] na caixa de diálogo do controlador da impressora.Seleccione [Rápida] para a lista [Tipo de documento] no se-parador [Qualidade de impressão] na caixa de diálogo do controlador de impressora.
Para activar [Alterar def utilizador...], seleccione a caixa de ve-rificação [Definições do utilizador].
Consulte a Ajuda do controlador da impressora.
As imagens apa-recem cortadas ou é impresso um excesso.
O papel que está a utilizar pode ser mais peque-no do que o for-mato de papel seleccionado na aplicação.
Utilize papel do mesmo formato que o seleccionado na aplicação. Se não conseguir colocar papel com o formato correcto, utilize a função de redução para reduzir a ima-gem e, em seguida, imprima. Consulte a Ajuda do contro-lador da impressora.
Problema Causa Solução
53

Resolução de Problemas na Utilização da Função de Impressora
54
4
Ao imprimir gráficos, a im-pressão e o ecrã são diferentes.
• Se configurar o controlador de impresso-ra para utili-zar o comando de gráficos, pode imprimir com o comando de gráficos a par-tir do equipa-mento.
• Se pretende obter uma impressão exacta, confi-gure o con-trolador de impressora de modo a imprimir sem utilizar o comando de gráficos.
Consulte a Ajuda do controlador da impressora.
A disposição da página não é a esperada.
As áreas de im-pressão variam de acordo com o equipamento uti-lizado. A infor-mação que cabe numa página de um equipamento pode não caber numa página de outro equipa-mento.
Ajuste a definição [Área de impressão:] na caixa de diálogo [Configuração da impressora...] no separador [Definições de im-pressão] no controlador de impressora RPCS. Consulte a Ajuda do controlador da impressora.
As imagens foto-gráficas têm grão.
Algumas aplica-ções imprimem a uma resolução mais baixa.
Utilize as definições da aplicação para especificar uma re-solução mais elevada.
As linhas sólidas são impressas como linhas tra-cejadas.
Os padrões de composição de cores não corres-pondem.
Efectue as definições seguintes com o controlador da im-pressora:
• Altere a definição [Composição de cores:] no separador [Ajustes de imagem] na caixa de diálogo [Alterar definições do utilizador], no separador [Qualidade de impressão] no controlador de impressora RPCS. Consulte a Ajuda do controlador da impressora.
Problema Causa Solução

Outros Problemas de Impressão
4
Os componentes opcionais ligados ao equipamento não são reconhe-cidos na utiliza-ção de Windows 95 / 98 / Me, Windows 2000 / XP, Windows Ser-ver 2003 e Windo-ws NT 4.0.
A comunicação bidireccional não está a funci-onar.
Configure os dispositivos adicionais nas Propriedades do equipamento.
Consulte a Ajuda do controlador da impressora.
Se utilizar o Win-dows 95/98/Me, Windows 2000/XP ou Win-dows NT 4.0, a im-pressão Ampliação/Redu-ção Automática pode não apresen-tar o resultado es-perado.
- Certifique-se de que as definições do formato de papel e de orientação na aplicação correspondem às do controlador de impressora.
Se estiverem definidos um formato e orientação diferentes, seleccione o mesmo formato e orientação.
A impressão du-plex está a funci-onar mal.
A impressão du-plex não pode ser efectuada no pa-pel colocado na bandeja de ali-mentação manual.
Quando utilizar a impressão duplex, efectue as definições para utilizar papel de uma bandeja diferente da bandeja de alimentação manual.
O trabalho de impressão não é cancelado quan-do o equipamen-to é colocado no estado offline.
- Mesmo quando o equipamento se encontrar offline, a im-pressão é efectuada quando [Prior. aceitação trab.] estiver se-leccionado para [Controlo do sinal] em [Interface paralelo] em [Definições interface] em [Definições sistema]. Seleccione [Pri-oridade impressora] para [Controlo do sinal].
Consulte o Manual de Definições Gerais.
As imagens foto-gráficas têm grão.
- Algumas aplicações reduzem a resolução de impressão.
As imagens apa-recem cortadas ou é impresso um excesso.
Pode estar a utili-zar papel mais pe-queno que o formato seleccio-nado na aplicação.
Utilize papel do mesmo formato que o seleccionado na aplicação. Se não conseguir colocar papel com o formato correcto, utilize a função de redução para reduzir a ima-gem e, em seguida, imprima.
Consulte a Ajuda do controlador da impressora.
A impressão du-plex está a funci-onar mal.
Colocou papel grosso, acetatos ou etiquetas espe-cificados como o tipo de papel.
Especifique outro tipo de papel.
Problema Causa Solução
55

Resolução de Problemas na Utilização da Função de Impressora
56
4
Não conseguir resolver o problema, contacte o seu representante de vendas ouassistência técnica.
A impressão du-plex está a funci-onar mal.
Não é possível executar a im-pressão duplex com uma bande-ja para a qual foi especificado [Desligado] como Tipo de Papel no menu Defini-ções do Sistema.
Altere a definição do Tipo de Papel da bandeja para [Liga-do] no menu Definições do Sistema. Consulte o Manual de Definições Gerais.
Na utilização de Windows 95 / 98 / Me / 2000 / XP, Windows Server 2003 ou Windows NT 4.0, a impres-são combinada ou de folhetos não tem o resultado es-perado.
Não foram efec-tuadas as defini-ções correctas da aplicação ou do controlador da impressora.
Certifique-se de que as definições do formato de papel e de orientação na aplicação correspondem às do controlador de impressora. Se estiverem definidos um formato e orientação diferentes, seleccione o mesmo formato e orientação.
Foi enviada uma ordem de impres-são a partir do computador, mas a impressão não iniciou.
Pode ter sido de-finida a Autenti-cação de Utilizador.
É possível que tenha sido definida a gestão de código. Peça ao administrador códigos de utilizador válidos. O código de utilizador deve ser introduzido a partir do controlador da impressora para poder imprimir.
A impressão com Bluetooth é lenta.
• O número de trabalhos ex-cede a capaci-dade do equipamento.
• Pode ter ocorrido um erro de co-municação.
• As interferên-cias causadas por dispositi-vos IEEE802.11b (rede local sem fios) afectam a velocidade de comunicação.
• As velocida-des de trans-missão Bluetooth não são elevadas.
• Reduza o número de trabalhos.
• Remova o equipamento da proximidade de dispositi-vos de rede local sem fio IEEE802.11b.
• Se nas proximidades se encontrarem activos dispositi-vos de rede sem fios IEEE802.11b ou outros dispositi-vos Bluetooth, reposicione o equipamento ou desactive esses dispositivos.
Problema Causa Solução

5. Resolução de Problemas naUtilização da Função de Scanner
Este capítulo descreve as causas prováveis e possíveis soluções para os proble-mas da função de scanner.
Quando a Digitalização Não É Executada Como Esperado
Este capítulo descreve as causas e soluções quando os resultados de digitaliza-ção não são os esperados.
Problema Causa Solução
A imagem digitalizada está suja.
O vidro de exposição, o vidro de digitalização, a tampa do vidro de exposição, o ADF ou ARDF está sujo.
Limpe estes componentes. Con-sulte Pág. 103 “Manutenção do Equipamento”.
A imagem está distor-cida ou numa posição incorrecta.
O original foi movido durante a digitalização.
Não mova o original durante a di-gitalização.
A imagem está distor-cida ou numa posição incorrecta.
O original não foi pressionado e ali-sado contra o vidro de exposição.
Certifique-se de que o original é pressionado e alisado contra o vi-dro de exposição.
A imagem digitalizada está invertida.
O original foi colocado ao contrário. Coloque o original na orientação correcta. Consulte a Referência de Cópia.
Não há resultados de imagem da digitaliza-ção.
O original foi colocado com a frente e o verso trocados.
Quando o original é colocado direc-tamente no vidro de exposição, o lado a ser digitalizado tem de estar virado para baixo. Quando o origi-nal é alimentado através do ADF ou ARDF, o lado a ser digitalizado deve estar virado para cima. Con-sulte a Referência de Cópia.
A imagem digitalizada contém espaços em branco.
Se digitalizar originais utilizando outras funções para além da fun-ção de scanner TWAIN de rede, alguns formatos de papel e defi-nições de resolução podem pro-duzir imagens digitalizadas maiores do que o formato especi-ficado por causa das margens que são adicionadas aos lados.
Digitalizar a uma resolução maior pode reduzir as margens.
57

Resolução de Problemas na Utilização da Função de Scanner
58
5
Quando Não É Possível Enviar Ficheiros Digitalizados
Os capítulos seguintes descrevem as causas prováveis e soluções para proble-mas relacionados com a distribuição de documentos em rede e envio de e-mail.
Quando Não É Possível Procurar na Rede Para Enviar Um Ficheiro Digitalizado
Esta secção descreve as causas prováveis e possíveis soluções para a falha dobrowser de rede quando são enviados ficheiros.
Quando Não É Possível Iniciar o Controlador TWAIN
Este capítulo descreve as causas prováveis e possíveis soluções de o controladorTWAIN não funcionar.
Não É Possível Utilizar a Função de Distribuição de Documentos em Rede
Este capítulo descreve as causas prováveis e possíveis soluções de a função deDistribuição de documentos em rede não funcionar.
Problema Causa Solução
Não é possível procu-rar a rede quando espe-cifica a pasta de destino.
As seguintes definições do equipa-mento podem não estar correctas.
• Endereço IPv4
• Máscara de Sub-rede
Verifique as definições. Consulte o Manual de Definições Gerais.
Problema Causa Solução
Não é possível exibir a caixa de diálogo Pro-priedades do Scanner.
Foi especificada a encriptação avançada na função de segurança avançada.
Para obter mais detalhes acerca da definição de segurança avan-çada, contacte o administrador.
Problema Causa Solução
Não É possível utilizar a Função de Distribui-ção de Documentos em Rede.
O software de distribuição pode ser de uma versão antiga ou pode estar especificada uma definição de segurança.
Contacte o administrador.
Não É possível utilizar a Função de Distribui-ção de Documentos em Rede.
A definição de distribuição de do-cumentos em rede não está cor-recta.
Especifique-a correctamente. Consulte o Manual de Definições Gerais.

Quando Não É Possível Enviar Ficheiros Digitalizados
5
Não É Possível Operar o Equipamento Quando Aparecem Mensagens
Este capítulo descreve as causas prováveis e possíveis soluções para as mensa-gens que aparecem quando o equipamento não funciona.
Mensagem Causa Solução
A actualizar lista de desti-nos. Volte a se-lec destino ou nome do remeten-te mais tarde.
A lista de destinos está a ser actu-alizada a partir da rede utilizando SmartDeviceMonitor for Admin ou Web Image Monitor.
Aguarde que a mensagem desa-pareça. Não desligue a alimenta-ção enquanto esta mensagem é exibida. Dependendo do número de destinos a ser actualizado, pode demorar algum tempo antes de poder retomar a operação. As operações não são possíveis en-quanto esta mensagem estiver a ser visualizada.
59

Resolução de Problemas na Utilização da Função de Scanner
60
5
Quando É Exibida Uma Mensagem
Este capítulo descreve as causas prováveis e possíveis soluções para mensagensde erro que podem aparecer no painel de controlo do equipamento.
Quando Uma Mensagem É Exibida No Painel de Controlo
Este capítulo descreve as causas e soluções se aparecer uma mensagem de errono visor do painel de controlo.
Importante❒ Para as mensagens que não se encontram aqui listadas, consulte “Quando Ti-
ver Problemas em Operar o Equipamento”.
Mensagem Causa Solução
Falhou a ligação ao servidor LDAP. Verifique o estado do ser-vidor.
Ocorreu um erro de rede e a liga-ção falhou.
Tente a operação novamente. Se a mensagem continuar a ser visuali-zada, a rede pode estar sobrecarre-gada. Verifique as informações de Definições do Sistema. Consulte o Manual de Definições Gerais.
Falhou a auten-ticação do ser-vidor LDAP. Verifique as de-finições.
O nome de utilizador e palavra-passe diferem dos definidos para a Autenticação do servidor LDAP.
Efectue correctamente as defini-ções para o nome de utilizador e a palavra-passe para a autenticação de servidor LDAP.
A lista de des-tinos foi actua-lizada. Os destinos/ reme-tente seleccio-nados foram apagados.
Um destino especificado ou o nome do remetente foi apagado quando a lista de destinos no ser-vidor de entrega foi actualizada.
Especifique novamente o destino ou o nome do remetente.
Falhou a actua-lização da lista de destinos. Tentar de novo?
Ocorreu um erro de rede. Verifique se o servidor está ligado.
A actualizar lista de desti-nos. Volte a se-lec destino ou nome do remeten-te mais tarde.
A lista de destinos está a ser actu-alizada.
Se um destino ou o nome do re-metente já tiver sido selecciona-do, seleccione-o novamente após esta mensagem desaparecer.

Quando É Exibida Uma Mensagem
5
Impossível de-tect form orig
Selec tamanho digitaliz.
Colocou papel cujo formato não consta do selector do formato do papel.
• Coloque o original correcta-mente.
• Especifique o formato da digi-talização.
• Quando colocar um original di-rectamente no vidro de exposi-ção, a acção de levantar/baixar o ADF ou ARDF desencadeia o processo de detecção automáti-ca do formato original. Levante o ADF ou ARDF em mais de 30 graus. Consulte a Referência de Cópia.
Excedido o núme-ro máx. de re-sultados de procura que pode ser exibido. Máx.: nnn
(É colocada uma figura na posição de n.)
Os resultados da pesquisa exce-deram o número máximo possí-vel de exibição.
Volte a pesquisar depois de alte-rar os critérios de pesquisa.
Não possui pri-vilégios p/ uti-lizar esta função.
Privilégios para utilizar esta fun-ção.
Contacte o administrador.
Terminou o tempo de busca do ser-vidor LDAP. Ve-rif. o estado do servidor.
Ocorreu um erro de rede e a liga-ção falhou.
Tente a operação novamente. Se a mensagem continuar a ser visuali-zada, a rede pode estar sobrecarre-gada. Verifique as informações de Definições do Sistema. Consulte o Manual de Definições Gerais.
Grupo especif. contém destinos inválidos. Se-lec. só destinos válid.?
O grupo especificado contém al-guns destinos para o envio por e-mail e alguns destinos para o en-vio por Digitalizar para Pasta.
Para seleccionar os destinos para enviar por e-mail, prima [Selec.] para a mensagem exibida no ecrã de e-mail. Para seleccionar desti-nos para o envio por Digitaliza-ção para Pasta, prima [Selec.] para a mensagem visualizada no ecrã Digitalização para Pasta.
Caminho intro-duzido incor-recto. Volte a introduzir.
O nome do computador ou nome da pasta de destino é inválido.
Verifique se o nome do computa-dor e o nome da pasta de destino estão correctos.
Mensagem Causa Solução
61

Resolução de Problemas na Utilização da Função de Scanner
62
5
Excedido o nº máx. de caracte-res alfanuméri-cos.
O número máximo de caracteres alfanuméricos especificáveis de um caminho especificável foi ex-cedido.
O número máximo de caracteres que pode ser introduzido para o caminho é de 128. Verifique o nú-mero de caracteres que introdu-ziu e, de seguida, introduza novamente o caminho. Consulte Referência de Scanner.
A ligação fa-lhou. Verifique definições e es-tado fich digi-taliz.
Não foram efectuadas as defini-ções de rede correctas.
• Verifique as definições de rede do computador cliente.
• Verifique se os componentes, tal como o cabo da rede local sem fio, estão ligados correc-tamente.
• Verifique se as definições do servidor estão correctas e se o servidor está a funcionar cor-rectamente.
Falhou autenti-cação dest. Ve-rifique definições e es-tado fich digi-taliz.
O nome de utilizador ou a pala-vra-passe de início de sessão in-troduzido era inválido.
• Verifique se o nome de utiliza-dor e a palavra-passe de início de sessão estão correctos.
• Verifique se a ID e a palavra-passe da pasta de destino es-tão correctas.
• Uma palavra-passe com mais de 128 caracteres pode não ser reconhecida.
Nome do remet. não está selec-cionado. Espe-cifique o nome do remetente.
O nome do remetente não foi es-pecificado.
Deve especificar o nome do reme-tente antes de enviar o e-mail. En-vie o e-mail após especificar o nome do remetente.
Não é possível introduzir ma-nualmente mais do que nnn des-tinos..
(É colocada uma figura na posição de n.)
O e-mail tem demasiados (nnn ou mais) destinos.
Divida os destinos em dois ou mais grupos.
Não é possível especificar mais do que 100 destinos..
O e-mail tem demasiados (100 ou mais) destinos.
Divida os destinos em dois ou mais grupos.
Mensagem Causa Solução

Quando É Exibida Uma Mensagem
5
O número de pas-tas de destino seleccionáveis de uma vez está limitado a 32.
O número máximo de pastas de destino que pode ser selecciona-do de uma vez foi excedido.
Seleccione 32 ou menos pastas de destino.
Tam. máx. e-mail excedido O envio de e-mail foi cancelado.
O tamanho máximo de e-mail foi excedido.
• Aumente o tamanho de [Tama-nho máx. de e-mail].
• Defina [Dividir e enviar e-mail] para [Ligado (por página)] ou [Li-gado (por tamanho máx.)].
Consulte o Manual de Definições Gerais.
O envio falhou. Verifique defi-nições e estado fich digitaliz.
Durante o envio de um ficheiro ocorreu um erro e não foi possível enviar o ficheiro correctamente.
Tente a operação novamente. Se a mensagem continuar a ser visua-lizada, a rede pode estar sobrecar-regada. Contacte o administrador.
Prima na tecla {Informação dos tra-balhos} para exibir os resultados da transmissão e, de seguida, ve-rifique que trabalho não foi envi-ado. Consulte Referência de Scanner.
Cód. de protec-ção p/ destinos introduzido in-correcto. Volte a introduzir.
Não foi introduzido o código de protecção correcto.
Certifique-se de que o código de protecção está correcto e depois volte a introduzi-lo. Consulte o Manual de Definições Gerais.
Palavra-passe introduzida in-correcta. Volte a introduzir.
A palavra-passe introduzida era inválida.
Efectue as definições correcta-mente para a autenticação da pa-lavra-passe.
Excedido o nº máx. de caracte-res alfanuméri-cos.
O número máximo de caracteres alfanuméricos possível de intro-duzir foi excedido.
Certifique-se de que introduziu o número máximo de caracteres que pode ser introduzido e de-pois volte a introduzi-los. Con-sulte Referência de Scanner.
Falhou a auten-ticação.
O nome de utilizador ou a pala-vra-passe de início de sessão in-troduzidos estão incorrectos.
Verifique o nome de utilizador e a palavra-passe de início de sessão. O equipamento é incapaz de au-tenticar. Contacte o administra-dor.
Caminho intro-duzido incor-recto. Volte a introduzir.
O formato do caminho introduzi-do está incorrecto.
Confirme o computador de desti-no e o caminho e, em seguida, in-troduza-o novamente.
Mensagem Causa Solução
63

Resolução de Problemas na Utilização da Função de Scanner
64
5
Excedeu tam máx dados por fich. Não pode digi-talz. Dados di-gitlz serão apag.
O número de ficheiros excedeu o número máximo possível.
Reduza o número de ficheiros e volte a enviá-los.
Original está a ser lido por ou-tra função.
O equipamento está a utilizar outra função como, por exemplo, cópia.
Volte a tentar a digitalização de-pois da operação com a outra fun-ção estar concluída.
Endereço e-mail introduzido in-correcto. Volte a introduzir.
O endereço de e-mail introduzido está incorrecto.
Certifique-se de que o endereço de e-mail está correcto e depois volte a introduzi-lo.
Sem listas des-tinos válidas. Verifique as de-fin.s ou o esta-do
As definições de autenticação para o servidor de entrega estão incorrectas.
Verifique se o servidor de entrega está ligado e se as definições de autenticação para o servidor de entrega estão correctas.
O envio falhou. Prima Informa-ção de Trabalhos para verificar estado.
O envio falhou. Prima na tecla {In-formação dos trabalhos} para verifi-car o estado.
Tente a operação novamente.
Se a mensagem continuar a ser vi-sualizada, a rede pode estar so-brecarregada. Contacte o seu administrador de rede.
Utilize o ecrã Informação sobre Trabalhos para verificar o ficheiro no qual ocorreu o problema. Con-sulte Referência de Scanner.
Sem papel. Colo-que papel na bandeja.
Não há papel na bandeja de papel especificada.
Coloque papel de um formato lis-tado na mensagem.
Verifique a re-solução e volte a colocar nnn original(ais)
(É colocado um núme-ro em nnn.)
O original digitalizado excedeu a capacidade máxima de dados.
Especifique novamente o tama-nho de digitalização e a resolu-ção. Note que não é possível digitalizar originais muito gran-des com uma resolução elevada. Consulte Referência de Scanner.
Exced. capacid. máx. dados Ve-rif. resol. e [Iniciar].
Os dados digitalizados excederam a capacidade máxima de dados.
Especifique novamente o tama-nho de digitalização e a resolu-ção. Note que não é possível digitalizar originais muito gran-des com uma resolução elevada. Consulte Referência de Scanner.
Excedeu capacida-de máx de pág. Os dados lidos serão
O número de páginas digitaliza-das excedeu a capacidade máxi-ma de páginas.
Seleccione se pretende enviar os dados existentes até ao momento.
Mensagem Causa Solução

Quando É Exibida Uma Mensagem
5
Quando Uma Mensagem É Exibida no Computador Cliente
Este capítulo descreve as causas prováveis e possíveis soluções para as princi-pais mensagens de erro exibidas no computador cliente quando utilizar o con-trolador TWAIN.
Importante❒ Se aparecer uma mensagem de erro que não esteja incluída nesta secção, des-
ligue o interruptor de alimentação principal do equipamento e, em seguida,volte a ligá-lo. Para informações sobre como desligar o interruptor de alimen-tação principal, consulte Acerca deste Equipamento.
Mensagem Causa Solução
Eliminar Encra-vamentos no ADF
Ocorreu um encravamento de pa-pel dentro do ADF ou ARDF.
Remova os originais encravados e volte a colocá-los.
Verifique se os originais são ade-quados para serem digitalizados pelo equipamento.
Versão do Winso-ck inválida. Use a versão 1.1 ou superior.
Está a utilizar uma versão inváli-da do Winsock.
Instale o sistema operativo do computador ou copie o Winsock do CD-ROM do sistema operati-vo.
O nome já está a ser utilizado. Verifique os no-mes registados.
Tentou registar um nome que já se encontra em utilização.
Utilize outro nome.
Impossível de-tectar o formato do papel do ori-ginal.\r Especi-fique o formato da leitura.
O original colocado estava desali-nhado.
• Coloque o original correcta-mente.
• Especifique o formato da digi-talização.
• Quando colocar um original directamente no vidro de ex-posição, a acção de levan-tar/baixar o ADF ou ARDF desencadeia o processo de de-tecção automática do formato original. Levante o ADF ou ARDF em mais de 30 graus.
Impossível adi-cionar qualquer outro modo de leitura.
O número máximo de modos de digitalização registáveis foi exce-dido.
O número máximo de modos que pode ser guardado é de 99. Apa-gue modos desnecessários.
Impossível espe-cificar qualquer outra área de leitura.
O número máximo de áreas de digi-talização registáveis foi excedido.
O número máximo de áreas de di-gitalização que pode ser guardado é de 99. Apague áreas de digitali-zação desnecessárias.
65

Resolução de Problemas na Utilização da Função de Scanner
66
5
Chamar assistên-cia técnica\r Chame a assis-tência técnica.
Ocorreu um erro irrecuperável no equipamento.
Contacte o seu representante da assistência técnica.
Scanner não está disponível no dispositivo es-pecificado.
Não é possível utilizar a função de scanner TWAIN neste equipa-mento.
Contacte o seu representante da assistência técnica.
O scanner não está disponível. Verifique o es-tado de ligação do scanner.
• O interruptor principal da ali-mentação do equipamento está desligado.
• O equipamento não está liga-do correctamente à rede.
• Defina o interruptor de ali-mentação principal para “Li-gado”.
• Verifique se o equipamento está ligado correctamente à re-de.
• Anule a selecção da função de firewall pessoal do computa-dor cliente.
• Utilize uma aplicação, tal como telnet, para se certificar que SNMPv1 ou SNMPv2 está definido como o protocolo do equipamento. Consulte o Ma-nual de Definições Gerais e Guia de Rede.
Sem resposta a partir do scan-ner.
O equipamento não está ligado correctamente à rede.
Verifique se o equipamento está ligado correctamente à rede.
Sem resposta a partir do scan-ner.
A rede está sobrecarregada. Aguarde um pouco e, em seguida, tente novamente a ligação.
Ocorreu um erro no scanner.
As condições de digitalização es-pecificadas pela aplicação excede-ram o intervalo de definição do equipamento.
Verifique se as definições de digi-talização efectuadas com a aplica-ção excederam o intervalo de definição do equipamento.
Ocorreu um erro fatal no scan-ner.
Ocorreu um erro irrecuperável no equipamento.
Ocorreu um erro irrecuperável no equipamento. Contacte o seu repre-sentante da assistência técnica.
Impossível ligar ao scanner. Ve-rifique as defi-nições da Máscara de Aces-so da rede nas Ferramentas do Utilizador.
É definida uma máscara de acesso. Contacte o administrador.
Mensagem Causa Solução

Quando É Exibida Uma Mensagem
5
O scanner não está pronto. Ve-rifique o scan-ner e as opções.
Quando a tampa do ADF ou ARDF estiver aberta.
Verifique se a tampa do ADF ou ARDF está fechada.
Memória insufi-ciente. Reduza a área de leitura.
A memória do scanner é insufici-ente.
• Redefina o tamanho da digita-lização.
• Reduza a resolução.
• Defina para sem compactação. Consulte a Ajuda do controla-dor TWAIN.
O problema pode ser devido às se-guintes causas:
• A tabela “A Relação entre a Reso-lução e a Área de digitalização ” na Ajuda para a digitalização de meio-tom pode nem sempre apli-car-se. Não é possível efectuar a digitalização se forem definidos valores elevados para o brilho quando utiliza meio-tom ou reso-lução elevada.
Memória insufi-ciente. Reduza a área de leitura.
Quando ocorre um encravamento no equipamento durante a impres-são, não é possível digitalizar.
Depois de remover o encravamen-to, prossiga com a digitalização.
Não é possível encontrar o scanner “XXX” utilizado para a digitalização anterior . em vez desse será utilizado “YYY”.
(XXX e YYY indicam o nome do scanner.)
• O interruptor de alimentação do scanner utilizado anterior-mente não está definido para “Ligado”.
• O equipamento não está liga-do correctamente à rede.
• Verifique se o interruptor de alimentação principal do scan-ner utilizado na digitalização anterior está desligado.
• Verifique se o scanner utiliza-do anteriormente está correc-tamente ligado à rede.
• Desactive o firewall pessoal do computador cliente.
• Utilize uma aplicação, tal como telnet, para se certificar que SNMPv1 ou SNMPv2 está definido como o protocolo do equipamento. Consulte o Ma-nual de Definições Gerais e Guia de Rede.
• Seleccione o scanner utilizado na digitalização anterior.
Mensagem Causa Solução
67

Resolução de Problemas na Utilização da Função de Scanner
68
5
Ocorreu um erro no controlador do scanner.
Ocorreu um erro no controlador. • Verifique se o cabo de rede está correctamente ligado ao computador cliente.
• Verifique se a placa Ethernet do computador cliente é reco-nhecida correctamente pelo Windows.
• Verifique se o computador cli-ente pode utilizar o protocolo TCP/IP.
Ocorreu um erro de comunicação na rede.
Ocorreu um erro de comunicação na rede.
Verifique se o computador cliente pode utilizar o protocolo TCP/IP.
O scanner está a ser usado para outra função. Por favor, espere.
Está a ser utilizada uma função do equipamento que não a função de scanner como, por exemplo, a fun-ção de copiador.
Aguarde um pouco e tente nova-mente a ligação.
Memória insufi-ciente. Feche todas as outras aplicações, de-pois reinicie a leitura.
A memória é insuficiente. • Feche todas as aplicações des-necessárias em execução no computador cliente.
• Desinstale o Controlador TWAIN reinicie o computador e, de seguida, reinstale o Con-trolador TWAIN.
Sem Código de Utilizador re-gistado. Consul-te o seu administrador do sistema.
O acesso está limitado por códigos de utilizadores.
Contacte o administrador.
Ou o Nome de Utilizador de Início de Sessão ou a Palavra-Passe de Início de Sessão ou o Código de En-criptação do Controlador está errado.
O nome de utilizador de início de sessão, a palavra-passe ou o códi-go de encriptação do controlador introduzido era inválido.
• Verifique o nome de utiliza-dor, palavra-passe de início de sessão e o código de encripta-ção de controlador.
• Não foi concedida permissão para utilizar esta função. Con-tacte o administrador.
Mensagem Causa Solução

6. Adicionar Papel e SubstituirToner
Este capítulo descreve os procedimentos de resolução de problemas que sãoaplicáveis a todas as funções do equipamento.
Colocar Papel
Este capítulo descreve o que fazer quando o papel acaba e necessita de ser recar-regado.
R CUIDADO:
Nota❒ Certifique-se que selecciona o formato de papel através de Ferramentas do
Utilizador e do selector de papel. Se não o fizer, podem ocorrer encravamen-tos.
❒ Endireite o papel enrugado ou retorcido antes de o colocar.❒ Para informações sobre os tipos e formatos de papel, consulte Acerca deste
Equipamento.❒ Para colocar papel na bandeja de alimentação manual, consulte a Referência
de Cópia.
Colocar Papel nas Bandejas de Papel
Este procedimento explica como colocar papel nas bandejas de papel.
A Puxe a unidade da bandeja de papel cuidadosamente para fora até parar.
B Pressione a alavanca de desbloqueio, sem soltar a alavanca, deslize a guiafinal.
• Na colocação do papel, tenha cuidado para não prender, nem ferir os seus dedos.
ZENY380E
69

Adicionar Papel e Substituir Toner
70
6
C Pressione a placa metálica até engatar.
D Certifique-se que as extremidades da resma de papel estão bem encostadase coloque o papel.Verifique que a parte superior da resma não está acima da marca limite no in-terior da bandeja.
E Posicione a guia final encostada ao papel.
F Empurre a bandeja do papel até parar.
Nota❒ Folheie o papel antes de o colocar.❒ Para obter mais detalhes sobre a colocação de formatos de papel não selec-
cionáveis com os selectores de formatos de papel nas Bandejas de papel,consulte “Mudar o Formato de Papel”.
ReferênciaPág. 75 “Alterar o Formato do Papel”
ZENY300E
ASB003S

Colocar Papel
6
Colocar Papel na Unidade de Bandeja de Papel Opcional
Este procedimento explica como colocar papel na unidade de bandeja de papelopcional.
A Puxe a unidade da bandeja de papel cuidadosamente para fora até parar.
B Pressione a alavanca de desbloqueio, sem soltar a alavanca, deslize a guiafinal.
C Certifique-se que as extremidades da resma de papel estão bem encostadase coloque o papel.Verifique que a parte superior da resma não está acima da marca limite no in-terior da bandeja.
D Posicione a guia final encostada ao papel.
E Empurre a bandeja do papel até parar.
ASB012S
ASB013S
71

Adicionar Papel e Substituir Toner
72
6
Papel com orientação fixa ou papel com dois lados
De seguida, é descrito papel com a orientação e a superfície de impressão espe-cificadas (papel timbrado).É possível que o papel de orientação fixa (de cima para baixo) ou para impressãonos dois lados (por exemplo, papel timbrado, papel pré-perfurado ou papel co-piado) não seja correctamente impresso, consoante a forma como os originais eo papel forem colocados. Seleccione [Ligado] em Definição de Papel Timbradoem Funções de Copiador e, de seguida, coloque o original e o papel como de-monstrado abaixo. Consulte o Manual de Definições Gerais.Ao imprimir com a função de impressora, a orientação de colocação é a mesma.
❖ Orientação do original
*1 Ao copiar nesta orientação utilizando a função duplex, seleccione [Especificar sem-pre] em [Orientação] em [Fun. copiador] (Ferramentas do utilizador). Coloque os ori-ginais e, de seguida, seleccione como a orientação do original.
*2 Ao copiar nesta orientação utilizando a função duplex e a orientação do papel co-locado for L, coloque os originais como demonstrado abaixo.
Vidro de exposição ADF ou ARDF
*1 *2 *1

Colocar Papel
6
❖ Orientação do papel colocado• Para equipamentos apenas com a função de copiador
PT ASB001S
*2
*2
73

Adicionar Papel e Substituir Toner
74
6
• Para MFP
Nota❒ Em [Definições sistema], especifique [Papel timbrado] para “Tipo de Papel” da
bandeja de papel que pretende utilizar. A definição apenas está disponívelquando as unidades impressora/scanner e fax se encontrarem instaladas.Consulte o Manual de Definições Gerais.
PT ASB002S
*2
*2

Alterar o Formato do Papel
6
Alterar o Formato do Papel
Esta secção descreve como alterar formatos de papel.Os procedimentos para a alteração do formato de papel diferem dependendo dabandeja de papel (bandeja 1 ou 2 ou a unidade de bandeja de papel opcional).Certifique-se de que está a seguir o procedimento adequado antes de começar.
Nota❒ Certifique-se que selecciona o formato de papel através de Ferramentas do
Utilizador e do selector de papel. Se não o fizer, podem ocorrer encravamen-tos.
❒ Folheie o papel antes de o colocar.❒ Endireite o papel enrugado ou retorcido antes de o colocar.
ReferênciaPara mais detalhes acerca de formatos e tipos de papel, consulte o Manuel deDefinições Gerais.
Alterar o Formato de Papel na Bandeja de Papel
Utilize o procedimento seguinte para mudar um formato de papel na bandeja depapel.
A Certifique-se que a bandeja de papel não se encontra em utilização.
B Puxe a unidade da bandeja de papel cuidadosamente para fora até parar.
C Retire todo o papel de cópia restante.
D Enquanto pressiona a alavanca de desbloqueio, deslize a guia final para fora.
ZENY380E
75

Adicionar Papel e Substituir Toner
76
6
E Pressione o botão de desbloqueio.
F Enquanto pressiona a alavanca de desbloqueio, deslize as guias lateraispara fora.
G Pressione a placa metálica.
ZENY390E
ZENY300E

Alterar o Formato do Papel
6
H Alinhe o papel e coloque-o na bandeja.Certifique-se de que coloca o papel por baixo do rolo.Não coloque papel acima da marca limite.
I Enquanto pressiona a alavanca de desbloqueio, ajuste as guias laterais e fi-nal para se adaptarem ao novo formato de papel.
J Pressione o botão de bloqueio.
ASB003S
ZENY320E
ASB019S
77

Adicionar Papel e Substituir Toner
78
6
K Ajuste o formato da bandeja ao novo formato de papel utilizando o selectorde formatos de papel.
L Empurre a bandeja do papel até parar.
Nota❒ Quando colocar quantidades pequenas de papel de cópia, tenha cuidado
em não ajustar demasiado a guia lateral. O papel pode não ser alimentadocorrectamente se as guias laterais estiverem demasiado encostadas às ex-tremidades do papel.
❒ Certifique-se de que selecciona o formato de papel correcto, caso contráriopode ocorrer um encravamento de papel.
Quando utilizar Formato de Papel 11"×17"
Este procedimento explica como mudar o formato do papel para 11"×17".
A Ajuste o selector de formatos de papel para “p”.
B Prima a tecla {Ferramentas do utilizador/Contador}.
C Seleccione [Definições sistema] utilizando {U} ou {T} e, de seguida, prima atecla {OK}.
ASB018S

Alterar o Formato do Papel
6
D Seleccione [Defin. do papel de bandeja] utilizando {U} ou {T} e, de seguida,prima a tecla {OK}.
E Seleccione “Formato de Papel” para a bandeja de papel cujo formato de papeldeve ser alterado utilizando {U} ou {T} e, de seguida, prima na tecla {OK}.
F Seleccione o formato de papel utilizando as teclas de deslocação e, de segui-da, prima na tecla {OK}.
G Prima a tecla {Ferramentas do utilizador/Contador}.
H Puxe a unidade da bandeja de papel cuidadosamente para fora até parar.
I Retire a guia final da bandeja.
ASB018S
79

Adicionar Papel e Substituir Toner
80
6
J Coloque-a na bolsa de canto à esquerda.
K Retire todo o papel de cópia restante.
L Pressione o botão de desbloqueio.
M Enquanto pressiona a alavanca de desbloqueio, deslize as guias lateraispara fora.
ASB020S
ASB021S

Alterar o Formato do Papel
6
N Pressione a placa metálica.
O Alinhe o papel e coloque-o na bandeja.Certifique-se de que coloca o papel por baixo do rolo.Não coloque papel acima da marca limite.
P Enquanto pressiona a alavanca de desbloqueio, ajuste as guias laterais e fi-nal para se adaptarem ao novo formato de papel.
Q Pressione o botão de bloqueio.
R Empurre a bandeja do papel até parar.
S Verifique o formato do papel no painel de visualização.
ASB022S
ASB026S
ASB023S
81

Adicionar Papel e Substituir Toner
82
6
Mudar Para um Formato Não Indicado no Selector de Formatos de Papel
Este procedimento explica como mudar para um formato de papel não indicadono selector de formatos de papel.
A Ajuste o selector de formatos de papel para “p”.
B Prima a tecla {Ferramentas do utilizador/Contador}.
C Seleccione [Definições sistema] utilizando {U} ou {T} e, de seguida, prima na tecla {OK}.
D Seleccione [Defin. do papel de bandeja] utilizando {U} ou {T} e, de seguida,prima na tecla {OK}.
E Seleccione “Formato de Papel” para a bandeja de papel cujo formato de papeldeve ser alterado utilizando {U} ou {T} e, de seguida, prima na tecla {OK}.
F Seleccione o formato de papel utilizando as teclas de deslocação e, de segui-da, prima na tecla {OK}.
ASB018S

Alterar o Formato do Papel
83
6
G Prima a tecla {Ferramentas do utilizador/Contador}.
H Coloque o papel e, de seguida, empurre cuidadosamente a bandeja de pa-pel até parar.
I Verifique o formato do papel no painel de visualização.
Nota❒ Para obter mais detalhes acerca do tipo de papel que pode ser colocado na
Bandeja de Papel 1, consulte o Manuel de Definições Gerais.
Alterar um Formato de Papel na Unidade de Bandeja de Papel Opcional
Este capítulo descreve como alterar o formato do papel colocado na unidade debandeja de papel opcional.
Importante❒ Não coloque papel acima da marca limite.❒ Quando colocar quantidades pequenas de papel de cópia, tenha cuidado em não
ajustar demasiado a guia lateral. O papel pode não ser alimentado correctamentese as guias laterais estiverem demasiado encostadas às extremidades do papel.
A Certifique-se que a bandeja de papel não se encontra em utilização.
B Puxe a unidade da bandeja de papel cuidadosamente para fora até parar.
C Retire todo o papel de cópia restante.
D Enquanto aperta a alavanca de desbloqueio, ajuste a guia final.
ASB018S
ASB012S

Adicionar Papel e Substituir Toner
84
6
E Pressione o botão de desbloqueio.
F Enquanto pressiona a alavanca de desbloqueio, deslize as guias lateraispara fora.
G Alinhe o papel e coloque-o na bandeja.
ASB014S
ASB015S
ASB013S

Alterar o Formato do Papel
6
H Enquanto aperta a alavanca de desbloqueio, ajuste as guias laterais e finaispara se adaptarem ao novo formato de papel.
I Pressione o botão de bloqueio.
J Ajuste o selector de formatos de papel na bandeja de papel de acordo como novo formato de papel.
K Empurre a bandeja do papel até parar.
L Verifique o formato do papel no painel de visualização.
Nota❒ Certifique-se de que selecciona o formato de papel correcto, caso contrário
pode ocorrer um encravamento de papel.
ASB016S
ASB024S
ASB017S
85

Adicionar Papel e Substituir Toner
86
6
Mudar Para um Formato Não Indicado no Selector de Formatos de Papel
Este procedimento explica como mudar para um formato de papel não indicadono selector de formatos de papel.
A Ajuste o selector de formatos de papel na bandeja de papel para “p”.
B Prima a tecla {Ferramentas do utilizador/Contador}.
C Seleccione [Definições sistema] utilizando {U} ou {T} e, de seguida, prima natecla {OK}.
D Seleccione [Defin. do papel de bandeja] utilizando {U} ou {T} e, de seguida,prima na tecla {OK}.
E Seleccione “Formato de Papel” para a bandeja de papel cujo formato de papeldeve ser alterado utilizando {U} ou {T} e, de seguida, prima na tecla {OK}.
ASB018S

Alterar o Formato do Papel
6
F Seleccione o formato de papel utilizando as teclas de deslocação e, de segui-da, prima na tecla {OK}.
G Prima a tecla {Ferramentas do utilizador/Contador}.
H Coloque o papel e, de seguida, empurre cuidadosamente a bandeja de pa-pel até parar.
I Verifique o formato do papel no painel de visualização.
Nota❒ Para obter mais detalhes acerca do tipo de papel que pode ser colocado na
bandeja de papel opcional, consulte o Manual de Definições Gerais.
ASB018S
87

Adicionar Papel e Substituir Toner
88
6
Adicionar Toner
Este capítulo descreve como adicionar e armazenar o toner.
R AVISO:
R CUIDADO:
R CUIDADO:
R CUIDADO:
R CUIDADO:
R CUIDADO:
Importante❒ Podem ocorrer avarias, se utilizar um tipo de toner não recomendado.❒ Quando adicionar toner, não desligue o interruptor de operação. Se o fizer, as
definições perder-se-ão.❒ Adicione sempre o toner quando o equipamento lhe pedir.❒ Quando é exibida a mensagem “Adicione toner.” no painel de visualiza-
ção, substitua o toner.❒ Guarde as embalagens de toner num local fresco e seco, longe da luz directa do sol.❒ Guarde-o numa superfície plana.❒ Não coloque e retire repetidamente embalagens de toner. Isto irá resultar em
fuga de toner.❒ Não agite a embalagem de toner que retirou. O toner restante pode espalhar-se.
• Não incinere embalagens de toner nem toner usado. O pó do toner é inflamável quando exposto a uma chama. Proceda à deposição das embalagens de toner usados de acordo com os regulamentos locais.
• Guarde o toner (usado ou não usado) e os contentores de toner fora do al-cance das crianças.
• Se o toner ou um toner já utilizado for inalado, gargareje muita água e deslo-que-se para uma zona ventilada. Caso seja necessário, consulte um médico.
• Se um toner ou um toner já utilizado estiver em contacto com os seus olhos, lave-os imediatamente com uma grande quantidade de água. Caso seja ne-cessário, consulte um médico.
• Se o toner ou o toner já utilizado for engolido, dilua-o bebendo uma grande quantidade de água. Caso seja necessário, consulte um médico.
• Evite que o toner entre em contacto com a roupa ou a pele quando estiver a retirar paper encravado ou a substituir o toner. Se a pele entrar em con-tacto com o toner, lave a referida área com água e sabão.
• Se o toner contactar a sua roupa, lave-a com água fria. A água quente fará penetrar o toner no tecido e pode imnpedir a remoção da mancha.

Adicionar Toner
6
Nota❒ Ainda é possível efectuar cerca de 50 cópias mesmo depois de o indicador D
Adicionar Toner começar a piscar, mas substitua o toner atempadamentepara evitar a fraca qualidade da cópia.
Substituir Toner
Este capítulo descreve como substituir a embalagem de toner.
Retirar Toner
PT ASB025S
89

Adicionar Papel e Substituir Toner
90
6
Inserir o cartucho de toner
Importante❒ Não agite a embalagem de toner que retirou. O restante toner pode derramar-se.
Nota❒ Não retire a tampa preta antes de agitar.❒ Não retire a tampa interior.
PT ASB004S

Adicionar Toner
6
Enviar Mensagens de Fax Quando o Toner Tiver Acabado
Quando o toner do equipamento tiver acabado, o indicador no visor acende. Noteque mesmo não havendo nenhum toner é possível enviar documentos de fax.
Importante❒ A comunicação não é possível se o número de comunicações executado de-
pois de o toner ter acabado mais o número de comunicações não listado nojornal exceder 200.
A Certifique-se de que o equipamento se encontra no modo fax.
B Prima [Saída] e, em seguida, execute a operação de transmissão.A mensagem de erro desaparece.
Nota❒ Não é possível imprimir o relatório de resultados de comunicação.❒ Se o visor de fax não aparecer no passo A, prima a tecla {Fax}.
Toner Usado
Não é possível reutilizar toner usado.Entregue a embalagem de toner usado no seu representante de venda ou de as-sistência técnica para reciclagem. Se proceder à sua eliminação, trate-o como re-síduos de plástico comuns.
91

Adicionar Papel e Substituir Toner
92
6
Substituir o Cartucho do Carimbo de Transmissão
Se o carimbo de transmissão começar a ficar ténue, substitua o cartucho.
Importante❒ Este cartucho de carimbo é utilizado para funções de fax e scanner.❒ Utilize o cartucho especificado para este equipamento.❒ Não adicione tinta ao cartucho. Ignorar este aviso pode provocar fugas de tinta.❒ Assegure-se que não suja os seus dedos com tinta do cartucho.
A Abra a unidade ADF ou ARDF.
B Abra a tampa do carimbo.
C Retire o cartucho antigo do carimbo.
AMH006S
AMH010S
ZEXH080J

Substituir o Cartucho do Carimbo de Transmissão
6
D Insira o cartucho de carimbo novo.Insira o cartucho até as partes metálicas já não estarem visíveis.
E Feche a tampa do carimbo.Pressione a parte central da tampa para se certificar que está completamentefechada.
F Baixe a unidade ADF ou ARDF.
ZEXH100J
93

Adicionar Papel e Substituir Toner
94
6

7. Eliminar Encravamentos
95
Este capítulo descreve o que fazer quando ocorrem encravamentos de papel oude originais (ficarem encravados dentro do equipamento).
Remover Papel Encravado
R AVISO:
R CUIDADO:
Importante❒ Quando eliminar encravamentos, não desligue o interruptor de operação. Se
o fizer, as suas definições de cópia são eliminadas.❒ Para evitar encravamentos, não deixe quaisquer pedaços de papel dentro do
equipamento.❒ Se ocorrerem encravamentos de papel com frequência, contacte a assistência técnica.
Nota❒ Pode ser indicada mais do que uma zona de encravamento. Se este for o caso, ve-
rifique todas as áreas indicadas. Consulte as seguintes tabelas: A, B, P, R, Y e Z.❒ É possível encontrar autocolantes que explicam como remover papel encra-
vado do interior da tampa direita e do topo da tampa do ADF ou ARDF.❒ Quando o equipamento o instruir para voltar a colocar os originais, volte a colocá-los
na posição de alimentação. O visor irá indicar o número de originais a voltar a colocar.
• Ligue o equipamento apenas à fonte de corrente descrita na contra-capa deste manual. Ligue o cabo de corrente directamente à tomada de parede e não use uma extensão.
• Não danifique, quebre, nem faça quaisquer alterações ao cabo de corrente. Não coloque objectos pesados sobre ele, nem o puxe com força ou curve mais do que o necessário. Não o puxe nem dobre mais do que o necessário. Estas acções podem provocar um choque eléctrico ou incêndio.
• A secção de fusão deste equipamento pode estar muito quente. Deve ter muito cuidado quando remover o papel encravado.
AAI030S

Eliminar Encravamentos
96
7
• Quando A é exibido
• Quando B é exibido
• Quando P é exibido (ADF)
PT ASB005S
PT ASB006S
PT ASB007S

Remover Papel Encravado
7
• Quando P é exibido (ARDF)
• Quando R é exibido
• Quando Y é exibido
PT ASB008S
PT ASB009S
PT ASB010S
97

Eliminar Encravamentos
98
7
• Quando Z é exibido
PT ASB011S

8. Observações
Este capítulo descreve como manter e operar o equipamento.
Onde colocar o equipamento
Esta secção aborda precauções a tomar durante a instalação, deslocação e elimi-nação do equipamento.
Ambiente do Equipamento
Escolha cuidadosamente a localização do equipamento.As condições ambientais afectam consideravelmente o desempenho.
Condições Ambientais Óptimas
Em seguida, são descritas as precauções a tomar na deslocação do equipamento.
R CUIDADO:
R CUIDADO:
R CUIDADO:
• Temperatura: 10-32°C (50-89,6°F) (considerando uma humidade de 54% a32°C, 89,6°F)
• Humidade: 15-80% (considerando uma temperatura de 27°C, 80,6°F a 80%)• Ventilação: 3 vezes/hr/pessoa ou mais• Uma base forte e nivelada.• O equipamento deve ser nivelado num máximo de 5 mm ou 0,2 polegadas,
tanto de frente para trás como da esquerda para a direita.
• Mantenha o equipamento protegido da humidade e do pó. Caso contrário, pode ocorrer um incêndio ou choque eléctrico.
• Não coloque o equipamento numa superfície instável ou inclinada. Se tom-bar, pode causar danos físicos.
• Depois de deslocar o equipamento, utilize o travão dos rodízios para o man-ter imobilizado. Caso contrário, o equipamento pode deslocar-se ou tombar e causar ferimentos.
• Certifique-se de que a sala onde o equipamento é utilizado é ventilada e es-paçosa. Se o equipamento for utilizado com bastante frequência, é impor-tante que exista boa ventilação.
99

Observações
100
8
Ambientes a Evitar
• Locais expostos à incidência directa dos raios solares ou outras fontes de luzfortes (superiores a 1.500 lux).
• Locais directamente expostos ao ar frio, vindo de um aparelho de ar condicionado oude um ar aquecido de um aquecedor. (As alterações de temperatura repentinas po-dem provocar a formação de condensação no interior do equipamento.)
• Locais junto a equipamentos que produzam amoníaco, como um copiador diazóico.• Locais onde o equipamento fique sujeito a vibrações fortes frequentes.• Zonas poeirentas.• Áreas com gases corrosivos.
Deslocação
Em seguida, são descritas as precauções a tomar na deslocação do equipamento.
R CUIDADO:
R CUIDADO:
R CUIDADO:
R CUIDADO:
Importante❒ Tenha cuidado quando deslocar o equipamento. Tome as seguintes precauções:
• Desligue o interruptor de corrente principal. Consulte Pág. 36 “Desligar aAlimentação Principal / Em Caso de Falha de Corrente.”.
• Desligue o cabo de corrente da tomada. Quando remover a ficha da tomada, agarrena ficha para evitar danos no cabo, reduzindo o risco de incêndio ou choque eléctrico.
• Feche todas as tampas e bandejas, incluindo a tampa da frente e a bandejade corrente manual.
• Antes de deslocar o equipamento assegure-se que puxa as quatro pegas com-pletamente para fora. Caso contrário, podem ocorrer ferimentos. Depois de des-locar o equipamento, volte a colocar as quatro pegas na sua posição original.
• Antes de deslocar o equipamento, certifique-se de que desliga todas as ligações externas, especialmente que retira o cabo de alimentação da tomada. Os cabos de alimentação danificados constituem um perigo de incêndio e choque eléctrico.
• Se deslocar o equipamento quando se encontrar instalada a unidade de bandeja de papel opcional, não empurre a secção superior da unidade prin-cipal. Fazê-lo pode provocar o desprendimento da unidade de bandeja de papel opcional, podendo resultar em ferimentos.
• Desligue o cabo de corrente da tomada de parede antes de deslocar o equi-pamento. Enquanto desloca o equipamento, tenha cuidado para que o cabo de corrente não seja danificado por ficar por baixo do equipamento.

Onde colocar o equipamento
8
❒ Não retire o suporte de apoio.❒ Proteja o equipamento de impactos fortes. Choques podem danificar a memória.
Fonte de Alimentação
De seguida, é descrita a fonte de alimentação.
R AVISO:
R CUIDADO:
R CUIDADO:
R CUIDADO:
R CUIDADO:
• Quando o interruptor de alimentação principal se encontrar na posição em espe-ra, encontram-se ligados os aquecedores anti-condensação opcionais. Numaemergência, retire a ficha do cabo de alimentação do equipamento da tomada.
• Quando retira a ficha do cabo de alimentação da tomada, os aquecedores anti-condensação opcionais desligam-se.
• Certifique-se de que a ficha está correctamente introduzida na tomada de parede.• A tensão não deve flutuar mais de 10%.• A tomada de parede deve ser instalada junto ao equipamento e ser de fácil acesso.
• Ligue o equipamento apenas à fonte de corrente descrita na contra-capa deste manual. Ligue o cabo de corrente directamente à tomada de parede e não use uma extensão.
• Não danifique, quebre, nem faça quaisquer alterações ao cabo de cor-rente. Não coloque objectos pesados sobre ele, nem o puxe com força ou curve mais do que o necessário. Não o puxe nem dobre mais do que o necessário. Estas acções podem provocar um choque eléctrico ou incêndio.
• Desligue o cabo de corrente da tomada de parede antes de deslocar o equi-pamento. Enquanto desloca o equipamento, tenha cuidado para que o cabo de corrente não seja danificado por ficar por baixo do equipamento.
• Se o cabo de alimentação estiver danificado (exposição do interior, desco-nexão, etc.), contacte o seu representante de assistência técnica para o substituir. Operar o equipamento com o cabo de alimentação danificado pode causar um choque eléctrico ou incêndio.
• Quando retirar a ficha da tomada puxe sempre pela ficha (não pelo cabo).
• Para desligar o cabo de alimentação, retire-o pela ficha. Não puxe pelo pró-prio cabo. Caso contrário, pode danificá-lo, provocando um incêndio ou choque eléctrico.
101

Observações
102
8
Aceder ao equipamento
Coloque o equipamento junto à fonte de corrente, com espaço livre em redor,conforme recomendado.
1. Traseira: 5 cm (2") ou mais
2. Lado direito: 25 cm (10") ou mais
3. Frente: 75 cm (29.6") ou mais
4. Lado esquerdo: 15 cm (6") ou mais
Nota❒ Para mais informações sobre o espaço necessário para instalar as opções, con-
tacte a assistência técnica.
Quando Não Utilizado Durante Um Longo Período de Tempo
R CUIDADO:
Note o seguinte:• Se o equipamento não tiver sido utilizado recentemente, necessita de tempo
para inicializar de modo que não é possível iniciar imediatamente a cópia.Deixe o equipamento ligado e aguarde cerca de dez minutos.
• Por motivos de segurança, retire a ficha do cabo de alimentação da tomada na parede se o equipamento não for utilizado durante um longo período de tempo, por exemplo durante as férias.

Manutenção do Equipamento
8
Manutenção do Equipamento
Se o vidro de exposição, a tampa do vidro de exposição ou a tela do ADF/ARDFestiverem sujos, a claridade da cópia pode estar diminuída. Limpe estes compo-nentes, se estiverem sujos.
R CUIDADO:
Importante❒ Não utilize um produto de limpeza químico nem solventes orgânicos, tais
como diluente ou benzina. Se estas substâncias entrarem no equipamento ouderreterem partes de plástico, poderá ocorrer uma avaria.
❒ Limpe apenas as peças especificadas neste manual. As outras peças apenasdevem ser limpas pelo seu representante de assistência técnica.
❖ Limpar o equipamentoLimpe o equipamento com um pano suave e húmido e, de seguida, limpe-ocom um pano seco para retirar a água.
Limpar o Vidro de Exposição
Este capítulo descreve como limpar o vidro de exposição e o vidro de digitalização.
Limpe 1 e 2.
• A acumulação excessiva de pó no interior do equipamento pode provocar incêndio ou avaria. Consulte o seu representante de assistência técnica para obter detalhes e preços para a limpeza do interior do equipamento.
103

Observações
104
8
Limpar a Tampa do Vidro de Exposição
Este capítulo descreve como limpar a tampa do vidro de exposição.
Limpar o ADF/ARDF
Este capítulo descreve como limpar o ADF ou ARDF.
Limpe 1 e 2.
AMH012S

ÍNDICEA
A caixa de diálogo Propriedades do Scanner não é exibida, 58
ADF, 1, 104A imagem digitalizada contém espaços
em branco, 57A imagem digitalizada está distorcida, 57A imagem digitalizada está invertida, 57A imagem digitalizada está suja, 57A imagem está fora de posição, 57A imagem está suja, 48A imagem impressa é diferente da
imagem exibida no computador., 48A imagem impressa está esbatida, 48A imagem impressa está na orientação
errada, 48A impressão não inicia, 45Ajustar o contraste do ecrã, 6Ajuste do volume, 19Alimentação eléctrica, 101Alterar o Formato de Papel na Bandeja de
Papel, 75Alterar o Formato do Papel, 75Alterar um Formato de Papel na Unidade
de Bandeja de Papel Opcional, 83Ambientes a Evitar, 100Aparecem sombras nas cópias, 13ARDF, 1, 104As cópias aparecem sujas, 13As cópias são demasiado claras, 13A tampa do vidro de exposição
está sujo, 103A tela do ADF/ARDF está suja, 103
B
Básico, 15Botão de bloqueio, 75, 83Botão de desbloqueio, 75
C
Colocar Papel nas Bandejas de Papel, 69Colocar Papel na Unidade de Bandeja de
Papel Opcional, 71Combinar, 15Condições Ambientais Óptimas, 99
D
Distribuição de Documentos em Rede, 58Duplex, 15
E
É copiado o verso de um original, 13Editar, 15E-mail de Erro Gerado pelo Servidor, 37
F
Falha de autenticação, 6Fonte de Alimentação, 101
G
Guia final, 69, 71, 75, 78, 83Guias laterais, 75, 78, 83
I
Imprimir, 30Indicador Adicionar Toner, 3Indicador Colocar Papel, 3Indicador de alimentação, 36Indicador de Erro, 3Indicadores, 3Indicador Estado da função, 5Indicador Interruptor de Operação, 6Inserir o cartucho de toner, 90Instalação do controlador da
impressora, 39Interruptor de alimentação principal, 36Introdução do código de utilizador, 6
L
Limpar o equipamento, 103
M
Marca limite, 69, 75Memória está cheia, 18, 34Mensagens de Estado, 41Mudar Para um Formato Não Indicado no
Selector de Formatos de Papel, 82, 86Multi-Acesso, 9
105

106
N
Não é possível procurar na rede, 58Não é possível utilizar a função de
Distribuição de documentos em rede, 58Não há imagem digitalizada, 57Notificação de Erro de Mail, 37
O
O papel não é alimentado a partir da bandeja seleccionada, 48
Orientação do original, 72Orientação do papel, 72Orientação do papel colocado, 72
P
Palavra-passe incorrecta, 6Papel de Dois Lados, 72Papel de Orientação Fixa, 72Papel timbrado, 72Partes da imagem não são copiadas, 13Precauções no deslocamento do
equipamento, 99, 100
Q
Quando A é exibido, 95Quando B é exibido, 95Quando P é exibido (ADF), 95Quando P é exibido (ARDF), 95Quando R é exibido, 95Quando Utilizar Formato de Papel
11"×17", 78Quando Y é exibido, 95Quando Z é exibido, 95
R
Recepção, 30Registo de Erros, 44Relatório de erro de fax, 35Relatório de Erro (e-mail), 37Relatório de Falha de Corrente, 36Remover Papel Encravado, 95Retirar Toner, 89
S
Selector de Formatos de Papel, 82Significado dos padrões dos avisos
sonoros, 4Substituição do cartucho do carimbo, 91
T
Tabela de Combinações, 9Toner, 88, 89, 91Toner Usado, 91Tons do painel, 4Transmissão, 30Transmissão/Recepção, 30TWAIN, 65
V
Vidro de exposição está sujo, 103Visor está desligado, 6
PT P B843-7965

Declaração de Conformidade
“O produto está em conformidade com os requisitos da Directiva EMC 89/336/CEE e as respectivasdirectivas de alteração e a Directiva de Baixa Tensão 73/23/CEE e as respectivas directivas de alte-ração.”
Em conformidade com a IEC 60417, este equipamento utiliza os seguintes símbolos para o interruptorde corrente principal:
a significa LIGAR.
csignifica EM ESPERA
Marcas comerciais
Microsoft®, Windows® e Windows NT® são marcas comerciais registadas da Microsoft Corporation nosEstados Unidos e/ou noutros países.
TrueType é uma marca comercial registada da Apple Computer, Inc.
PostScript® e Acrobat® são marcas comerciais registadas da Adobe Systems, Incorporated.
PCL é uma marca comercial registada da Hewlett-Packard Company.
Bluetooth é uma marca comercial da Bluetooth SIG, Inc. (Special Interest Group) e licenciada para aRICOH Company Limited.
Os outros nomes de produtos utilizados neste documento destinam-se apenas a fins identificativos epodem ser marcas comerciais das respectivas empresas. Renunciamos a todos e quaisquer direitosrelativamente a essas marcas.
As designações comerciais sistemas operativos do Windows são os seguintes:
• A designação comercial do Windows® 95 é Microsoft® Windows® 95
• A designação comercial do Windows® 98 é Microsoft® Windows® 98
• A designação comercial do Windows® Me é Microsoft® Windows® Millennium Edition (Windows Me)
• As designações comerciais do Windows® 2000 são:
Microsoft® Windows® 2000 Advanced Server
Microsoft® Windows® 2000 Server
Microsoft® Windows® 2000 Professional
• As designações comerciais do Windows® XP são:
Microsoft® Windows® XP Professional
Microsoft® Windows® XP Home Edition
• As designações comerciais do Windows ServerTM 2003 são as seguintes:
Microsoft® Windows ServerTM 2003 Standard Edition
Microsoft® Windows ServerTM 2003 Enterprise Edition
Microsoft® Windows ServerTM 2003 Web Edition
• As designações do produto do Windows NT® 4.0 são as seguintes:
Microsoft® Windows NT® Server 4.0
Microsoft® Windows NT® Workstation 4.0
Copyright © 2006

Ma
nual d
o utiliza
do
rRe
soluç
ão
de
proble
m
as
PT P B
843-7965