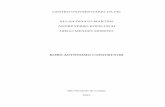Manual do Usuário - V-Note : Video Analysis Software · Manual do . Usuário . v. 1.5, março de...
Transcript of Manual do Usuário - V-Note : Video Analysis Software · Manual do . Usuário . v. 1.5, março de...
-
Manual do Usurio
v. 1.5, maro de 2017 Direitos Autorais 2017 Todos os Direitos Reservados
V-Note, Bremig LLC
-
2 Manual do Usurio do V-Note
Contedo Viso geral do Diagrama 5 Captulo 1: Comeando 6 Viso Geral do V-Note Importando vdeos para o V-Note Reproduzindo e Navegando pelo Vdeo Removendo um Vdeo do V-Note Configuraes de sobreposio Ajustando o Tamanho das Janelas Ajustando Velocidade de Reproduo Captulo 2: Linhas do Tempo e Marcadores 11 O que so Linhas do Tempo e Marcadores? Criando, Mudando e Deletando Marcadores Nomeando Partes do Vdeo Mudando, Editando e Excluindo Partes Marcadas Ajustando a Funo de Fazer Partes Marcadas Exportando e Reciclando Marcadores e Linhas do Tempo Captulo 3: Trabalhando com Projetos 15 O que um Projeto? Salvando e Abrindo um Projeto Localmente Publicando um Projeto On-line Acessando Projetos On-line Compartilhando um Projeto com Outros Visualizao de Dados de Outros Usurios Salvando e Publicando Projetos Localmente e On-line Captulo 4: Construtor de Filme 22 O que o Construtor de Filme? Abas de Navegao Abas Customizveis do Construtor de Filme Reproduzindo Vdeos no Construtor de Filme Exportando Vdeos
-
3 Manual do Usurio do V-Note
Captulo 5: O Workshop de Multi-Projetos 24 O que Workshop de Multi-Projetos? Adicionando Trechos ao Workshop de Multi-Projetos Exportando um Vdeo do Workshop de Multi-Projetos Reproduzindo Dois Trechos ao Mesmo Tempo Exportando Capturas de Tela Captulo 6: Transcrio. 27 Ligando a Transcrio Transcrevendo Usando o Looping. Mudando a Durao do Loop e do Avano Manualmente Ajustando os Tempos de Incio e Trmino das Expresses Orais Reordenando as Expresses Orais na Transcrio Importando Transcries de Outras Fontes Exportando Transcries Captulo 7: Exportar Dados No Processados 31 Exportando Dados No Processados Selecionando um Intervalo para os Seus Dados Ativando ou Desativando as Transcries nos Dados no Processados Captulo 8: Sincronizando o udio Secundrio 34 Adicionando Faixas de udio Secundrias Sincronizando Automaticamente as Faixas de udio Secundrias Sincronizando Manualmente as Faixas de udio Secundrias Captulo 9: Desenhando nos Seus Vdeos 39 Usando os Controles de Desenho Adicionando Desenhos nos Seus Vdeos Compartilhando e Alternando os Desenhos Linha do Tempo de Desenhos Captulo 10: Anlise de Conversao 41 Ativando as Funes de Anlise de Conversao Mudando a Largura da Coluna Formas de Ondas Sonoras: Ativando ou Desativando Grfico de Mudana de Vdeo
-
4 Manual do Usurio do V-Note
Captulo 11: Vinculando Documentos de Texto 43 Por que Vincular um Documento de Texto? Ativando os Links de Texto Inserindo e Importando Dados do Texto Vinculando Texto a um Vdeo Exportando Dados de Links de Texto Dados de Links de Texto de Mltiplos Usurios Comparativo de Confiabilidade entre Avaliadores (IRR) Captulo 12: Utilizando Vdeos Mltiplos 48 Gerenciando Vdeos Mltiplos no V-Note Codificao em Tempo Real com o Modo Adicionar Vdeo Posteriormente Sincronizando Vdeos Trabalhando com Usurios do V-Note Lite Captulo 13: Modo Milissegundo 54 Codificando em Milissegundos Gerao de Dados em Milissegundos Captulo 14: Comparativo de Confiabilidade entre Avaliadores 55 Configurando a Confiabilidade entre Avaliadores Utilizando a Confiabilidade entre Avaliadores com Projetos Compartilhados Exportando Dados da Confiabilidade entre Avaliadores Confira alguns pequenos tutoriais em vdeo sobre o V-Note
em:
http://bit.ly/2cqBRxM
-
Viso geral do Diagrama Detalhes do Fechar Volume Projeto Projeto Velocidade de Reproduo Janela de Transcrio Janela do Vdeo Boto de Tocar/Pausar Barra de Progresso Marcadores Atalhos Construtor de Filme Boto de Aba de Construo Escala/Zoom Exportar Vdeo de Filme
Linhas do Tempo Partes Marcadas
-
Captulo 1: Comeando Viso Geral do V-Note O V-Note foi projetado para aqueles de ns que trabalham com vdeos. Usando mltiplas linhas do tempo, teclas de atalho, compartilhamento on-line, transcries, desenho, sada de dados no processados e muitas outras facilidades, o V-Note pode oferecer uma experincia de anlise de vdeo como nenhum outro programa. Importando vdeos para o V-Note A primeira coisa que voc pode querer fazer importar um vdeo para seu projeto V-Note (formato de arquivo do V-Note que mantm e associa todas as suas mdias, transcries, dados de linha do tempo, etc). Voc pode fazer isso abrindo uma pasta na sua rea de trabalho e arrastando um arquivo de mdia nos seguintes formatos: .mp4, WebM (VP8), H.264, .mov, *.wmv ou .mp3. Alternativamente, voc pode clicar duas vezes na janela de reproduo de vdeo (janela preta) para procurar um arquivo de vdeo. * arquivos .wmv s so suportados em um ambiente Windows Reproduzindo e Navegando pelo Vdeo Vdeos importados para o V-Note comeam a tocar automaticamente. Para iniciar ou parar o vdeo, basta clicar na janela de reproduo de vdeo ou no boto triangular "tocar", abaixo da janela de reproduo de vdeo. A barra abaixo da janela de reproduo de vdeo ir fornecer uma miniatura de visualizao do vdeo quando voc o arrastar sobre ela. Isso pode ajud-lo a localizar rapidamente partes de um vdeo. Para mudar o ponto inicial de reproduo, voc pode clicar uma
-
7 Manual do Usurio do V-Note
vez na linha do tempo, voc pode clicar em qualquer lugar na barra azul abaixo do vdeo ou clicar duas vezes sobre as linhas do tempo. Removendo um Vdeo do V-Note Para remover um arquivo de vdeo ou udio do seu projeto V-Note, voc pode clicar no Menu do Arquivo no topo. Em seguida, selecione "Remover Vdeo ou udio. Nota: voc no pode remover um vdeo de um arquivo que j foi salvo ou baixado a partir da nuvem. Em vez disso, inicie um novo projeto. Se voc deseja localizar o arquivo de vdeo a partir do projeto anterior, salvo, voc pode procur-lo clicando em: Menu do Arquivo > Detalhes do Projeto > Vdeo [...]. Isso ir comear a busca ao arquivo. Se um projeto foi salvo de um projeto compartilhado com os nossos servios de transmisso baseados em nuvem, o vdeo relacionado ser salvo somente como um arquivo temporrio. Voc deve entrar em contato com o proprietrio original para obter o arquivo original. Configuraes personalizadas O V-Note permite que os usurios alterem as atribuies das teclas de funo (por exemplo, salvar projeto, avanar looping, etc.), idiomas e fontes padro usadas pelo programa. Essa funcionalidade feita de forma diferente dependendo da plataforma. No Mac: Escolha: "V-Note" Menu principal > Preferncias No Windows: Escolha: "Editar" Menu principal > Mac OS Windows Preferncias
-
8 Manual do Usurio do V-Note
Mudando o Idioma do V-Note Para alterar o idioma no qual o V-Note exibido, escolha "Configuraes de idioma" e, em seguida, selecione o idioma escolhido. O V-Note pode ser exibido em: Ingls (EUA), alemo, francs, espanhol, italiano e srvio. Alterando as Teclas de Funo Voc pode alterar as teclas utilizadas para controlar determinadas funes no V-Note. Ao visualizar "Preferncias", acessado como descrito acima, selecione "Configuraes de Teclado. Por exemplo, Salvando um projeto (CTRL + S; + S no MacOS), comeando e terminando uma expresso oral enquanto transcreve (CTRL + Shift + Enter; + Shift + Enter no MacOS), todas podem receber novas combinaes de teclas. Perceba, no entanto, que as teclas individuais alfanumricas devem ser evitadas, pois podem ser usadas ao digitar palavras em transcries, por exemplo. Para alterar as configuraes principais, basta selecionar uma funo com o mouse na lista, colocar o cursor no espao de digitao abaixo da lista e pressionar a combinao de teclas de sua escolha - pressionando as teclas de uma s vez.
-
9 Manual do Usurio do V-Note
Mudando as Teclas de Funo: Exemplo Se voc quiser mudar "Ver - Tela Cheia" (primeira opo na lista), de no selecionado (como padro), para CTRL + F ( + F para Mac OS), ento selecione Ver - Tela Cheia com o mouse, para que fique destacado. Em seguida, digite a combinao de teclas de sua escolha na barra de texto abaixo da lista, ao lado da palavra "Atalho". Por fim, clique no boto "Definir". Quando a alterao for feita, CTRL + F ( + F no Mac OS), quando pressionado, ir alternar entre ativar e desativar a tela cheia. Configuraes de sobreposio Ajustando Legendas As configuraes de sobreposio permitem que voc selecione uma fonte, a cor da fonte e o tamanho da fonte para suas legendas, que sero exibidas sobre o vdeo. Ajustando o Tamanho das Janelas Voc pode ajustar o tamanho da sua janela de reproduo de vdeo, da janela de transcrio e da janela da linha do tempo ao simplesmente colocar o cursor do mouse entre duas janelas, clicar e arrastar na direo que voc escolher. A Janela do Construtor de Filme e a barra superior azul no so capazes de ser reduzidas em tamanho. Esta opo permite enfatizar a funo de sua escolha a qualquer momento. Por exemplo, voc pode fazer com que a janela de reproduo de vdeo ou a janela de transcrio fiquem quase em tela cheia, se desejar. Voc pode at mesmo fazer as janelas de transcrio e da linha do tempo desaparecerem, continuando a arrastar a borda das janelas do vdeo at as outras janelas. Voc ainda pode continuar a usar as teclas de atalho, mesmo que a janela de linha do tempo esteja muito pequena, por exemplo. Isso pode ser til quando se utiliza um projeto com apenas udio, por exemplo. Exemplos de configuraes de tela sero mostrados abaixo.
-
10 Manual do Usurio do V-Note
Vdeo quase em Tela Cheia Vdeo em metade da tela, sem Linha do Tempo
Apenas Transcries e Linhas do Tempo Apenas Linhas do Tempo
Ajustando Velocidade de Reproduo A velocidade de reproduo pode ser ajustada para ficar mais rpida ou mais lenta. Simplesmente clique no boto 1.00 no canto inferior direito da janela de reproduo do vdeo e ajuste a barra de rolagem para cima, para reproduzir mais rpido, ou para baixo, para reproduzir mais devagar. 1.0, no meio, a velocidade de reproduo normal.
-
11 Manual do Usurio do V-Note
Captulo 2: Linhas do Tempo e Marcadores O que so Linhas do Tempo e Marcadores? Quando o V-Note abrir pela primeira vez, h quatro linhas do tempo com quatro marcadores, que sero abertos de forma padro. Os marcadores padro, mostrados na imagem direita, so "Marcador 1", "Marcador 2", "Marcador 3" e "Marcador 4". Eles esto esquerda de suas linhas do tempo correspondentes, que so brancas e pontuadas por tempos acima da barra preta (ou seja, 00:03:20.000). Se voc quiser levar o ponto inicial de reproduo para 3 minutos e 20 segundos, clique duas vezes neste ponto nas linhas de tempo (em qualquer lugar fora de uma parte marcada) e isso vai trazer o ponto inicial de reproduo para esta posio. Criando, Mudando e Deletando Marcadores
Marcadores, incluindo os marcadores padro, podem ser mudados, excludos ou adicionados. Para modificar um marcador padro (ou qualquer outro), basta clicar no texto para editar e digitar um novo marcador, como mostrado esquerda. Pode ser qualquer coisa que voc quiser marcar no vdeo (por exemplo, o nome de uma pessoa, perguntas, pontos interessantes, etc.). Voc tambm pode atribuir ou alterar uma tecla de atalho - a chave que pressionada para comear e terminar a codificao (ou seja, selecionando uma parte marcada) no vdeo - ao clicar na tecla de atalho (por exemplo, A, B, C, etc.). Da mesma forma,
clicar no quadrado colorido lhe permite mudar a cor do marcador. Para adicionar um novo marcador, clique no boto "Adicionar Marcador". Novos marcadores aparecero abaixo dos marcadores existentes. Eles podem ser alterados no nome, cor e atalho, da mesma maneira acima indicada.
Para excluir um marcador (incluindo os marcadores padro), um clique com o boto direito sobre o marcador (ou Control + clique no Mac) ir oferecer a opo de Excluir o Marcador.
-
12 Manual do Usurio do V-Note
Marcando Partes do Vdeo Para marcar uma parte do vdeo, por exemplo, partes do vdeo onde Judy est falando, primeiro crie um Marcador para Judy com a tecla de atalho "J", por exemplo. Em seguida, assista ao vdeo. Sempre que a Judy falar, basta pressionar a tecla "J" para iniciar e parar o marcador na linha do tempo para Judy. As partes marcadas resultantes sobre a linha do tempo iro parecer com isso:
Mudando, Editando e Excluindo Partes Marcadas As partes marcadas podem ser alteradas, editadas ou apagadas. Observaes e notas tambm podem ser feitas sobre elas.
Um clique com o boto direito sobre uma barra da parte marcada permite que o usurio exclua uma parte marcada como mostrado esquerda. Segurar o mouse sobre o centro da parte marcada faz
com que o cursor do mouse se transforme em um +. Isto lhe permite mover a parte marcada para a esquerda e para a direita. Segurando o cursor do mouse sobre as bordas esquerda e direita permite com que voc estique ou comprima a parte marcada em cada lado, arrastando a borda para a esquerda ou direita. Para fazer anotaes na parte marcada, d um clique duplo sobre ela. Voc ver esta janela: A anotao aparece na parte marcada como mostrado: Quaisquer anotaes se estendendo para alm da caixa da parte marcada sero contornadas. Ajustando a Funo de Fazer Partes Marcadas Logo abaixo das linhas do tempo est a opo de alterar como as partes marcadas so feitas. H duas opes gerais: Modo de Duplo Clique e Modo de nico Clique. Quando estiver assistindo ou codificando um vdeo, se voc quiser comear ou parar
-
13 Manual do Usurio do V-Note
a marcao pressionando duas vezes uma tecla de atalho (ou seja, uma para iniciar e outra para terminar), ento escolha o Modo de Duplo Clique. Se, no entanto, suas marcaes so todas no mesmo tempo, voc pode escolher o "Modo de nico Clique" e pr-selecionar um tempo para todas as partes marcadas. Voc ento s vai precisar pressionar a tecla uma vez para criar (ou seja, iniciar e parar) uma parte marcada em sua linha do tempo. O tempo do ciclo das partes marcadas pode ser ajustado para ambos os casos. Ao assistir e codificar um vdeo, voc pode precisar de alguns segundos, por exemplo, para reconhecer que um objetivo foi, de fato, alcanado. Ao definir o tempo do clico para 2.0 segundos, por exemplo, quando uma tecla de atalho for pressionada, o incio da parte marcada ser colocado 2 segundos antes de voc pressionar a tecla de atalho. Da mesma forma, o tempo do ciclo final (apenas no "Modo de Duplo Clique") pode colocar o final da parte marcada antes do momento em que voc pressionou a tecla de atalho. Exportando e Reciclando Marcadores e Linhas do Tempo Se quiser reutilizar os mesmos marcadores (por exemplo: nomes de jogadores, categorias de notas de avaliao, etc) em diversos projetos, o V-Note pode facilitar as coisas para voc. H dois botes abaixo das linhas do tempo com as denominaes: Importar Marcadores/Linhas do Tempo e Exportar Marcadores/Linhas do Tempo. Estes botes possibilitam a importao e exportao de seus marcadores e linhas do tempo (ou seja, a reutilizao em um outro projeto). Ao clicar em Exportar Marcadores/Linhas do Tempo, voc pode escolher entre exportar apenas os Marcadores (os botes e teclas de atalho esquerda), ou os Marcadores e as Linhas do Tempo. Esta ltima opo pode ser til se, por exemplo, voc tiver alguns vdeos de um mesmo evento gravado a partir de diversos ngulos. Assim, os Marcadores e as Linhas do Tempo j se alinhariam sobre todos eles da mesma maneira. Se este no for o seu caso, voc provavelmente ir preferir exportar apenas os Marcadores para aplic-los a um outro vdeo (por exemplo, dados de um outro professor, da partida da semana anterior, etc).
-
14 Manual do Usurio do V-Note
Nota: a distino entre estas duas opes deve ser feita apenas no ato da exportao. Uma vez exportados, os dados constaro em um arquivo .vntl, que poder ser aberto apenas pelo V-Note. Ao acessar a opo Importar Marcadores/Linhas do Tempo, tais arquivos estaro visveis e podero ser selecionados para importao em um novo projeto.
-
15 Manual do Usurio do V-Note
Captulo 3: Trabalhando com Projetos O que um Projeto? Um projeto no V-Note liga o seu vdeo com todas as partes relacionadas em um arquivo. Quando um projeto aberto no V-Note, ele abre: o seu vdeo, quaisquer transcries feitas anteriormente e todos os marcadores e partes marcadas sobre as linhas do tempo feitas anteriormente. Salvando e Abrindo um Projeto Localmente Se voc abriu um vdeo no V-Note e acrescentou alguns marcadores e partes marcadas, como descrito anteriormente, voc pode criar um projeto, clicando no menu "Arquivo" e "Salvar o Projeto Como...". Isso far com que aparea uma janela de navegao, onde voc poder selecionar um ttulo e uma pasta para salvar. O cone do projeto salvo aparecer conforme abaixo. A extenso de arquivos do projeto V-Note .vpnr. Quando o projeto for aberto no futuro, ele vai abrir
imediatamente o seu vdeo e quaisquer partes adicionadas ao projeto, tais como transcries ou partes marcadas.
Publicando um Projeto On-line Uma vez que um projeto foi salvo localmente, ele pode ser salvo ou publicado on-line para ser compartilhado com outras pessoas ou para que se torne de fcil acesso a partir de vrios dispositivos. Para salvar um projeto nos servidores on-line do V-Note, voc deve ter uma conta de armazenamento e transmisso do V-Note com tempo disponvel. Se voc desejar criar uma conta de armazenamento e transmisso do V-Note, pode fazer isso aqui:
-
16 Manual do Usurio do V-Note
http://v-note.org/create_account
Uma vez que sua conta foi criada e voc estiver conectado, voc pode clicar no menu "On-line" na parte superior e em "Publicar o Projeto". Dependendo do tamanho do arquivo de vdeo e da velocidade de sua conexo de internet, o carregamento pode levar de
alguns minutos a vrias horas. O progresso do carregamento pode ser visto na parte superior direita da tela, ao clicar na nuvem com a seta para cima. Quando eles estiverem marcados como "Concludo" e ficarem verdes, os carregamentos tero sido concludos com xito. Nota: vdeos carregados sero convertidos para arquivos .mp4 com cerca de 400 kbps para um melhor desempenho de transmisso. O udio ser convertido para mono 64 kbps (qualidade do som equivalente ao padro comum de 128 kbps estreo). Seus vdeos e projetos sero armazenados com segurana em nosso servidor, para serem acessados somente com sua senha, atrs de um certificado SSL, que fornece criptografia e transmisso segura para o seu dispositivo e apenas para ele. Note que os seus vdeos e projetos armazenados localmente (no disco rgido do seu computador) so visveis sem uma senha. Para proteger os seus vdeos e projetos locais, voc deve restringir o acesso ao dispositivo ou criptografar e usar uma senha para proteger o seu disco rgido. Alm disso, quando voc compartilhar o acesso a outras pessoas que trabalham no mesmo projeto, elas tero acesso ao vdeo tambm. Compartilhando um Projeto com Outros H duas maneiras de compartilhar projetos com outras pessoas. A primeira criar um cdigo que outras pessoas possam usar para acessar os seus projetos e fornecer dados. A segunda maneira adicionar um ou mais usurios diretamente ao seu projeto manualmente, com o seu nome de usurio. Para criar um cdigo para compartilhar seu projeto, primeiro certifique-se de que seu vdeo foi carregado no servio on-line de armazenamento e transmisso do V-Note. Voc pode configurar uma conta gratuita ou
http://v-note.org/create_account
-
17 Manual do Usurio do V-Note
comprar um espao em v-note.org. Em seguida, escolha a opo "On-line" no menu principal e, em seguida, "Gerenciador de Senhas. Uma caixa de dilogo ser aberta. Selecione "Gerar Senha". Voc ter duas opes para o nvel de permisso do novo usurio. A primeira opo, "Acesso Total: O usurio pode ver tudo", permite ao usurio ver tudo no projeto, incluindo: partes marcadas pr-existentes, marcadores, teclas de atalho e transcries. A segunda opo, "s cegas: O usurio no pode ver linhas do tempo feitas por outros", permite com que o usurio veja tudo, exceto quaisquer partes marcadas pr-existentes (isto , cdigos) que outros possam ter feito. Isso permite uma experincia de codificao de vdeo verdadeiramente independente, em que um usurio no afetado por cdigos de outros usurios. Um usurio que se juntar a esta configurao ainda ver os marcadores e as teclas de atalho pr-existentes e ser capaz de adicionar cdigos para essas mesmas linhas do tempo (embora sejam diferenciadas; mais sobre isso mais tarde).
Uma data de validade para a utilizao do cdigo para participar do projeto tambm capaz de ser definida. O tempo padro de 1 semana a partir do momento em que o cdigo criado, mas isso pode ser alterado. Este o tempo em que o cdigo para se juntar ao projeto deve ser usado. Depois disso, o cdigo no mais vlido. Um novo cdigo pode ser feito a qualquer momento. Nota: o usurio no ser automaticamente removido do projeto, quando a senha expirar, se ele j se juntou ao projeto. No entanto, o cdigo
-
18 Manual do Usurio do V-Note
de acesso deixar de funcionar para novos usurios. Vrios cdigos que tm diferentes nveis de permisso e diferentes datas de vencimento podem ser feitos para o mesmo projeto. Para adicionar ou remover usurios manualmente, selecione o menu principal "On-line" e, em seguida, "Editar Usurios do Projeto". Uma janela aparecer direita, o que permite a seleo, adio e remoo de usurios. Para remover um usurio, selecione o seu nome e, em seguida, "Remover". Isso tambm ir remover todos os dados fornecidos pelo usurio, incluindo: marcadores, partes marcadas e transcrio de expresses orais. Para adicionar um usurio, digite seu nome de usurio na barra branca marcada como "Nome de Usurio". Observe que um nome de usurio especfico para o V-Note e pode ser diferente do seu nome real ou e-mail. Verifique o nome de usurio com a pessoa antes de adicion-la. Para alterar as permisses de um usurio, basta dar um clique duplo sobre o nome do usurio e fazer as mudanas desejadas. Acessando Projetos On-line Para acessar um projeto pela primeira vez, que foi compartilhado com voc por outro usurio V-Note, entre no V-Note e, em seguida, escolha "Online" no menu principal e "Juntar-se ao projeto usando senha". Ser solicitado que voc digite ou cole a senha.
Uma vez colocada a senha, clique em "Continuar" e voc vai abrir o projeto e estar pronto para comear a trabalhar. Voc nunca ter que digitar a senha novamente. Em vez disso, o projeto ir aparecer na sua lista de
projetos on-line, conforme descrito abaixo.
-
19 Manual do Usurio do V-Note
Para acessar todos os seus projetos on-line, incluindo aqueles compartilhados com voc (sejam os manualmente compartilhados ou compartilhados anteriormente e unidos por senha) e aqueles que voc possui, basta clicar em "Navegar por Projetos On-line" a partir da tela que aparece quando o V-Note abre pela primeira vez. A lista de projetos ir aparecer. D um duplo clique em um projeto para selecion-lo e abri-lo. Visualizao de Dados de Outros Usurios Uma vez que outros usurios tenham contribudo com partes marcadas (ou seja, cdigos) ou transcries para o vdeo, estas iro aparecer nos projetos de qualquer usurio que tenha permisso total para v-las. Isso pode ser til para procurar aglomerados de diferentes/semelhantes interpretaes entre os codificadores de vdeo em determinados momentos no vdeo.
De forma padro, as partes marcadas de todos os usurios so visveis. Para um determinado marcador e linha do tempo (por exemplo, Interessante (I)), a parte marcada de cada usurio ir aparecer na mesma linha do tempo e aproximadamente
-
20 Manual do Usurio do V-Note
da mesma cor. As cores ficam um pouco mais suaves medida que a pessoa desce a tela, para ajudar a diferenciar os dados dos usurios. Segurar o cursor do mouse sobre qualquer parte marcada por um segundo ou mais ir revelar o seu autor. Clicar com o boto direito do mouse sobre as linhas do tempo e selecionar "Autores" ir fornecer uma lista de todos os usurios e permitir que os dados de um ou mais deles sejam alternados entre ligado e desligado. Uma marca de visto indica que os dados de um determinado usurio esto sendo exibidos. Da mesma forma, transcries adicionadas por outros usurios podem ser desligadas com uma lista semelhante de usurios. Isso pode ser acessado clicando com o boto direito sobre as transcries em qualquer lugar. As transcries dos usurios so visveis se o seu nome estiver com um visto. Salvando e Publicando Projetos Localmente e On-line Para salvar seus projetos no V-Note, existem mais opes do que na maioria dos programas. Por exemplo, voc pode salvar localmente ou on-line. Voc pode usar os botes de atalho na barra superior azul ou o arquivo e menus on-line.
Para salvar localmente (por exemplo, no seu disco rgido ou em uma mdia local), voc pode clicar no cone do disco na barra azul. Alternativamente, voc pode seguir pelos menus da seguinte forma: Arquivo > Salvar Projeto (Como). De qualquer maneira, se voc ainda no tiver fornecido um ttulo, ser solicitado que voc entre com um e que escolha uma pasta onde voc quer salvar.
-
21 Manual do Usurio do V-Note
Se quiser publicar um projeto on-line para armazenamento ou para compartilh-lo, voc pode clicar no boto "nuvem/seta para cima" ou passar pelos menus: On-line > Publicar Projeto. Se o seu projeto j tiver sido publicado nos servios de nuvem do V-Note e voc quiser adicionar suas alteraes recentes para o arquivo on-line, o mesmo boto azul vai servir, ou voc pode usar os menus: On-line > Salvar Alteraes ao Projeto On-line. Se outros fizerem atualizaes e coloc-las on-line enquanto voc est trabalhando, elas no aparecero automaticamente, para que voc no se distraia. Em vez disso, o V-Note ir apresentar uma notificao na barra azul, que no ir interromper o seu trabalho. Sempre que voc quiser atualizar o seu projeto local com mudanas que os outros fizeram, voc pode clicar no cone das duas setas curvas na barra azul ou clicar no item do Menu do Arquivo "Atualizar o Projeto On-line.
-
22 Manual do Usurio do V-Note
Captulo 4: Construtor de Filme O que o Construtor de Filme? O Construtor de Filme, na parte inferior da tela do V-Note, o lugar onde as partes marcadas se tornam trechos de vdeo. Por exemplo, se "simbiose" receber um marcador (e uma linha do tempo), e cada vez que "simbiose" aparecer no vdeo (as partes marcadas com esse nome), todas essas partes marcadas sero agregadas automaticamente na parte inferior da aba "simbiose". Apertar o boto "tocar" ir tocar apenas as partes marcadas como "simbiose"; nenhuma outra parte do vdeo ir tocar. Abas de Navegao Outras abas funcionam de forma semelhante. Todas as abas tm o mesmo nome que os marcadores acima esquerda das linhas do tempo. Quando uma aba for selecionada, ela revela todas as partes marcadas - agora trechos a serem tocados - colocadas lado a lado, sem as partes do vdeo entre elas. Abas Customizveis do Construtor de Filme A aba "Personalizada 1" (e as abas customizveis subsequentes) funciona de forma um pouco diferente. Estas abas esto em branco de forma padro, mas podem aceitar que partes marcadas sejam arrastadas a partir de qualquer linha do tempo. Elas podem ento ser reordenadas aps serem arrastadas. Reproduzindo Vdeos no Construtor de Filme O Construtor de Filme permite com que voc rapidamente reproduza, digitalize e compare trechos de uma determinada categoria ou rtulo. Ele tambm permite com que voc faa e exporte novos vdeos a partir destes trechos.
-
23 Manual do Usurio do V-Note
O boto Tocar (tringulo) esquerda do Construtor de Filme pode iniciar e parar a reproduo de trechos em uma determinada aba. Um duplo clique em qualquer ponto ao longo das partes marcadas no Construtor de Filme pode trazer o ponto inicial imediatamente a esse ponto. Durante a reproduo do Construtor de Filme, outras funes, como a marcao, utilizando as linhas do tempo acima, e transcrio, so desativadas at a reproduo do Construtor de Filme ser parada. Qualquer parte reproduzida no Construtor de Filme tambm destacada acima, nas linhas do tempo, para que ela possa ser identificada em seu contexto original. Exportando Vdeos Para exportar um vdeo, selecione a aba que voc quer ou organize uma aba personalizada como quiser e, em seguida, clique no boto "Exportar Vdeo" esquerda das abas. Navegue at a pasta onde voc gostaria de salvar o novo vdeo e d a ele um nome. Isso requer um processamento intenso e pode levar algum tempo. O tempo de processamento ocorre na ordem do tempo total dos trechos do vdeo. Em outras palavras, se o tempo total dos trechos de 5 minutos, pode-se esperar que o tempo do arquivo final seja de cerca de 5 minutos. Isso pode variar, dependendo da velocidade do processamento e outros processos que seu computador esteja executando. Voc pode usar o V-Note enquanto esse processo estiver ocorrendo em segundo plano, ou pode usar seu computador para outras coisas, embora isso possa aumentar o tempo necessrio para exportar o vdeo. O formato de vdeo de sada .webm (tambm chamado de .vp8). Este um formato comumente suportado e deve ser reproduzido sem problema em um navegador atual, assim como em outros players de mdia. Devido s restries de licenciamento, no fomos capazes de oferecer outros formatos de sada. Se voc desejar um vdeo em outro formato, existem inmeros produtos, muitos deles gratuitos, que podem converter .webm para outros formatos de vdeo, como .mp4, por exemplo.
-
24 Manual do Usurio do V-Note
Captulo 5: O Workshop de Multi-Projetos O que Workshop de Multi-Projetos? O Workshop de Multi-Projetos semelhante ao Construtor de Filme em alguns aspectos, mas tambm muito diferente. Ao contrrio do Construtor de Filme, o Workshop de Multi-Projetos permite a criao de vdeos com trechos de inmeros projetos do V-Note, no apenas de um. Por exemplo, mesmo ao longo de toda a temporada de jogos (cada uma com seu prprio projeto V-Note), todas as partes em que J. Smith ganha a posse da bola podem ser colocadas em um vdeo para exportao utilizando o Workshop de Multi-Projetos. Alm disso, o Workshop de Multi-Projetos permite que dois trechos de vdeo possam ser reproduzidos ao mesmo tempo. Adicionando Trechos ao Workshop de Multi-Projetos Para usar o Workshop de Multi-Projetos, abra um projeto com algumas partes marcadas e clique com o boto direito sobre aquela que voc gostaria de adicionar ao Workshop de Multi-Projetos. Em seguida, escolha "Adicionar ao Workshop de Multi-Projetos". O trecho ser colocado na janela do Workshop de Multi-Projetos no canto superior direito da tela. Um nmero vermelho aparecer representando o nmero de trechos (ou seja, partes marcadas) que foram colocados no Workshop de Multi-Projetos. Isso pode ser visto na imagem abaixo. O contedo do Workshop de Multi-Projetos pode ser visto clicando em seu cone (uma caixa com uma seta virada para baixo). Os trechos sero listados, com o ttulo respectivo do projeto original, a localizao de tempo no vdeo original e o marcador original utilizado. No h miniaturas disponveis.
-
25 Manual do Usurio do V-Note
Exportando um Vdeo do Workshop de Multi-Projetos Os trechos podem ser arrastados para cima e para baixo na ordem desejada. Quando estiverem arrumados, eles podem ser exportados de forma semelhante aos trechos no Construtor de Filme descrito anteriormente neste captulo. Uma diferena que, dadas as origens variadas dos trechos, o nome do seu projeto inicial e o momento em que o trecho foi retirado podem ser exibidos no incio de cada respectivo trecho. Esta opo pode ser ativada ou desativada com a caixa de seleo em "Mostrar informaes sobre cada trecho como uma sobreposio quando o trecho iniciar". A durao da sobreposio tambm pode ser modificada. A exibio padro de 2 segundos. Note que, a fim de exportar um vdeo, a mdia na qual todas as mdias originais dos trechos includos so armazenadas deve ser conectada (por exemplo, um drive externo, a internet (se o projeto estiver on-line), etc.). Estes projetos tero que ser acessados para fornecer os trechos. Reproduzindo Dois Trechos ao Mesmo Tempo
-
26 Manual do Usurio do V-Note
Reproduzir dois trechos simultaneamente, mesmo em velocidades diferentes e em diferentes volumes (ou sem som), tambm pode ser feito no Workshop de Multi-Projetos, arrastando o texto do trecho para a janela de reproduo de vdeo em que voc gostaria que ele fosse reproduzido. O tamanho do Workshop de Multi-Projetos tambm pode ser aumentado ou diminudo, arrastando seu canto inferior esquerdo. Note que, a fim de reproduzir vrios trechos, a mdia na qual ambos os clipes originais esto armazenados deve estar conectada (por exemplo, uma unidade externa, a internet (se o projeto estiver on-line), etc.). Estes projetos tero que ser acessados pelo programa para fornecer os trechos. Exportando Capturas de Tela O V-Note permite a exportao de capturas de tela em formato PDF. Para utilizar este recurso, primeiro adicione as partes que voc gostaria de capturar ao Workshop de Multi-Projetos. Depois de aberto, escolha "Planilha de Quadros" a partir do canto inferior direito da caixa de dilogo. Agora voc pode escolher a frequncia das capturas de tela que voc gostaria de cada segmento de vdeo. Voc pode obter um quadro desde a cada 0.5 segundo at a cada 10 segundos.
Por fim, voc ser capaz de escolher a orientao (retrato ou paisagem) e a arrumao (colunas, linhas, margens) das telas capturadas. Voc tambm pode visualizar as pginas, passando por elas no topo. Quando estiverem arrumadas da forma que voc desejar, clique em "Exportar para PDF" e voc ter um PDF de suas telas capturadas.
-
27 Manual do Usurio do V-Note
Captulo 6: Transcrio Se voc quiser adicionar transcries e legendas para o seu vdeo, o V-Note bem equipado para isso. Um dos objetivos mais importantes do V-Note tornar a transcrio mais fcil. O V-Note permite o uso de um looping, um replay constante de aproximadamente 5 segundos (voc pode ajustar isso) enquanto avana pelo vdeo, para a direita, em aproximadamente 2 segundos (tambm ajustvel). O V-Note tambm lhe ajuda a criar uma linha do tempo relacionada, transcries e atribuir expresses orais aos interlocutores. Ligando a Transcrio Para ligar a transcrio, clique na caixa de seleo chamada "Permitir Transcrio" encontrada nas janelas de transcrio no canto superior direito da tela.
Transcrevendo Para transcrever, encontre um ponto onde gostaria de transcrever no vdeo. Qualquer lugar est bom (voc pode fazer isso em sees anteriores ou posteriores em qualquer momento e elas sero colocadas na ordem correta e associadas com a linha do tempo). Assim que encontrar a primeira expresso oral que quer transcrever, clique em "Permitir Looping". Espere at a linha vermelha (ou seja, o ponto inicial) aparecer logo antes da sua expresso oral, ento, pressione CTRL + Shift + Enter (em um Mac, Command substitui o CTRL). O tempo da sua expresso oral ser marcado pela posio/tempo do ponto inicial quando voc pressionar CTRL + Shift + Enter. Agora voc pode comear a digitar o nome do locutor (azul abaixo) e o que voc ouve para fazer a sua primeira expresso oral na transcrio (vermelho abaixo).
-
28 Manual do Usurio do V-Note
Usando o Looping O looping vai repetir e reproduzir uma seo curta de 6 segundos do vdeo vrias e vrias vezes por padro, destacada em amarelo. Isso para te dar tempo de digitar o que voc ouve, pois a velocidade da fala geralmente
excede a da digitao. Assim que voc completar a digitao da fala contida nos seus 6
segundos e quiser continuar, voc pode avanar o loop e continuar transcrevendo apertando CTRL + Shift + > ao mesmo tempo (ateno: em um Mac a tecla CTRL substituda pela tecla "Command"). Voc tambm pode voltar para o loop na linha do tempo apertando CTRL + Shift + < (mais uma vez, a tecla "Command" usada no Mac em vez da CTRL). Quando voc chegar no final da sua expresso oral (avanando ou no), pressione CTRL + Shift + Enter mais uma vez para finaliz-la. O tempo final da expresso oral ser marcado pela posio da linha vermelha (ponto inicial) quando clicado. Avance o loop (CTRL + Shift + > ) se necessrio para encontrar o incio da sua prxima expresso oral e repita os passos descritos acima. Mudando a Durao do Loop e do Avano Voc pode mudar o comprimento do loop de udio de 6 segundos para um valor da sua escolha na configurao "Durao do Loop", no topo da janela de transcrio. Similarmente, a configurao "Avanar Por" muda o tempo do avano do loop (o mesmo tambm se aplica ao retroceder). Ajustando Manualmente os Tempos de Incio e Trmino das Expresses Orais
Para ajustar o tempo inicial de uma expresso oral depois de t-la feito, simplesmente clique na caixa indicando o seu tempo (veja esquerda) onde voc pode usar as setas para ajustar o tempo ou simplesmente digitar um novo tempo.
Reordenando as Expresses Orais na Transcrio Voc no pode arrastar uma expresso oral para cima ou para baixo para reordenar, pois sua ordem determinada automaticamente pelos seus tempos de incio. Se voc quiser reordenar as expresses orais que esto prximas, voc deve ajustar seus
-
29 Manual do Usurio do V-Note
tempos manualmente dessa maneira. Novas expresses orais, mesmo que entre as j existentes, tambm sero posicionadas em suas ordens adequadas baseadas no tempo de incio. Importando Transcries de Outras Fontes O V-Note permite a importao de transcries de vrias outras fontes. Esses arquivos devem estar no formato CSV ("comma separated variables"), XLS (Microsoft Excel) ou SRT (formato de legenda comumente usado). Se voc no tiver as suas transcries nestes formatos, voc normalmente pode criar um arquivo CSV ou XLS em um programa como o Microsoft Excel ou um programa similar de construo de planilhas. Quando voc tiver o arquivo com suas transcries, o V-Note poder importar o arquivo e ir associar automaticamente o tempo com o vdeo. Se os tempos no coincidirem (por exemplo, se voc removeu os primeiros 20 minutos de vdeo), voc vai precisar modificar suas transcries em um programa de planilha. Por exemplo, subtraia o tempo (20 minutos, no exemplo, do tempo inicial e final) de cada expresso oral para que elas fiquem devidamente alinhadas com o vdeo no V-Note, para fins de anlise e exibio de legendas. Felizmente, programas de planilhas como o Excel podem tornar isso fcil e automtico, permitindo-lhe aplicar uma frmula para a coluna inteira. Consulte o respectivo manual do usurio de cada programa para mais informaes. Para iniciar a importao das transcries, clique no boto "Importar Transcrio" na janela de transcrio perto do topo da tela. Isso permitir que voc navegue para o arquivo. Uma vez que voc o encontre (em formato CSV), clique duas vezes nele e isso abrir a caixa de dilogo de importao da transcrio, como mostrado abaixo. O V-Note tenta atribuir as colunas corretamente e fornecer uma amostra de renderizao chamada de "Pr-visualizao", que mostrada na parte inferior da janela.
-
30 Manual do Usurio do V-Note
No caso do V-Note no produzir a "Pr-visualizao" que voc deseja, voc pode selecionar as colunas manualmente (canto superior direito da janela). "Atualizar a Pr-visualizao" permitir que voc veja como seus dados, medida que forem escolhidos, vo ficar no V-Note quando importados. Se voc ainda no conseguir importar sua transcrio, pode ser necessrio reduzir a quantidade de contedos irrelevantes (no transcritos) em seus arquivos e/ou verificar as colunas contnuas e linhas de dados. Exportando Transcries O V-Note tambm pode exportar transcries. H duas maneiras de fazer isso: sozinho ou com dados marcados da linha do tempo (ou seja, cdigos). A exportao de transcries ser explicada nesta seo. Como export-las com os dados ser explicado na prxima seo. Para exportar transcries, basta clicar no boto "Exportar Transcrio" no topo da tela. Navegue at a pasta onde voc gostaria de salvar o arquivo. Crie um ttulo para ele. Por fim, clique em "Salvar". O arquivo ser salvo como um arquivo CSV, SRT ou XLS. Os arquivos XLS e CSV podem ser facilmente abertos pelo Excel ou outros programas de planilha, ou importados para o V-Note novamente. Arquivos do tipo SRT podem ser abertos por players de vdeo tradicionais, como o VLC. Arquivos do tipo SRT tambm podem ser importados para o V-Note. b
-
31 Manual do Usurio do V-Note
Captulo 7: Exportar Dados No Processados Exportando Dados No Processados Dados no processados, incluindo partes marcadas, anotaes e transcries podem ser exportados do V-Note para uso em outros programas (por exemplo, planilhas, processadores de texto, e-mail, etc.). Para exportar os dados no processados do V-Note, escolha: Arquivo > Exportar Dados no Processados. Voc ter trs opes:
1. Intervalo para renderizao de dados (de 1 segundo at 60 segundos) 2. Incluir transcries 3. Incluir anotaes de descrio (digitadas nas partes marcadas)
Assim que voc navegar at a pasta onde ir salvar e tiver criado um ttulo, clique em "Salvar". A extenso de sada do seu arquivo ser CSV, que pode ser aberto em programas de planilhas como o Excel. Selecionando um Intervalo para os Seus Dados Selecionar um intervalo para renderizar os seus dados ser como selecionar uma resoluo fina ou bruta. Um vdeo de 1 hora renderizado em intervalos de 1 segundo, por exemplo, ter 3600 linhas de dados (60 segundos x 60 minutos = 3600 segundos) e precisar de muitas pginas para imprimir; enquanto que o mesmo vdeo de 1 hora renderizado em intervalos de 60 segundos, teria apenas 60 linhas de dados.
-
32 Manual do Usurio do V-Note
Um conjunto com amostras de dados renderizados em intervalos de 5 segundos.
Os mesmos dados renderizados em intervalos de 20 segundos.
Note as poucas diferenas. Mesmo que sejam os mesmos dados, a renderizao em intervalos de 20 segundos ocupa muito menos espao vertical. Note, porm que no h partes marcadas omitidas. Se uma parte marcada estiver presente, mesmo por uma frao de segundo durante um intervalo, ser mostrada em qualquer dado de sada, mesmo em intervalos de um minuto. Porm, em intervalos de 1 minuto, voc no ser capaz de determinar a durao alm da margem entre 0 segundos e 1 minuto. Um intervalo menor permite uma melhor determinao das duraes das partes marcadas. Similarmente, todas as transcries so exibidas, seja qual for o intervalo. Se em uma renderizao de 1 minuto, mltiplas expresses orais aparecerem durante aquele minuto, elas sero empilhadas da esquerda para a direita; ao passo que elas seriam verticais em um intervalo de renderizao menor, como em 1 segundo.
-
33 Manual do Usurio do V-Note
Voc precisa equilibrar as preocupaes entre resolues alta e baixa para os seus dados baseado nas suas necessidades. Ativando ou Desativando as Transcries nos Dados no Processados As transcries mostradas direita dos dados no processados da planilha podem ser desativadas clicando na caixa "Incluir Transcrio". Ver as transcries e as partes marcadas lado a lado em uma planilha pode ser til na visualizao de como elas esto relacionadas. Similarmente, as anotaes de transcrio (ou seja, o que digitado em uma barra de uma parte marcada) que aparece imediatamente direita da coluna da parte marcada do interlocutor, tambm pode ser desativada. Nenhuma anotao de descrio est presente nas amostras acima.
-
34 Manual do Usurio do V-Note
Captulo 8: Sincronizando o udio Secundrio s vezes, voc pode precisar adicionar uma faixa de udio secundria em um vdeo. Pode ser o caso em que o local da cmera esteja distante do interlocutor e no tenha uma qualidade de som adequada. Felizmente, o V-Note torna a adio de uma faixa de udio secundria mais fcil e, em muitos casos, automtica. Assim que for adicionada, essas faixas podem ser reproduzidas ao mesmo tempo da reproduo do vdeo, uma ou outra ou em volumes diferentes, sendo ambas audveis, porm uma delas como a dominante. Para os melhores resultados, as faixas devem ser similares. O computador vai procurar por similaridades nos sons e compar-los de acordo com o tempo. Eles devem ter sido gravados no mesmo evento ou terem pontos de incio ou parada similares. Perceba que, para a sincronizao automtica funcionar melhor, eles s podem diferir por aproximadamente 10% em cada extremidade. O V-Note pode at corrigir desvios, que podem ocorrer quando os dispositivos (por exemplo, cmera e gravador de udio externo) gravaram em taxas ligeiramente diferentes. Isso normalmente acarreta em um udio sincronizado no incio do vdeo, mas que torna-se fora de sincronia conforme o vdeo reproduz. Adicionando Faixas de udio Secundrias Para poder adicionar um udio secundrio, primeiro adicione o vdeo para a janela de reproduo, como descrito no Captulo 1 deste manual. O prximo passo simplesmente arrastar a faixa de udio que quer sincronizar para a janela de reproduo de vdeo onde ele est sendo exibido. Alternativamente, voc pode clicar em "Ferramentas" no menu principal e selecionar "Adicionar Faixa de udio". Sincronizando Automaticamente as Faixas de udio Secundrias Assim que adicionar a sua faixa de udio ao seu vdeo, voc talvez precise esperar mais alguns minutos at que os dados dos arquivos de udio sejam decodificados. Quando a decodificao terminar, voc vai poder ver uma nova janela aparecendo assim na prxima pgina. Exibida na barra branca principal est o vdeo na forma de onda (i.e., a trilha sonora original no mesmo arquivo do vdeo. Essa uma representao da faixa de udio feita pelo grfico de volume com o tempo. Na barra branca do meio est o formato de onda da faixa de udio secundria, ou a gravada por um gravador externo. Esta uma nova faixa de udio (a partir de, por exemplo, um gravador de voz ou um
-
35 Manual do Usurio do V-Note
microfone externo) que estar associada com a faixa de vdeo sincronizada com seu udio.
Se as suas faixas foram gravadas aproximadamente no mesmo momento e no mesmo evento, voc pode tentar sincroniz-las automaticamente apertando o boto "Sincronizao Automtica no canto direito superior. Isso vai fazer com que o computador busque similaridades entre as duas faixas e alterne a faixa secundria entre esquerda e direita de acordo com a necessidade para alinhar as duas. Assim feito, o terceiro espao em branco (o inferior) tambm vai exibir uma forma de onda. Esse espao ir exibir a faixa secundria (a mesma do espao branco do meio), mas estar alinhada ao vdeo. Voc pode reproduzir ambas ao mesmo tempo ao clicar nos botes de reproduo (superior ou inferior). Ambas vo reproduzir ao mesmo tempo. Um clique duplo na
-
36 Manual do Usurio do V-Note
faixa inferior vai trazer o ponto inicial de reproduo para a mesma posio respectiva de ambos e comear a reproduzir tanto a faixa superior quanto a inferior. Assim que voc verificar que suas faixas esto sincronizadas, simplesmente clique no boto "Aplicar" na parte inferior da janela. Sua faixa de udio secundria ser ento adicionada ao arquivo do vdeo e ao projeto do V-Note. Uma cpia do vdeo original ser salva para backup na pasta de backup que ser exibida no fim do processo. Voc tambm pode acessar qualquer backup feito em qualquer momento selecionando no caminho "Ferramentas > Abrir Pasta de Backup. Se as suas faixas forem suficientemente diferentes (por exemplo, um comentrio sobreposto, um locutor anunciando um jogo, um gravador de udio muito distante, etc.), clicar no boto "Sincronizao Automtica" no ir efetuar ao alguma e as faixas permanecero intactas. O computador no consegue encontrar partes (suficientes) que esto na mesma ordem para alinhar as faixas. Mesmo assim, voc pode sincroniz-las. Entretanto, este ser um processo manual, como descrito na prxima seo. Sincronizando Manualmente as Faixas de udio Secundrias Se voc no conseguir sincronizar suas faixas automaticamente, voc pode sincroniz-las usando as funes de sincronizao manual do V-Note.
-
37 Manual do Usurio do V-Note
Assim como a opo de sincronizao automtica, adicione a sua faixa de udio ao projeto arrastando e soltando ou atravs do menu arquivo (Ferramentas > Adicionar Faixa de udio). Assim que for adicionada, a mesma janela aparece. Desta vez, entretanto, voc vai precisar selecionar "Adicionar Marcadores". Depois disso, duas linhas vermelhas (ambas com o nome A) vo aparecer acima de cada formato de onda (como exibido). Esses so os marcadores "A". Eles podem ser reproduzidos com seus botes respectivos. Ao ouvir ambas as faixas e olhar para as formas de onda (voc tambm pode aumentar o zoom com a barra deslizante), voc deve tentar achar um ponto comum na trilha sonora (por exemplo, palmas, tosse, uma batida, uma corrida, uma msica, etc.). Assim que isso for feito, voc pode arrastar ambos os marcadores "A" para os pontos comuns em cada trilha sonora. No se preocupe se no ficar perfeito. Voc pode realizar um ajuste fino usando a opo "Ajuste Fino", que permite que voc toque vrias vezes os 5 segundos prximos do ponto que voc escolheu e ajuste o desvio das faixas da esquerda para a direita enquanto ouve, para garantir uma boa sincronia. Alm disso, a correlao entre as faixas aumentar quanto mais prximas estiverem da sincronia. Assim que as faixas parecerem sincronizadas para voc, aperte o boto "Aplicar" e os marcadores sero fixados. Depois disso, saia da janela de "Ajuste Fino". Finalmente, clique no boto "Alinhar Marcador(es)" e as faixas sero sincronizadas no ponto dos marcadores.
-
38 Manual do Usurio do V-Note
Depois de clicar em "Alinhar Marcador(es)", a segunda faixa ser adicionada para a linha inferior e alternada para que os dois marcadores "A" estejam alinhados. Reproduzir a inferior tambm vai fazer com que reproduza a superior ao mesmo tempo. Se for feito certo, as duas faixas reproduziro em sincronia. importante verificar a sincronicidade dos diversos pontos durante o vdeo. Porm, como os dispositivos podem gravar em taxas ligeiramente diferentes, poder acontecer de uma faixa comear sincronizada, mas tornar-se fora de sincronia mais para frente na faixa. Para fixar o desvio, caso ocorra algum, voc pode adicionar um outro marcador (ou vrios, caso ocorram muitas velocidades de gravao irregulares) para um novo espao na faixa de udio secundria (forma de onda do meio) e repetir os passos descritos acima. Isso vai esticar ou comprimir levemente a forma de onda secundria entre os marcadores para garantir a sincronicidade com a faixa de udio primria.
-
39 Manual do Usurio do V-Note
Captulo 9: Desenhando nos Seus Vdeos Desenhar nos seus vdeos pode ser uma boa maneira de registrar e compartilhar informaes sobre eles. O V-Note permite que voc desenhe em um vdeo reproduzindo em tempo real e reproduza aquele desenho como foi feito. O desenho refeito assim que o vdeo reproduzido de novo. Voc tambm pode compartilhar esses desenhos com outros atravs dos nossos servios de armazenamento e transmisso. O upload deles feito automaticamente quando voc publica o seu projeto on-line e podem ser compartilhados com outros da mesma forma que as transcries e os dados da linha do tempo. Usando os Controles de Desenho Para ativar os controles de desenho, por favor clique no cone da caneta na barra azul acima da janela de reproduo. As ferramentas vo aparecer como mostradas abaixo. Voc pode escolher o tamanho da caneta e a cor no lado esquerdo da barra de ferramentas. direita, o boto em forma de quadrado te permite limpar o desenho atual do quadro atual avanando, e o x vermelho te permite limpar todos os desenhos que voc fez (Desenhos de outras pessoas, se presentes, no sero afetados).
-
40 Manual do Usurio do V-Note
A linha retorcida te permite checar qual desenho de qual usurio est sendo exibido. Apenas os desenhos de um usurio podem ser exibidos por vez. Adicionando Desenhos nos Seus Vdeos Para desenhar no seu vdeo, selecione o tamanho da caneta e uma cor. Mova o cursor do mouse no vdeo para o ponto onde voc gostaria de comear a desenhar. Segure o boto direito do mouse e comece a mex-lo. Voc est desenhando agora. Quando voc solta o boto do mouse, voc pode mover para outro ponto sem desenhar. Voc pode comear a desenhar no vdeo em qualquer momento. O vdeo pode estar sendo reproduzido ou pausado enquanto voc desenha. Se o vdeo estiver pausado, o seu desenho vai aparecer em sua totalidade naquele quadro quando o vdeo for reproduzido de novo. Porm, se voc desenhar no seu vdeo enquanto ele estiver sendo reproduzido, ele reaparecer daquela forma. Isto , ser redesenhado conforme o vdeo reproduzido em todas as ocasies futuras. Para apagar a tela que prossegue enquanto mantm seus desenhos passados, voc pode clicar no cone quadrado da barra de ferramentas de desenho. Se quiser apagar todos os seus desenhos, clique no cone do x vermelho. Compartilhando e Alternando os Desenhos Para compartilhar os seus desenhos com outros, simplesmente faa o upload do projeto como qualquer outro. Os desenhos estaro contidos no projeto. Para alternar entre os seus desenhos e os que os outros fizeram, clique na linha retorcida e selecione o nome do usurio que tem os desenhos que voc gostaria de ver. Somente os desenhos de um usurio podem ser exibidos por vez. Linha do Tempo de Desenhos Enquanto voc desenha, uma linha do tempo de desenho ser automaticamente criada exibindo os pontos do vdeo onde os desenhos aparecem. Essa funo pode ser ligada ou desligada (ou seja, exibida ou no) atravs do menu superior "Visualizar > Marcadores de Desenho". Ateno: nenhuma anotao de descrio pode ser digitada em partes marcadas na linha do tempo de desenhos.
-
41 Manual do Usurio do V-Note
Captulo 10: Anlise de Conversao A Anlise de Conversao (AC) utiliza: A notao Jeffersoniana (um sistema formalizado de notao que inclui setas e outros caracteres), som e forma de onda, e uma fonte Courier, que pode ser exportada conforme aparece na tela para uma uniformidade e posicionamento do texto. Essa funo pode ser usada para anlise lingustica e para outras reas. As funes da CA podem ser ativadas ou desativadas de acordo com as preferncias de usurio. Ativando as Funes de Anlise de Conversao As funes da Anlise de Conversao podem ser ligadas ou desligadas clicando em "Arquivo > Detalhes do Projeto" (ou tambm clicando no ttulo do projeto, na barra superior azul do projeto). Uma vez clicado, o dilogo abaixo aparece. Perto do topo, sob "Tipo de Projeto", voc pode selecionar "Projeto Regular" ou "Projeto de Anlise de Conversao". Mudando a Largura da Coluna Ligar a AC tambm lhe permite construir uma aparncia para a sua transcrio de sada (ou impressa). Na mesma caixa de dilogo, prximo da parte inferior, voc pode selecionar "Largura Mxima do Texto" para escolher quantos caracteres o texto das suas transcries pode ter. Voc pode fazer alguns testes com a largura, pois ela pode ser modificada a qualquer momento posteriormente. 40 caracteres pode ser um bom ponto de partida.
-
42 Manual do Usurio do V-Note
Formas de Ondas Sonoras: Ativando ou Desativando As formas de onda (ou seja, representaes do volume na faixa de udio) podem ser ativadas ou desativadas mesmo que as funes da CA no estejam sendo usadas. Na imagem abaixo, a forma de onda a linha retorcida preta na parte superior, entre o vdeo e a transcrio e as linhas do tempo abaixo. Isso pode te ajudar a identificar atividades no vdeo e medir o tempo de silncio ou conversa. Por outro lado, voc pode querer desligar para usar mais espao para uma janela maior e ainda mais linhas do tempo.
Para ativar ou desativar a forma de onda, clique em: "Visualizar (menu superior) > Formas de Onda. Quando a caixa de seleo aparecer, a forma de onda ser exibida. Grfico de Mudana de Vdeo Similar forma de onda, o grfico de mudana de vdeo te permite ganhar uma viso geral de todo o vdeo, mas com nfase no visual em vez do som. O grfico de mudana de vdeo ativado ou desativado da mesma forma que a forma de onda, alm de ser exibido no mesmo lugar da forma de onda, diretamente abaixo da janela de reproduo e da janela de transcrio.
-
43 Manual do Usurio do V-Note
Captulo 11: Vinculando documentos de texto aos seus projetos Por que vincular um documento de texto ao seu projeto de vdeo? Geralmente, a funcionalidade de vinculao (ou link) de texto do V-NOTE permite ao usurio arrastar e soltar partes ou amostras marcadas do vdeo desde a linha do tempo at uma clula de tabela ou lista, de modo a criar uma associao ou vnculo entre ambos os arquivos. Tais associaes (os dados no processados de um vnculo de texto) podem ser exploradas e analisadas no V-Note, ou ento exportadas a uma planilha de algum outro software. Esta funcionalidade de link de texto substitui a visualizao da janela de transcries na rea superior direita do V-Note. Vincular documentos de texto aos projetos de vdeo do V-Note pode ser til nas mais diversas situaes. Usurios da rea de esportes podem, por exemplo, vincular um vdeo a um livro de jogadas e estratgias. Outros usurios podem querer categorizar, vincular rubricas ou simplesmente destacar alguns trechos marcados da Linha do Tempo. Pesquisadores podem comparar uma mesma categorizao feita por diferentes usurios para calcular a taxa de concordncia ou confiabilidade entre avaliadores (IRR).
-
44 Manual do Usurio do V-Note
Ativando os Links de Texto Para habilitar as vinculaes de texto no V-Note, clique no menu Ver, na barra superior. Ento, selecione Links de Texto. Com isso, as ferramentas da funo selecionada iro substituir a janela de visualizao de transcries (ou seja, no possvel visualizar ambas as funes simultaneamente). Para visualizar as transcries novamente, basta selecionar Transcrio.
Inserindo e Importando Dados do Texto possvel adicionar dados (por exemplo, rubricas, tabelas, livros de estratgias, listas, etc) sua janela de links de texto, de modo a vincul-los de trs maneiras. Voc pode clicar duas vezes sobre uma clula para digitar nela diretamente pelo V-Note. Outra alternativa copiar os dados de uma lista ou tabela (em clulas) de uma planilha externa, como no Excel, por exemplo, e col-los no V-Note com o boto direito do mouse. E, finalmente, voc tambm pode clicar em Importar, localizado logo abaixo da janela de links de texto, para importar seus dados de um arquivo .CSV ou .XLSX (do Excel).
-
45 Manual do Usurio do V-Note
Tambm possvel alterar o tamanho das clulas e o nmero de linhas ou colunas. Para isso, basta colocar o cursor do mouse sobre as divisrias das linhas, entre os nmeros ou letras. Com isso, seu cursor se transformar em uma seta de duas pontas, sendo possvel redimensionar a clula como desejar. Para alterar o nmero de linhas e/ou colunas, clique em Redimensionar. Aps selecionar os valores desejados, clique em Aplicar e a tabela ser atualizada. Para listas simples (como um livreto de estratgias), selecione 1 coluna. NOTA: Ao importar ou copiar/colar uma tabela no V-Note, ela ser redimensionada para o tamanho correto automaticamente. Vinculando Texto a um Vdeo Para vincular suas amostras ou partes marcadas aos seus links de texto, basta arrastar a parte em questo da linha do tempo para a clula desejada. Por exemplo, se voc acha que a segunda parte marcada na linha do tempo Questes pode oferecer alguns problemas de alta qualidade aos seus alunos, voc pode simplesmente arrast-la at a coluna adequada em sua janela de links de texto. Agora um exemplo do ramo esportivo: se voc acha que uma jogada de pontuao do seu time serve como um bom exemplo para a lista de Jogadas bem sucedidas, basta arrast-la facilmente at o espao desejado na lista em questo.
-
46 Manual do Usurio do V-Note
Exportando Dados de Links de Texto No canto inferior direito da janela de Links de Texto h o boto Exportar. Este boto lhe permite exportar os dados que voc inseriu (tanto os textos como as partes vinculadas). Os dados podem ser exportados em formato .CSV ou .XLSX. O arquivo ser processado e disposto conforme demonstrado abaixo. Caso este projeto do V-Note tenha sido compartilhado com outras pessoas, os dados dos usurios adicionais devero ser exportados em outro arquivo, se necessrio. Este assunto ser discutido na seo seguinte.
Dados de Links de Texto de Mltiplos Usurios Assim como ocorre em outras funes do V-Note (desenhos, linhas do tempo, transcries, etc), os dados de links de texto referentes a outros usurios tambm esto disponveis. A janela de links de texto pode ser alternada entre os usurios por meio do boto Autor, localizado na barra negra, no canto superior direito da janela. Ao clicar no boto, ser exibida uma lista de todos os usurios com os quais este projeto compartilhado. Clicando sobre o nome de um usurio, seus respectivos dados de links de texto surgiro e podero ser visualizados e exportados. Comparativo de Confiabilidade entre Avaliadores (IRR) A equipe do V-Note est trabalhando atualmente em uma soluo automtica e integrada ao aplicativo para calcular o coeficiente de Kappa de Cohen e um percentual de semelhana. No entanto, atualmente a melhor soluo para fazer este clculo convidar todos os usurios com os quais o projeto est compartilhado a categorizar as partes ou amostras (possivelmente marcadas com anotaes), arrastando-as em um link de texto correspondente a uma categoria (ex.: determinada coluna ou clula) dentro das escolhas possveis. Os usurios adicionais podero copiar os dados da tabela do dono do projeto clicando com o boto direito em qualquer lugar da janela de links de texto. Exportar estes arquivos de dados de todos os usurios pode possibilitar a comparao e clculo de um coeficiente de confiabilidade entre avaliadores.
-
47 Manual do Usurio do V-Note
Nota: tambm possvel comparar as linhas do tempo de diversos usurios diretamente para calcular a concordncia. No entanto, considerando a probabilidade de que algumas partes marcadas se sobreponham em graus diversos (desde pequenos trechos at a sua totalidade), esta opo poder gerar resultados ambguos. Uma anlise como esta poderia levar a uma ideia inicial, qualitativa e restrita, para aqueles que desejam, eventualmente, obter uma tomada mais quantitativa.
-
48 Manual do Usurio do V-Note
Captulo 12: Utilizando Vdeos Mltiplos Gerenciando Vdeos Mltiplos no V-Note A Verso Completa do V-Note suporta o uso de vrios vdeos sendo reproduzidos em um mesmo projeto, seja em srie (ou seja, um aps o outro) ou em paralelo (todos na tela ao mesmo tempo). Neste segundo caso, os vdeos podem ser sincronizados automaticamente por suas trilhas sonoras (desde que tenham sido gravados em um mesmo evento e, aproximadamente, na mesma hora). Este recurso pode economizar muitas horas que seriam gastas em uma sincronizao manual. Se voc possui a verso completa do V-Note, basta clicar em Arquivo (na barra de menu superior) e em Editar Fontes de Reproduo para acessar as opes de execuo dos seus vdeos. L, voc ver a janela exibida abaixo. Na parte superior direita, h uma lista com as seguintes opes: Modo Paralelo; Modo em Srie; Modo Adicionar Vdeo Posteriormente.
O boto Adicionar permite que voc navegue pelos arquivos de vdeo (ou udio) a serem reproduzidos, em paralelo ou em srie, conforme a sua opo. J o Modo Adicionar Vdeo Posteriormente apresenta uma tela preta e um relgio em andamento, e pode ser usado para a codificao em tempo real, na hiptese de um vdeo estar sendo gravado por uma ou mais cmeras externas. Partes marcadas podem ser criados na linha do tempo de acordo com os eventos em tempo real. Ento, posteriormente, o vdeo pode ser adicionado conforme as instrues normais.
-
49 Manual do Usurio do V-Note
Modo Paralelo Depois que os vdeos forem adicionados pelo navegador e o Modo Paralelo estiver selecionado, voc pode configurar a disposio da tela. As duas imagens abaixo mostram os mesmos trs vdeos, mas a primeira exibe uma linha e trs colunas, enquanto que a imagem seguinte traz duas colunas e duas linhas. Utilizar o modo Em srie permite que apenas um vdeo seja executado por vez. Os vdeos subsequentes so reproduzidos apenas quando o arquivo anterior terminar. Atualmente, no possvel fazer uma seleo mesclada (isto , selecionar os modos em srie e paralelo em um mesmo projeto).
-
50 Manual do Usurio do V-Note
O V-Note no delimita nominalmente o nmero de vdeos que podem ser executados em paralelo. Em um teste, um computador com um processador quadcore de 2.8 GHz foi capaz de executar simultaneamente e sem travamentos: 5 vdeos altamente compactados (approx. 180 Mb / hora) 1 vdeo 4K no compactado (approx. 350 Gb / hora) O desempenho do seu computador ir variar, dependendo de diversos fatores. Caso a imagem ou o som comece a travar, por favor remova um dos vdeos ou comprima os arquivos em um formato menor com o auxlio de outro programa, de modo a garantir um funcionamento mais suave. Proporo da Tela (Aspect Ratio) Na parte de baixo da janela de opes exibida na pgina anterior h um campo para ajuste da proporo da tela. Esta opo independe da disposio em linhas e colunas e pode ser entendida como uma espcie de tela de fundo, sobre a qual os vdeos sero colocados. A funo serve para acomodar eventuais desenhos que voc deseje adicionar aos seus projetos. Os desenhos so sobrepostos aos vdeos. Eles no so processados juntos, em um mesmo arquivo. Voc pode definir a proporo conforme a sua necessidade ou preferncia esttica antes de inserir quaisquer desenhos. No entanto, no aconselhvel alterar a proporo da tela aps a insero de um desenho, pois isso poder distorcer a relao entre os desenhos e os vdeos nos quais eles sero sobrepostos. Modo em Srie O Modo em Srie pode ser usado nos casos em que marcaes e atalhos sero reutilizados exatamente da mesma forma para mltiplos eventos que ocorrem ao longo do tempo (jogos de uma mesma temporada, as aulas de um professor, etc). Isso no elimina totalmente alguns trabalhos redundantes, como a criao de um novo
-
51 Manual do Usurio do V-Note
projeto, adio de algumas marcaes por mais de uma vez, entre outros. No entanto, a ferramenta pode facilitar diversas etapas, como a criao de um histrico em vdeo dos pontos marcados por um mesmo jogador, por exemplo. Da mesma forma, um arquivo de dados numricos a ser extrado poderia trazer informaes de todos os vdeos. Codificao em Tempo Real com o Modo Adicionar Vdeo Posteriormente Como j mencionado, possvel realizar uma codificao ao vivo (por exemplo, de um evento esportivo, ou uma aula de demonstraes), usando o modo Adicionar Vdeo Posteriormente. Voc pode fazer seus cdigos e aplic-los com os atalhos, como de costume. No entanto, ao invs de estar assistindo a um vdeo gravado, voc estar vendo um evento ao vivo, do qual voc adicionar o vdeo posteriormente. O vdeo poder ento, mais adiante, ser deslocado para a esquerda ou direita com relao s linhas do tempo, de modo a alinhar tudo, caso as suas marcaes e as cmeras de vdeo estejam iniciando em pontos diferentes. Alterando as Linhas do Tempo com relao aos Vdeos Se a sua gravao de vdeo e sua marcao na linha do tempo no comearam exatamente no mesmo ponto, possvel ajustar a linha do tempo para a esquerda ou direita, de modo a alinh-la com o vdeo. Para fazer isso, clique em Linha do Tempo (no menu superior), e ento em Editar Compensao da Linha do Tempo. Uma janela surgir (demonstrada na imagem abaixo). Nela, voc poder readequar a linha do tempo para a direita ou esquerda, com a preciso de milissegundos, at alinh-la com o seu vdeo.
-
52 Manual do Usurio do V-Note
Sincronizando Vdeos Se voc clicar em Sincronizar Vdeos na janela de Fontes de Reproduo, duas opes sero apresentadas: Sincronizao Manual e Sincronizao Automtica. Se os seus vdeos foram gravados em um mesmo evento e registraram, de maneira geral, os mesmos sons, mas de localidades diferentes, voc pode tentar sincroniz-los automaticamente. Para isso, basta clicar em Sincronizao Automtica na parte de cima, para que a opo fique marcada em azul. Depois, clique em OK. O tempo de durao do processo depender de quantos vdeos esto sendo processados e do bitrate de cada um deles. Confirme se as faixas esto sendo executadas conjuntamente, ajustando o volume de cada uma delas at o meio, na Tela Principal do V-Note, de modo que todas possam ser ouvidas. Se as faixas no estiverem bem sincronizadas, voc dever tentar realizar esta tarefa manualmente. Caso os seus vdeos no tenham registrado os mesmos sons, mas voc deseja sincroniz-los ainda assim (por exemplo, a faixa de um locutor, de uma narrao, ou vdeos de um mesmo evento, mas com localizaes muito distintas, etc.), escolha a sincronizao manual. Com isso, voc ter uma janela exibindo todos os vdeos e suas respectivas visualizaes de udio em formato de onda. Um clique com o boto direito permitir que voc crie marcadores vermelhos denominados A, B, etc. Ao executar as faixas, voc deve encontrar um ponto de alinhamento logo no incio dos arquivos (ex.: a marcao de um ponto, um barulho, uma transio, etc). Feito isso, arraste os marcadores de cada faixa at aquele mesmo evento. Em seguida, repita o procedimento adicionando um segundo marcador (B) e procurando por um ponto
-
53 Manual do Usurio do V-Note
de alinhamento mais adiante nos arquivos. Ao definir o marcador B em um ponto de alinhamento para os dois arquivos, clique com o boto direito e selecione Ajuste Fino dos Marcadores. A janela abaixo ser exibida. Enquanto escuta atentamente por um pequeno trecho do udio delimitado entre os dois marcadores em looping (ou seja, repetido diversas vezes), voc poder reajustar as faixas com as setas de deslocamento. Quando estiver satisfeito com o seu alinhamento, clique em Aplicar, para que as duas faixas sejam alinhadas e agrupadas em seu projeto do V-Note para todas as execues futuras. Depois disso, voc no precisar realizar novas tarefas para sincronizar as faixas.
Observe que, se os seus vdeos no forem contnuos (ex.: um dos vdeos contendo pausas ou lacunas diferentes do outro), eles no podero ser sincronizados. O V-Note procura por correlaes nos formatos das ondas de udio de cada vdeo e pode comprimi-las ou estic-las para conseguir realizar a sincronizao. Compartilhando Projetos de Vdeo Mltiplos com Usurios do V-Note Lite O V-Note Lite, a nossa verso gratuita, no suporta a reproduo de mltiplos vdeos em um projeto. No entanto, tais projetos so, de certa forma, compatveis com o V-Note Lite. Neste caso, apenas o primeiro vdeo do projeto (o que estiver no topo da lista) ser reproduzido na verso Lite. Se for compartilhar os seus projetos de mltiplos vdeos com usurios do V-Note Lite, lembre-se de reorganiz-los de modo que o vdeo mais importante (aquele com melhor ngulo, por exemplo) seja listado como o primeiro, j que ser o nico visualizado pelos usurios daquela verso do programa.
-
54 Manual do Usurio do V-Note
Captulo 13: Modo Milissegundo Marcando Partes em Milissegundos O Modo Milissegundo permite que as marcaes sejam feitas com uma durao mnima de um milissegundo. Ele pode ser selecionado clicando em Linha do Tempo (no menu superior) e, em seguida, em Modo Milissegundo. O Modo Milissegundo s est disponvel na verso Completa do V-Note. Os usurios do V-Note Lite visualizaro as partes marcadas corretamente nos projetos compartilhados, mas no podero faz-las no modo de milissegundo. Com o modo ativado, a durao mnima para uma marcao ser de 0,001 segundo, ou um milissegundo. Sem este modo em funcionamento, a durao mnima de uma marcao costuma ser de 1 segundo. Obviamente, qualquer valor decimal acima do milissegundo tambm poder ser utilizado, como 0,5 s, 0,01 s, etc.
Isso pode ser til quando o vdeo for reproduzido em cmera lenta, para fazer marcaes sobre algum evento de menos de um segundo, ou ao trabalhar com uma corrida ou outra competio em que milissegundos podem definir o vencedor e o segundo colocado. Os Modos de nico Clique e de Duplo Clique seguem funcionando como j mencionados, mesmo com a funo de Milissegundo ativada. Gerao de Dados em Milissegundos Ao extrair dados, as divises de unidade inferiores a 1 segundo tambm podem ser selecionadas. Cada linha no arquivo de dados numricos corresponderia, por exemplo, a 0,001 segundo, caso aquela unidade fosse escolhida. Alm disso, quando a funo Editar Intervalo estiver selecionada na janela Exportar Dados No Processados, um intervalo personalizado tambm pode ser definido e salvo (como 0,07 segundos, 0,53 segundos, etc). Isso pode ser til para conciliar os seus dados com as partes marcadas (ex.: voc definiu uma marcao de nico clique de 0,53 segundos para corresponder a um evento de determinada durao fixa que voc est avaliando).
-
55 Manual do Usurio do V-Note
Captulo 14: Comparativo de Confiabilidade entre Avaliadores Configurando a Confiabilidade entre Avaliadores O V-Note Pro suporta clculos automticos de Confiabilidade entre Avaliadores, tambm conhecido como Inter-Rater Reliability (IRR). A IRR no calculada a partir da linha do tempo e de marcadores sobrepostos entre os usurios, j que isso certamente levaria a casos ambguos por conta de trechos com sobreposies parciais. Os clculos de IRR demandam algumas restries por conveno. Particularmente, uma mesma amostra ou parte exata deve ser compartilhada entre os avaliadores (ou seja, o mesmo tempo de incio e fim) e ser designada a uma das categorias fixadas (tambm compartilhadas entre os usurios). Para atender a estes fins, o V-Note oferece uma interface especfica de IRR. A ferramenta pode ser acessada clicando, no menu superior, em Ver, e Confiabilidade entre Avaliadores. Por favor, observe que: SOMENTE o proprietrio de um projeto pode configurar a IRR em seus projetos. Outros usurios no podero fazer isso.
-
56 Manual do Usurio do V-Note
Ao ser ativada, a opo altera a poro superior direita da tela, conforme demonstrado abaixo. Clique sobre o boto cinza que diz Criar Tabela de IRR.
O campo superior direito ser alterado, exibindo a visualizao de IRR em colunas, conforme demonstrado abaixo:
Estas colunas, por padro, estaro sem nomes. Voc pode clicar sobre cada ttulo (Coluna Sem Nome #X) para alter-los para a categoria de sua escolha, como mostrado abaixo.
-
57 Manual do Usurio do V-Note
Voc tambm pode atribuir um ttulo para a tabela de IRR e o nmero de colunas, clicando na parte Sem nome, no canto superior esquerdo da janela, conforme a figura abaixo.
Aps definir todas as categorias de que ir precisar, voc j pode comear a arrastar as amostras ou partes marcadas (seus ou de outras pessoas) para as colunas/categorias, conforme o seu julgamento. As partes estaro representadas em suas respectivas colunas de IRR, de onde podero ser removidas ou transferidas a outra coluna, bastando arrast-las e solt-las. Sendo o proprietrio do projeto, voc NO precisa utilizar a coluna No Avaliado. No entanto, se quiser marcar uma parte para ser avaliada por outros usurios (ou por voc mesmo em um momento posterior, talvez por estar indeciso sobre como classific-la neste momento), voc pode fazer uso daquela coluna. Observe, contudo, que isso no ser considerado nos clculos da IRR.
-
58 Manual do Usurio do V-Note
Os usurios com os quais voc estiver compartilhando o projeto conseguiro visualizar todas as partes que voc deixou como No Avaliado, de modo que eles saibam quais so as partes restantes que precisam ser avaliadas/categorizadas, mas eles NO vero suas escolhas originais de avaliao. A ideia aqui que as avaliaes sejam realmente independentes umas das outras. Todas as partes que o proprietrio do projeto tiver arrastado para uma categoria estaro destacadas com relao s partes que no devem ser avaliadas, de modo que elas possam ser identificadas com facilidade e visualizadas em seu contexto original. A imagem abaixo mostra estas partes marcadas em suas respectivas linhas do tempo com uma tonalidade mais escura do que aquelas que no foram avaliadas na IRR.
Como j mencionado, todas estas partes aparecero nos campos de IRR dos outros usurios na coluna No avaliado. As categorias especficas que o dono do projeto escolheu NO estaro visveis a eles, para que as avaliaes sejam realmente independentes.
-
59 Manual do Usurio do V-Note
Utilizando a Confiabilidade entre Avaliadores com Projetos Compartilhados Se desejar participar na avaliao de um projeto que foi compartilhado com voc por outro usurio, primeiramente voc deve se juntar quele projeto e abri-lo, caso ainda no o tenha feito. Mais detalhes sobre como fazer isso esto no captulo 3, que se inicia na pgina 15 deste manual. Depois de abrir o projeto, clique no menu Ver da barra superior e em Confiabilidade entre Avaliadores. Isso dever alterar a regio superior direita da sua tela para trazer as informaes de IRR. Caso o dono do projeto ainda no tenha adicionado quaisquer partes para serem avaliadas, voc ver a informao: No h uma Tabela de Confiabilidade entre Avaliadores definida. Neste caso, se voc no for o dono do projeto, no poder avaliar parte alguma. Voc dever entrar em contato com o dono do projeto e solicitar que ele(a) avalie algumas partes e submeta tais alteraes aos servidores do V-Note.
Por outro lado, se o dono do projeto j avaliou algumas partes, voc ver todas elas na sua coluna No avaliado, direita, conforme mostrado na figura da pgina seguinte. Voc no saber em quais categorias o dono do projeto avaliou aquelas partes. Isso feito para garantir que as avaliaes sejam realmente independentes. Voc pode clicar sobre tais partes no campo de IRR para localiz-las na linha do tempo ou para comear a reproduzi-las. Aps definir a sua avaliao para elas (ex.: feliz, triste, nervoso, etc), arraste cada parte para a respectiva coluna de classificao. A parte ser transferida da coluna No avaliado para a nova coluna em questo. Voc pode alterar estas classificaes posteriormente.
-
60 Manual do Usurio do V-Note
Depois de avaliar/categorizar todas as partes, sua coluna No avaliado dever estar vazia. Por favor, submeta as alteraes ao servidor do V-Note, utilizando o boto localizado no canto superior esquerdo, sobre a barra azul, ou em On-line, na barra de menu superior, selecionando Salvar Alteraes ao Projeto On-line. Com isso, suas alteraes sero includas nos clculos que o dono do projeto poder fazer utilizando o V-Note. Por favor note que, sendo um usurio (e no o dono do projeto), voc NO poder selecionar outras partes para avaliao de IRR alm daquelas j escolhidas pelo dono do projeto. Caso queira sugerir uma nova parte para avaliao de IRR, entre em contato com o proprietrio do projeto, mencionando a parte em questo. Voc tambm pode adicionar uma anotao neste sentido sobre aquela amostra ou parte na linha do tempo (supondo que seja seu e voc tenha permisso para fazer isso). Exportando Dados de IRR Depois que todos os usurios avaliaram as partes, o dono do projeto pode exportar os dados clicando na seta para cima, localizada prxima ao topo da janela de IRR, na barra negra. Com isso, voc (enquanto dono do projeto) poder selecionar aqueles usurios cujas informaes, ou escolhas de IRR, voc gostaria de incluir nos seus clculos, conforme demonstrado na imagem seguinte.
-
61 Manual do Usurio do V-Note
Voc pode selecionar o formato de apresentao a ser exportado, clicando no menu suspenso chamado Formato de Exportao. As opes disponveis esto listadas na figura abaixo.
-
62 Manual do Usurio do V-Note
Suas opes so: Dados Brutos ou No Processados (Raw Data), Kappa de Fleiss, Kappa de Cohen (no ponderada), Kappa de Cohen (linear ponderada), Kappa de Cohen (quadrtica ponderada) e Correlao Intraclasses. Elas diferem em importantes aspectos, e voc deve pesquisar em outras fontes sobre qual seria a melhor alternativa para o seu caso. Algumas diferenas a se destacar: Se voc estiver utilizando vrios avaliadores (mais de dois), pode ser melhor optar por Kappa de Fleiss, j que a comparao de Kappa de Cohen s utiliza dois avaliadores por vez. Observe que, ainda assim, possvel utilizar a Kappa de Cohen com mais de 2 avaliadores com o V-Note. No entanto, os dados sero exportados separadamente, comparando os avaliadores 1 e 2, 1 e 3, 2 e 3, e assim por diante, cada um deles em uma planilha do Excel. J a comparao de Kappa de Fleiss ir incluir todos os usurios e processar os dados em uma mesma pgina. A opo no ponderada significa que no haveria a expectativa de uma tendncia central (os dados na escala Tipo Likert, por exemplo, trazem uma tendncia central). Um exemplo de dados no ponderados poderia ser o uso de categorias como neurtico, triste, feliz, etc. Neste caso no h, necessariamente, uma escala linear associada entre eles (isto , uma opo sendo gradativamente maior que a outra). J os dados ponderados podem ser exemplificados por categorias como concordo totalmente, concordo, no concordo nem discordo, discordo, discordo totalmente, e outros neste sentido. Todos os arquivos so exportados em formato XLXS (Microsoft Excel) e podem ser abertos diretamente por tal programa. Ao serem acessados, os arquivos estaro dispostos desta maneira.