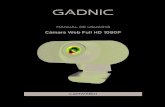Manual Do Usuario HD EzRecorder Plus
Transcript of Manual Do Usuario HD EzRecorder Plus
-
8/10/2019 Manual Do Usuario HD EzRecorder Plus
1/59
-
8/10/2019 Manual Do Usuario HD EzRecorder Plus
2/59
i
SafetyPrecautions
Pleasereadallofthesafetyprecautionsbeforeusingtheproduct.
Thefollowingsymbolsareusedtoindicateimportantinformation:
PrecautionsonPower
Donotplugtoomanydevicesintoasocket.Itmaycauseanoverloadandresultinanelectricshockorfire.
Donottouchtheplugwithwethands.Itmaycauseanelectricshockorfire.
Donotplaceheavyobjectsonthepowercableorbenditseverely.Itmaycauseafire.
Keeptheproductawayfrommoistureanddust.Itmaycauseanelectricshockandfire.
Pleasedisassembletheproductafterturningitoff.Donotdisassembletheproductwhilethepowerison.Itmaycausean
electricshockorburn.
InstallationPrecautions
Donot
install
around
any
heat
sources
such
as
radiators,
heat
registers,
or
cooking
appliances.
Donotplaceanymagneticobjectsaroundtheproduct.ItmaydamagethedatainyourHDD.Wewillnotbeliableinany
wayfordamagesasaconsequenceoflossorrecoveryofinformationintheHDD.
Donotdroptheproductorcauseittobesubjecttosevereimpactonit.Itcancausetheproducttomalfunction.
MakesurethattheproductispoweredoffbeforeanyattempttoconnectthepowerandA/Vcables.
Donotaltertheproduct.Itcancauseafireandwillvoidthewarrantee.
UsagePrecautions
WearenotliableforanypersonalorconfidentialinformationstoredintheHDDifitisdamagedbystrongimpactorabuse.
Customersshouldbackuptheirdatabeforereturningtheunitforrepair.
Donotcauseanystrongimpacttotheproduct.TheHDDortheproductitselfcanbedamageandmalfunction.
Donotconnectthecableswhentheproductison.
PrecautionsonHDD
WhendetachingaHDDwhichhasrecentlybeenused,pleasewaitfortheunittocool.AhotHDDcancauseaseriousburn.
MaintainingtheProduct
Nevercleantheproductwithfurniturewax,benzeneorothervolatileliquidssincetheymaycorrodethecabinet.
Pleasecleantheproductwithdry&softclothafterunpluggingthepoweradapter.
Donotturnofftheproductwhileupgradingfirmware(F/W).Itmaycausemalfunction.
CAUTION:
Theexclamationpointwithinanequilateraltriangleisintendedtoalertthe
user to the presence of important operating and maintenance (servicing)
instructionsinthedocumentationsaccompanyingtheappliance.
WARNING:
Thelightningflashwitharrowheadsymbol,withinanequilateraltriangle,is
intended to alert the user to the presence of uninsulated dangerous
voltagewithintheproductsenclosurethatmaybeofsufficientmagnitude
toconstituteariskofelectricshocktopersons.
-
8/10/2019 Manual Do Usuario HD EzRecorder Plus
3/59
ii
ImportantSafetyInstructions
Readtheseoperatinginstructionscarefullybeforeusingtheunit.Followthesafetyinstructionsontheunitandtheapplicable
safetyinstructionslistedbelow.Keeptheseoperatinginstructionshandyforfuturereference.
1. Read
these
instructions.
2. Keeptheseinstructions.
3. Heedallwarnings.
4. Followallinstructions.
5. Donotusethisapparatusnearwater.
6. Cleanonlywithdrycloth.
7. Donotblockanyventilationopenings.Installinaccordancewithmanufacturerinstructions.
8. Donotinstallnearanyheatsourcessuchasradiators,heatregisters,stoves,orotherapparatus(includingamplifiers)that
produceheat.
9. Donotdefeatthesafetypurposeofthepolarizedorgroundingtypeplug.Apolarizedplughastwobladeswithonewider
thantheother.Agroundingtypeplughastwobladesandathirdgroundingprong.Thewidebladeorthethirdprongare
provided foryoursafety. If theprovidedplugdoes not fit intoyouroutlet,consultanelectrician forreplacement of the
obsoleteoutlet.
10.Protect the power cord from being walked on or pinched particularly at plugs, convenience receptacles, and the point
wherethey
exit
from
the
apparatus.
11.Onlyuseattachments/accessoriesspecifiedbythemanufacturer.
12.Unplugthisapparatusduringlightningstormsorwhenunusedforalongperiodoftime.
13.Referallservicingtoqualifiedservicepersonnel.Servicing isrequiredwhentheapparatushasbeendamaged inanyway,
such as powersupply cord or plug is damaged, liquid has been spilled or objects have fallen into the apparatus, the
apparatushasbeenexposedtorainormoisture,doesnotoperatenormally,orhasbeendropped.
14.Useonlywithcart,stand,tripod,bracket,ortablespecifiedbythemanufacturer,orsoldwiththeapparatus.Whenacartis
used,usewithcautionwhenmovingthecart/apparatuscombinationtoavoidinjuryfromtipover.
BatterySafetyInformation Storethebatteriesinacooldryplace.
Donotdisposeofusedbatteries indomesticwaste.Disposeofbatteriesatspecialcollectionpointsorreturntopointof
saleifapplies.
Removethebatteriesduringlongperiodsofnonuse.Alwaysremoveexhaustedbatteriesfromtheremotecontrol.Battery
leakageandcorrosioncandamagethisremotecontrol,disposeofbatteriessafely.
Donotmixoldandnewbatteries.
Donotmixdifferenttypesofbatteries:alkaline,standard(carbonzinc)orrechargeable(nickelcadmium).
Donotdisposeofbatteriesinafire.Thebatteriesmayexplodeorleak.
Never
short
circuit
the
battery
terminals.
-
8/10/2019 Manual Do Usuario HD EzRecorder Plus
4/59
iii
EuropeanCommunityComplianceStatement
ClassB
This product is herewith confirmed to comply with the requirements set out in the Council Directives on the
approximation
of
the
laws
of
the
Member
States
relating
to
Electromagnetic
Compatibility
Directive
(EMC)
2004
/108/EC,LowVoltageDirective(LVD)2006/95/ECandEnergyrelatedProductsDirective(ErP)
2009/125/EC.
WASTEELECTRICALANDELECTRONICEQUIPMENT(WEEE)
The mark of Crossedout wheeled bin indicates that this product must not be disposed of with your other
household waste. Instead, you need to dispose of the waste equipment by handing it over to a designated
collectionpointfortherecyclingofwasteelectricalandelectronicequipment.Formoreinformationaboutwhere
todropoffyourwasteequipmentforrecycling,pleasecontactyourhouseholdwastedisposalserviceortheshop
whereyoupurchasedtheproduct.
FCCCompliance
Statement
(United
States)
FCCClassBPart15
This device complies with Part 15 of the Federal Communications Commission (FCC) Rules. The FCC ID for this device is
L6ARCR10BW.Operationissubjecttothefollowingtwoconditions:
Thisdevicemaynotcauseharmfulinterference.
Thisdevicemustacceptanyinterferencereceived,includinginterferencethatmaycauseundesiredoperation.
CAUTION:
Changes or modifications to this unit not expressly approved by the party responsible for compliance could void the users
authorityto
operate
this
equipment.
ThisequipmenthasbeentestedandfoundtocomplywiththelimitsforaClassBdigitaldevice,pursuanttoPart15oftheFCC
Rules.Theselimitsaredesignedtoprovidereasonableprotectionagainstharmfulinterferenceinaresidentialinstallation.This
equipment generates, uses and can radiate radio frequency energy and, if not installed and used in accordance with the
manufacturersinstructions,maycauseinterferenceharmfultoradiocommunications.
There is no guarantee, however, that interference will not occur in a particular installation. If this equipment does cause
harmfulinterferencetoradioortelevisionreception,whichcanbedeterminedbyturningtheequipmentoffandon,theuseris
encouragedtotrytocorrecttheinterferencebyoneormoreofthefollowingmeasures:
Reorientorrelocatethereceivingantenna.
Increasetheseparationbetweentheequipmentandreceiver.
Connecttheequipmenttoanoutletonacircuitdifferentfromthattowhichthereceiverisconnected.
ConsultthedealeroranexperiencedradioorTVtechnicianforhelp.
-
8/10/2019 Manual Do Usuario HD EzRecorder Plus
5/59
-
8/10/2019 Manual Do Usuario HD EzRecorder Plus
6/59
v
Disclaimer&Copyright2012byAVerMediaTechnologies,Inc.Allrightsreserved.Nopartofthisdocumentmaybereproducedortransmittedinany
form, or by any means (Electronic, mechanical, photocopy, recording, or otherwise) without prior written permission of
AVerMediaTechnologies,Inc.
Information inthisdocument issubjecttochangewithoutnotice.AVerMediaTechnologies,Inc.reservestherighttomodify,
change, improve or enhance its products and to make changes in the content without obligation to notify any person or
organizationofsuchchanges.Pleasevisitavermedia.comtogettheupdatesoftheoperationanduseofAVerMediaproducts.
"AVerMedia" is trademarkand logoofAVerMediaTechnologies, Inc.Other trademarksusedherein fordescription purpose
onlybelongtoeachoftheircompanies.
Pictureshownmayvaryfromactualproduct.
ThisproductusesArphicFont.
ThissoftwareuseslibrariesfromtheLibavprojectundertheLGPLv2.1.
InternationalHeadquarterOffice
Address No.137, Jian 1st Rd., Zhonghe Dist., New Taipei City 23585, Taiwan (R.O.C.)
Website www.avermedia.com
Tel +886-2-2226-3630
-
8/10/2019 Manual Do Usuario HD EzRecorder Plus
7/59
vi
Specifications
ProductName CaptureBox
ModelNo. C283S
Power
InputRating 12V 1.5A
PowerConsumption
-
8/10/2019 Manual Do Usuario HD EzRecorder Plus
8/59
English-1
Table of Content
Chapter 1 Package Contents .........................................................2Chapter 2 The Unit Parts ................................................................4
2.1 Touch Button Control Panel .................................................................42.2 Infrared Sensor ....................................................................................42.3 LED Indicator .......................................................................................52.4 Connection Ports .................................................................................6
2.4.1 Front View...62.4.2 Rear View6
Chapter 3 Installation & First Time Setup .....................................73.1 Hardware Installation ...........................................................................73.2 Storage Device Installation ................................................................13
3.2.1 USB Storage Device Insertion133.2.2 HDD Installation and Removal...13
3.3 Setup Wizard .....................................................................................193.4 Supported Resolutions ......................................................................24
Chapter 4 The Remote Control ....................................................25Chapter 5 Instant Recording ........................................................27
Chapter 6 The OSD Menu Display ...............................................306.1 Recordings and Snapshots ................................................................316.2 File Management ...............................................................................356.3 Schedule Recording ..........................................................................406.4 Settings ..............................................................................................44
English
-
8/10/2019 Manual Do Usuario HD EzRecorder Plus
9/59
English-2
Thank you for purchasing the Capture Box. Please read this user manual carefully to ensure proper
use of this product. We recommend you to keep it for future reference.
Chapter 1 Package Contents
Please confirm that the package contains the following items. If any of the package contents are missing
or damaged, please contact the distributor immediately.
Capture Box
Power Adapter
Power Adapter Outlet Module
Component Video Cable x2
RCA Audio Cable x2
-
8/10/2019 Manual Do Usuario HD EzRecorder Plus
10/59
English-3
IR Blaster Cable
User Manual
Quick Guide
Remote Control (Batteries Included)
The accessories that come with the package may slightly vary depending on different sales regions.
AVerMedia regularly releases the latest version of firmware for the Capture Box. Having the latest
firmware enhances the functionality of the Capture Box. To download the latest firmware file, please go to
www.avermedia.com and then enter the model name in Product Search field. Firmware file is available on
the product information page. (See p.47 for details)
-
8/10/2019 Manual Do Usuario HD EzRecorder Plus
11/59
English-4
Chapter 2 The Unit Parts
2.1 Touch Button Control Panel
The touch button panel found on the front of the unit provides quick access to commonly used functions.
# Buttons Descriptions
1
Record
Press to start / stop recording.
2Power
Press to turn the unit on / into stand-by mode.
*If the device is crashed, press and hold for 4 seconds to force shutdown.
2.2 Infrared Sensor
When using the remote control, aim it at the infrared (IR) sensor located at the front panel of the unit.
The remote control must be held at an angle within 30 degrees perpendicular to the IR sensor to
function correctly. The distance between the remote control and the sensor should not exceed 6 meters
(20 feet).
-
8/10/2019 Manual Do Usuario HD EzRecorder Plus
12/59
English-5
2.3 LED Indicator
The LED indicators on the front of the unit show the devices status.
1 Red LED indicator 2 Green/Blue LED indicator
While the device is The Green/Blue LED indicator
On Glows solid green
Off / in standby mode Lights off
Starting up / Powering off / Upgrading its
firmwareFlashes green continuously
Having problems Alternates between green and blue
Receiving a remote control signal Flashes green once
While the device is The Red LED indicator
Under recording mode Flashes red continuously
Accepting a snapshot command Flashes red once
-
8/10/2019 Manual Do Usuario HD EzRecorder Plus
13/59
-
8/10/2019 Manual Do Usuario HD EzRecorder Plus
14/59
English-7
Chapter 3 Installation & First Time Setup
3.1 Hardware Installation
Please follow the steps below to properly connect the Capture Box and your TV / STB.
Step 1
Connecting the Capture Box to Your STB Using Component Video Cable
Connect one end of the component video cable to the COMPONENT VIDEO IN port on the rear of the
Capture Boxand the other end to the COMPONENT VIDEO OUT (colored red, green, and blue) port
on the STB.
Before making the connections, make sure to set STBs video output to Component and adjust its output
resolution to 1080i or below. Then power your STB off.
If you would like to install internal hard drive, install it before making the connections.
Make sure that the cables are firmly connected and that neither of the cables are loose. If any of the cables are
loose or disconnected, there may be a loss of signal or screen color problems.
-
8/10/2019 Manual Do Usuario HD EzRecorder Plus
15/59
English-8
Step 2
Connecting the Capture Box to Your STB Using Composite Audio CableConnect one end of the composite audio cable to the AUDIO IN port on the rear of the Capture Box
and the other end to the AUDIO OUT (colored red and white) port on the STB.
Step 3Connecting the Capture Box to Your TV Using Component Video Cable
Connect one end of the component video cable to the COMPONENT VIDEO OUTport on the rear of
the device and the other end to the COMPONENT VIDEO IN (colored green, blue, and red) port on
your TV.
-
8/10/2019 Manual Do Usuario HD EzRecorder Plus
16/59
English-9
Step 4
Connecting the Capture Box to Your TV Using Composite Audio Cable
Connect one end of the composite audio cable to the AUDIO OUTport on the rear of the device and
the other end to the AUDIO IN (colored white and red) port on your TV.
Step 5
Connecting the Capture Box to Your STB Using IR Blaster Cable
Use a soft cloth to gently clean and remove the dust on the infrared (IR) sensor of your STB.
Connect the IR Blaster cable to the IR BLASTER port on the rear of the device. Make sure you snap the
cable securely in place. Then stick the IR emitter with double sided tape right to the STB IR sensorwindow. To make sure it is properly attached, use your thumb to secure the emitter with a little pressure
for at least 3 seconds.
-
8/10/2019 Manual Do Usuario HD EzRecorder Plus
17/59
English-10
Step 5
Powering on Your STB
Power on your STB.
Step 6
Installing the Power Adapter
Slide the Power Adapter Outlet Module into the groove on the Power Adapter.
The location of IR sensor window on STB varies. To find the exact location of the IR sensor, refer to the guide
that comes with your STB.
-
8/10/2019 Manual Do Usuario HD EzRecorder Plus
18/59
English-11
Step 7
Connecting the Power Adapter
Connect the Power Adapter connector to theDC-INport on the rear of the device. Then plug the power
adapter to a wall outlet.
Step 8
Powering on the Capture Box
Press the power button on the front panel of the device.
Or
Aim the remote control at the infrared sensor located on the front panel of the device. Then press
Power on the remote.
The LED indicator then lights up green, indicating that the device is on.
-
8/10/2019 Manual Do Usuario HD EzRecorder Plus
19/59
English-12
Step 9Check Video on TV screen
Make sure that there is video displayed on TV screen.
If your TV is not displaying video properly, please check the followings:
Make sure that your TV is set on the correct input source (COMPONENT IN). Switch video input by pressing
the input selection button ("Input"/"Source"/"TV/AV") on the TV remote control.
Supported resolutions vary depending on the TV model in use. For details, please refer to the guide that
comes with your TV.
Check video output settings of your STB.
Power off the Capture Box and then make sure that the device is connected properly and with the propercables.
If there is still no video signal on TV, refer to FAQ at www.avermedia.com for further troubleshooting.
-
8/10/2019 Manual Do Usuario HD EzRecorder Plus
20/59
English-13
3.2 Storage Device Installation
TheCapture Boxsupports 2.5inch internal hard drive (with both 9.5mm and 12.5mm height) and
external USB hard drive. You can choose to save the recorded files and snapshots either to the internal
HDD or your external USB drive.
Connect your portable USB hard drive to the USB port on the front of the Capture Box.
3.2.1 USB Storage Device Insertion
3.2.2 HDD Installation and Removal
It is highly recommended to use a new unformatted hard drive or a hard drive formatted as NTFS file
system. The supported maximum storage capacity of the hard drive is 2TB.
Before installing or removing the internal HDD, please disconnect the power supply from the Capture Boxto avoid
data loss.
Removing internal HDD immediately after powering-off may cause personal injury due to heat. Please wait until
the HDD cools down completely (it takes approximately 10 minutes) before any attempt to remove it.
It is highly recommended to use an NTFS-formatted internal hard drive.
If you would like to use an external hard drive, do not remove your portable USB hard drive before an incoming
schedule starts; otherwise, the scheduled task may fail to start.
To avoid recording failure, if the hard drive is removed and then re-plugged, please go to Menu > Settings > Disk
Management > Storage Destinationto re-select desired storage destination for both recorded files and
snapshots.
To avoid data loss, please safely remove your external storage device before unplug it from the Capture Box (See
p.34 for details).
-
8/10/2019 Manual Do Usuario HD EzRecorder Plus
21/59
English-14
To install the internal HDD:
Step 1Removing the HDD Lid
Use your fingertip to flip open the HDD lid, located on the bottom of the Capture Box.
Lift off the lid and set it aside.
Step 2
Measuring HDD Height Using Measuring Card
Use the measuring card placed on the HDD slot to measure the height of your HDD (9.5mm or
12.5mm).
-
8/10/2019 Manual Do Usuario HD EzRecorder Plus
22/59
English-15
Step 3
Adjusting the Rotary Knob
Adjust the rotary knob attached to the inner side of the lid to fit the height of your HDD.
The default position of the rotary knob fits HDD with 9.5mm height. If you use HDD with 12.5mm
height, rotate the rotary knob to the other direction.
Using a 9.5mm HDD: Using a 12.5mm HDD:
Step 4
Inserting the HDD
Place the HDD on the slot with the sticker-side facing up and the HDD connector end facing to the
left.
-
8/10/2019 Manual Do Usuario HD EzRecorder Plus
23/59
English-16
Align and insert the HDD connectors all the way into the SATA connectors attached to the slot.
Push in firmly to secure them.
Step 5
Replacing the HDD Lid
Place the HDD lid back and snap it into place.
-
8/10/2019 Manual Do Usuario HD EzRecorder Plus
24/59
English-17
To remove the internal HDD:
Step 1Removing the HDD Lid
Use your fingertip to flip open the HDD lid, located on the bottom of the Capture Box.
Lift off the lid and set it aside.
Step 2
Removing the HDD
Pull the HDD out in the direction of the arrow. Then lift the HDD out of the slot.
Removing internal HDD immediately after powering-off may cause personal injury due to heat. Please wait until the
HDD cools down completely (it takes approximately 10 minutes) before any attempt to remove it.
-
8/10/2019 Manual Do Usuario HD EzRecorder Plus
25/59
English-18
Step 3
Replacing the HDD Lid
Place the HDD lid back and snap it into place.
-
8/10/2019 Manual Do Usuario HD EzRecorder Plus
26/59
English-19
3.3 Setup Wizard
When the first time you power on the Capture Boxunit, the setup wizard appears. The following steps
guide you through the initial configuration process.
Step 1
Setting up LanguageWhen the welcome page appears, use/to
select your preferred language. Press OKto
confirm.
Step 2
Setting up Date and Time
Use/to move among options and/to
adjust date and time. Press OKto confirm.
*Make sure to set the time according to the system time of
your STB.
Make sure to install internal hard drive or external USB storage device beforehand.
For the first-time initialization, a short duration of black screen (approximately 20 seconds) is followed by
AVerMedia logo. The blinking green status light indicates that the Capture Box is starting up. Please wait
until the welcome screen appears.
-
8/10/2019 Manual Do Usuario HD EzRecorder Plus
27/59
English-20
Step 3
Going through the IR Learning Process
Step 3-1Select Set up now and press OK.
Then make sure the IR Blaster Cable is properly
plugged in and pressOKto continue.
Select Add and press OKto confirm.
If your STB is on the list, select it and press OKto
skip to the next step.
You can also configure this setting later via Home > Settings > IR Learning Setup.
IR learning is a process that enables theCapture Boxto memorize infrared (IR) command sequence from
your STB remote control. Once you have the IR Learning completed, the Capture Boxcan control your STB
for Schedule Recording. (See Schedule Recordingsection on p.40 for details).
Before IR Learning, Make sure you plug in the IR Blaster Cable and power on your STB.
-
8/10/2019 Manual Do Usuario HD EzRecorder Plus
28/59
English-21
Step 3-2
Follow the on-screen instruction and then press OK.
Press a key on your STB remote control.
Step 3-3
Press [F1] to verify the key learning result. Check if
the channel number displayed on background screen
is corresponding to the learned key.
If the STB does not change the channel correctly,
press [F2] to re-learn a key or press /to edit a
learned key.
*If your STB still fails to change channel accordingly, make
sure you enter a valid channel number.
Press [F3] to move on to the next key.
Repeat step 3-2 and 3-3 until you complete all key
learning.
-
8/10/2019 Manual Do Usuario HD EzRecorder Plus
29/59
English-22
*Skip unavailable keys on the remote control.
*The keys indicated with are verified ones.
After Power key is learned and verified, the STB
powers off. Restart the STB and press
F3to complete the IR Learning process.
Step 4 (Optional)
Installing Storage Device
If you have not yet installed any storage device,
install it before continuing the setup process.
* To install an internal HDD, disconnect the power supply
from the Capture Boxbeforehand to avoid data loss.
*If you want to install an internal HDD, you can skip this
step and exit the Setup Wizard. The previous settings aresaved and you can later go to Menu > Settings > Disk
Management > Storage Destinationto select desired
storage destination.
Then press to go to the previous screen and
press OK to run disk checking process.
If you have already installed your storage device
beforehand, jump to Step 5.
Step 5 (Optional)
Formatting Storage Device
If you are using a new hard drive, a disk format request
will be prompted.
Press OKto start the disk format process. Once
finished, press OKto continue.
-
8/10/2019 Manual Do Usuario HD EzRecorder Plus
30/59
English-23
Step 6
Setting up Storage Destination
Use/to select desired default storage disk for
both recorded files and snapshots.
Press OKto select a disk.
* indicates normal write speed of selected partition;
indicates low write speed of selected partition. To make sure
recording functions properly, it is highly recommended to select
partition with normal write speed. If you would like to select
partition with , please format the partition into NTFS. If the
problem persists, refer to FAQ at www.avermedia.com for further
troubleshooting.
Then use/ to select a folder and press OKto
confirm.
Press F1to save setting.
Disk formatting will remove all the data stored on the disk. Please properly backup your data before formatting the
disk.
NEVER power off the device or unplug the power supply during the disk format process.
-
8/10/2019 Manual Do Usuario HD EzRecorder Plus
31/59
English-24
Step 7
Finishing Setup WizardPress OKto exit the wizard and start using the
Capture Box.
3.4 Supported Resolutions
The Capture Boxsupports Component (YPbPr) input resolution:
Component (YPbPr)
480i (60Hz)
480p (60Hz)
720p (60Hz)
1080i (60Hz)
-
8/10/2019 Manual Do Usuario HD EzRecorder Plus
32/59
English-25
Chapter 4 The Remote Control
The descriptions below show the deployment of the keys on the remote control.
# Buttons Descriptions
1Press to turn the unit on /off.
2Press to access the main menu. Press again to exit.
-
8/10/2019 Manual Do Usuario HD EzRecorder Plus
33/59
English-26
3
Press the navigation keys to move among options.
Press OKto confirm a selection.
4Press to play the last recorded file or view the last captured image.
5Press to start / stop recording.
6
Press to start playing the selected file.
Press to play the file at normal (1x) speed when slow motion, rewind, or
fast-forward is active.
7
Press to stop the playback.
Press to stop the recording.
8Press to rewind (2x, 4x, 8x, 16x, 32x).
9Press to return to the previous page.
10
Press to display the video/snapshot quality adjustment screen. Press again to
exit.
11(Follow the on-screen instruction.)
12 (Follow the on-screen instruction.)
13(Follow the on-screen instruction.)
14(This function is not supported.)
15Press to display the on-screen information.
16Press to exit the current page and return to the previous page.
17
Press to take a snapshot.
Press and hold to take multiple snapshots at a speed of two images per second.
18Press to pause the playback. Press OKor to resume playback.
19
Press to play the video in slow motion (1/2x). Press again to enter
frame-by-frame mode (See p.28for details).
-
8/10/2019 Manual Do Usuario HD EzRecorder Plus
34/59
English-27
20
Press to fast-forward (2x, 4x, 8x, 16x, 32x).
21Press to go to the next page.
22Press to delete the selected files / schedules.
23Press to display the disk information. Press again to hide it.
Chapter 5 Instant Recording
This chapter guides you to instantly record video, capture images, and instantly play the
recorded video.
OSD Menu Descriptions
Instant Recording
Way 1:
Step 1:
Press on the remote control.
Step 2:
Use/to select desired recording length.
Then press OKto activate instant recording.
To stop recording before finished, press
again or .
*If the instant recording task conflicts with a
scheduled task, a warning message will appear.
Choose Keep task above to continue with the
current instant recording until an incoming
scheduled task starts; choose Skip task above to
continue with current instant recording and skip the
scheduled task.
Recording and snapshot functions are only available if the storage device is properly installed.
To change the storage destination, please go toMenu > Settings > Disk Management > Storage
Destination (See p.47 for details).
-
8/10/2019 Manual Do Usuario HD EzRecorder Plus
35/59
English-28
Way 2
Press the Record button on the front panel of
the unit.
*If you choose this way to activate an instant
recording, the current instant recording
immediately starts, but ends when an incoming
scheduled task starts.
Quick Snapshot
Press to capture current image.
Instant Playback
Press to play the last recorded file or
view the last captured image.
Press to stop the playback.
Image Capture During Video Playback
Way 1:
Press to capture current image.
Way 2:
Step 1:
Press to play the video in slow motion
(1/2x). Press again to view the video
frame by frame.
-
8/10/2019 Manual Do Usuario HD EzRecorder Plus
36/59
English-29
or
Press to pause the playback. Press
to go to previous frame; press to go to
next frame.
Step 2:
Press to capture your desired image.
Video / Snapshot Quality Adjustment
Step 1:
Press to display the video/snapshot
quality adjustment screen.
Step 2:
Use/to select Video Quality or
Snapshot Quality and press OK.
Step 3:
Use/to select desired option and press
OKto confirm.
Step 4:
Press to exit.
Disk Information
Press to display the disk information.
Press again to hide it.
-
8/10/2019 Manual Do Usuario HD EzRecorder Plus
37/59
English-30
Main menu
Press to call up the main menu.
Press or to exit the menu.
Chapter 6 The OSD Menu DisplayUnder the menu, you can check and manage both your recorded files and snapshots, and customize
your preferences.
OSD Menu Descriptions
Basic Operation
Press to bring up the menu.
Press or to exit the menu.
Use/to make selection on the menu
and OKto enter a submenu.
In the submenu, use/to make selection
and OKto confirm. Press to return to
the previous page.
-
8/10/2019 Manual Do Usuario HD EzRecorder Plus
38/59
English-31
6.1 Recordings and Snapshots
You can check both recordings and snapshots captured by the Capture Boxin Recordings and
Snapshots.
Capture Format:
Video AVI (Codec: H.264 format with MP3 audio)
Image JPEG
OSD Menu Descriptions
Navigating
Use the navigation keys///to select
among items.
Press F1to sort the files by file name, file
size, or file format.
Press F2to switch between list mode and
thumbnail mode.
Press to go to the next page.
Press return to the previous page.
Press to directly access the main menu.
Video Playback
Press or OKto start playing the selected
video.
Press or OKto pause the playback.
Press orOK to resume playback.
Press to play the video in slow motion
(1/2x).
To convert captured videos from AVI to MP4 (Codec: H.264 format with AAC audio) for editing, please go to
www.avermedia.com and download MP4 Converter from AP & Driver section on the product informationpage.
-
8/10/2019 Manual Do Usuario HD EzRecorder Plus
39/59
English-32
Press to rewind at 2x, 4x, 8x, 16x, 32x
speed.
Press to fast forward at 2x, 4x, 8x, 16x,
32x speed.
Pressto skip backward 10 seconds.
Pressto skip forward 30 seconds.
Press to play the file at normal (1x)
speed when slow motion, rewind, or
fast-forward is active.
Press to stop the playback.
Press to display the playback
information, including storage disk, recording
resolution, duration, elapsed and remaining
time, and file name.
Time Seek During Video Playback
Step 1:
Press/during playback to enter time
seek mode. Press OKor to exit time
seek mode and resume playback.
*This function allows you to jump to a particular
playback time while playing recorded video.
Step 2:
Use/to move among options and/
to adjust the value. Press OKto go to the
specified time and resume playback.
-
8/10/2019 Manual Do Usuario HD EzRecorder Plus
40/59
English-33
Image Capture During Video Playback
Way 1:
Press to pause and capture current
image.
Press or OKto resume playback.
Way 2:
Step 1:
Press to play the video in slow motion
(1/2x). Press again to view the video
frame by frame.
or
Press to pause the playback. Press
to go to previous frame; press to go to
next frame.
Step 2:
Press to capture your desired image.
Snapshots Viewing
Press or OKto view the selected image.
Press return.
Press to display the image information,
including storage disk and file name.
-
8/10/2019 Manual Do Usuario HD EzRecorder Plus
41/59
English-34
USB Storage Device Removal
In order to avoid data loss, it is highly
recommended to safely remove your external
storage device. Please follow the steps below:
Way 1:
Step 1:
Press to bring up the menu.
Step 2:
Press F1 to remove it.
Way 2:
Step 1:
Press on the remote control.
Step 2:
Select the partition.
Step 3:
PressF2to remove it.
-
8/10/2019 Manual Do Usuario HD EzRecorder Plus
42/59
English-35
6.2 File Management
File Management allows you to manage videos and images captured by the Capture Box. You can
copy files between internal hard drive and external USB storage device, and delete unwanted files.
Please note that only video and image files captured by the Capture Boxare supported.
File Management User interface:
1 A list displaying files located on theinternal hard disk
2 A set of editing tools
3 A list displaying files located on the USB disk
4 Information display area
Descriptions on Editing Tools:
# Buttons Descriptions
1 Copy files to USB disk
2 Copy files to internal hard disk
3 Select all
4 Deselect all
5 Delete
-
8/10/2019 Manual Do Usuario HD EzRecorder Plus
43/59
English-36
OSD Menu Descriptions
Navigating
Use/to select and OK to enter the
folder in which you save the recordings
and snapshots.
Use/to select Return and press
OKto go one level up.
Press F1to sort the files by file name,
file size, or file type.
Press to go to the next page.
Press return to the previous page.
Press to directly access the main
menu.
Copying Files from Internal HDD to
USB Disk
Step 1:
On the left-side list, use/to
highlight the file that you want to copy
to USB disk. Press OK to select /
unselect an item.
Select and press OK to select all
files.
Select and press OKto deselect
all files.
Step 2:
Select and press OKto copy
selected file(s) to USB disk.
Press to cancel copying the files in
a progress.
Step 3:
Press OK.
-
8/10/2019 Manual Do Usuario HD EzRecorder Plus
44/59
English-37
Copying Files from USB Disk to
Internal HDD
Step 1:
On the right-side list, use/to
highlight the file that you want to copy
to internal HDD. Press OK to select /
unselect an item.
Select and press OK to select all
files.
Select and press OKto deselect
all files.
Step 2:
Select and press OKto copy
selected file(s) to internal HDD.
Press to cancel copying the files in
a progress.
Step 3:
Press OK.
Deleting Files
Step 1:
Use/to highlight the file(s) that you
want to delete. Press OK to
select/unselect an item.
Select and press OK to select all
files.
Select and press OKto deselect
all files.
Step 2:
Select and press OKto remove
-
8/10/2019 Manual Do Usuario HD EzRecorder Plus
45/59
English-38
the file from the list.
or
Press on the remote and then
press OKto remove the file from the
list.
Press to cancel copying the files in
a progress.
Step 3:
Press OK.
File Playback
Press or OKto start playing the
highlighted file.
Press or OKto pause the
playback. Press orOK to resume
playback.
Press to play the video in slow
motion (1/2x).
Press to rewind at 2x, 4x, 8x, 16x,
32x speed.
Press to fast forward at 2x, 4x, 8x,
16x, 32x speed.
Pressto skip backward 10 seconds.
Pressto skip forward 30 seconds.
Press to play the file at normal (1x)
speed when slow motion / rewind /
fast-forward is active.
-
8/10/2019 Manual Do Usuario HD EzRecorder Plus
46/59
English-39
Press once to restart the current
playback.
Press to stop the playback.
Press to display the image
information, including storage disk and
file name.
USB Storage Device Removal
In order to avoid data loss, it is highlyrecommended to safely remove your
external storage device. Please follow the
steps below:
Way 1:
Step 1:
Press to bring up the menu.
Step 2:
Press F1 on the menu to remove it.
Way 2:
Step 1:
Press on the remote control.
Step 2:
PressF2to remove it.
A single f ile size that exceeds 4GB is not allowed to be copied f rom NTFS-formatted HDD to FAT32-formatted
USB storage device. To solve this problem, please format your USB storage device to NTFS file system or use
a NTFS formatted USB storage device.
-
8/10/2019 Manual Do Usuario HD EzRecorder Plus
47/59
English-40
6.3 Schedule Recording
Recording Schedule allows you to create a list of preset recording schedules.
To ensure schedule recording functions properly, please check the followings.
Make sure to complete the IR Learning process via Home > Settings > IR Learning Setup.
Once you have the IR Learning completed, the Capture Boxautomatically powers on your STB
before recording, and then tunes into specific channel to record your scheduled program.
If the IR Learning process is not complete, keep your STB ON and make sure to tune to the
channel that you want to record from prior to task execution.
Disable the Standby/Power-saving function on your STB.
Some STBs go to standby mode instead of completely power off after pressing the power key.
Follow the instructions below to check if your STB still outputs signal after powering it off. If this
happens, keep your set-top box ON before recording.
Power off STB.
Make sure all cables and devices are firmly and well connected.
Then power on the Capture Box.
Check if the following screen or black screen appears:
Y
N
N o component input signal.Check the followings:1. Cables are properly connected.2. Set-top box is ON.
STB does not output signal after powering off:
Your STB automatically powers on and then tunes
into specific channel before the scheduled start
time. After the task completes, the device
automatically power off. However, if your STB is
on before recording, it remains on after the task
completes.
STB still outputs signal after powering off:
Keep your set-top box ON before recording.
Your STB automatically tunes into specific
channel before the scheduled start time. After the
task completes, the STB remains on.
To avoid recording failure, stay tuned on the channel that you want to record when recording is in progress.
Close the menu before recording.
-
8/10/2019 Manual Do Usuario HD EzRecorder Plus
48/59
English-41
OSD Menu Descriptions
Navigating
Use/to select among preset schedules.
Press to go to the next page.
Press return to the previous page.
Press to directly access the main menu.
Create a New Schedule
Step 1:
Press F1to add a new schedule.
Step 2:
Enter the desired channel number.
PressOKto confirm.
*If you want to enter channel "1", enter "001", "01-", or"1--".
Step 3:
Use/to move among options and/to
set start date and time, end time, frequency, and
expire date.
* A scheduled series recording task is valid for three
months by default.
Step 4:
Press OKto save setting and exit.
or
Press to abort this operation.
-
8/10/2019 Manual Do Usuario HD EzRecorder Plus
49/59
English-42
Delete a Schedule
Step 1:
Use/to select an unwanted schedule from
the list.
Step 2:
Press to delete the selected schedule.
Edit a Schedule
Step 1:
Use/to select a preset schedule from the
list.
Step 2:
Press F2to edit an existing schedule.
* Only incoming schedule can be edited.
Scheduled Task Status:
The status icon indicates the current state ofscheduled task.
# Icon Status
1Task Completed
Recording task(s) is/are successfully completed
2
Task Failed
Recording task(s) is/are failed
*Please checkthe followings:
- The recording information is correct
- The disk space is sufficient
- The signal is not lost
3
Task Unfinished
Recording task(s) is/are not finished due to interruptions. The recordedclip(s) is not complete
*Please checkthe followings:
- The recording information is correct
- The disk space is sufficient
- The signal is not lost during recording
4Series Recording
Series recording tasks
-
8/10/2019 Manual Do Usuario HD EzRecorder Plus
50/59
English-43
5
Upcoming Task
Task that is on the queue
*Failed or unfinished tasks are marked with . Select the schedule and press OKon the remotecontrol to see more information.
OSD Menu Descriptions
Series Recording
Step 1:
Schedule with on Status column
indicates series recording (Daily/Weekly/
Weekdays/ Weekends).
Use/to select a series recording
schedule from the list. Then press OK to
check the series recording schedule list.
Step 2:
Use/to select among schedule items.
Press to go to the next page.
Press return to the previous page.
Video Quality Adjustment
Step 1:
Press to display the video/snapshot quality
adjustment screen.
Step 2:
Use/to select Video Quality and press
OK.
Step 3:
Use/to select desired option and press OK
to confirm.
Step 4:
Press to exit.
-
8/10/2019 Manual Do Usuario HD EzRecorder Plus
51/59
English-44
6.4 Settings
You can customize your preferences in Settings.
OSD Menu Descriptions
Basic Operation
Use/to select a preferred category.
Press OK to make a selection.
Press to return to the previous page.
Press to directly access the main
menu.
Language
Use/to select your preferred language.
Press OKto confirm.
Date Format
Use/to select date format. Press OKto
confirm.
To automatically power on the Capture Boxafter you power on your STB, enable the auto-power on function via
Home>Settings>Power Management. You can go to Home>Settings>IR Learning Setup>STB Wake-up Time to specify the number of minutes earlier
than the scheduled start time that your STB wakes up.
To watch the recorded programs, go to MENU > Recordings and Snapshots .
http://tw.dictionary.yahoo.com/dictionary?fr=ytff1-&s=%E9%A1%9E%E5%88%A5&ei=UTF-8http://tw.dictionary.yahoo.com/dictionary?fr=ytff1-&s=%E9%A1%9E%E5%88%A5&ei=UTF-8 -
8/10/2019 Manual Do Usuario HD EzRecorder Plus
52/59
English-45
Date and Time
Use/to move among options and/to
adjust date and time. Press OKto confirm.
*Make sure to set the time according to the system
time of your STB.
IR Learning
Use/to select the desired STB. Press OK
to confirm.
Select Add and press OKif you want to add a
new STB.
IR Learning
Follow the on-screen instruction.
(See Step 3 in3.3 Setup Wizard section on
p.20 for details)
Key Press Interval
Select a preferred interval between each keypressed (Short/Medium/Long).
STB Wake Up Time
Specify the number of minutes earlier than the
scheduled start time that the STB wakes up.
*The booting-up time of STBs vary. It is highly
recommended to keep the default setting (5 mins).
Power Management
Auto Power On
Use/to set the device to auto-power on
or off. Press OKto confirm.
*The device auto powers on when signal input is detected.
To automatically power on the Capture Boxafter you
power on your STB, enable the auto-power on function
-
8/10/2019 Manual Do Usuario HD EzRecorder Plus
53/59
English-46
Video/Snapshot Quality
Video Quality:
Use/to toggle among various video
quality options (Optimal /Good /Maximum
recording length). Press OKto confirm.
Snapshot Quality:
Use/to toggle among various snapshot
quality options (Best /Better/Good). Press OK
to confirm.
Video Quality
Storage Capacity
Video Quality
Storage Capacity
Estimated recording duration for different video quality settings:
HD (1080ior 720p)
Optimal
(15 Mbps)
Good
(10 Mbps)
Maximum Recording
Length (8 Mbps)
500GB 62.5 hrs 100 hrs 125 hrs
1TB 125 hrs 200 hrs 250 hrs
2TB 250 hrs 400 hrs 500 hrs
SD (480i/p or 576i/p)
Optimal
(7.5 Mbps)
Good
(5 Mbps)
Maximum Recording
Length (3 Mbps)
500GB 125 hrs 200 hrs 325 hrs
1TB 250 hrs 400 hrs 650 hrs
2TB 500 hrs 800 hrs 1300 hrs
*Recordings with higher video quality take up more disk space.
Video Quality
Storage Capacity
Video Quality
Storage Capacity
-
8/10/2019 Manual Do Usuario HD EzRecorder Plus
54/59
-
8/10/2019 Manual Do Usuario HD EzRecorder Plus
55/59
English-48
connect it to the Capture Box.
Step 3:Press F1to start the firmware upgrade
process. Press to abort the operation and
return to the previous page.
Step 4:
The Capture Boxautomatically detects
whether a newer version of firmware is
available for upgrade. Once the firmware
upgrade process has completed, press OKto
restart the Capture Box.
Restore to Factory Settings
Press F1to restore to original factorysettings. Press to abort the operation and
return to the previous page.
Product Information
This page provides information about this
product, including product name, model no.,
and firmware version.
The firmware upgrade process takes up approximate ly 3-5 minutes.
Firmware upgrade requires at least 256MB free space of the storage device (USB/HDD).
If problems encountered during f irmware upgrade, please clear all the data stored on your USB storage device
and repeat the process above.
NEVER power off the device or unplug the power supply during the firmware upgrade process . If the
firmware upgrade is interrupted for any reason, the device may crash.
-
8/10/2019 Manual Do Usuario HD EzRecorder Plus
56/59
Open Source Code Notice
The following GPL executables and LGPL, MPL libraries used in this product are subject to the BSD/FreeBSD/
GPL/GPLv2/GPLv2+/GPLv3 with GCC/ RLE/jpeg/LGPLv2/LGPLv2.1/LGPLv2.1/ GPLv2/LGPLv2.1+/LGPLv2+/
libpng/MIT/NewBSD/OPENSSL/PD/zlib License Agreements:
BSD
cppstub/db/libpcre0
FreeBSD
thttpd
GPL
makedevs
GPLv2
busybox/dbus/dbus-x11/devmem2/dosfstools/fbset/i2c-tools/iproute2/libblkid1/libdbus-1-3/
libfreetype6/libpam/libuuid1/linux-kernel/module-init-tools/module-init-tools-depmod/mtd-utils/
netbase/u-boot/update-modules/usbutils/util-linux-ng
GPLv2+
iptables/sysvinit/tinylogin/udev/update-rc.d
GPLv3 with GCC RLE
libgcc1/libstdc++6
jpeg
libjpeg8/libjpeg-tools
LGPLv2
libts-1.0-0/tslib
LGPLv2.1
libav/libusb-1.0-0
LGPLv2.1/GPLv2
Alsa
-
8/10/2019 Manual Do Usuario HD EzRecorder Plus
57/59
LGPLv2.1+
ldd/libc6/libthread-db1
LGPLv2+
libglib-2.0-0
libpng
libpng12-0
MIT
curl/e2fsprogs/fbset-modes/graphmagic/libcom-err2/libcurl4/libe2p2/libexpat1/libext2fs2/libformw/
libmenuw/libpanelw5/libss2/libtic5/libtinfo5/libxml2/ncurses/pointercal
NewBSD
iperf
OPENSSL
openssl
PD
modutils-initscripts
zlib
libz1
AVerMedia Technologies Inc. offers to provide source code to you for a charge covering the cost of performing such
distribution, such as the cost of media, shipping and handling upon e-mail request to AVerMedia Technologies Inc.
at http://www.avermedia.com
http://www.avermedia.com/avertv/http://www.avermedia.com/avertv/ -
8/10/2019 Manual Do Usuario HD EzRecorder Plus
58/59
-
8/10/2019 Manual Do Usuario HD EzRecorder Plus
59/59