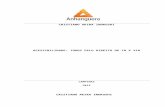MANUAL DO RECURSO DE ACESSIBILIDADE DO WINDOWS · Depois de realizado os passos para configurar a...
Transcript of MANUAL DO RECURSO DE ACESSIBILIDADE DO WINDOWS · Depois de realizado os passos para configurar a...
Módulo II Tecnologia Assistiva
1
MANUAL DO RECURSO DE ACESSIBILIDADE DO WINDOWS
Eromi Izabel Hummel Maricelma Tavares Duarte
Módulo II Tecnologia Assistiva
2
Caro Professor Cursista,
O computador oferece muitas possibilidades para que pessoas com deficiência possam
desenvolver sua aprendizagem e interagir com outras pessoas. No entanto, é importante adaptar
este recurso de acordo com as necessidades de cada pessoa.
Elaboramos a seguir um pequeno manual que poderá orientá-lo (a) a configurar o
computador de seu aluno facilitando o acesso e manuseio. Para isso, siga as etapas abaixo e
conheça alguns recursos de acessibilidade que o computador oferece.
Módulo II Tecnologia Assistiva
3
1. Para instalar Opções de Acessibilidade siga os passos apresentados nas telas a seguir:
Tela 1.1: Clique em “Iniciar” Tela 1.2: Clique em “Todos os programas”
Tela 1.3: Clique em “Acessórios” Tela 1.4: Clique em “Acessibilidade”
Módulo II Tecnologia Assistiva
4
Tela 1.5: Clique em “Assistente de acessibilidade”
Após clicar no “Assistente de acessibilidade” aparecerá a tela inicial, então clique em “Avançar” para continuar. Este assistente permite que você selecione o tipo de necessidade que a pessoa possui e a partir desta informação, o software apresentará as possíveis configurações:
Tela 1.6: Clique em “Avançar”
2. Acessibilidade para pessoas com deficiências visuais:
Os recursos oferecidos pelo Windows possibilitam algumas alterações no que se referem ao tamanho da fonte, cores de fundo da tela, ampliação da barra de rolagem, ícones, entre outros. Para isso, observe as telas a seguir e no seu computador manuseie para uma melhor compreensão. OBS.: A partir daqui é importante que esteja atento às telas para que a configuração seja feita segundo a necessidade da pessoa a qual você desenvolverá o trabalho. 2.1. Para alterar o tamanho da fonte é só clicar em avançar, conforme as telas que se seguem:
Módulo II Tecnologia Assistiva
5
Tela 2.1.1: Clique em “Avançar” Tela 2.1.2: Clique em “Avançar”
Tela 2.1.3: Clique na primeira opção: “Sou portador de deficiência visual ou tenho
dificuldades em ver a tela” e em seguida, clique em “Avançar”
Módulo II Tecnologia Assistiva
6
Tela 2.1.4: Selecione o tamanho da barra de rolagem e bordas da janela desejada e clique
em “Avançar”
Tela 2.1.5: Escolha o tamanho do ícone desejado e em seguida, clique em
“Avançar”
Para configurar as cores do fundo da área de trabalho, considerando uma melhor visualização, observe as telas a seguir:
Tela 2.1.6: Escolha as cores e em seguida
clique em “Avançar” Tela 2.1.7: Altere o tamanho e cores do
cursor e clique em “Avançar”
Módulo II Tecnologia Assistiva
7
Tela 2.1.8: Configure o cursor de modo que fique mais lento ou mais rápido, assim como a largura do mesmo e clique em “Avançar”
Tela 2.1.9: Clique em “Concluir”
2.2 Lente de aumento Outra opção é a utilização da Lente de aumento, que facilita a leitura das palavras ao passar a lente sobre as mesmas. Você encontrará esta opção seguindo os mesmos passos iniciais para configurar a acessibilidade (seguir os mesmos passos das telas 1.1 até 1.4). Depois de realizado os passos para configurar a acessibilidade é só optar por “Lente de aumento”, como pode ser visualizado na tela abaixo:
Tela 2.2.1: Clique em “Lente de aumento”
Após escolher a opção “Lente de aumento”, você deve configurar o nível de ampliação, conforme as telas a seguir:
Módulo II Tecnologia Assistiva
8
Tela 2.2.2: Selecione o “Nível de
ampliação” Tela 2.2.3: Clique em “OK”
OBS.: Se você escolher a opção sair, a lente de aumento também sairá e o computador voltará ao normal. Para ler usando a lente é só ir passando o cursor nas palavras, pois no canto superior da tela do computador irá aparecendo o texto ampliado, como mostra a tela abaixo:
Tela 2.2.4: Texto Ampliado
2.3 Teclado virtual
Outra opção é a utilização Teclado virtual, que possibilita a digitação para pessoas com deficiências motoras. Você encontrará essa opção seguindo novamente os passos iniciais para configurar a acessibilidade (seguir os mesmos passos das telas 1.1 até 1.4). Depois de realizado os passos para configurar a acessibilidade é só optar por “Teclado virtual”, como pode ser visualizado na tela a seguir:
Módulo II Tecnologia Assistiva
9
Tela 2.3.1: Clique em “Teclado virtual”
Tela 2.3.2: Clique em “OK” para
configurar o teclado Tela 2.3.3: Teclado pronto para usar
3 Acessibilidade para pessoas com deficiências auditivas Sinalizador do som é o assistente para quem tem problemas auditivos. Esta opção permite que quando ocorrer a emissão de um som, apareça uma mensagem visual avisando. Retorne ao caminho. Para configurar o sinalizador de som, você deverá seguir os mesmos passos iniciais constantes da tela 1.1 até a tela 2.1.2. Quando aparecer a tela seguinte, opte pela segunda opção “Sou portador de deficiência auditiva ou tenho dificuldades em ouvir sons do computador”, conforme a tela a seguir:
Tela 3.1: Selecione a segunda opção “Sou portador de deficiência auditiva ou tenho
dificuldades em ouvir sons do computador” e em seguida, clique em “Avançar”
Módulo II Tecnologia Assistiva
10
Para habilitar o “Sinalizador de som” e “Mostrar sons” clique em “Sim” e em seguida, clique em “Avançar” como nas telas abaixo:
Tela 3.2: Clique em “Sim” e em seguida em
“Avançar” Tela 3.3: Clique em “Sim” e em seguida em
“Avançar”
Tela 3.4: Clique em “Concluir”
4 Acessibilidade para pessoas com deficiências motoras
Você pode também configurar o teclado para as pessoas com deficiência motora. Este recurso permite que uma tecla ao ser pressionada por muito tempo, a sua letra correspondente não apareça repetidamente.
Para configurar o teclado, você deverá seguir os mesmos passos iniciais, constantes da tela 1.1 até a tela 2.1.2. Quando aparecer a tela seguinte, opte pela terceira opção “Tenho dificuldades em usar o teclado ou o mouse”, conforme a tela a seguir:
Módulo II Tecnologia Assistiva
11
Tela 4.1: Selecione a terceira opção “Tenho dificuldades em usar o teclado ou o mouse”
e em seguida, clique em “Avançar”
Para configurar as “Teclas de aderência” e as “Teclas de repercussão” basta clicar em “Sim” e em seguida em “Avançar”, conforme as telas a seguir:
Tela 4.2: Configurar teclas de aderência –
Clique em “Sim” e em seguida em “Avançar” Tela 4.3: Configurar teclas de repercussão - Clique em “Sim” e em seguida em “Avançar”
Módulo II Tecnologia Assistiva
12
Para configurar as conexões das “Teclas de repercussão” clique em “Sim” se quiser que um som seja emitido ou em “Não”, caso não queira que um som apareça ao clicar nas teclas e em seguida, clique em “Avançar”, conforme a tela a seguir:
Tela 4.4: Escolha as configurações das teclas de repercussão e em seguida, clique em
“Avançar” Para configurar as “Teclas de alternância” e para configurar a “Ajuda extra sobre o teclado” clique em “Sim” e depois em “Avançar”, conforme as telas abaixo:
Tela 4.5: Teclas de alternância - Clique em
“Sim” e em seguida em “Avançar” Tela 4.6: Ajuda extra sobre o teclado - Clique
em “Sim” e em seguida em “Avançar”
Configurando o teclado para exercer as funções do mouse Você pode configurar o teclado no lugar do mouse clicando em “Sim” e em seguida em “Avançar” conforme a tela a seguir:
Módulo II Tecnologia Assistiva
13
Tela 4.7: Configurando o teclado no lugar no mouse
Você pode usar o teclado no lugar do mouse para mover o ponteiro do mouse, clicando em “Ativado”, conforme a tela abaixo:
Tela 4.8: Clique em “Ativado” e em seguida em “Avançar”
Módulo II Tecnologia Assistiva
14
Você pode escolher o tamanho e a cor do cursor do mouse, basta optar pelo tamanho desejado, conforme a tela a seguir:
Tela 4.9: Escolha do tamanho e cor do cursor do mouse e em seguida, clique em “Avançar”
Configurando o mouse quanto ao uso dos botões e velocidade Você pode alterar a maneira como os botões do mouse funcionam, segundo a necessidade do usuário (destro ou canhoto) e em seguida, clique em “Avançar”, conforme a tela a seguir:
Tela 4.10: Configurações de botões do mouse
Módulo II Tecnologia Assistiva
15
Você pode alterar a velocidade do ponteiro do mouse para ficar mais lento ou mais rápido, conforme a tela a seguir e em seguida, clique em “Avançar”.
Tela 4.11: Velocidade do Mouse
Depois de seguir todos esses passos é só clicar em “Concluir”.
Tela 4.12: Clique em “Concluir”
Além destes recursos que o computador oferece, outros podem ser instalados no computador para facilitar o manuseio das pessoas com deficiência. Cabe ao professor antes, conhecê-los para que possam orientar seu aluno sobre a melhor forma de utilização.