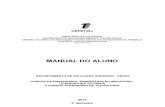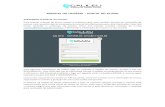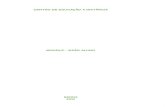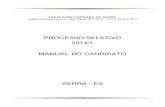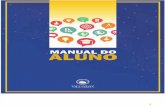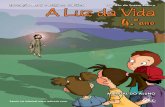Manual Do Aluno SALT 2013
-
Upload
jonatas-lessa -
Category
Documents
-
view
233 -
download
2
description
Transcript of Manual Do Aluno SALT 2013
Por: Emerson Kiekow1Faculdade Adventista da Bahiapg.3Introduo O que Moodle Informaes teis Acesso ao Ambiente Virtual de Aprendizagem (AVA) Conhecendo o Ambientepg.18Recursos Download de Arquivos Enviar Atividade Enviar Comentrios na Atividade Visualizar Notas e Feedback do Professorpg. 66Extras Quero enviar mensagem para os colegas e/ou professores No tenho acesso a uma de minhas disciplinas No sei meu usurio e senha Quero substituir um arquivo de uma atividade enviada Quero sair do ambiente virtual Fazer uma Prova Virtual Visualizaro Gabarito Participando de Fruns2O Que Moodle....pg. 4Informaes teis....pg. 5Acesso ao Ambiente Virtual de Aprendizagem (AVA)....pg. 6Conhecendo o Ambiente....pg. 93O que MoodleIntroduoOMoodleumsoftwareinternacional gratuito, decdigoaberto, podendoserusadooumodificadoporqualquerpessoa. Paraserusadopelosalunos, requerapenas um navegador de internet comum, ele fornece uma plataforma nica parao ensino virtual. O Moodle mantido por uma grande comunidade(www.moodle.org) engajadaemtrazer melhorias enovas tecnologias paraaplataforma.A Faculdade Adventista da Bahia, utiliza o Moodle como ferramenta de apoio aoprocesso de ensino-aprendizagem de seus alunos, bem com facilitar a comunicaodestes como os seu docentes. A plataforma abrange as seguintes reas dafaculdade: Ensino Bsico (9 Ano 3 Ano ensino Mdio) Ensino Superior (Todos os Cursos) Seminrio Adventista Latino de Teologia (SALT) Ps-Graduao4Informaes teisIntroduo Contato Para Suporte( Ensino Bsico, Ensino Superior, Ps-Graduao ): Tel: (75) 3425-8375 E-mail: [email protected] Horrio de Funcionamento: Seg Qui (07:00- 12:00 / 13:00 18:00 / 18:40 22:00) Sexta (07:00 12:00 / 13:00 16:00 ) Domingo - Ps-Graduao (08:00 11:30 / 13:30 16:00) Local: Prdio Universitrio (Ao lado da Sala dos Professores) Contato Para Suporte (SALT) Tel: (75) 3425 8082 Local: Prdio do SALT Info SALT5Acesso ao Ambiente Virtual deAprendizagem(AVA)Introduo1. Acesseosite:www.adventista.edu.br,emseguidaacesseaabaServiosOnline;6Acesso ao Ambiente Virtual deAprendizagem(AVA)Introduo2. Click na opo IAENE VIRTUAL;7Acesso ao Ambiente Virtual deAprendizagem(AVA)Introduo3. No campo Nome de Usurio, insira seu nmero de matrcula; E no campoSenha, insirasuasenhadoportal doaluno; EmseguidacliquenobotoAcesso8Conhecendo o AmbienteIntroduo91. rea My do MoodleConhecendo o AmbienteIntroduo10AreaMydoMoodlepossui vriosrecursosqueirofacilitaroacessoasdisciplinas, eventos , e atividades no ambiente . Vejamos alguns recursos....Bloco Navegao: Permite o acesso rpido informaes do seu perfil, e de todas as suasdisciplinas.Bloco Prximos Eventos: Exibe informaes docalendrio acadmico , e atividades comdatasprximas a serem entregues nas disciplinas.Conhecendo o AmbienteIntroduo11Bloco Configuraes: Permite alteraes de senhas,informaes pessoais, incluso de fotos, incluirblogs da internet.Bloco Mensagens: Permite envio de mensagemprivada para qualquer usurio do ambiente.Bloco Usurio Autenticado: Mostra suas informaes BlocoMeusarquivosprivados: Armazenaarquivosdasatividadequesero, ouforam entreguesnasdisciplinas.Conhecendo o AmbienteIntroduo12reaResumodoCurso: Permiteavisualizao, eoacessodas disciplinas; Enotifica sobre atividades pendentes, bem como o acesso direto a elas.Conhecendo o AmbienteIntroduo132. Por dentro de uma disciplinaConhecendo o AmbienteIntroduo14Vejamos alguns detalhesno ambiente da disciplina...Bloco Navegao: Neste caso acrescentado a opo Curso atual onde esto listados os tpicos ativos da disciplina .Bloco Configuraes: Esto listados a opo Notas para consulta de notas das atividades realizadas na disciplina, bem como o acesso rpido configuraes de perfil.Conhecendo o AmbienteIntroduo15Bloco ltimas Notcias: Exibem possveis comunicados que o seu professor deseja incluir na disciplina, e gera notificao nos e-mails de cada aluno.Bloco Prximos Eventos: Possui as mesmas informaes do bloco Prximos Eventos da rea My.Bloco Pesquisar nos Fruns: Permite realizar buscas de tpicos de discusso, ou de notcias criados dentro da disciplina.Conhecendo o AmbienteIntroduo16Bloco Atividade Recente: Apresenta informaes relacionadas aesrealizadas dentro da disciplina , ou seja se o professor incluiu textos,atividades a seremrealizadas, notcias, quais alunos entregaramatividades, etc...Conhecendo o AmbienteIntroduo17Tpicos: Est localizado na parte central da disciplina, serve para dividir o contedo emsees, neles seroencontrados todosos recursos que oprofessordeseja disponibilizarpara o aluno (Fruns de Discusso, Atividades, Provas Virtuais, Arquivos para Download ,etc...). Download de Arquivos....pg. 19 Enviar Atividade....pg. 23 Enviar Comentrios na Atividade....pg. 40 Visualizar Feedback do Professor....pg. 44 Fazer Uma Prova Virtual....pg. 46 Visualizar o Gabarito....pg. 55 Participando de Fruns....pg. 5718Download De Arquivos Recursos19Os arquivos estaro localizados nos tpicos da disciplina, e podem ser documentos word,powerpoint, excel, arquivos em pdf, msicas, fotos, etc...Para acess-los basta seguir os seguintes passos:1. Dentro da disciplina, clique no link do arquivo;Download De Arquivos Recursos202. Confirme o download ;Download De Arquivos Recursos21Outraformadeencontrar arquivos por meiodepastas localizadas nos tpicos dadisciplina, para fazer download basta seguir os seguintes passos:1. Clique no link da pasta;Download De Arquivos Recursos222. Nalistagemdocontedodapasta, cliquenolinkdoarquivonoqual desejafazerdownload;3. Confirme o download;Enviar Atividade Recursos23Existemduasformasdeentregar umaatividade, aprimeirapor meiodeenviodearquivos, e a segunda, por meio de uma edio virtual de um arquivo.Vamos ver a primeira forma, que consiste em realizar uma atividade enviando um arquivo.1. Na pgina My, acessar o bloco Meus Arquivos Privados, e clicar no boto GerenciarMeus Arquivos Privados;Enviar Atividade Recursos242. Clicar no boto Adicionar;Enviar Atividade Recursos253. Clicar na opo Enviar um arquivo, em seguida clique no boto Selecionar arquivo;Enviar Atividade Recursos263. Localizeodocumentoquedesejaenviar, cliquenele, eemseguidacliquenobotoAbrir;Enviar Atividade Recursos274. Clique no boto Enviar este arquivo;Enviar Atividade Recursos285. CliquenobotoSalvarmudanas,eemseguidaacesseadisciplinaquecontmaatividade que dever ser entregue;Enviar Atividade Recursos296. Na disciplina, localize a atividade que deseja entregar, e clique nela;Enviar Atividade Recursos307. Dentro da atividade esto algumas informaes importantes, temos orientaes sobrea atividade, o prazo final para entregar a atividade, e o status de envio. Para entregar aatividade, clique no boto Adicionar apresentao;Enviar Atividade Recursos318. Clique no boto Adicionar;Enviar Atividade Recursos329. Clique na opo Arquivos privados, depois clique no arquivo que foi enviadopreviamente;Enviar Atividade Recursos3310. Clique no boto Selecione este arquivo;Enviar Atividade Recursos3411. Clique no boto Salvar mudanas;Enviar Atividade Recursos3512. Aps o envio do documento, o mesmo aparece listado no campo Envio de arquivos,o status de envio atualizado para Enviado para avaliao;Enviar Atividade Recursos36Agora veremos a segunda forma de enviar uma atividade, que por meio de uma ediovirtual de um arquivo, para faz-lo siga os seguintes passos:1. Clique na atividade a ser entregue;Enviar Atividade Recursos372. Igualmente ao envio de arquivos, temos as informaes pertencentes a esta atividade,clique no boto Adicionar apresentao;Enviar Atividade Recursos383. Nareadeediocrieseudocumento, aps finalizado, clique nobotoSalvarmudanas;Enviar Atividade Recursos394. Aps adicionada a atividade, as informaes relacionadas a ela, estaro nos campospertencentes ao Status de envio ;Enviar Comentrios Na AtividadeRecursos40 possvel enviar comentrios das atividades enviadas ao professor, para sinalizar algumaparticularidade do trabalho enviado. Para faz-lo siga as seguintes etapas:1. Acesse a atividade que foi entregue;Enviar Comentrios Na AtividadeRecursos412. No item Comentrios ao envio, clique em Comentrios;Enviar Comentrios Na AtividadeRecursos423. Adicioneseucomentrionoespaoembrancoqueaparece, emseguidacliquenaopo Salvar comentrio;Enviar Comentrios Na AtividadeRecursos434. Casosejanecessrioincluirmaiscomentriosnaatividade, bastarepetirospassosanteriores; Se desejar eliminar algum comentrio basta clicar no boto X que ficaao lado de cada comentrio.Visualizar Notas e Feedback do ProfessorRecursos44Para visualizar as notas das atividades entregues noambientevirtual, etambmofeedback do professor, voc dever seguir os seguintes passos:1. Acesse a atividade que foi entregue;Visualizar Notas e Feedback do ProfessorRecursos452. Localize o campo Feedback, ele fica localizado logo abaixo do boto Editar documentoenviado. Estecampo, forneceinformaes comonota, comentrios doprofessorsobre a atividade apresentada, e caso seja necessrio voc receber do professor umarquivo de feedback com algumas correes.Fazer Uma Prova Virtual Recursos46Eventualmente os professores podero marcar avaliaes no ambientevirtual, para tal os alunos sero encaminhados ao laboratrio deinformtica, no perodo da aula em que est agendada a prova. As provasso liberadas no horrio estipulado pelo professor, protegido com senha.Apsatentativa, anotaserreveladaparaoalunoeparaoprofessor,excetoprovas quecontenhamquestesdissertativas,anotasairapenasquando o professor corrigir tais questes.Aps o trmino do prazo para realizar a prova, o gabarito ser liberado paraconsulta, caso seja necessrio poder ser impresso pelo aluno. Os gabaritosdasprovaficamdisponveisatoencerramentodosemestreletivo,apseste perodo no ser possvel consultar os gabaritos.Fazer Uma Prova Virtual Recursos47Para fazer uma prova no ambiente virtual, siga as seguintes etapas:1. Acesse a disciplina onde ir ocorrer a avaliao, em seguida localize a prova e cliquenela;Fazer Uma Prova Virtual Recursos48Na pgina da prova so encontrados algumas informaes, como abertura eencerramento do questionrio, durao da prova, e se o questionrio utiliza uma senhapara poder acess-lo.2. Agora, clique no boto Tentar responder o questionrio agora;Fazer Uma Prova Virtual Recursos493. Clique no boto Iniciar tentativa, para confirmar a tentativa;4. Coloque a senha no campo Senha do questionrio, e clique no boto Continuar;Fazer Uma Prova Virtual Recursos505. Marque as questes objetivas, podendo a qualquer momento, as alternativas seremremarcadas pelo aluno. Obs: No bloco Navegao do questionrio, esto aquantidadedequestesqueaprovapossui, etambmotempoquefaltaparaoaluno encerrar a tentativa.Fazer Uma Prova Virtual Recursos516. Para finalizar clique no boto Prximo;Fazer Uma Prova Virtual Recursos527. Clique no boto Enviar tudo e terminar. Obs: Caso no campo Resumo de tentativas,osistemaacusar quealgumaquestonofoi respondida, vocpoderclicar nonmero da questo para voltar na prova, e responder a questo que falta.Fazer Uma Prova Virtual Recursos538. Confirmeotrminodatentativa, clicandonobotoEnviar TudoeTerminar, eaguarde a sua nota.Fazer Uma Prova Virtual Recursos549. No campo Resumo das suas tentativas, aparece o valor da prova, e a nota alcanada.Visualizar o Gabarito Recursos551. Aps o encerramento da prova, acesse a disciplina, e clique na prova respondida;Visualizar o Gabarito Recursos562. No campo Resumo das suas tentativas, clique no boto Reviso.Participando de Fruns Recursos57Osfruns, tmpor finalidade, propiciar interaoentrealunoeprofessor, ealunocomos demais alunos da disciplina. Por elesogerados tpicos dediscusso sobre temas gerados em sala de aula, ou simplesmente servem pararetirar dvidas sobre alguma atividade, avaliao, ou contedo dado em sala deaula.A seguir veremos como criar tpicos de discusso, e como interagir com eles.Participando de Fruns Recursos581. Acesse o frum criado pelo professor da disciplina;Participando de Fruns Recursos592. Clique no boto Acrescentar um novo tpico de discusso;Participando de Fruns Recursos603. No campo Assunto, coloque o ttulo para o seu tpico de discusso; e nocampo Mensagem, digite a finalidade do tpico de discusso que voc crioupara que os demais alunos e o professor entendam o objetivo do seu tpico;Participando de Fruns Recursos614. No campo Anexo, voc poder incluir, caso seja necessrio algum arquivo desua preferncia, clicando no boto Adicionar. Obs: Siga os passos descritos emRecursos Enviar uma Atividade caso tenha dvidas como proceder para anexarum arquivo. Para finalizar, clique no boto Enviar Mensagem ao frum;Participando de Fruns Recursos625. Veja queoseutpicofoi includocom sucesso.Para responderumtpico,clique no tpico que deseja participar;6. Clique no boto Responder;Participando de Fruns Recursos637. No campo Mensagem, coloque a sua resposta;Participando de Fruns Recursos648. Caso seja necessrio, voc poder adicionar um arquivo para sua resposta(Obs: SigaospassosdeanexonasetapasdescritasemRecursosEnviarUmaAtividade).Epara finalizar clique no boto Enviar mensagem ao frum;Participando de Fruns Recursos659. Pronto, sua interao foi adicionada com sucesso, voc ter 30 minutos para editar amensagem enviada, ou excluir. Aps este perodo apenas o professor da disciplinapoder remover a mensagem. Quero enviar mensagem para os colegas e/ou professores....pg. 67 No tenho acesso a uma de minhas disciplinas ....pg. 73 No sei meu usurio e senha....pg. 74 Quero substituir um arquivo de uma atividade enviada....pg. 75 Quero sair do ambiente virtual....pg. 8266Quero Enviar mensagem para os colegas e/ou professoresExtras671. Na pgina My, localize o bloco Mensagens, e click no link Mensagens;Quero Enviar mensagem para os colegas e/ou professoresExtras682. Coloqueonomedapessoa, noqual vocdesejariaenviar umamensagem, emseguida clique no boto Pesquisar pessoas e mensagens;Quero Enviar mensagem para os colegas e/ou professoresExtras693. Clique o cone com a forma de + , para incluir a pessoa na sua lista de contados;Quero Enviar mensagem para os colegas e/ou professoresExtras704. Escreva sua mensagemno campo Mensagem, e clique no boto EnviarMensagem;Quero Enviar mensagem para os colegas e/ou professoresExtras715. Apessoair receberumanotificaono e-mail,e/ou quando acessar oambientevirtual, dizendo que h uma mensagem para ela;Quero Enviar mensagem para os colegas e/ou professoresExtras726. Quando quiser enviar uma mensagem para a mesma pessoa, basta acessar o blocoMensagens, e depois clicar no nome do contato, no qual deseja enviar uma novamensagem, ou simplesmente realizar uma nova busca.No tenho acesso a uma de minhas disciplinasExtras73Caso voc no esteja tendo acesso a uma de suasdisciplinas, no ambiente virtual, entrar em contato com ogerente do sistema, para mais informaes v para pgina5, no item Informaes teis deste manual.No sei meu usurio e senha Extras74Para saber seu usurio e senha do ambiente virtual, vocdever entrar em contato com a Secretaria Geral ((75) 3425 8038 ou 8066), solicitando seu usurio e senha do Portaldo Aluno.Quero substituir um arquivo de uma atividade enviada Extras751. Leiaantesasetapasdeenviodearquivos, descritasnoitemRecursosEnviarAtividade, que est na pgina 23. Dentro daatividade, localize o boto Editar odocumento enviado, e clique nele;Quero substituir um arquivo de uma atividade enviada Extras762. Clique no arquivo que foi enviado;Quero substituir um arquivo de uma atividade enviada Extras773. Clique no boto Excluir, e confirme a excluso do arquivo;Quero substituir um arquivo de uma atividade enviada Extras784. Clique no boto Adicionar;Quero substituir um arquivo de uma atividade enviada Extras795. Clique na opo Arquivos privados, depois clique no arquivo que foi enviadopreviamente;Quero substituir um arquivo de uma atividade enviada Extras806. Clique no boto Selecione este arquivo;Quero substituir um arquivo de uma atividade enviada Extras817. Clique no boto Salvar mudanas;Quero sair do ambiente virtualExtras82Para sair do ambiente virtual, basta ir ao final da pgina, e clicar no link Sair;