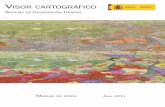Manual del visor - registradoresdemadrid.org
Transcript of Manual del visor - registradoresdemadrid.org

registradoresdemadrid.org
Manual del visor.
Contenido
Introducción. .................................................................................... 2
Introducción de coordenadas .............................................................. 4
Añadir archivos GML o Informes IVGA/ICUC de Catastro. ......................... 5
Incorporación y descarga de los GML de documentos catastrales mediante el
CSV. ............................................................................................... 6
Búsqueda por referencia catastral ........................................................ 7
Descarga de las Geometrías seleccionadas ............................................ 8
Registro o historial de errores ............................................................. 9
Botones y opciones para cada capa. ................................................... 10
Edificios. Declaraciones de obra nueva, fin de obra ... ........................... 12
Análisis de relaciones entre geometrías. .............................................. 16
Búsqueda de errores entre geometrías ............................................... 17
Corrección de pequeños errores de manera automática ......................... 20
Agrupaciones, unión. ....................................................................... 23
Segregaciones, cálculo de restos con la operación diferencia .................. 27
Generar fincas con zonas discontinuas. ............................................... 31
Añadir polígonos interiores a un polígono exterior (huecos) .................... 32
Gestión servicios WMS disponibles en el visor. ..................................... 34
Dibujo y edición de polígonos. Distancias y superficies. ......................... 38
Dibujo de un nuevo polígono o medir una distancia o superficie. .......... 38
Edición de Polígonos. .................................................................... 42
Identidad gráfica (Resolución 7 de octubre de 2020). ............................ 45

registradoresdemadrid.org
Introducción.
Esta herramienta está pensada como apoyo al trabajo con Bases Gráficas en
los registros de la propiedad.
Funciones:
• Representación de coordenadas proporcionándolas como texto.
• Carga de archivos GML.
• Carga de los GML contenidos en los Informes de VGA (validación
frente a parcelario catastral) e ICUC (ubicación de construcciones) de
la Sede Electrónica de Catastro. Se carga el PDF y los extrae y
representa.
• Mediante el CSV de los documentos catastrales, Informes de
Validación Frente a Parcelario Catastral (INGA), Informes de Ubicación
de Construcciones (ICUC) y Certificaciones Catastrales:
o Importación al visor de los archivos GML incluidos.
o Descarga de los archivos GML.
o Descarga del documento.
• Búsqueda por referencia catastral para descarga de geometrías de los
servicios de Catastro.
• Búsqueda por dirección o coordenadas WGS84 (las de Google o el
GPS).
• Incorporación de geometrías catastrales haciendo clic en un punto
del mapa o desde los enlaces situados en las características de cada
capa.
o Carga de parcelas catastrales del servicio WFS de Catastro.
o Carga de geometría de edificaciones del servicio WFS de
Catastro.
• Descarga de las coordenadas o archivos representados en el visor
como archivos GML en el formato de Catastro, tanto de parcela como
de edificación.
• Descarga de todas las geometrías seleccionadas en archivos GML con
formato de parcela comprimidos en un archivo ZIP.
• Análisis de la relación entre geometrías, una contiene a otra,
solapan o son adyacentes.
• Búsqueda de errores entre geometrías adyacentes, solapes y
huecos.
• Corrección automática de errores entre geometrías adyacentes que
no casan perfectamente. Corrige pequeños solapes o huecos haciendo
coincidir los vértices cercanos entre sí, o los que están cercanos a una
línea de la otra geometría.
• Unión de parcelas (agrupaciones).
• Diferencia (resto de segregaciones).
• Gestión de las capas visibles pudiendo elegir del catálogo de
servicios WMS disponibles y la posibilidad de añadir otros nuevos.
• Dibujo y edición de polígonos.
• Medición de distancias y superficies.

registradoresdemadrid.org
• Comprobación del Criterio de Identidad Gráfica (Resolución de 7 de
octubre de 2020)
Los datos se pueden visualizar utilizando como capa base OpenStreetMap,
Catastro (Servicio WMS de la Dirección General del Catastro), PNOA (servicio
WMS del Instituto Geográfico Nacional) o el Mapa base del IGN. Además, hay
un catálogo de capas disponibles que se pueden superponer disponibles en el
catálogo, la de Catastro está siempre disponible.

registradoresdemadrid.org
Introducción de coordenadas
Hacer clic sobre el botón y escribir o pegar las coordenadas.
Han de escribirse solamente los números sin la expresión ‘X=’ o ‘Y=’, se
admite como separador entre cada par de coordenados o entre cada valor de
este: el espacio en blanco, el salto de línea, la tabulación o el punto y coma
y aunque la aplicación intentará reconocerlas es aconsejable utilizar como
separador decimal el punto ‘.’ y no usar como separador entre coordenadas
la coma’,’.
Ha de seleccionar el sistema de referencia si no es que corresponde a Madrid
(UTM 30) que es el que viene por defecto.
Además, se puede añadir un nombre para la capa que se creará en el mapa
tras pulsar en añadir coordenadas.

registradoresdemadrid.org
Añadir archivos GML o Informes IVGA/ICUC de
Catastro.
Es posible añadirlos arrastrando los archivos y soltándolos sobre al mapa
(drag and drop), todos juntos o de uno en uno.
o utilizar el botón ‘GML/IVGA/ICUC’
Se seleccionará el archivo o archivos GML y/o informe de Catastro
Se añadirá una capa para cada GML seleccionado o GML contenido en los
informes de validación y se representará en el mapa.
Nota: De los Informes de Catastro solo se extraen los GML presentados o
aportados, las parcelas afectadas no.

registradoresdemadrid.org
Incorporación y descarga de los GML de documentos
catastrales mediante el CSV.
Utilizando el botón ‘CSV’ accedemos a la funcionalidad
Los tres botones de izquierda a derecha tienen las siguientes funciones:
‘Importar GMLs’.- Incorpora al visor los archivos GML presentados por el
técnico para la obtención de los informes IVGA o ICUC o el archivo GML
adjunto en la Certificación Descriptiva y Gráfica de Catastro.
‘Descargar GMLs’.- Descarga los mismos archivos que incorpora en
anterior.
‘Descarga Documento’.- Descarga el documento asociado al CSV
proporcionado.
Además se ha colocado para ir a la página de Cotejo y descarga de
documentos de la Sede Electrónica del Catastro por si algo fallara.

registradoresdemadrid.org
Búsqueda por referencia catastral
Utilizamos el botón ‘R. Catastral’
Introduciremos los primeros 14 caracteres de la referencia catastral, si
introducimos los 20 no importa, pero solo se utilizan los 14 primeros.
Hacemos clic en ‘Ir’
Nos lleva a la posición de la parcela y nos ofrece tres enlaces:
• Ver en Catastro (SEC), enlaza a poder ver la parcela en la Sede
Electrónica del Catastro.
• Descargar y añadir Parcela Catastral, descarga la geometría de la
parcela de los servicios de Catastro y la añade al mapa.
• Descargar y añadir edificio de Catastro, descarga la geometría
del edificio si está disponible para esa parcela y la añade al mapa.
Además y como complemento se ha introducido una búsqueda por
dirección o coordenadas geográficas (WGS84) con la misma
funcionalidad que esta.

registradoresdemadrid.org
Descarga de las Geometrías seleccionadas
Haciendo clic descarga un archivo comprimido en ZIP que contiene un GML
con formato de parcela por cada geometría seleccionada.

registradoresdemadrid.org
Registro o historial de errores
Para visualizar los errores con información de la geometría el evento que los
originó.

registradoresdemadrid.org
Botones y opciones para cada capa.
Para seleccionar una capa (capa activa) y poder ver todos sus elementos
y opciones habrá que hacer clic sobre la capa en el mapa o en la zona donde
están sus datos, nombre etc.
Para que una capa se muestre o no se muestre en el mapa habrá de activarse
o desactivarse el ‘check’ que está junto al nombre de cada una de ellas
Cada capa representada ofrece las siguientes opciones:
• Generar GML en formato de pardela de Catastro
• Generar GML en formato de edificación de Catastro
• Simplificar capa (Elimina puntos muy cercanos)
• Añadir nueva zona discontinua a la capa
• Borrar la capa
La capa seleccionada además muestra información sobre sus elementos
internos y los enlaces para consultar en la Sede Eletrónica de Catastro la
parcela a la que pertenece su punto medio o la descarga de esa parcela
catastral.

registradoresdemadrid.org
Podemos realizar además las siguientes acciones
• Añadir polígono interior (hueco) a una zona.
• Borrar zona.
• Ver editar coordenadas.
• Editar polígono.
• Borrar polígono.
• Ver en la Sede Electrónica de Catastro la parcela que corresponde con
el punto medio.
• Descargar la parcela catastral y añadirla al mapa para poder por
ejemplo calcular si contiene a otro elemento.
• Descargar la geometría del edificio si está disponible.
Botones que ejecutan acciones sobre las capas.
• Analizar. Analiza la relación de una capa con respecto a las otras
seleccionadas (si es adyacente, solapa, está contenida o contiene).
• Buscar errores. Busca los solapes y o los huecos que hay entre las
capas seleccionadas. Huecos se refiere a los que se originarían si se
realizar una unión.
• Ajustar geometrías. Permite ajustar a una geometría las demás
seleccionadas con una tolerancia dada. Ajusta vértices a vértice y
vértice a línea.
• Unión. Realiza la unión o agrupación entre todas las capas marcadas
(visibles)
• Diferencia. Calcula la diferencia o resto.
• Identidad Gráfica. Comprueba si se cumple el criterio de identidad
gráfica para el elemento seleccionado o conjunto de elementos
seleccionados siempre que sea posible la unión entre ellos.

registradoresdemadrid.org
Edificios. Declaraciones de obra nueva, fin de obra ...
Como normalmente las coordenadas vendrán en texto las añadiremos
copiándolas o escribiéndolas.
Para poder comparar con la cartografía de Catastro debemos hacer que se
muestre la capa de Catastro
Se ha mejorado el nivel de zoom y la precisión, pero es posible que en
ocasiones no sea fácil apreciar visualmente si la edificación excede el
perímetro de la pardela

registradoresdemadrid.org
En esos casos tenemos dos maneras de hacer la comprobación:
• Cargar el perímetro de la parcela y compararlo con el edificio con el
botón ‘Analizar’:
1. Hacer clic en Descargar y añadir Parcela Catastral
2. Pulsamos el botón ‘Analizar’.

registradoresdemadrid.org
3. Haciendo clic en ‘Aceptar’ nos dirá si está contenida o hay solape,
en el segundo caso no estaría dentro.
4. Aparecera un mensage como este.
• En la Sede Electrónica de Catastro:
o Pulsar el botón de ‘Gml Edificio’ y descarga el archivo GML del
tipo edificación.
o Abrir la Sede Electrónica de Catastro
o ir a ‘UBICACIÓN DE CONSTRUCCIONES’
o Ir a ‘Acceso al servicio ICUC’. A este servicio se accede
identificándose con certificado digital.
o En la primera pantalla hay que especificar si se accede como
técnico.
o En la segunda habrá de proporcionarse la refencia catastral de
la parcela, 20 o 14 caracteres.
o En la siguiente pulsamos en ‘Agregar archivos’ o los
arrastraremos a la caja y hacemos clic en iniciar carga.
o Por último, tendremos el informe y podremos descargarlo tanto
si es positivo como negativo.

registradoresdemadrid.org
En los casos en que aportan la Certificación Descriptiva y Grafica de Catastro
y hay que descargarse las coordenadas de Catastro para añadirlas a la
inscripción es posible usar el botón ‘R. Catastral” para buscar por referencia
catastral y añadir la geometría de la edificación.
Las coordenadas están disponibles seleccionando la capa y haciendo clic
sobre el botón de mostrar y editar coordenadas

registradoresdemadrid.org
Análisis de relaciones entre geometrías.
Para analizar las relaciones entre diferentes capas (visto en parte en el
apartado anterior) las seleccionaremos y pulsamos el botón ‘Analizar’.
Nos muestra las capas que intervienen y tendremos que seleccionar la capa
que se tomará como base del análisis con respecto a todas las demás (vendrá
preseleccionada la capa activa).
Tras pulsar en aceptar nos mostrará el resultado como una notificación
Los posibles resultados son:
Los polígonos A y B son ADYACENTES
Los polígonos A y B SOLAPAN (Editamos uno de los anteriores para que así
sea)
El polígono A CONTIENE al polígono B

registradoresdemadrid.org
Búsqueda de errores entre geometrías.
Cargamos las capas y tras seleccionarlas pulsamos en ‘Buscar errores’
Nos aparece una pantalla con:
• las capas que se analizaran
• opción de buscar solapes
• opción para buscar huecos entre geometrías.
• selector de precisión si lo bajamos hará que pequeños solapes o
aquellos producidos por vértices que están a poca distancia se obvien.

registradoresdemadrid.org
Hacemos clic en aceptar y en caso de que haya errores nos mostrará las
nuevas capas, en este caso los solapes de color rojo y los huecos de color
azul oscuro, en ambos casos serán opacas y en el listado de capas con fondo
blanco y borde rojo o azul.

registradoresdemadrid.org
En el caso de que bajemos la precisión, no se aconseja, las capas de error
tienen memos superficie y podrían llegar a desaparecer si los nodos que
generan el error son cercanos al otro polígono.

registradoresdemadrid.org
Corrección de pequeños errores de manera
automática
Muchas veces estos errores se deben al redondeo de posiciones decimales
por parte de Catastro o a vértices (nodos) que no existen en los puntos de
contacto entre polígonos.
En el caso con el que estábamos trabajando el error esta generado
intencionadamente y es mayor.

registradoresdemadrid.org
Usamos el botón ‘Ajustar geometrías’ para corregirlos. Para los casos que se
dan en los GML de catastro con la tolerancia que ofrece (1.1cm) es suficiente,
en este caso la subimos a 10cm para que la corrija a la primera ya que es un
error mayor.
Se nos muestra de arriba abajo:
• Las capas que se ajustarán.
• La capa a la que se ajustan las otras (esta permanece invariable en el
proceso) y habrá que seleccionarla en caso de que no aparezca la que
queremos.
• La tolerancia, distancia a la que dos nodos o vértices se consideran el
mismo o distancia a la que ha de estar un nodo para que se ajuste a
una línea (en el punto si es este de la capa que manda o en la
perpendicular entre ellos en el caso contrario).
• Opción para ajustar las geometrías no colindantes con la seleccionada
entre ellas.
• Opción de eliminar nodos contiguos (simplificar).
• Opción para buscar errores al finalizar para ver como queda al finalizar
el proceso.
Esta operación produce modificaciones en las superficies de las capas
sobre las que se actúa.

registradoresdemadrid.org
Cuando pulsamos en ‘Aceptar’ se realiza la operación y nos da el resultado.
Para corregir errores mayores (que no se puedan corregir con la tolerancia
máxima de 20 cm) podremos:
• Usar la herramienta de edición de polígonos para hacer coincidir los
vértices no coincidentes entre los dos polígonos.
• Jugar con las operaciones unión y diferencia o bien con las parcelas o
bien con las parcelas y los errores.

registradoresdemadrid.org
Agrupaciones, unión.
Calcula la unión de todas las capas marcadas (visibles).

registradoresdemadrid.org
Hacemos cilc en ‘Unión’
Nos muestra:
• Las capas que se unirán
• Cuadro de texto por si se le quiere dar nombre a la unión.
• Opción de eliminar las que forman parte de la unión tras calcular esta.
Solo elimina las que se puedan unir
• Opción de formar un GML con parcelas discontinuas con elementos no
adyacentes o colindantes.
• Precisión, en este caso es baja por defecto para que calcule la unión
absorbiendo posibles pequeños errores.

registradoresdemadrid.org
Tras pulsar en ‘Aceptar’. Nos muestra el resultado.

registradoresdemadrid.org
En una unión en la que hay zonas que no son adyacentes si se marca la opción
‘Unión en multipolígono si no se tocan’ el resultado es el siguiente:
En una agrupación de este tipo los solapes no tienen efecto ya que para
la operación unión no se tienen en cuenta, pero los huecos si se calculan ya
que si tienen efecto en la operación

registradoresdemadrid.org
Segregaciones, cálculo de restos con la operación
diferencia
En la operación diferencia la finca que actúa como matriz es la seleccionada
y se le restan todas las fincas marcadas (visibles), aunque la finca matriz se
puede cambiar en la siguiente pantalla.

registradoresdemadrid.org
Pulsar en el botón ‘Diferncia’.
Nos muestra:
• Capas que intervienen.
• Matriz o finca de la que calculamos el resto, hay que seleccionarla si
no lo está.
• Nombre de la capa de resultado por si se quiere especificar.
• Opción para borrar la finca matriz tras calcular la diferencia.
• Precisión. No se recomienda bajar salvo en casos de en los que se
quieran salvar pequeños errores de ensamblado de las geometrías, en
el caso de bajarla no calculará la diferencia cuando el solape es
pequeño.

registradoresdemadrid.org
Hacemos clic en ‘Aceptar’ y obtenemos el resultado.

registradoresdemadrid.org
También es posible la operación diferencia de capas que no coinciden
completamente en el espacio.

registradoresdemadrid.org
Generar fincas con zonas discontinuas.
Se puede hacer de dos formas:
1. Utilizando la unión como se ha visto.
2. Cuando está cargada la primera usar el botón para añadir nuevo
perímetro exterior a la capa y hacerlo proporcionando sus
coordenadas.
El resultado es el mismo.

registradoresdemadrid.org
Añadir polígonos interiores a un polígono exterior
(huecos)
El procedimiento es similar al anterior usando el botón puesto a ese efecto.
Proporcionamos las coordenadas y pulsamos en añadir coordenadas

registradoresdemadrid.org
También se puede conseguir utilizando la operación ‘Diferencia’, para ello se
crean o cargan las dos capas u se restan
Resultado

registradoresdemadrid.org
Gestión servicios WMS disponibles en el visor.
Es posible añadir nuevos servicios WMS al visor o gestionar los existentes
utilizando el botón creado a tal efecto
En esta pantalla en primer lugar aparecerán los servicios WMS que tenemos
actualmente añadidos al visor (si no hay ninguno este apartado no aparece).
Podremos ‘Borrar todos’ o individualmente uno de ellos,
también tendremos la opción de ordenarlos usando las flechas arriba y abajo.
A la hora de ordenar las capas WMS hay que tener en cuenta que estas se
superponen a la capa base , se van añadiendo en el mismo orden en el que
aparecen en este listado (el mismo orden en el que aparecen en el control
del visor) y que por tanto estará encima de todas las demás la última de esta
lista, en este caso ‘Cauces con Dominio Público Hidráulico deslindado’ y debajo de

registradoresdemadrid.org
todas estará la primera, para esta imagen ‘Catálogo de Montes de Utilidad
Pública’.
En segundo lugar, tenemos , cuando hacemos
clic sobre este enlace se muestra u oculta el catálogo de servicios WMS que
están disponibles para añadir con un clic.
Aparecen marcados aquellos que ya hemos añadido y marcándolos o
desmarcándolos se añaden o se quitan del visor.
Para finalizar aparece que nos permitirá añadir otros
servicios WMS que configuremos manualmente.

registradoresdemadrid.org
Están disponible el enlace al IDEE.es . En esta página podremos
buscar tanto en el ‘Catálogo datos y servicios’ como en el ‘Directorio de
servicios’. Aquí podremos obtener la URL del WMS al que queremos conectar.
Para crear uno:
• ‘Mostar como’, rellenamos el nombre con el que queremos que
aparezca en nuestro listado. No utilizar nombres muy largos ya que la
zona donde están se hará más grande y ocasionará que nos tape parte
del mapa.
• ‘URL’, Rellenamos la URL que tendremos previamente (por ese motivo
se han añadido los enlaces a IDEE).
• ‘Capa (layer)’, si la página de IDEE.es tiene disponible el nombre de la
capa la podemos copiar y pegar, si no es así haremos clic en obtener
datos , si todo va bien automáticamente nos rellenará
en nombre de la capa o en el caso de existir más de una nos ofrecerá
un listado capas disponibles para ese servicio, haciendo clic en el
enlace de una capa se rellena el campo correspondiente. Poniendo el
ratón sobre el enlace se puede ver el nombre y la explicación sobre la
capa.
En el caso de que el proceso de ‘Obtener datos’ no encuentre capas
(layer) disponibles en el servicio nos lo mostrará en pantalla
• Si queremos que esté disponible la próxima vez que entremos lo
marcaremos como ‘Permanente’.
• Para finalizar hacemos clic en ‘Añadir’.
Salvo excepciones y aunque aparecen más campos cuando hacemos clic en
no es necesario rellenar ningún dato más.
No se recomienda tocar el formato ya que si elegimos un formato de imagen
que no puede ser trasparente como JPEG la capa se superpondrá y ocultara
la capa base y cualquier otra que tenga por debajo.

registradoresdemadrid.org
Se ha añadido una pequeña vista previa de la leyenda de la capa debajo del
nombre de esta.
Haciendo clic sobre una de ellas se mostrará completas.
En caso de que sean muy grandes se pueden arrastrar y situar en cualquier
parte de la página
El control del visor con el que se activan o desactivan las capas también se
pude cambiar de ubicación arrastrándolo, es útil en el caso de que se añadan
muchas capas y no entren en pantalla.
NOTA: la capa transparente ‘Catastro trasp.’ que trae por defecto siempre
estará disponible y siempre en último lugar.

registradoresdemadrid.org
Dibujo y edición de polígonos. Distancias y
superficies.
Dibujo de un nuevo polígono o medir una distancia o superficie.
La herramienta de dibujo es la permite tanto dibujar y medir como la
edición de un polígono existente.
Los botones de izquierda a derecha tienen las siguientes funciones:
• Guardar. Guarda el polígono y termina la edición.
• Reiniciar. Devuelve el editor a la posición inicial, vacío o con las
coordenadas iniciales en caso de estar editando un polígono existente.
• Atrás. Navega a la acción anterior de inserción o borrado.
• Adelante. Navega a la acción siguiente de inserción o borrado.
• Copiar coordenadas para pegarlas en un texto.
• Llevar las coordenadas de la caja de texto al dibujo.
• Borra el nodo activo (color azul).
La opción de auto ensamblado (snapping) sirve para hacer coincidir nuestro
polígono con los adyacentes, tanto a sus puntos como a sus líneas, con la
tolerancia dada.
El sistema de referencia se puede escoger, aunque si no se hace se selecciona
automáticamente.

registradoresdemadrid.org
La opción ‘Guardar como’ por si queremos dar un nombre al polígono cuando
lo guardemos.
La caja de texto es editable y aunque hay un botón a tal fin también se
actualiza el polígono cuando esta pierde el foco, es decir se pulsa el tabulador
al terminar la edición o se pincha en otra parte de la página.
Los puntos se añaden haciendo clic sobre el mapa y las coordenadas se van
añadiendo a la caja de texto.
Todos los puntos se representan con un aspa roja salvo el activo (aquel a
partir del cual se siguen añadiendo puntos y se puede borrar) que se
representa en azul.
Para eliminar el punto activo se puede usar el botón antes mencionado o
pulsar las teclas Supr/Del o Retroceso/Backspace.
Distancias: Cuando tengo solamente dos puntos la página muestra la
distancia. Esta será siempre visible como etiqueta entre el nodo activo u el
anterior.

registradoresdemadrid.org
Cuando pasamos a tener tres o más puntos se muestra la distancia del
perímetro y la superficie, la distancia ya solo se muestra entre el nodo activo
y el anterior.
Haciendo clic sobre un punto cambia de color y pasa a ser el nuevo punto
activo, además se ve que las líneas guía se extienden desde el.
Los puntos se pueden arrastrar a otra posición o se pueden editar en la caja
de texto.
Cada punto está etiquetado con sus coordenadas, la etiqueta es visible si
posicionamos el ratón encima.

registradoresdemadrid.org
Cuando activamos la opción de auto ensamblado los puntos del resto de los
polígonos se muestran en color naranja a modo de guía para la edición.
Es recomendable usar esta opción para generar polígonos que no generen
conflictos o problemas con los adyacentes ya que se casarán perfectamente.
Cuando hacemos clic en una zona que está a menos distancia que la
tolerancia establecida de un punto o una línea hace coincidir el punto con el
existente del polígono existente o con un punto de la línea en la perpendicular
del que hemos pulsado y la línea.

registradoresdemadrid.org
Edición de Polígonos.
Especialmente útil para corregir errores entre dos polígonos, vamos a
corregir los de nuestro polígono de ejemplo. Lo iniciamos en el botón de
edición.
En primer lugar, activamos en auto ensamblado, para el ejemplo no voy a
tocar la tolerancia que viene preconfigurada.

registradoresdemadrid.org
Buscamos los nodos a corregir, serán aquellos que generan un error porque
hace que un polígono solape con el otro o no llegue a tocarlo.
Directamente podremos arrástralo cerca del nodo o la línea del otro
polígono.
Cuando los soltemos se harán coincidir.

registradoresdemadrid.org
Otra opción puede ser borrar puntos que vemos que en el otro polígono no
existen.
También se podrían añadir puntos nuevos o cambiar algunos de posición.
Para finalizar tendríamos que guardar el trabajo.

registradoresdemadrid.org
Identidad gráfica (Resolución 7 de octubre de 2020).
Con el objetivo de poder comprobar el criterio de ‘Identidad gráfica’ que se
establece en la resolución conjunta de 7 de octubre de 2020 se ha añadido
una nueva funcionalidad que además nos permitirá hacer giros y
desplazamientos de los GML.
Para poder comprobar si una finca (o varias fincas incluidas en una operación)
cumple con las tolerancias que establece el criterio de identidad gráfica
tendremos que tenerlas disponibles en el visor.

registradoresdemadrid.org
Hacemos clic en ‘Identidad gráfica’.
Ahora se nos muestran:
• las capas sobre las que vamos a comprobar la tolerancia, las que están
en visibles o marcadas.
• las referencias catastrales (14 caracteres) que usará como base para
la comparación, las que corresponden con el punto en el que está
situado el marcador de cada capa cuando se añade.
• una caja de texto y un botón que nos permite añadir las referencias
catastrales oportunas en el caso de no coincidir
• Un enlace para en el caso de no querer o no poder usar parcelas de
Catastro como base podamos elegir aquellas que están el visor pero
que están desmarcadas y no forman parte del análisis.
• la tolerancia a aplicar que en principio se selecciona automáticamente
dependiendo de si la referencia catastral corresponde a una finca
rústica o a una finca urbana, habrá de revisarse en el caso de no usar
referencias catastrales como base.
• el botón de ‘Aceptar’ para proceder a realizar las comprobaciones
Pulsamos ‘Aceptar’.

registradoresdemadrid.org
Aparecerá en el mapa:
1. Representada la base catastral con línea verde y sombreado en verde
el espacio que corresponde con la tolerancia aplicada.
2. Con línea azul representada nuestra finca o fincas.
3. Los vértices que están fuera del margen de tolerancia se marcan en el
mapa con un punto rojo y tienen la información de la distancia a la que
están de la línea de base catastral y la coordenada a la que
corresponden.
A la izquierda se muestran el resultado y las herramientas disponibles. Entre
la información que muestra está:
1. El área total de nuestra finca o fincas.
2. El área total de las catastrales o fincas de base utilizadas.
3. La diferencia en porcentaje de las áreas.
4. La tolerancia aplicada
5. El número de vértices fuera del margen de tolerancia.
En cuanto a las herramientas
De Izquierda a derecha:

registradoresdemadrid.org
Guardar, si hemos hecho alguna modificación y queremos guardar los
polígonos de resultado
Reiniciar, vuelve a la posición inicial y permite cambiar las catastrales
de base o la tolerancia.
Mover, permite desplazar los polígonos arrastrando con el ratón
Rotar para rotar los polígonos con el ratón
Trasformación automática, intentará hacer entrar los polígonos dentro
de la tolerancia desplazando y rotando lo que se necesite
Informe, informe detallado que contiene la información de la parte
superior, informe detallado de los puntos fuera de tolerancia y se ha realizado
algún cambio en los polígonos la información de la trasformación.

registradoresdemadrid.org
Podremos imprimir este informe y guardarlo como archivo PDF eligiendo la
opción de ‘Guardar como PDF’ o la impresora ‘Microsoft Print to PDF’.

registradoresdemadrid.org

registradoresdemadrid.org
Adicionalmente en la parte inferior hay otros dos botones que permiten dar
los parámetros de trasformación y ejecutar esta para poder comprobar el
resultado.
El funcionamiento, habrá de activarse la edición lo que nos modifica el
formulario.
Introducir los seis parámetros y ejecutar

registradoresdemadrid.org
Una vez que hemos ejecutado la trasformación colocará el polígono en la
posición que corresponda.
Aunque la herramienta da la posibilidad de hacer más cosas en un
uso normal en un registro solo se usará para comprobar si se cumple
con los criterios de tolerancia establecidos pudiendo aportar
información adicional en caso negativo.