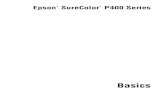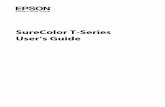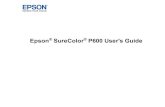Manual del usuario SureColor T-Series del usuario Epson SureColor T-Series Contenido 4 Copia y...
Transcript of Manual del usuario SureColor T-Series del usuario Epson SureColor T-Series Contenido 4 Copia y...

Manual del usuarioSureColor® T-Series

Manual del usuario Epson SureColor T-Series
Copyrights y marcas comerciales
2
Copyrights y marcas comercialesNinguna parte de esta publicación podrá ser reproducida, almacenada en un sistema de recuperación ni transmitida en forma alguna ni por ningún medio mecánico, de fotocopiado, de grabación o cualquier otro, sin el previo consentimiento por escrito de Seiko Epson Corporation. La información contenida aquí está pensada exclusivamente para el uso de la impresora Epson. Epson no se hace responsable de cualquier uso de esta información aplicado a otras impresoras.
Ni Seiko Epson Corporation ni sus filiales se responsabilizarán ante el comprador del producto o ante terceras personas de las pérdidas, costes o gastos derivados de accidentes, usos incorrectos o no previstos, modificaciones no autorizadas, reparaciones o alteraciones del producto por parte del comprador o de terceros o (excepto en Estados Unidos) del incumplimiento de las instrucciones de uso y mantenimiento facilitadas por Seiko Epson Corporation.
Seiko Epson Corporation no será responsable de los daños o problemas derivados del uso de accesorios que no sean productos originales Epson u homologados por Seiko Epson Corporation.
Seiko Epson Corporation no será responsable de ningún daño provocado por interferencias electromagnéticas producidas al utilizar cables de interface que no sean productos originales u homologados Epson u homologados por Seiko Epson Corporation.
EPSON®, Epson UltraChrome®, EPSON EXCEED YOUR VISION, EXCEED YOUR VISION y sus respectivos logotipos son marcas comerciales o marcas comerciales registradas de Seiko Epson Corporation.
Microsoft®, Windows®, Windows Vista® y PowerPoint® son marcas comerciales registradas de Microsoft Corporation.
Apple®, Mac® y OS X® son marcas comerciales registradas de Apple Inc.
Intel® es una marca comercial registrada de Intel Corporation.
PowerPC® es una marca comercial registrada de International Business Machines Corporation.
Adobe®, PostScript®, Photoshop®, Elements®, Lightroom® y Adobe® RGB (1998) son marcas comerciales o marcas comerciales registradas de Adobe Systems Incorporated en Estados Unidos y/u otros países.
HP-GL/2® y HP RTL® son marcas comerciales registradas de Hewlett-Packard Corporation.
Android es una marca comercial de Google Inc.
Aviso general: Los nombres de otros productos utilizados en esta documentación se citan con el mero fin de su identificación y son marcas comerciales de sus propietarios respectivos. Epson renuncia a cualquier derecho sobre esas marcas.
© 2014 Epson America, Inc. All rights reserved.CPD-41583

Manual del usuario Epson SureColor T-Series
Contenido
3
Contenido
IntroducciónInstrucciones de seguridad importantes . . . . . . . . . . . . 6
Elección de un lugar para este producto . . . . . . . . . 6Cuando ubique la impresora . . . . . . . . . . . . . . . . . . . 6Cuando utilice este producto . . . . . . . . . . . . . . . . . . . 7Cuando maneje los cartuchos de tinta . . . . . . . . . . . 7
Nota sobre este manual . . . . . . . . . . . . . . . . . . . . . . . . . . 7Significado de los símbolos . . . . . . . . . . . . . . . . . . . . 7Ilustraciones . . . . . . . . . . . . . . . . . . . . . . . . . . . . . . . . . 7Versiones de sistemas operativos . . . . . . . . . . . . . . . 8
Piezas de la impresora . . . . . . . . . . . . . . . . . . . . . . . . . . . 9Parte delantera . . . . . . . . . . . . . . . . . . . . . . . . . . . . . . . 9Parte posterior . . . . . . . . . . . . . . . . . . . . . . . . . . . . . . 12Unidad de rollo adicional (T7270D/T5270D). . . . 13Adaptador del rollo de papel . . . . . . . . . . . . . . . . . . 13Panel de control . . . . . . . . . . . . . . . . . . . . . . . . . . . . . 14Vista de la pantalla. . . . . . . . . . . . . . . . . . . . . . . . . . . 15
Características . . . . . . . . . . . . . . . . . . . . . . . . . . . . . . . . . 18Alta productividad. . . . . . . . . . . . . . . . . . . . . . . . . . . 18Alta resolución . . . . . . . . . . . . . . . . . . . . . . . . . . . . . . 19Fácil de uso . . . . . . . . . . . . . . . . . . . . . . . . . . . . . . . . . 19
Notas sobre el uso y el almacenamiento . . . . . . . . . . . 20Lugar de instalación . . . . . . . . . . . . . . . . . . . . . . . . . 20Notas sobre el uso de la impresora . . . . . . . . . . . . . 21Notas para cuando no utilice la impresora . . . . . . 21Notas sobre la manipulación de cartuchos de tinta. . . . . . . . . . . . . . . . . . . . . . . . . . . . . . . . . . . . . 22Notas sobre la manipulación del papel. . . . . . . . . . 23
Software suministrado . . . . . . . . . . . . . . . . . . . . . . . . . . 24Contenido del disco de software . . . . . . . . . . . . . . . 24Descripción resumida del driver de la impresora . . . . . . . . . . . . . . . . . . . . . . . . . . . . . . . . 26
Operaciones básicasCarga y extracción del rollo de papel. . . . . . . . . . . . . . 28
Colocación del adaptador del rollo de papel . . . . . 28Carga de papel de rollo en la unidad de rollo adicional (Rollo 1) . . . . . . . . . . . . . . . . . . . . . . . . . . . 29Carga de la unidad de rollo adicional (Rollo 2) (solo para los modelos T7270D/T5270D) . . . . . . . 32Corte del rollo de papel. . . . . . . . . . . . . . . . . . . . . . . 33Extracción de papel de rollo o del Rollo 1 . . . . . . . 35Extracción de la unidad de rollo adicional (solo para los modelos T7270D/T5270D) . . . . . . . 37
Carga y extracción de hojas sueltas . . . . . . . . . . . . . . .38Carga de hojas sueltas . . . . . . . . . . . . . . . . . . . . . . . .38Extracción de hojas sueltas . . . . . . . . . . . . . . . . . . . .40
Carga y extracción de cartulina . . . . . . . . . . . . . . . . . .40Carga de cartulina . . . . . . . . . . . . . . . . . . . . . . . . . . .40Extracción de cartulina . . . . . . . . . . . . . . . . . . . . . . .43
Cómo consultar y cambiar los ajustes del papel . . . . . . . . . . . . . . . . . . . . . . . . . . . . . . . . . . . . . .44Cambio del papel . . . . . . . . . . . . . . . . . . . . . . . . . . . . . .45Uso del cesto de papel (T7270/T5270/ T3270). . . . . . . . . . . . . . . . . . . . . . . . . .46
Almacenamiento y apertura . . . . . . . . . . . . . . . . . . .47Ajuste de la posición . . . . . . . . . . . . . . . . . . . . . . . . .48
Uso del cesto de papel de gran capacidad (T7270D/T5270D) . . . . . . . . . . . . . . . . . . . . . . . . . . . . .50
Posición de almacenamiento y de ajuste . . . . . . . .50Uso del sistema de recogida automática (soloen el modelo T7270). . . . . . . . . . . . . . . . . . . . . . . . . . . .52
Uso del panel de control . . . . . . . . . . . . . . . . . . . . . .53Fijación del papel . . . . . . . . . . . . . . . . . . . . . . . . . . . .53Extracción de papel del sistema de recogida automática. . . . . . . . . . . . . . . . . . . . . . . . . . . . . . . . . .57
Métodos básicos de impresión (Windows). . . . . . . . .58Métodos básicos de impresión (OS X) . . . . . . . . . . . .62Área imprimible . . . . . . . . . . . . . . . . . . . . . . . . . . . . . . .65
Área imprimible del rollo de papel . . . . . . . . . . . . .65Área imprimible de las hojas sueltas . . . . . . . . . . . .66
Apagado con Gestión de Energía . . . . . . . . . . . . . . . . .66Cancelación de la impresión . . . . . . . . . . . . . . . . . . . . .67
Cómo guardar y reimprimir trabajos de impresión en la unidad de disco duro opcionalResumen de la función. . . . . . . . . . . . . . . . . . . . . . . . . .68Cómo guardar los trabajos de impresión . . . . . . . . . .70Cómo ver e imprimir los trabajos de impresión guardados. . . . . . . . . . . . . . . . . . . . . . . . . . . . . . . . . . . . .71

Manual del usuario Epson SureColor T-Series
Contenido
4
Copia y escaneadoCopias aumentadas y escaneados aumentados utilizando la unidad de escaneo multifuncional opcional . . . . . . . . . . . . . . . . . . . . . . . . . . . . . . . . . . . . . . 72
Resumen de la función . . . . . . . . . . . . . . . . . . . . . . . 72Inicio Copy Center . . . . . . . . . . . . . . . . . . . . . . . . . . 73Ajustes de dirección . . . . . . . . . . . . . . . . . . . . . . . . . 74Carga de documentos . . . . . . . . . . . . . . . . . . . . . . . . 74Copias ampliadas . . . . . . . . . . . . . . . . . . . . . . . . . . . . 77Escaneado aumentado . . . . . . . . . . . . . . . . . . . . . . . 78Cambio de la dirección de expulsión del documento . . . . . . . . . . . . . . . . . . . . . . . . . . . . . . . . . 79Operaciones para archivos de imagen que se escanearon o recibieron . . . . . . . . . . . . . . . . . . . . . . 80
Otras formas de imprimirAmpliaciones y banners horizontales y verticales . . . . . . . . . . . . . . . . . . . . . . . . . . . . . . . . . . . . . 82
Ajuste de documentos al ancho del rollo de papel . . . . . . . . . . . . . . . . . . . . . . . . . . . . . . . . . . . . 83Selección de un tamaño de impresión . . . . . . . . . . 84Ajuste de documentos al tamaño de impresión. . . . . . . . . . . . . . . . . . . . . . . . . . . . . . . . 85
Impresión en tamaños no estándares . . . . . . . . . . . . . 86Impresión de diseños CAD. . . . . . . . . . . . . . . . . . . . . . 89
Impresión con el modo CAD / Line Drawing (CAD/Dibujo lineal) del driver de impresora . . . . 89Impresión emulando HP-GL/2 y HP RTL. . . . . . . 90
Cambiar automáticamente el rollo de papel antes de la impresión (solo T7270D/T5270D). . . . . . 91
Cambiar al Rollo 1/Rollo 2 según el tipo de papel . . . . . . . . . . . . . . . . . . . . . . . . . . . . . . . . . . . . 91Cambiar al Rollo 1/Rollo 2 según el tamaño de documento . . . . . . . . . . . . . . . . . . . . . . . 92Cambio a Rollo 2 según la longitud delrollo . . . . . . . . . . . . . . . . . . . . . . . . . . . . . . . . . . . . . . . 94
Impresión sin márgenes . . . . . . . . . . . . . . . . . . . . . . . . 96Métodos para imprimir sin márgenes . . . . . . . . . . 96Tamaños de papel que admiten la impresiónsin márgenes. . . . . . . . . . . . . . . . . . . . . . . . . . . . . . . . 97Acerca del corte del rollo de papel . . . . . . . . . . . . . 98Configuración de ajustes para la impresión . . . . . 99
Corrección del color e impresión. . . . . . . . . . . . . . . . 101Impresión de pósteres y varias páginas . . . . . . . . . . . 105
Folded Double-Side (Doble cara plegada) (sólo en Windows) . . . . . . . . . . . . . . . . . . . . . . . . . 105N-up. . . . . . . . . . . . . . . . . . . . . . . . . . . . . . . . . . . . . . 106Poster (Póster) (sólo en Windows) . . . . . . . . . . . . 107
Impresión de varios documentos (el Layout Manager (Administrador de composición))(sólo en Windows) . . . . . . . . . . . . . . . . . . . . . . . . . . . .112
Configuración de ajustes para la impresión. . . . .112Guardado y recuperación de ajustes . . . . . . . . . . .113
Impresión con gestión del colorAcerca de la Gestión del color. . . . . . . . . . . . . . . . . . .115Ajustes de impresión con Gestión del color . . . . . . .115
Configuración de perfiles . . . . . . . . . . . . . . . . . . . .116Configuración de la gestión del color con las aplicaciones . . . . . . . . . . . . . . . . . . . . . . . . . . . . . . . . . .116Configuración de la gestión del color con el driver de impresora . . . . . . . . . . . . . . . . . . . . . . . . .117
Impresión con la gestión del color realizada por Host ICM (Windows) . . . . . . . . . . . . . . . . . . .117Impresión con la gestión del color realizadapor ColorSync (OS X) . . . . . . . . . . . . . . . . . . . . . . .118Impresión con la gestión del color realizadapor driver ICM (sólo en Windows). . . . . . . . . . . . . . . . . . . . . . . . . .119
Consejos para el uso del driver de impresora (Windows)Cómo abrir la pantalla de ajustes . . . . . . . . . . . . . . . .121
Con el botón Start (Inicio) . . . . . . . . . . . . . . . . . . .121Cómo abrir la Ayuda . . . . . . . . . . . . . . . . . . . . . . . . . .122
Haga clic en el botón Ayuda para mostrarlo . . . .122Haga clic, con el botón secundario, en el tema que desee consultar y ver en pantalla . . . . . . . . . .122
Personalización del driver de impresora . . . . . . . . . .123Almacenamiento de diversos ajustes como su Ajuste seleccionado . . . . . . . . . . . . . . . . . . . . . . . . .123Cómo añadir tipos de papel . . . . . . . . . . . . . . . . . .123Redistribución de las opciones en la pantalla . . .125
Aspectos generales de la pestaña Utility (Utilidades) . . . . . . . . . . . . . . . . . . . . . . . . . . . . . . . . . .126Desinstalación del driver de impresora . . . . . . . . . . .128

Manual del usuario Epson SureColor T-Series
Contenido
5
Consejos para el uso del driver de impresora (OS X)Cómo abrir la pantalla de ajustes . . . . . . . . . . . . . . . . 129Cómo abrir la Ayuda . . . . . . . . . . . . . . . . . . . . . . . . . . 129Uso de Epson Printer Utility 4 . . . . . . . . . . . . . . . . . . 129
Inicio de Epson Printer Utility 4 . . . . . . . . . . . . . . 129Funciones de Epson Printer Utility 4 . . . . . . . . . . 130
Desinstalación del driver de impresora. . . . . . . . . . . 131Eliminación de EPSON LFP Remote Panel 2 . . . 131
Modo de uso del menú del panel de controlOperaciones con menús . . . . . . . . . . . . . . . . . . . . . . . 132Lista de menús . . . . . . . . . . . . . . . . . . . . . . . . . . . . . . . 134Descripción de los menús . . . . . . . . . . . . . . . . . . . . . . 141
Menú Trabajo de Impresión . . . . . . . . . . . . . . . . . 141Menú Papel. . . . . . . . . . . . . . . . . . . . . . . . . . . . . . . . 143El menú Mantenimiento. . . . . . . . . . . . . . . . . . . . . 147Menú Configuración. . . . . . . . . . . . . . . . . . . . . . . . 148Menú Large Copy / Large Scan (Copia Aumentada/Escaneado Aumentado) . . . . . . . . . . 165
MantenimientoAjuste del Cabezal de impresión . . . . . . . . . . . . . . . . 169
Detección de inyectores obstruidos . . . . . . . . . . . 169Limpieza del cabezal de impresión . . . . . . . . . . . . 170Minimización de las impresiones desalineadas (Alineación Cabezales) . . . . . . . . . . 172
Sustitución de los consumibles. . . . . . . . . . . . . . . . . . 174Sustitución de los cartuchos de tinta . . . . . . . . . . 174Sustitución de los Depósitos de Mantenimto . . . 175Sustitución del cortador . . . . . . . . . . . . . . . . . . . . . 176
Limpieza de la impresora . . . . . . . . . . . . . . . . . . . . . . 178Limpieza del exterior. . . . . . . . . . . . . . . . . . . . . . . . 178Limpieza del interior . . . . . . . . . . . . . . . . . . . . . . . . 178
Limpieza de la unidad de escaneo multifuncional opcional . . . . . . . . . . . . . . . . . . . . . . . . . . . . . . . . . . . . . 179
Problemas y solucionesQué hacer cuando aparece un mensaje . . . . . . . . . . . 181En el caso de un mensaje de Petición de mantenimiento/Llame Servicio Técnico. . . . . . . . . . 186Solución de problemas. . . . . . . . . . . . . . . . . . . . . . . . . 187
No puede imprimir (porque la impresora no funciona) . . . . . . . . . . . . . . . . . . . . . . . . . . . . . . . 187
La impresora emite sonidos como si estuviera imprimiendo, pero no imprime nada . . . . . . . . . .189El resultado de las impresiones noes el previsto . . . . . . . . . . . . . . . . . . . . . . . . . . . . . . .190Problemas de alimentación o de expulsión . . . . .193Otros . . . . . . . . . . . . . . . . . . . . . . . . . . . . . . . . . . . . .196Problema cuando la unidad de escaneo multifuncional opcional está conectada . . . . . . . .197
¿Dónde obtener ayuda?Soporte técnico de Epson . . . . . . . . . . . . . . . . . . . . . .201
ApéndiceAccesorios opcionales y productos consumibles . . .202Papel compatible. . . . . . . . . . . . . . . . . . . . . . . . . . . . . .204
Tabla de los papeles especiales de Epson . . . . . . .204Tamaños de papel disponibles en el mercado que puede utilizar. . . . . . . . . . . . . . . . . . . . . . . . . . .212Antes de imprimir en papeles que no sean de Epson . . . . . . . . . . . . . . . . . . . . . . . . . . . . . . . . . .213
Notas acerca del desplazamiento o transporte de la impresora . . . . . . . . . . . . . . . . . . . . . . . . . . . . . . .214
Notas acerca del desplazamiento de la impresora . . . . . . . . . . . . . . . . . . . . . . . . . . . . . . .214Notas sobre el transporte . . . . . . . . . . . . . . . . . . . .215Notas sobre la reutilización de la impresora . . . .216
Requerimientos del sistema. . . . . . . . . . . . . . . . . . . . .217Requerimientos del sistema del driver de la impresora . . . . . . . . . . . . . . . . . . . . . . . . . . . . . . . . .217Requerimientos del sistema para Copy Center . . . . . . . . . . . . . . . . . . . . . . . . . . . . . . .217
Tabla de especificaciones . . . . . . . . . . . . . . . . . . . . . . .219Normas y homologación. . . . . . . . . . . . . . . . . . . . .222
Software License TermsOPEN SOURCE SOFTWARE LICENSE . . . . . . . . .223
Bonjour . . . . . . . . . . . . . . . . . . . . . . . . . . . . . . . . . . .224Other Software Licenses . . . . . . . . . . . . . . . . . . . . . . .230
Info-ZIP copyright and license . . . . . . . . . . . . . . .230

Manual del usuario Epson SureColor T-Series
Introducción
6
Introducción
Instrucciones de seguridad importantes
Lea todas estas instrucciones antes de utilizar su impresora. Además, debe seguir todas las advertencias e instrucciones señaladas en la impresora.
Elección de un lugar para este producto
O Coloque el producto en una superficie plana y estable que sea suficientemente grande. Este producto no funcionará correctamente si está inclinado.
O Evite los lugares sujetos a cambios bruscos de temperatura o humedad. Manténgalo alejado de la luz directa del sol, de la luz fuerte o de las fuentes de calor.
O Evite los lugares en donde pueda sufrir golpes o vibraciones.
O No coloque el producto en lugares con mucho polvo.
O Coloque el producto cerca de una toma de corriente de la que se pueda desenchufar fácilmente.
Cuando ubique la impresora
O No tape ni obstruya las aberturas de la carcasa del producto.
O No introduzca objetos por las ranuras. Procure que no se vierta líquido dentro del producto.
O El cable de alimentación del producto está exclusivamente indicado para este producto. Utilizarlo con otros equipos podría provocar fuego o descargas eléctricas.
O Conecte el producto a tomas de tierra adecuadas. No utilice enchufes montados en el mismo circuito que aparatos tales como copiadoras o sistemas de aire acondicionado que se apaguen y enciendan regularmente.
O Evite las tomas de corriente que estén controladas por un interruptor de pared o un temporizador.
O Mantenga todo el sistema informático alejado de fuentes de interferencias electromagnética, como altavoces o las unidades base de teléfonos inalámbricos.
O Utilice sólo el tipo de corriente indicado en la etiqueta del producto.
O Utilice únicamente el cable de alimentación que acompaña a este producto. El uso de otros cables podría provocar fuego o descargas eléctricas.
O No utilice cables deteriorados o deshilachados.
O Si utiliza un cable alargador con este producto, asegúrese de que el amperaje total de los dispositivos conectados al alargador no supere el amperaje total de dicho cable. Asegúrese también de que el amperaje total de los dispositivos conectados a la toma de corriente no supere el amperaje total de la toma.
O No intente reparar la impresora usted mismo.
O Desconecte el producto y póngase en contacto con el servicio técnico cualificado ante las siguientes situaciones:
El cable o el enchufe están estropeados; ha entrado líquido en el producto; se ha caído o se ha dañado la carcasa; el producto no funciona con normalidad o muestra un cambio en su rendimiento.
O Si el enchufe sufre algún daño, sustituya el cable o acuda a un electricista profesional. Si hay fusibles en el enchufe, asegúrese de sustituirlos por fusibles del tamaño y el amperaje correctos.

Manual del usuario Epson SureColor T-Series
Introducción
7
Cuando utilice este producto
O No introduzca la mano en este producto ni toque los cartuchos de tinta durante la impresión.
O No mueva el cabezal de impresión manualmente, si lo hace, podría dañar el producto.
O Para apagar el producto, utilice siempre el botón de encendido del panel de control. Cuando se pulsa este botón, el indicador de encendido parpadea unos instantes y luego se apaga. No desconecte el cable de alimentación del producto ni lo apague hasta que el indicador de encendido deje de parpadear.
Cuando maneje los cartuchos de tinta
O Mantenga los cartuchos de tinta fuera del alcance de los niños y no ingiera la tinta.
O Si se mancha la piel de tinta, lávesela bien con agua y jabón. Si le entra tinta en los ojos, láveselos inmediatamente con agua.
O Antes de instalar un cartucho nuevo de tinta en la impresora, agítelo unas 15 veces horizontalmente, en movimientos de 5 cm hacia adelante y hacia atrás, durante 5 segundos.
O Utilice los cartucho de tinta antes de la fecha de caducidad impresa en su envoltorio.
O Para conseguir los mejores resultados, utilice los cartuchos de tinta dentro del plazo máximo de un año tras su instalación.
O No desmonte los cartuchos de tinta ni trate de rellenarlos. Podría dañar el cabezal de impresión.
O No toque el chip IC del lateral del cartucho. Podría afectar al funcionamiento y la impresión normales.
O El chip IC incluido en este cartucho conserva diversos datos relacionados con el cartucho, tales como su estado, de forma que pueda sacar y volver a instalar el cartucho a su voluntad. Sin embargo, cada vez que se inserta el cartucho se consume una cierta cantidad de tinta ya que la impresora realiza una comprobación de fiabilidad automática.
O Si quita un cartucho de tinta para su uso posterior, proteja la zona del suministro de tinta de la suciedad y el polvo, y guárdelo en el mismo entorno que este producto. El puerto de suministro de tinta tiene una válvula por lo que no es necesario que lo cubra, sin embargo, es necesario que evite que la tinta manche los objetos que entren en contacto con el cartucho. No toque el puerto de suministro de tinta ni sus proximidades.
Nota sobre este manual
Significado de los símbolos
Ilustraciones
A menos que se especifique lo contrario, las ilustraciones de esta documentación hacen referencia ala impresora T7270.
!Advertencia: Las advertencias deben seguirse
estrictamente para evitar lesiones graves.
!Precaución: Las precauciones deben seguirse
para evitar averías en el producto o lesiones del usuario.
cImportante: Las notas contienen información
importante sobre el funcionamiento de este producto.
Nota: Los consejos contienen información práctica o más detallada sobre el funcionamiento de este producto.

Manual del usuario Epson SureColor T-Series
Introducción
8
Versiones de sistemas operativos
En esta documentación, se utilizan las siguientes abreviaturas.
Windows hace referencia a Windows 8.1, Windows 8, Windows 7, Windows Vista y Windows XPO Windows 8.1 hace referencia a Windows 8.1,
Windows 8.1 Pro y Windows 8.1 Enterprise.
O Windows 8 hace referencia a Windows 8, Windows 8 Pro y Windows 8 Enterprise.
O Windows 7 hace referencia a Windows 7 Home Basic, Windows 7 Home Premium, Windows 7 Professional y Windows 7 Ultimate.
O Windows Vista hace referencia a Windows Vista Home Basic Edition, Windows Vista Home Premium Edition, Windows Vista Business Edition, Windows Vista Enterprise Edition y Windows Vista Ultimate Edition.
O Windows XP hace referencia a Windows XP Home Edition, Windows XP Professional x64 Edition y Windows XP Professional.
O Windows Server 2012 hace referencia a Windows Server 2012 Essentials Edition y a Windows Server 2012 Standard Edition.
O Windows Server 2008 hace referencia a Windows Server 2008 Standard Edition y a Windows Server 2008 Enterprise Edition.
O Windows Server 2008 x64 hace referencia a Windows Server 2008 x64 Standard Edition, Windows Server 2008 x64 Enterprise Edition, Windows Server 2008 R2 Standard Edition y a Windows Server 2008 R2 Enterprise Edition.
O Windows Server 2003 hace referencia a Windows Server 2003 Standard Edition y a Windows Server 2003 Enterprise Edition.
O Windows Server 2003 x64 hace referencia a Windows Server 2003 x64 Standard Edition y a Windows Server 2003 x64 Enterprise Edition.
Macintosh hace referencia a OS XO OS X hace referencia a OS X 10.5.8 y versiones
posteriores.

Manual del usuario Epson SureColor T-Series
Introducción
9
Piezas de la impresora
Parte delantera
En la ilustración, se muestra el modelo T7270. El funcionamiento es el mismo aunque la forma del cesto de papel u otros elementos difieran.
A Cubierta de la impresoraAbra esta cubierta al limpiar la impresora o solucionar obstrucciones de papel.
B Soporte para cartulinasSi desea imprimir en cartulina, suba este soporte para poder colocarla encima. El soporte garantiza que las cartulinas avancen correctamente.
Vea “Carga y extracción de cartulina” en la página 40.
C Cubiertas del depósito de mantenimientoAbra estas cubiertas al cambiar el Depósito de mantenimiento.
Algunos modelos solo incluyen la cubierta derecha.
Vea “Sustitución de los Depósitos de Mantenimto” en la página 175.

Manual del usuario Epson SureColor T-Series
Introducción
10
D Cesto de papel/Cesto de papel de gran capacidadEn este cesto es donde se apilan las impresiones, conservando así el papel limpio y evitando obstrucciones.
Vea “Uso del cesto de papel (T7270/T5270/ T3270)” en la página 46.
Vea “Uso del cesto de papel de gran capacidad (T7270D/T5270D)” en la página 50.
E RuedasCada pata cuenta con dos pequeñas ruedas. Por lo general, las ruedas se bloquean una vez colocada la impresora en su sitio.
F Guías de apilamiento(Solo para T7270/T5270/T3270)Seleccione una guía en función del tamaño del papel que recoge el cesto.
Vea “Uso del cesto de papel (T7270/T5270/ T3270)” en la página 46.
G Palanca de cambio de guía de apilamiento(Solo para T7270/T5270/T3270)Úsela para seleccionar una guía de apilamiento.
H Cubierta de los cartuchosÁbrala para cambiar cartuchos de tinta.
Vea “Sustitución de los cartuchos de tinta” en la página 174.
I Cartuchos de tintaInstale cartuchos de tinta en las ranuras.
J Entrada de CAConecte aquí el cable de alimentación proporcionado.
K Puerto opcionalÚselo para conectar la unidad de escaneo multifuncional opcional u otros accesorios.
L Puerto USBÚselo para conectar a una computadora mediante un cable USB.
M Puerto LANConecte aquí el cable de LAN.
N Indicador luminoso de datosSegún el estado de conexión de la red y la recepción de datos, el indicador estará iluminado o intermitente.
Encendido : Conectada.
Intermitente : Recibiendo datos.
O Indicador luminoso de estadoEl color indica la velocidad de transmisión por la red.
Apagado : 10Base-T
Rojo : 100Base-T
Verde : 1000Base-T
P Panel de controlVea “Panel de control” en la página 14.

Manual del usuario Epson SureColor T-Series
Introducción
11
Q Luz de alertaEsta luz se enciende o parpadea cuando se produce un error.
Se enciende o parpadea
: Se ha producido un error. La forma en la que la luz se enciende o parpadea varía en función del tipo de error. En el panel de control se muestra una descripción del error.
Apagado : No hay ningún error.
R Soporte del rolloAl cargar el rollo de papel, colóquelo en el soporte y fije los adaptadores del rollo de papel.
Vea “Colocación del adaptador del rollo de papel” en la página 28.
S Guías adaptadorasGuías para fijar el rollo de papel. Desplace el rollo por estas guías para fijarlo al soporte del adaptador.
Vea “Colocación del adaptador del rollo de papel” en la página 28.
T Palanca de bloqueo del rolloUna palanca que bloquea el rollo de papel después de fijarlo al soporte del adaptador.
U Soporte del adaptadorEl adaptador del rollo de papel se coloca en su soporte una vez fijado dicho rollo.
V Ranura para papelLa ranura por la que entra el rollo de papel y las hojas individuales durante la impresión.
Introduzca las hojas individuales de una en una.
W Cabezal de impresiónMoviéndose de izquierda a derecha para imprimir, va inyectando la tinta a través de inyectores de alta densidad.
X Cubierta del rollo de papelCubierta para proteger el rollo de papel. Debería estar cerrada cuando la impresora está en funcionamiento, excepto cuando se instala o se extrae el rollo de papel.
Y Guía de expulsión del papelDirige suavemente una impresión de la impresora al cesto de papel.

Manual del usuario Epson SureColor T-Series
Introducción
12
Parte posterior
En la ilustración, se muestra el modelo T7270D.
A Ranura para accesoriosRanura para conectar la unidad de disco duro opcional o la unidad de expansión Adobe PostScript 3.
B Conector para la unidad de rollo adicional (Rollo 2)(Solo para T7270D/T5270D)Úselo para conectar el cable de conexión de la unidad de rollo adicional.
Normalmente, se conecta el cable para usar la impresora.
C Cubierta posterior(Solo para T7270D/T5270D)Cuando el rollo de papel cargado en la unidad de rollo adicional se obstruye, abra la cubierta y retire el papel obstruido.
Normalmente, está cerrada cuando se está utilizando la impresora.
Vea “Obstrucción del rollo de papel” en la página 194.

Manual del usuario Epson SureColor T-Series
Introducción
13
Unidad de rollo adicional (T7270D/T5270D)
En la ilustración, se muestra el modelo T7270D.
Adaptador del rollo de papel
Use el adaptador del rollo de papel proporcionado al cargar el rollo de papel en la impresora.
Vea “Colocación del adaptador del rollo de papel” en la página 28.
A Ranura para papel
Ranura de inserción para hacer avanzar el rollo de papel.
Vea “Carga de la unidad de rollo adicional (Rollo 2) (solo para los modelos T7270D/T5270D)” en la página 32.
B Asas del cajón
Al cargar o extraer el rollo de papel, sujete estas asas y retire o empuje la unidad de rollo adicional.
Vea “Carga de la unidad de rollo adicional (Rollo 2) (solo para los modelos T7270D/T5270D)” en la página 32.
C Guías adaptadoras
Desplace el adaptador del rollo de papel cargado con un rollo por estas guías para fijarlo al soporte del adaptador.
Vea “Carga de la unidad de rollo adicional (Rollo 2) (solo para los modelos T7270D/T5270D)” en la página 32.
D Soporte del adaptador
El adaptador del rollo de papel se coloca en su soporte una vez fijado dicho rollo.
E Palanca de bloqueo del rollo
Una palanca que bloquea el rollo de papel después de fijarlo al soporte del adaptador.
A Palanca de bloqueo del adaptador
Levántela para desbloquearla, bájela para bloquearla. Desbloquéela para fijar el rollo de papel al adaptador y bloquéela una vez fijado dicho rollo.
B Palanca de tamaño
Colóquela según el tamaño de la bobina del rollo.

Manual del usuario Epson SureColor T-Series
Introducción
14
Panel de control
A Botón P (botón de encendido)
Enciende y apaga la impresora.
B Indicador P (indicador luminoso)
Según el estado operativo de la impresora, estará encendido o intermitente.
Encendida : La impresora está encendida.
Intermitente : La impresora está recibiendo datos, o realizando la limpieza del cabezal de impresión o cualquier otra acción mientras se apaga.
Apagado : La impresora está apagada.
C Botón ( (botón Cargar/Extraer papel)
Al pulsar este botón, aparecerá el menú Cambiar/Sacar Papel. Puede obtener instrucciones para la carga o extracción de papel si resalta Expulsar Papel o el tipo de papel cargado actualmente y, a continuación, pulsa el botón Z. Siga las instrucciones de la pantalla para cargar o extraer papel.
D Pantalla
Muestra el estado de la impresora, los menús, los mensajes de error, etc. Vea “Vista de la pantalla” en la página 15.
E Botón Menú
Muestra el menú correspondiente a la pestaña actualmente seleccionada en la pantalla. (Excluyendo las pestañas y +).
Vea “Modo de uso del menú del panel de control” en la página 132.
F Botón y (Botón Atrás)
Si se muestran menús en la pantalla, al pulsar este botón subirá un nivel en la jerarquía. Vea “Operaciones con menús” en la página 132.
G l/r (botones de flecha hacia la derecha e izquierda)
O Use estos botones para seleccionar las pestañas. La pestaña seleccionada aparece resaltada y el contenido del área de visualización de información se actualiza en función de la pestaña seleccionada.
Vea “Vista de la pantalla” en la página 15.
O Si se muestran menús en la pantalla, se pueden utilizar estos botones para situar el cursor o para eliminar caracteres al introducir texto en elementos como Nombre Sustrato o Dirección IP.
H u/d (botones Arriba/Abajo)
Si se muestran menús en la pantalla, se pueden utilizar estos botones para resaltar elementos u opciones. Vea “Operaciones con menús” en la página 132.

Manual del usuario Epson SureColor T-Series
Introducción
15
Vista de la pantalla
I Botón Z
O Muestra el menú correspondiente a la pestaña actualmente seleccionada en la pantalla.
Vea “Modo de uso del menú del panel de control” en la página 132.
O Si se muestran menús en la pantalla y un elemento está resaltado, al pulsar este botón aparecerá el submenú correspondiente al elemento resaltado.
O Si lo pulsa cuando está seleccionado un parámetro en el Menú, se configurará o ejecutará ese parámetro.
J Botón (botón Ayuda)
Excepto si hay una impresión en curso, al pulsar este botón aparecerá el menú Ayuda. Resalte un elemento y pulse el botón Z para ver la ayuda correspondiente al elemento resaltado.
K Botón " (botón Mantenimiento)
Muestra el menú Mantenimiento, que se utiliza para realizar los tests de inyectores y la limpieza de cabezales.
Vea “Ajuste del Cabezal de impresión” en la página 169.
L Botón W (botón Pausa/Cancelar)
O Si lo pulsa durante la impresión, la impresora hará una pausa. Para terminar la pausa, pulse de nuevo el botón W o seleccione Cancelar Pausa en la pantalla y luego pulse el botón Z. Si desea cancelar los trabajos que están en procesamiento, seleccione Cancelar Trabajo en la pantalla y pulse el botón Z.
O Si pulsa este botón mientras se muestra un menú o la ayuda en la pantalla, el menú o la ayuda se cerrarán y la impresora volverá a estar preparada para imprimir.
M Botón ) (botón Alimentar/Cortar papel)
O Este botón solo se utiliza con rollos de papel. Si la impresora está cargada con hojas sueltas o cartulina, pulsar este botón no tendrá ningún efecto.
O Se utiliza para cortar el rollo de papel de forma manual con el cortador incorporado.
Vea “Método de corte manual” en la página 34.
O Si no hay ninguna impresión en curso y la impresora está cargada con rollo de papel, puede hacer avanzar el papel al pulsar primero este botón y, a continuación, el botón d. Pulse el botón u para rebobinar. Mantenga el botón d pulsado para hacer avanzar el papel un máximo de 3 m. Mantenga el botón d pulsado ara rebobinar el papel hasta 20 cm.
Cuando se usa el botón u para rebobinar el rollo de papel, el papel se detendrá cuando el final del rollo alcance la posición de impresión de inicio. Suelte el botón y, a continuación, púlselo de nuevo para reanudar el rebobinado.

Manual del usuario Epson SureColor T-Series
Introducción
16
A Mensaje
Muestra el estado de la impresora, el funcionamiento y los mensajes de error.
Vea “Qué hacer cuando aparece un mensaje” en la página 181.
B Área de visualización de pestañas o de información
El área de visualización de pestañas o de información contiene las siete pestañas que se muestran a continuación.
Use los botones l/r para seleccionar una pestaña.
En el área de visualización de información aparecerán detalles sobre la pestaña seleccionada.
, : La pestaña Colas de impresiónLa información del trabajo de impresión aparece en el área de visualización de información.
Al pulsar el botón Menú, aparece el menú Trabajo de Impresión.
Vea “Menú Trabajo de Impresión” en la página 141.
Área de visualización de informaciónEl nombre del trabajo que se está imprimiendo aparece cuando se utiliza el driver de la impresora.
Si hay una unidad de disco duro o una unidad de expansión Adobe PostScript 3 opcional instalada, también se muestra el número de trabajos retenidos, si los hubiera.
cImportante:Un icono , que parpadea indica que una unidad de disco duro o una unidad de expansión Adobe PostScript 3 opcional está transmitiendo los datos a la impresora. No desconecte el cable de alimentación ni apague la impresora hasta que este icono deje de parpadear. Si no toma esta precaución, podrían dañarse los datos de la unidad del disco duro o de la unidad de expansión Adobe PostScript 3.
. : La pestaña PapelLa información acerca del papel cargado aparece en el área de visualización de información.
Al pulsar el botón Menú, aparece el menú Papel.
Vea “Menú Trabajo de Impresión” en la página 141.
Área de visualización de informaciónMuestra los ajustes Origen y Tipo papel del papel cargado.
Cuando se utiliza un rollo de papel, también muestra el ancho del rollo. Cuando la opción Rollo Papel Restante está Activada, se muestra la cantidad de papel restante del rollo. Cuando la longitud alcanza o se sitúa por debajo del valor seleccionado en Alerta Restantes, aparece un icono encima del icono de la pestaña y una alerta como la que se muestra a continuación para avisar de que la impresora está llegando al final del rollo.
Cuando está cargado un rollo de papel en la unidad de rollo adicional (Rollo 1 o Rollo 2) de la impresora T7270D/T5270D, el icono le permitirá comprobar cuál está seleccionado (en uso).
: Indica el rollo que está seleccionado (en uso).
El número indica si se trata de Rollo 1 o Rollo 2.
: Indica que un rollo está en espera.
Si se recibe una orden de cambio automático, este rollo se selecciona para la impresión.
Cambio automático del rollo de papelVea “Cambiar automáticamente el rollo de papel antes de la impresión (solo T7270D/T5270D)” en la página 91.
: La pestaña TintaMuestra el estado del cartucho de tinta en el área de visualización de información.
Área de visualización de informaciónTal como se muestra en las siguientes ilustraciones, el icono cambia en función del estado del cartucho de tinta.
Normal Advertencia o error

Manual del usuario Epson SureColor T-Series
Introducción
17
1 Indicadores de estado
: No hay ningún error. La altura del indicador cambia en función del nivel de tinta restante.
: Queda poca tinta. Tiene que preparar un cartucho nuevo.
: El cartucho de tinta está agotado; sustitúyalo por uno nuevo.
: Se ha producido un error. Lea el mensaje de la pantalla y solucione el problema.
2 Códigos de los colores de la tinta
C : Cyan (Cian)
Y : Yellow (Amarillo)
M : Magenta
MK
: Matte Black (Negro mate)
PK
: Photo Black (Negro foto)
- : La pestaña MantenimientoMuestra el estado del Depósito de mantenimiento en el área de visualización de información.
Cuando se pulsa el botón Menú, aparece el menú Mantenimiento.
Vea “Menú Trabajo de Impresión” en la página 141.
Área de visualización de informaciónTal como se muestra en las siguientes ilustraciones, el icono cambia en función del estado Depósito de mantenimiento.
Normal Advertencia o error
1 Indicadores de estado
: No hay ningún error. La altura del indicador corresponde a la cantidad de espacio restante.
1
: El Depósito de mantenimiento está casi al final de su vida útil. Tiene que conseguir un Depósito de mantenimiento nuevo.
: El Depósito de mantenimiento está al final de su vida útil. Sustituya el Depósito de mantenimiento por otro nuevo.
/ : La pestaña AjustesMuestra la dirección IP que se ha especificado en el área de visualización de información.
Cuando se pulsa el botón Menú, aparece el menú Configuración.
Vea “Menú Configuración” en la página 148.
: La pestaña Copia AmpliadaEsta pestaña se muestra únicamente cuando hay un escáner MFP conectado.
En esta pestaña, seleccione la tarea que desea realizar y, continuación, pulse el botón Z. Si la unidad de disco duro o la unidad de expansión Adobe PostScript 3 opcional está instalada, también se puede utilizar la función de escanear.
Vea “Copias aumentadas y escaneados aumentados utilizando la unidad de escaneo multifuncional opcional” en la página 72.

Manual del usuario Epson SureColor T-Series
Introducción
18
Características
A continuación, se describen las características principales de esta impresora.
Alta productividad
Impresión de alta velocidadSe ha aumentado la velocidad del cabezal de impresión y de la alimentación de papel para una impresión más rápida.
La impresora está dotada de un cortador giratorio de alta velocidad para cortar en menos tiempo, lo que aumenta la productividad de forma significativa.
El cesto de papel apila las hojas consecutivas (T7270/T5270/T3270)El cesto de papel admite un máximo de 20 hojas de papel normal A2/A1/A0/ARCH D/US D/US E, lo que fomenta la automatización para una mejora de la productividad.
Vea “Uso del cesto de papel (T7270/T5270/ T3270)” en la página 46.
Cesto de papel de gran capacidad que puede adaptarse de forma continua a distintos tamaños mezclados de papel(T7270D/T5270D)Este cesto puede contener distintos tamaños de papel mezclados, a partir de A1 horizontal y tamaños inferiores.
Además, si se coloca el cesto en la posición compacta, se puede reducir el saliente del cesto de papel, con lo que puede utilizarse en espacios aún más estrechos.
Vea “Uso del cesto de papel de gran capacidad (T7270D/T5270D)” en la página 50.
Más fácil de manejar con su pantalla a colorDiseñada para un uso intuitivo, la gran pantalla LCD a color con intensa iluminación es fácil de entender y usar.
La gran pantalla ofrece mensajes de error detallados y fáciles de entender e instrucciones ilustradas para la carga de papel.
Vea “Vista de la pantalla” en la página 15
Puede conocer el estado operativo actual desde lejos gracias a una luz de alertaLos errores pueden observarse de inmediato incluso a una cierta distancia, gracias a la luz de alerta de gran tamaño y alta visibilidad. Así no perderá tanto tiempo cuando se pare la impresión por la falta de tinta o de papel.
Carga de dos rollos de papel e incremento de la productividad (T7270D/T5270D)Puede cargar el rollo de papel en dos ubicaciones, unidad de rollo adicional Rollo 1 (sección superior) y unidad de rollo adicional Rollo 2 (sección inferior). Esta función incrementa la productividad tal como se indica a continuación.
O Debido a que es posible cargar distintos tipos de rollos de papel en la unidad de rollo adicional Rollo 1 y la unidad de rollo adicional Rollo 2, especificar el tipo de papel en el driver de la unidad durante la impresión y alternar entre el Rollo 1 y el Rollo 2 para imprimir, no es necesario reajustar el papel cada vez que cambie el tipo de papel.
Vea “Cambiar automáticamente el rollo de papel antes de la impresión (solo T7270D/T5270D)” en la página 91.
O Si se cargan distintos tamaños de rollos de papel en en la unidad de rollo adicional Rollo 1 y la unidad de rollo adicional Rollo 2 de antemano, la impresora cambiará automáticamente al rollo de papel cuyo margen sea más pequeño durante la impresión, en función del tamaño del documento del trabajo de impresión. Esta función facilita el ahorro de papel. Vea “Cambiar automáticamente el rollo de papel antes de la impresión (solo T7270D/T5270D)” en la página 91.
O Cuando carga los mismos tipos y tamaños de rollo de papel en la unidad de rollo adicional Rollo 1 y la unidad de rollo adicional Rollo 2 de antemano y la impresora determina que el rollo de papel restante es más corto que la longitud del trabajo de impresión, cambia automáticamente al rollo de papel que sea más largo que el trabajo de impresión y sigue imprimiendo. Esta función permite el funcionamiento continuo sin supervisión.
Vea “Cambiar al Rollo 1/Rollo 2 según el tamaño de documento” en la página 92.

Manual del usuario Epson SureColor T-Series
Introducción
19
Alta resolución
Gracias a la nueva tecnología de tinta Epson UltraChrome XD Ink, se puede usar la impresora para imprimir pósteres de alta calidad y diseños CAD.
Diseños CAD: claros, legibles y con una inigualable resistencia al aguaLa nueva tinta Negro Mate de alta densidad permite a la impresora crear diseños sumamente detallados.
Las tintas pigmentadas se utilizan para obtener una inigualable resistencia al agua con todos los colores, lo que permite que las impresiones se puedan llevar al exterior sin ningún tipo de riesgo.*1
El driver de la impresora ofrece un modo de dibujo lineal, lo que hace que sea más sencillo optimizar la impresión de dibujos lineales y, mediante una insuperable reproducción de trazos lineales y líneas delgadas en forma de líneas conectadas, diagonales y curvas, se garantizan los mejores resultados posibles cuando la impresora se utiliza para imprimir dibujos.
Póster y otros materiales de exposición de colores intensos y muy resistentes a la luz*2
Nuestra nueva tinta de color magenta mejora las tonalidades rojas, tan importantes en los pósteres al hacerlos aún más perceptibles.
Este driver de la impresora incluye un modo póster que simplifica la impresión de pósteres de colores intensos. Los pósteres con tonos intensos se pueden imprimir simplemente al seleccionar el modo póster.
Gracias a las tintas pigmentadas que se utilizan para todos los colores, los resultados tienen una alta resistencia al agua y pueden utilizarse en materiales de exposición para exteriores durante cortos periodos de tiempo. Además, poseen una gran resistencia a la luz y a la decoloración, y pueden exponerse sin problemas a la luz directa del sol.
Fácil de uso
El adaptador del rollo de papel sin eje hace que la carga del rollo de papel sea muy sencillaAl no tener un eje, se puede cargar y quitar el rollo de papel incluso en lugares en los que el espacio escasea.
Para cargar el rollo de papel, solo tiene que colocarlo en el soporte del rollo y fijar los adaptadores de ambos extremos. El soporte del rollo está a poca altura, para que puedan cargar el papel todos los trabajadores, sea cual sea su altura.
Vea “Colocación del adaptador del rollo de papel” en la página 28.
Mantenimiento sencilloEl rollo de papel y todos los recambios, incluidos los cartuchos de tinta, depósito de mantenimiento y los dispositivos de corte, se instalan en la parte delante, lo que permite colocar la impresora pegada a una pared. No es necesario mover la impresora para permitir el acceso por la parte trasera.
Seleccione uno de los tres tamaños de cartucho en función de la tareaSeleccione un cartucho de 110, 350 o de 700 ml en función de la frecuencia de uso de la impresora. Use los rentables cartuchos de 700 ml para la impresión de pósteres de gran volumen o escoja los cartuchos individuales de 110 o 350 ml para una impresión en blanco y negro.
El nuevo driver de la impresora ofrece una facilidad de uso altamente mejoradaSe pueden optimizar los ajustes de impresión si se selecciona el uso u objetivo deseados. Así se ahorra la molestia de configurar los ajustes de impresión de forma individual.
Al iniciar la impresora, el driver comprueba de forma automática el estado del papel cargado en la impresora y lo muestra en el cuadro de diálogo Ajustes del soporte, evitando así los errores provocados por no comprobar el estado del papel antes de comenzar a imprimir.
El driver de la impresora muestra los ajustes de la misma gráficamente, lo que reduce los errores provocados por una selección de ajustes incorrecta.
*1 Cuando se esté imprimiendo para uso exterior, deberá utilizarse el proceso de laminado.
*2 No es posible obtener los mismos resultados para todos los tipos de papel.

Manual del usuario Epson SureColor T-Series
Introducción
20
El módulo multifuncional (escáner) que se puede integrar e instalar en la impresoraEs posible conectar la unidad de escaneo multifuncional opcional a la parte superior de la impresora si se utiliza un soporte específico. Esta función reduce el espacio necesario para la instalación y le permite cargar documentos e imprimir copias en una ubicación.
Además, proporciona un flujo de trabajo sin esfuerzo porque, después de la copia, la impresión se inicia a gran velocidad.
Vea “Copias aumentadas y escaneados aumentados utilizando la unidad de escaneo multifuncional opcional” en la página 72.
Notas sobre el uso y el almacenamiento
Lugar de instalación
Coloque siempre la impresora en un lugar con el espacio indicado a continuación, sin que haya ningún objeto que pueda obstaculizar la salida del papel o la reposición de consumibles.
Encontrará las dimensiones externas de la impresora en la “Tabla de especificaciones”.
Vea “Tabla de especificaciones” en la página 219.
T7270/T5270/T3270
T7270D/T5270D
* Al imprimir en cartulina, asegúrese de que haya suficiente espacio en la parte delantera y trasera de la impresora.
Vea “Carga y extracción de cartulina” en la página 40.

Manual del usuario Epson SureColor T-Series
Introducción
21
Cuando el módulo multifuncional (escáner) está instaladoLas siguientes ilustraciones muestran el espacio de instalación cuando se utiliza un soporte específico para acoplar el escáner.
Notas sobre el uso de la impresora
Tenga presentes los siguientes puntos cuando utilice esta impresora para impedir averías, fallos de funcionamiento y la disminución de la calidad de la impresión.
O Utilice siempre la impresora a una temperatura y humedad comprendidas en los intervalos indicados en la “Tabla de especificaciones”.
Vea “Tabla de especificaciones” en la página 219.
Aunque se cumplan las condiciones anteriores, no podrá imprimir correctamente si el ambiente no es apropiado para el papel. Utilice la impresora en un
entorno que cumpla los requisitos del papel. Encontrará más información en la documentación que acompaña al papel.
Además, si usa la impresora en un sitio seco, con aire acondicionado o expuesto a la luz solar directa, tiene que mantener la humedad adecuada.
O No instale la impresora junto a fuentes de calor o directamente en la corriente de aire producida por un ventilador o aire acondicionado. El incumplimiento de esta precaución puede provocar que se sequen u obstruyan los inyectores del cabezal de impresión.
O No se debe tapar el cabezal de impresión (es decir, no se debe mover hacia la derecha) si se produce un error y se apaga la impresora sin antes resolver dicho error. El taponamiento es una función que cubre automáticamente el cabezal de impresión con un tapón (tapa) para evitar que el cabezal de impresión se seque. En ese caso, encienda la impresora y espere un rato a que el taponamiento se realice automáticamente.
O No desconecte nunca el cable de alimentación ni corte la corriente en el disyuntor si está encendida la impresora. El cabezal de impresión no se taparía correctamente. En ese caso, encienda la impresora y espere un rato a que el taponamiento se realice automáticamente.
O Aunque la impresora no esté en uso, la limpieza del cabezal y otras labores de mantenimiento consumen una cierta cantidad de tinta necesaria para conservar el cabezal de impresión en buen estado.
Notas para cuando no utilice la impresora
A la hora de guardar la impresora, tenga en cuenta los siguientes puntos. Si no la almacena de la forma adecuada, no imprimirá correctamente la próxima vez que la use.
O Si pasa mucho tiempo sin imprimir, es posible que se obstruyan los inyectores del cabezal de impresión. Le recomendamos que imprima una vez por semana para evitar que se obstruya el cabezal.
* Cuando el grosor del documento que deba cargarse sea de 0,25 mm o superior, es necesario asegurarse de que existe espacio suficiente tanto en la parte frontal como en la parte posterior de la impresora.
Vea “Carga de documentos” en la página 74.
*1 Para T7270D/T5270D
*2 Para T7270/T5270/T3270

Manual del usuario Epson SureColor T-Series
Introducción
22
O Puede que el rodillo deje huella en el papel que se quede en el interior de la impresora. También puede curvar u ondular el papel, lo que impide que avance correctamente o también puede rayar el cabezal de impresión. Quite todo el papel cuando vaya a almacenarla.
O Antes de guardar la impresora, compruebe que el cabezal de impresión esté taponado (colocado a la derecha del todo). Si el cabezal pasa mucho tiempo destapado, podría bajar la calidad de la impresión.
O Para evitar la acumulación de polvo y otras partículas extrañas en la impresora, cierre todas las cubiertas antes de almacenarla.
Si no se va a utilizar la impresora durante un largo periodo de tiempo, protéjala con un paño antiestático u otro tipo de funda.
Los inyectores del cabezal de impresión son muy pequeños, y es fácil que se obstruyan si entra polvo en el cabezal, lo que impediría una impresión correcta.
O Al encender la impresora después de un largo periodo sin usarla, se realizará una limpieza de cabezales automática para garantizar la calidad de impresión.
La limpieza de cabezales tardará entre 10 y 15 minutos aproximadamente.
Notas sobre la manipulación de cartuchos de tinta
Tenga presentes estos puntos a la hora de manipular los cartuchos de tinta para mantener una buena calidad de impresión.
O Los cartuchos de tinta incluidos y el Depósito de mantenimiento deben utilizarse durante la carga inicial. Los cartuchos de tinta incluidos y el Depósito de mantenimiento deberán sustituirse en un plazo de tiempo relativamente corto.
O Recomendamos que guarde los cartuchos de tinta a temperatura ambiente y a salvo de la luz solar directa, y que los utilice antes de la fecha de caducidad que aparece en el envoltorio.
O Para garantizar un resultado óptimo, utilice los cartuchos de tinta dentro del plazo máximo de un año tras su instalación.
O Los cartuchos de tinta que se hayan almacenado a baja temperatura durante un largo periodo de tiempo deben dejarse que alcancen la temperatura ambiente durante cuatro horas.
O No toque los chips IC de la parte superior de los cartuchos de tinta. Podría dejar de imprimir correctamente.
O Instale cartuchos de tinta en todas las ranuras. No se puede imprimir si alguna de las ranuras está vacía.
O No deje la impresora sin cartuchos de tinta instalados. La tinta que se deje en la impresora puede secarse, por lo que la calidad de impresión no sería la normal. Deje cartuchos de tinta en todas las ranuras aunque no utilice la impresora.
O En el chip IC se guarda el nivel de tinta y otros datos, lo que permite el uso de los cartuchos una vez extraídos y reemplazados.
O Guarde el cartucho extraído correctamente para evitar que se ensucie el orificio de suministro de la tinta. Dicho orificio tiene una válvula, así que no es necesario taparlo.
O Tenga cuidado de no tocar alrededor del orificio de suministro de tinta cuando saque los cartuchos; podría mancharse porque a veces queda algo de tinta.
O Para conservar la calidad del cabezal de impresión, esta impresora deja de imprimir antes de que se agote totalmente la tinta de los cartuchos.
O Aunque los cartuchos de tinta puedan contener material reciclado, no afecta al funcionamiento ni al rendimiento de la impresora.
O No desmonte ni modifique los cartuchos de tinta. Podría dejar de imprimir correctamente.
O No deje caer ni golpee los cartuchos de tinta contra objetos duros; si lo hace podría salirse la tinta.
Nota:Si el cabezal de impresión está destapado, apague la impresora y vuelva a encenderla.

Manual del usuario Epson SureColor T-Series
Introducción
23
Notas sobre la manipulación del papel
Tenga en cuenta los siguientes puntos a la hora de manipular y almacenar el papel. Si el papel no está en buenas condiciones, bajará la calidad de la impresión.
Consulte la documentación que acompaña a los distintos papeles.
Notas sobre la manipulación
O Utilice los soportes especiales de Epson en unas condiciones ambientales normales (temperatura: entre 15 y 25 °C, humedad: entre 40 y 60 %).
O No doble el papel ni raye su superficie.
O Evite tocar la superficie imprimible del papel con las manos desnudas. La humedad y la grasa de las manos puede reducir la calidad de la impresión.
O Sujete siempre el papel por los bordes. Es recomendable ponerse guantes de algodón.
O Los cambios de temperatura y la humedad pueden provocar que el papel se ondule o curve. Tenga cuidado de no rayar ni manchar el papel, y alíselo antes de colocarlo en la impresora.
O No moje el papel.
O No tire el envoltorio del papel, pues puede servir para almacenar el papel.
O Evite los lugares expuestos a la luz solar directa, altas temperaturas o humedad.
O Guarde las hojas sueltas en su paquete original después de abrirlo, y póngalo en un sitio plano.
O Saque de la impresora el rollo de papel si no lo utiliza. Rebobínelo correctamente y guárdelo en su envoltorio original. Si deja el rollo en la impresora durante mucho tiempo, podría perder calidad.
Notas sobre la manipulación del papel impreso
Si desea que sus impresiones duren mucho tiempo y con la mejor calidad, tenga presentes los siguientes puntos.
O No frote ni raye la superficie impresa. Si se frotan o rayan, podría desprenderse la tinta.
O No toque la superficie impresa; si lo hiciera, podría desprenderse la tinta.
O Confirme que las impresiones estén completamente secas antes de doblarlas o apilarlas. Si no, podría cambiar el color de las partes que tengan contacto (y quedaría una marca). Estas marcas desaparecerán si se separan y secan las impresiones inmediatamente, pero no si se dejan juntas.
O Si pone las impresiones en un álbum cuando todavía no están secas del todo, pueden quedar borrosas.
O No utilice un secador para secar las impresiones.
O Evite la luz directa del sol.
O Para impedir que los colores aparezcan distorsionados cuando muestre o guarde las impresiones, siga las instrucciones de la documentación del papel.
Nota:Generalmente, las impresiones y las fotos se van quedando desvaídas con el tiempo (distorsión del color) por efecto de la luz y de diversos componentes del aire. Esto también se puede aplicar al papel especial Epson. No obstante, si las almacena correctamente, la distorsión del color se reducirá al mínimo.
O Encontrará información detallada sobre la manipulación del papel después de la impresión en la documentación que acompaña a los soportes especiales de Epson.
O Los colores de las fotos, pósteres y otros materiales impresos tienen un aspecto distinto según la iluminación (fuentes de luz*). Los colores de las impresiones de esta impresora también pueden variar según la fuente de luz.
* Son fuentes de luz el sol, la luz fluorescente, las lámparas incandescentes, etc.

Manual del usuario Epson SureColor T-Series
Introducción
24
Software suministrado
Contenido del disco de software
El disco de software incluido contiene el siguiente software. Instálelo de la forma especificada.
Puede encontrar más información en el Manual de red (pdf) o a través de la ayuda on-line correspondiente a la aplicación en cuestión.
En Windows
En OS X
Nombre del software Resumen
Epson Driver and Utilities (Driver y utilidades Epson)
El siguiente software está instalado.
Driver de la impresoraEl driver de la impresora es necesario para usar la impresora.
Se puede instalar seleccionando Install (Instalar) durante la configuración.
Vea “Descripción resumida del driver de la impresora” en la página 26.
EPSON LFP Remote Panel 2Este software se utiliza para ajustes de papel y otras configuraciones personalizadas.
Epson Network Utilities (Utilidades Epson de red)
Seleccione esta opción durante la instalación si la impresora y la computadora están conectadas por red. La instalación de esta utilidad permite el uso de un asistente para simplificar el proceso de configuración de las direcciones necesarias para las conexiones de red.
EpsonNet Print también está instalado. Con este software, puede imprimir directamente con TCP/IP cuando la computadora y la impresora están conectados por red.
EpsonNet Config Con este software, puede configurar desde la computadora diversos ajustes de red para la impresora. Esto resulta muy cómodo, pues permite escribir direcciones y nombres con el teclado.
El manual también está instalado con el software.
LFP Print Plug-In for Office Se trata de un complemento para las aplicaciones Microsoft Office (Word, Excel y PowerPoint). Al instalar este complemento aparecerá la cinta de opciones de las aplicaciones Office, lo que supone un acceso rápido a la impresión de banners horizontal y vertical y de ampliaciones.
Antes de instalar el complemento, compruebe que:
O Office 2003, Office 2007, Office 2010 u Office 2013 estén instaladas.
O No se está ejecutando ninguna de estas aplicaciones (Office 2003, Office 2007, Office 2010 u Office 2013).
Este complemento no está incluido en algunas zonas.
Nombre del software Resumen
Epson Driver and Utilities (Driver y utilidades Epson)
El siguiente software está instalado.
Driver de la impresoraEl driver de la impresora es necesario para usar la impresora.
Se puede instalar seleccionando Install (Instalar) durante la configuración.
U“Descripción resumida del driver de la impresora” en la página 26
EPSON LFP Remote Panel 2Este software se utiliza para ajustes de papel y otras configuraciones personalizadas.

Manual del usuario Epson SureColor T-Series
Introducción
25
Epson Network Utilities (Utilidades Epson de red)
Seleccione esta opción durante la instalación si la impresora y la computadora están conectados por red. La instalación de esta utilidad permite el uso de un asistente para simplificar el proceso de configuración de las direcciones necesarias para las conexiones de red.
EpsonNet Config Con este software, puede configurar desde la computadora diversos ajustes de red para la impresora. Esto resulta muy cómodo, pues permite escribir direcciones y nombres con el teclado.
El manual también está instalado con el software.
Nombre del software Resumen

Manual del usuario Epson SureColor T-Series
Introducción
26
Descripción resumida del driver de la impresora
A continuación, se describen las funciones principales del driver de la impresora.
O Convierte en datos imprimibles los datos de impresión enviados por aplicaciones, y los envía a la impresora.
O Se pueden configurar ajustes como el tamaño del documento y la calidad de impresión en los cuadros de diálogo de ajustes.
Windows
Puede guardar estos ajustes y después importarlos o exportarlos con toda facilidad.
Vea “Personalización del driver de impresora” en la página 123.
OS X
O Le permite ejecutar funciones de mantenimiento de la impresora para conservar la calidad de la impresión, así como revisar el estado de la impresora, etc.
Windows
Es muy sencillo importar o exportar los ajustes del Vea “Aspectos generales de la pestaña Utility

Manual del usuario Epson SureColor T-Series
Introducción
27
(Utilidades)” en la página 126

Manual del usuario Epson SureColor T-Series
Operaciones básicas
28
Operaciones básicas
Carga y extracción del rollo de papel
Cargue un rollo de papel una vez fijados los adaptadores del rollo incluidos.
En los modelos T7270D/T5270D, los métodos para cargar el rollo de papel en la unidad de rollo adicional Rollo 1 y la unidad de rollo adicional Rollo 2 son distintos. Después de colocar el adaptador del rollo de papel, consulte las secciones siguientes.
Carga en la unidad de rollo adicional Rollo 1 Vea “Carga de papel de rollo en la unidad de rollo adicional (Rollo 1)” en la página 29.
Carga en la unidad de rollo adicional Rollo 2 Vea “Carga de la unidad de rollo adicional (Rollo 2) (solo para los modelos T7270D/T5270D)” en la página 32.
Colocación del adaptador del rollo de papel
A Encienda la impresora pulsando el botón P.
B Coloque el rollo de papel en su soporte situado en la parte superior de la impresora.
cImportante:Coloque el papel justo antes de imprimir. Puede que el rodillo deje huella en el papel que se quede en el interior de la impresora.
Nota:O En la siguiente sección, se especifica el papel que se
puede usar en la impresora.
Vea “Papel compatible” en la página 204.
O Cuando se haya acoplado la unidad de escaneo multifuncional opcional a la impresora mediante un soporte específico, levante el escáner hasta que oiga un clic.
Nota:O Si cierra el cesto de papel, le resultará más
fácil.
T7270/T5270/T3270:Vea “Almacenamiento y apertura” en la página 47.
T7270D/T5270D:Vea “Almacenamiento” en la página 50.
O Si deja los soportes para cartulinas levantados, pueden producirse obstrucciones, por lo que es conveniente bajar todos los soportes antes de continuar. Para bajar los soportes, agárrelos y tire hacia bajo en diagonal; a continuación, suéltelos.

Manual del usuario Epson SureColor T-Series
Operaciones básicas
29
C Mueva las palancas de cambio de tamaño de los dos adaptadores de rollo de papel incluidos según el tamaño de la bobina del rollo de papel que deba cargarse.
D Levante la palanca de bloqueo del adaptador para quitar el bloqueo de los dos adaptadores del rollo de papel.
E Fije un adaptador a cada extremo del rollo.
Presione los adaptadores hasta que estén completamente introducidos en el rollo, sin dejar ningún hueco.
F Baje las palancas de bloqueo para bloquear los adaptadores.
Carga de papel de rollo en la unidad de rollo adicional (Rollo 1)
Botones que sirven para los siguientes ajustes:

Manual del usuario Epson SureColor T-Series
Operaciones básicas
30
A Abra la cubierta del rollo de papel.
B Confirme que la palanca de bloqueo del soporte del adaptador esté levantada.
C Deslice el rollo de papel hacia la derecha hasta que toque la guía del adaptador. A continuación, siguiendo la guía del adaptador, deslice lentamente el rollo hacia el interior.
D Pulse el botón ( del panel de control. Confirme que la opción Rollo De Papel o Rollo 1 esté resaltada en la pantalla y pulse el botón OK.
E Asegúrese de que el rollo de papel no esté flojo y que el extremo no esté doblado y, a continuación, introdúzcalo en la ranura para papel.
Cuando la opción Carga autom. esté ajustada en Activada en T7270D/T5270DCuando se haya introducido el rollo de papel, se escuchará un pitido. Si escucha el sonido, vaya al paso 6.
T7270D/T5270/T3270Cuando la opción Carga autom. está ajustada en Desactivada en T7270D/T5270D.Tire del borde del papel hacia fuera de la impresora, tal como se muestra.
Si el borde del papel no es horizontal o no presenta un corte limpio, puede utilizar el cortador integrado para realizar un corte en el paso 6.
Nota:No toque el papel en el que se realizará la impresión. Una vez cargado el rollo de papel, gire los adaptadores del rollo como se muestra para hacer avanzar el papel.

Manual del usuario Epson SureColor T-Series
Operaciones básicas
31
F Descienda la palanca de bloqueo del rollo de papel y, a continuación, pulse el botón OK.
Cuando la opción Carga autom. esté ajustada en Desactivada en los modelos T7270/T5270/T3270 o T7270D/T5270D, podrá cortar el borde del papel con el cortador integrado pulsando el botón OK y, a continuación, el botón ) antes de que transcurran 5 segundos.
G Cierre la cubierta del rollo de papel.
H Revise el tipo de papel.
Si hay un código de barras con información sobre el papel impreso en el rolloCuando se cargue el papel, el código de barras se leerá automáticamente y los ajustes de Tipo de papel y Rollo Papel Restante se configurarán automáticamente.
Cuando se muestre Lista, podrá empezar a imprimir.
Si no hay un código de barras con información sobre el papel impreso en el rolloLa pantalla muestra el Tipo de papel
seleccionado en la impresora.
Para imprimir con los ajustes que se muestran, utilice los botones d/u para seleccionar Mantener Ajusts Anteri y pulse el botón OK.
Si desea cambiar los ajustes, seleccione Cambiar
Ajustes y pulse el botón OK.
Vea “Cómo consultar y cambiar los ajustes del papel” en la página 44.
Nota:Cuando se haya levantado el escáner multifuncional opcional para cargar el rollo de papel, asegúrese de volver a colocar el escáner en su posición de uso.

Manual del usuario Epson SureColor T-Series
Operaciones básicas
32
Carga de la unidad de rollo adicional (Rollo 2) (solo para los modelos T7270D/T5270D)
Botones que sirven para los siguientes ajustes:
A Descienda el cesto de papel hasta la posición horizontal.
Vea “Ajuste de la posición” en la página 48.
B Pulse el botón ( en el panel de control.
Use los botones d/u para seleccionar Rollo 2 y pulse el botón OK.
C Sujete las asas del cajón de la unidad de rollo adicional y, a continuación, extraiga la unidad.
D Confirme que la palanca de bloqueo del rollo de papel esté levantada.
E Coloque los adaptadores del rollo de papel en las guías del adaptador, de forma que las superficies planas de los mismos queden boca abajo. A continuación, siguiendo las guías del adaptador, deslice lentamente el rodillo hacia el interior.
F Asegúrese de que el rollo de papel no esté flojo y que el extremo no esté doblado y, a continuación, introdúzcalo en la ranura para papel.
cImportante:No extraiga la unidad de rollo adicional, a no ser que se le indique en la pantalla del panel de control. Si la unidad se extrae sin cuidado mientras el papel está cargado, se pueden producir obstrucciones de papel o el papel puede dañarse.

Manual del usuario Epson SureColor T-Series
Operaciones básicas
33
Si se introduce un rollo de papel, el papel se cargará automáticamente y se escuchará un pitido.
G Baje la palanca de bloqueo del rollo.
H Coloque la unidad de rollo adicional y, a continuación, pulse el botón Z.
I Revise el tipo de papel.
Si hay un código de barras con información sobre el papel impreso en el rolloCuando se cargue el papel, el código de barras se leerá automáticamente y los ajustes de Tipo de papel y Rollo Papel Restante se configurarán automáticamente.
Cuando se muestre Lista, podrá empezar a imprimir.
Si no hay un código de barras con información sobre el papel impreso en el rolloLa pantalla muestra el Tipo de papel
seleccionado en la impresora.
Para imprimir con los ajustes que se muestran, utilice los botones d/u para seleccionar Mantener Ajusts Anteri y pulse el botón OK.
Si desea cambiar los ajustes, seleccione Cambiar
Ajustes y pulse el botón OK. Vea “Cómo consultar y cambiar los ajustes del papel” en la página 44.
Corte del rollo de papel
La impresora está equipada con un cortador integrado. Puede cortar el rollo de papel después de la impresión mediante la utilización de uno de los métodos siguientes.
O Corte Automático:
El cortador corta de forma automática en una posición determinada cada vez que se imprime una página, según la configuración del driver de la impresora o el menú del panel de control.

Manual del usuario Epson SureColor T-Series
Operaciones básicas
34
O Corte manual:
La posición de corte se especifica en el panel de control y, a continuación, se corta el rollo de papel. Se imprimirá una línea de corte para proceder de forma manual y también puede usarse como guía al usar el cortador incorporado.
Configuración del corte Automático
Puede especificar el método tanto en el panel de control como en el driver de la impresora. Sin embargo, tenga en cuenta que el ajuste seleccionado en el driver de impresora tiene prioridad en caso de usar dicho driver.
Configuración en la computadora
Establezca Auto Cut (Auto Cortador) en la pestaña Advanced (Más opciones): Roll Paper Option (Opción
Rollo de papel) en la pantalla Properties (Propiedades) (o Printing preferences (Preferencias de impresión)).
Configuración en la impresora
Use los botones l/r del panel de control para seleccionar la pestaña / y pulse el botón OK o el botón Menú. En el menú Configuración que se muestra, seleccione Config. Impresora > Configurac Rollo Papel > Corte Automático > Activada. Para realizar el corte de forma manual, seleccione Off (Desactivada). El ajuste predeterminado es Activada.
Vea “Menú Configuración” en la página 148.
Método de corte manual
Cuando está seleccionada la opción Off (Desactivada) en el driver de impresora o Desactivada como ajuste de Corte Automático en el panel de control, se puede cortar el papel por cualquier zona tras la impresión, tal y como se describe a continuación.
cImportante:Los tipos de papel disponibles comercialmente, como los que se muestran a continuación, no pueden cortarse de forma limpia con el cortador integrado. Además, cortar los tipos de papel que figuran a continuación pueden dañar o reducir la vida útil del cortador integrado.
O Papel para dibujo
O Lienzo
O Vinilo
O Cartulina mate
O Papel adhesivo
O Papel para banners
Este tipo de papel deberá cortarse con tijeras o un cortador de la siguiente manera:
Pulse el botón ). Mantenga el botón d pulsado para hacer avanzar el papel y que la zona de corte esté por debajo de la guía de expulsión del papel. Corte el papel con ayuda de unas tijeras o con un cortador de otro fabricante.
Cuando utilice los modelos T7270D/T5270D, se recomienda cargar estos tipos de papel en la unidad de rollo adicional Rollo 1.
Nota:O Deshabilite la opción Auto Cut (Auto Cortador)
del driver de impresora y la opción Corte
Automático de la impresora cuando use el sistema de recogida automática opcional.
O Cortar el rollo de papel puede tardar un tiempo.
O Si el ruido de corte resulta molesto, ajuste el Modo
corte en Silencioso.
Vea “Menú Configuración” en la página 148.

Manual del usuario Epson SureColor T-Series
Operaciones básicas
35
Botones que sirven para los siguientes ajustes:
A Pulse el botón). Si desea ver el interior de la impresora sin abrir la cubierta de la misma, pulse el botón d para alinear la zona de corte con la marca situada a la derecha del interior de la impresora.
B Pulse el botón OK.
El cortador integrado corta el papel.
Extracción de papel de rollo o del Rollo 1
En esta sección se describe cómo sacar y almacenar el papel tras la impresión. Puede que los rodillos de presión dejen huellas en el papel que se quede en el interior de la impresora.
Botones que sirven para los siguientes ajustes:
A Confirme que la impresora esté lista y pulse el botón (.
Aparecerá el menú Cambiar/Sacar Papel.
B Pulse los botones d/u para resaltar Expulsar
Papel y pulse el botón OK.
Si está utilizando el modelo T7270D/T5270D y el rollo de papel también está cargado en la unidad de rollo adicional, seleccione Rollo 1 y, a continuación, pulse el botón OK.
Si está seleccionada la opción Activada en Rollo
Papel Restante, se imprimirá automáticamente un código de barras.
C El papel se rebobinará de forma automática.
T7270/T5270/T3270Una vez rebobinado el papel, la impresora mostrará Pulse y cargue papel.
T7270D/T5270DCuando el papel se ha rebobinado, suena un pitido.
Nota:La longitud mínima de papel que puede cortar con el cortador incorporado está fijada en entre 60 y 127 mm, y no se puede cambiar. Si la posición de corte es menor que la longitud más corta de las indicadas anteriormente, el papel deberá avanzar automáticamente hasta llegar a esa longitud y, por lo tanto, se deberá dejar un margen. Corte el margen con una cuchilla.

Manual del usuario Epson SureColor T-Series
Operaciones básicas
36
D Abra la cubierta del rollo de papel.
E Levante la palanca de bloqueo del rollo.
F Mientras sujeta el papel por los adaptadores del rollo, desplace el rollo hasta el soporte del mismo.
G Levante las palancas de bloqueo de los adaptadores para soltar los adaptadores del rollo de papel.
H Retire los adaptadores del rollo de papel.
Rebobine con cuidado el rollo de papel y guárdelo en su envoltorio original.
Cierre la cubierta del rollo de papel.
Nota:Cuando en la pantalla se muestre Gire adaptador
rollo papel para enrollar el papel, abra la cubierta del rollo de papel y rebobine el papel de forma manual.
Nota:Cuando saque el rollo, puede utilizar la banda de rollo de papel opcional para impedir que se desenrolle el papel.

Manual del usuario Epson SureColor T-Series
Operaciones básicas
37
Extracción de la unidad de rollo adicional (solo para los modelos T7270D/T5270D)
En esta sección, se describe cómo extraer y almacenar el rollo de papel de la unidad de rollo adicional tras la impresión. Puede que los rodillos de presión dejen huellas en el papel que se quede en el interior de la impresora.
Botones que sirven para los siguientes ajustes:
A Confirme que la impresora esté lista y pulse el botón (.
Aparecerá el menú Cambiar/Sacar Papel.
B Pulse los botones d/u para resaltar Expulsar
Papel y pulse el botón OK.
Si el rollo de papel también está cargado en Rollo 1, seleccione Rollo 2 y, a continuación, pulse el botón OK.
Si está seleccionada la opción Activada en Rollo Papel Restante, se imprimirá automáticamente un código de barras.
C El papel se rebobinará de forma automática.
Cuando el papel se ha rebobinado, suena un pitido.
D Descienda el cesto de papel hasta la posición horizontal.
Vea “Ajuste de la posición” en la página 48.
E Sujete las asas del cajón de la unidad de rollo adicional y, a continuación, extraiga la unidad.
F Levante la palanca de bloqueo del rollo.
Nota:Cuando saque el rollo, puede utilizar la banda de rollo de papel opcional para impedir que se desenrolle el papel.

Manual del usuario Epson SureColor T-Series
Operaciones básicas
38
G Coloque el rollo de papel en el soporte del rollo en la parte superior de la impresora.
H Deslice la unidad de rollo adicional dentro de la impresora una vez más.
I Levante las palancas de bloqueo de los adaptadores para soltar los adaptadores del rollo de papel.
J Retire los adaptadores del rollo de papel.
\
Rebobine con cuidado el rollo de papel y guárdelo en su envoltorio original.
Carga y extracción de hojas sueltas
El procedimiento para cargar y colocar hojas sueltas varía según el grosor del papel.
De 0,08 a 0,8 mm Vea “Carga de hojas sueltas” en la página 38.
De 0,8 a 1,5 mm Vea “Carga de cartulina” en la página 40.
Carga de hojas sueltas
cImportante:Si el papel está ondulado o curvado, alíselo antes de colocarlo en la impresora o use papel nuevo. Si el papel no está liso, la impresora no podrá detectar su tamaño, hacerlo avanzar ni imprimirlo correctamente.
Se recomienda guardar el papel en su envoltorio original y almacenarlo horizontalmente, y sáquelo del paquete justo antes de usarlo.
cImportante:Coloque el papel justo antes de imprimir. Puede que los rodillos de presión dejen huellas en el papel que se quede en el interior de la impresora.
Nota:En la siguiente sección, se especifica el papel que se puede usar en la impresora.
Vea “Papel compatible” en la página 204.

Manual del usuario Epson SureColor T-Series
Operaciones básicas
39
Botones que sirven para los siguientes ajustes:
A Encienda la impresora pulsando el botón P.
B Pulse el botón ( del panel de control. Pulse el botón d/u para resaltar Hojas Sueltas y pulse el botón Z.
C Introduzca el papel en la ranura para papel con la superficie imprimible hacia usted.
Inserte el papel en la ranura y mantenga el borde derecho alineado con la marca de carga de la cubierta del rollo de papel. Deslice el papel hasta que se detenga.
D Confirme que se muestra el mensaje Press OK y pulse el botón OK.
El papel avanzará por la impresora.
E Revise el tipo de papel.
La pantalla muestra el tipo de papel actualmente seleccionado en la impresora. Para imprimir con los ajustes que se muestran, utilice los botones d/u para seleccionar Mantener Ajusts
Anteri y pulse el botón OK. Si desea cambiar los ajustes, seleccione Cambiar Ajustes y pulse el botón OK.
Vea “Cómo consultar y cambiar los ajustes del papel” en la página 44.
Nota:O Si cierra el cesto de papel, le resultará más
fácil.
T7270/T5270/T3270:Vea “Almacenamiento y apertura” en la página 47.
T7270D/T5270D: Vea “Almacenamiento” en la página 50.
O Si deja los soportes para cartulinas levantados, pueden producirse obstrucciones, por lo que es conveniente bajar todos los soportes antes de continuar. Para bajar los soportes, agárrelos y tire hacia bajo en diagonal; a continuación, suéltelos.
cImportante:Introduzca siempre el papel en sentido vertical. Si introduce el papel en sentido horizontal, podría disminuir la calidad de impresión.

Manual del usuario Epson SureColor T-Series
Operaciones básicas
40
Extracción de hojas sueltas
En esta sección se describe cómo extraer hojas sueltas cuando la impresión ha finalizado.
Botones que sirven para los siguientes ajustes:
A Confirme que se muestre Expulsión Papel en el panel de control.
Sin soltar las hojas sueltas para evitar que se caigan de la impresora, pulse el botón OK.
B Se expulsará todo el papel de la impresora, por lo que después se podrá extraer manualmente.
Carga y extracción de cartulina
En esta sección, se describe cómo cargar y extraer cartulina con un grosor de entre 0,8 y 1,5 mm.
Se puede imprimir en cartulinas de los siguientes tamaños.
A2/A1/B2/B1*/B1 horizontal*/24 30 pulg./30 40 pulg.*
*No compatible con el modelo T3270.
Carga de cartulina
La cartulina requiere espacio en la parte trasera y delantera de la impresora. A continuación se especifica la cantidad aproximada de espacio necesario. Si está colocada junto a una pared, compruebe que haya espacio suficiente por detrás.
Nota:Para extraer el papel que se haya cargado, pero no usado, pulse el botón ( y seleccione Expulsar Papel.
Tamaño del papel
Parte delantera (a)
Parte trasera (b)
A2 444 mm 135 mm
A1 691 mm 382 mm
24 30 pulg. 612 mm 303 mm
30 40 pulg. 866 mm 557 mm
cImportante:Cargue el papel en la impresora justo antes de imprimir. Puede que el rodillo deje huella en el papel que se quede en el interior de la impresora.

Manual del usuario Epson SureColor T-Series
Operaciones básicas
41
Botones que sirven para los siguientes ajustes:
A Encienda la impresora pulsando el botón P.
B Pulse el botón ( en el panel de control. Pulse el botón d/u para resaltar Póster Cartón y pulse el botón OK.
C Levante todos los soportes para cartulinas.
Presione los soportes hacia abajo en diagonal y, después, levántelos en línea recta.
D Coloque la cara imprimible hacia arriba y el borde sobre los soportes que sobresalen, como se muestra a continuación.
Nota:En la siguiente sección, se especifica el papel que se puede usar en la impresora.
Vea “Papel compatible” en la página 204.
Nota:Si cierra el cesto de papel, le resultará más fácil.
T7270/T5270/T3270:Vea “Almacenamiento y apertura” en la página 47.
T7270D/T5270D: Vea “Almacenamiento” en la página 50.

Manual del usuario Epson SureColor T-Series
Operaciones básicas
42
E Introduzca la cartulina, usando el borde para mantener los soportes presionados.
F Abra la cubierta de la impresora.
G Introduzca la cartulina y asegúrese de que pasa por debajo de los rodillos.
H Cierre la cubierta de la impresora.
I Coloque el borde de salida y el derecho de la cartulina tal y como muestran los indicadores de carga.

Manual del usuario Epson SureColor T-Series
Operaciones básicas
43
Centre el borde derecho por encima de la ranura con respecto a la parte derecha de la guía de expulsión del papel y alinee el borde de salida con los extremos de los soportes para cartulinas, como aparece en la imagen.
J Cuando haya colocado la cartulina, pulse el botón OK.
El papel avanzará por la impresora.
K Revise el tipo de papel.
La pantalla muestra el tipo de papel actualmente seleccionado en la impresora. Para imprimir con los ajustes que se muestran, utilice los botones d/u para seleccionar Mantener Ajusts
Anteri y pulse el botón OK. Si desea cambiar los ajustes, seleccione Cambiar Ajustes y pulse el botón OK. Vea “Cómo consultar y cambiar los ajustes del papel” en la página 44.
Extracción de cartulina
En esta sección se describe cómo extraer la cartulina cuando la impresión ha finalizado.
Botones que sirven para los siguientes ajustes:
A Confirme que se muestre Expulsión Papel en el panel de control.
Sin soltar la cartulina para evitar que se caiga de la impresora, pulse el botón OK.
B Tire de la cartulina hacia delante como indican las instrucciones en pantalla. Cuando haya sacado la cartulina, pulse el botón Z.
Nota:Para extraer el papel que se haga cargado, pero no usado, pulse el botón ( y seleccione Expulsar Papel.
cImportante:Si no va a utilizar cartulina en el próximo trabajo de impresión, baje todos los soportes para cartulinas. Si deja los soportes levantados, pueden producirse obstrucciones de papel.
Para bajar los soportes, agárrelos como se muestra y tire hacia bajo en diagonal; a continuación, suéltelos.

Manual del usuario Epson SureColor T-Series
Operaciones básicas
44
Cómo consultar y cambiar los ajustes del papel
Después de cargar el papel, el panel de control muestra el tipo de papel seleccionado en este momento en la impresora.
Siga estos pasos para cambiar los ajustes mostrados. Si se utiliza T7270D/T5270D, los ajustes se mantendrán para cada rollo de papel cargado (Rollo 1/Rollo 2).
Botones que sirven para los siguientes ajustes:
A Use los botones d/u para seleccionar Cambiar
Ajustes y pulse el botón OK.
Si va a imprimir con el tipo de papel mostrado, seleccione Mantener Ajusts Anteri y pulse el botón OK. A continuación, vaya al paso 5.
B Seleccione el tipo de papel y, a continuación, pulse el botón OK.
C Seleccione el nombre del papel y, a continuación, pulse el botón OK.
D Si está seleccionada la opción Activada en Rollo
Papel Restante, deberá introducir la longitud del rollo. Pulse los botones d/u para seleccionar un valor entre 5,0 y 150 m y pulse el botón OK. Se puede configurar en incrementos de 0,5 m.
Si pulsa el botón r, puede cambiar la opción Rollo Papel Restante en Desactivada.
Para volver a cambiar el ajuste a Activada, utilice la opción Rollo Papel Restante del menú Papel.
Vea “Menú Papel” en la página 143.
La impresora mostrará Lista después de una breve pausa, indicando que está preparada para imprimir. Envíe los datos para imprimir desde la computadora.
Rollo Papel Restante
Cuando está seleccionada la opción Activada en Rollo
Papel Restante, la impresora dispone de la siguiente información sobre el rollo de papel.
O Tiempo que queda hasta el próximo cambio
Los siguientes ajustes aparecen grabados en un código de barras impreso en el rollo.
La cantidad de papel que queda, el valor seleccionado para la alerta de cantidad de papel restante y el tipo de papel.
El código de barras se imprime automáticamente al final del rollo cuando este se rebobina. El código de barras se lee automáticamente y se configuran los ajustes para la próxima vez que se utilice el papel, lo que mejora la eficiencia en caso de usar múltiples rollos.
O Control de la cantidad de papel que queda en el área de visualización de información de la pestaña ..
El área de visualización de información muestra la cantidad de papel que queda en el rollo actual. Cuando la cantidad de papel restante desciende por debajo del límite, en lugar de la cantidad, se muestra un indicador para advertir de que el papel está a punto de agotarse.
Vea “Vista de la pantalla” en la página 15.
Nota:Si está seleccionada la opción Activada para Rollo
Papel Restante y se carga un rollo de papel con un código de barras para los datos del rollo, la impresora leerá el código de barras y establecerá los ajustes de forma automática.
ImformationSelected Paper Type :
Plain Paper
Keep Settings AboveChange Settings
Proceed

Manual del usuario Epson SureColor T-Series
Operaciones básicas
45
O Disponibild Impresión
La impresora predice si puede imprimirse el trabajo actual con la cantidad de papel que queda y muestra los resultados, lo que evita desperdiciar papel al agotarse en mitad de un trabajo de impresión. Esto le permite seleccionar si desea imprimir en el rollo existente o si prefiere cambiar el papel y evitar así el desperdicio.
Los modelos T7270/T5270/T3270 pueden predecir la disponibilidad únicamente cuando se haya instalado la unidad de disco duro opcional o la unidad de expansión Adobe PostScript 3.
Vea “Cómo guardar y reimprimir trabajos de impresión en la unidad de disco duro opcional” en la página 68.
Si se ha agotado el papel, los modelos T7270D/T5270D puede cambiar a Rollo 1 o Rollo 2 de forma automática en función de la disponibilidad estimada y seguir imprimiendo.
Vea “Cambiar al Rollo 1/Rollo 2 según el tamaño de documento” en la página 92.
Cambio del papel
En esta sección se describe cómo cambiar el papel. El proceso de retirada del papel actual difiere según el tipo de papel cargado. Siga las instrucciones que aparecen en el panel de control.
Botones que sirven para los siguientes ajustes:
A Confirme que la impresora esté lista y pulse el botón (.
Aparecerá el menú Cambiar/Sacar Papel.
B Pulse los botones d/u para seleccionar el tipo de papel usado para reemplazar el papel actual y, a continuación, pulse el botón OK.
C La impresora expulsará el papel actual.
El proceso de expulsión del papel varía en función del tipo de papel cargado, tal y como se describe a continuación.
Si está seleccionada la opción Activada en Rollo Papel Restante
Comenzará la impresión del código de barras; cuando finalice, se rebobinará el rollo de forma automática.
Si está seleccionada la opción Desactivada en Rollo Papel Restante
El rollo se rebobina de forma automática.

Manual del usuario Epson SureColor T-Series
Operaciones básicas
46
Hojas sueltasLas hojas sueltas se expulsan por la parte trasera, donde pueden retirarse manualmente.
CartulinaUna parte de la cartulina se expulsa por la parte delantera. Sin soltar la cartulina para evitar que se caiga, pulse el botón OK y tire de ella.
Si en el próximo trabajo no se va a usar una cartulina, baje todos los soportes para cartulinas. Si deja los soportes levantados, pueden producirse obstrucciones de papel.
Para bajar los soportes, agárrelos como se muestra y tire hacia bajo en diagonal; a continuación, suéltelos.
D Siga las instrucciones de la pantalla para cargar el papel del próximo trabajo.
Uso del cesto de papel (T7270/T5270/ T3270)
En este cesto se recoge el papel de la impresora, para evitar que se caiga al suelo y se arrugue o ensucie.
Si debe recogerse una hoja, puede recogerse el papel de un tamaño igual o inferior a los tamaños indicados a continuación, independientemente del tipo de papel.
Tamaño máximo cuando debe recogerse una hoja
Cuando se recoja una hoja, utilice el cesto de papel en la posición estándar.
Ajuste de la posición Vea “Ajuste de la posición” en la página 48.
El cesto puede contener hasta un máximo de 20 hojas del mismo tamaño cuando se imprima en modo dibujo lineal en rollos de papel normal de los tamaños que figuran a continuación.
Cuando el cesto de papel deba recoger de forma continua, cambie la posición del cesto de papel en función del tamaño del papel que deba almacenarse.
Ajuste de la posición Vea “Ajuste de la posición” en la página 48.
Nota:Cuando en la pantalla se muestre Gire adaptador
rollo papel para enrollar el papel, abra la cubierta del rollo de papel y rebobine el papel de forma manual.
Ancho Papel Largo papel
T7270 Alrededor de 1,118 mm/ 44 pulg.
Aprox. 1,189 mmT5270 Alrededor de 914 mm/
36 pulg.
T3270 Alrededor de 610 mm/ 24 pulg.
Nota:Cierre el cesto de papel antes de imprimir banners u otros documentos que superen la longitud máxima. Antes de que el papel expulsado por la impresora entre en contacto con el suelo, le sugerimos que coloque las manos cerca de las guías de expulsión del papel y lo acompañe suavemente hasta que finalice la impresión.

Manual del usuario Epson SureColor T-Series
Operaciones básicas
47
Tamaño y posición del papel durante la recogida continua
*No compatible con el modelo T3270.
Almacenamiento y apertura
Almacenamiento
Cierre la cesta antes de cargar papel o cambiar de lugar la impresora.
Presione la cesta de papel hacia el lado contrario.
No se puede almacenar un cesto de papel en posición horizontal. Coloque el cesto en la posición estándar antes de almacenarlo.
Vea “Ajuste de la posición” en la página 48.
Apertura
Si la cesta de papel está cerrada, puede abrirla para usarla tal y como se describe a continuación.
Tire suavemente de la cesta de papel hacia abajo.
Tamaño del papel Posición
A1 vertical (594 841 mm) Posición estándar (guía de
apilado inferior)US D Portrait(22 34 pulg.)
A0 Portrait(841 1189 mm)*
Posición estándar (elevar guía de apilado)US E Portrait
(34 44 pulg.)*
A2 Portrait(420 594 mm)
Posición horizontal
ARCH C Portrait (18 24 pulg.)
A1 Landscape (841 594 mm)*
ARCH D Portrait (36 24 pulg.)*
US D Portrait(34 22 pulg.)*
cImportante:Si se imprime en tamaños de papel normales distintos a los indicados anteriormente, la recogida de hojas consecutivas en el cesto de papel puede dar como resultado manchas, pliegues u otros daños en las hojas impresas. Cuando se imprima de forma continua, deberá retirarse la hoja de la impresora antes de recoger la siguiente hoja.

Manual del usuario Epson SureColor T-Series
Operaciones básicas
48
Ajuste de la posición
Ajuste la posición para que coincida con el tamaño de papel que se deben recoger.
Posición estándar
A Tire del cesto ligeramente hacia usted y hágalo descender.
B Utilice la palanca de cambio de la guía de apilado superior para hacer descender dicha guía.
Tal como se muestra en las siguientes ilustraciones, ajuste la guía de apilado inferior para que coincida con el tamaño del papel que debe recogerse.
Guía colocada para la recogida continua de papel de tamaño A1 vertical/US D vertical (22 34 pulg.)
cImportante:La cesta de papel no funcionará de forma correcta si se abre en la posición que se muestra abajo a la derecha.
Pare cuando la cesta de papel se encuentra en la posición que se muestra abajo a la izquierda.
Nota:Es posible que el cesto de papel no apile correctamente el papel de determinados documentos o en ciertos entornos, por lo que el papel se arrugaría o doblaría.

Manual del usuario Epson SureColor T-Series
Operaciones básicas
49
Guía colocada para otros tamaños de papel
Posición horizontal
A Utilice la palanca de cambio de la guía de apilado superior para elevar la guía.
B Elévela y, a continuación, hágala descender ligeramente.
Nota:Si se establece erróneamente la posición estándar en lugar de la posición horizontal, eleve la guía y, a continuación, hágala descender mientras la empuja suavemente.

Manual del usuario Epson SureColor T-Series
Operaciones básicas
50
Uso del cesto de papel de gran capacidad (T7270D/T5270D)
En este cesto de papel de gran capacidad, se recoge el papel de la impresora, para evitar que se caiga al suelo y se arrugue o ensucie.
Si debe recogerse una única hoja, es posible recoger cualquier tipo o tamaño de papel después de la impresión.
La tabla que figura a continuación muestra las longitudes máximas de papel que pueden recogerse.
Longitud máxima del papel cuando debe recogerse una única hoja
Cuando imprima en modo de dibujo lineal en un rollo de papel normal, este cesto puede recoger varios tamaños de hoja *, hasta el tamaño A1 horizontal.
Cuando se recojan múltiples hojas, utilice el cesto de papel en la posición de gran capacidad.
Vea “Ajuste de la posición” en la página 48.
Posición de almacenamiento y de ajuste
Almacenamiento
Cierre el cesto de gran capacidad antes de cargar papel o cambiar la impresora de lugar.
Posición de gran capacidad
Aprox. 1,580 mm
Posición compacta Aprox. 1,189 mm
Nota:Cierre el cesto de papel antes de imprimir banners u otros documentos que superen la longitud máxima. Antes de que el papel expulsado por la impresora entre en contacto con el suelo, le sugerimos que coloque las manos cerca de las guías de expulsión del papel y lo acompañe suavemente hasta que finalice la impresión.
* Hasta 20 hojas en temperaturas normales. Tenga en cuenta que el número de hojas que pueden recogerse se ve reducido por el entorno de trabajo, las imágenes que se imprimirán y otros factores. Si se recogen demasiadas hojas, puede producirse una obstrucción de papel.
cImportante:Si recoge hojas consecutivas de papel normal en tamaño A1 vertical o un tamaño superior, pueden producirse manchas, pliegues u otros daños en las hojas impresas.

Manual del usuario Epson SureColor T-Series
Operaciones básicas
51
Ajuste de la posición
Posición compactaHaga descender el cesto hasta la posición en la que queda ajustado mediante los salientes inferiores de los marcos izquierdo y derecho.
Posición de gran capacidadTire del cesto ligeramente hacia usted y, a continuación, hágalo descender.
Haga descender el cesto hasta la posición en la que queda ajustado mediante los salientes superiores de los marcos izquierdo y derecho.

Manual del usuario Epson SureColor T-Series
Operaciones básicas
52
Posición horizontalTire del cesto ligeramente hacia usted y, a continuación, hágalo descender.
A continuación, empújelo recto hacia dentro.
Para cambiar el cesto desde la posición horizontal hasta otra posición, siga el procedimiento anterior a la inversa.
Uso del sistema de recogida automática (solo en el modelo T7270)
El sistema de recogida automática opcional recoge el papel a medida que se imprime. Mejora la eficiencia en el caso de banners o trabajos de gran volumen que requieran una continua impresión en rollos de papel.
El sistema de recogida automática de esta impresora puede recoger el papel en cualquiera de las direcciones que se muestran a continuación. Es posible que algunos tipos de papel no admitan alguna de estas direcciones o que pongan restricciones en cuanto a la dirección de recogida.
Consulte la siguiente sección para obtener más información sobre la compatibilidad y la dirección de recogida.
Vea “Tabla de los papeles especiales de Epson” en la página 204.
La recogida con la cara impresa hacia arriba coloca la superficie impresa en la parte exterior del rollo.
La recogida con la cara impresa hacia abajo coloca la superficie impresa en la parte interior del rollo.
Cara impresa hacia arriba Cara impresa hacia abajo
!Precaución:O Fije la bobina del rollo del sistema de
recogida automática en su sitio tal y como se describe en la documentación.
La caída de la bobina del rollo podría provocar lesiones.
O Tenga cuidado de no atraparse las manos, el pelo y demás con las piezas móviles del sistema de recogida automática.
Si no toma esta precaución, podría sufrir lesiones.

Manual del usuario Epson SureColor T-Series
Operaciones básicas
53
Uso del panel de control
En esta sección se describe cómo usar el panel de control en relación al sistema de recogida automática.
Fijación del papel
En esta sección se describe cómo fijar el rollo de papel a la bobina del rollo del sistema de recogida automática.
El procedimiento varía en función de la dirección de recogida.
cImportante:Confirme que el final del rollo esté cortado recto. La unidad no funcionará correctamente si el final del rollo está ondulado o curvado.
Vea “Método de corte manual” en la página 34.
Nota:Si desea más información sobre cómo instalar el sistema de recogida automática, consulte la documentación incluida con el tope de dicho carrete.
A Luz de encendido
Muestra el estado del sistema de recogida automática.
Encendida : El sistema de recogida automática está listo para usarse.
Parpadeante : El sistema de recogida automática está en uso.
Intermitente : El sistema de recogida automática está en modo de ahorro de energía.
Intermitente discontinuo
: Se ha producido un error.
Apagado : La impresora está apagada.
B Interruptor Auto
Selecciona la dirección de recogida automática.
Backwa
rd
: Se recoge el rollo con la cara imprimible por dentro.
Forward : Se recoge el rollo con la cara imprimible por fuera.
Off : El sistema de recogida automática no recoge papel.
C Interruptor Manual
Selecciona la dirección de recogida manual.
El ajuste seleccionado mediante el interruptor Manual tendrá efecto cuando el interruptor Auto esté en posición Off.
Backwa
rd
: Se recoge el rollo con la cara imprimible por dentro.
La velocidad aumentará tras pulsar el botón durante más de tres segundos.
Forward : Se recoge el rollo con la cara imprimible por fuera.
La velocidad aumentará tras pulsar el botón durante más de tres segundos.
cImportante:Antes de continuar, seleccione Desactivada como ajuste de Corte Automático. Usar el sistema de recogida automática cuando está seleccionado el ajuste Activada provocará errores.
Vea “Corte del rollo de papel” en la página 33.
B Interruptor Auto

Manual del usuario Epson SureColor T-Series
Operaciones básicas
54
Recogida del papel con la cara imprimible por fuera
Si desea más información sobre cómo instalar la bobina del rollo, consulte la Guía de instalación del sistema de recogida automática opcional.
Botones que sirven para los siguientes ajustes:
A Establezca el interruptor Auto del sistema de recogida automática en Off. Conecte el cable de alimentación en una toma de corriente y confirme que la luz de encendido se encienda.
B Encienda la impresora pulsando el botón P.
C Compruebe que el rollo de papel esté correctamente cargado en la impresora.
D Pulse el botón ) en el panel de control. Mantenga el botón d pulsado hasta que el final del rollo alcance la bobina del rollo.
E Ponga cinta adhesiva en el extremo de la bobina del rollo.
Ponga un poco de cinta adhesiva (de otro fabricante) en el centro y también en los extremos derecho e izquierdo.
F Mantenga pulsado el botón d del panel de control hasta que haya avanzado el suficiente papel para dar tres vueltas a la bobina del rollo.

Manual del usuario Epson SureColor T-Series
Operaciones básicas
55
G Mantenga el interruptor Manual pulsado Forward para que el papel dé tres vueltas a la bobina.
Tras enrollar el papel en la bobina, asegúrese de que el papel no esté demasiado tenso.
H Mueva el interruptor Auto a la posición Forward.
Recogida del papel con la cara imprimible por dentro
Si desea más información sobre cómo instalar la bobina del rollo, consulte la Guía de instalación del sistema de recogida automática opcional.
Botones que sirven para los siguientes ajustes:
Nota:El tensor incluido con el sistema de recogida automática se usa con algunos tipos de papel. Afloje el papel e introduzca el tensor cerca del centro del papel, tal y como se muestra. Consulte la siguiente sección para obtener información sobre el papel que requiere el tensor.
Vea “Tabla de los papeles especiales de Epson” en la página 204.

Manual del usuario Epson SureColor T-Series
Operaciones básicas
56
A Establezca el interruptor Auto del sistema de recogida automática en Off. Enchufe el cable de alimentación en una toma de corriente y confirme que la luz de encendido se encienda.
B Encienda la impresora pulsando el botón P.
C Compruebe que el rollo de papel esté correctamente cargado en la impresora.
D Pulse el botón ) en el panel de control. Mantenga el botón d pulsado hasta que el final del rollo alcance la bobina del rollo.
E Coloque cinta adhesiva en el extremo de la bobina del rollo.
Ponga un poco de cinta adhesiva (de otro fabricante) en el centro y también en los extremos derecho e izquierdo.
F Mantenga pulsado el botón d del panel de control hasta que haya avanzado suficiente papel para dar tres vueltas a la bobina del rollo.
G Mantenga el interruptor Manual pulsado Backward para que el papel dé tres vueltas a la bobina.
Tras enrollar el papel en la bobina, asegúrese de que el papel no esté demasiado tenso.

Manual del usuario Epson SureColor T-Series
Operaciones básicas
57
H Mueva el interruptor Auto a la posición Backward.
Extracción de papel del sistema de recogida automática
En esta sección se describe cómo extraer papel del sistema de recogida automática.
Botones que sirven para los siguientes ajustes:
A Mueva el interruptor Auto a la posición Off.
B Corte el papel y agárrelo hasta que esté por completo en la bobina del rollo del sistema de recogida automática.
Vea “Método de corte manual” en la página 34.
Una vez cortado el papel, sujete el extremo para evitar que la superficie impresora toque el suelo y continúe sujetando el papel hasta que se haya recogido del todo. Mantenga pulsado el interruptor Manual en la dirección de recogida (Forward o Backward).
!Precaución:Para la extracción de papel del sistema de recogida automática son necesarios dos trabajadores, uno en cada extremo del rollo.
Si lo hiciera un solo trabajador, podría caerse el rollo y sufrir una lesión.

Manual del usuario Epson SureColor T-Series
Operaciones básicas
58
C Desbloquee la unidad móvil y extráigala de la bobina del rollo.
Al extraer dicha unidad, sujete la bobina del rollo con una mano para evitar que se caiga al suelo.
D Extraiga la bobina del rollo del sistema de recogida automática.
Métodos básicos de impresión (Windows)
La impresión se realiza a través de la aplicación usada para crear el documento que desee imprimir. A continuación se describe el procedimiento básico.
A Encienda la impresora y cargue el papel.
Vea “Colocación del adaptador del rollo de papel” en la página 28.
Vea “Carga de hojas sueltas” en la página 38.
Vea “Carga de cartulina” en la página 40.
B Una vez creados los datos, haga clic en la opción Print (Imprimir) del menú File (Archivo).

Manual del usuario Epson SureColor T-Series
Operaciones básicas
59
C Cuando haya confirmado que está seleccionada la impresora, haga clic en Printer properties
(Propiedades de impresora) o Properties
(Propiedades) para que aparezca la pestaña Printer Settings (Ajustes de la impresora).
D Compruebe las opciones seleccionadas en Media Settings (Ajustes del soporte).
Al utilizar T7270/T5270/T3270Al iniciar la impresora, el driver descarga automáticamente información sobre el papel que haya en la impresora y la muestra en Media
Settings (Ajustes del soporte).
Si desea imprimir con los ajustes actuales, diríjase al siguiente paso.
Al utilizar T7270D/T5270DSi se ha seleccionado la opción Roll Auto -
**mm (Rollo Automático - **mm) cuando se inicia el driver de la impresora, la impresora aplicará el tipo y ancho del rollo de papel que se esté utilizando en ese momento en la impresora. Cuando la impresora empiece a imprimir, cambiará al rollo de papel que deba imprimirse según el ajuste de Condic cambio rollo del menú Configuración de la impresora.
Si no está de acuerdo con los ajustes que aparecen, sustituya el papel de la impresora por el tipo de papel que desee y haga clic en el botón Acquire Info (Adquir datos). El driver volverá a obtener los datos de la impresora y actualizará la información mostrada en Media Settings
(Ajustes del soporte).
E En Size Settings (Configuración de tamaño), seleccione el Paper Size (Tamaño papel) que desee.
Escoja el Paper Size (Tamaño papel) seleccionado cuando se creó el documento en la aplicación.
Nota:Si se pulsa el botón Acquire Info (Adquirir
datos), se mostrará información acerca del papel cargado en la impresora.

Manual del usuario Epson SureColor T-Series
Operaciones básicas
60
Si el tamaño deseado no está disponible en el menú, haga clic en Custom Paper Size
(Tamaños personalizados de papel) para añadir un tamaño de papel personalizado. Vea “Impresión en tamaños no estándares” en la página 86.
F Seleccione las opciones de impresión “ajustar al” y sin márgenes.
Para cambiar el tamaño del documento y ajustarlo al ancho del rollo de papel, cuando se use, seleccione Fit to Roll Paper Width (Ajustar
al ancho del rollo de papel).
Para realizar la impresión sin márgenes (bordes), seleccione Borderless (Sin márgenes).
Si desea imprimir sin márgenes en un papel mayor que el tamaño del documento original, seleccione las opciones “ajustar al” y sin márgenes.
En la pestaña Layout (Composición) encontrará configuraciones avanzadas de ajuste y sin márgenes.
Vea “Ampliaciones y banners horizontales y verticales” en la página 82.
Vea “Impresión sin márgenes” en la página 96.
G En Print Quality (Calidad), seleccione una opción para Select Target (Selecc destino).
Escoja una opción de acuerdo con el tipo de documento y con la finalidad del mismo.
Para escoger un método de corrección del color o ajustar los colores, seleccione Advanced
Settings (Más Ajustes).
Vea “Corrección del color e impresión” en la página 101.
H Revise los ajustes.
Los ajustes seleccionados se muestran en la parte derecha; compruebe que sean correctos.
I Haga clic en el botón OK (Aceptar).

Manual del usuario Epson SureColor T-Series
Operaciones básicas
61
J Cuando termine de configurar los ajustes, haga clic en Print (Imprimir).
Aparecerá la barra de progreso y comenzará la impresión.
Pantalla durante la impresiónLa siguiente pantalla aparece cuando se inicia la impresión y se muestra la barra de progreso (el estado del procesamiento en la computadora). En esta pantalla, puede ver cuánta tinta queda, los números de producto de los cartuchos de tinta y otros datos.
Si se produce un error, o si es necesario cambiar un cartucho de tinta durante la impresión, aparecerá un mensaje de error.

Manual del usuario Epson SureColor T-Series
Operaciones básicas
62
Métodos básicos de impresión (OS X)
A Encienda la impresora y cargue el papel.
Vea “Colocación del adaptador del rollo de papel” en la página 28.
Vea “Carga de hojas sueltas” en la página 38.
Vea “Carga de cartulina” en la página 40.
B Cuando termine de crear los datos, haga clic en la opción Print (Imprimir) del menú File
(Archivo).
C Se abrirá la pantalla de impresión.
OS X Lion o posterior
Haga clic en el botón Show Details (Mostrar
detalles) situado en la parte inferior del cuadro de diálogo.
En OS X 10.6 y 10.5: Haga clic en la flecha ( ) para configurar las opciones de la pantalla Ajustar página.
D Compruebe que esté seleccionada esta impresora y configure el tamaño del papel.
Seleccione una de las siguientes opciones en Paper Size (Tamaño papel). XXXX es el tamaño del papel; por ejemplo: A4.
XXXX: se imprime con márgenes en rollo de papel. Se imprime con el Margen Rollo Papel> seleccionado en la impresora.
Nota:Si no se muestran los ajustes de la página en el cuadro de diálogo de la impresión, haga clic en la opción “ajustes de página” (por ejemplo, Page
Setup (Ajustar página)) en el menú File
(Archivo).

Manual del usuario Epson SureColor T-Series
Operaciones básicas
63
XXXX (hoja suelta): se imprime con márgenes en hojas sueltas. Se imprime con los márgenes superior, derecho e izquierdo de 3 mm y el margen inferior de 14 mm.
Si va a imprimir banners o sin márgenes, consulte “Impresión sin márgenes” en la página 96, “Ampliaciones y banners horizontales y verticales” en la página 82.
E Para ver los ajustes de impresión básicos, seleccione Printer Settings (Ajustes de la
impresora) en la lista.
OS X 10.6 o posterior (al utilizar los modelos T7270/T5270/T3270)Al iniciar la impresora, el driver descarga automáticamente información sobre el papel que haya en la impresora y la muestra en las áreas Page Setup (Config. de página) y Media
Type (Tipo de papel). Si desea imprimir con los ajustes actuales, diríjase al siguiente paso.
OS X 10.6 o posterior (al utilizar los modelos T7270D/T5270D)Si se ha seleccionado la opción Auto
(Automático) Roll Switch (Cambio rollo) cuando se inicia el driver de impresora, la impresora aplicará el tipo y ancho del rollo de papel que se esté utilizando en ese momento en la impresora. Cuando la impresora empiece a imprimir, cambiará al rollo de papel que deba imprimirse según el ajuste de Condic cambio
rollo del menú Configuración de la impresora.
Vea “Cambiar automáticamente el rollo de papel antes de la impresión (solo T7270D/T5270D)” en la página 91.
OS X 10.5Seleccione Page Setup (Config. de página) y Media Type (Tipo de papel) en función del tipo de papel cargado en la impresora.
Si no está de acuerdo con los ajustes que aparecen, sustituya el papel de la impresora por el tipo de papel que desee y haga clic en el botón Acquire Info (Adquir datos). El driver de la impresora volverá a obtener los datos de la impresora y actualizará la información mostrada.
F Escoja la finalidad del documento impreso.
Escoja una opción de acuerdo con el tipo de documento y con la finalidad del mismo.

Manual del usuario Epson SureColor T-Series
Operaciones básicas
64
Para escoger un método de corrección del color o ajustar los colores, seleccione Advanced
Settings (Más Ajustes) en Mode (Modo).
Vea “Corrección del color e impresión” en la página 101.
G Revise los ajustes.
Los ajustes seleccionados se muestran en la parte derecha; compruebe que sean correctos.
H Cuando termine de configurar los ajustes, haga clic en Print (Imprimir).
Durante la impresión, el icono de la impresora aparecerá en el Dock. Haga clic en el icono de la impresora si desea conocer su estado. Puede consultar el estado del trabajo de impresión en curso y el estado de la impresora. También puede anular un trabajo de impresión.
Además, si se produce un error durante la impresión, se mostrará una notificación.

Manual del usuario Epson SureColor T-Series
Operaciones básicas
65
Área imprimible
En esta sección se describen las zonas imprimibles para la impresora.
Si el margen configurado en una aplicación supera los siguientes valores, no se imprimirá más allá de los márgenes especificados. Por ejemplo, si selecciona 15 mm como ajuste de los márgenes izquierdo y derecho en los menús de la impresora y el documento ocupa toda la página, no se imprimirán los 15 mm de los lados izquierdo y derecho de la página.
Área imprimible del rollo de papel
En la siguiente ilustración, la zona imprimible está coloreada de gris.
Al imprimir sin márgenes a la izquierda y derecha, hay que configurar los márgenes izquierdo y derecho a 0 mm. Si desea ocupar todo el papel, todos los márgenes tienen que ser de 0 mm.
La flecha de la ilustración indica la dirección del papel expulsado.
*1 T7270/T7270D
*2 T5270/T5270D
*3 T3270
*4 Si se selecciona Banner como Roll Paper Option
(Opción Rollo de papel) en la pestaña Advanced (Más
ajustes) del driver de impresora los márgenes superior e inferior son de 0 mm.
Los márgenes para el rollo de papel dependen de la opción seleccionada como Margen Rollo Papel en los menús, tal y como muestra la siguiente tabla.
Vea “Menú Configuración” en la página 148.
indica los ajustes predeterminados de fábrica.
3~45mm
3mm/15mm
254mm~1118mm254mm~914mm254mm~620mm
127mm
~
15m
3mm/15mm 3mm/15mm
4
4
1
2
3
A
C
DB
Parámetro Margen
Rollo Papel
Valores del margen
Normal A,C= 15 mm*
B,D= 3 mm
Superior/Infer 15mm A,C= 15 mm
B,D= 3 mm
Sup 35/Infer 15mm A= 35 mm
C= 15 mm
B,D= 3 mm
Sup 45/Infer 15mm A= 45 mm
C= 15 mm
B,D= 3 mm
3 mm A,B,C,D= 3 mm
15 mm A,B,C,D= 15 mm
* Si selecciona Normal, el valor de A será de 20 mm para los siguientes papeles.
Premium Photo Paper Glossy (250)/Premium
Photo Paper Semigloss (250)/Ultra Premium
Photo Paper Luster (260)/Premium Semimatte
Photo Paper (260)
Cuando se utiliza el siguiente papel en modo CAD /
Line Drawing (CAD/Dibujo lineal), el valor de AC es 3 mm.
Singleweight Matte Paper
cImportante:O La impresión queda borrosa si el extremo del
rollo de papel se sale de la bobina. Vigile que el extremo del rollo no entre en el área imprimible.
O El tamaño de impresión no cambia incluso cuando se cambian los márgenes.

Manual del usuario Epson SureColor T-Series
Operaciones básicas
66
Área imprimible de las hojas sueltas
Para imprimir sin márgenes a los lados, hay que configurar los márgenes izquierdo y derecho a 0 mm. (La impresión sin márgenes no está disponible para cartulina).
La flecha de la ilustración indica la dirección del papel expulsado.
*1 T7270/T7270D
*2 T5270/T5270D
*3 T3270
Apagado con Gestión de Energía
La impresora ofrece las dos siguientes opciones de gestión de energía.
O Modo de Reposo
La impresora entra en el modo de reposo cuando no hay ningún error, no recibe ningún trabajo de impresión y no se está realizando ninguna operación en el panel de control o de otro tipo. Cuando la impresora entra en modo de reposo, la pantalla del panel de control se apaga, al igual que los motores internos y otras piezas internas, para un menor consumo de energía.
El modo de reposo se cancela cuando se recibe un trabajo de impresión o cuando se pulsa un botón
del panel de control.
El tiempo que transcurre hasta que la impresora entra en modo de reposo se puede establecer con valores comprendidos entre 5 y 210 minutos. Si deja el ajuste predeterminado, la impresora entrará en el modo de reposo si no se realiza ninguna operación durante 15 minutos. Este tiempo se puede modificar en el menú Configuración. Vea “Menú Configuración” en la página 148.
O Gestión de Energía
La impresora trae incorporada la opción de Gestión de Energía que la apaga automáticamente si no se produce ningún error, no se reciben trabajos de impresión ni se realizan operaciones en el panel de control u otras operaciones durante un periodo de tiempo establecido. El tiempo que transcurre hasta que la impresora se apaga automáticamente puede establecerse con valores comprendidos entre 1 y 24 horas en incrementos de 1 hora.
Esta sección muestra los ajustes predeterminados.
O T7270/T5270/T3270
La impresora se apagará automáticamente si no hay ningún error, no recibe ningún trabajo de impresión y no se está realizando ninguna operación en el panel o de otro tipo durante ocho horas como mínimo.
O T7270D/T5270D
El ajuste es Desactivada.
La configuración de Gestión de Energía puede ajustarse desde el menú Configuración. Vea “Menú Configuración” en la página 148.
Acerca de la Gestión de energíaPuede ajustar cuánto tiempo tiene que estar inactiva la impresora para aplicar la Gestión de energía. Cualquier aumento afectará a la eficiencia de consumo de la impresora. Antes de modificar este valor, piense siempre en el medio ambiente.
Nota:Cuando la impresora entra en el modo de reposo, la pantalla del panel de control se queda en blanco como si la hubiera apagado, pero el indicador luminoso P sigue encendido.

Manual del usuario Epson SureColor T-Series
Operaciones básicas
67
Cancelación de la impresión
Hay varias formas de detener las operaciones de impresión, según la situación.
Si la computadora ha terminado de enviar datos a la impresora, no podrá cancelar el trabajo de impresión desde la computadora. Cancélelo en la impresora.
Cancelación desde la computadora (en Windows)
Si aparece en pantalla la barra de progresoHaga clic en Cancel (Cancelar).
Si no aparece la barra de progreso
A Haga clic en el icono de la impresora situado en la barra de tareas cuando haya una impresión en curso.
Que aparezca el icono dependerá de los ajustes seleccionados en Windows.
B Haga clic, con el botón secundario, en el nombre del trabajo que desee cancelar y seleccione Cancel (Cancelar) en el menú del documento.
Si desea cancelar todos los trabajos, haga clic en Cancel All Documents (Cancelar todos los
documentos) en el menú Printer (Impresora).
Si se ha enviado el trabajo a la impresora, los datos de impresión no aparecerán en la pantalla mostrada más arriba.
Cancelación desde la computadora (en OS X)
A Haga clic en el icono de la impresora en el Dock.
B Seleccione el trabajo que desee cancelar y haga clic en Delete (Eliminar).
Si se ha enviado el trabajo a la impresora, los datos de impresión no aparecerán en la pantalla mostrada más arriba.
Cancelación en la impresoraPulse el botón W, seleccione Cancelar Trabajo en la pantalla y pulse el botón OK.
El trabajo se cancelará aunque esté en mitad de la impresión. Después de cancelar un trabajo, la impresora puede tardar un rato en volver a estar preparada.
Nota:No se pueden borrar los trabajos que están en la cola de impresión de la computadora con el método arriba descrito. Si desea cancelar trabajos de la cola de impresión, consulte “Cancelación desde la computadora”.

Manual del usuario Epson SureColor T-Series
Cómo guardar y reimprimir trabajos de impresión en la unidad de disco duro opcional
68
Cómo guardar y reimprimir trabajos de impresión en la unidad de disco duro opcional
Resumen de la función
Cuando se instalan una unidad de disco duro opcional o una unidad de expansión Adobe PostScript 3 (en adelante, denominadas como disco duro), es posible consultar y gestionar los trabajos de impresión tal como se describe a continuación.
Funciones ampliadasLos trabajos de impresión se pueden consultar y gestionar, tal como se describe a continuación.
cImportante:No es posible instalar una unidad de disco duro opcional para T7270/T5270/T3270 en esta impresora. Utilice siempre una unidad de disco duro diseñada para esta impresora.
Vea “Accesorios opcionales y productos consumibles” en la página 202.
• Cómo ver los trabajos de impresiónEn caso de haber varios trabajos de impresión y algunos en la cola, es posible que se muestre la siguiente información.
O Hora de inicio de impresión estimada
O Hora Impres. Estimada
O Otra información; por ejemplo, si se puede imprimir el trabajo sin cambiar los consumibles
• Cómo consultar y reanudar los trabajos de impresión retenidos (solo T7270/T5270/T3270)Si el origen u otros ajustes seleccionados con la impresora difieren de los ajustes especificados en el trabajo de impresión, se producirá un error y se suspenderá la impresión.
En caso de producirse un error, no se podrá reiniciar la impresión hasta que la impresora no esté preparada de nuevo tras haber, por ejemplo, cambiado el papel.
Sin embargo, los tipos de trabajo de impresión que se indican a continuación pueden retenerse temporalmente en el disco duro.
Por lo tanto, una vez impresos todos los trabajos que se puedan imprimir con el papel actual, puede cambiar el papel por el que se especifique en los trabajos de impresión retenidos y reanudar la impresión, lo que supone un aumento de eficiencia.
O Los trabajos de impresión que especifiquen orígenes distintos de los seleccionados en la impresora
O Los trabajos de impresión que especifiquen tipos de papel distintos de los seleccionados en la impresora
O Los trabajos de impresión que especifiquen tamaños de papel de salida (anchos) que sean más grandes que los seleccionados en la impresora
Nota:Se pueden guardar los trabajos de impresión retenidos si está seleccionada la opción Activada como ajuste de Almac. Trabjo
Retenido en el menú Configuración del panel de control.
El ajuste predeterminado de fábrica es Desactivada.
Vea “Menú Configuración” en la página 148.
• Cómo ver e imprimir los trabajos guardadosLos trabajos de impresión pueden guardarse en el disco duro e imprimirse en otro momento.
Los trabajos de impresión seleccionados para imprimirse en otro momento se podrán imprimir directamente desde la unidad de disco duro sin necesidad de aumentar la carga de la computadora.
Los trabajos de impresión se guardan mediante el driver de impresora. Vea “Cómo guardar los trabajos de impresión” en la página 70.

Manual del usuario Epson SureColor T-Series
Cómo guardar y reimprimir trabajos de impresión en la unidad de disco duro opcional
69
Gestión de los trabajos de impresión
Datos de un disco duroLos datos de un disco duro no se pueden copiar a una computadora o a otro dispositivo. Aunque los trabajos de impresión se hayan almacenado en un disco duro, los datos originales se deben guardar en una computadora.
Los datos de un disco duro se podrían perder o dañar en los casos siguientes:
O Si el disco se ha visto afectado por electricidad estática o ruido eléctrico.
O Si el disco se ha utilizado incorrectamente.
O Después de una avería o reparación.
O Si el disco se ha dañado a causa de un desastre natural.
Nota:O Los trabajos de impresión de ampliación y
copia aumentada creados con una unidad de escaneo multifuncional opcional o un escáner comercial conectados a la impresora no pueden guardarse en el disco duro.
O Los trabajos impresos con las siguientes aplicaciones siempre se guardan en la unidad de disco duro.
Si desea obtener más información sobre otras aplicaciones, consulte la documentación del software o la ayuda en línea.
O LFP Print Plug-In for Office
O EPSON CopyFactory5
• Desde el menú Trabajo de impresión del panel de controlProcedimiento detallado, vea “Cómo guardar y reimprimir trabajos de impresión en la unidad de disco duro opcional” en la página 68.
• Desde Remote ManagerLa utilidad Remote Manager viene incluida en la instalación estándar de la interfaz de red de la impresora y, además de gestionar los trabajos de impresión guardados en el disco duro, se puede usar para consultar el estado de la impresora y configurar los ajustes de red. Puede iniciarla al introducir la dirección IP de la impresora en el explorador web de una computadora.
Cuando gestione desde Remote Manager, es posible cancelar trabajos individuales que estén esperando para ser impresos individualmente y cancelar y reanudar trabajos individuales retenidos.
Nota:Si la dirección IP de la impresora se introduce en un navegador web cuando se haya conectado la unidad de escaneo multifuncional opcional , aparecerá la pantalla que se muestra a continuación. Para iniciar Remote Manager haga clic en Remote Manager.
Para obtener más información, consulte la ayuda on-line de Remote Manager.
Para obtener más información sobre cómo iniciar Remote Manager, consulte el Manual de red (pdf)
• Desde LFP HDD Utility (solo en Windows)La utilidad LFP HDD se puede utilizar para gestionar trabajos de impresión almacenados en un disco duro. Se usa cuando la impresora está conectada a la computadora por USB.
Puede descargarla del sitio web de Epson: global.latin.epson.com/Soporte

Manual del usuario Epson SureColor T-Series
Cómo guardar y reimprimir trabajos de impresión en la unidad de disco duro opcional
70
No asumimos responsabilidad alguna por la pérdida o daño de datos, u otros problemas ocasionados por cualquier motivo, incluyendo aquellos que se han indicado anteriormente y dentro del periodo de vigencia de la garantía. Tenga en cuenta que tampoco nos hacemos responsables de la recuperación de los datos perdidos o dañados.
Cómo guardar los trabajos de impresión
En esta sección se describen los ajustes del driver de impresora usados para guardar los trabajos de impresión.
A Una vez creados los datos, haga clic en la opción Print (Imprimir) del menú File (Archivo).
B Cuando haya confirmado que está seleccionada la impresora, haga clic en Printer properties
(Propiedades de impresora) o Properties
(Propiedades) para que aparezcan los ajustes de la impresora.
C En la pestaña Advanced (Más ajustes), haga clic en el botón Settings (Ajustes) que encontrará en Hard Disk Unit (Unidad de Disco Duro) y seleccione Print and Save (Impr+guardr) o Save only (Solo guardr).
D A continuación, imprima el documento de la forma habitual.
Si está seleccionada la opción Save only (Solo
guardr), se guardará el trabajo de impresión en la unidad de disco duro opcional, pero no se imprimirá.

Manual del usuario Epson SureColor T-Series
Cómo guardar y reimprimir trabajos de impresión en la unidad de disco duro opcional
71
Cómo ver e imprimir los trabajos de impresión guardados
En esta sección se describe cómo ver e imprimir los trabajos guardados desde el panel de control.
Botones que sirven para los siguientes ajustes:
A Confirme que la impresora esté lista para imprimir. Pulse los botones l/r para resaltar la opción deseada y pulse el botón OK.
Aparecerá el menú Trabajo de Impresión.
B Pulse los botones d/upara resaltar Trabajo
Almacenado y, a continuación, pulse el botón OK.
El área de visualización de información de la pestaña Trabajo de impresión muestra los nombres de los trabajos de impresión guardados.
C Pulse los botones d/u para resaltar el trabajo que desee y pulse el botón OK.
Aparecerá información sobre el trabajo seleccionado.
Para cerrar sin imprimir el trabajo, pulse el botón W una vez consultada la información del trabajo.
Si desea imprimir el trabajo, diríjase al paso 4.
D Pulse el botón OK.
Deberá introducir el número de copias que desee.
E Pulse los botones d/u para seleccionar el número de copias y pulse el botón OK.

Manual del usuario Epson SureColor T-Series
Copia y escaneado
72
Copia y escaneado
Copias aumentadas y escaneados aumentados utilizando la unidad de escaneo multifuncional opcional
Resumen de la función
Funciones principales
Si conecta la unidad de escaneo multifuncional opcional, podrá utilizar las funciones que se indican a continuación.
Copia aumentadaSi conecta la unidad de escaneo multifuncional opcional a la T7270/T5270/T7270D/T5270D, podrá cargar documentos de hasta un máximo de 36 pulgadas y realizar copias ampliadas.
Escaneado aumentadoPara realizar un escaneado aumentado, además de conectar el escáner MFP, es necesario disponer de la unidad de disco duro opcional o de la unidad de expansión Adobe PostScript 3 (en adelante, denominadas, de forma general, como disco duro).
Las imágenes escaneadas se guardan como archivos en formato JPEG o PDF y se pueden enviar y guardar, tal como se indica a continuación.
O Se adjuntan a correos electrónicos y, a continuación, se envían a otra impresora.* (Escanear a e-mail)
O Se guardan en una carpeta compartida en la red. (Escanear a carp compartd)
O Se guardan en un disco duro instalado en una impresora conectada al módulo multifuncional (escáner) que efectuó el escaneado. (Escanear a disco duro)
Operación
Puede realizar copias/escaneados de ampliación o gestionar archivos de imágenes escaneadas en los siguientes lugares.
O En la pantalla Large Copy/Large Scan (Copia Aumentada/Escaneado Aumentado) del panel de control.
Consulte el siguiente procedimiento para obtener información adicional.
O Desde Copy Center
Puede utilizar el software Copy Center para copiar y escanear en un terminal de una tableta o una computadora conectado a la impresora a través de la red.
Iniciar Copy Center Vea “Inicio Copy Center” en la página 73.
Tabla de compatibilidad de funcionesEn el siguiente gráfico, se muestran las funciones disponibles según la herramienta.
* La impresora de destino debe contar con un escáner MFP y un disco duro instalados. Para confirmar si esta función es compatible, consulte el manual que se incluye con la impresora.
Panel de control
Copy Center
Copia aumentada ✓ ✓
Escaneado aumentado*1 ✓ ✓

Manual del usuario Epson SureColor T-Series
Copia y escaneado
73
Inicio Copy Center
Copy Center se incluye en la interfaz de la red de la impresora y funciona cuando el módulo multifuncional (escáner) está conectado a la impresora.
En el siguiente procedimiento, se describe cómo iniciar Copy Center.
A Inicie el explorador web en el terminal de una tableta o una computadora conectado a la impresora a través de la red.
B Introduzca la dirección IP especificada en la impresora en la barra de direcciones y, a continuación, pulse la tecla Enter o la tecla return.
C En la pantalla que se muestra, haga clic en Copy Center.
La impresora no dispone de una función LAN inalámbrica. Para conectar la impresora y un terminal de una tableta mediante la red, es necesario un router LAN inalámbrico o un punto de acceso LAN inalámbrico.
Escanear a e-mail ✓ ✓
Recibir e-mail ✓ ✓
Escanear a carp compartd
✓ ✓
Escanear a disco duro ✓ ✓
Operaciones para archivos de imagen que se escanearon o recibieron por correo electrónico*2
Imprimir*3 ✓ ✓
Enviar como un archivo de correo electrónico
✓ ✓
Enviar a una carpeta ✓ ✓
Descargar archivo - ✓
Borrar ✓ ✓
Añadir o editar direcciones de destino del correo electrónico
- ✓
Añadir o editar direcciones de carpeta compartida
- ✓
Comprobar el historial de operaciones del archivo
- ✓
Mantenimiento del escáner
Calibración ✓ -
Ajuste Alim. ✓ -
*1 Disponible únicamente cuando la unidad de disco duro opcional o la unidad de expansión Adobe PostScript 3 están instaladas.
*2 En el caso de Escanear a e-mail y Escanear a carp compartd, todos los archivos de imagen se guardarán en el disco duro de la impresora.
*3 La impresión se limita a los archivos JPEG guardados en una resolución que pueda imprimirse directamente.
Panel de control
Copy Center

Manual del usuario Epson SureColor T-Series
Copia y escaneado
74
Ejemplo
Para obtener información acerca de los sistemas operativos y los navegadores compatibles, consulte la siguiente sección.
Vea “Requerimientos del sistema” en la página 217.
Ajustes de dirección
Para Escanear a e-mail o Escanear a carp compartd, se debe configurar el servidor de correo y registrar la dirección de destino del correo electrónico y la dirección de la carpeta compartida con antelación.
Ajustes servidor de correo
Use Remote Manager para configurar los ajustes del servidor de correo (SMTP/POP3). Del mismo modo que Copy Center, Remote Manager se incluye en la interfaz de red de esta impresora.
En el siguiente procedimiento, se describe cómo iniciar Copy Center.
A Inicie el explorador web en el terminal de una tableta o una computadora conectado a la impresora a través de la red.
B Introduzca la dirección IP especificada en la impresora en la barra de direcciones y, a continuación, pulse la tecla Enter o la tecla return.
C En la pantalla que se muestra, haga clic en Remote Manager.
D Seleccione la pantalla de la pestaña Step y, a continuación, haga clic en Mail (Correo), en el menú de la izquierda de la pantalla.
Consulte la ayuda para obtener más información sobre Remote Manager.
Creación y edición de la libreta de direcciones
Use Copy Center para crear o editar la libreta de direcciones.
A Inicie Copy Center.
B En la parte superior de la pantalla, haga clic en el icono Settings (Ajustes).
Consulte la ayuda para obtener más información sobre Copy Center.
Carga de documentos
Notas sobre la carga de documentos en el escáner
Esta sección describe los distintos anchos y tipos de papel que pueden cargarse, asó como aquellos documentos que no pueden cargarse.
cImportante:Si utiliza las funciones Escanear a e-mail o Escanear a carp compartd o gestiona con Copy Center sin configurar los ajustes de seguridad, pueden producirse problemas, entre los que se incluyen la interceptación o falsificación de información.
Antes de utilizar el producto, se recomienda entender los problemas que pueden producirse durante el funcionamiento si no se han configurado los ajustes de seguridad porque el usuario los desea configurar posteriormente a su total discreción y bajo su responsabilidad.
LAN

Manual del usuario Epson SureColor T-Series
Copia y escaneado
75
Ancho de los documentos que se pueden cargarDe 152 a 914 mm (de 6 a 36 pulgadas)
Tipos de papel de documento que se pueden escanearO Plain Paper
O Papel reciclado
O Papel vegetal
O Película mate
O Copia heliográfica
O Papel mate para impresoras de chorro de tinta
O Papel sintético
O Papel de periódico
O Papel de publicidad
O Papel de fotografía
Documentos que no se pueden cargarNo cargue los documentos siguientes. Si no toma esta precaución, podrían causarse obstrucciones de papel o el escáner se podría dañar.
O Documentos con arrugas o pliegues
O Documentos con encuadernación
O Documentos con espirales
O Documentos con papel carbón
O Documentos con grapas, clips o pegamento adherido
O Documentos con un gran número de orificios como, por ejemplo, hojas sueltas
O Documentos con formas irregulares o cortados en ángulos que no son rectos
O Documentos con fotografías, adhesivos o etiquetas pegados
O Documentos transparentes
O Documentos brillantes
O Documentos deteriorados
O Documentos rasgados
Cómo cargar los documentos
Antes de cargar un documento con un grosor de 0,25 mm o superior, lleve a cabo las tres acciones siguientes.
Extraiga las guías de expulsión de papel (cuando el grosor del documento sea de 0,25 mm o superior)Retire todas las guías de expulsión de papel del escáner.
Si las guías de expulsión de papel se dejan instaladas, el documento chocará con ellas y no se expulsará.
cImportante:Si se carga un documento lleno de polvo, el polvo podría adherirse en el interior del escáner MFP y reducir la calidad de las imágenes copiadas o escaneadas. Antes de cargar un documento en el escáner, elimine cualquier resto de polvo del documento.
* Al cargar un documento fino, le recomendamos que lo coloque entre soportes limpios u otros objetos similares.

Manual del usuario Epson SureColor T-Series
Copia y escaneado
76
Establezca la dirección de expulsión del documento hacia delante (cuando el grosor del documento sea de 0,25 mm o superior)Asegúrese de que la dirección de expulsión del documento sea hacia delante.
Si el documento se expulsa hacia atrás y se han retirado las guías de expulsión de papel, el documento caerá hacia el lado posterior y se doblará o se ensuciará.
Vea “Cambio de la dirección de expulsión del documento” en la página 79.
Asegúrese de disponer de espacio en la parte frontal y posterior (cuando el grosor del documento sea de 0,25 mm o superior)Cuando se lea el documento, se empujará hacia delante y hacia atrás. A continuación, se especifica la cantidad aproximada de espacio necesario. Si la impresora está colocada junto a una pared, compruebe que haya espacio suficiente por detrás.
Carga de documentos
A Alinee la guía de carga con la posición de carga del documento.
Para asegurarse de que el documento no se alimenta en ángulo, se recomienda introducir el lado más largo del documento.
B Con la cara del documento que debe leerse hacia arriba, alinee el borde derecho del documento con la guía de carga.
C Introduzca el documento horizontalmente para que el borde entero toque con todos los rodillos interiores.
Tamaño del papel
Hacia delante (a)
Hacia atrás (b)
A2 185 mm 220 mm
A1 432 mm 467 mm
24 30 pulg. 353 mm 388 mm
30 40 pulg. 607 mm 642 mm

Manual del usuario Epson SureColor T-Series
Copia y escaneado
77
Si el borde toca el rodillo, el documento avanzará hasta la posición de inicio de lectura de forma automática. Una vez que se haya iniciado la carga automática, retire la mano y evite obstaculizar la carga del documento.
D Cuando se haya cargado el documento, retire la guía de carga y, a continuación, asegúrese de que el borde izquierdo del documento y la línea de guía estén alineados.
Si el documento se copia o escanea con la guía de carga instalada, el borde del documento podría resultar dañado.
Copias ampliadas
En esta sección, se describe el procedimiento para copiar en el panel de control de la impresora.
Las copias se imprimen en las siguientes rutas de carga en función del modelo que se esté utilizando.
O T7270/T5270/T3270
Papel de rollo u hoja cortada cargada
O T7270D/T5270D
Seleccione Rollo 1/2 y, a continuación, imprima.
El procedimiento para seleccionar Rollo 1/2 se describe en el paso 6.
Botones que sirven para los siguientes ajustes:
A Encienda la impresora pulsando el botón P.
Si la impresora está encendida, el escáner también está activado.
B Cargue papel adecuado para copias ampliadas en la impresora.
cImportante:Si el documento se desvía mucho de la línea de guía, la sección desviada que sobresalga no se copiará ni escaneará. Pulse el botón r para expulsar el documento y, a continuación, vuelva a cargarlo.
Nota:Si el documento tiene una longitud de 1 m o superior, sosténgalo con las manos, de forma que no se desvíe durante la lectura.

Manual del usuario Epson SureColor T-Series
Copia y escaneado
78
Vea “Tabla de los papeles especiales de Epson” en la página 204.
C Cargue el documento en el escáner.
Vea “Carga de documentos” en la página 74.
D Asegúrese de que aparece la pantalla Large Copy (Copia Aumentada)/Large Scan (Escaneado Aumentado).
Si aparece otra pantalla, use los botones l/r para seleccionar la pestaña .
E En la pantalla Large copy (Copia Aumentada)/Large scan (Escaneado Aumentado), utilice los botones d/u para seleccionar Copiar y pulse el botón OK.
Aparecerá la pantalla Large copy (Copia Aumentada).
F En la pantalla Large copy (Copia Aumentada), puede pulsar los botones d/u para seleccionar el número de copias. Pulse el botón OK para iniciar el proceso de copia.
Para cambiar los ajustes de la copia o la relación de ampliación, pulse el botón Menú para visualizar el menú Copy Settings (Ajustes de copia). Cuando el escáner MFP esté conectado a la T7270D/T5270D, podrá especificar si desea imprimir en Rollo 1 o Rollo 2 en el menú Ajustes de copia.
Vea “Menú Configuración” en la página 148.
Vea “Copias aumentadas y escaneados aumentados utilizando la unidad de escaneo multifuncional opcional” en la página 72.
G Cuando el copiado ha finalizado, la pantalla vuelve a la que se muestra en el paso 6. Pulse el botón r para expulsar el documento. Cuando pulse el botón OK después de cargar un documento, el copiado puede continuar.
Una vez finalizado el copiado, expulse siempre el documento. Si se carga el siguiente documento con el anterior aún en el interior, el siguiente documento no puede avanzar correctamente.
Puede cambiar la dirección de expulsión del documento. Vea “Cambio de la dirección de expulsión del documento” en la página 79.
Escaneado aumentado
En esta sección, se describe el procedimiento para escanear en el panel de control de la impresora.
Botones que sirven para los siguientes ajustes:
A Encienda la impresora pulsando el botón P.
Si la impresora está encendida, el escáner también está activado.
B Cargue el papel adecuado para la función de escaneado aumentado de la impresora.
Vea “Tabla de los papeles especiales de Epson” en la página 204.
C Cargue el documento en el escáner.
Vea “Carga de documentos” en la página 74.
D Asegúrese de que aparece la pantalla Large Copy (Copia Aumentada)/Large Scan (Escaneado Aumentado).
Si aparece otra pantalla, use los botones l/r para seleccionar la pestaña .

Manual del usuario Epson SureColor T-Series
Copia y escaneado
79
E En la pantalla Large copy (Copia Aumentada)/Large scan (Escaneado Aumentado), utilice los botones d/u para seleccionar Escanear y pulse el botón OK.
Aparece una pantalla para seleccionar el destino de guardado/envío del archivo escaneado.
F Use los botones d/u para seleccionar el destino de guardado/envío y pulse el botón OK.
Si se ha seleccionado Disco duro, vaya al paso 8.
Si se ha seleccionado Carpeta compartida o Enviar por email, vaya al paso 7.
G Use los botones d/u para seleccionar la dirección o carpeta de destino de guardado y, a continuación, pulse el botón OK.
H Se mostrarán los detalles de los ajustes del escaneado principal. Si se pulsa el botón OK, se inicia el escaneado.
Para cambiar los ajustes, pulse el botón Menú para visualizar el menú Scan Setting (Ajustes de escaneado).
Uso del menú Scan Setting (Ajustes de escaneado), vea “Operaciones con menús” en la página 132.
Ajustes, vea “Copias aumentadas y escaneados aumentados utilizando la unidad de escaneo multifuncional opcional” en la página 72.
I Cuando el escaneado ha finalizado, la pantalla vuelve a la que se muestra en el paso 8. Pulse el botón r para expulsar el documento. Cuando se pulsa el botón OK después de haber cargado el documento, puede continuar guardando o enviando archivos escaneados al mismo destino de almacenamiento/envío.
Una vez finalizado el escaneado, expulse siempre el documento. Si se carga el siguiente documento con el anterior aún en el interior, el siguiente documento no puede avanzar correctamente.
Puede cambiar la dirección de expulsión del documento. Cambio de la dirección de expulsión, vea “Cambio de la dirección de expulsión del documento” en la página 79.
Cambio de la dirección de expulsión del documento
Cuando el copiado o escaneado ha finalizado, puede cambiar la dirección de expulsión una vez que se haya expulsado el documento. El ajuste predeterminado es expulsión hacia delante.
Cuando se haya cambiado la dirección de expulsión hacia atrás, deberán cambiarse las guías de expulsión de papel antes del uso. Si el documento se expulsa hacia atrás y se han retirado las guías de expulsión de papel, el documento caerá hacia el lado posterior y se doblará o se ensuciará.
Botones que sirven para los siguientes ajustes:
A En la pantalla Large copy (Copia Aumentada)/Large scan (Escaneado Aumentado), utilice los botones d/u para seleccionar Mantenimiento escáner y pulse el botón OK.
B Use los botones d/u para seleccionar Dirección
expulsión y pulse el botón OK.
C Use los botones d/u para seleccionar la opción que desea y pulse el botón OK.
D Pulse el botón W para salir.

Manual del usuario Epson SureColor T-Series
Copia y escaneado
80
Operaciones para archivos de imagen que se escanearon o recibieron
Puede realizar las operaciones siguientes para los archivos escaneados o aquellos archivos escaneados que se enviaron por correo electrónico desde otra impresora.
O Imprimir (archivos JPEG con una resolución compatible únicamente con la impresión directa)
Cargue el papel adecuado para la función de escaneado aumentado en la impresora.
Vea “Tabla de los papeles especiales de Epson” en la página 204.
Además, la impresión se realiza en las siguientes rutas de carga en función del modelo que esté utilizando.
O T7270/T5270/T3270
Papel de rollo u hoja cortada cargada
O T7270D/T5270D
Rollo de papel que se está utilizando
Puede comprobar si el rollo de papel que se está utilizando está en Rollo 1 o Rollo 2 seleccionando la pestaña ..
O Enviar como un archivo de correo electrónico
O Enviar a una carpeta compartida en la red
O Eliminar un archivo
Botones que sirven para los siguientes ajustes:
A Asegúrese de que aparece la pantalla Large Copy (Copia Aumentada)/Large Scan (Escaneado Aumentado).
Si aparece un valor como, por ejemplo, (3), en Opciones archivo recib, el valor indica el número de archivos no impresos de los archivos recibidos que son compatibles con la impresión directa.
B En la pantalla Large copy (Copia Aumentada)/Large scan (Escaneado Aumentado), utilice los botones d/u para seleccionar Opciones archivo recib o Opciones archivo escan y pulse el botón OK.
Aparece una lista de los archivos seleccionados. En la tabla siguiente, se indica el significado de los iconos que aparecen junto a los nombres de los archivos.
Si se seleccionó Opciones archivo recib
Si se seleccionó Opciones archivo escan
Indica que se trata de un archivo JPEG que no se ha impreso que es compatible con la impresión directa. Si se imprime aunque sea tan solo una vez, el icono cambia a .
Indica que se trata de un archivo que no se puede imprimir directamente.
Indica que se trata de un archivo JPEG con una resolución compatible con la impresión directa.
Indica que se trata de un archivo que contiene una imagen que se envió a una carpeta compartida. Indica que se trata de un archivo que no se puede imprimir directamente.
Indica que se trata de un archivo que contiene una imagen que se envió a una carpeta compartida. Indica que se trata de un archivo JPEG con una resolución compatible con la impresión directa.
Indica que se trata de un archivo que contiene una imagen que se guardó en un disco duro. Indica que se trata de un archivo que no se puede imprimir directamente.

Manual del usuario Epson SureColor T-Series
Copia y escaneado
81
C Use los botones d/u para seleccionar el archivo que desea gestionar y pulse el botón OK.
Cuando se selecciona un archivo que muestra en Opciones archivo recib y se pulsa el
botón OK, se inicia la impresión.
Si se seleccionó otro trabajo, vaya al paso 4.
D Use los botones d/u para seleccionar la operación que desea realizar y pulse el botón OK.
Si se seleccionó Imprimir o Borrar, compruebe la pantalla y efectúe la operación.
Si se seleccionó Enviar a carp compartd o Enviar por email, aparece una pantalla para seleccionar la carpeta de destino para guardar o el destino de envío. Siga las mismas operaciones que para el escaneado.
E Una vez completada la operación, la pantalla vuelve a la pantalla de lista de archivos. Pulse el botón y para salir.
Indica que se trata de un archivo que contiene una imagen que se guardó en un disco duro. Indica que se trata de un archivo JPEG con una resolución compatible con la impresión directa.
Indica que se trata de un archivo que contiene una imagen que se envío por correo electrónico. Indica que se trata de un archivo que no se puede imprimir directamente.
Indica que se trata de un archivo que contiene una imagen que se envío por correo electrónico. Indica que se trata de un archivo JPEG con una resolución compatible con la impresión directa.
Nota:Si pulsa el botón r, se muestra la información del archivo seleccionado.

Manual del usuario Epson SureColor T-Series
Otras formas de imprimir
82
Otras formas de imprimir
Ampliaciones y banners horizontales y verticales
El driver de impresora puede ampliar o reducir documentos para distintos tamaños de papel. Hay tres métodos de ajuste.
Antes de imprimir en tamaños no estándares, incluidos banners horizontales o verticales y documentos con los lados iguales, introduzca el tamaño de papel que desee en el driver de impresora.
Vea “Impresión en tamaños no estándares” en la página 86.
O Fit to Roll Paper Width (Ajustar al ancho del rollo de papel)
Amplía o reduce la imagen, automáticamente, para adaptarla al ancho del rollo de papel.
O Specify Size (Especificar tamaño)
Puede especificar el porcentaje de ampliación o reducción. Siga este método si el papel no tiene un
tamaño estándar.
O Fit to Output Size (Ajust al tmño de impres.)
Amplía o reduce la imagen, automáticamente, para adaptarla al tamaño del papel.
Nota:O Al imprimir desde aplicaciones diseñadas
expresamente para banners horizontales o verticales, configure los ajustes del driver de impresora de la forma especificada en la documentación de la aplicación.
O En caso de usar aplicaciones de Windows diseñadas para banners horizontales o verticales, seleccione Banner en la pestaña Advanced (Más ajustes) como se muestra.
A4
1000mm

Manual del usuario Epson SureColor T-Series
Otras formas de imprimir
83
Ajuste de documentos al ancho del rollo de papel
Configuración de ajustes en Windows
A Diríjase a la pestaña Printer Settings (Ajustes de la impresora) del driver de impresora y seleccione un Paper Size (Tamaño papel) que se ajuste al tamaño de página del documento.
Vea “Métodos básicos de impresión (Windows)” en la página 58.
B En la pestaña Layout (Composición), seleccione Reduce/Enlarge (Impresión Proporcional) y haga clic en Fit to Roll Paper Width (Ajustar al
ancho del rollo de papel).
C Seleccione qué borde del documento desea ajustar al ancho del rollo de papel, si el corto o el largo.
D Compruebe otros ajustes, y después comience a imprimir.
Configuración de ajustes en OS X
A Seleccione Page Layout Settings (Ajustes de
composición) en la lista del cuadro de diálogo de impresión y seleccione Reduce/Enlarge
(Impresión Proporcional).
Vea “Métodos básicos de impresión (OS X)” en la página 62.
Nota:También se puede ajustar el trabajo de impresión al ancho del rollo si selecciona Fit to Roll Paper Width (Ajustar al ancho del rollo de papel) en la pestaña Printer Settings (Ajustes de la impresora).

Manual del usuario Epson SureColor T-Series
Otras formas de imprimir
84
B Seleccione Fit to Roll Paper Width (Ajustar al
ancho del rollo de papel) y escoja qué borde del documento desea ajustar al ancho del rollo de papel, si el corto o el largo.
C Compruebe otros ajustes y, a continuación, comience a imprimir.
Selección de un tamaño de impresión
Configuración de ajustes en Windows
A Diríjase a la pestaña Printer Settings (Ajustes de la impresora) del driver de impresora y seleccione un Paper Size (Tamaño papel) que se ajuste al tamaño de página del documento.
Vea “Métodos básicos de impresión (Windows)” en la página 58.
B En la pestaña Layout (Composición), seleccione Reduce/Enlarge (Impresión Proporcional) y haga clic en Specify Size (Especificar tamaño).
C Seleccione un método de entrada y un tamaño.
Escriba un valor directamente o haga clic en las flechas de la derecha de la escala para configurar el valor.
D Compruebe otros ajustes y, a continuación, comience a imprimir.
Configuración de ajustes en OS X
A Seleccione Page Layout Settings (Ajustes de
composición) en la lista del cuadro de diálogo de impresión y seleccione Reduce/Enlarge
(Impresión Proporcional).
Vea “Métodos básicos de impresión (OS X)” en la página 62.
B Seleccione Specify Size (Especificar tamaño), escoja un método para especificar el tamaño y seleccione un tamaño.

Manual del usuario Epson SureColor T-Series
Otras formas de imprimir
85
Escriba un valor directamente o haga clic en las flechas de la derecha de la escala para configurar el valor.
C Compruebe otros ajustes y, a continuación, comience a imprimir.
Ajuste de documentos al tamaño de impresión
Configuración de ajustes en Windows
A Diríjase a la pestaña Printer Settings (Ajustes de la impresora) del driver de impresora y seleccione un Paper Size (Tamaño papel) que se ajuste al tamaño de página del documento.
Vea “Métodos básicos de impresión (Windows)” en la página 58.
B En la pestaña Layout (Composición), seleccione Reduce/Enlarge (Impresión Proporcional) y haga clic en Fit to Output Size (Ajust al tmño de
impres.).
C Seleccione el tamaño del papel usado para la impresión.
Para imprimir el documento, sin márgenes, exactamente en el tamaño de impresión seleccionado, escoja Oversize (Tamaño
sobrepasado).
D Compruebe otros ajustes y, a continuación, comience a imprimir.
Configuración de ajustes en OS X
A Seleccione Page Layout Settings (Ajustes de
composición) en la lista del cuadro de diálogo de impresión y seleccione Reduce/Enlarge
(Impresión Proporcional).
Vea“Métodos básicos de impresión (OS X)” en la página 62.
Nota:En caso de imprimir con Oversize (Tamaño
sobrepasado), cargue papel del mismo tamaño que el Output Size (Tamaño de salida) seleccionado, más los márgenes que requiere la impresora.
Márgenes de impresión, vea “Área imprimible” en la página 65.

Manual del usuario Epson SureColor T-Series
Otras formas de imprimir
86
B Seleccione Fit to Output Size (Ajust al tmño de
impres.) y escoja un tamaño de papel que coincida con el papel que haya en la impresora.
C Compruebe otros ajustes y, a continuación, comience a imprimir.
Impresión en tamaños no estándares
Antes de imprimir en tamaños no estándares, incluidos banners horizontales o verticales y documentos con los lados iguales, guarde el tamaño de papel que desee en el driver de impresora. Una vez guardados en el driver de impresora, se pueden seleccionar tamaños personalizados en la opción Page Setup (Ajustar
página) de la aplicación y en otros cuadros de diálogo de impresión.
Se pueden usar los siguientes tamaños:
*1 El ancho máximo al que se puede imprimir es de 610 mm.
*2 El papel puede ser más largo si utiliza aplicaciones que permitan la impresión de banners. No obstante, el tamaño de impresión depende de la aplicación, el tamaño del papel cargado de la impresora, y del entorno de la computadora.
Nota:También se puede ajustar el tamaño del trabajo de impresión al tamaño del papel si selecciona Scale to fit
paper size (Ajustar al tamaño del papel) en el panel Paper Handling (Gestión del papel) del cuadro de diálogo de impresión.
Ancho Papel
T7270/T7270D de 89 a 1118 mm
T5270/T5270D de 89 a 914 mm
T3270 De 89 a 620 mm*1
Longitud*2 Windows: de 127 a 15.000 mm
OS X: de 127 a 15.240 mm

Manual del usuario Epson SureColor T-Series
Otras formas de imprimir
87
Configuración de ajustes en Windows
A Diríjase a la pestaña Printer Settings (Ajustes de la impresora) del driver de impresora y haga clic en Custom Paper Size (Tamaños
personalizados de papel).
Vea “Métodos básicos de impresión (Windows)” en la página 58.
B Introduzca el tamaño que desee en el cuadro de diálogo User Defined Paper Size (Tamaño Papel Definido por Usuario) y haga clic en Save
(Guardar).
O Puede introducir hasta 24 caracteres de un byte en Paper Size Name (Nombre Tamaño
de Papel).
O Si desea ver los valores de Paper Width
(Ancho Papel) y Paper Height (Altura Papel) correspondientes a un tamaño estándar similar al tamaño personalizado que desee, seleccione la opción adecuada en Base
Paper Size (Tamaño de papel base).
O Si especifica un valor en Fix Aspect Ratio
(Fijar relación de aspecto) y selecciona Landscape (Paisaje) o Portrait (Vertical) en Base, solo deberá introducir valores en Paper Width (Ancho Papel) o Paper Height
(Altura Papel).
C Haga clic en OK (Aceptar).
Los tamaños guardados están ahora disponibles en el menú Paper Size (Tamaño papel) de la pestaña Printer Settings (Ajustes de la impresora).
Ahora ya puede imprimir.
Configuración de ajustes en OS X
A En la pantalla Imprimir, seleccione Manage
Custom Sizes (Gestionar tamaños
personalizados) en la lista Paper Size (Tamaño
del papel).
cImportante:O El tamaño mínimo admitido por la
impresora es de 254 mm de ancho 127 mm de largo. Si se introduce un papel de menor tamaño en el driver de impresora como Custom Paper Size (Tamaños
personalizados de papel), el documento se imprimirá con los márgenes más anchos de lo previsto y deberán cortarse.
O La opción Custom Paper Sizes (Tamaños personalizados de papel) de OS X permite especificar un tamaño superior al que cabe en esta impresora, pero no se imprimirá correctamente.
O El tamaño de impresión disponible varía según la aplicación.
cImportante:El Custom Paper Size (Tamaños
personalizados de papel) no está disponible si se ha seleccionado Front -
Poster Board (Frontal - Póster cartón) en Source (Origen).
Nota:O Si desea cambiar el tamaño de papel que ha
guardado, seleccione el nombre del tamaño en la lista de la izquierda.
O Si desea borrar el tamaño de papel personalizado que ha guardado, seleccione el nombre del tamaño en la lista de la izquierda y haga clic en Delete (Borrar).
O Puede guardar hasta 100 tamaños de papel.

Manual del usuario Epson SureColor T-Series
Otras formas de imprimir
88
Vea “Métodos básicos de impresión (OS X)” en la página 62.
B Haga clic en + y escriba el nombre del tamaño de papel.
C Escriba el Width (Ancho) y el Height (Altura) del Paper Size (Tamaño papel), introduzca los márgenes y, a continuación, haga clic en OK
(Aceptar).
El rango de valores disponibles para los márgenes y tamaños de página varían en función del modelo de impresora y de los valores seleccionados en la impresora.
Vea “Área imprimible” en la página 65.
D Haga clic en OK.
Puede seleccionar el tamaño de papel que ha guardado en el menú emergente Tamaño papel.
Ahora ya puede imprimir.
Nota:Si algunas opciones de ajuste de página no están disponibles en el cuadro de diálogo de impresión de la aplicación, diríjase al cuadro de diálogo de ajustes de la página.
Nota:O Si desea editar un tamaño personalizado que
haya guardado, seleccione el nombre en la lista de la izquierda.
O Si desea copiar un tamaño personalizado que haya guardado, seleccione el tamaño en la lista de la izquierda y haga clic en Duplicate
(Duplicar).
O Si desea eliminar un tamaño personalizado que haya guardado, selecciónelo en la lista de la izquierda y haga clic en -.
O El ajuste de tamaños de papel personalizados cambia según la versión del sistema operativo. Consulte la documentación del sistema operativo para obtener más información.

Manual del usuario Epson SureColor T-Series
Otras formas de imprimir
89
Impresión de diseños CAD
La impresora admite el driver HP-GL/2 y HP RTL (Raster Transfer Language) usado en algunos trazadores. Con esta impresora, puede utilizar uno de los siguientes métodos para imprimir dibujos realizados con CAD.
O Imprima en el modo CAD / Line Drawing (CAD/Dibujo lineal) del driver de impresora incluido.
O Imprima emulando HP-GL/2 y HP RTL, que se utilizan en los plotters.
La impresión normal o emulando HP-GL/2 and HP RTL se determina automáticamente mediante los datos de impresión enviados. Si los modos de funcionamiento de cambio e impresión no se realizan correctamente, abra el menú Configuración y establezca Modo impresora en HP-GL/2.
Impresión con el modo CAD / Line Drawing (CAD/Dibujo lineal) del driver de impresora
Cuando desee imprimir un dibujo realizado con CAD con software de aplicaciones de Windows, se recomienda imprimir en el modo CAD / Line Drawing (CAD/Dibujo lineal) del driver de impresora.
Windows
A Abra la pestaña Printer Settings (Ajustes de la impresora) del driver de impresora. Establezca la Print Quality (Calidad) en Select Target
(Seleccionar objetivo) y, a continuación, seleccione CAD / Line Drawing (Black)
(CAD/Dibujo lineal (Negro)) , CAD / Line
Drawing (Color) (CAD/Dibujo lineal (Color)) o CAD / Line Drawing (Bi-Level) (CAD/Dibujo
lineal (Dos niveles)).
B Compruebe otros ajustes y, a continuación, comience a imprimir.
OS X
A Diríjase al cuadro de diálogo y seleccione Printer
Settings (Ajustes de la impresora) en la lista.
Vea “Métodos básicos de impresión (OS X)” en la página 62.
Nota:Las opciones CAD/Line Drawing(Black)
(CAD/Dibujo lineal (Negro)), CAD/Line
Drawing(Color) (CAD/Dibujo lineal (Color)) y CAD/Line Drawing (Bi-Level) (CAD/Dibujo
lineal (Dos niveles)) están disponibles en Select
Target (Selecc destino) cuando se selecciona un tipo de papel adecuado para la impresión de diseños CAD.

Manual del usuario Epson SureColor T-Series
Otras formas de imprimir
90
B Establezca el Mode (Modo) en Select Target
(Seleccionar objetivo) y, a continuación, seleccione CAD / Line Drawing (Black)
(CAD/Dibujo lineal (Negro)), CAD / Line
Drawing (Color) (CAD/Dibujo lineal (Color)) o CAD / Line Drawing (Bi-Level) (CAD/Dibujo
lineal (Dos niveles)).
C Compruebe otros ajustes y, a continuación, comience a imprimir.
Impresión emulando HP-GL/2 y HP RTL
La impresora puede emular* HP-GL/2 (compatible con HP Designjet 750C) y HP RTL.
Cuando desee imprimir con aplicaciones que utilicen impresión HP-GL/2 o HP RTL, configure el equipo de impresión tal como se muestra a continuación y en función de su modelo de impresora.
O T7270/T7270D/T5270/T5270D
HP Designjet 750C C3195A
O T3270
HP Designjet 750C C3196A
Cuando desee imprimir emulando HP-GL/2 y HP RTL, tenga en cuenta los siguientes puntos.
O Ajuste Seleccionar Tipo Papel
Establezca una de las opciones que figuran a continuación para el ajuste Seleccionar Tipo Papel de la impresora. Si se utilizan otros tipos de papel, la calidad de impresión puede disminuir.
Singleweight Matte/Plain Paper/Tracing Paper/Tracing Paper <Low Duty>
O Ajustes HP-GL/2
Cuando desee imprimir emulando HP-GL/2 y HP RTL, tenga en cuenta los siguientes puntos. En la impresora, seleccione el menú Configuración > Config. Impresora > Ajustes HP-GL/2.
Vea “Menú Configuración” en la página 148.
Nota:Las opciones CAD / Line Drawing (Black)
(CAD/Dibujo lineal (Negro)) y CAD / Line
Drawing (Color) (CAD/Dibujo lineal (Color)) están disponibles en Select Target (Selecc
destino) cuando se selecciona un tipo de papel adecuado para la impresión de diseños CAD.
* No todas las funciones son compatibles. Si va a utilizar una aplicación que aún no ha probado, realice una prueba de impresión con antelación.
Para obtener una lista de las aplicaciones que se han probado, visite el sitio web de Epson en global.latin.epson.com/Soporte.
cImportante:Es posible que la impresora no funcione de la forma prevista si el volumen de datos que desee imprimir es demasiado elevado.

Manual del usuario Epson SureColor T-Series
Otras formas de imprimir
91
Cambiar automáticamente el rollo de papel antes de la impresión (solo T7270D/T5270D)
En las explicaciones de esta sección, se utiliza un método habitual para cambiar automáticamente al rollo de papel correcto para el trabajo de impresión.
Cambiar al Rollo 1/Rollo 2 según el tipo de papel
Por ejemplo, cuando se emplea el siguiente método a menudo, si se utilizan los ajustes descritos a continuación, la impresora puede cambiar entre Rollo 1 y Rollo 2 automáticamente en función del tipo de papel.
Ejemplo de usoSe utilizan distintos tipos de papel en función del propósito de su uso. Por ejemplo, se utiliza papel normal para dibujos que se comprobarán a nivel interno y se imprimirá en papel de color para las presentaciones y diseños destinados a los clientes.
En este ejemplo, el papel se carga como se indica a continuación. Todo el papel tiene el mismo ancho.
Rollo 1: Plain Paper (Papel normal)
Rollo 2: Papel mate - bajo gramaje
Ajustes en Windows
A Mediante el panel de control de la impresora, confirme que se ha establecido Tipo coincide en el menú Configuración > Config. Impresora > Configurac Rollo Papel > Condic cambio rollo > Tipo de papel.
El ajuste predeterminado para Tipo de papel es Tipo coincide. Si no se ha cambiado el ajuste, el ajuste es Tipo coincide.
Vea “Menú Configuración” en la página 148.
B Abra la pestaña Printer Settings (Ajustes de la impresora) del driver de impresora y confirme que Source (Origen) sea Roll Auto - XXXXX
(Rollo Auto - XXXXX).
XXXXX indica el ancho del rollo de papel que se está utilizando.
Si el ajuste no está establecido en Roll Auto -
XXXXX (Rollo Auto - XXXXX), haga clic y seleccione Roll Auto - XXXXX (Rollo Auto
XXXXX).
C Para Media Type (Tipo de Papel), seleccione el papel que desea utilizar para la impresión.
En este ejemplo, se ha seleccionado Papel
Normal o Papel mate de bajo gramaje en función del propósito de uso.

Manual del usuario Epson SureColor T-Series
Otras formas de imprimir
92
D Establezca el Paper Size (Tamaño de Papel), la Print Quality (Calidad) y otros ajustes necesarios y, a continuación, inicie la impresión.
Si se muestra el mensaje The Media Type differs
to the setting on the printer. (El tipo de papel
difiere del ajuste en la impresora.) haga clic en Ignore (Ignorar).
Configuración de ajustes en OS X
A Mediante el panel de control de la impresora, confirme que se ha establecido Tipo coincide en el menú Configuración > Config. Impresora > Configurac Rollo Papel > Condic cambio rollo > Tipo de papel.
El ajuste predeterminado para Tipo de papel es Tipo coincide. Si no se ha cambiado el ajuste, el ajuste es Tipo coincide.
Vea “Menú Configuración” en la página 148.
B En la computadora, abra la pantalla Imprimir, confirme que Paper Size (Tamaño de Papel) está en Rollo De Papel y, a continuación, seleccione Printer Settings (Ajustes de la impresora) en la lista.
C Compruebe que Roll Switch (Cambio de rollo) esté en Auto (Automático).
Si el ajuste no está establecido en Auto
(Automático), haga clic y seleccione Auto
(Automático).
D Para Media Type (Tipo de Papel), seleccione el papel que desea utilizar para la impresión.
En este ejemplo, se ha seleccionado Papel
Normal o Papel mate de bajo gramaje en función del propósito de uso.
E Establezca la Print Quality (Calidad) y otros ajustes necesarios y, a continuación, inicie la impresión.
Si se muestra el mensaje The Media Type differs
to the setting on the printer. (El tipo de papel
difiere del ajuste en la impresora.) haga clic en Ignore (Ignorar).
Cambiar al Rollo 1/Rollo 2 según el tamaño de documento
Por ejemplo, cuando se emplee el siguiente método a menudo, si se utilizan los ajustes descritos a continuación, la impresora podrá cambiar entre el Rollo 1 y el Rollo 2 automáticamente en función del tamaño de documento del trabajo de impresión.
Ejemplo de usoDesea cambiar automáticamente a rollo de papel con el margen más pequeño cuando se impriman diseños de distintos tamaños, incluyendo A0, A1, A2 y A3.
En este ejemplo, el papel se carga como se indica a continuación. El tipo de papel es el mismo.
Rollo 1: Ancho A2
Rollo 2: Ancho A0

Manual del usuario Epson SureColor T-Series
Otras formas de imprimir
93
Ajustes en Windows
A Mediante el panel de control de la impresora, confirme que se ha establecido Mejor
coincidencia en el menú Configuración > Config. Impresora > Configurac Rollo Papel > Condic cambio rollo > Ancho Papel.
El ajuste predeterminado para Ancho Papel es Mejor coincidencia. Si no se ha cambiado el ajuste, el ajuste es Mejor coincidencia.
Vea “Menú Configuración” en la página 148.
B Abra la pestaña Printer Settings (Ajustes de la impresora) del driver de impresora y confirme que Source (Origen) sea Roll Auto - XXXXX
(Rollo Auto - XXXXX).
XXXXX indica el ancho del rollo de papel que se está utilizando.
Si el ajuste no está establecido en Roll Auto -
XXXXX (Rollo Auto - XXXXX), haga clic y seleccione Roll Auto - XXXXX (Rollo Auto
XXXXX).
C Para Paper Size (Tamaño de Papel), seleccione el Tamaño de Papel establecido en la aplicación.
En este ejemplo, seleccione A1 594 x 841 mm.
D Establezca la Print Quality (Calidad) y otros ajustes necesarios y, a continuación, inicie la impresión.
La impresora imprime en el rollo de papel de Rollo 2 (Ancho A0).
Si se ha seleccionado A3 o A2 en el paso 3, la impresora imprime en el rollo de papel de Rollo 1 (Ancho A2).
Configuración de ajustes en OS X
A Mediante el panel de control de la impresora, confirme que se ha establecido Mejor
coincidencia en el menú Configuración > Config. Impresora > Configurac Rollo Papel > Condic cambio rollo > Ancho Papel.
El ajuste predeterminado para Ancho Papel es Mejor coincidencia. Si no se ha cambiado el ajuste, el ajuste es Mejor coincidencia.
Vea “Menú Configuración” en la página 148.
B En la computadora, abra la pantalla Imprimir y confirme que Paper size (Tamaño de Papel) sea Rollo De Papel.
En este ejemplo, seleccione A1.
C Compruebe que Roll Switch (Cambio de rollo) esté en Automático.

Manual del usuario Epson SureColor T-Series
Otras formas de imprimir
94
Si el ajuste no está establecido en Auto
(Automático), haga clic y seleccione Auto
(Automático).
D Establezca la Print Quality (Calidad) y otros ajustes necesarios y, a continuación, inicie la impresión.
La impresora imprime en el rollo de papel de Rollo 2 (Ancho A0).
Si se ha seleccionado A3 o A2 en el paso 2, la impresora imprime en el rollo de papel del Rollo 1 (Ancho A2).
Cambio a Rollo 2 según la longitud del rollo
Si se utilizan los ajustes descritos a continuación, la impresora podrá cambiar entre el Rollo 1 y el Rollo 2 automáticamente para imprimir con el rollo de papel que disponga de la mayor cantidad de papel restante.
Ejemplo de usoSi desea estimar si la cantidad de papel restante en el rollo de papel es inferior al trabajo de impresión durante la operación continua sin supervisión de un gran trabajo de impresión, cambie al otro rollo de papel automáticamente y siga imprimiendo sin detener el proceso.
En este ejemplo, el papel se carga como se indica a continuación.
Rollo 1: Papel normal Ancho A1
Rollo 2: Papel normal Ancho A1
Ajustes en Windows
A Mediante el panel de control de la impresora, abra el menú Papel y establezca la opción Rollo
Papel Restante en Activada y, a continuación, establezca la longitud del rollo de papel cargado tanto en Rollo 1 como en Rollo 2.
Cuando ajuste el rollo de papel, si se ha establecido la longitud del mismo o si se imprime un código de barras con datos del rollo en el rollo que se está utilizando, vaya al paso 2.
Vea “Menú Papel” en la página 143 .
B Mediante el panel de control de la impresora, confirme que se ha establecido Largo Imprimir en el menú Configuración > Config. Impresora > Configurac Rollo Papel > Condic cambio rollo > Largo papel.
El ajuste predeterminado para Largo papel es Largo Imprimir. Si no se ha cambiado el ajuste, el ajuste es Largo Imprimir.
Vea “Menú Configuración” en la página 148.
C Abra la pestaña Printer Settings (Ajustes de la impresora) del driver de impresora y confirme que Source (Origen) sea Roll Auto - XXXXX
(Rollo Auto - XXXXX).
XXXXX indica el ancho del rollo de papel que se está utilizando.

Manual del usuario Epson SureColor T-Series
Otras formas de imprimir
95
Si el ajuste no está establecido en Roll Auto -
XXXXX (Rollo Auto - XXXXX), haga clic y seleccione Roll Auto - XXXXX (Rollo Auto
XXXXX).
D Establezca el Paper Size (Tamaño de Papel), la Print Quality (Calidad) y otros ajustes necesarios y, a continuación, inicie la impresión.
Si la impresora estima que la cantidad de papel restante en el rollo es inferior a la longitud de la impresión durante la misma, cambiará al rollo de papel que contenga más cantidad que la longitud de impresión y seguirá imprimiendo.
Configuración de ajustes en OS X
A Mediante el panel de control de la impresora, abra el menú Papel y establezca la opción Rollo
Papel Restante en Activada y, a continuación, establezca la longitud del rollo de papel cargado tanto en Rollo 1 como en Rollo 2.
Cuando ajuste el rollo de papel, si se ha establecido la longitud del mismo o si se imprime un código de barras con datos del rollo en el rollo que se está utilizando, vaya al paso 2.
Vea “Menú Papel” en la página 143.
B Mediante el panel de control de la impresora, confirme que se ha establecido Largo Imprimir en el menú Configuración > Config. Impresora > Configurac Rollo Papel > Condic cambio rollo > Largo papel.
El ajuste predeterminado para Largo papel es Largo Imprimir. Si no se ha cambiado el ajuste, el ajuste es Largo Imprimir.
Vea “Menú Configuración” en la página 148.
C En la computadora, abra la pantalla Imprimir, confirme que Paper Size (Tamaño de Papel) está en Rollo De Papel y, a continuación, seleccione Printer Settings (Ajustes de la impresora) en la lista.
D Compruebe que Roll Switch (Cambio de rollo) esté en Auto (Automático).
Si el ajuste no está establecido en Auto
(Automático), haga clic y seleccione Auto
(Automático).
E Establezca la Print Quality (Calidad) y otros ajustes necesarios y, a continuación, inicie la impresión.
Si la impresora estima que la cantidad de papel restante en el rollo es inferior a la longitud de la impresión durante la misma, cambiará al rollo de papel que contenga más cantidad que la longitud de impresión y seguirá imprimiendo.

Manual del usuario Epson SureColor T-Series
Otras formas de imprimir
96
Impresión sin márgenes
Puede imprimir los datos sin dejar ningún margen en el papel.
Los tipos de impresión sin márgenes que puede elegir dependen del tipo de soporte, como se indica a continuación.
Rollo de papel: ningún margen, sin margen derecho ni izquierdo
Hojas sueltas: sin margen derecho ni izquierdo
(La impresión sin bordes no está disponible para cartulinas).
Si imprime sin ningún margen, también puede configurar la operación de corte.
Vea “Acerca del corte del rollo de papel” en la página 98.
Si imprime sin los márgenes izquierdo y derecho, aparecerán márgenes en la parte superior y la inferior del papel.
Vea “Área imprimible” en la página 65.
Métodos para imprimir sin márgenes
Tiene dos métodos para imprimir sin márgenes.
O Auto Expand (Auto Ampliación)
El driver de impresora amplía los datos de impresión a un tamaño ligeramente mayor que el del papel, e imprime la imagen ampliada. No se imprimen las partes que sobresalgan del papel, por lo que el resultado es una impresión sin márgenes.
Utilice ajustes tales como Configuración de la Página en las aplicaciones para configurar el tamaño de los datos de imágenes como se explica a continuación.
O Retain Size (Manetener Tamaño)
En las aplicaciones, cree unos datos de impresión que midan más que el tamaño del papel para que se imprima sin márgenes. El driver de la impresora no amplía los datos de la imagen. Utilice ajustes tales como Configuración de la Página en las aplicaciones para configurar el tamaño de los datos de imágenes como se explica a continuación.
Seleccione este ajuste si no desea que el driver de impresora amplíe la imagen.
- Configure un tamaño de papel que coincida con el ajuste de página de los datos de impresión.
- Si la aplicación tiene ajustes de márgenes, configúrelos a 0 mm.
- Amplíe los datos de imagen tanto como el tamaño del papel.
- Cree datos de impresión mayores que su tamaño real: añada 3 mm a la izquierda y a la derecha (6 mm en total).
- Si la aplicación tiene ajustes de márgenes, configúrelos a 0 mm.
- Amplíe los datos de imagen tanto como el tamaño del papel.

Manual del usuario Epson SureColor T-Series
Otras formas de imprimir
97
Tamaños de papel que admiten la impresión sin márgenes
Los siguientes tamaños de papel son compatibles para la impresión sin márgenes.
Los tamaños admitidos varían en función del modelo de impresora.
Con algunos tipos de papel, la impresión puede perder calidad o no se puede seleccionar la impresión sin márgenes.
Vea “Tabla de los papeles especiales de Epson” en la página 204.
Anchos de papel admitidos
SC-T7200 Series/SC-T7200D Series
SC-T5200 Series/SC-T5200D Series
SC-T3200 Series
10 pulg. ✓ ✓ ✓
30 cm ✓ ✓ ✓
Súper A3/329 mm/13 pulg.
✓ ✓ ✓
16 pulg. ✓ ✓ ✓
US C/17 pulg.
✓ ✓ ✓
B2/515 mm ✓ ✓ ✓
A1/594 mm ✓ ✓ ✓
24 pulg. ✓ ✓ ✓
B1/728 mm ✓ ✓ -
A0/841 mm ✓ ✓ -
36 pulg. ✓ ✓ -
B0/1030 mm ✓ - -
44 pulg. ✓ - -

Manual del usuario Epson SureColor T-Series
Otras formas de imprimir
98
Acerca del corte del rollo de papel
Si imprime sin márgenes en un rollo de papel, puede elegir entre que solo haya márgenes a la izquierda y a la derecha y que no haya ningún margen, así como el método de corte del papel en la Roll Paper Option (Opción Rollo de papel) del driver de impresora. En la tabla siguiente se muestra la operación de corte para cada valor.
Ajustes del driver de impresora
Borderless (Sin márgenes) Single Cut (Corte sencillo) Double Cut (Doble Cortador)
Operación de corte
Explicación
El ajuste predeterminado del driver de impresora es Borderless (Sin márgenes).
O Con algunas imágenes, la zona superior puede quedar algo irregular, pues la impresión se detiene mientras se corta el borde superior del rollo de papel.
O Si la posición de corte queda algo torcida, puede aparecer alguna parte de la imagen en las páginas contiguas. En ese caso, realice un Ajustar
Posición Corte.
Vea “El menú Mantenimiento” en la página 147.
O Si solamente imprime una página o imprime una página varias veces, la operación es la misma que para Double Cut (Doble
Cortador). Cuando se imprimen varias hojas de forma continua, la impresora recorta 1 mm del borde superior de la primera página y del borde inferior de las páginas siguientes para evitar que aparezcan márgenes.
O Con algunas imágenes, la zona superior puede quedar algo irregular, pues la impresión se detiene mientras se corta el borde superior del rollo de papel.
O El papel impreso es aproximadamente 2 mm más corto que el tamaño especificado, pues la impresora corta algo de papel para que no aparezcan márgenes en la parte superior ni en la inferior.
O Después de cortar el borde inferior de la página anterior, el papel avanza y la impresora corta el borde superior de la página siguiente. Aunque de esta forma se generen recortes de 60 a 127 mm, el corte es más preciso.

Manual del usuario Epson SureColor T-Series
Otras formas de imprimir
99
Configuración de ajustes para la impresión
Configuración de ajustes en Windows
A Diríjase a la pestaña Printer Settings (Ajustes de la impresora) del driver de impresora y configure los siguientes ajustes.
Vea “Métodos básicos de impresión (Windows)” en la página 58.
B Seleccione Borderless (Sin márgenes) dentro de Size Settings (Configuración de tamaño).
Si desea ajustar la impresión del ancho del rollo, escoja Fit to Roll Paper Width (Ajustar al ancho
del rollo de papel) antes de seleccionar Borderless (Sin Margen).
C Dentro de Borderless Enlargement Setting
(Configuración de ampliación sin margen), en la pestaña Layout (Composición), seleccione Auto
Expand (Auto Ampliación) o Retain Size
(Manetener Tamaño).
Si está seleccionada la opción Auto Expand
(Auto Ampliación), haga clic en Amount of
Enlargement (Cantidad de ampliación) y seleccione la cantidad que desee recortar en los bordes.
Nota:Retain Size (Manetener Tamaño) no está disponible cuando está seleccionada la opción Fit
to Roll Paper Width (Ajustar al ancho del
rollo de papel) en la pestaña Printer Settings (Ajustes de la impresora) o está seleccionada la opción Reduce/Enlarge (Impresión
Proporcional) en la pestaña Layout (Composición).
Max (Máx) : 3 mm a la izquierda y 5 mm a la derecha (la imagen se desplaza 1 mm a la derecha)
Standard (Estándar)
: 3 mm a la izquierda y a la derecha
Min (Mín) : 1,5 mm a la izquierda y a la derecha

Manual del usuario Epson SureColor T-Series
Otras formas de imprimir
100
D En caso de usar rollo de papel, las opciones de Auto Cut (Auto Cortador) están disponibles dentro de Roll Paper Option (Opción Rollo de
papel), en la pestaña Advanced (Más ajustes).
Vea “Acerca del corte del rollo de papel” en la página 98.
E Compruebe otros ajustes y, a continuación, comience a imprimir.
Configuración de ajustes en OS X
A Abra la pantalla Imprimir y seleccione el tamaño del papel en la opción Paper Size
(Tamaño papel). Después, elija un método de impresión sin márgenes.
Vea “Métodos básicos de impresión (OS X)” en la página 62.
Dispone de los siguientes métodos de impresión sin márgenes.
XXXX (Roll Paper - Borderless (Auto Expand)) (Rollo de papel - Sin márg.(Auto Ampliac.))
XXXX (Roll Paper - Borderless (Retain Size)) (Rollo de papel - Sin márg.(Mantener Tam.))
XXXX (Sheet - Borderless (Auto Expand)) (Hoja - Sin márgenes (Auto Ampliación))
XXXX (Sheet - Borderless (Retain Size)) (Hoja - Sin márgenes (Manetener Tamaño))
Siendo XXXX el tamaño del papel; por ejemplo: A4.
B Si está seleccionada la opción Auto Expand
(Auto Ampliación) para el tamaño de papel, seleccione Page Layout Settings (Ajustes de
composición) en la lista y haga clic en Expansion
(Expansión).
En la siguiente sección, se muestra cuánto sobresaldrá la imagen del papel.
Nota:Si mueve el control deslizante hacia Min (Mín), disminuye la proporción de ampliación de la imagen. Por lo tanto, es posible que aparezcan algunos márgenes en los bordes del papel, depende del papel y del entorno de impresión.
Nota:Si algunas opciones de ajuste de página no están disponibles en el cuadro de diálogo de impresión de la aplicación, diríjase al cuadro de diálogo de ajustes de la página.
Max (Máx) : 3 mm a la izquierda y 5 mm a la derecha (la imagen se desplaza 1 mm a la derecha)
Standard (Estándar)
: 3 mm a la izquierda y a la derecha
Min (Mín) : 1,5 mm a la izquierda y a la derecha
Nota:Si mueve el control deslizante hacia Min (Mín), disminuye la proporción de ampliación de la imagen. Por lo tanto, es posible que aparezcan algunos márgenes en los bordes del papel, depende del papel y del entorno de impresión.

Manual del usuario Epson SureColor T-Series
Otras formas de imprimir
101
C En caso de usar rollo de papel, seleccione Advanced (Más ajustes) en la lista y escoja una opción de Auto Cut (Auto Cortador).
Vea “Acerca del corte del rollo de papel” en la página 98.
D Compruebe otros ajustes y, a continuación, comience a imprimir.
Corrección del color e impresión
El driver de impresora corrige los colores, de forma interna y automática, para adaptarlos al espacio de color. Puede elegir entre los siguientes modos de corrección del color.
O EPSON Standard (sRGB) (Estándar de EPSON (sRGB))
Optimiza el espacio sRGB y corrige los colores.
O Business Graphics (Gráficos empresa)
Corrige los colores para aumentar la nitidez de las imágenes basándose en el espacio sRGB.
O Line Drawing (Dibujo lineal)
Optimiza la corrección del color para los dibujos lineales mediante el procesamiento del borde existente entre las líneas y el fondo como discontinuo.
O ICM
Gestiona el color para que coincidan los colores de los datos de la imagen con los de la impresión (sólo en Windows).
Vea “Impresión con gestión del color” en la página 115.
O Off (No Color Management) (Desactivado (Sin Gestión de color))
El control de impresora no realiza la corrección del color. Decida si desea que la gestión del color la realice la aplicación.
Vea “Impresión con gestión del color” en la página 115.
Si está seleccionada la opción EPSON Standard (sRGB)
(Estándar de EPSON (sRGB))/Business Graphics
(Gráficos empresa)/Line Drawing (Dibujo lineal) en Color Mode (Modo Color), aparecerá un botón de Settings (Ajustes).

Manual del usuario Epson SureColor T-Series
Otras formas de imprimir
102
Haga clic en el botón Settings (Ajustes) para configurar los valores de Gamma (Gama), Brightness (Brillo), Contrast (Contraste), Saturation (Saturación) y equilibrio de color.
Use esta opción cuando la aplicación en uso no tenga ninguna función de corrección del color.
Configuración de ajustes en Windows
A Si utiliza aplicaciones que disponen de una función de gestión del color, especifique cómo se ajustan los colores desde esas aplicaciones.
Si usa aplicaciones sin ninguna función de gestión del color, empiece por el paso 2.
Consulte la tabla siguiente para configurar los ajustes de acuerdo con el tipo de aplicación.
Adobe Photoshop CS3 o posteriorAdobe Photoshop Elements 6 o posteriorAdobe Photoshop Lightroom 1 o posterior
En otras aplicaciones, configure No Color
Management (Sin gestión de color).
Ejemplo de Adobe Photoshop CS5
Abra la pantalla Print (Imprimir).
Seleccione Color Management (Gestión de
color) y luego Document (Documento). En el ajuste Color Handling (Administración de
color), seleccione Printer Manages Colors (La
impresora gestiona los colores) y haga clic en Print (Imprimir).
B En la pestaña Printer Settings (Ajustes de la impresora), seleccione Advanced Settings (Más
Ajustes) para Print Quality (Calidad) y escoja una opción de corrección del color.
Vea “Métodos básicos de impresión (Windows)” en la página 58.
Se pueden realizar ajuste adicionales al hacer clic en Settings (Ajustes).
Nota:Las opciones de corrección del color disponibles varían en función del sistema operativo y del tipo de papel empleado.
Sistema operativo
Ajustes de gestión del color
Windows 8.1,
Windows 8,
Windows 7,
Windows Vista
Printer Manages Colors (La impresora gestiona los colores)
Windows XP(Service Pack 2 o posterior y .NET 3.0 o posterior)
Windows XP (versiones distintas de las anteriores)
No Color Management (Sin gestión de color)
Nota:Si desea más información sobre las plataformas compatibles, consulte el sitio web de la aplicación en cuestión.

Manual del usuario Epson SureColor T-Series
Otras formas de imprimir
103
C Si hace clic en el botón Settings (Ajustes) podrá configurar los valores de Gamma (Gama), Brightness (Brillo), Contrast (Contraste), Saturation (Saturación), equilibrio de color y otros parámetros.
Para más información sobre las opciones, consulte la Ayuda del driver de impresora.
D Compruebe otros ajustes y, a continuación, comience a imprimir.
Configuración de ajustes en OS X
A Si utiliza aplicaciones que disponen de una función de gestión del color, especifique cómo se ajustan los colores desde esas aplicaciones.
Si usa aplicaciones sin ninguna función de gestión del color, empiece por el paso 2.
En caso de usar las siguiente aplicaciones, seleccione la opción de gestión del color Printer
Manages Colors (La impresora gestiona los
colores).
Adobe Photoshop CS3 o posteriorAdobe Photoshop Elements 6 o posteriorAdobe Photoshop Lightroom 1 o posterior
En otras aplicaciones, configure No Color
Management (Sin gestión de color).
Ejemplo Adobe Photoshop CS5
Abra la pantalla Print (Imprimir).
Seleccione Color Management (Gestión de
color) y luego Document (Documento). En el ajuste Color Handling (Administración de
color), seleccione Printer Manages Colors (La
impresora gestiona los colores)y haga clic en Print (Imprimir).
B Abra la pantalla Imprimir.
Vea “Métodos básicos de impresión (OS X)” en la página 62.
Nota:Para ajustar el valor de corrección, fíjese en la imagen de muestra de la izquierda de la pantalla. También se puede ajustar el equilibrio de color al seleccionar Color Circle (Círculo de color) o Slide Bar (Barra deslizante) en Color
Adjustment Method (Método de ajuste de
color).
Nota:Si desea más información sobre las plataformas compatibles, consulte el sitio web de la aplicación en cuestión.

Manual del usuario Epson SureColor T-Series
Otras formas de imprimir
104
C Seleccione Color Matching (Ajuste de color) en la lista y, a continuación, haga clic en EPSON
Color Controls (EPSON Ajuste Color).
D Seleccione Printer Settings (Ajustes de la
impresora) en la lista y, a continuación, Advanced Settings (Más Ajustes) en Mode
(Modo).
E Escoja una opción de corrección del color en la lista Color Mode (Modo Color).
Se pueden realizar ajustes adicionales al hacer clic en Settings (Ajustes).
F Configure los ajustes oportunos.
Para más información sobre las opciones, consulte la Ayuda del driver de impresora.
G Compruebe otros ajustes y, a continuación, comience a imprimir.
Nota:EPSON Color Controls (EPSON Ajuste Color) no estará disponibles en las siguientes aplicaciones si no se realiza el paso 1.
O Adobe Photoshop CS3 o posterior
O Adobe Photoshop Lightroom 1 o posterior
O Adobe Photoshop Elements 6 o posterior
Nota:Si utiliza las siguientes aplicaciones con OS X 10.5, desactive la casilla Use Generic RGB (Use RGB
Genérico).
O Adobe Photoshop CS3 o posterior
O Adobe Photoshop Lightroom 1 o posterior
O Adobe Photoshop Elements 6 o posterior
Si utiliza una aplicación distinta de las arriba mencionadas, seleccione la casilla.

Manual del usuario Epson SureColor T-Series
Otras formas de imprimir
105
Impresión de pósteres y varias páginas
Puede imprimir varias páginas en una sola hoja o una sola hoja en varias páginas.
Disponible de los tres siguientes métodos de impresión de pósteres y de varias páginas.
Folded Double-Side (Doble cara plegada) (sólo en Windows)
A En la pestaña Layout (Composición) del driver de impresora, seleccione Page Layout
(Composición). A continuación, seleccione Folded Double-Side (Doble cara plegada) y haga clic en el botón Settings (Ajustes).
Vea “Métodos básicos de impresión (Windows)” en la página 58.
• Folded Double-Side (Doble cara plegada) (sólo en Windows)Se imprimen dos páginas consecutivas en una sola hoja. Se gira la segunda página 180° y se imprime de forma contigua a la primera página, lo que permite doblar el papel para crear un documento de dos caras.
• N-upSe pueden imprimir dos o cuatro páginas consecutivas en una sola hoja.
• Poster (Póster) (sólo en Windows)Se puede imprimir una sola página en varias hojas. Se pueden unir las hojas para crear pósteres de gran tamaño (de hasta 16 veces el tamaño original). Si está seleccionada la opción Borderless Poster Print
(Impresión de póster sin margen), se pueden unir las hojas sin cortar los bordes, pero es posible que las unidades no sean perfectas, dado que se perderán las partes exteriores de los bordes del papel.

Manual del usuario Epson SureColor T-Series
Otras formas de imprimir
106
B En el cuadro de diálogo Folded Double-Side Setting (Configuración de doble cara plegada), seleccione Binding Edge (Posición
Encuadernado) y Binding Margin (Margen
Encuadernado).
C Compruebe otros ajustes y, a continuación, comience a imprimir.
N-up
Configuración de ajustes en Windows
A En la pestaña Layout (Composición) del driver de impresora, seleccione Page Layout
(Composición). A continuación, seleccione N-up y haga clic en el botón Settings (Ajustes).
Vea “Métodos básicos de impresión (Windows)” en la página 58.
B En el cuadro de diálogo Print Layout (Imprimir Composición), seleccione Number of pages per
sheet (Número de páginas por hoja) y Page
Order (Orden Páginas).
Si está activada la casilla Print page frames
(Imprimir marcos en cada Página), se imprimirá un marco en cada una de las páginas.
C Compruebe otros ajustes y, a continuación, comience a imprimir.
Configuración de ajustes en OS X
A En la pantalla Imprimir, seleccione Layout
(Disposición) en la lista y especifique el número de páginas por hoja, etc.
Nota:O En Windows, no puede utilizar la función de
impresión N-up para imprimir sin márgenes.
O En Windows, puede usar la función Reduce/Enlarge (Impresión Proporcional) (Ajustar a Página) para imprimir los datos en papeles de distintos tamaños.
Vea “Impresión en tamaños no estándares” en la página 86.

Manual del usuario Epson SureColor T-Series
Otras formas de imprimir
107
Vea “Métodos básicos de impresión (OS X)” en la página 62.
B Compruebe otros ajustes y, a continuación, comience a imprimir.
Poster (Póster) (sólo en Windows)
A En la pestaña Layout (Composición) del driver de impresora, seleccione Page Layout
(Composición). A continuación, seleccione Poster (Póster) y haga clic en el botón Settings
(Ajustes).
Vea “Métodos básicos de impresión (Windows)” en la página 58.
B En el cuadro de diálogo Poster Settings (Ajustes del Póster), seleccione Number of panels
(Número de paneles).
C Active o desactive la impresión sin márgenes.
Si ha elegido sin márgenes:Seleccione Borderless Poster Print (Impresión
de póster sin margen).
Nota:Puede imprimir marcos alrededor de las páginas compuestas con la función Border (Borde).
Nota:O Si la opción Borderless Poster Print
(Impresión de póster sin margen) está inhabilitada (en gris), significa que el papel o el tamaño seleccionado no es compatible con la impresión sin márgenes.
Vea “Tamaños de papel que admiten la impresión sin márgenes” en la página 97.
Si está seleccionada la opción Single Cut
(Corte sencillo) o Double Cut (Doble
Cortador) en Auto Cut (Auto Cortador), se cortará el papel 1 o 2 mm por dentro de la imagen, lo que provocaría uniones imperfectas.

Manual del usuario Epson SureColor T-Series
Otras formas de imprimir
108
Si ha elegido con márgenes:Desactive la casilla Borderless Poster Print
(Impresión de póster sin margen).
D Compruebe otros ajustes y, a continuación, comience a imprimir.
Unión de hojas de póster con bordes impresosSi está seleccionada la opción Overlapping Alignment
Marks (Superposición de Marcas de Alineación), se imprimirán guías de unión (indicadas mediante las líneas dibujadas por y alrededor de las marcas X en la siguiente ilustración) en cada hoja.
En la siguiente sección, se explica cómo unir cuatro páginas impresas.
Nota:Con respecto del tamaño después de unir las hojas:
Si no está seleccionada la opción Borderless
Poster Print (Impresión de póster sin margen), aparecerá una opción de Print Cutting Guides
(Imprimir Líneas de Corte).
El tamaño final no varía independientemente de si se ha seleccionado o no Trim Lines (Líneas de
Recorte). Sin embargo, si está seleccionado Overlapping Alignment Marks (Superposición
de Marcas de Alineación), el tamaño final será inferior por la superposición.
Nota:Si la impresión es a color, las guías de unión serán azules y las guías de corte en rojo; de lo contrario, se imprimirán todas las guías en negro.

Manual del usuario Epson SureColor T-Series
Otras formas de imprimir
109
A Prepare las dos hojas superiores y recorte el exceso de la hoja izquierda por la línea que une las dos guías de unión (los centros de las marcas X).
B Ponga la hoja superior izquierda encima de la hoja superior derecha. Alinee las marcas X como se muestra en la ilustración y péguelas temporalmente con cinta adhesiva por detrás.
C Con las dos hojas superpuestas, recorte el exceso por la línea que une las dos guías de corte (las líneas a la izquierda de las marcas X).
D Vuelva a unir las dos hojas.
Use una cinta adhesiva para pegar las hojas por detrás.
E Repita los pasos del 1 al 4 para las hojas de abajo.

Manual del usuario Epson SureColor T-Series
Otras formas de imprimir
110
F Recorte la parte inferior de las hojas de arriba por la línea que une las dos guías (las líneas por encima de las marcas X).
G Ponga la hoja de arriba encima de la hoja de abajo. Alinee las marcas X como se muestra en la ilustración y péguelas temporalmente con cinta adhesiva por detrás.
H Con las dos hojas superpuestas, recorte el exceso por la línea que une las dos guías de corte (las líneas por encima de las marcas X).
I Una la hoja de arriba a la de abajo.

Manual del usuario Epson SureColor T-Series
Otras formas de imprimir
111
Use una cinta adhesiva para pegar las hojas por detrás. J Una vez unidas todas las hojas, recorte los
bordes por las guías de corte (por fuera de las marcas X).

Manual del usuario Epson SureColor T-Series
Otras formas de imprimir
112
Impresión de varios documentos (el Layout Manager (Administrador de composición))(sólo en Windows)
Se pueden imprimir juntos documentos creados en distintas aplicaciones con la composición que desee. Se puede usar el Layout Manager (Administrador de composición) para mejorar la eficiencia y proteger el papel.
Composición de muestra de varios documentos
Composición de muestra libre vertical u horizontal
Configuración de ajustes para la impresión
A Abra el archivo que desee imprimir en su aplicación.
B En la pestaña Printer Settings (Ajustes de la impresora) del driver de impresora, seleccione Layout Manager (Administrador de
composición) y en el área Size Settings
(Configuración de tamaño), seleccione el Paper
Size (Tamaño papel) escogido para el documento en la aplicación de origen.
Vea “Métodos básicos de impresión (Windows)” en la página 58.
Nota:El Paper Size (Tamaño papel) es el tamaño del documento en el Layout Manager (Administrador de composición). El tamaño real del papel de impresión se configura en la pantalla en el paso 6.

Manual del usuario Epson SureColor T-Series
Otras formas de imprimir
113
C Haga clic en OK (Aceptar). Si imprime con una aplicación, se abrirá la pantalla Layout Manager (Administrador de composición).
Los datos no se imprimirán, sino que se colocará una hoja en el papel de la pantalla Layout Manager (Administrador de composición) como si fuera un objeto.
D Deje la pantalla Layout Manager (Administrador de composición) abierta y repita los pasos 1, 2 y 3 hasta que se hayan añadido todos los documentos a la composición.
Los objetos se irán añadiendo a la pantalla Layout Manager (Administrador de composición).
E Disponga los objetos en la pantalla Layout Manager (Administrador de composición).
Se pueden arrastrar los objetos a nuevas posiciones y también cambiarlos de tamaño. Además, se pueden reorganizar y girar con las opciones del menú Object (Objeto).
El tamaño general y la colocación de los objetos puede modificarse con las opciones Preferences
(Preferencias) y Arrangement (Disposición) que encontrará en el menú File (Archivo).
En la Ayuda de la pantalla Layout Manager (Administrador de composición) encontrará más detalles sobre las funciones.
F Haga clic en Properties (Propiedades) dentro del menú File (Archivo) y configure los ajustes de la impresora en el cuadro de diálogo del driver de impresora.
Compruebe los Media Settings (Ajustes del
soporte) y seleccione una Print Quality
(Calidad).
G Haga clic en el menú File (Archivo) de la ventana Layout Manager (Administrador de composición) y luego en Print (Imprimir).
Comenzará la impresión.
Guardado y recuperación de ajustes
Puede guardar la disposición y los ajustes de la pantalla Layout Manager (Administrador de composición) en un archivo. Si tiene que cerrar la aplicación a mitad de un trabajo, puede guardarlo en un archivo y abrirlo en otro momento para continuar el trabajo.
Almacenamiento
A En la pantalla Layout Manager (Administrador de composición), haga clic en el menú File
(Archivo) y, a continuación, en Save As
(Guardar como).
B Escriba el nombre del archivo, seleccione la ubicación y haga clic en Save (Guardar).
C Cierre la pantalla Layout Manager (Administrador de composición).

Manual del usuario Epson SureColor T-Series
Otras formas de imprimir
114
Apertura de archivos guardados
A Haga clic, con el botón secundario del ratón, en el icono Utilidades de la Taskbar (Barra de Tareas) de Windows ( ) y, en el menú que aparece, haga clic en Layout Manager
(Administración de composición).
Se abrirá la pantalla Layout Manager (Administrador de composición).
Si el icono Utilidades no aparece en la Taskbar (Barra de tareas) de Windows, vea “Aspectos generales de la pestaña Utility (Utilidades)” en la página 126.
B En la pantalla Layout Manager (Administrador de composición), haga clic en el menú File
(Archivo) y luego en Open (Abrir).
C Seleccione la ubicación y abra el archivo deseado.

Manual del usuario Epson SureColor T-Series
Impresión con gestión del color
115
Impresión con gestión del color
Acerca de la Gestión del color
Aunque los datos de la imagen sean los mismos, la imagen mostrada en la pantalla puede tener un aspecto distinto de la original, y la imagen impresa, a su vez, puede tener un aspecto distinto de la imagen de la pantalla. Esto se debe a la diferencia de características de los dispositivos de entrada (escáneres y cámaras digitales, por ejemplo) cuando captan colores como datos electrónicos, y de los dispositivos de salida (como pantallas e impresoras) cuando reproducen los colores a partir de los datos de color. El sistema de gestión del color ajusta las diferencias entre las características de conversión de colores de los dispositivos de entrada y de salida. En los sistemas operativos como Windows y Mac OS, se incluye un sistema de gestión del color, además de las aplicaciones de procesamiento de imágenes. Windows y OS X incorporan los sistemas de gestión del color ICM y ColorSync respectivamente.
En un sistema de gestión del color, se utiliza un archivo de definición de colores (el “Perfil”) para realizar la correspondencia de los colores entre diversos dispositivos. (También se conoce este archivo como perfil ICC). El perfil de un dispositivo de entrada es un perfil de entrada (o perfil de origen) y el perfil de un dispositivo de salida, como una impresora, se denomina perfil de impresora (o perfil de salida). En el driver de esta impresora, se prepara un perfil para cada tipo de papel.
Las zonas de conversión de color del dispositivo de entrada son distintas de la zona de reproducción de colores del dispositivo de salida. Como consecuencia, hay zonas de colores que no coinciden incluso después de realizar la correspondencia de colores mediante un perfil. Además de especificar perfiles, el sistema de gestión del color también especifica las condiciones de conversión de las zonas donde la correspondencia de colores ha fallado como un “intento”. El nombre y el tipo de intento varía según el sistema de administración del color que utilice.
No se puede realizar la correspondencia de los colores de la impresión y de la pantalla con una gestión del color entre el dispositivo de entrada y la impresora. Para hacer coincidir esos colores, también tiene que realizar la gestión del color entre el dispositivo de entrada y la pantalla.
Ajustes de impresión con Gestión del color
Puede utilizar el driver de esta impresora de dos formas para imprimir con gestión del color.
Elija el método mejor según la aplicación que use, su sistema operativo, el fin de la impresión, etc.
Configuración de la gestión del color con las aplicacionesEste método permite imprimir desde aplicaciones que admiten la gestión del color. El sistema de gestión del color de la aplicación realiza todos los procesos de administración del color. Este método resulta útil si desea imprimir los mismos colores con la misma aplicación en distintos entornos de sistema operativo.
Vea “Configuración de la gestión del color con las aplicaciones” en la páginas 116.
Configuración de la gestión del color con el driver de impresoraEl driver de impresora utiliza el sistema de gestión del color del sistema operativo y realiza todos los procesos de gestión del color. Tiene dos métodos para configurar la gestión del color en el driver de impresora.
O Host ICM (en Windows)/ColorSync (en OS X)
Configúrela cuando imprima desde aplicaciones compatibles con la gestión del color. Este método produce impresiones similares desde aplicaciones distintas que se ejecutan en los mismos sistemas operativos.
Vea “Impresión con la gestión del color realizada por driver ICM (sólo en Windows)” en la páginas 119.
Vea “Impresión con la gestión del color realizada por ColorSync (OS X)” en la páginas 118.

Manual del usuario Epson SureColor T-Series
Impresión con gestión del color
116
O Driver ICM (driver ICM) (sólo en Windows)
Le permite imprimir con gestión del color desde aplicaciones incompatibles con la gestión del color.
Vea “Impresión con la gestión del color realizada por driver ICM (sólo en Windows)” en la páginas 119.
Configuración de perfiles
Los ajustes del perfil de entrada, el perfil de impresora y del intento (método de correspondencia) son distintos en los tres tipos de impresión con gestión del color, pues sus motores de gestión del color se emplean de forma diferente. El motivo es que el uso de la gestión del color varía según el motor. Consulte la tabla siguiente para configurar ajustes en el driver de impresora o en la aplicación.
Los perfiles de impresora de cada tipo de papel necesarios para realizar la gestión del color se instalan junto con el driver de impresora. Puede seleccionar el perfil en la pantalla de ajustes del driver de impresora.
Consulte lo siguiente para encontrar información más detallada.
Vea “Impresión con la gestión del color realizada por driver ICM (sólo en Windows)” en la páginas 119.
Vea “Impresión con la gestión del color realizada por ColorSync (OS X)” en la páginas 118.
Vea “Configuración de la gestión del color con las aplicaciones” en la páginas 116.
Configuración de la gestión del color con las aplicaciones
Imprima con aplicaciones que tengan una función de gestión del color. Configure los ajustes de gestión del color en la aplicación y desactive la función de ajuste del color del driver de impresora.
A Configure ajustes de gestión del color en las aplicaciones.
Ejemplo de cómo utilizar Adobe Photoshop CS5
Abra la pantalla Print (Imprimir).
Seleccione Color Management (Gestión de
color) y luego Document (Documento). En Color Handling (Administración de
color), seleccione Photoshop Manages
Colors (Photoshop gestiona los colores), seleccione el Printer Profile (Perfil de
impresora) y la Rendering Intent (Tipo
render). Después, haga clic en Print
(Imprimir).
B Abra la pantalla de configuración del driver de impresora (en Windows) o la pantalla Imprimir (en OS X).
Configure los ajustes del driver de impresora.
En WindowsVea “Métodos básicos de impresión (Windows)” en la páginas 58.
Ajustes del perfil de entrada
Ajustes del perfil de impresora
Ajustes del intento
Driver ICM (driver ICM)(Windows)
driver de impresora
driver de impresora
driver de impresora
Host ICM(Windows)
Aplicación driver de impresora
driver de impresora
ColorSync (OS X)
Aplicación driver de impresora
Aplicación
Aplicación Aplicación Aplicación Aplicación

Manual del usuario Epson SureColor T-Series
Impresión con gestión del color
117
En OS XU “Métodos básicos de impresión (OS X)” en la páginas 62
C Desactive la administración del color.
En WindowsEn la pestaña Printer Settings (Ajustes de la impresora), seleccione Advanced Settings
(Más Ajustes) dentro de Print Quality
(Calidad) y escoja Off (No Color
Management) (Desactivado (Sin Gestión
de color)) en Color Mode (Modo Color).
En OS XSeleccione Printer Settings (Ajustes de la
impresora) en la lista y, a continuación, Advanced Settings (Más Ajustes) en Mode (Modo). Seleccione Off (No Color
Management) (Desactivado (Sin Gestión
de color)) en Color Mode (Modo Color).
D Compruebe otros ajustes y, a continuación, comience a imprimir.
Configuración de la gestión del color con el driver de impresora
Impresión con la gestión del color realizada por Host ICM (Windows)
Utilice datos de imagen con un perfil de entrada incrustado. Además, es necesario que la aplicación sea compatible con ICM.
A Configure los ajustes de la gestión del color con la aplicación.
Consulte la tabla siguiente para configurar los ajustes de acuerdo con el tipo de aplicación.
Adobe Photoshop CS3 o posteriorAdobe Photoshop Elements 6 o posteriorAdobe Photoshop Lightroom 1 o posterior
En otras aplicaciones, configure No Color
Management (Sin gestión de color).
Ejemplo de cómo utilizar Adobe Photoshop CS5
Sistema operativo
Ajustes de gestión del color
Windows 8.1,
Windows 8,
Windows 7,
Windows Vista
Printer Manages Colors (La impresora gestiona los colores)
Windows XP(Service Pack 2 o posterior y .NET 3.0 o posterior)
Windows XP(versiones distintas de las anteriores)
No Color Management (Sin gestión de color)
Nota:Si desea más información sobre las plataformas compatibles, consulte el sitio web de la aplicación en cuestión.

Manual del usuario Epson SureColor T-Series
Impresión con gestión del color
118
Abra la pantalla Print (Imprimir).
Seleccione Color Management (Gestión de
color) y luego Document (Documento). En el ajuste Color Handling (Administración
de color), seleccione Printer Manages
Colors (La impresora gestiona los
colores)y haga clic en Print (Imprimir).
Si usa aplicaciones sin ninguna función de gestión del color, empiece por el paso 2.
B En la pestaña Printer Settings (Ajustes de la impresora) del driver, seleccione Advanced
Settings (Más Ajustes) en Print Quality
(Calidad); a continuación, seleccione ICM en Color Mode (Modo color) y haga clic en Settings (Ajustes).
Vea “Métodos básicos de impresión (Windows)” en la páginas 58.
C Seleccione Host ICM.
Si hay un papel especial Epson seleccionado como ajuste de Media Type (Tipo papel) en la pestaña Printer Settings (Ajustes de la impresora), el perfil de impresora correspondiente a ese tipo aparecerá y se seleccionará de forma automática en el cuadro Printer Profile Description (Descripción
del perfil de impresora).
Si desea cambiar de perfil, marque la casilla Show all profiles (Mostrar todos los
perfiles) (justo debajo).
D Compruebe otros ajustes y, a continuación, comience a imprimir.
Impresión con la gestión del color realizada por ColorSync (OS X)
Utilice datos de imagen con un perfil de entrada incrustado. Además, es necesario que la aplicación sea compatible con ColorSync.
A Desactive las funciones de gestión del color de la aplicación.
B Abra la pantalla Imprimir.
Vea “Métodos básicos de impresión (OS X)” en la páginas 62.
Nota:Algunas aplicaciones no admiten la impresión con ColorSync.

Manual del usuario Epson SureColor T-Series
Impresión con gestión del color
119
C Seleccione Color Matching (Ajuste de
color) en la lista y haga clic en ColorSync.
D Seleccione Printer Settings (Ajustes de la
impresora) en la lista y, a continuación, Advanced Settings (Más Ajustes) en Mode (Modo). Seleccione Off (No Color
Management) (Desactivado (Sin Gestión
de color)) en Color Mode (Modo Color).
E Compruebe otros ajustes y, a continuación, comience a imprimir.
Impresión con la gestión del color realizada por driver ICM (sólo en Windows)
El driver de impresora usa sus propios perfiles de impresora para gestionar el color. Puede usar los dos métodos de corrección del color siguientes.
O Driver ICM (Basic) (driver ICM (Básico))
Especifique un tipo de perfil e intento para
procesar todos los datos de la imagen.
O Driver ICM (Advanced) (driver ICM (Avanzado))
El driver de impresora clasifica los datos de imágenes en tres zonas: Image (Imagen), Graphics (Gráficos) y Text (Texto). Especifique tres tipos de perfiles e intentos para procesar cada zona.
Si usa aplicaciones que dispongan de una función de gestión del colorConfigure los ajustes del procesamiento de colores con la aplicación antes de configurar los ajustes del driver de impresora.
Consulte la tabla siguiente para configurar los ajustes de acuerdo con el tipo de aplicación.
Adobe Photoshop CS3 o posteriorAdobe Photoshop Elements 6 o posteriorAdobe Photoshop Lightroom 1 o posterior
En otras aplicaciones, configure No Color
Management (Sin gestión de color).
Ejemplo de cómo utilizar Adobe Photoshop CS5
Abra la pantalla Print (Imprimir).
Sistema operativo Ajustes de gestión del color
Windows 8.1,
Windows 8,
Windows 7,
Windows Vista
Printer Manages Colors (La impresora gestiona los colores)
Windows XP(Service Pack 2 o posterior y .NET 3.0 o posterior)
Windows XP(versiones distintas de las anteriores)
No Color Management (Sin gestión de color)
Nota:Si desea más información sobre las plataformas compatibles, consulte el sitio web de la aplicación en cuestión.

Manual del usuario Epson SureColor T-Series
Impresión con gestión del color
120
Seleccione Color Management (Gestión de
color) y luego Document (Documento). En el ajuste Color Handling (Administración de
color), seleccione Printer Manages Colors (La
impresora gestiona los colores)y haga clic en Print (Imprimir).
A En la pestaña Printer Settings (Ajustes de la impresora) del driver, seleccione Advanced
Settings (Más Ajustes) en Print Quality
(Calidad); a continuación, seleccione ICM en Color Mode (Modo color) y haga clic en Settings (Ajustes).
U “Métodos básicos de impresión (Windows)” en la páginas 58
B En ICM Mode, dentro de la pantalla ICM, seleccione Driver ICM (Basic) o Driver ICM
(Advanced).
Si selecciona Driver ICM (Advanced) (driver
ICM (Avanzado)), podrá clasificar los perfiles y el intento de cada imagen como datos de fotos, de gráficos y de texto.
C Compruebe otros ajustes y, a continuación, comience a imprimir.
Intento Explicación
Saturation (Saturación)
Deja sin alterar la saturación actual y convierte los datos.
Perceptual (Perceptivo)
Convierte los datos de forma que se produzca una imagen visualmente más natural. Esta función se utiliza cuando se emplea un amplio espectro de colores para los datos de imagen.
Relative Colorimetric (Colorimétrico Relativo)
Convierte los datos de forma que un conjunto de coordenadas de espectro de colores y punto blanco (o temperatura del color) de los datos originales coincidan con las coordenadas de impresión correspondientes. Esta función se utiliza en muchos tipos de correspondencia de color.
Absolute Colorimetric (Colorimétrico Absoluto)
Asigna coordenadas absolutas de espectro de colores a los datos originales y de impresión y convierte los datos. Por tanto, el ajuste del tono de los colores no se establece en ningún punto blanco (o temperatura de color) para los datos originales o de impresión. Esta función se utiliza con fines especiales como la impresión a color de logotipos.

Manual del usuario Epson SureColor T-Series
Consejos para el uso del driver de impresora (Windows)
121
Consejos para el uso del driver de impresora (Windows)
Cómo abrir la pantalla de ajustes
Puede acceder al driver de la impresora de las formas descritas a continuación.
O Desde aplicaciones de Windows
Vea “Métodos básicos de impresión (Windows)” on page 58.
O Con el botón Start (Inicio)
Con el botón Start (Inicio)
Siga estos pasos si desea especificar ajustes comunes a varias aplicaciones o realizar operaciones de mantenimiento de la impresora tales como un Nozzle Check (Test de inyectores) o una Head Cleaning (Limpieza de cabezales).
A Abra la carpeta Printer (Impresora) o Printers and Faxes (Impresoras y faxes).
En Windows 7/Windows 8.1/ Windows 8Haga clic en el orden siguiente: Start (Inicio) (o Settings (Ajustes)) > Control Panel (Panel de Control) > Hardware and Sound (Hardware y Sonido) (o Hardware) > Devices and Printers (Dispositivos e Impresoras).
En Windows VistaHaga clic en , Control Panel (Panel de control), Hardware and Sound (Hardware y sonido), y en Printer (Impresora).
En Windows XPHaga clic en Start (Inicio), Control Panel (Panel de control), Printers and Other Hardware (Impresoras y otro hardware) y, por último, en Printers and Faxes (Impresoras y faxes).
B Haga clic, con el botón secundario, en el icono de su impresora y luego haga clic en Printing preferences (Preferencias de impresión).
Aparecerá el cuadro de diálogo del driver de impresora.
Configure los ajustes oportunos. Éstos serán los ajustes predeterminados del driver de impresora.
Nota:Si tiene el Control Panel (Panel de control) de Windows XP en la Classic View (Vista clásica), haga clic en Start (Inicio), Control Panel (Panel de control) y en Printers and Faxes (Impresoras y faxes).

Manual del usuario Epson SureColor T-Series
Consejos para el uso del driver de impresora (Windows)
122
Cómo abrir la Ayuda
Puede acceder a la Ayuda del driver de la impresora de las siguientes formas:
O Haga clic en Help (Ayuda)
O Haga clic, con el botón secundario, en el tema que desee consultar y ver en pantalla
Haga clic en el botón Ayuda para mostrarlo
Una vez abierta, puede consultar la help (Ayuda) en la página de contenido o escribir un tema con el teclado para buscarlo.
Haga clic, con el botón secundario, en el tema que desee consultar y ver en pantalla
Haga clic, con el botón secundario, en el elemento. Después, haga clic en el botón Help (Ayuda).
Nota:En Windows XP, haga clic en el botón de la barra de títulos y luego en el tema de la Ayuda que desee leer.

Manual del usuario Epson SureColor T-Series
Consejos para el uso del driver de impresora (Windows)
123
Personalización del driver de impresora
Puede guardar los ajustes o cambiar los elementos que se muestran como prefiera.
Almacenamiento de diversos ajustes como su Ajuste seleccionado
Puede guardar todos los ajustes del driver de impresora en Select Setting (Ajuste seleccionado). Además, Select Setting (Ajuste seleccionado) contiene ajustes predefinidos recomendados para diversas situaciones comunes.
Utilice Select Setting (Ajuste seleccionado) para aumentar la eficiencia si imprime a menudo con los mismos ajustes.
A En las pestañas Printer Settings (Ajustes de la impresora), Layout (Composición) y Advanced (Más ajustes), seleccione los ajustes que desee guardar en Select Setting (Ajuste seleccionado).
B Haga clic en Save/Del (Guardar/Borrar).
C Escriba un nombre en el cuadro Name (Nombre) y haga clic en Save (Guardar).
Puede guardar hasta 100 ajustes. Puede elegir un ajuste que haya registrado en el cuadro de lista Select Setting (Ajuste seleccionado).
Cómo añadir tipos de papel
Configure los ajustes de Print Quality (Calidad) y Media Settings (Ajustes del soporte) para el tipo de papel que desee añadir y guárdelos como tipo de papel personalizado. El tipo de papel personalizado se añadirá al menú Media Type (Tipo papel) en el área Media Settings (Ajustes del soporte).
A En la pestaña Printer Settings (Ajustes de la impresora), seleccione Advanced Settings (Más Ajustes) y configure los ajustes como desee.
Nota:Si desea guardar los ajustes en un archivo, haga clic en Export (Exportar). Si desea compartir los ajustes, haga clic en Import (Importar) para importar el archivo guardado en otra computadora.

Manual del usuario Epson SureColor T-Series
Consejos para el uso del driver de impresora (Windows)
124
B Haga clic en Advanced Media Control (Contrl avnz sopor), dentro de la pestaña Advanced (Más ajustes).
C Configure los ajustes del nuevo tipo de papel personalizado y haga clic en OK (Aceptar).
D Haga clic en Custom Settings (Ajustes personalizados), dentro de la pestaña Advanced (Más ajustes).
E Escriba un nombre en el cuadro Name (Nombre) y, a continuación, haga clic en Save (Guardar).
Puede guardar hasta 100 ajustes. Puede elegir una configuración que haya registrado del cuadro de la lista Media Type (Tipo papel).
Nota:No puede añadir un tipo de papel personalizado si está seleccionada la opción Select Target (Selecc destino) dentro de Print Quality (Calidad).
Nota:Si desea guardar los ajustes en un archivo, haga clic en Export (Exportar). Si desea compartir los ajustes, haga clic en Import (Importar) para importar el archivo guardado en otracomputadora.

Manual del usuario Epson SureColor T-Series
Consejos para el uso del driver de impresora (Windows)
125
Redistribución de las opciones en la pantalla
Si desea ver rápidamente las opciones más usadas, puede organizar Select Setting (Ajuste seleccionado), Media Type (Tipo papel) y Paper Size (Tamaño papel) como se explica a continuación.
O Ocultar las opciones que no necesite.
O Ordenarlas por frecuencia de uso.
O Organizarlas en grupos (carpetas).
A Vaya a la ficha Utility (Utilidades) y haga clic en Menu Arrangement (Disposición de menús).
B Seleccione Edit Item (Editar elemento).
C Ordene o agrupe los elementos del cuadro List (Lista).
O Puede mover y ordenar elementos arrastrándolos y colocándolos.
O Para añadir un grupo (carpeta) nuevo, haga clic en Add Group (Añadir grupo).
O Para borrar un grupo (carpeta), haga clic en Delete Group (Borrar grupo).
O Arrastre los elementos que no necesite y colóquelos en Not Display (No mostrar).
D Haga clic en Save (Guardar).
Nota:Con la opción Delete Group (Borrar grupo), se elimina el grupo (carpeta), pero se conservan todos los elementos que contenía.

Manual del usuario Epson SureColor T-Series
Consejos para el uso del driver de impresora (Windows)
126
Aspectos generales de la pestaña Utility (Utilidades)
La pestaña Utility (Utilidades) permite el acceso a:
Nozzle Check (Test De Inyectores)Imprime un test de inyectores para comprobar si están obstruidos los inyectores del cabezal de impresión. Si ve bandas o huecos en las impresiones, ejecute una limpieza de cabezales para limpiar los inyectores obstruidos.
Vea “Limpieza del cabezal de impresión” on page 170.
Head Cleaning (Limpieza de Cabezales)Si ve bandas o huecos en las impresiones, ejecute una limpieza de cabezales. Limpia la superficie del cabezal de impresión para mejorar la calidad de la impresión.
Vea “Limpieza del cabezal de impresión” on page 170.
Print Head Alignment (Alineación de cabezales)Si la impresión tiene un aspecto granuloso o desenfocado, ejecute una Print Head Alignment (Alineación de cabezales). La función Print Head Alignment (Alineación de cabezales) corrige los espacios en blanco que deja el cabezal de impresión.
Vea “Minimización de las impresiones desalineadas (Alineación Cabezales)” on page 172.
EPSON Status Monitor 3Puede consultar el estado de la impresora (cuánta tinta queda o los mensajes de error, por ejemplo) en la pantalla de la computadora. Cuando el rollo de papel está cargado en la unidad de rollo adicional Rollo 1 o la unidad de rollo adicional Rollo 2 de T7270D/T5270D, también puede comprobar cuál está seleccionado como el rollo activo.
T7270/T5270/T3270
T7270D/T5270D
Monitoring Preferences (Preferencias de Monitorización)Puede seleccionar las notificaciones de error que aparecerán en la pantalla de EPSON Status Monitor 3, o registrar un acceso directo para el icono de Utility (Utilidades) en la Taskbar (Barra de tareas).

Manual del usuario Epson SureColor T-Series
Consejos para el uso del driver de impresora (Windows)
127
Print Queue (Cola de impresión)Puede ver la lista de todos los trabajos en espera.
En la pantalla Print Queue (Cola de impresión), puede ver información sobre los datos que se van a imprimir, borrar y reimprimir esos trabajos.
Speed and Progress (Velocidad y Avance)Puede configurar diversas funciones de las operaciones básicas del driver de impresora.
Menu Arrangement (Disposición de menús)Puede organizar los elementos de visualización de Select Setting (Seleccionar ajuste), Media Type (Tipo Papel) y Paper Size (Tamaño de Papel). Por ejemplo, puede reordenarlos por frecuencia de uso. Vea “Redistribución de las opciones en la pantalla” on page 125.
Export or Import (Exportar o importar)Puede exportar o importar todos los ajustes del driver de la impresora. Esta función resulta muy práctica si desea configurar los mismos ajustes del driver de impresora en varias computadoras.
EPSON LFP Remote Panel 2Puede configurar los ajustes del papel personalizado, así como otros ajustes. Para más información, consulte la Ayuda de EPSON LFP Remote Panel 2.
Nota:Si selecciona Shortcut Icon (Icono) en la pantalla Monitoring Preferences (Preferencias de Monitorización), el icono de Utility (Utilidades) aparecerá en la Taskbar (Barra de tareas) de Windows.
Si hace clic, con el botón secundario, en el icono, se abrirá el siguiente menú y podrá realizar funciones de mantenimiento.
Si hace clic en el nombre de la impresora en el menú mostrado, se iniciará EPSON Status Monitor 3.
Nota:Si la opción EPSON LFP Remote Panel 2 aparece en gris, es que EPSON LFP Remote Panel 2 no está instalado. Instale EPSON LFP Remote Panel 2 a partir de Software List (Lista de software) en el disco de software.

Manual del usuario Epson SureColor T-Series
Consejos para el uso del driver de impresora (Windows)
128
Desinstalación del driver de impresora
Siga estos pasos si desea eliminar el driver de impresora y EPSON LFP Remote Panel 2.
A Apague la impresora y desenchufe el cable de interfaz.
B Vaya al Control Panel (Panel de control) y haga clic en Uninstall a program (Desinstalar un programa) en la categoría Programs (Programas).
C Seleccione el software que desee desinstalar y, a continuación, haga clic en Uninstall/Change (Desinstalar o cambiar) (o Change/Remove (Cambiar o quitar)/Add or remove (Agregar o quitar)).
Puede desinstalar EPSON Status Monitor 3 y el driver de impresora si selecciona EPSON SC-XXXXX Printer Uninstall.
Seleccione EPSON LFP Remote Panel 2 si desea eliminar EPSON LFP Remote Panel 2.
D Seleccione la impresora de destino y haga clic en OK (Aceptar).
E Siga las instrucciones de la pantalla para continuar.
En el mensaje de confirmación de borrado que aparece, haga clic en Yes (Sí).
Si está reinstalando el driver de impresora, reinicie la computadora.
cImportante:O Debe iniciar sesión con una Administrators
group (Grupo de administradores).
O En Windows 7/Windows Vista, si se solicita la contraseña o la confirmación de un Administrator (Administrador), escriba la contraseña y continúe la operación.

Manual del usuario Epson SureColor T-Series
Consejos para el uso del driver de impresora (OS X)
129
Consejos para el uso del driver de impresora (OS X)
Cómo abrir la pantalla de ajustes
La forma de acceder a la pantalla de ajustes del driver de impresora varía según la aplicación o la versión del sistema operativo.
Vea “Métodos básicos de impresión (OS X)” on page 62.
Cómo abrir la Ayuda
Haga clic en en la pantalla de ajuste del driver para ver la Ayuda.
Uso de Epson Printer Utility 4
Puede realizar tareas de mantenimiento, como un Test de inyectores o una Limpieza de cabezales, con Epson Printer Utility 4. Esta utilidad se instala automáticamente al instalar el driver de impresora.
Inicio de Epson Printer Utility 4
OS X 10.6.x o posterior
A Seleccione System Preferences
(Preferencias del Sistema) > Print & Scan
(Impresión y escaneado) (o Print & Fax
(Impresión y Fax)) en el menú de Apple.
B Seleccione la impresora y haga clic en Options
& Supplies (Opciones y recambios) > Utility (Utilidad) > Open Printer Utility
(Abrir utilidad de impresora).
OS X 10.5.8
A Seleccione System Preferences
(Preferencias del Sistema) > Print & Fax
(Impresión y Fax) en el menú Apple.
B Seleccione la impresora y haga clic en Open
Print Queue (Abrir cola de impresión) > Utility (Utilidad).

Manual del usuario Epson SureColor T-Series
Consejos para el uso del driver de impresora (OS X)
130
Funciones de Epson Printer Utility 4
Desde Epson Printer Utility 4, puede realizar las siguientes funciones de mantenimiento.
EPSON Status MonitorPuede consultar el estado de la impresora (cuánta tinta queda o los mensajes de error, por ejemplo) en la pantalla de la computadora. Cuando el rollo de papel está cargado en la unidad de rollo adicional Rollo 1 Rollo 1 o en la unidad de rollo adicional Rollo 2 de los modelos T7270D/T5270D, también puede comprobar cuál está seleccionado como el rollo activo.
T7270/T5270/T3270
T7270D/T5270D
Nozzle Check (Test De Inyectores)Imprime un test de inyectores para comprobar si están obstruidos los inyectores del cabezal de impresión. Si ve bandas o huecos en las impresiones, ejecute una limpieza de cabezales para limpiar los inyectores obstruidos.
Vea “Limpieza del cabezal de impresión” on page 170.
Head Cleaning (Limpieza de Cabezales)Si ve bandas o huecos en las impresiones, ejecute una limpieza de cabezales. Esta función limpia la superficie del cabezal de impresión para mejorar la calidad de la impresión.
Vea “Limpieza del cabezal de impresión” on page 170.
Print Head Alignment (Alineación de cabezales)Si la impresión tiene un aspecto granuloso o desenfocado, ejecute una Print Head Alignment (Alineación de cabezales). La función Print Head Alignment (Alineación de cabezales) corrige los espacios en blanco que deja el cabezal de impresión.
Vea “Minimización de las impresiones desalineadas (Alineación Cabezales)” on page 172.
EPSON LFP Remote Panel 2Puede configurar los ajustes del papel personalizado, así como otros ajustes. Para más información, consulte la Ayuda de EPSON LFP Remote Panel 2.

Manual del usuario Epson SureColor T-Series
Consejos para el uso del driver de impresora (OS X)
131
Desinstalación del driver de impresora
Antes de volver a instalar o actualizar el driver de impresora o EPSON LFP Remote Panel 2, desinstale el software afectado.
Use el Uninstaller para desinstalar el driver de impresora.
Descarga del desinstaladorDescargue el Uninstaller del sitio web de Epson.
global.latin.epson.com/Soporte
Uso del desinstaladorSiga las instrucciones del sitio web de Epson.
Eliminación de EPSON LFP Remote Panel 2
Arrastre la carpeta EPSON Remote Panel 2 de la carpeta Applications (Aplicaciones) y colóquela en la Trash (Papelera).

Manual del usuario Epson SureColor T-Series
Modo de uso del menú del panel de control
132
Modo de uso del menú del panel de control
Operaciones con menús
A continuación se muestran los pasos para acceder a los distintos menús.
El siguiente ejemplo muestra los pasos necesarios para acceder al menú Papel.
*1 Disponible cuando la unidad de disco duro opcional o Adobe PostScript 3 Expansion Unit está conectada
*2 Menú estándar (cuando no se ha conectado la unidad de disco duro o la unidad de expansión Adobe PostScript 3)
*3 Una vez pulsado el botón OK para seleccionar la opción resaltada, pulse el botón y para volver al menú anterior. Pulse el botón W para salir.
Aparece solo cuando hay un escáner A3 o A4 conectado
Iniciar copia

Manual del usuario Epson SureColor T-Series
Modo de uso del menú del panel de control
133
Cuando la unidad de escaneo multifuncional opcional está conectado
Iniciar copia

Manual del usuario Epson SureColor T-Series
Modo de uso del menú del panel de control
134
Lista de menús
A continuación se describen los elementos y opciones disponibles en el menú. En las páginas de referencia encontrará más información sobre cada opción.
*1 T7270D/T5270D solamente*2 T7270/T5270/T3270 solamente*3 Únicamente cuando se ha conectado la unidad de disco duro o la unidad de expansión Adobe PostScript 3 opcional*4 Únicamente cuando se ha conectado la unidad de expansión Adobe PostScript 3 opcional
, Menú Trabajo de ImpresiónVea “Menú Trabajo de Impresión” en la página 141.
. Menú PapelVea “Menú Papel” en la página 143.
Elemento de menú Descripción
Cola de impresión*3
XXXXXXXXXXX (nombre del trabajo de impresión en espera)
Muestra una lista con Nombr Archvo en Espera, Usuario, Hora Inicio Estimada, Hora Impres. Estimada y Disponibild Impresión.
Trabajo Retenido*2, *3
Revisr Trabjs Retenids
XXXXXXXXXXX (nombre de trabajo pausado)
Muestra una lista con Job 1, Usuario, Tipo de Papel, Origen, Tamaño y Motivo de Retención.
Reanudar Todos Trabajs Pulse Z para iniciar la impresión.
Trabajo Almacenado*3
XXXXXXXXXXX (nombre de trabajo de impresión guardado)
Muestra una lista con Job 1, Usuario, Longitud, Páginas, Tipo de Papel, Copias, Origen, Tamaño y Hora Impres. Estimada.
Pulse Z para reanudar la impresión
Imprim Hoja Reg Trabjo Pulse Z para iniciar la impresión.
Elemento de menú Descripción
Cambiar/Sacar Papel
Expulsar Papel No se visualiza si no hay papel cargado
Rollo De Papel*2 Ofrece instrucciones para la carga de papel.
Rollo 1*1
Rollo 2*1
Hojas Sueltas (grosor máximo de 0,8 mm)
Póster Cartón
Seleccionar Tipo Papel
Plain Paper Muestra una lista con los papeles Epson compatibles.
Photo Paper
Matte Paper
Otros
Papel Personalizado Muestra una lista con los nombres de los tipos de papel personalizados definidos por el usuario.

Manual del usuario Epson SureColor T-Series
Modo de uso del menú del panel de control
135
Menú - MantenimientoVea “El menú Mantenimiento” en la página 147.
Ajuste Papel Personalz
XXXXXXXXXXXXXXXXXXXX (nombre de tipo de papel personalizado)
Selec Papel Referencia
Plain Paper Muestra una lista con los papeles Epson compatibles.
Photo Paper
Matte Paper
Otros
Ningún Papel Selecc Ningún Papel Selecc
Separación Del Cabezal
Estrecha, Estándar, Ancha, Más Ancha
Detectar Grosor Papel
Pulse OK para iniciar la impresión.
Ajuste Alim. Papel Patrón Pulse OK para iniciar la impresión.
Valor del -0,70 % al +0,70 %
Succión Del Papel De -4 a 0
Tensión Rollo de Papel
Normal, Alta, Más Alta
Enderezar Activada, Desactivada
Nombre Sustrato 22 caracteres o menos (letras, números y símbolos)
Recuperar Ajustes Sí, No
Imprimir Lista Papeles Pulse OK para iniciar la impresión.
Rollo Papel Restante Activada, Desactivada
Alerta Restantes De 1 a 15 m
Elemento de menú Descripción
Test De Inyectores Pulse OK para iniciar la impresión.
Limpieza de Cabezales
Alineación Cabezales
Automática(Uni-D) Pulse OK para iniciar la impresión o alineación.
Automática(Bi-D)
Manual(Uni-D) Pulse OK para iniciar la impresión.
Manual(Bi-D)
Elemento de menú Descripción

Manual del usuario Epson SureColor T-Series
Modo de uso del menú del panel de control
136
/ Menú ConfiguraciónVea “Menú Configuración” en la página 148.
Mantenimiento Cortador
Ajustar Posición Corte De -3 a 3 mm
Sustituir Cortador Pulse Z para iniciar el movimiento.
Elemento de menú Descripción
Config. Impresora
Configurac Rollo Papel
Corte Automático Activada, Desactivada
Modo corte Normal, Silencioso
Actualizar Margen Activada, Desactivada
Línea De Página Activada, Desactivada
Margen Rollo Papel Normal, Superio 15mm/Infer 15mm, Sup 35/Infer 15mm, Sup 45/Infer 15mm, 3mm,15mm
Opción fin rollo Continuar, Detener impresión, Reimprimir*3
Carga autom.*1 Activada, Desactivada
Ajuste cambio rollo*1 Automático, Rollo 1, Rollo 2
Condic cambio rollo*1
Tipo de papel
Tipo coincide, Desactivar
Largo papel
Largo Imprimir, Cantidad restante, Desactivar
Ancho Papel
Mejor coincidencia, Ancho coincide, Desactivar
Prioridd trabjs impres*3
Rollo en uso, En orden
Ajustes Avanzados
Tensión Rollo de Papel
De 1 a 5
Cabezal Rayar Menos Activada, Desactivada
Tiempo Secado por Pág.
Desactivada hasta 60 min
Detectar Tamño Papel
Activada, Desactivada
Detect Papel Torcido Activada, Desactivada
Almac. Trabjo Retenido*3
Activada, Desactivada
Tiempo espera USB De 10 a 600 seg.
Elemento de menú Descripción

Manual del usuario Epson SureColor T-Series
Modo de uso del menú del panel de control
137
Ajustes HP-GL/2 Calidad Borrador, Fina
Salida de Papel Automático, Serie A, US-ANSI, US-ARCH, Serie B, Serie Foto, Otros, Personaliz
Márgenes 3 mm, 5 mm
Opciones margen Estándar, Añadir márgenes, Recortar por márgenes
Girar 0°, 90°, 180°, 270°
Espejo Activada, Desactivada
Seleccionar paleta Software, Predeterminad., Paleta A, Paleta B
Definir paleta
Paleta A Número pluma
Ancho pluma, Color pluma
Paleta B Número pluma
Ancho pluma, Color pluma
Fusionar líneas Activada, Desactivada
Reinic ajustes HP-GL/2
Sí, No
Recuperar Ajustes Sí, No
Config. opción*4 Unidad expansión PS3
Versión Versión PostScript, Versión PDF
Hoja de estado PS Pulse Z para iniciar la impresión.
Salida de Papel Automático, Serie A, US-ANSI, US-ARCH, Serie B, Serie Foto, Otros, Personaliz
Calidad Borrador, Normal, Fina
Modo color Color, ByN
Corregir Punto Activada, Desactivada
Simulación CMYK SWOP v2, US Web Uncoated v2, US Sheetfed Coated v2, US Sheetfed Uncoated v2, Coated GRACoL 2006, SWOP Grade 3 Paper, SWOP Grade 5 Paper, Coated FOGRA27, Web Coated FOGRA28, Uncoated FOGRA29, Coated FOGRA39, Euroscale Coated v2, Euroscale Uncoated v2, JapanWebCoated (Ad), JapanColor2001Coated, JapanColor2001Uncoated, JapanColor2002Newspaper, JapanColor2003WebCoated, EPSON_TOYO, EPSON_DIC, Desactivada
Origen RGB sRGB, Adobe RGB (1998), Apple RGB, ColorMatch RGB, Desactivada
Tipo render Absoluto, Relativo, Perceptivo, Saturación
Compensac. punto negro
Activada, Desactivada
Girar automát. Activada, Desactivada
Guardndo caché DiscDur
Activada, Desactivada
Hoja errores PS Activada, Desactivada
Elemento de menú Descripción

Manual del usuario Epson SureColor T-Series
Modo de uso del menú del panel de control
138
Estado De Impresora
Versión Firmware xxxxxxx,x.xx,xxxx
Estado de la Opción Muestra las opciones conectadas.
Mostr Total Impresions XXXXXX m2
Imprimir Hoja Estado Pulse OK para iniciar la impresión.
Configuración De Red
Ajustes Actuales Automático
-
Pantalla Dirección IP, Máscara De Subred, Puerta Enlace Predet
Ajuste IPv6 Activar, Desactivar
Ajuste IPsec Activar, Desactivar
Ajuste PSK Establece la clave en un máximo de 20 caracteres (caracteres de medio tamaño o símbolos)
Ajuste IEEE802.1x Activar, Desactivar
Ajuste redirigir HTTPS Activar, Desactivar
Imprimir Hoja Estado Pulse OK para iniciar la impresión.
Recuperar Ajustes Sí, No
Ajustes Ecológicos
Modo de Reposo De 5 a 210 minutos
Gestion de Energía Desactivada, de 1 a 24 horas
Recuperar Ajustes Sí, No
Preferencias Idioma/Language Muestra una lista con los idiomas compatibles.
Unidad: Longitud m, pies/pulg.
Ajuste Lámpara Alarma Activada, Desactivada
Elemento de menú Descripción

Manual del usuario Epson SureColor T-Series
Modo de uso del menú del panel de control
139
Menú Large Copy / Large Scan (Copia Aumentada/Escaneado Aumentado)Este menú se muestra únicamente cuando hay una unidad de escaneo multifuncional opcional conectado.
Vea “Copias aumentadas y escaneados aumentados utilizando la unidad de escaneo multifuncional opcional” en la página 72.
Menú del Administrador
Cambiar Contraseña Introduzca una contraseña.
Control Operativo
Configuración De Red
Se Exige Contraseña, No se Exige Contraseña
Limpieza a Fondo
Gestionar Disco Duro*3
Formatear Disco Duro
Sí, No
Modo impresora Automático, PostScript*4, HP-GL/2
Fecha y Hora AA/MM/DD HH:MM
Huso Horario Introduzca la diferencia horaria entre GMT y la zona horaria actual.
Reiniciar ajustes PS*4 Sí, No
Recuper Ajusts Predet. Sí, No
Elemento de menú Descripción
Ajustes Copia Rollo Rollo 1, Rollo 2
Escalar Manual De 25 a 400 %
Automático
Color/ByN Color, ByN
Documento Texto/Dibujo lineal, Papel vegetal, Papel reciclado, Copia heliográfica, Póster
Ancho Automático, ISO A, US-ANSI, US-ARCH, JIS B, ISO B, cm, inch
Calidad Borrador, Fina
Densidad Nivel -3 a 3
Contraste Nivel -3 a 3
Fondo Nivel -3 a 3
Nitidez Nivel -3 a 3
Elemento de menú Descripción

Manual del usuario Epson SureColor T-Series
Modo de uso del menú del panel de control
140
Ajuste Escanear*3
Color/ByN Color, ByN
Documento Texto/Dibujo lineal, Papel vegetal, Papel reciclado, Copia heliográfica, Póster
Ancho Automático, ISO A, US-ANSI, US-ARCH, JIS B, ISO B, cm, inch
Guard tipo JPEG, PDF
Resolución Direct Print disponibl (360dpi), 200dpi, 300dpi, 400dpi, 600dpi
Comprimir Alta, Normal, Baja
Densidad Nivel -3 a 3
Contraste Nivel -3 a 3
Fondo Nivel -3 a 3
Nitidez Nivel -3 a 3
Elemento de menú Descripción

Manual del usuario Epson SureColor T-Series
Modo de uso del menú del panel de control
141
Descripción de los menús
Menú Trabajo de Impresión
Cuando la impresora imprima sin utilizar el driver de impresora incluido con la misma o el driver PS incluido con la unidad de expansión Adobe PostSript3, los nombres de los trabajos y los tiempos estimados incluidos en la tabla que se muestra a continuación pueden no mostrarse correctamente.
*1 T7270D/T5270D solamente*2 T7270/T5270/T3270 solamente*3 Únicamente cuando se ha conectado la unidad de disco duro o la unidad de expansión Adobe PostScript 3 opcional*4 Únicamente cuando se ha conectado la unidad de expansión Adobe PostScript 3 opcional
Elemento Descripción
Cola de impresión*3
XXXXXXXXXXX (nombre del trabajo de impresión en espera)
Nombr Archvo en Espera
Usuario
Hora Inicio Estimada
Hora Impres. Estimada
Disponibild Impresión
Muestra una lista con la hora de inicio estimada y el tiempo necesario para imprimir el trabajo seleccionado.
También predice si se puede realizar todo el trabajo sin cambiar el papel, la tinta o el Depósito de mantenimiento. Las estimaciones se proporcionan como orientación. Se recomienda proceder aunque se muestre el mensaje No se puede finalizar.
Remote Manager y LFP HDD Utility muestran el motivo por el que aparece el mensaje No se puede finalizar y le permite pausar o cancelar el trabajo.
Vea “Resumen de la función” en la página 68.
La disponibilidad de la impresión en función del papel restante no puede realizarse correctamente si la opción Rollo Papel Restante está Desactivada.
La impresora no predirá la disponibilidad en función de la cantidad de tinta que quede si los documentos se imprimen mediante LFP Print Plug-In for Office o EPSON CopyFactory5.
Cuando la impresora imprima utilizando el driver de PS incluido con la unidad de expansión Adobe PostScript 3 opcional, Hora Inicio Estimada y Hora Impres. Estimada se mostrarán como "0 minutos".

Manual del usuario Epson SureColor T-Series
Modo de uso del menú del panel de control
142
Trabajo Retenido*2, *3
Revisr Trabjs Retenids
XXXXXXXXXXX (nombre de trabajo retenido)
Job 1
Usuario
Tipo De Papel
Origen
Tamaño
Motivo de Retención
Esta opción solo está disponible si está seleccionada la opción Activada en Almac. Trabjo Retenido, dentro del menú Configuración.
Muestra los ajustes de impresión de los trabajados retenidos y el motivo por el que se encuentran en este estado.
Los trabajos que se retienen porque los ajustes de impresión del trabajo difieren de los seleccionados actualmente en la impresora se pueden imprimir como se explica a continuación.
(1) Cambie el papel y realice cualquier otra acción que sea necesaria para que el dispositivo esté listo para imprimir.
(2) Seleccione Reanudar Todos Trabajs.
Reanudar Todos Trabajs Pulse el botón OK para reanudar todos los trabajos retenidos actualmente en la cola.
Trabajo Almacenado*3
XXXXXXXXXXX (nombre de trabajo de impresión guardado)
Job 1
Usuario
Longitud
Páginas
Tipo De Papel
Copias
Origen
Tamaño
Hora Impres. Estimada
Muestra el estado del trabajo guardado seleccionado cuando se imprimió por última vez.
Tras visualizar el trabajo, pulse el botón OK para introducir el número de copias. Pulse los botones u/d para seleccionar el número de copias y pulse el botón OK para que aparezca el tiempo de impresión estimado y la disponibilidad para imprimir. Pulse el botón OK para iniciar la impresión.
Imprim Hoja Reg Trabjo Pulse el botón OK para imprimir el registro de trabajos de impresión.
Notas sobre el consumo de tinta
Esta es una herramienta sencilla que permite estimar el consumo de tinta para un determinado trabajo de impresión. EPSON NO GARANTIZA LA EXACTITUD. El consumo real de tinta varía considerablemente en función de factores tales como el software utilizado, la versión del firmware, la imagen impresa, los ajustes de impresión, los tipos de sustrato, la frecuencia de uso, la temperatura y las variaciones en el rendimiento de la impresora y las preferencias y prácticas del usuario. Las estimaciones no contabilizan la tinta utilizada durante la vida útil del cartucho para la tinta restante en el mismo tras la aparición de la señal de sustitución de cartucho. Algunas impresoras Epson disponen de varias herramientas para estimar el coste o el consumo de tinta, y no todas las herramientas funcionan del mismo modo.
Elemento Descripción

Manual del usuario Epson SureColor T-Series
Modo de uso del menú del panel de control
143
Menú Papel
Si utiliza el Ajuste Papel Personalz para registrar los ajustes de impresión para papel comercial en T7270D/T5270D, tome las siguientes precauciones.
Si está imprimiendo tanto en Rollo 1 como en Rollo 2, configúrelos individualmente, incluso cuando el papel sea el mismo. Si el Ajuste Papel Personalz establecido por las condiciones establecidas en Rollo 1 se aplica al mismo tipo de papel cargado en Rollo 2, pero la ruta o el ancho del papel y otras condiciones de impresión son distintas, la impresión no se realizará correctamente.
*1 T7270D/T5270D solamente*2 T7270/T5270/T3270 solamente*3 Únicamente cuando se ha conectado la unidad de disco duro o la unidad de expansión Adobe PostScript 3 opcional*4 Únicamente cuando se ha conectado la unidad de expansión Adobe PostScript 3 opcional
* Ajuste predeterminado
Elemento Descripción
Cambiar/Sacar Papel Expulsar Papel No aparecerán las instrucciones si no hay papel cargado.
Rollo De papel*2 Resalte el papel que vaya a cargar y pulse el botón OK. Siga las instrucciones de la pantalla para cargar el papel.
Si el papel ya está cargado en la impresora, se mostrarán las instrucciones para retirar el tipo de papel cargado antes de que aparezcan las instrucciones de carga.
Rollo 1*1
Rollo 2*1
Hojas Sueltas (grosor máximo de 0,8 mm)
Póster Cartón
Seleccionar Tipo Papel
Plain Paper Seleccione el tipo de papel cargado.
Photo Paper
Matte Paper
Otros
Papel Personalizado Seleccione el nombre del papel personalizado cargado en la impresora.

Manual del usuario Epson SureColor T-Series
Modo de uso del menú del panel de control
144
Ajuste Papel Personalz
XXXXXXXXXXX (nombre de tipo de papel personalizado)
Selec Papel Referencia
Plain Paper Puede seleccionar el tipo de soporte más parecido a su papel.
Photo Paper
Matte Paper
Otros
Ningún Papel Selecc
Seleccione esta opción si no desea especificar el tipo de papel.
Separación Del Cabezal
Estrecha Seleccione la distancia entre el cabezal de impresión y el papel. Si se trata de una impresión normal, seleccione Estándar. Si las imágenes se imprimen manchadas, seleccione un ajuste mayor. Si cuando alinea el cabezal le da la impresión de que no está totalmente alineado, seleccione Estrecha.
Estándar*
Ancha
Más Ancha
Detectar Grosor Papel
Pulse el botón OK para imprimir un patrón y determinar así el grosor del papel actual.
Seleccione el número del patrón más alineado de los impresos.
Elemento Descripción

Manual del usuario Epson SureColor T-Series
Modo de uso del menú del panel de control
145
Ajuste Alim. Papel
Patrón Use este ajuste si, incluso después de limpiar o alinear los cabezales, no consigue resolver el problema de la aparición de bandas (líneas horizontales rayadas o colores irregulares) en el área de impresión estándar (en hojas sueltas, es toda la superficie menos una tira de 1 a 2 cm en la parte inferior del papel).
Patrón seleccionado
Pulse el botón OK para imprimir un patrón de ajuste. Mida la distancia entre los símbolos “+”.
Use únicamente la distancia existente entre los símbolos del centro o las distancias medias entre los símbolos de la derecha, de la izquierda y del centro.
Una vez impreso el patrón de ajuste, aparecerá la longitud del patrón en el panel de control. Pulse los botones u/d para introducir el valor obtenido en la medición y pulse el botón OK.
Valor seleccionado
Seleccione un ajuste entre -0,70 y +0,70 %.
Si selecciona un valor demasiado pequeño aparecerán franjas oscuras; ajuste la cantidad al alza. Del mismo modo, si selecciona un valor demasiado alto aparecerán franjas blancas; ajuste la cantidad a la baja.
Valor
Succión Del Papel
De -4 a 0 (0*) Es importante seleccionar la cantidad adecuada de succión para el papel usado a fin de mantener la distancia correcta entre el papel y el cabezal de impresión. Si selecciona un valor demasiado elevado para un papel fino o suave, aumentará la distancia entre el papel y el cabezal de impresión, lo que provoca una disminución de la calidad de impresión o evita que el papel avance correctamente. En estos casos, deberá reducir la succión del papel. Cuanto más bajo es el parámetro, menos fuerte es la succión.
Tensión Rollo de Papel
Normal* Seleccione Alta o Más Alta si el papel se arruga durante la impresión.
Si se establece Más Alta, se activará el ajuste que figura a continuación: Menú Configuración > Ajustes Avanzados > Tensión Rollo de Papel.
Alta
Más Alta
Enderezar Activada* Seleccione Activada si desea que la impresora enderece el papel que avance torcido, o Desactivada en el caso contrario. Desactivada
Elemento Descripción

Manual del usuario Epson SureColor T-Series
Modo de uso del menú del panel de control
146
Nombre Sustrato
Introduzca un nombre de hasta 22 caracteres para ajustes de papel personalizados. Seleccione un nombre fácil de recordar para seleccionarlo con rapidez.
Recuperar Ajustes
Sí Restaure los valores predeterminados de los ajustes del papel personalizados que ha seleccionado. No
Imprimir Lista Papeles Pulse el botón OK para imprimir una lista con los ajustes de papel personalizados.
Rollo Papel Restante Activada* Elija si se va a mostrar/registrar (Activada) o no (Desactivada) la cantidad restante de rollo de papel. Si está seleccionada la opción Activada, se le solicitará que introduzca la longitud del rollo. Podrá disponer de las siguientes opciones si introduce la longitud del rollo cargado.
O Tiempo que queda hasta el próximo cambio
Cuando se retira el rollo, se imprime automáticamente un código de barras en el rollo que indica la longitud restante, el valor seleccionado para la alerta de rollo restante y el tipo de papel.
El código de barras se lee automáticamente y se configuran los ajustes para la próxima vez que se utilice el papel, lo que mejora la eficiencia en caso de usar múltiples rollos.
O Disponibild Impresión
La impresora estimará la disponibilidad de impresión en función de la longitud del rollo.
Desactivada
Alerta Restantes De 1 a 15 m (5*) Se muestra si está seleccionada la opción Activada en Rollo Papel Restante.
Configúrela dentro del intervalo 1 a 15 m para que aparezca un aviso cuando el rollo de papel restante sea inferior a ese límite. Puede configurarla en incrementos de 1 m.
Elemento Descripción

Manual del usuario Epson SureColor T-Series
Modo de uso del menú del panel de control
147
El menú Mantenimiento
Elemento Descripción
Test De Inyectores Pulse el botón OK para imprimir un patrón de test de inyectores. Examine visualmente el patrón y limpie el cabezal si detecta que faltan colores o que se muestran demasiado tenues.
Vea “Detección de inyectores obstruidos” en la página 169.
Limpieza de Cabezales
Examine el patrón impreso y seleccione las casillas de verificación de los patrones en los que faltan zonas o se muestran demasiado tenues. Si desea seleccionar todos los inyectores, marque la casilla de verificación de la izquierda.
Vea “Detección de inyectores obstruidos” en la página 169.
Alineación Cabezales Automática(Uni-D) Si la impresión tiene un aspecto granuloso o desenfocado, realice una alineación de cabezales para volver a alinear el cabezal de impresión. Si está seleccionada la opción Automático, la impresora escaneará el patrón impreso durante la impresión y volverá a alinear el cabezal de forma automática.
Si está seleccionada la opción Manual, se imprimirá un patrón. Examine el patrón visualmente e introduzca el valor que considere apropiado.
Vea “Minimización de las impresiones desalineadas (Alineación Cabezales)” en la página 172.
Automática(Bi-D)
Manual(Uni-D)
Manual(Bi-D)
Mantenimiento Cortador
Ajustar Posición Corte De -3 a 3 mm Puede ajustar con precisión la posición del corte cuando imprima en rollo de papel sin ningún margen. Se puede ajustar la posición de corte en incrementos de 0,2 mm.
Sustituir Cortador Desplaza el cortador a la posición de sustitución para que pueda cambiarse. Pulse el botón OK para desplazar el cortador a la posición de sustitución. Debe retirarse el papel para poder cambiar el cortador. Retire el papel antes de continuar. Vea “Sustitución del cortador” en la página 176.

Manual del usuario Epson SureColor T-Series
Modo de uso del menú del panel de control
148
Menú Configuración
Al seleccionar Menú del Administrador, aparecerá un mensaje de solicitud de contraseña. No se introduce ninguna contraseña al salir de fábrica; pulse el botón OK para continuar. Si se ha cambiado al contraseña del administrador, introdúzcala.
*1 T7270D/T5270D solo*2 T7270/T5270/T3270 solo*3 Únicamente cuando se ha conectado la unidad de disco duro o la unidad de expansión Adobe PostScript 3 opcional*4 Únicamente cuando se ha conectado la unidad de expansión Adobe PostScript 3 opcional
* Ajuste predeterminado
Config. Impresora
Configurac Rollo Papel
Elemento Descripción
Corte Automático Activada* Seleccione Activada para cortar el rollo de papel de forma automática con el cortador integrado al imprimirse cada página o Desactivada para desactivar el corte de papel automático. El ajuste seleccionado en el driver de impresora tiene prioridad en caso de usar dicho driver.
Desactivada
Modo corte Normal* Si desea reducir el ruido de la operación de corte, establézcala en Silencioso. Si se establece en Silencioso, la velocidad de corte disminuye. Silencioso
Actualizar Margen Activada* Si está seleccionada la opción Activada durante la impresión sin bordes, la impresora recortará automáticamente la cabecera para eliminar cualquier mancha de tinta que haya podido quedar de una copia anterior; para desactivar esta función, seleccione Desactivada.
Desactivada
Línea De Página Activada* Si la opción Corte Automático se establece en Desactivada, puede elegir imprimir (Activada) o no imprimir (Desactivada) líneas de corte en el rollo de papel. No se imprimirán las líneas de corte si se establece la opción Corte Automático en Activada o si se usan hojas sueltas o cartulina.
Sin embargo, tenga en cuenta que si el ancho del rollo seleccionado en la computadora es más estrecho que el papel cargado en la impresora, se imprimirán las líneas de corte sin tener en cuenta la opción seleccionada para Corte Automático.
El ajuste seleccionado en el driver de impresora tiene prioridad en caso de usar dicho driver.
Desactivada

Manual del usuario Epson SureColor T-Series
Modo de uso del menú del panel de control
149
Margen Rollo Papel Normal* Si está configurada como Normal, tendrá 15 mm de margen superior e inferior, y 3 mm a los lados.
Excepto si configura 15mm, todos los ajustes tienen un margen izquierdo y derecho de 3 mm.
Vea “Área imprimible” en la página 65.
Superio/Infer 15mm
Sup 35/Infer 15mm
Sup 45/Infer 15mm
3 mm
15 mm
Opción fin rollo Continuar Seleccione la acción que debe realizarse para un rollo de papel tras la sustitución: imprimir los datos restantes (Continuar)/no imprimir (Detener impresión)/imprimir de nuevo desde el principio (Reimprimir).
Detener impresión*
Reimprimir*3
Carga autom.*1 Activada* Como norma general, el ajuste debe dejarse en la opción Activada.
Si experimenta problemas con la carga automática cuando se utilice papel comercialmente disponible debido a la falta de tensión, la pátina, espirales extremadamente grandes u otros problemas, ajústelo en la opción Desactivada.
Extraiga todo el papel antes de configurar este ajuste. Si hay papel cargado, no es posible modificar el ajuste.
Mientras el ajuste esté en la opción Desactivada, la unidad de rollo adicional no se puede utilizar.
Desactivada
Ajuste cambio rollo*1 Automático* Seleccione la acción que debe realizarse cuando el rollo que se esté utilizando se encuentre en las siguientes condiciones: cambiar automáticamente entre Rollo 1 y Rollo 2 e imprimir (Automático)/imprimir fijo en Rollo 1 (Rollo 1)/imprimir fijo en Rollo 2 (Rollo 2).
O El rollo se ha acabado y aún hay datos para imprimir.
O La impresora estima que no queda suficiente papel restante y que la impresión no puede completarse.
O El margen de impresión será de gran tamaño para el ancho del trabajo de impresión.
Cuando el ajuste está en Automático, el rollo cambia en función del ajuste de Condic cambio rollo.
Rollo 1
Rollo 2
Elemento Descripción

Manual del usuario Epson SureColor T-Series
Modo de uso del menú del panel de control
150
Condic cambio rollo*1
Tipo de papel
Tipo coincide* Entre las siguientes opciones, seleccione la condición bajo la cual se cambiará al otro rollo para imprimir cuando se agote el rollo que se está utilizando.
O Tipo coincide: Cambie al otro rollo para imprimir únicamente cuando el tipo de papel especificado en el trabajo y el tipo de papel del otro rollo sean el mismo.
Si se ha cargado un tipo de papel distinto en el otro rollo, se muestra un error y la impresora no puede imprimir.
O Desactivar: Imprime incluso cuando el tipo de papel es distinto.
Desactivar
Largo papel
Largo Imprimir* Entre las siguientes opciones, seleccione las condiciones del momento en el que desea cambiar teniendo en cuenta el rollo de papel restante y la longitud de la impresión (longitud de una página de un trabajo de impresión).
Tenga en cuenta que si la opción Rollo Papel Restante está Desactivada en el menú Papel, este ajuste se desactivará independientemente de su configuración.
O Largo Imprimir: Si tanto el Rollo 1 como el Rollo 2 disponen de suficiente papel restante para la longitud de la impresión, imprima utilizando el rollo con una cantidad restante inferior. Si la cantidad restante de un rollo es inferior a la longitud de impresión, imprima utilizando el otro rollo.
O Cantidad Restante: Imprime utilizando el rollo con la cantidad restante menor, independientemente de la longitud de impresión.
O Desactivar: Imprime utilizando el rollo que se está utilizando actualmente, independientemente de la cantidad restante o la longitud de impresión.
Cantidad Restante
Desactivar
Ancho Papel
Mejor coincidencia*
Entre las siguientes opciones, seleccione las condiciones cuando desee utilizar el rollo de papel que reduce los márgenes de impresión teniendo en cuenta el ancho del rollo de papel y la longitud de impresión (el valor de Tamaño Documento del driver de impresora).
O Mejor coincidencia: Compare el ancho del rollo de Rollo 1 y Rollo 2 y el ancho del trabajo de impresión y, a continuación, imprima utilizando el rollo cuyo margen de impresión sea menor.
O Ancho coincide: Imprime utilizando el rollo cuyo ancho coincida con el ancho del trabajo de impresión.
O Desactivar: Imprime utilizando el rollo que se esté utilizando actualmente, independientemente del ancho del rollo o del trabajo de impresión.
Ancho coincide
Desactivar
Prioridd trabjs impres*3
Rollo en uso Seleccione la prioridad del trabajo de impresión cuando existan varios trabajos en espera: imprimir trabajos que puedan imprimirse en el rollo que se esté utilizando, cambiar a otro rollo y, a continuación, imprimir los trabajos restantes (Rollo en uso)/imprimir los trabajos en el orden en que se recibieron (En orden). Cuando el ajuste sea En orden, las operaciones de cambio automático de rollo pueden ser frecuentes en función de los ajustes de los trabajos de impresión y esto puede incrementar el tiempo general de impresión.
En orden*
Elemento Descripción

Manual del usuario Epson SureColor T-Series
Modo de uso del menú del panel de control
151
Ajustes Avanzados
Elemento Descripción
Tensión Rollo de Papel De 1 a 5 (3*) Esta configuración se utiliza si uno de los siguientes ajustes está establecido en Más Alta: Menú Papel > Ajuste Papel Personalz > Tensión Rollo de Papel o menú del driver de impresora Configuración de Papel > Tensión Rollo de Papel.
Si el papel se arruga durante la impresión cuando la opción Tensión Rollo de Papel está ajustada en Alta, establézcala en Más Alta y, a continuación, configure la fuerza de la tensión mediante este ajuste.
Los valores más elevados producen una tensión mayor.
Cabezal Rayar Menos Activada El cabezal de impresión puede rozar la superficie de impresión si se utiliza papel grueso. Seleccione Activada para evitar el roce. Se puede usar esta opción para cambiar de forma temporal el valor seleccionado en Ajuste Papel Personalz > Separación Del Cabezal, dentro del menú Papel. Sin embargo, tenga en cuenta que la opción Activada no tiene efecto si se selecciona Más Ancha en Separación Del Cabezal.
Desactivada*
Tiempo Secado por Pág. Desactivada hasta 60 minutos (Desactivada*)
Especifique la duración de la pausa que hace la impresora para permitir que la tinta se seque después de imprimir cada página; seleccione valores comprendidos entre 0 y 60 minutos. La tinta puede tardar más en secarse según la densidad que tenga y el tipo de papel. Si la tinta queda borrosa en el papel, configure más tiempo de secado.
Cuanto mayor sea el tiempo de secado, mayor será el tiempo necesario para realizar la impresión.
Detectar Tamño Papel Activada* Puede escoger que la impresora detecte el ancho del papel de forma automática (Activada) o que no lo detecte (Desactivada). Pruebe a seleccionar Desactivada si aparece un error de ajuste del papel con el papel cargado correctamente. Sin embargo, tenga en cuenta que posiblemente se imprima fuera del papel si está seleccionada la opción Desactivada. Si la impresión sobresale del papel, se manchará de tinta el interior de la impresora. En general, se recomienda imprimir con esta opción Activada.
Desactivada
Detect Papel Torcido Activada* En caso de estar seleccionada la opción Activada, aparecerá un error en el panel de control y se detendrá la impresión si se tuerce el papel; seleccione Desactivada para desactivar esta función. En general, se recomienda la opción Activada, ya que un papel torcido puede provocar una obstrucción en la impresora.
Desactivada
Almac. Trabjo Retenido*2,
*3Activada Este ajuste se muestra si se ha conectado una unidad de disco duro o una
unidad de expansión Adobe PostScript 3 opcional. Si está seleccionada la opción Activada, los trabajos de impresión que requieran ajustes de tipo de papel, origen o tamaño de papel de salida (ancho) distintos de los seleccionados actualmente en la impresora se guardarán como trabajos retenidos; seleccione Desactivada para desactivar esta función.
En caso de estar seleccionada la opción Desactivada, aparecerá un error y se detendrá la impresión si el origen seleccionado para el trabajo de impresión no coincide con el seleccionado en la impresora.
En caso de estar seleccionada la opción Activada, no se detendrá la impresión si se produce un error; sino que se guardarán los trabajos con ajustes distintos en la unidad de disco duro o la unidad de expansión Adobe PostScript 3 como trabajos retenidos. Los trabajos retenidos se pueden imprimir desde el menú Cola impresión una vez preparada la impresora mediante, por ejemplo, la carga del tipo de papel correcto.
Vea “Resumen de la función” en la página 68.
Desactivada*

Manual del usuario Epson SureColor T-Series
Modo de uso del menú del panel de control
152
Ajustes HP-GL/2
Tiempo espera USB De 10 a 600 segundos (10*)
Si la impresión se detiene en mitad del proceso cuando la impresora y la computadora están conectados mediante un cable USB, establezca un tiempo más prolongado.
Elemento Descripción
Calidad Borrador Elija la Resolución para obtener una mejor calidad de imagen y velocidad de impresión.
Fina*
Elemento Descripción

Manual del usuario Epson SureColor T-Series
Modo de uso del menú del panel de control
153
Salida de Papel Automático* El área de selección del comando de datos PS se convierte en el tamaño de salida base. El tamaño de salida real depende del ajuste de Opciones margen.
Cuando los datos no contienen un comando PS, el área rectangular más pequeña de la siguiente ilustración, incluyendo el objeto impreso, se convierte en el tamaño de salida base.
Serie A/US-ANSI/US-ARCH/Serie B/Serie Foto/Otros
Seleccione el tamaño de salida base de entre los distintos tamaños estándar compatibles. El tamaño de salida real depende del ajuste de Opciones margen.
Para una hoja cortada, este ajuste está disponible únicamente cuando los datos no contienen un comando PS.
Si los datos contienen un comando, este ajuste no estará disponible y el área de selección del comando PS se convertirá en el tamaño de salida base.
Personaliz Seleccione esta opción cuando desee imprimir en tamaños no estándar. Tras seleccionar este ajuste, establezca Paper Width (Ancho Papel) y Paper Height (Altura Papel). Se puede configurar en incrementos de 0,1 mm.
Ancho Papel
T7270/T7270D: de 89*1 a 1.118 mm
T5270/T5270D: de 89*1 a 914 mm
T3270: de 89*1 a 610 mm
Altura Papel
De 127 a 4.620 mm
El tamaño de salida real depende del ajuste de Opciones margen.
*1 El tamaño mínimo admitido por la impresora es de 254 mm de ancho 127 mm de largo. Si se introduce un papel de menor tamaño, el documento se imprimirá con los márgenes más anchos de lo previsto y deberán cortarse.
Elemento Descripción

Manual del usuario Epson SureColor T-Series
Modo de uso del menú del panel de control
154
Márgenes 3 mm* Seleccione los valores para los márgenes superior, inferior, izquierdo y derecho.
Para una hoja cortada, el margen inferior es de 14 mm, independientemente de los ajustes.
5 mm
Elemento Descripción

Manual del usuario Epson SureColor T-Series
Modo de uso del menú del panel de control
155
Opciones margen Estándar* La posición en la que se añade el margen depende del ajuste de Salida de Papel, tal como se muestra a continuación.
O Cuando se establece en Automático
Añade el valor seleccionado para Márgenes (área de en la siguiente ilustración) fuera del área de selección del comando PS de datos (área de en la siguiente ilustración).
O Cuando se establece en tamaño estándar o Personaliz
Añade el valor seleccionado para Márgenes (área de en la siguiente ilustración) dentro del tamaño seleccionado para Salida de Papel (área de en la siguiente ilustración) e imprime únicamente la sección que se encuentra dentro del área, excluyendo los márgenes.
Elemento Descripción

Manual del usuario Epson SureColor T-Series
Modo de uso del menú del panel de control
156
Añadir márgenes La posición en la que se añade el margen depende del ajuste de Salida de Papel, tal como se muestra a continuación.
O Cuando se establece en Automático
El resultado es el mismo que cuando se selecciona Estándar.
O Cuando se establece en tamaño estándar o Personaliz
Añade el valor seleccionado para Márgenes (área de en la siguiente ilustración) fuera del tamaño seleccionado para Salida de Papel (área de en la siguiente ilustración). Con la Salida de Papel real, la sección del margen resulta mayor que el tamaño seleccionado (el área de en la siguiente ilustración).
Elemento Descripción

Manual del usuario Epson SureColor T-Series
Modo de uso del menú del panel de control
157
Recortar por márgenes
Dependiendo del ajuste de Salida de Papel, añade el valor seleccionado para Márgenes (área de en la siguiente ilustración) dentro del área de selección del comando PS de datos o el tamaño seleccionado para Salida de Papel (área de en la siguiente ilustración). Cuando la sección del margen contenga un objeto que debe imprimirse, este se recortará y no se imprimirá.
Girar 0°* Antes de imprimir, puede girar las coordenadas de los datos dibujados en el sentido antihorario, en unidades de 90°. Tenga en cuenta que los objetos dibujados por RTL no girarán.
Cuando tanto este ajuste como el comando RO especifiquen rotación, esta se realizará utilizando la cantidad combinada de ambos valores. Tenga en cuenta que la rotación mediante comando RO es únicamente para objetos (la sección de la flecha de la siguiente ilustración), y la rotación no se realiza para el área dibujada (la sección cuadrada de la siguiente ilustración). Como resultado, los objetos que se encuentren en una sección que sobresalga del área dibujada no se imprimirán.
90°
180°
270°
Elemento Descripción

Manual del usuario Epson SureColor T-Series
Modo de uso del menú del panel de control
158
Espejo Activada Seleccione si desea voltear horizontalmente (espejo) utilizando el centro del ancho de Salida de Papel como línea base e imprima (Activada) o imprima sin voltear horizontalmente (Desactivada).
Si se especifica un ángulo para Girar, el resultado rotado se voltea horizontalmente.
Desactivada*
Seleccionar paleta Software* Entre las siguientes selecciones, elija la paleta que especifique el color y el grosor de la pluma lógica.
O Software: Imprimir conforme a las configuraciones de la pluma establecidas en la aplicación e ignorar la paleta que incorpora la impresora.
O Predeterminad.: Imprimir conforme a los ajustes de la paleta integrada en la impresora especificados de antemano. Los ajustes de la paleta no pueden modificarse. La paleta integrada especifica una pluma lógica con un grosor de 0,35 mm y 256 colores. Para obtener una muestra de los colores que se corresponden con los números de color, consulte el "Color Palette.pdf" incluido.
"Color Palette.pdf" recomienda comprobar un resultado de impresión que se haya impreso con Print Quality (Calidad) ajustada en CAD / Line Drawing (Color) (CAD/Dibujo lineal (Color)) en el driver de impresora incluido.
O Paleta A/Paleta B: La impresora imprime conforme a los ajustes de la paleta integrada que se especificaron para Definir paleta. Si no se establece el ajuste Definir paleta, los resultados serán los mismos que cuando se seleccione el ajuste Predeterminad.
Cuando se establezca Predeterminad./Paleta A/Paleta B, se ignorarán las configuraciones de la pluma establecidas en la aplicación.
Predeterminad.
Paleta A
Paleta B
Definir paleta Paleta A* Puede definir una única paleta integrada especificando el color y ancho para los 16 tipos de pluma lógica. Existen dos tipos de paletas integradas que pueden definirse: Paleta A y Paleta B. Seleccione la paleta que desee definir, seleccione Número pluma y, a continuación, defina Ancho Pluma y Color Pluma para cada pluma. Para obtener una muestra de los colores que se corresponden con los números de color, consulte el "Color Palette.pdf" incluido.
"Color Palette.pdf" recomienda comprobar un resultado de impresión que se haya impreso con Print Quality (Calidad) ajustada en CAD / Line Drawing (Color) (CAD/Dibujo lineal (Color)) en el driver de impresora incluido.
Paleta B
Elemento Descripción

Manual del usuario Epson SureColor T-Series
Modo de uso del menú del panel de control
159
Recuperar Ajustes
Config. opción*4
Unidad expansión PS3
Fusionar líneas Activada Seleccione si desea fundir la intersección de las líneas que se solapan dentro de la imagen conforme al comando MC de datos (Activada)/Mueva las líneas que deben imprimirse posteriormente a la parte frontal en las intersecciones (Desactivada).
Desactivada*
Reinic ajustes HP-GL/2 Sí Si se selecciona Sí, se restaurarán los valores predeterminados Ajustes HP-GL/2.
No
Descripción
Sí Si se selecciona Sí, se restaurarán los valores predeterminados de la Config. Impresora.
No
Elemento Descripción
Versión Se muestran la versión PostScript compatible y la versión más reciente de los archivos PDF que pueden procesarse.
Si la versión PDF mostrada en las propiedades del documento del archivo PDF es la misma o una versión anterior a la versión que se muestra aquí, el archivo puede procesarse.
Hoja de estado PS Si se pulsa el botón OK, se imprimirá la información de la unidad de expansión Adobe PostScript 3.
Salida de Papel Automático Seleccione el tamaño del papel usado para la impresión.
Cuando se seleccione Automático, la impresora imprimirá utilizando el tamaño de los datos de impresión. El tamaño de salida real depende de los ajustes de los márgenes.
Cuando se seleccione el tamaño estándar o el tamaño Personaliz, todos los datos de impresión se ampliarán o reducirán hasta el tamaño de papel seleccionado y, a continuación, se imprimirán.
Los tamaños que se pueden admitir varían en función del modelo de impresora.
Cuando se creen datos de impresión se creen con el tamaño de papel establecido en A4, los ajustes que figuran a continuación tendrán los resultados descritos.
Automático: los datos se imprimen con márgenes añadidos fuera del tamaño A4.
A4: los datos se imprimen con los datos A4 reducidos al área imprimible del tamaño A4.
Serie A (A4*)/US-ANSI/US-ARCH/Serie B/Serie Foto/Otros
Personaliz
Elemento Descripción

Manual del usuario Epson SureColor T-Series
Modo de uso del menú del panel de control
160
Calidad Borrador Elija la Resolución para obtener una mejor calidad de imagen y velocidad de impresión.
Normal*
Fina
Modo color Color* Especifique si desea imprimir en color o cambiar a blanco y negro y, a continuación, imprima. Dependiendo del tipo de papel especificado en la impresora, es posible que este ajuste no se muestre. Cuando utilice T7270D/T5270D, el ajuste dependerá del tipo de papel del rollo de papel que se esté utilizando.
ByN
Corregir Punto Activada Este ajuste se muestra únicamente cuando el tipo de papel está establecido en Singleweight Matte Paper y Plain Paper.
Cuando utilice T7270D/T5270D, el ajuste dependerá del tipo de papel del rollo de papel que se esté utilizando.
Si las líneas impresas con los programas CAD o programas similares contienen espacios en blanco o borrones, puede reducirlos ajustando en Activada.
Desactivada*
Simulación CMYK SWOP v2/US Web Uncoated v2/US Sheetfed Coated v2/US Sheetfed Uncoatedv2/Coated GRACoL 2006/SWOP Grade 3 Paper/SWOP Grade 5 Paper/Coated FOGRA27/Web Coated FOGRA28/Uncoated FOGRA29/Coated FOGRA39/Euroscale Coated v2*/Euroscale Uncoated v2/JapanWebCoated (Ad)/JapanColor2001Coated/JapanColor2001Uncoated/JapanColor2002Newspape/JapanColor2003WebCoate/EPSON_TOYO/EPSON_DIC/Desactivada
Cuando simule los colores de tinta CMYK de impresoras offset, podrá seleccionar el color de la tinta CMYK que desee simular.
Si está esta opción está ajustada en Desactivada, la tinta no se simulará.
Origen RGB sRGB Cuando imprima datos RGB, podrá seleccionar el espacio de color RGB que desee simular.
Si está esta opción está ajustada en Desactivada, la tinta no se simulará.
Adobe RGB (1998)*
Apple RGB
ColorMatch RGB
Desactivada
Elemento Descripción

Manual del usuario Epson SureColor T-Series
Modo de uso del menú del panel de control
161
Estado de Impresora
Tipo render Absoluto Seleccione el método de conversión (intento de renderización) del espacio de color cuando realice la simulación CMYK o la simulación RGB entre los cuatro tipos que figuran a continuación.
O Colorimétrico Absoluto: Asigna coordenadas absolutas de espectro de colores a los datos originales y de impresión y convierte los datos. Por los tanto, el ajuste del tono de los colores no se establece en ningún punto blanco (o temperatura de color) para los datos originales o de impresión. Este ajuste es adecuado para aquellas ocasiones en las que la precisión del color es importante como, por ejemplo, en la impresión de los colores de un logotipo.
O Colorimétrico Relativo: Convierte los datos de forma que un conjunto de coordenadas de espectro de colores y punto blanco (o temperatura del color) de los datos originales coincidan con las coordenadas de impresión correspondientes. Esta función se utiliza en muchos tipos de correspondencia de color.
O Perceptivo: Convierte los datos de forma que se produzca una imagen visualmente más natural. Esta función resulta apropiada para fotografías.
O Saturación: Convertir centrándose en la intensidad del color en lugar de la precisión. Adecuado para imágenes destinadas a usos empresariales como, por ejemplo, gráficos y tablas, para las que se prefiere el uso de colores brillantes.
Relativo
Perceptivo*
Saturación
Compensac. punto negro Activada Cuando haya realizado una conversión de un espacio de color ancho a un espacio de color estrecho o considere que las sombras son poco nítidas, ajuste esta opción en Activada. Desactivada*
Girar automát. Activada Seleccione si desea girar automáticamente los datos de impresión vertical 90° hacia la derecha (Activada) o si desea imprimir sin rotación (Desactivada).
Los datos de impresión que se crearon con orientación horizontal no rotan automáticamente, incluso cuando esta opción está ajustada en Activada.
Desactivada*
Guardndo caché DiscDur Activada Este ajuste debe dejarse, normalmente en Desactivada. Si el cabezal de impresión se detiene frecuentemente mientras espera la expansión de los datos durante la impresión, ajuste esta opción en Activada.
Desactivada*
Hoja errores PS Activada Seleccione si desea imprimir una hoja que incluya la condición de error (Activada) o no imprimirla (Desactivada) cuando se produzca un error de PostScript durante la impresión o un error durante la impresión de un archivo PDF.
Desactivada*
Elemento Descripción
Versión Firmware xxxxxxx,x.xx,xxxx Muestra la versión del “firmware”.
Cuando se conecta un sistema de recogida automática, la versión de su firmware se muestra debajo de la versión del firmware de la impresora.
Además, cuando se haya conectado una unidad de expansión PostScript 3, sus dos versiones de control se mostrarán al final.
Elemento Descripción

Manual del usuario Epson SureColor T-Series
Modo de uso del menú del panel de control
162
Configuración de Red
Ajustes Ecológicos
Estado de la Opción Muestra una lista con los accesorios opcionales actualmente conectados a la impresora y disponibles para su uso.
Mostr Total Impresions XXXXXX m2 Muestra el área total del medio impreso (hasta un máximo de seis dígitos).
Imprimir Hoja Estado Pulse el botón OK para imprimir una lista con los ajustes de la impresora actuales.
Seleccione esta opción para ver los ajustes de un vistazo.
Elemento Descripción
Ajustes Actuales Automático* Elija si se va a definir la dirección IP con DHCP (Automático) o si la va a definir manualmente (Pantalla). Seleccione Pantalla para introducir la Dirección IP, Máscara De Subred y Puerta Enlace Predet. Para más detalles, consulte al administrador de su red.
Pantalla
Ajuste IPv6 Activar Seleccione si desea activar o desactivar la función IPv6.
Desactivar*
Ajuste IPsec Activar Seleccione si desea activar o desactivar la función IPsec.
Desactivar*
Ajuste PSK Introduzca una clave precompartida de un máximo de 20 caracteres (caracteres alfanuméricos medios y símbolos).
Ajuste IEEE802.1x Activar Seleccione si desea activar o desactivar la función IEEE802.1x
Desactivar*
Ajuste redirigir HTTPS Activar Seleccione si desea activar o desactivar la función de dirección automática HTTP a HTTPS.
Desactivar*
Imprimir Hoja Estado Pulse el botón OK para imprimir una lista de la Configuración De Red. Utilice esta información para obtener una vista general completa de la configuración de red.
Recuperar Ajustes Sí Seleccione Sí para restaurar todos los valores predeterminados de la Configuración de Red.
No
Elemento Descripción
Modo de Reposo De 5 a 210 minutos (15*) La impresora entrará en modo de reposo si no se han producido errores, no se han recibido trabajos de impresión y si no se ha realizado ninguna acción en el panel de control durante un periodo de tiempo prolongado. Este ajuste permite seleccionar la cantidad de tiempo que debe transcurrir para que la impresora entre en modo de reposo.
Vea “Apagado con Gestión de Energía” en la página 66.
Elemento Descripción

Manual del usuario Epson SureColor T-Series
Modo de uso del menú del panel de control
163
Preferencias
Menú del Administrador
Gestion de Energía Desactivada La impresora se apagará automáticamente si no hay ningún error, no recibe ningún trabajo de impresión y no se está realizando ninguna operación en el panel de control o de otro tipo durante 8 horas.
El tiempo que transcurre hasta que la impresora se apaga puede establecerse con valores comprendidos entre 1 y 24 horas en incrementos de 1 hora.
Seleccione Desactivada para evitar que la impresora se apague automáticamente.
De 1 a 24 horas (8*)
Recuperar Ajustes Sí Seleccione Sí para restaurar los valores predeterminados de todos los Ajustes Ecológicos.
No
Elemento Descripción
Idioma/Language Japonés, inglés, francés, italiano, alemán, portugués, español, holandés, ruso, coreano, chino
Seleccione el idioma de la pantalla del panel de control.
Unidades: Longitud m* Seleccione la unidad de medida de la longitud que aparecerá en la pantalla del panel de control o impresa en los patrones.
pies/pulg.
Ajuste Lámpara Alarma Activada* Seleccione si desea que la luz de alerta de gran tamaño se encienda (Activada) o no (Desactivada) cuando se produce un error. Desactivada
Elemento Descripción
Cambiar Contraseña Introduzca una contraseña de administrador de hasta 20 caracteres.
Al seleccionar Menú del Administrador, aparecerá un mensaje de solicitud de contraseña. El Menú del Administrador solo se mostrará si se introduce la contraseña correcta, para impedir así que los usuarios que no sean administradores cambien los ajustes de forma accidental.
Guarde la contraseña en un lugar seguro.
En caso de olvidar la contraseña, consulte a su vendedor o al Servicio Técnico de Epson.
Control Operativo Configuración De Red
Se Exige Contraseña Seleccione si desea que sea necesario introducir la contraseña de administrador para acceder a Configuración De Red desde el panel de control o Remote Manager.
No Se Exige Contraseña*
Elemento Descripción

Manual del usuario Epson SureColor T-Series
Modo de uso del menú del panel de control
164
Limpieza a Fondo
Examine el patrón impreso y seleccione las casillas de verificación de los patrones en los que faltan zonas o se muestran demasiado tenues. Si desea seleccionar todos los inyectores, marque la casilla de verificación de la izquierda.
Gestionar Disco Duro*3
Formatear Disco Duro
Sí Si se selecciona Sí, se formatea la unidad de disco duro o la unidad de expansión PostScript 3 opcional conectada.
Al formatear la unidad de disco duro o la unidad de expansión PostScript 3, se borran todos los trabajos de impresión almacenados.
Las unidades de disco duro o las unidades de expansión Adobe PostScript 3 que se hayan utilizado con otras impresoras deben formatearse antes de ser utilizadas con esta impresora.
No
Modo impresora Automático* Este ajuste debe dejarse, normalmente en Automático. Los datos de impresión enviados se identifican y el modo de operación cambia automáticamente. Si el cambio de modo de operación no se realiza correctamente y la impresión no es correcta, establezca el modo de operación que deba utilizarse.
PostScript*4
HP-GL/2
Fecha y Hora AA/MM/DD HH:MM Configure el reloj integrado de la impresora. La hora proporcionada por el reloj se utiliza cuando se imprimen hojas de registro y de estado.
Huso Horario Introduzca la diferencia horaria entre la zona horaria actual y GMT.
La zona horaria seleccionada se usa en las notificaciones de correo electrónico enviadas por el Remote Manager cuando se produce un error u otros problemas.
Reiniciar ajustes PS*4 Sí Seleccione Sí para inicializar la fuente de usuario y el perfil ICC de usuario almacenados en el área de usuario de la unidad de expansión Adobe PostScript 3. La inicialización borra los datos guardados.
No
Recuper Ajusts Predet. Sí Seleccione Sí para restaurar los valores predeterminados de todos los ajustes, excepto de las opciones Fecha y Hora, Idioma/Language y Unidades: Longitud en el menú Configuración.
No
Elemento Descripción

Manual del usuario Epson SureColor T-Series
Modo de uso del menú del panel de control
165
Menú Large Copy / Large Scan (Copia Aumentada/Escaneado Aumentado)
Este menú se muestra únicamente cuando hay una unidad de escaneo multifuncional opcional conectado.
Vea “Copias aumentadas y escaneados aumentados utilizando la unidad de escaneo multifuncional opcional” en la página 72.
*1 T7270D/T5270D solo*2 T7270/T5270*3 Se muestra cuando la unidad de disco duro o la unidad de expansión Adobe PostScript 3 opcional está conectada*4 Se muestra cuando la unidad de expansión Adobe PostScript 3 está conectada
* Ajuste predeterminado
Ajustes Copia
Elemento Descripción
Rollo Rollo 1* Seleccione si desea copiar e imprimir utilizando Rollo 1 o Rollo 2.
Cuando se carga un rollo de papel que no sea compatible con la copia aumentada/escaneado aumentado, esta opción no se muestra.
Rollo 2
Escalar Manual* De 25 a 400 % (100*) Seleccione si desea ajustar el escalado de la copia manualmente (Manual) o realizar la ampliación de forma automática en función del ancho del rollo de papel cargado (Automático).
Automático
Color/ByN Color* Seleccione si desea copiar un documento en color e imprimirlo con colores o en blanco y negro.
ByN
Documento Texto/Dibujo lineal* Seleccione el tipo en función del documento cargado.
Papel vegetal
Papel reciclado
Copia heliográfica
Póster
Ancho Automático* En la mayoría de casos, se recomienda el ajuste predeterminado Automático. Tenga en cuenta que, dependiendo del documento, puede que no sea posible detectar el ancho correctamente, incluso cuando el ajuste esté establecido en Automático. En estos casos, cambie el tamaño estándar y especifique el ancho que desea.
ISO A, US-ANSI, US-ARCH, JIS B, ISO B
Se muestran los tamaños admitidos.
cm De 20 a 90 cm (20*)
pulgadas De 8 a 36 pulg. (8*)
Calidad Borrador* Elija la calidad de la copia e impresión.
Fina prioriza la calidad, por lo que la velocidad de impresión es más lenta.
Las opciones que puede seleccionar varían en función del ajuste de Documento.
Fina

Manual del usuario Epson SureColor T-Series
Modo de uso del menú del panel de control
166
Ajuste Escanear*1
Densidad Nivel -3 a 3 (0*) Establezca la densidad de copia. Los valores negativos (-) son más claros y los positivos (+) son más oscuros.
Contraste Nivel -3 a 3 (0*) Establezca el contraste. Los valores negativos (-) son más suaves y los positivos (+) son más fuertes.
Fondo Nivel -3 a 3 (0*) Establezca el valor de ajuste para el fondo. Configure este ajuste cuando esté copiando documentos con colores o documentos que sean finos o cuando quiera eliminar fondos no deseados. Los valores negativos (-) son más suaves y los positivos (+) son más fuertes.
Nitidez Nivel -3 a 3 (0*) Establezca la nitidez. Los valores negativos (-) son más suaves y los positivos (+) son más fuertes.
Elemento Descripción
Color/ByN Color* Elija si desea escanear documentos que contengan color con colores o si desea convertirlos a blanco y negro y, a continuación, escanearlos. ByN
Documento Texto/Dibujo lineal* Seleccione el tipo en función del documento cargado.
Papel vegetal
Papel reciclado
Copia heliográfica
Póster
Ancho Automático* En la mayoría de casos, se recomienda el ajuste predeterminado Automático. Tenga en cuenta que, dependiendo del documento, puede que no sea posible detectar el ancho correctamente, incluso cuando el ajuste esté establecido en Automático. En estos casos, cambie el tamaño estándar y especifique el ancho que desea.
ISO A, US-ANSI, US-ARCH, JIS B, ISO B
Se muestran los tamaños admitidos.
cm De 20 a 90 cm (20*)
pulgadas De 8 a 36 pulg. (8*)
Guard tipo JPEG* Seleccione el formato del archivo para las imágenes escaneadas. Cuando la Resolución es Direct Print disponibl, solo está disponible el formato JPEG. PDF
Resolución Direct Print disponibl* Escoja la resolución para el escaneado.
Cuando se selecciona Direct Print disponibl, puede imprimir directamente archivos de imagen escaneados. Si elije una resolución distinta a Direct Print disponibl, abra Opciones archivo escan, realice Enviar a carp compartd e imprima en una computadora a través de una aplicación.
200 dpi
300 dpi
400 dpi
600 dpi
Comprimir Alta Elija la tasa de compresión al guardar las imágenes escaneadas.
Normal*
Baja
Elemento Descripción

Manual del usuario Epson SureColor T-Series
Modo de uso del menú del panel de control
167
Densidad Nivel -3 a 3 (0*) Escoja la densidad para el escaneado. Los valores negativos (-) son más claros y los positivos (+) son más oscuros.
Contraste Nivel -3 a 3 (0*) Establezca el contraste. Los valores negativos (-) son más suaves y los positivos (+) son más fuertes.
Fondo Nivel -3 a 3 (0*) Establezca el valor de ajuste para el fondo. Configure este ajuste cuando esté escaneando documentos con colores o documentos que sean delgados o cuando quiera eliminar fondos no deseados. Los valores negativos (-) son más suaves y los positivos (+) son más fuertes.
Nitidez Nivel -3 a 3 (0*) Establezca la nitidez. Los valores negativos (-) son más suaves y los positivos (+) son más fuertes.
Elemento Descripción

Manual del usuario Epson SureColor T-Series
Modo de uso del menú del panel de control
168

Manual del usuario Epson SureColor T-Series
Mantenimiento
169
Mantenimiento
Ajuste del Cabezal de impresión
Tendrá que ajustar el cabezal de impresión si aparecen líneas blancas en las impresiones o si nota que ha disminuido la calidad de impresión. Puede realizar las siguientes funciones de mantenimiento de su impresora para mantener el cabezal de impresión en buenas condiciones y asegurar la mejor calidad de impresión.
Realice la operación de mantenimiento adecuada al resultado de la impresión y la situación.
Detección de inyectores obstruidosRealice un test de inyectores para comprobar que no haya obstrucciones si no se ha usado la impresora durante un largo periodo de tiempo o antes de imprimir trabajos importantes. Examine visualmente el patrón de test impreso y limpie el cabezal si detecta que faltan zonas o que se muestran demasiado tenues.
Limpieza del cabezal de impresiónLimpie el cabezal de impresión si detecta en los documentos impresos que faltan zonas o que se muestran demasiado tenues. Limpia la superficie del cabezal de impresión para mejorar la calidad de la impresión. Elija entre la limpieza normal y la potente de acuerdo con el nivel de limpieza necesario.
Vea “Limpieza del cabezal de impresión” en la página 170.
En la mayoría de los casos, se recomienda realizar la limpieza normal. Opte por la limpieza potente si los inyectores sigues obstruidos tras haber realizado varias limpiezas normales.
Ajuste de la posición del cabezal de impresión (Alineación de cabezales)Realice la Alineación Cabezales si las líneas están desalineadas o si la impresión tiene un aspecto granuloso. La función Alineación Cabezales corrige las impresiones desalineadas.
Vea “Minimización de las impresiones desalineadas (Alineación Cabezales)” en la página 172.
Detección de inyectores obstruidos
Los tests de inyectores se pueden realizar desde una computadora o mediante el panel de control de la impresora.
Desde la computadora
En estas explicaciones utilizaremos el driver de impresora para Windows de ejemplo.
Use Epson Printer Utility 4 para OS X.
Vea “Uso de Epson Printer Utility 4” en la página 129.
A Compruebe que haya rollo de papel o una hoja tamaño A4 o mayor en la impresora.
Configure el origen y el tipo de papel adecuados para el papel utilizado.
B Haga clic en Nozzle Check (Test de inyectores) dentro de la pestaña Utility (Utilidades) o en la pantalla Properties (Propiedades) (o Printing preferences (Preferencias de impresión)) del driver de impresora.
C Haga clic en Print (Imprimir).
Se imprime el patrón de test de inyectores.
D Compruebe el patrón de test de inyectores.
Si no hay ningún problema, haga clic en Finish (Finalizar).
Si hay algún problema, haga clic en Clean (Limpiar).

Manual del usuario Epson SureColor T-Series
Mantenimiento
170
Después de imprimir un patrón de test de inyectores, confirme que el patrón esté completo antes de imprimir un trabajo o de limpiar el cabezal de impresión.
Desde la impresora
Botones que sirven para los siguientes ajustes:
A Compruebe que haya rollo de papel o una hoja tamaño A4 o mayor en la impresora.
Configure el origen y el tipo de papel adecuados para el papel utilizado.
B Confirme que la impresora esté lista para imprimir. Pulse el botón ".
Aparecerá el menú Mantenimiento.
C Confirme que esté resaltada la opción Test De Inyectores y pulse el botón Z.
Aparecerá un cuadro de diálogo de confirmación.
D Pulse el botón Z para imprimir un patrón de test.
Examine el patrón impreso mientras lee la siguiente sección.
Ejemplo de inyectores limpios
No aparece ningún espacio en blanco en el patrón de test de inyectores.
Ejemplo de inyectores obstruidos
Si faltan zonas en el patrón, seleccione Limpieza de Cabezales y limpie el cabezal de impresión. Vea “Limpieza del cabezal de impresión” en la página 170.
Limpieza del cabezal de impresión
Aunque se pueda realizar una limpieza de cabezales desde la computadora o desde la impresora, los procedimientos de limpieza son distintos, como se explica a continuación.
O Desde la computadora
Se limpiarán todos los cabezales.
O Desde la impresora
Puede limpiarlos todos o seleccionar únicamente los cabezales en los que el patrón de test de inyectores impreso haya detectado un problema.
Notas acerca de la limpieza de cabezales
Tenga en cuenta lo siguiente a la hora de limpiar los cabezales.
O Limpie el cabezal de impresión únicamente si baja la calidad (por ejemplo: si la impresión sale borrosa, faltan colores o son incorrectos). Con cada limpieza se consume tinta.
O Limpiar todos los cabezales consume algo de tinta de cada color. Aunque sólo utilice tintas negras para la impresión en blanco y negro, también se consumen tintas de colores.
O Si realiza varias limpiezas de cabezales en poco tiempo, el Maintenance Box (Depósito De Mantenimto) se llenará más rápido porque casi no se habrá evaporado la tinta que contiene el Maintenance Box (Depósito De Mantenimto). Tenga a mano un Depósito de mantenimiento de recambio si el instalado no tiene bastante espacio libre.
O Si los inyectores siguen obstruidos después de varias limpiezas de cabezales, le recomendamos que pruebe con una limpieza potente.

Manual del usuario Epson SureColor T-Series
Mantenimiento
171
O La limpieza potente consume más tinta que la normal. Compruebe antes el nivel de tinta y, si queda poca cantidad, y tenga a mano un cartucho nuevo antes de empezar a limpiar.
O Si los inyectores siguen obstruidos después de una limpieza potente, deje la impresora apagada toda una noche o más tiempo. Después de un tiempo de inactividad, la tinta obstruida puede disolverse.
Si los inyectores siguen obstruidos, consulte a su vendedor o al Servicio Técnico de Epson.
Limpieza de Cabezales
Desde la computadoraEn estas explicaciones utilizaremos el driver de impresora para Windows de ejemplo.
Use Epson Printer Utility 4 para OS X.
Vea “Uso de Epson Printer Utility 4” en la página 129.
A Haga clic en Head Cleaning (Limpieza de cabezales) en la pestaña Utility (Utilidades) de la pantalla Properties (Propiedades) (o Printing preferences (Preferencias de impresión)) del driver de impresora.
B Haga clic en Start (Iniciar).
Se iniciará la limpieza de cabezales, que dura entre 1 y 10 minutos.
C Haga clic en Print Nozzle Check Pattern (Imprimir patrón de test de inyectores).
Confirme el patrón de test de inyectores.
Si falta algún segmento en el patrón de test de inyectores, haga clic en Clean (Limpiar).
Desde la impresora Botones que sirven para los siguientes ajustes:
A Confirme que la impresora esté lista para imprimir. Pulse el botón ".
Aparecerá el menú Mantenimiento.
B Pulse los botones d/u para resaltar Limpieza de Cabezales y pulse el botón Z.
Deberá seleccionar las filas de los inyectores.
C Seleccione las filas de los cabezales para su limpieza.
Pulse los botones l/r para resaltar los números correspondientes a los patrones de test en los que falten segmentos o se muestren demasiado tenues y pulse el botón d/u para seleccionarlos.
Puede seleccionar varias filas de inyectores.
Si desea seleccionar todos los inyectores, marque la casilla de verificación de la izquierda.
D Si pulsa el botón Z, aparecerá un mensaje de confirmación. Pulse el botón Z para iniciar la limpieza de cabezales.
Cuando finalice la limpieza, aparecerá un mensaje de confirmación.
E Si desea imprimir un patrón de test y comprobar el estado de la obstrucción, pulse los botones d/u para resaltar Test De Inyectores y pulse el botón Z.
Si desea salir sin realizar una comprobación de los inyectores, resalte Salir y pulse el botón Z.

Manual del usuario Epson SureColor T-Series
Mantenimiento
172
Minimización de las impresiones desalineadas (Alineación Cabezales)
Como entre el cabezal de impresión y el papel hay poca distancia, la impresión puede quedar desalineada por culpa de la humedad o de la temperatura, la inercia de los movimientos del cabezal o porque éste se desplace en los dos sentidos. Como consecuencia, la impresión puede quedar granulosa o con líneas colocadas de forma incorrecta. Cuando esto ocurra, ejecute una Alineación Cabezales para corregir la desalineación de la impresión.
Aunque se pueda realizar una Alineación Cabezales desde la computadora o desde la impresora, los procedimientos de alineación son distintos, como se explica a continuación.
O Desde la impresora
La alineación de cabezales se puede llevar a cabo de forma automática o manual.
En el ajuste automático, el sensor lee el patrón de ajuste durante la impresión, y registra el valor de ajuste óptimo en la impresora.
La alineación de cabezales automática tarda alrededor de 30 minutos.
En el ajuste manual, el usuario tiene que examinar el patrón y escribir el valor óptimo de ajuste para la alineación. La alineación manual se puede realizar con hojas sueltas u otro tipo de papel que no admita la alineación automática o en caso de que esta última alineación no arregle el problema por completo.
La impresión del patrón para llevar a cabo la alineación de cabezales manual tarda entre 7 y 11 minutos. El tiempo necesario varían en función del tamaño del patrón impreso.
La alineación de cabezales Uni-D y Bi-D están disponibles tanto en el modo manual como en el automático. En general, se recomienda elegir la opción Bi-D. Seleccione Uni-D si la alineación de cabezales Bi-D no arregla el problema por completo.
O Desde la computadora
Se puede usar la computadora para realizar la
alineación de cabezales automática.
Generalmente, puede alinear los cabezales sólo con esta operación. Por lo general, recomendamos este método por ser el más simple. La alineación de cabezales automática tarda alrededor de 30 minutos. La alineación de cabezales manual se puede realizar desde el panel de control de la impresora si usa hojas sueltas u otro tipo de papel que no admita la alineación automática o en caso de que esta última alineación no arregle el problema por completo.
Desde la computadoraEn estas explicaciones utilizaremos el driver de impresora para Windows de ejemplo.
Use Epson Printer Utility 4 para OS X.
Vea “Uso de Epson Printer Utility 4” en la página 129.
A Cargue el rollo de papel en la impresora.
Escoja un tamaño de papel que coincida con el papel que haya en la impresora.
Nota:La Alineación Cabezales se ajusta de acuerdo con el papel actualmente cargado en la impresora. Cargue el papel al que debe realizar la alineación de cabezales.
Sin embargo, tenga en cuenta que la alineación de cabezales automática no está disponible con el tipo de papel o las circunstancias que se especifican a continuación.
O Hay papel transparente o de color cargado en la impresora.
O El papel cargado en la impresora no admite la alineación de cabezales automática.
Consulte la siguiente información para conocer los tipos de papel que admiten la alineación de cabezales automática.
Vea “Tabla de los papeles especiales de Epson” en la página 204.
O El grosor del papel actual es superior a 1,0 mm.
O La impresora está expuesta a la luz solar directa o a otra fuente de luz que provoque interferencia óptica.
La Alineación Cabezales puede no producir los resultados deseados si los inyectores están obstruidos. Realice la limpieza de los cabezales para eliminar las obstrucciones antes de continuar.

Manual del usuario Epson SureColor T-Series
Mantenimiento
173
B Haga clic en Print Head Alignment (Alineación de cabezales) en la pestaña Utility (Utilidades) de la pantalla Properties (Propiedades) (o Printing preferences (Preferencias de impresión ) del driver de impresora.
Siga las instrucciones que aparecen en pantalla para alinear el cabezal de impresión.
El sensor lee el patrón de ajuste durante la impresión, y registra el valor de ajuste óptimo en la impresora.
Desde la impresora Botones que sirven para los siguientes ajustes:
A Compruebe que haya rollo de papel o una hoja tamaño A4 o mayor en la impresora.
Configure el origen y el tipo de papel adecuados para el papel utilizado.
B Confirme que la impresora esté lista para imprimir. Pulse los botones l/r para resaltar - y pulse el botón Z.
Aparecerá el menú Mantenimiento.
C Use los botones d/u para seleccionar Alineación Cabezales y pulse el botón Z.
D Pulse los botones d/u para resaltar una opción de alineación de cabezales.
E Pulse el botón Z para imprimir un patrón de ajuste.
Si está seleccionada la opción Automática, la impresora alineará el cabezal de forma automática a la vez que imprime el patrón de alineación de cabezales. El menú Mantenimiento aparecerá cuando finalice la alineación de cabezales.
Si está seleccionada la opción Manual, diríjase al paso 6 para introducir el ajuste basado en una inspección visual del patrón.
F Anote los números de los patrones que tengan la menor cantidad de líneas blancas o la mayoría de las líneas blanca espaciadas de forma regular.
Sería el patrón 3 que se muestra como ejemplo en la ilustración.
G Tras confirmar que aparece el mensaje C1 en la pantalla del panel de control, pulse los botones d/u para seleccionar el número que haya anotado en el paso 6 y pulse el botón Z.
H Repita esto con todos los colores de C1 a BK2, pulsando el botón Z cada vez.
I El menú Mantenimiento aparecerá una vez introducido el último número.

Manual del usuario Epson SureColor T-Series
Mantenimiento
174
Sustitución de los consumibles
Sustitución de los cartuchos de tinta
No se puede imprimir si se ha agotado un cartucho de tinta. Si aparece un aviso de poca tinta, le recomendamos que cambie el cartucho o cartuchos lo antes posible.
Si un cartucho se queda sin tinta durante una impresión, podrá seguir imprimiendo después de sustituirlo. Pero, si cambia el cartucho durante un trabajo de impresión, quizá note una diferencia de color, según las condiciones de secado.
Cartuchos de tinta admitidos, vea “Accesorios opcionales y productos consumibles” en la página 202.
Cómo sustituirlos
El procedimiento es idéntico para todos los cartuchos de tinta.
A Asegúrese de que la impresora está encendida.
B Abra la cubierta del cartucho.
C Introduzca un dedo en la muesca de la parte superior del cartucho de tinta y tire recto hacia usted.
D Saque el cartucho de tinta nuevo de la bolsa. Agítelo durante 10 segundos, 30 veces horizontalmente en movimientos de unos 5 cm, como se muestra en la ilustración.
cImportante:Epson recomienda el uso de cartuchos de tinta Epson originales. Epson no puede garantizar la calidad ni la fiabilidad de las tintas que no sean de Epson. La tinta no genuina puede provocar daños no cubiertos por las garantías de Epson, y, en determinadas condiciones, un funcionamiento anormal de la impresora. No se mostrarán datos sobre los niveles de tinta de los cartuchos no genuinos, y se registrará el uso de tinta no genuina para su posible uso por parte del Servicio Técnico.
cImportante:Tenga cuidado de no tocar alrededor del orificio de suministro de tinta cuando saque los cartuchos; podría mancharse porque a veces queda algo de tinta.
cImportante:No toque los chips IC de los cartuchos de tinta. Podría dejar de imprimir correctamente.

Manual del usuario Epson SureColor T-Series
Mantenimiento
175
E Sujete el cartucho con la etiqueta hacia fuera y deslícelo hacia dentro para introducirlo por completo en la ranura.
El color del cartucho debe coincidir con el color de la etiqueta de la impresora.
Repita los pasos 3 a 5 para sustituir otros cartuchos de tinta.
F Cierre la cubierta del cartucho.
Sustitución de los Depósitos de Mantenimto
Si aparece el mensaje No Hay Bastante Espacio, sustituya el Depósito de mantenimiento especificado.
Tipos de Maintenance Box (Depósito De Mantenimto) admitidos
Vea “Accesorios opcionales y productos consumibles” en la página 202.
Cómo sustituirlos
Algunos modelos de impresora tienen Maintenance Boxes (Depósito de mantenimiento) en el lado derecho y el izquierdo, pero el procedimiento para sustituir los depósitos es el mismo en todos los casos.
A Abra la cubierta del depósito de mantenimiento.
B Tire del Depósito de mantenimiento hacia fuera.
cImportante:Instale cartuchos de tinta en todas las ranuras. No se puede imprimir si alguna de las ranuras está vacía.
cImportante:Le recomendamos que extraiga y agite los cartuchos de tinta instalados una vez cada tres meses con el fin de garantizar la calidad de impresión.
cImportante:No reutilice los depósitos de mantenimiento que haya sacado y dejado mucho tiempo fuera de la impresora. La tinta del interior estará seca y dura, y no podrá absorber suficiente tinta.
cImportante:No cambie el Depósito de mantenimiento durante una impresión. Podría salirse la tinta residual.

Manual del usuario Epson SureColor T-Series
Mantenimiento
176
Al levantar el Depósito de mantenimiento se abre el cierre; basta con tirar de él para sacarlo.
C Coloque el Depósito de mantenimiento usado en la bolsa vacía del nuevo Depósito de mantenimiento y cierre bien la cremallera.
D Instale el Depósito de mantenimiento nuevo.
E Cierre la cubierta del depósito de mantenimiento.
Sustitución del cortador
Cambie el cortador si ya no corta limpiamente el papel.
Cortador admitido
Vea “Accesorios opcionales y productos consumibles” en la página 202.
Utilice un destornillador de estrella para cambiar el cortador. Tenga a mano un destornillador de estrella antes de cambiar el cortador.
Botones que sirven para los siguientes ajustes:
A Extraiga todo el papel de la impresora. .
Vea “Extracción de papel de rollo o del Rollo 1” en la página 35.
Vea “Extracción de hojas sueltas” en la página 40.
Vea “Extracción de cartulina” en la página 43.
B Confirme que la impresora esté lista para imprimir. Pulse los botones l/r para resaltar - y pulse el botón Z.
Aparecerá el menú Mantenimiento.
C Pulse los botones d/u para seleccionar Mantenimiento Cortador y, a continuación, pulse el botón Z.
D Pulse los botones d/u para resaltar Sustituir Cortador y pulse el botón Z.
cImportante:No toque el chip IC del Depósito de mantenimiento.
Podría impedir el funcionamiento e impresión normales.
cImportante:Tenga cuidado de no dañar la cuchilla del cortador. Dejarlo caer o golpearlo contra objetos duros puede estropear la cuchilla.

Manual del usuario Epson SureColor T-Series
Mantenimiento
177
E El cortador se desplazará hasta la posición de sustitución.
F Saque el cortador usado de la impresora.
Con un destornillador de estrella, afloje el tornillo que sujeta el cortador y tire del cortador hasta sacarlo.
G Instale el cortador nuevo.
Inserte el cortador de forma que la patilla de la impresora encaje en el agujero del cortador. Use un destornillador de estrella para apretar el tornillo que fija el cortador.
H Cuando haya cambiado el cortador, pulse el botón Z.
El cortador volverá a la posición original.
Cuando finalice el proceso, aparecerá el mensaje Preparada en el panel de control.
!Precaución:No guarde el cortador en un sitio al alcance de los niños. Podrían cortarse con la cuchilla. Tenga mucho cuidado cuando cambie el cortador.
cImportante:Atornille el cortador con firmeza o la posición de corte podría desviarse o torcerse ligeramente.

Manual del usuario Epson SureColor T-Series
Mantenimiento
178
Limpieza de la impresora
Para mantener la impresora en buen funcionamiento, se debe limpiar periódicamente (una vez al mes aproximadamente).
Limpieza del exterior
A Extraiga todo el papel de la impresora.
B Compruebe que la impresora y la pantalla estén apagadas. Desenchufe el cable de alimentación de la toma.
C Utilice un paño suave y limpio para quitar con cuidado el polvo o la suciedad.
En concreto, limpie los laterales y la parte posterior para que el polvo no se acumule. (En la siguiente ilustración, se muestra la impresora con la unidad de expansión Adobe PostScript 3 conectada).
Si hay alguna parte muy sucia, límpiela con un paño suave humedecido con detergente suave. Después, quite la suciedad con un paño seco y suave.
Limpieza del interior
Limpie los rodillos de presión si las impresiones salen manchadas.
Deben eliminarse la tinta y las partículas de papel que se adhieran al cabezal, de lo contrario, mancharían el papel.
Limpieza del rodillo
Siga estos pasos para limpiar el rodillo haciendo avanzar papel normal.
A Encienda la impresora y cargue el rollo de papel más ancho posible.
Vea “Extracción de papel de rollo o del Rollo 1” en la página 35.
B Pulse el botón ) seguido del botón d.
El papel avanzará mientras se mantenga pulsado el botón d. Si el papel aparece sin manchas, la limpieza ha terminado.
Corte el papel después de realizar la limpieza.
Vea “Método de corte manual” en la página 34.
Limpieza del interior de la impresora
A Compruebe que la impresora y la pantalla estén apagadas. Desenchufe el cable de alimentación de la toma eléctrica.
B Deje descansar la impresora un minuto.
C Abra la cubierta de la impresora y use un paño suave para limpiar el polvo y la suciedad del interior de la impresora. c
Importante:No utilice nunca benceno, disolventes ni alcohol para limpiar la impresora. Podrían decolorarla y deformarla.
cImportante:En caso de no quitar el polvo y las partículas de papel del cabezal, podrían obstruirse los inyectores o dañarse el cabezal de impresión.

Manual del usuario Epson SureColor T-Series
Mantenimiento
179
Limpie la zona (a) en profundidad, que se muestra en azul en la siguiente ilustración. Para no esparcir la suciedad, frote de dentro hacia afuera. Si hay alguna parte muy sucia, límpiela con un paño suave humedecido con detergente suave. Después, limpie el interior de la impresora con un paño seco y suave.
D Si se acumulan partículas de papel (parecen polvo blanco) en el rodillo, use algún objeto (un palillo, por ejemplo) para empujarlas.
E Cuando termine de limpiar, cierre la cubierta de la impresora.
Limpieza de la unidad de escaneo multifuncional opcional
Si la superficie de cristal o los rodillos del escáner están cubiertos de polvo o están manchados, es posible que aparezcan franjas y líneas no deseadas en las copias y las imágenes escaneadas.
Si tras realizar la limpieza, considera que el problema no se ha resuelto, efectúe la calibración.
Vea “Calibración” en la página 198.
A Apague la impresora y asegúrese de que la pantalla de la impresora esté apagada. Desenchufe el cable de alimentación de la toma.
B Abra la cubierta del escáner.
Empuje hacia arriba las palancas de bloqueo situadas en ambos extremos de la cubierta para liberar los cierres y abra la cubierta.
C Limpie la superficie del cristal.
cImportante:O Durante la limpieza, asegúrese de no
tocar el rodillo ni las zonas de absorción de tinta (b, partes de color gris), pues las impresiones podrían salir manchadas.
O No toque los tubos de tinta del interior de la impresora, pues podría averiarla.

Manual del usuario Epson SureColor T-Series
Mantenimiento
180
D Limpie el rodillo situado directamente debajo de la superficie de cristal.
Aplique un producto de limpieza para oficinas en un paño limpio y sin pelusa y, a continuación, limpie la superficie del rodillo. Limpie bien el rodillo de carga situado en la parte delantera mientras lo hace girar.
E Cierre la cubierta del escáner hasta que oiga un clic.
(1)
Prepare dos trapos limpios sin pelusa.
Vierta limpiacristales en uno de los paños y, a continuación, utilícelo para limpiar la superficie de cristal.
Use un limpiacristales neutro que no deje manchas.
(2)
Use el otro paño para secar cualquier resto de limpiacristales que pueda haber quedado.

Manual del usuario Epson SureColor T-Series
Problemas y soluciones
181
Problemas y soluciones
Qué hacer cuando aparece un mensaje
Si en la impresora aparece uno de los siguientes mensajes, consulte la solución especificada y siga los pasos necesarios.
Mensajes Qué hacer
Error Cartucho TintaEl cartucho de tinta no se reconoce. Introdúzcalo de nuevo o reemplace el cartucho de tinta.
O Quite el cartucho de tinta y vuelva a introducirlo. Si el mensaje persiste, introduzca un nuevo cartucho de tinta (no vuelva a instalar el cartucho que provocó el error).
Vea “Sustitución de los consumibles” en la página 174.
O El cartucho de tinta puede empañarse. Deje el cartucho de tinta a temperatura ambiente durante 4 horas como mínimo antes de instalarlo.
Vea “Notas sobre la manipulación de cartuchos de tinta” en la página 22.
Error Cartucho TintaEl cartucho de tinta no se detecta. Introdúzcalo de nuevo o reemplace el cartucho de tinta.
Error Cartucho TintaInstale el cartucho de tinta correcto.
Introduzca un cartucho de tinta Epson original aprobado para usarse en la impresora.
Vea “Accesorios opcionales y productos consumibles” en la página 202.
Vea “Sustitución de los cartuchos de tinta” en la página 174.
Queda Poca Tinta Queda poca tinta. Tenga un cartucho de tinta preparado.
Vea “Accesorios opcionales y productos consumibles” en la página 202.
Error Carga PapelNo es posible detectar el papel de Rollo 1.
Retire el rollo de papel y, a continuación, vuelva a cargarlo.
Antes de restablecer el papel, corte el borde del rollo de papel en sentido horizontal. Corte cualquier sección dentada o doblada.
Si existe un problema con el borde, se producirá un error de carga de papel automático. Error Carga PapelNo es posible detectar el papel de Rollo 2.
Error al Instalr FirmwrActualización de firmware fallida. Reinicie la impresora.
Apague la impresora, espere unos minutos y vuelva a encenderla.
Actualice de nuevo el firmware.
Si este mensaje vuelve a aparecer en el panel LCD, consulte a su vendedor o al Servicio Técnico de Epson.
Error De ComandoRevise los ajustes del driver.
Pulse el botón W y seleccione Cancelar Trabajo para detener la impresión. Confirme que el driver de impresora que usa es compatible con esta impresora.
Error del recogedorExamine el recogedor automático y reinicie la impresora.
Apague la impresora, espere unos minutos y vuelva a encenderla.
Si este mensaje vuelve a aparecer en el panel LCD, consulte a su vendedor o al Servicio Técnico de Epson.
Error del recogedorConecte el cable del recogedor automático del papel y reinicie la impresora.
Una vez conectado de nuevo el cable que une el sistema de recogida automática y la impresora, apague la impresa y vuélvala a encender.
Vea la Guía de instalación que acompaña al recogedor automático opcional.

Manual del usuario Epson SureColor T-Series
Problemas y soluciones
182
Recogedor DesconectadoEl recogedor automático está desconectado. ¿Desea continuar?
El sistema de recogida automática no está conectado. Una vez conectado de nuevo el cable que une el sistema de recogida automática y la impresora, seleccione No para apagar la impresora. Vuelva a encender de la impresora tras una breve pausa.
Vea la Guía de instalación que acompaña al recogedor automático opcional.
Si desea continuar imprimiendo sin usar el sistema de recogida automática, seleccione Sí.
Error De Recogida.¿Hay algo que obstruya el sensor del recogedr automático?
Una vez comprobado el sensor del carrete de recogida y eliminada cualquier obstrucción, pulse el botón OK.
Si el papel que se encuentra alrededor de la bobina del rollo del sistema de recogida automática está demasiado flojo, establezca el interruptor Auto en Off y mantenga pulsado el Manual en la dirección de recogida para tensarlo. Cuando haya confirmado que el papel está firme, vuelva a colocar el interruptor Auto en la posición original y pulse el botón OK.
Vea “Uso del sistema de recogida automática (solo en el modelo T7270)” en la página 52.
Error del disco duroDebe formatear el disco duro usado con otra impresora. ¿Continuar?
Deberá formatear las unidades de disco duro y las unidades de expansión de Adobe PostScript 3 que se hayan conectado a otros dispositivos antes de conectarlas a esta impresora. No podrá usar el disco hasta que no lo formatee. Para formatear el disco, use el menú Configuración del panel de control.
Vea “Menú Configuración” en la página 148.
Error de AlmacenamientoConfirme que la unidad de disco duro esté instalada correctamente.
Pulse el botón W y seleccione Cancelar Trabajo para detener la impresión. Extraiga y, a continuación, vuelva a conectar la unidad de disco duro o la unidad de expansión Adobe PostScript 3 opcional.
Si este mensaje vuelve a aparecer en el panel LCD, consulte a su vendedor o al Servicio Técnico de Epson.
Cuando esté imprimiendo a través del driver de impresora incluido con una impresora, puede imprimir independientemente del estado del disco duro si selecciona la pestaña Advanced (Más ajustes) del driver de impresora, abra el cuadro de diálogo Settings (Ajustes) de la Hard Disk Unit (Unidad de Disco Duro) y seleccione Print only (Solo Imprimir). Si la unidad de expansión Adobe PostScript 3 está conectada, no se puede imprimir a través del driver PS.
Error Corte Del PapelSaque el papel que no se haya cortado.
Tras pulsar el botón OK, saque el papel y recórtelo por la línea de corte fallida con unas tijeras o un cortador de otro fabricante.
Tire del borde del papel hacia fuera de la impresora.
Error Tamaño DatosEl trabajo de impresión es demasiado grande. Revise el tamaño de impresión.
La unidad de disco duro o la unidad de expansión Adobe PostScript 3 opcional pueden almacenar trabajos de impresión de hasta 100 GB. Si desea imprimir trabajos de mayor tamaño, seleccione la pestaña Advanced (Más ajustes) en el driver de impresora, abra el cuadro de diálogo Settings (Ajustes) de la Hard Disk Unit (Unidad de Disco Duro) y seleccione Print only (Solo imprimir); otra opción sería asegurarse de que todos los trabajos de impresión no superen los 100 GB de tamaño.
Error Almac. Disco DuroEl disco duro no tiene espacio suficiente. Consulte el manual para borrar los trabajos de impresión almacenados.
Los trabajos que no desee conservar se pueden eliminar en Remote Manager o LFP HDD Utility.
Vea “Cómo guardar y reimprimir trabajos de impresión en la unidad de disco duro opcional” en la página 68.
Mensajes Qué hacer

Manual del usuario Epson SureColor T-Series
Problemas y soluciones
183
Error Arranq DiscoDuroError del disco duro. No se puede utilizar el disco duro.
Pulse el botón OK para que desaparezca el error del panel de control. Cuando esté imprimiendo a través del driver de impresora incluido con la impresora, puede imprimir independientemente del estado del disco duro si selecciona la opción Print only (Solo imprimir) en el cuadro de diálogo Settings (Ajustes) de la Hard Disk Unit (Unidad de Disco Duro). Si la unidad de expansión Adobe PostScript 3 está conectada, no se puede imprimir a través del driver PS.
Si este mensaje vuelve a aparecer en el panel LCD, consulte a su vendedor o al Servicio Técnico de Epson.
Error De CopiaNo es posible iniciar la copia con este ajuste de impresión. Para más información, consulte el manual.
La impresora no podrá determinar el tamaño del papel actual ni realizar ampliaciones si está seleccionada la opción Desactivada en Detectar Tamño Papel dentro del menú Configuración. En el menú Configuración, establezca Detectar Tamño Papel en Activada y, a continuación, vuelva a cargar el papel.
Vea “Menú Configuración” en la página 148.
Error Del EscánerPara más información, consulte el manual.
O Desbloquee el cierre de transporte del escáner A3/A4, apague la impresora y el escáner y, a continuación, vuelva a encenderlos.
O Encienda y apague los dispositivos varias veces. El escáner se podrá utilizar después de que desaparezca el mensaje.
Si este mensaje vuelve a aparecer en el panel LCD, consulte a su vendedor o al Servicio Técnico de Epson.
Límite Trabjos RetenidsLa cola de trabajos retenidos está llena.
El número de trabajos retenidos ha alcanzado la cifra de 200.
Pulse el botón OK y seleccione Reanudar Todos Trabajs.
Vea “Resumen de la función” en la página 68.
Error Tamaño PapelCargue papel de tamaño correcto.
No se admite el ancho del papel cargado en la impresora. Pulse el botón OK y saque el papel.
El ancho del papel que debe usar en la impresora es de 254 mm como mínimo. El ancho del papel que use debe ser de 254 mm como mínimo.
En caso de que aparezca este mensaje con papel de un ancho admitido en la impresora, podrá imprimir si selecciona Desactivada en Detectar Tamño Papel dentro del menú Configuración.
Vea “Menú Configuración” en la página 148.
Mensajes Qué hacer

Manual del usuario Epson SureColor T-Series
Problemas y soluciones
184
Error Sensor PapelProblema con papel cargdo o con la impresión. Para más información, consulte el manual.
Pulse el botón W para que desaparezca el error del panel de control.
Si este error aparece durante una alineación automática de cabezales, compruebe los siguientes puntos.
O ¿Admite el papel la alineación de cabezales automática?
La alineación de cabezales no está disponible en papel transparente o de color, papel de calco, papel no admitido por la función de alineación de cabezales automática ni en papel con un grosor de 1,00 mm o superior.
Consulte la siguiente información para conocer los tipos de papel que admiten la alineación de cabezales automática.
Vea “Tabla de los papeles especiales de Epson” en la página 204.
O ¿Hay fuentes de luz exterior que interfieran en el proceso?
Si la impresora está expuesta a la luz solar directa o a otra fuente de luz que provoque interferencia óptica, proteja la impresora de estas fuentes de luz.
O ¿Están seleccionados los valores predeterminados en Separación Del Cabezal y Cabezal Rayar Menos?
Restaure los valores predeterminados de ambos elementos.
O ¿Está obstruido algún inyector del cabezal?
Realice una limpieza de cabezales. Vea “Limpieza del cabezal de impresión” en la página 170.
Si el error se muestra en un caso distinto a los que se acaban de mencionar, compruebe que la impresora admite el papel actual.
Error instal rolloNo se ha cargado el rollo de papel especificado. ¿Seguir imprimiendo con el papel cargado ahora?
En Origen del driver de impresora, se ha seleccionado el rollo de papel que no está cargado.
Si se pulsa el botón OK, la impresora se ve forzada a imprimir utilizando el rollo de papel cargado.
Si se pulsa el botón (, es posible cargar el papel.
Error tipo papelNo puede cambiar al rollo papel especificado porque tipo de papel es distinto. ¿Seguir imprimiendo con el papel cargado ahora?
El ajuste del Media Type (Tipo Papel) del driver de impresora y el tipo de papel del rollo de papel cargado en la impresora son distintos.
Si se pulsa el botón OK, la impresora imprime en el rollo de papel que se esté utilizando.
Si se pulsa el botón (, es posible cambiar el papel.
Si desea cambiar un rollo de papel, incluso cuando sea de un tipo distinto, abra el menú Configuración y, a continuación, bajo Condic cambio rollo, cambie el Tipo de papel a Deshabilitar.
Vea “Menú Configuración” en la página 148.
Error ancho papelNo puede cambiar al rollo papel especificado porque ancho d papel es distinto. ¿Seguir imprimiendo con el papel cargado ahora?
El ajuste de Source (Origen) del driver de impresora y el ancho del papel del rollo de papel cargado en la impresora son distintos.
Si se pulsa el botón OK, la impresora imprime en el rollo de papel que se esté utilizando.
Si se pulsa el botón (, es posible cambiar el papel.
Si desea cambiar un rollo de papel, incluso cuando su ancho sea distinto, abra el menú Configuración y, a continuación, bajo Condic cambio rollo, cambie Ancho Papel a Ancho coincide.
Vea “Menú Configuración” en la página 148.
Mensajes Qué hacer

Manual del usuario Epson SureColor T-Series
Problemas y soluciones
185
Error largo papelNo queda suficiente longitud en el rollo de papel especificado. ¿Seguir imprimiendo con el papel cargado ahora?
La cantidad de papel restante en el rollo de papel cargado en Rollo 1 y Rollo 2 es inferior a la longitud de la impresión, por lo que no es posible cambiar de rollo de papel.
Si se pulsa el botón OK, la impresora imprime en el rollo de papel que se esté utilizando.
Si se pulsa el botón (, es posible sustituir el papel.
Si desea cambiar un rollo de papel, incluso cuando la cantidad de papel del rollo sea inferior a la longitud de la impresión, abra el menú Configuración y, a continuación, bajo Condic cambio rollo, cambie la Largo papel a un ajuste distinto a Largo Imprimir.
Vea “Menú Configuración” en la página 148.
Error cambio rolloNo se puede cambiar rollo automáticamente. Revise ajustes impresora. ¿Seguir imprimiendo con el papel cargado ahora?
Si uno de los ajustes del menú Configuración que figuran a continuación se establece como se indica, el rollo de papel no cambiará automáticamente.
O Corte Automático está Desactivada.
O Carga autom. está Desactivada.
Si se pulsa el botón OK, la impresora imprime en el rollo de papel que se esté utilizando.
Si se pulsa el botón (, es posible sustituir el papel.
Para habilitar el cambio automático del rollo de papel, cambio ambos ajustes anteriores a Activada.
Vea “Menú Configuración” en la página 148.
Error de firmwareUnidad expansión PS3 y la impresora tienen distintos firmwares. Consulte el manual.
No es posible realizar la operación porque las versiones del firmware de la unidad de expansión Adobe PostScript 3 y la de la impresora no son compatibles.
Actualice ambas versiones del firmware con las versiones más recientes.
Las últimas versiones de firmware se pueden descargar del sitio web de Epson.
InformaciónNo es posible iniciar la copia porque se ha cargado un papel que no es compatible. Para más información, consulte el manual.
Cargue papel que sea compatible con la copia aumentada/escaneado aumentado y, a continuación, imprima de nuevo el archivo de copia/escaneado.
Para obtener información sobre el tipo de papel es compatible con una copia aumentada/escaneado aumentado, consulte la siguiente información.
Vea “Menú Configuración” en la página 148.
InformaciónNo se puede enviar archivo. Consulte el manual.
Si intentó copiar o enviar un archivo de imagen escaneada ampliada a una carpeta compartida y aparece este mensaje, compruebe lo siguiente.
O ¿La ruta de la carpeta, el nombre de usuario y la contraseña están correctamente configurados en el ajuste de la dirección de la carpeta compartida de Copy Center?
O ¿Existe un archivo con el mismo nombre en la carpeta de destino guardar/transferir?
O ¿Queda suficiente espacio vacío en la carpeta guardar/destino?
Si intentó enviar un correo electrónico y aparece este mensaje, pregunte al administrador de red si los ajustes del correo electrónico se han configurado correctamente.
InformaciónNo se pued recibir correo. Consulte el manual.
Pregunte al administrador de red si los ajustes del correo electrónico se han configurado correctamente.
Mensajes Qué hacer

Manual del usuario Epson SureColor T-Series
Problemas y soluciones
186
En el caso de un mensaje de Petición de mantenimiento/Llame Servicio Técnico
Mensajes de error Qué hacer
Petición de MantenimientoCambie Pieza Ahora/Cambie Pieza Pronto XXXXXXXX
Una pieza de la impresora casi ha llegado al final de su vida útil.
Comunique al vendedor o al Servicio Técnico de Epson el código de la petición de mantenimiento.
No podrá cerrar el mensaje de petición de mantenimiento hasta que reponga la pieza. Si sigue usando la impresora, aparecerá un mensaje indicándole que llame al Servicio Técnico.
Llame Servicio TécnicoXXXX Error XXXXApague y encienda. Si no funciona, apunte el código y llame al servicio técnico.
Se produce una llamada al servicio cuando:
O El cable de alimentación no está bien conectado
O Ocurre un error que no puede resolverse
Cuando se produce una llamada al servicio, la impresora automáticamente deja de imprimir. Apague la impresora, desenchufe el cable de alimentación de la toma de corriente y de la entrada de CA de la impresora. Después, vuelva a enchufarlo. Encienda la impresora varias veces.
Si la misma llamada de servicio aparece en el panel LCD, pida ayuda a su distribuidor o al Servicio Técnico de Epson. Indíqueles que el código de la llamada de servicio es “XXXX”.

Manual del usuario Epson SureColor T-Series
Problemas y soluciones
187
Solución de problemas
No puede imprimir (porque la impresora no funciona)
La impresora no se enciende
La impresora se apaga automáticamente
El driver de la impresora no está instalado correctamente (Windows)
El driver de impresora no está instalado correctamente (en OS X)
La impresora no se comunica con la computadora
o ¿El cable de alimentación está enchufado a la toma eléctrica y a la impresora?Compruebe que el cable de alimentación esté bien enchufado a la impresora.
o ¿Hay algún problema con la toma de corriente?Para confirmar que su toma funciona, enchufe el cable de alimentación de otro aparato eléctrico.
o ¿Está activado el Gestion de Energía?Seleccione Desactivada para evitar que la impresora se apague automáticamente.
Vea “Menú Configuración” en la página 148.
o ¿Aparece el icono de esta impresora en la carpeta Devices and Printers (Dispositivos e impresoras)/Printer (Impresora)/Printers and Faxes (Impresoras y faxes)?O Sí
El driver de impresora está instalado. Consulte “La impresora no está conectada correctamente a la computadora” en la página siguiente.
O No
El driver de impresora no está instalado. Instale el driver de la impresora.
o ¿Coincide la configuración del puerto de la impresora con el puerto de conexión de la impresora?Compruebe el puerto de la impresora.
Haga clic en la pestaña Port (Puerto) del cuadro de diálogo Properties (Propiedades) de la impresora y compruebe la opción seleccionada en Print to following port(s) (Imprimir en los siguientes puertos).
O USB:USBxxx (siendo x el número de puerto) para la conexión USB
O Red: La dirección IP correcta para la conexión de red
Si no está indicado, el driver de impresora no está instalado correctamente. Borre y vuelva a instalar el driver de impresora.
Vea “Desinstalación del driver de impresora” en la página 128.
o ¿Se ha agregado la impresora a la lista de impresoras?Seleccione System Preferences (Preferencias del Sistema) > Print & Scan (Impresión y escaneado) (o Print & Fax (Impresión y Fax)) en el menú de Apple.
Si no aparece el nombre de la impresora, añada la impresora.
o ¿Está bien enchufado el cable?Confirme que el cable de interfaz esté bien conectado al puerto de la impresora y a la computadora. Asegúrese también de que el cable no está roto o doblado. Si tiene un cable de repuesto, pruebe a conectarla con él.
o ¿Coinciden las especificaciones del cable de interfaz con las especificaciones de la computadora?Confirme que las especificaciones del cable de interfaz cumplan las especificaciones de la impresora y de la computadora.
Vea “Desinstalación del driver de impresora” en la página 128..

Manual del usuario Epson SureColor T-Series
Problemas y soluciones
188
No puede imprimir en el entorno de red
Se ha producido un error en la impresora
La impresora deja de imprimiro Cuando utilice un distribuidor de puertos
USB ¿lo está utilizando correctamente?En las especificaciones para USB, son posibles cadenas margaritas de hasta cinco distribuidores de puertos USB. Sin embargo, le recomendamos que conecte la impresora al primer distribuidor de puertos conectado directamente a la computadora. Con algunos distribuidores, el funcionamiento de la impresora puede resultar inestable. En ese caso, enchufe el cable USB directamente al puerto USB de su computadora.
o ¿Se detecta correctamente el distribuidor USB?Confirme que la computadora detecte correctamente el distribuidor USB. Si la computadora detecta el distribuidor USB correctamente, desconecte todos los distribuidores USB de la computadora y conecte la impresora directamente al puerto USB. Pregunte al distribuidor del driver USB sobre su funcionamiento.
o ¿Son correctos los ajustes de red?Solicite los ajustes de red a su distribuidor de red.
o Conecte la impresora directamente a la computadora utilizando un cable USB, e intente imprimir. Si puede imprimir a través de USB, hay un problema con los ajustes de red. Pregunte a su administrador de sistema o consulte el manual de su sistema de red. Si no puede imprimir por USB, consulte la sección correspondiente de este Manual de usuario.
o Observe el mensaje del panel de control. Vea “Panel de control” en la página 14.
Vea “Qué hacer cuando aparece un mensaje” en la página 181.
o ¿La cola de impresión está en Pause (Pausar)? (en Windows)Si usted detiene la impresión o la impresora para de imprimir debido a un error, la cola de impresión queda en Pause (Pausa). No se puede imprimir en ese estado.
Haga doble clic en el icono de la impresora de la carpeta Devices and Printers (Dispositivos e impresoras), Printers (Impresoras) o Printers and Faxes (Impresoras y faxes); si la impresión está pausada, abra el menú Printer (Impresora) y desactive la casilla de verificación Pause (Pausar).
o ¿El estado actual de la impresora es Printing Paused (Pausa en la impresión) (en OS X)?Abra el cuadro de diálogo del estado de la impresora y compruebe si la impresión está pausada.
(1) Seleccione System Preferences (Preferencias del Sistema) > Print & Scan (Impresión y escaneado) (o Print & Fax (Impresión y Fax)) > Open Print Queue (Abrir cola de impresión) en el menú Apple.
(2) Haga doble clic en el icono de toda impresora que esté Paused (En pausa).
(3) Haga clic en Resume Printer (Reanudar impresión).

Manual del usuario Epson SureColor T-Series
Problemas y soluciones
189
Su problema no figura en este capítulo
La impresora emite sonidos como si estuviera imprimiendo, pero no imprime nada
El cabezal de impresión se mueve pero no se imprime nada
El patrón de test de inyectores no se ha imprimido correctamente
o Determine si el problema se debe al driver de impresora o a la aplicación. (Windows)Haga una impresión de prueba con el driver de impresora para comprobar que la conexión entre la computadora y la impresora esté bien y que los ajustes del driver de impresora sean correctos.
(1) Confirme que la impresora esté encendida y preparada para imprimir, y cargue papel A4 o mayor.
(2) Abra la carpeta Devices and Printers (Dispositivos e impresoras), Printers (Impresoras) o Printers and Faxes (Impresoras o faxes).
(3) Haga clic, con el botón secundario, en el icono de la impresora deseada y seleccione Properties (Propiedades).
(4) En el cuadro de diálogo Properties (Propiedades), seleccione la pestaña General y haga clic en Print Test Page (Imprimir página de prueba).
Al cabo de un rato la impresora comienza a imprimir una página de prueba.
O Si la página de prueba se imprime correctamente, la conexión entre la impresora y la computadora es correcta. Vaya a la siguiente sección.
O Si la página de prueba no se imprime correctamente, revise los puntos anteriores otra vez.
Vea “No puede imprimir (porque la impresora no funciona)” en la página 187.
La “Versión del driver” indicada en la página de prueba es el número de la versión del driver interno de Windows. No coincide con la versión del driver de impresora Epson que ha instalado.
o Confirme que la impresora funciona. Imprima un patrón de test de inyectores. Como dicho patrón se puede imprimir sin conectarse a una computadora, así se puede comprobar el funcionamiento y el estado de la impresión de la máquina. Vea “Detección de inyectores obstruidos” en la página 169.
Si el patrón de test de inyectores no se imprime correctamente, consulte la siguiente sección.
o ¿En la pantalla del panel de control aparece el mensaje Ajuste Automático Motor?La impresora está ajustando el motor interno. Espere un rato para apagar la impresora.
o Realice una limpieza de cabezales. Es posible que los inyectores estén obstruidos. Imprima otro patrón de test de inyectores después de la limpieza de cabezales.
Vea “Limpieza del cabezal de impresión” en la página 170.
o ¿La impresora lleva mucho tiempo sin usarse?Si hace mucho tiempo que no se usa la impresora, es posible que los inyectores se hayan secado y obstruido.

Manual del usuario Epson SureColor T-Series
Problemas y soluciones
190
El resultado de las impresiones no es el previsto
La calidad de impresión es pobre, irregular, demasiado clara o demasiado oscura
o ¿Están obstruidos los inyectores del cabezal?Los inyectores obstruidos no disparan tinta, y la calidad de la impresión empeora. Imprima un patrón de test de inyectores.
Vea “Detección de inyectores obstruidos” en la página 169.
o ¿Ha realizado una Alineación Cabezales?Con la impresión bidireccional, el cabezal de impresión imprime mientras se mueve a la izquierda y a la derecha. Si el cabezal de impresión está desalineado, también lo estarán las líneas. Si las líneas verticales están desalineadas con la impresión en dos sentidos, ejecute una Alineación Cabezales.
Vea “Minimización de las impresiones desalineadas (Alineación Cabezales)” en la página 172.
o ¿Está utilizando un cartucho de tinta genuino de Epson?Esta impresora está diseñada para utilizar cartuchos de tinta Epson. Si usa cartuchos de tinta de otros fabricantes, la impresión puede desvanecerse o salir con colores cambiados porque no se detecta correctamente cuánta tinta queda. Asegúrese de utilizar el cartucho de tinta correcto.
o ¿Está utilizando un cartucho de tinta antiguo?Si se utiliza un cartucho viejo, la calidad de la impresión empeora. Sustituya el cartucho antiguo por uno nuevo. Le recomendamos que use toda la tinta del cartucho antes de la fecha de caducidad indicada en el paquete (dentro del plazo máximo de un año tras la instalación).
o ¿Se han agitado los cartuchos de tinta?Los cartuchos de tinta de esta impresora contienen tintas pigmentadas. Agite bien los cartuchos antes de instalarlos en la impresora.
Le recomendamos también que extraiga y agite los cartuchos de tinta instalados una vez cada tres meses con el fin de garantizar la calidad de impresión.
Vea “Sustitución de los cartuchos de tinta” en la página 174.
o ¿Los ajustes de Media Type (Tipo papel) son correctos?La calidad de la impresión puede empeorar si el Media Type (Tipo papel) seleccionado en la pantalla Printer Settings (Ajustes de la impresora) (en Windows) o en la pantalla Imprimir (en OS X) del driver de impresora no coincide con el papel cargado en la impresora. Asegúrese de que el ajuste del tipo de papel coincida con el papel que se ha cargado en la impresora.
o ¿Ha seleccionado un modo de calidad baja (como Speed (Rápido), por ejemplo) como ajuste de Resolución?Si las opciones seleccionadas en Print Quality (Calidad) > Advanced Settings (Más Ajustes) dan prioridad a la velocidad, se sacrificará la calidad en favor de la velocidad de impresión, lo que puede provocar que disminuya la calidad de impresión. Para mejorar la calidad de impresión, seleccione las opciones de Resolution (Resolución) que otorgan prioridad a la calidad.
o ¿Está activada la gestión del color?Active la gestión del color.
Vea “Impresión con gestión del color” en la página 115.
o ¿Ha comparado el resultado de impresión con la imagen mostrada en el monitor?Puesto que los monitores y las impresoras producen los colores de manera diferente, los colores impresos no siempre coinciden totalmente con los mostrados en pantalla.
o ¿Ha abierto la cubierta de la impresora durante la impresión?Si se abre la cubierta de la impresora cuando está imprimiendo, el cabezal de impresión se detiene repentinamente, lo que tiene como resultado un color que no es uniforme. No abra la cubierta de la impresora durante la impresión.
o ¿Se muestra en el panel de control el mensaje Queda Poca Tinta?La calidad de la impresión puede disminuir si queda poca tinta. Le recomendamos que sustituya el cartucho de tinta por uno nuevo. Si hay una diferencia de color después de cambiar el cartucho de tinta, realice varias limpiezas de cabezales.

Manual del usuario Epson SureColor T-Series
Problemas y soluciones
191
El color no es exactamente igual al de otra impresora
La impresión no está posicionada correctamente en el papel
Las líneas verticales están desalineadas
La superficie de impresión está rayada o manchada
o Los colores varían según el tipo de impresora, ya que cada impresora tiene sus propias características. Como las tintas, los driveres y los perfiles de impresora están diseñados específicamente para cada modelo, los colores que imprimen dos modelos de impresoras no son exactamente iguales.
Puede lograr colores similares con el mismo método de ajuste del color o ajuste de gama con el driver de impresora.
Vea “Impresión con gestión del color” en la página 115.
Para que sea el mismo color exactamente, utilice el dispositivo de medición de color para administrar los colores.
o ¿Ha especificado el área de impresión?Revise el área de impresión en los ajustes de la aplicación y de la impresora.
o ¿Está seleccionada la opción correcta en Paper Size (Tamaño papel)?Si el ajuste seleccionado como Paper Size (Tamaño papel) en el driver de impresora no coincide con el papel cargado en la misma, es posible que la impresión no se realice en la posición correcta o que algunos datos se impriman fuera del papel. En este caso, compruebe los ajustes de impresión.
o ¿Está el papel torcido?Si está seleccionada la opción Desactivada en Detect Papel Torcido dentro del menú Configuración, la impresión continuará aunque el papel esté torcido, lo que provoca que se impriman datos fuera del papel. Seleccione Activada en Detect Papel Torcido dentro del menú Configuración.
Vea “Menú Configuración” en la página 148.
o ¿Se corresponden los datos impresos con el ancho del papel?Aunque en circunstancias normales se detiene la impresión si la imagen impresa es más ancha que el papel, es posible que se imprima fuera de los límites del mismo si está seleccionada la opción Desactivada en Detectar Tamño Papel dentro del menú Configuración. Seleccione Activada en Detectar Tamño Papel dentro del menú Configuración.
Vea “Menú Papel” en la página 143.
o ¿Está el margen del rollo de papel en 15 mm o en 35 mm?Si el valor seleccionado en Margen Rollo Papel dentro del menú Configuración es más ancho que los márgenes seleccionados en la aplicación, se dará prioridad al valor seleccionado en Margen Rollo Papel. Por ejemplo, si selecciona 15 mm como ajuste de los márgenes izquierdo y derecho en el menú Configuración de la impresora y el documento ocupa toda la página, no se imprimirán los 15 mm de los lados izquierdo y derecho de la página.
Vea “Área imprimible” en la página 65.
o ¿Está desalineado el cabezal de impresión? (En la impresión en dos sentidos o bidireccional)Con la impresión bidireccional, el cabezal de impresión imprime mientras se mueve a la izquierda y a la derecha. Si el cabezal de impresión está desalineado, también lo estarán las líneas. Si las líneas verticales están desalineadas con la impresión en dos sentidos, ejecute una Alineación Cabezales.
Vea “Minimización de las impresiones desalineadas (Alineación Cabezales)” en la página 172.
o ¿Es el papel demasiado grueso o demasiado fino?Confirme que las especificaciones del papel sean compatibles con esta impresora. Para más información sobre los tipos de papel y los ajustes adecuados para imprimir en papeles de otros fabricantes, o si utiliza software RIP, consulte la documentación que acompaña al papel o diríjase al vendedor del papel o al fabricante del RIP.

Manual del usuario Epson SureColor T-Series
Problemas y soluciones
192
Si observa daños en la superficie de impresión
El papel está obstruido
El anverso del papel impreso está manchado
o ¿Está el papel obstruido o doblado?No utilice papel viejo o papel doblado. Utilice siempre papel nuevo.
o ¿Está el papel ondulado o flojo?Las hojas sueltas pueden ondularse por cambios en la temperatura o la humedad, por lo que es posible que la impresora no pueda detectar correctamente el tamaño del papel. Alise el papel antes de colocarlo en la impresora, o use papel nuevo.
o ¿El cabezal de impresión raya la superficie impresa?Si la superficie del papel está rayada, seleccione una opción de Separación Del Cabezal entre Ancha y Más Ancha en el menú Papel.
Vea “Menú Papel” en la página 143.
o ¿El cabezal de impresión raya el borde del papel?Seleccione Sup 35/Infer 15mm en la opción Margen Rollo Papel del menú Configuración.
Vea “Menú Configuración” en la página 148.
o Aumente el margen inferiorEl borde inferior puede quedar rayado durante la impresión, según el uso del papel, las condiciones de almacenamiento y el contenido de los datos de impresión. En ese caso, lo mejor es crear los datos con un margen inferior mayor.
o ¿Debe limpiarse el interior de la impresora?Es necesario limpiar los rodillos. Limpie los rodillos haciendo avanzar y expulsando papel.
Vea “Limpieza del interior” en la página 178.
o ¿Hay polvo en la ruta de Rollo 2?Abra la cubierta posterior y, a continuación, elimine el polvo con un trapo seco y sin pelusa.
Abra la cubierta posterior. Vea “Obstrucción del rollo de papel” en la página 194.
o ¿Está utilizando la impresora en condiciones de temperatura ambiente normales?Los soportes especiales de Epson deberían usarse a una temperatura ambiente normal (temperatura: de 15 a 25 °C, humedad: del 40 % al 60 %). Para más información sobre papeles que requieran una manipulación especial, como papel delgado de otros fabricantes, consulte la documentación que acompaña al papel.
o Si utiliza papeles especiales de otros fabricantes, ¿ha configurado el papel?Cuando utilice papeles especiales que no sean de Epson, configure las características del papel (papel personalizado) antes de imprimir.
Vea “Antes de imprimir en papeles que no sean de Epson” en la página 213.
o Seleccione Activada en Detectar Tamño Papel dentro de los menús.Aunque, por lo general, se detiene la impresión si la imagen impresa es más ancha que el papel, es posible que se imprima fuera de los límites del mismo si está seleccionada la opción Desactivada en Detectar Tamño Papel dentro del menú Configuración, lo que involucra en el proceso la tinta del interior de la impresora. Puede evitarlo si selecciona Activada en Detectar Tamño Papel dentro del menú Configuración.
Vea “Menú Configuración” en la página 148.
o ¿Hay tinta seca en la superficie impresa?La tinta puede tardar más en secarse según la densidad de impresión que tenga y del tipo de papel. No apile el papel hasta que se haya secado la superficie impresa.
Además, si configura el Drying Time per Page (Tiempo de secado por página) en la Paper Configuration (Configuración Papel) del driver de impresora, podrá detener el funcionamiento después de imprimir (expulsar y cortar el papel) y esperar a que se seque la tinta. Consulte la Ayuda del driver de impresora para obtener más información sobre el cuadro de diálogo Paper Configuration (Configuración Papel).
Vea “Limpieza del interior” en la página 178.

Manual del usuario Epson SureColor T-Series
Problemas y soluciones
193
Se inyecta demasiada tinta
Aparecen márgenes en la impresión sin márgenes
Problemas de alimentación o de expulsión
Incapacidad de hacer avanzar el papel o de expulsarlo
o ¿Los ajustes de Media Type (Tipo papel) son correctos?Confirme que los ajustes de Media Type (Tipo papel) del driver de impresora coincidan con el papel que utiliza. La cantidad de tinta que se inyecta varía según el tipo de papel. Si los ajustes no coinciden con el papel cargado, es posible que se inyecte tinta en exceso.
o ¿Es correcta la configuración Color Density (Densidad de Color)?Baje la densidad de la tinta en el cuadro de diálogo Paper Configuration (Configuración Papel) del driver de impresora. Es posible que la impresora inyecte demasiada tinta para algunos papeles. Consulte la Ayuda del driver de impresora para obtener más información sobre el cuadro de diálogo Paper Configuration (Configuración Papel).
o ¿Desea imprimir en papel de calco?Si se usa demasiada tinta al imprimir B&W (ByN) en papel de calco, obtendrá mejores resultados si selecciona una menor densidad en el cuadro de diálogo Paper Configuration (Configuración Papel) o si selecciona Tracing Paper <Low Duty> (Papel de calco <Nivel bajo>) en Media Type (Tipo papel).
o ¿Son correctos los ajustes de los datos de impresión en la aplicación?Confirme que sean correctos los ajustes del papel configurados en la aplicación y en el driver de impresora.
Vea “Impresión sin márgenes” en la página 96.
o ¿Son correctos los ajustes de papel?Asegúrese de que los ajustes del papel de la impresora coinciden con el papel que está utilizando.
o ¿Ha cambiado el grado de ampliación?Ajuste el grado de ampliación para la impresión sin márgenes. Pueden aparecer márgenes si ha configurado una ampliación Min (Mín).
Vea “Impresión sin márgenes” en la página 96.
o ¿Está almacenado correctamente el papel?El papel se puede expandir o contraer si no se almacena correctamente por lo que los márgenes pueden aparecer a pesar de establecer la impresión sin márgenes. Para más información sobre cómo almacenarlo, consulte la documentación que acompaña al papel.
o ¿Está utilizando papel compatible con la impresión sin márgenes?Los papeles que no admiten la impresión sin márgenes pueden expandirse o contraerse durante la impresión, de forma que aparecerán márgenes aunque haya configurado la impresión sin márgenes. Le recomendamos que use papel compatible con la impresión sin márgenes.
o Pruebe a ajustar el cortador.Si hay márgenes en la parte superior e inferior del rollo de papel y está efectuando una impresión sin márgenes, pruebe a ejecutar Ajustar Posición Corte. Es posible que reduzca los márgenes.
Vea “El menú Mantenimiento” en la página 147.
o ¿El papel está colocado en la posición correcta?A continuación se explican las posiciones correctas de carga del papel.
Vea “Colocación del adaptador del rollo de papel” en la página 28.
Vea “Carga y extracción de hojas sueltas” en la página 38.
Vea “Carga y extracción de cartulina” en la página 40.
Si se carga el papel correctamente, compruebe las condiciones del papel que está utilizando.
o ¿El papel está colocado en la dirección correcta?Cargue las hojas sueltas a lo largo. Si no se colocan en la dirección correcta, puede que no se detecte el papel y que se produzca un error.
Vea “Carga y extracción de hojas sueltas” en la página 38.

Manual del usuario Epson SureColor T-Series
Problemas y soluciones
194
El papel no se apila en el cesto de papel o se obstruye o dobla cuando se usa dicho cesto
Obstrucción del rollo de papel
Siga estos pasos para extraer el papel obstruido:
A Apague la impresora.
B Encienda la impresora.
Tras una pausa, aparecerá el mensaje Abra la cubierta de la impresora y saque el papel atascado. en la pantalla.
o ¿Está el papel obstruido o doblado?No utilice papel viejo o papel doblado. Utilice siempre papel nuevo.
o ¿Está el papel mojado?No utilice papel que esté mojado. El papel especial Epson debería conservarse en la bolsa hasta que tenga intención de usarlo. Si se deja fuera durante mucho tiempo, el papel se arruga y humedece, así que no avanzará correctamente.
o ¿Está el papel ondulado o flojo?Las hojas sueltas pueden ondularse por cambios en la temperatura o la humedad, por lo que es posible que la impresora no pueda detectar correctamente el tamaño del papel. Alise el papel antes de colocarlo en la impresora o use papel nuevo.
o ¿Es el papel demasiado grueso o demasiado fino?Confirme que las especificaciones del papel sean compatibles con esta impresora. Para más información sobre los tipos de papel y los ajustes adecuados para imprimir en papeles de otros fabricantes, o si utiliza software RIP, consulte la documentación que acompaña al papel o diríjase al vendedor del papel o al fabricante del RIP.
o ¿Está utilizando la impresora en condiciones de temperatura ambiente normales?Los soportes especiales de Epson deberían usarse a una temperatura ambiente normal (temperatura: de 15 a 25 °C, humedad: del 40 % al 60 %).
o ¿Está obstruido el papel en la impresora?Abra la cubierta de la impresora y compruebe que no haya obstrucciones de papel ni objetos extraños en el interior. Si hay papel obstruido, consulte “Obstrucciones de papel” a continuación y solucione la obstrucción.
o ¿La succión del papel es demasiado fuerte?Si sigue teniendo problemas con el papel expulsado, pruebe a reducir el ajuste de Succión Del Papel (la fuerza de succión que hace que el papel no se salga de su recorrido). Vea “Menú Papel” en la página 143.
o ¿Requiere el trabajo de impresión una gran cantidad de tinta o el nivel de humedad del lugar de trabajo es alto?En función de la impresión y del entorno de trabajo, puede que el papel no se apile en el cesto de papel. Tome las siguientes medidas según corresponda.
O El papel no se apila en el cesto de papel: presione suavemente el papel con las manos hacia el interior del cesto de papel cuando salga de la impresora.
O El papel se dobla después de cortarse de forma automática: seleccione el corte manual y, después, sujete el papel con las dos manos.
O El papel se arruga y no se apila correctamente en el cesto de papel: reanude la impresión tras cerrar dicho cesto. Antes de que el papel expulsado por la impresora entre en contacto con el suelo, coloque las manos cerca de las guías de expulsión del papel y lo acompañe suavemente hasta que finalice la impresión.
!Precaución:Si abre la cubierta de la impresora durante el funcionamiento, no toque el área indicada por las etiquetas de advertencia.
Las temperaturas elevadas pueden causar quemaduras.

Manual del usuario Epson SureColor T-Series
Problemas y soluciones
195
C Abra la cubierta de la impresora y aleje el cabezal de impresión de la obstrucción.
D Corte la parte superior de las áreas rasgadas o arrugadas con un cortador.
E Después de extraer estas áreas rasgadas o arrugadas, pulse el botón OK y cierre la cubierta de la impresora.
F Extraiga el papel cortado.
Al utilizar T7270/T5270/T3270Cuando el rollo de papel cargado en la unidad de rollo adicional Rollo 1 esté obstruido en T7270D/T5270DExtraiga el papel obstruido por la ranura de alimentación de papel o por la ranura de expulsión.
Cuando el rollo de papel cargado en Rollo 2 esté obstruido en T7270D/T5270D
cImportante:No toque el cabezal de impresión si no es para extraer papel obstruido. Si lo toca con las manos, la electricidad estática puede producir un funcionamiento incorrecto.
(1)
Retire la unidad de rollo adicional y, a continuación, rebobine el rollo de papel manualmente.
(2)
Cuando el papel esté obstruido en el lado posterior, abra la cubierta posterior y, a continuación, extraiga el papel obstruido.

Manual del usuario Epson SureColor T-Series
Problemas y soluciones
196
G Cuando haya extraído el papel, pulse el botón Z. Vuelva a cargar el papel y reanude la impresión.
Vea “Colocación del adaptador del rollo de papel” en la página 28.
Obstrucción de hojas sueltas
Siga estos pasos para extraer el papel obstruido:
A Apague la impresora.
B Encienda la impresora.
Tras una pausa, aparecerá el mensaje Abra la cubierta de la impresora y saque el papel atascado. en la pantalla.
C Abra la cubierta de la impresora y aleje el cabezal de impresión de la obstrucción.
D Corte la parte superior de las áreas rasgadas o arrugadas con un cortador.
E Después de extraer estas áreas rasgadas o arrugadas, pulse el botón OK y cierre la cubierta de la impresora.
F Extraiga el papel cortado.
G Cuando haya extraído el papel, pulse el botón Z. Vuelva a cargar el papel y reanude la impresión.
Vea “Carga y extracción de hojas sueltas” en la página 38.
Otros
La pantalla del panel de control se apaga constantemente
(3)
Cierre la cubierta posterior y, a continuación, apriete los tres tornillos de sujeción.
cImportante:Antes de volver a cargar el rollo de papel, corte el borde en sentido horizontal. Corte cualquier sección que presente ondulaciones o arrugas.
Si hay un problema en el borde, es posible que la calidad de la impresión disminuya y que se produzcan obstrucciones de papel.
!Precaución:Si abre la cubierta de la impresora durante el funcionamiento, no toque el área indicada por las etiquetas de advertencia.
Las temperaturas elevadas pueden causar quemaduras.
cImportante:No toque el cabezal de impresión si no es para extraer papel obstruido. Si lo toca con las manos, la electricidad estática puede producir un funcionamiento incorrecto.
o ¿La impresora está en el modo de reposo?El modo de reposo se cancela cuando se recibe un trabajo de impresión o cuando se pulsa el botón P en el panel de control. El tiempo que transcurre hasta que la impresora entra en modo de reposo puede seleccionarse en el menú Configuración.
Vea “Menú Configuración” en la página 148.

Manual del usuario Epson SureColor T-Series
Problemas y soluciones
197
La tinta de color se gasta muy rápido, aunque se imprima en el modo Black&White (Negro y Blanco) o si se imprimen datos de color negro
No se corta el papel limpiamente
Hay un indicador luminoso encendido dentro de la impresora
Se ha perdido la contraseña de administrador
La limpieza de cabezales comienza cuando se enciende la impresora
Problema cuando la unidad de escaneo multifuncional opcional está conectada
La pestaña Large Copy/Large Scan (Copia Aumentada/Escaneado Aumentado) no aparece en el panel de control
El ancho del documento no se reconoce correctamente
o Durante la limpieza de cabezales se consume tinta de color. Si selecciona todos los inyectores al realizar una Limpieza de Cabezales o una Limpieza a Fondo, se usarán tintas de todos los colores. (Esto ocurre aunque imprima en blanco y negro).
Vea “Limpieza del cabezal de impresión” en la página 170.
o Sustitución del cortador. Si el papel no se corta limpiamente, cambie el cortador.
Vea “Sustitución del cortador” en la página 176.
o No se trata de ninguna avería. El indicador luminoso es una luz del interior de la impresora.
o En caso de olvidar la contraseña de administrador, consulte a su vendedor o al Servicio Técnico de Epson.
o Al encender la impresora después de un largo periodo sin usarla, se realizará una limpieza de cabezales automática para garantizar la calidad de impresión.
La limpieza de cabezales tardará entre 10 y 15 minutos aproximadamente.
o ¿El interruptor de encendido del módulo multifuncional (escáner). está apagado?Gire el interruptor de encendido del módulo multifuncional (escáner). hacia el lado negativo (-) para encender la alimentación y, a continuación, apague y encienda de nuevo la impresora.
o ¿El adaptador de CA está enchufado a la toma eléctrica y al módulo multifuncional (escáner).?Una vez conectado de nuevo el cable del adaptador de CA, apague la impresora y vuélvala a encender.
o ¿Está correctamente enchufado el cable de conexión?Confirme que el cable de conexión esté correctamente conectado a los puertos de la impresora y del módulo multifuncional (escáner). Asegúrese también de que el cable no esté roto.
o Los rodillos o la superficie de cristal del módulo multifuncional (escáner) pueden estar sucios. Apague la impresora y abra la cubierta del escáner y, a continuación, limpie los rodillos y la superficie de cristal.
Vea “Limpieza de la unidad de escaneo multifuncional opcional” en la página 179.
Si tras la limpieza no se reconoce correctamente el ancho del documento, abra el menú Ajustes Copia y, a continuación, establezca el ancho del documento en Ancho.
Vea “Menú Large Copy / Large Scan (Copia Aumentada/Escaneado Aumentado)” en la página 165.

Manual del usuario Epson SureColor T-Series
Problemas y soluciones
198
No es posible retirar un documento/Hay un documento obstruido
Abra la cubierta del módulo multifuncional (escáner). y, a continuación, retire el documento.
El siguiente procedimiento describe cómo retirar el documento.
A Pulse los botones situados a ambos lados de la cubierta para liberar los cierres.
B Una vez que se hayan liberado, la cubierta se abrirá automáticamente y podrá retirar el documento.
Aparecen franjas blancas o negras o colores irregulares en las imágenes copiadas/escaneadas
Archivos de imágenes escaneadas que no se pueden imprimir
Calibración
Si limpió la superficie de cristal y los rodillos que se encuentran en el interior del módulo multifuncional (escáner)., pero las líneas horizontales aparecen desviadas o los colores son irregulares en la copia de imágenes escaneadas, utilice el procedimiento que se indica a continuación para calibrar el escáner.
Use la hoja de calibración que se incluye con el módulo multifuncional (escáner). para realizar la calibración.
o Los rodillos del módulo multifuncional (escáner). pueden estar sucios. Apague la impresora y abra la cubierta del escáner y, a continuación, limpie los rodillos.
Vea “Limpieza de la unidad de escaneo multifuncional opcional” en la página 179.
o El cristal que cubre el sensor de imagen puede estar sucio. Apague la impresora, abra la cubierta del escáner y, a continuación, examine la superficie superior del cristal.
Si el cristal está manchado, límpielo.
Vea “Limpieza de la unidad de escaneo multifuncional opcional” en la página 179.
Si la superficie de cristal está muy rayada, póngase en contacto con el distribuidor o el Servicio de asistencia local de Epson.
o ¿Se ha realizado el escaneado con una resolución que permita la impresión directa?Si se ha elegido una resolución que no permite la impresión directa de un archivo de imagen escaneada, el archivo no se puede imprimir.
Los archivos de imagen que no pueden imprimirse directamente pueden imprimirse utilizando el procedimiento que se indica a continuación.
(1) Inicie Copy Center y, a continuación, descargue el archivo en la computadora.
(2) En la computadora en el que se ha descargado el archivo, abra el archivo que contiene la imagen en una aplicación compatible y, a continuación, imprímalo.

Manual del usuario Epson SureColor T-Series
Problemas y soluciones
199
A Alinee la guía de carga con la posición de ajuste de la hoja de calibración.
B Alinee el borde derecho con la guía de carga para que la hoja de calibración se cargue desde la parte negra.
C Introduzca la hoja de calibración horizontalmente hasta que el borde toque el rodillo interior.
La hoja de calibración se carga automáticamente hasta la posición de inicio de la lectura.
D Después de cargar la hoja de calibración, extraiga la guía de carga.
E En la pantalla Large copy (Copia Aumentada)/Large scan (Escaneado Aumentado), utilice los botones d/u para seleccionar Mantenimiento escáner y pulse el botón OK.
F Use los botones d/u para seleccionar Calibración y pulse el botón OK.
G Si se pulsa el botón OK, se inicia la calibración.
cImportante:No apague la impresora durante la calibración. De lo contrario, el escáner MFP podría funcionar incorrectamente.

Manual del usuario Epson SureColor T-Series
Problemas y soluciones
200
H Cuando finalice la calibración, aparecerá un mensaje. Si sigue las instrucciones del mensaje y pulsa el botón Z, se expulsa la hoja de calibración.
Ajuste Alimentación (escáner MFP)
Si los resultados de la impresión y la longitud del documento de los archivos copiados/escaneados no coinciden, utilice el procedimiento que se indica a continuación para ajustar la alimentación de documentos. Las diferencias en la longitud pueden deberse al tipo de papel utilizado para imprimir.
A En la pantalla Large copy (Copia Aumentada)/Large scan (Escaneado Aumentado), utilice los botones d/u para seleccionar Mantenimiento escáner y pulse el botón Z.
B Use los botones d/u para seleccionar Ajuste Alimentación y pulse el botón Z.
C Se mostrará una pantalla de ajuste de la configuración. Pulse los botones d/u para mostrar el valor de ajuste que desea y, a continuación, pulse el botón Z.
La siguiente sección muestra cómo calcular los valores de ajuste.
Ejemplo) Longitud del documento: 50 cm, resultado de la impresión: 50,1 cm
50/50,1 x 100 - 100 = -0,1996, redondeado al segundo decimal.
Valor de ajuste: -0,2
D Tras establecer el valor de ajuste, pulse el botón W para salir.
Nota:Guarde la hoja de calibración para evitar que se manche o se doble.
Nota:El resultado del ajuste estará habilitado hasta que se modifique de nuevo el valor de ajuste.

Manual del usuario Epson SureColor T-Series
¿Dónde obtener ayuda?
201
¿Dónde obtener ayuda?
Soporte técnico de Epson
Epson proporciona soporte técnico e información sobre la instalación, configuración y operación de los productos de impresión profesional por medio de los servicios de soporte técnico de Epson.
Puede comunicarse con un especialista de soporte técnico marcando uno de estos números de teléfono
*Para llamar desde teléfonos móviles a estos números gratuitos, póngase en contacto con su operador telefónico local.
**Marque los primeros 7 dígitos, espere el mensaje de respuesta y luego ingrese el código NIP.
Si su país no aparece en la lista, llame a la oficina de ventas de Epson del país más cercano. Puede incurrir en costos de llamada interurbana o larga distancia.
Visite la página de soporte técnico de Epson en global.latin.epson.com/Soporte y seleccione su producto para obtener soluciones a los problemas más comunes. Puede descargar drivers, firmware y documentación, consultar las preguntas más frecuentes (FAQ) y los consejos de solución de problemas, o enviar un correo electrónico con sus preguntas a Epson.
Nota:Para obtener ayuda al utilizar cualquier software de su sistema, consulte la documentación de ese software para obtener ayuda técnica.
Suministros y accesorios de venta
Puede adquirir cartuchos de tinta, papel y accesorios Epson originales de uno de sus distribuidores autorizados. Para encontrar el distribuidor más cercano, comuníquese con Epson tal como se describe anteriormente.
País Número de teléfono País Número de teléfono
Argentina (54 11) 5167-0300 MéxicoMéxico, D.F.Resto del país
(52 55) 1323-205201-800-087-1080Bolivia* 800-100-116
Chile (56 2) 484-3400
Colombia (57 1) 523-5000 Nicaragua* 00-1-800-226-0368
Costa Rica 800-377-6627 Panamá* 00-800-052-1376
Ecuador* 1-800-000-044 PerúLima Resto del país
(51 1) 418-02100800-10126El Salvador* 800-6570
Guatemala* 1-800-835-0358
Honduras** 800-0122 Código NIP: 8320
República Dominicana* 1-888-760-0068
Uruguay 00040-5210067
Venezuela (58 212) 240-1111

Manual del usuario Epson SureColor T-Series
Apéndice
202
Apéndice
Accesorios opcionales y productos consumibles
Estos son los accesorios y consumibles disponibles para su impresora. (A partir de enero de 2014)
Encontrará la información más reciente en el sitio web de Epson.
Cartuchos de tinta
Otros
T7270D/T7270/T5270D/T5270/T3270
ExplicaciónColor
Capacidad
700 ml 350 ml 110 ml
Photo Black (Negro Foto)
T694100 T693100 T692100 Epson recomienda el uso de cartuchos de tinta Epson originales. Epson no puede garantizar la calidad ni la fiabilidad de las tintas que no sean de Epson. La tinta no genuina puede provocar daños no cubiertos por las garantías de Epson, y, en determinadas condiciones, un funcionamiento anormal de la impresora. No se mostrarán datos sobre los niveles de tinta de los cartuchos no genuinos, y se registrará el uso de tinta no genuina para su posible uso por parte del Servicio Técnico. Vea “Sustitución de los cartuchos de tinta” en la página 174.
Cyan (Cian) T694200 T693200 T692200
Magenta T694300 T693300 T692300
Yellow (Amarillo)
T694400 T693400 T692400
Matte Black (Negro Mate)
T694500 T693500 T692500
Producto Número de pieza
Explicación
Papeles especiales de Epson Vea “Tabla de los papeles especiales de Epson” en la página 204.
Maintenance Box (Depósito de mantenimiento)
T6193 Sustitución de Depósito de mantenimiento por Depósito de mantenimiento, que está al final de su vida útil.
Vea “Sustitución de los Depósitos de Mantenimto” en la página 175.
Auto Cutter Spare Blade (Cuchilla de recambio para el cortador automático)
S902007 Consulte la siguiente sección para ver las instrucciones de sustitución del cortador.
Vea “Sustitución del cortador” en la página 176.
Roll Adapter (Adaptador del rollo) C12C811401 Es lo mismo que el adaptador del rollo que acompaña a la impresora.
Roll Adapter (Correa del rollo de papel)
C12C890121 Este soporte evita que el rollo de papel se desenrolle tras extraerlo de la impresora.
Vea “Extracción de papel de rollo o del Rollo 1” en la página 35.
Hard Disk Unit (Unidad de Disco Duro)
C12C848031 Vea “Cómo guardar los trabajos de impresión” en la página 70.

Manual del usuario Epson SureColor T-Series
Apéndice
203
Auto Take-up Reel Unit (Sistema de recogida automática)
C12C815321 No se puede conectar a modelos diferentes de T7270.
Asegúrese de usarlo con el tope del sistema de recogida automática. El sistema de recogida automática no se puede conectar a la impresora sin el tope.
Consulte la documentación que acompaña al sistema de recogida automática para obtener más información sobre la instalación.
Vea “Uso del sistema de recogida automática (solo en el modelo T7270)” en la página 52.
Attachment for Auto Take-up Reel Unit (Tope del sistema de recogida automática)
C12C815411 No se puede conectar a modelos diferentes de T7270. Este elemento es necesario en caso de instalar el sistema de recogida automática.
MFP Scanner (Escáner MFP) C12C891071 Puede escanear y copiar documentos de hasta 914 2,438 mm. Cuando se utiliza con una unidad de disco duro o con una unidad de expansión Adobe PostScript 3 opcional, puede guardar datos escaneados, enviarlos por correo electrónico y transferirlos a carpetas compartidas.
MFP Scanner stand 44" (Soporte de 44" del escáner MFP)
C12C844161 Este soporte específico se utiliza para conectar el escáner MFP a la parte superior de la impresora. Seleccione el ancho en función del modelo que esté utilizando.
MFP Scanner stand 36" (Soporte de 36" del escáner MFP)
C12C844151
Adobe® PostScript® 3™ Expansion Unit
C12C891131 Esta unidad le permite utilizar la impresora como una impresora PostScript.
Para información sobre cómo utilizar la unidad, consulte los manuales incluidos con la unidad Adobe PostScript 3 Expansion Unit.
Producto Número de pieza
Explicación

Manual del usuario Epson SureColor T-Series
Apéndice
204
Papel compatible
Le recomendamos que utilice los siguientes papeles especiales de Epson para obtener la impresión de más calidad.
Tabla de los papeles especiales de Epson
DescripciónTamaño: es el tamaño de hojas sueltas o del ancho del rollo de papel.
Sin márgenes: indica si el compatible con la impresión sin márgenes.
Alineación Cabezal: indica la posibilidad de realizar una alineación de cabezales automática con la opción de elegir entre Automática (Bi-D) o Automática (Uni-D).
Recogida: indica la dirección de recogida automática opcional; “F” significa Forward (hacia delante) y “B” significa Backward (hacia atrás).
Large Copy / Large Scan (Copia Aumentada/Escaneado Aumentado): Describe la disponibilidad de la función Large Copy / Large Scan (Copia Aumentada/Escaneado Aumentado) cuando se conecta la unidad de escaneo multifuncional opcional.
Rollo de papel
Premium Glossy Photo Paper (250)
Nota:Para más información sobre los tipos de papel y los ajustes adecuados para imprimir en papeles de otros fabricantes, o si utiliza software de procesamiento de imágenes rasterizadas (RIP), consulte la documentación que acompaña al papel o diríjase al vendedor de papel o al fabricante del RIP.
Grosor del papel: 0,27 mm Tamaño de la bobina del rollo: 3 pulg.
Perfil ICC: EPSON SCT3000_5000_7000_Series Premium Glossy Photo Paper 250.icc
Tamaño Sin márgenes
Alineación Cabezales
Recogida Large Copy / Large Scan (Copia Aumentada/Escaneado Aumentado)F B
406 mm/16”
✓ ✓ ✓ ✓ ✓610 mm/24"
914 mm/36"*1
1118 mm/44"*2
*1 El modelo T3270 no es compatible
*2 Solamente los modelos T7270/T7270D son compatibles

Manual del usuario Epson SureColor T-Series
Apéndice
205
Premium Semigloss Photo Paper (250)
Premium Luster Photo Paper (260)
Premium Semimatte Photo Paper (260)
Grosor del papel: 0,27 mm Tamaño de la bobina del rollo: 3 pulgadas
Perfil ICC: EPSON SCT3000_5000_7000_Series Premium Semigloss Photo Paper 250.icc
Tamaño Sin márgenes
Alineación Cabezales
Recogida Large Copy / Large Scan: (Copia Aumentada/Escaneado Aumentado)F B
406 mm/16"
✓ ✓ ✓ ✓ ✓610 mm/24"
914 mm/36"*1
1118 mm/44"*2
*1 El modelo T3270 no es compatible
*2 Solamente los modelos T7270/T7270D son compatibles
Grosor del papel: 0,27 mm Tamaño de la bobina del rollo: 3 pulgadas
Perfil ICC: EPSON SCT3000_5000_7000_Series Premium Luster Photo Paper 250.icc
Tamaño Sin márgenes
Alineación Cabezales
Recogida Large Copy / Large Scan: (Copia Aumentada/Escaneado Aumentado)F B
254 mm/10"
✓ ✓- -
✓
300 mm/11.8"
406 mm/16"
✓ ✓
508 mm/20" - -
610 mm/24"
✓ ✓914 mm/36"*1
1118 mm/44"*2
*1 El modelo T3270 no es compatible
*2 Solamente los modelos T7270/T7270D son compatibles
Grosor del papel: 0,27 mm Tamaño de la bobina del rollo: 3 pulgadas
Perfil ICC: EPSON SCT3000_5000_7000_Series Premium Semimatte Photo Paper 250.icc

Manual del usuario Epson SureColor T-Series
Apéndice
206
Photo Paper Gloss 250
Premium Glossy Photo Paper (170)
Tamaño Sin márgenes
Alineación Cabezales
Recogida Large Copy / Large Scan: (Copia Aumentada/Escaneado Aumentado)F B
406 mm/16"
✓ ✓ ✓ ✓ ✓610 mm/24"
914 mm/36"*1
1118 mm/44"*2
*1 El modelo T3270 no es compatible
*2 Solamente los modelos T7270/T7270D son compatibles
Grosor del papel: 0,25 mm Tamaño de la bobina del rollo: 3 pulgadas
Perfil ICC: EPSON SCT3000_5000_7000_Series _Photo Paper Gloss 250.icc
Tamaño Sin márgenes
Alineación Cabezales
Recogida Large Copy / Large Scan: (Copia Aumentada/Escaneado Aumentado)F B
432 mm/17"
✓ ✓ ✓ ✓ ✓610 mm/24"
914 mm/36"*1
1118 mm/44"*2
*1 El modelo T3270 no es compatible
*2 Solamente los modelos T7270/T7270D son compatibles
Grosor del papel: 0,18 mm Tamaño de la bobina del rollo: 2 pulgadas
Perfil ICC: EPSON SCT3000_5000_7000_Series Premium Glossy Photo Paper 170.icc
Tamaño Sin márgenes
Alineación Cabezales
Recogida Large Copy / Large Scan: (Copia Aumentada/Escaneado Aumentado)F B
420 mm(A2) -
✓ ✓ ✓ ✓610 mm/24"
✓914 mm/36"*1
1118 mm/44"*2
*1 El modelo T3270 no es compatible
*2 Solamente los modelos T7270/T7270D son compatibles

Manual del usuario Epson SureColor T-Series
Apéndice
207
Premium Semigloss Photo Paper (170)
Enhanced Matte Paper
Doubleweight Matte Paper
Grosor del papel: 0,18 mm Tamaño de la bobina del rollo: 2 pulgadas
Perfil ICC: EPSON SCT3000_5000_7000_Series Premium Semigloss Photo Paper 170.icc
Tamaño Sin márgenes
Alineación Cabezales
Recogida Large Copy / Large Scan: (Copia Aumentada/Escaneado Aumentado)F B
420 mm(A2) -
✓ ✓ ✓ ✓610 mm/24"
✓914 mm/36"*1
1118 mm/44"*2
*1 El modelo T3270 no es compatible
*2 Solamente los modelos T7270/T7270D son compatibles
Grosor del papel: 0,25 mm Tamaño de la bobina del rollo: 3 pulgadas
Perfil ICC: EPSON SCT3000_5000_7000_Series Enhanced and Archival Matte Paper.icc
Tamaño Sin márgenes
Alineación Cabezales
Recogida Large Copy / Large Scan: (Copia Aumentada/Escaneado Aumentado)F B
432 mm/17"
✓*3 ✓ ✓ - ✓610 mm/24"
914 mm/36"*1
1118 mm/44"*2
*1 El modelo T3270 no es compatible
*2 Solamente los modelos T7270/T7270D son compatibles
*3 Impresión sin márgenes disponible, pero es posible que aparezcan márgenes o que empeore la calidad de la impresión porque el papel se expanda o se contraiga.
Grosor del papel: 0,21 mm Tamaño de la bobina del rollo: 2 pulgadas
Perfil ICC: EPSON SCT3000_5000_7000_Series Doubleweight Matte Paper.icc

Manual del usuario Epson SureColor T-Series
Apéndice
208
Singleweight Matte Paper
Enhanced Synthetic Paper
Tamaño Sin márgenes
Alineación Cabezales
Recogida Large Copy / Large Scan: (Copia Aumentada/Escaneado Aumentado)F B
610 mm/24"
✓ ✓ ✓*3 - ✓914 mm/36"*1
1118 mm/44"*2
*1 El modelo T3270 no es compatible
*2 Solamente los modelos T7270/T7270D son compatibles
*3 Use el tensor incluido con el sistema de recogida automática opcional
Grosor del papel: 0,15 mm Tamaño de la bobina del rollo: 2 pulgadas
Perfil ICC: EPSON SCT3000_5000_7000_Series Singleweight Matte Paper.icc
Tamaño Sin márgenes
Alineación Cabezales
Recogida Large Copy / Large Scan: (Copia Aumentada/Escaneado Aumentado)F B
432 mm/17"
✓ - ✓*3 - ✓610 mm/24"
914 mm/36"*1
1118 mm/44"*2
*1 El modelo T3270 no es compatible
*2 Solamente los modelos T7270/T7270D son compatibles
*3 Use el tensor incluido con el sistema de recogida automática opcional
Grosor del papel: 0,13 mm Tamaño de la bobina del rollo: 2 pulgadas
Perfil ICC: EPSON SCT3000_5000_7000_Series Enhanced Synthetic Paper.icc
Tamaño Sin márgenes
Alineación Cabezales
Recogida Large Copy / Large Scan: (Copia Aumentada/Escaneado Aumentado)F B
610 mm/24"✓*2 - ✓ ✓ ✓
1118 mm/44"*1
*1 Solamente los modelos T7270/T7270D son compatibles
*2 Impresión sin márgenes disponible, pero es posible que aparezcan márgenes o que empeore la calidad de la impresión porque el papel se expanda o se contraiga

Manual del usuario Epson SureColor T-Series
Apéndice
209
Enhanced Adhesive Synthetic Paper
Hojas sueltas
Solamente se puede imprimir sin márgenes en hojas sueltas sin los márgenes izquierdo y derecho.
Premium Glossy Photo Paper
Premium Semigloss Photo Paper
Grosor del papel: 0,18 mm Tamaño de la bobina del rollo: 2 pulgadas
Perfil ICC: EPSON SCT3000_5000_7000_Series Enhanced Adhensive Synthetic Paper.icc
Tamaño Sin márgenes
Alineación Cabezales
Recogida Large Copy / Large Scan: (Copia Aumentada/Escaneado Aumentado)F B
610 mm/24"✓*2 - ✓ ✓ -
1118 mm/44"*1
*1 Solamente los modelos T7270/T7270D son compatibles
*2 Impresión sin márgenes disponible, pero es posible que aparezcan márgenes o que empeore la calidad de la impresión porque el papel se expanda o se contraiga
Grosor: 0,27mm
Perfil ICC: EPSON SC-T3000_5000_7000_Series Premium Glossy Photo Paper.icc
Tamaño Sin márgenes Alineación Cabezales
Large Copy / Large Scan: (Copia Aumentada/Escaneado Aumentado)*3
Super A3/B ✓*1
✓ ✓A2 -
US-C ✓*1
*1 Impresión sin márgenes disponible, pero es posible que aparezcan márgenes o que empeore la calidad de la impresión porque el papel se expanda o se contraiga
*2 Cargue la hoja suelta y, a continuación, realice la operación de copia
*3 Cuando el módulo multifuncional (escáner) está conectado a los modelos T7270D T5270/T3270
Cuando el módulo multifuncional (escáner) está conectado a los modelos T7270D/T5270D, no se puede utilizar hojas sueltas
Grosor: 0,27mm
Perfil ICC: EPSON SC-T3000_5000_7000_Series Premium Semigloss Photo Paper.icc

Manual del usuario Epson SureColor T-Series
Apéndice
210
Premium Luster Photo Paper
Archival Matte Paper/Enhanced Matte Paper
Tamaño Sin márgenes Alineación Cabezales
Large Copy / Large Scan: (Copia Aumentada/Escaneado Aumentado)*3
Super A3/B ✓*1
✓ ✓A2 -
US-C ✓*1
*1 Impresión sin márgenes disponible, pero es posible que aparezcan márgenes o que empeore la calidad de la impresión porque el papel se expanda o se contraiga
*2 Cargue la hoja suelta y, a continuación, realice la operación de copia
*3 Cuando el módulo multifuncional (escáner) está conectado a los modelos T7270D T5270/T3270
Cuando el módulo multifuncional (escáner) está conectado a los modelos T7270D/T5270D, no se puede utilizar hojas sueltas
Grosor: 0,27mm
Perfil ICC: EPSON SC-T3000_5000_7000_Series Premium Luster Photo Paper.icc
Tamaño Sin márgenes Alineación Cabezales
Large Copy / Large Scan: (Copia Aumentada/Escaneado Aumentado)*3
Super B ✓*1
✓ ✓A2 -
US-C ✓*1
*1 Impresión sin márgenes disponible, pero es posible que aparezcan márgenes o que empeore la calidad de la impresión porque el papel se expanda o se contraiga.
*2 Cargue la hoja suelta y, a continuación, realice la operación de copia
*3 Cuando el módulo multifuncional (escáner) está conectado a los modelos T7270D T5270/T3270
Cuando el módulo multifuncional (escáner) está conectado a los modelos T7270D/T5270D, no se puede utilizar hojas sueltas
Grosor: 0,26mm
ICC Profile: EPSON SC-T3000_5000_7000_Series Enhanced and Archival Matte Paper.icc
Tamaño Sin márgenes Alineación Cabezales
Large Copy / Large Scan: (Copia Aumentada/Escaneado Aumentado)*3
Super A3/B ✓*1
✓ -A2 -
US-C ✓*1

Manual del usuario Epson SureColor T-Series
Apéndice
211
Photo Quality Inkjet Paper
Enhanced Matte Posterboard
*1 Impresión sin márgenes disponible, pero es posible que aparezcan márgenes o que empeore la calidad de la impresión porque el papel se expanda o se contraiga
Grosor: 0,12 mm
Perfil ICC: EPSON SC-T3000_5000_7000_Series Photo Quality Ink Jet Paper.icc
Tamaño Sin márgenes Alineación Cabezales
Large Copy / Large Scan: (Copia Aumentada/Escaneado Aumentado)*3
Super A3/B ✓*1
- -A2 -
US-C ✓*1
*1 Impresión sin márgenes disponible, pero es posible que aparezcan márgenes o que empeore la calidad de la impresión porque el papel se expanda o se contraiga.
Grosor: 1,30mm
Perfil ICC: EPSON SC-T3000_5000_7000_Series Enhanced Matte Poster Board.icc
Tamaño Sin márgenes Alineación Cabezales
Large Copy / Large Scan: (Copia Aumentada/Escaneado Aumentado)*3
610 762 mm (24" 30")- - -
762 1016 mm (30" 40") *1
*1 El modelo T3270 no es compatible

Manual del usuario Epson SureColor T-Series
Apéndice
212
Tamaños de papel disponibles en el mercado que puede utilizar
Esta impresora presenta los siguientes requisitos para los papeles de otros fabricantes.
Rollo de papel
Hojas sueltas
cImportante:O No utilice papel arrugado, rayado, rasgado ni
sucio.
O Aunque con esta impresora puede utilizar papeles normales y reciclados de otros fabricantes, siempre y cuando cumplan los siguientes requisitos, Epson no puede garantizar la calidad de la impresión.
O Aunque puede cargar en la impresora los papeles de otros fabricantes, siempre y cuando cumplan las siguientes especificaciones, Epson no puede garantizar la alimentación del papel ni la calidad de la impresión.
Tipo de papel Papel normal y reciclado
Tamaño de la bobina del rollo
2 pulg. y 3 pulg.
Diámetro exterior del rollo de papel
150 mm o menos
Ancho T7270/T7270D254 mm (10 pulg.) a1,118 mm (44 pulg.)
T5270/T5270D254 mm (10 pulg.) a 914mm (36 pulg.)
T3270254 mm (10 pulg.) a 610mm (24 pulg.)
Grosor 0,08 a 0,5 mm
Anchura disponible para la impresión sin márgenes
254 mm/10 pulg.
300 mm/11,8 pulg.
Super A3/B/329 mm
406 mm/16 pulg.
17 pulg.
B2/515 mm
A1/594mm
610 mm/24 pulg.
728 mm
A0/841 mm
914 mm/36 pulg.
1030 mm
1118 mm/44 pulg.
Tipo de papel Papel normal y reciclado
Ancho T7270/T7270D210 mm (A4) a 1,118 mm (44 pulg.)
T5270/T5270D210 mm (A4) a 914 mm (36 pulg.)
T3270210 mm (A4) a 610 mm (24 pulg.)
Longitud 279,4 a 1,580 mm
Grosor 0,08 a 0,8 mm
(Cartulina: 0,8 a 1,5 mm)
Anchura disponible para la impresión sin márgenes
254 mm/10 pulg.
300 mm/11.8 pulg.
Super A3/B/329 mm
406 mm/16 pulg.
17 pulg.
B2/515 mm
A1/594 mm
610 mm/24 pulg.
728 mm
A0/841 mm
914 mm/36 pulg.
1030 mm
1118 mm/44 pulg.

Manual del usuario Epson SureColor T-Series
Apéndice
213
Antes de imprimir en papeles que no sean de Epson
Cuando utilice papeles de otros fabricantes (Papel personalizado), configúrelos de acuerdo con las características
O Seleccione Ajuste Papel Personaliz en el menú Papel de la impresora.
Vea “Menú Papel” en la página 143.
O Guarde los ajustes del papel personalizado en la impresora mediante EPSON LFP Remote Panel 2.
O Guarde en la computadora los ajustes del papel personalizado creados con el driver de la impresora (en Windows).
Guarde los ajustes mediante la opción Custom
Settings (Ajustes personalizados) de la pestaña Advanced (Más ajustes).
Vea “Cómo añadir tipos de papel” en la página 123.
En caso de que se seleccionen tipos de papel personalizados en la impresora y en el menú Media Type (Tipo papel) del driver de la misma, se dará prioridad a los ajustes del driver de la impresora.
O Configuración de ajustes en el driver de la impresora (OS X)
En la pantalla Avanzada (Más ajustes), abra el cuadro de diálogo Paper Configuration
(Configuración Papel) y configure los ajustes como desee.
Para más información, consulte la Ayuda del driver de la impresora.
Puede realizar cambios detallados a los ajustes de papel del usuario mediante la opción Ajuste Papel
Personaliz del menú Papel de la impresora.
Nota:O Antes de configurar el papel, fíjese en
características tales como la tensión del papel, la fijación de la tinta o el grosor del papel. Las encontrará en la documentación del papel o consultando a su proveedor local.
O Antes de comprar una gran cantidad de papel, haga un a prueba de la calidad de la impresión con esta impresora.
O Si los colores de las impresiones en el papel personalizado no son uniformes, utilice la impresión en un sentido. Si desea imprimir en un solo sentido, seleccione Printer Settings (Ajustes
de la impresora) > Print Quality (Calidad) (en Windows) o Mode (Modo) (en OS X) > Advanced Settings (Más ajustes) y desactive la casilla de verificación High Speed (Alta
Velocidad).
O Si está utilizando los modelos T7270D/T5270D e imprimiendo tanto con el Rollo 1 como con el Rollo 2, configúrelos individualmente estableciendo los ajustes de impresión en Ajuste Papel Personaliz, incluso cuando se trate del mismo tipo de papel. Si el Ajuste Papel Personaliz establecido por las condiciones establecidas en Rollo1 se aplica al mismo tipo de papel cargado en Rollo 2, pero la ruta o el ancho del papel y otras condiciones de impresión son distintas, la impresión no se realizará correctamente.

Manual del usuario Epson SureColor T-Series
Apéndice
214
Notas acerca del desplazamiento o transporte de la impresora
En esta sección se explican las medidas de precaución que se deben tomar al mover y transportar el producto.
Notas acerca del desplazamiento de la impresora
En esta sección, se da por supuesto que el producto se va a cambiar a otro sitio dentro del mismo piso, sin pasar por escaleras, rampas ni elevadores. Consulte la siguiente sección para obt3ener información sobre el desplazamiento de la impresora entre pisos o a otro edificio.
Vea “Notas acerca del desplazamiento o transporte de la impresora” en la página 214.
Preparativos
A Compruebe que la impresora esté apagada.
B Desconecte los cables de alimentación y todos los cables.
C Cierre el cesto de papel.
Cuando la unidad de recogida de papel esté instalada, extraiga el papel.
D Cuando el soporte del módulo multifuncional (escáner), tire hacia arriba y fije el dispositivo de prevención de caídas del soporte.
E Desbloquee el soporte.
Libere los bloqueos de las ruedas que se encuentras en las patas izquierda y derecha.
!Precaución:No incline el producto más de 10 grados hacia delante o atrás cuando lo desplace. Si no toma esta precaución, la impresora podría caerse y provocar lesiones.
cImportante:No extraiga los cartuchos de tinta. El incumplimiento de esta observación puede provocar que se sequen los inyectores del cabezal de impresión.
cImportante:Si se mueve la impresora con el dispositivo de prevención de caídas acoplado, puede rayarse el suelo.

Manual del usuario Epson SureColor T-Series
Apéndice
215
F Desplace la impresora.
Notas sobre el transporte
Antes de transportar la impresora, realice siempre los siguientes preparativos.
O Apague la impresora y desconecte todos los cables.
O Saque el papel.
O Saque todos los accesorios opcionales instalados.
Para retirar los componentes opcionales, consulte la Guía de instalación incluida con cada uno de ellos, y siga el procedimiento de instalación en orden inverso.
Además, empaquételo en la caja y con los materiales de embalaje originales para protegerla de golpes y vibraciones.
cImportante:Utilice las ruedas integradas en el soporte específico de la impresora únicamente para desplazaría en zonas interiores y a una distancia corta, sobre un suelo nivelado. No se pueden utilizar en el transporte.
cImportante:Cuando retire el módulo multifuncional (escáner) y el soporte, primero debe acoplar en el soporte las sujeciones metálicas y la lámina de prevención de arañazos que se muestran en la siguiente ilustración. Tras acoplar las sujeciones metálicas, retire el módulo multifuncional del soporte. Si no se respeta el orden, el soporte se podría dañar.

Manual del usuario Epson SureColor T-Series
Apéndice
216
Al desplazar la impresora durante el embalaje, coloque las manos en las posiciones que se indican en las ilustraciones y a continuación, levántela.
T7270/T7270D/T5270/T5270D
T3270
Notas sobre la reutilización de la impresora
Después de desplazarla o transportarla, compruebe que el cabezal de impresión no esté obstruido antes de imprimir.
Vea “Detección de inyectores obstruidos” en la página 169.
!Precaución:O La impresora pesa. Cuando embale o traslade
la impresora, se necesitarán un mínimo de dos personales para la T3270 y cuatro para los modelos T7270/T7270D/T5270/T5270D durante el desplazamiento.
O Cuando levante la impresora, mantenga una postura natural.
O Cuando eleve la impresora, coloque las manos en las ubicaciones que se indican en la ilustración siguiente.
Si levanta la impresora mediante la sujeción de otras secciones, se podrían provocar lesiones. Por ejemplo, la impresora se podría caer o los dedos se le podrían quedar atrapados al descender la impresora.
BA
C
A D
B C
Dc
Importante:O Sujete la impresora únicamente por la zona
indicada para evitar daños. Si no toma esta precaución, podría averiar la impresora.
O Desplace y transporte la impresora con los cartuchos de tinta instalados. No saque los cartuchos de tinta, pues los inyectores podrían obstruirse y no podría imprimir, o podría salirse la tinta.
A
B
A
B

Manual del usuario Epson SureColor T-Series
Apéndice
217
Requerimientos del sistema
Requerimientos del sistema del driver de la impresora
En la siguiente tabla, se muestran los requerimientos de sistema para instalar y utilizar el driver de la impresora que se incluye con este producto.
Para obtener información sobre los sistemas operativos compatibles, consulte la página Web de Epson en global.latin.epson.com.
Windows
* Utilice un cable blindado de par trenzado (Categoría 5 o superior).
OS X
* Utilice un cable blindado de par trenzado (Categoría 5 o superior).
Requerimientos del sistema para Copy Center
En el gráfico siguiente, se muestran los requerimientos del sistema para utilizar Copy Center.
Para obtener información sobre los sistemas operativos compatibles, consulte la página Web de Epson en global.latin.epson.com.
Terminal de tableta
Windows
Sistema operativo Windows XP/Windows XP x64
Windows Vista/Windows Vista x64
Windows 7/Windows 7 x64
Windows 8/Windows 8 x64
Windows 8.1/Windows 8.1 x64
Windows Server 2003/Windows Server 2003 x64/Windows Server 2008/Windows Server 2008 x64/Windows Server 2008 R2/Windows Server 2012
CPU Core 2 Duo 3.05 GHz o superior
Memoria 1 GB o más memoria disponible
Espacio disponible en el disco duro
32 GB o más
Interface Hi-Speed USB-Compatible con la especificación USB 2.0
Ethernet 10BASE-T, 100BASE-TX/1000BASE-T*
Resolución de la pantalla
SVGA (800 x 600) o de mayor resolución
Nota:Al realizar la instalación, debe iniciar sesión como usuario con un cuenta de administrador de equipo (un usuario miembro del Grupo de administradores).
Sistema operativo Mac OS X 10.5.8 o posterior
CPU Core 2 Duo 3.05 GHz o superior
Memoria 1 GB o más memoria disponible
Espacio disponible en el disco duro
32 GB o más
Resolución de la pantalla
WXGA (1280 x 800) o de mayor resolución
Interface USB Alta velocidad; compatible con la especificación USB 2.0
Ethernet 10BASE-T, 100BASE-TX/1000BASE-T*
* Utilice un cable blindado de par trenzado (Categoría 5 o superior)
Sistema operativo iOS 4.3 o posterior
Android
Sistema operativo Windows XP/Windows XP x64
Windows Vista/Windows Vista x64
Windows 7/Windows 7 x64
Windows 8/Windows 8 x64
Windows 8.1/Windows 8.1 x64
Windows Server 2003/Windows Server 2003 x64/Windows Server 2008/Windows Server 2008 x64/Windows Server 2008 R2/Windows Server 2012
Navegador de Internet recomendado
Google Chrome/Safari
Resolución de la pantalla
1024 x 768 o de mayor resolución

Manual del usuario Epson SureColor T-Series
Apéndice
218
OS X
Sistema operativo Mac OS X 10.5.8 o posterior
Navegador de Internet recomendado
Safari
Resolución de la pantalla
1024 x 768 o de mayor resolución

Manual del usuario Epson SureColor T-Series
Apéndice
219
Tabla de especificaciones
Especificaciones de la impresora
Método de impresión
Inyección de tinta a petición
Configuración de los inyectores
Negro: 360 inyectores × 2 filas × 2 colores (Photo Black y Matte Black)
Color: 360 inyectores x 2 filas x colores (Amarillo, Magenta y Cian)
Resolución (máxima)
2880 1440 dpi
Código de control ESC/P raster (comando no revelado)
HP-GL/2, HP RTL*1
Método de avance del papel
Avance por fricción
Memoria integrada
1GB para la principal
Funciones de red IPv4, IPv6, WSD, IPsec/control de acceso, comunicación SSL, IEEE802.1X
Voltaje nominal De 100 a 240 V de CA
Frecuencia nominal
50 a 60 Hz
Intensidad nominal
1,0 a 0,5 A
Consumo
En uso T7270: alrededor de 64 W
T5270: alrededor de 60 W
T3270: alrededor de 52 W
T7270D: alrededor de 65 W
T5270D: alrededor de 61 W
Modo preparada T7270/T5270/T3270: alrededor de 16 W
T7270D/T5270D: alrededor de 17 W
Modo de reposo 3,0 W o menos
Apagado 0,5 W o menos
Temperatura En funcionamiento: 50 a 95 °F (10 a 35 °C)
Almacenada (antes de desembalarla):-4 a140 °F (-20 a 60 °C) (120 horas a 140 °F (60 °C), un mes a 104 °F (40 °C)
Almacenada (después de desembalarla):-4 a 104 °F (-20 a 40 °C) (un mes a 104 °F (40 °C))
Humedad Operación: 20 a 80% (sin condensación)
Almacenada (antes de desembalarla): 5 a 85% (sin condensación)
Almacenada (después de desembalarla): 5 a 85% (sin condensación)
Especificaciones de la impresora

Manual del usuario Epson SureColor T-Series
Apéndice
220
Temperatura/humedad de funcionamiento (cuando la unidad de disco duro o la unidad de expansión Adobe PostScript 3 Expansion Unit no está conectada)
Temperatura/humedad de funcionamiento (cuando se ha conectado la unidad de disco duro o la unidad de expansión Adobe PostScript 3 Expansion)
Especificaciones de la impresora

Manual del usuario Epson SureColor T-Series
Apéndice
221
*1 Para obtener más información acerca de HP-GL/2 y HP RTL, consulte la página Web de Epson
*2 Cesto de papel/Cesto de papel de gran capacidad cerrado
*3 Cartuchos de tinta excluidos
Dimensiones(An. × Prof. × Alt.)
T7270:
63,3 x 30*2 × 44,4 pulg.
1608 x 762*2 × 1128 mm
T5270:
55,3 x 30*2 × 44,4 pulg.
1405 x 762*2 × 1128 mm
T3270:
41,3 x 30*2 × 44 pulg.
1050 x 762*2 × 1117 mm
T7270D:
63,3 x 28,9*2 × 44.4 pulg.
1608 x 734*2 × 1128 mm
T5270D:
55,3 x 28.9*2 × 44,4 pulg.
1405 x 734*2 × 1128 mm
Peso*3 T7270: alrededor de 92 kg
T5270: alrededor de 84 kg
T3270: alrededor de 67 kg
T7270D: alrededor de 133 kg
T5270D: alrededor de 118 kg
Especificaciones de la tinta
Tipo Cartucos de tinta especiales
Tinta de pigmento Negro: Photo Black (Negro Foto), Matte Black (Negro Mate)
Color: Yellow (Amarillo), Magenta, Cyan (Cian)
Fecha de caducidad
Vea la fecha impresa en el paquete (a temperaturas normales)
Fin de la garantía de calidad de impresión
1 año (una vez instalada en la impresora)
Especificaciones de la impresora
Temperatura de almacenamiento
No instalados:-4 a 104 °F (-20 a 40 °C) 4 días a-4 °F (-20 °C), un mes a 104 °F (40 °C))
Instalados en la impresora:-4 a 104 °F (-20 a 40 °C) (4 días a-4 °F (-20 °C), a mes a 104 °F (40 °C))
Transporte:-4 a 140 °F (-20 a 60 °C) (días a -4 °F (-20 °C), un mes a 104 °F (40 °C), 72 horas a 140 °F (60 °C),
Dimensiones del cartucho(An. × Prof. × Alt.)
700 ml: 1,6 × 12 × 4,3 pulg.40 × 305 × 110 mm
350 ml:1,6 × 12 × 4.3 pulg.40 x 200 × 110 mm
110 ml:1 × 12 × 4,3 pulg.25 × 200 × 110 mm
cImportante:O Le recomendamos que extraiga y agite bien
los cartuchos de tinta instalados un vez cada tres meses con el fin de garantizar la calidad de impresión.
O La tinta se congela si se deja a menos de -4 °F (-20°C) durante mucho tiempo. Si se congela, déjela a temperatura ambiente 77 °F (25°C) cuatro horas como mínimo (sin condensación).
O No rellene el cartucho de tinta.
Especificaciones de la tinta

Manual del usuario Epson SureColor T-Series
Apéndice
222
* El ancho real se reduce en función del tamaño del “ancho del margen de la imagen”.
Normas y homologación
T7270D/T5270D
T7270/T5270/T3270
Especificaciones del módulo multifuncional (escáner)
Ancho de lectura 6 a 36 pulg. (153 a 914,4 mm)*
Ancho de margen de imagen (copado/escaneado)
3 mm en las partes superior, inferior, izquierda y derecha
Documento
Tamaño (ancho) 6 a 38 pulg. (153 a 965,2 mm)
Tamaño (largo) 6 a 96 pulg. (153 a 2438,4 mm)
Grosor 0,002 a 0,05 pulg. (0,05 a1,3 mm)
Dirección de expulsión
Hacia delante/ hacia atrás (intercambiable)
Resolución óptica 600 dpi
Método de escaneado
Sensor de contacto de imagen
Método de escaneado secundario
Método de movimiento del documento (paso de hoja)
Resolución de escaneado
200, 300, 360, 400, 600 dpi
Formato de archivo de escaneado
JPEG, PDF
Resolución de copiado
Lectura 300 dpi
Escritura 360 dpi
Escalado de copia 25 a 400%
Número de copias continuas
1 a 99 hojas
Sensor CIS
Fuente de luz LED doble (RGB)
Voltaje nominal 100-240 V
Frecuencia nominal
50 a 60
Intensidad nominal
2,5 A
Consumo
En uso Alrededor de 50 W
Modo preparado
Alrededor de 25 W
Modo de reposo/apagado
0,5 W o menos
Seguridad UL 60950-1
CSA C22.2 No.60950-1
Directiva de Bajo Voltaje 2006/95/EC
EN 60950-1
CEM FCC parte 15 subapartado B clase A
CAN/CSA-CEI/IEC CISPR 22 clase A
AS/NZS CISPR 22 clase A
Directiva CEM2004/108/EC
EN 55022 clase A
EN 55024
EN 61000-3-2
EN 61000-3-3
!Advertencia:Este es un producto de clase A. En un entorno doméstico este producto puede provocar interferencias de radio, en cuyo caso el usuario podría verse obligado a tomar medidas adecuadas.
Seguridad UL 60950-1
CAN/CSA C22.2 No.60950-1
Directiva de Bajo Voltaje 2006/95/EC
EN 60950-1
CEM FCC parte 15 subapartado B clase B
CAN/CSA-CEI/IEC CISPR 22 clase B
AS/NZS CISPR 22 clase B
Directiva CEM 2004/108/EC
EN 55022 clase B
EN 55024
EN 61000-3-2
EN 61000-3-3

Manual del usuario Epson SureColor T-Series
Software License Terms
223
Software License Terms
OPEN SOURCE SOFTWARE LICENSE
1) This printer product includes open source software programs listed in Section 5) according to the license terms of each open source software program.
2) We provide the source code of the GPL Programs, LGPL Programs, Apache License Program and ncftp license Program (each is defined in Section 5) until five (5) years after the discontinuation of same model of this printer product. If you desire to receive the source code above, please see the “Contacting Epson Support” in the User’s Guide, and contact the customer support of your region. You shall comply with the license terms of each open source software program.
3) The open source software programs are WITHOUT ANY WARRANTY; without even the implied warranty of MERCHANTABILITY AND FITNESS FOR A PARTICULAR PURPOSE. See the license agreements of each open source software program for more details, which are described on \Manual\Data\oss.pdf in the Printer Software Disc.
4) The license terms of each open source software program are described on \Manual\Data\oss.pdf in the Printer Software Disc.
5) The list of open source software programs which this printer product includes are as follows.
GNU GPL
This printer product includes the open source software programs which apply the GNU General Public License Version 2 or later version (“GPL Programs”).
The list of GPL Programs:linux-2.6.35-arm1-epson12busybox-1.17.4ethtool-2.6.35e2fsprogs-1.41.14scrub-2.4smartmontools-5.40WPA Supplicant 0.7.3
GNU Lesser GPL
This printer product includes the open source software programs which apply the GNU Lesser General Public License Version 2 or later version (“Lesser GPL Programs”).
The list of LGPL Programs:uclibc-0.9.32libusb-1.0.8libiConv-1.14
Apache License
This printer product includes the open source software program “Bonjour” which apply the Apache License Version2.0 (“Apache License Program”).
Bonjour License
This printer product includes the open source software program “Bonjour” which applies the terms and conditions provided by owner of the copyright to the “Bonjour”.
Net-SNMP license
This printer product includes the open source software program “Net-SNMP” which applies the terms and conditions provided by owner of the copyright to the “Net-SNMP”.
BSD License (Berkeley Software Distribution License)
This printer product includes the open source software program which apply the Berkeley Software Distribution License (“BSD Program”).

Manual del usuario Epson SureColor T-Series
Software License Terms
224
The list of BSD Licence Programs:
busybox-1.17.4WPA Supplicant 0.7.3
Sun RPC License
This printer product includes the open source software program “busybox-1.17.4” which apply the Sun RPC License (“Sun RPC Program”).
ncftp license
This printer product includes the open source software program “ncftp-3.2.4” which applies the terms and conditions provided by owner of the copyright to the “ncftp”.
e2fsprogs license
This printer product includes the open source software program “e2fsprogs-1.41.14” which applies the terms and conditions provided by owner of the copyright to the “e2fsprogs”.
MIT license
This printer product includes the open source software program “jQuery v1.8.2” which apply the MIT License.
Bonjour
This printer product includes the open source software programs which apply the Apple Public Source License Version1.2 or its latest version ("Bonjour Programs").We provide the source code of the Bonjour Programs pursuant to the Apple Public Source License Version1.2 or its latest version until five (5) years after the discontinuation of same model of this printer product. If you desire to receive the source code of the Bonjour Programs, please see the "Contacting Customer Support" in Appendix or Printing Guide of this User's Guide, and contact the customer support of your region.
You can redistribute Bonjour Programs and/or modify it under the terms of the Apple Public Source License Version1.2 or its latest version.
These Bonjour Programs are WITHOUT ANY WARRANTY; without even the implied warranty of MERCHANTABILITY AND FITNESS FOR A PARTICULAR PURPOSE.
The Apple Public Source License Version1.2 is as follows. You also can see the Apple Public Source License Version1.2 at http://www.opensource.apple.com/apsl/.APPLE PUBLIC SOURCE LICENSEVersion 2.0 - August 6, 2003
1. General; Definitions. This License applies to any program or other work which Apple Computer, Inc. ("Apple") makes publicly available and which contains a notice placed by Apple identifying such program or work as "Original Code" and stating that it is subject to the terms of this Apple Public Source License version 2.0 ("License"). As used in this License:
1.1 "Applicable Patent Rights" mean: (a) in the case where Apple is the grantor of rights, (i) claims of patents that are now or hereafter acquired, owned by or assigned to Apple and (ii) that cover subject matter contained in the Original Code, but only to the extent necessary to use, reproduce and/or distribute the Original Code without infringement; and (b) in the case where You are the grantor of rights, (i) claims of patents that are now or hereafter acquired, owned by or assigned to You and (ii) that cover subject matter in Your Modifications, taken alone or in combination with Original Code.
1.2 "Contributor" means any person or entity that creates or contributes to the creation of Modifications.
1.3 "Covered Code" means the Original Code, Modifications, the combination of Original Code and any Modifications, and/or any respective portions thereof.

Manual del usuario Epson SureColor T-Series
Software License Terms
225
1.4 "Externally Deploy" means: (a) to sublicense, distribute or otherwise make Covered Code available, directly or indirectly, to anyone other than You; and/or (b) to use Covered Code, alone or as part of a Larger Work, in any way to provide a service, including but not limited to delivery of content, through electronic communication with a client other than You.
1.5 "Larger Work" means a work which combines Covered Code or portions thereof with code not governed by the terms of this License.
1.6 "Modifications" mean any addition to, deletion from, and/or change to, the substance and/or structure of the Original Code, any previous Modifications, the combination of Original Code and any previous Modifications, and/or any respective portions thereof. When code is released as a series of files, a Modification is: (a) any addition to or deletion from the contents of a file containing Covered Code; and/or (b) any new file or other representation of computer program statements that contains any part of Covered Code.
1.7 "Original Code" means (a) the Source Code of a program or other work as originally made available by Apple under this License, including the Source Code of any updates or upgrades to such programs or works made available by Apple under this License, and that has been expressly identified by Apple as such in the header file(s) of such work; and (b) the object code compiled from such Source Code and originally made available by Apple under this License
1.8 "Source Code" means the human readable form of a program or other work that is suitable for making modifications to it, including all modules it contains, plus any associated interface definition files, scripts used to control compilation and installation of an executable (object code).
1.9 "You" or "Your" means an individual or a legal entity exercising rights under this License. For legal entities, "You" or "Your" includes any entity which controls, is controlled by, or is under common control with, You, where "control" means (a) the power, direct or indirect, to cause the direction or management of such entity, whether by contract or otherwise, or (b) ownership of fifty percent (50%) or more of the outstanding shares or beneficial ownership of such entity.
2. Permitted Uses; Conditions & Restrictions. Subject to the terms and conditions of this License, Apple hereby grants You, effective on the date You accept this License and download the Original Code, a world-wide, royalty-free, non-exclusive license, to the extent of Apple's Applicable Patent Rights and copyrights covering the Original Code, to do the following:
2.1 Unmodified Code. You may use, reproduce, display, perform, internally distribute within Your organization, and Externally Deploy verbatim, unmodified copies of the Original Code, for commercial or non-commercial purposes, provided that in each instance:
(a) You must retain and reproduce in all copies of Original Code the copyright and other proprietary notices and disclaimers of Apple as they appear in the Original Code, and keep intact all notices in the Original Code that refer to this License; and
(b) You must include a copy of this License with every copy of Source Code of Covered Code and documentation You distribute or Externally Deploy, and You may not offer or impose any terms on such Source Code that alter or restrict this License or the recipients' rights hereunder, except as permitted under Section 6.
2.2 Modified Code. You may modify Covered Code and use, reproduce, display, perform, internally distribute within Your organization, and Externally Deploy Your Modifications and Covered Code, for commercial or non-commercial purposes, provided that in each instance You also meet all of these conditions:
(a) You must satisfy all the conditions of Section 2.1 with respect to the Source Code of the Covered Code;
(b) You must duplicate, to the extent it does not already exist, the notice in Exhibit A in each file of the Source Code of all Your Modifications, and cause the modified files to carry prominent notices stating that You changed the files and the date of any change; and

Manual del usuario Epson SureColor T-Series
Software License Terms
226
(c) If You Externally Deploy Your Modifications, You must make Source Code of all Your Externally Deployed Modifications either available to those to whom You have Externally Deployed Your Modifications, or publicly available. Source Code of Your Externally Deployed Modifications must be released under the terms set forth in this License, including the license grants set forth in Section 3 below, for as long as you Externally Deploy the Covered Code or twelve (12) months from the date of initial External Deployment, whichever is longer. You should preferably distribute the Source Code of Your Externally Deployed Modifications electronically (e.g. download from a web site).
2.3 Distribution of Executable Versions. In addition, if You Externally Deploy Covered Code (Original Code and/or Modifications) in object code, executable form only, You must include a prominent notice, in the code itself as well as in related documentation, stating that Source Code of the Covered Code is available under the terms of this License with information on how and where to obtain such Source Code.
2.4 Third Party Rights. You expressly acknowledge and agree that although Apple and each Contributor grants the licenses to their respective portions of the Covered Code set forth herein, no assurances are provided by Apple or any Contributor that the Covered Code does not infringe the patent or other intellectual property rights of any other entity. Apple and each Contributor disclaim any liability to You for claims brought by any other entity based on infringement of intellectual property rights or otherwise. As a condition to exercising the rights and licenses granted hereunder, You hereby assume sole responsibility to secure any other intellectual property rights needed, if any. For example, if a third party patent license is required to allow You to distribute the Covered Code, it is Your responsibility to acquire that license before distributing the Covered Code.
3. Your Grants. In consideration of, and as a condition to, the licenses granted to You under this License, You hereby grant to any person or entity receiving or distributing Covered Code under this License a non-exclusive, royalty-free, perpetual, irrevocable license, under Your Applicable Patent Rights and other intellectual property rights (other than patent) owned or controlled by You, to use, reproduce, display, perform, modify, sublicense, distribute and Externally Deploy Your Modifications of the same scope and extent as Apple's licenses under Sections 2.1 and 2.2 above.
4. Larger Works. You may create a Larger Work by combining Covered Code with other code not governed by the terms of this License and distribute the Larger Work as a single product. In each such instance, You must make sure the requirements of this License are fulfilled for the Covered Code or any portion thereof.
5. Limitations on Patent License. Except as expressly stated in Section 2, no other patent rights, express or implied, are granted by Apple herein. Modifications and/or Larger Works may require additional patent licenses from Apple which Apple may grant in its sole discretion.
6. Additional Terms. You may choose to offer, and to charge a fee for, warranty, support, indemnity or liability obligations and/or other rights consistent with the scope of the license granted herein ("Additional Terms") to one or more recipients of Covered Code. However, You may do so only on Your own behalf and as Your sole responsibility, and not on behalf of Apple or any Contributor. You must obtain the recipient's agreement that any such Additional Terms are offered by You alone, and You hereby agree to indemnify, defend and hold Apple and every Contributor harmless for any liability incurred by or claims asserted against Apple or such Contributor by reason of any such Additional Terms.

Manual del usuario Epson SureColor T-Series
Software License Terms
227
7. Versions of the License. Apple may publish revised and/or new versions of this License from time to time. Each version will be given a distinguishing version number. Once Original Code has been published under a particular version of this License, You may continue to use it under the terms of that version. You may also choose to use such Original Code under the terms of any subsequent version of this License published by Apple. No one other than Apple has the right to modify the terms applicable to Covered Code created under this License.
8. NO WARRANTY OR SUPPORT. The Covered Code may contain in whole or in part pre-release, untested, or not fully tested works. The Covered Code may contain errors that could cause failures or loss of data, and may be incomplete or contain inaccuracies. You expressly acknowledge and agree that use of the Covered Code, or any portion thereof, is at Your sole and entire risk. THE COVERED CODE IS PROVIDED "AS IS" AND WITHOUT WARRANTY, UPGRADES OR SUPPORT OF ANY KIND AND APPLE AND APPLE'S LICENSOR(S) (COLLECTIVELY REFERRED TO AS "APPLE" FOR THE PURPOSES OF SECTIONS 8 AND 9) AND ALL CONTRIBUTORS EXPRESSLY DISCLAIM ALL WARRANTIES AND/OR CONDITIONS, EXPRESS OR IMPLIED, INCLUDING, BUT NOT LIMITED TO, THE IMPLIED WARRANTIES AND/OR CONDITIONS OF MERCHANTABILITY, OF SATISFACTORY QUALITY, OF FITNESS FOR A PARTICULAR PURPOSE, OF ACCURACY, OF QUIET ENJOYMENT, AND NONINFRINGEMENT OF THIRD PARTY RIGHTS. APPLE AND EACH CONTRIBUTOR DOES NOT WARRANT AGAINST INTERFERENCE WITH YOUR ENJOYMENT OF THE COVERED CODE, THAT THE FUNCTIONS CONTAINED IN THE COVERED CODE WILL MEET YOUR REQUIREMENTS, THAT THE OPERATION OF THE COVERED CODE WILL BE UNINTERRUPTED OR ERROR-FREE, OR THAT DEFECTS IN THE COVERED CODE WILL BE CORRECTED. NO ORAL OR WRITTEN INFORMATION OR ADVICE GIVEN BY APPLE, AN APPLE AUTHORIZED REPRESENTATIVE OR ANY CONTRIBUTOR SHALL CREATE A WARRANTY. You acknowledge that the Covered Code is not intended for use in the operation of nuclear facilities, aircraft navigation, communication systems, or air traffic control machines in which case the failure of the Covered Code could lead to death, personal injury, or severe physical or environmental damage.
9. LIMITATION OF LIABILITY. TO THE EXTENT NOT PROHIBITED BY LAW, IN NO EVENT SHALL APPLE OR ANY CONTRIBUTOR BE LIABLE FOR ANY INCIDENTAL, SPECIAL, INDIRECT OR CONSEQUENTIAL DAMAGES ARISING OUT OF OR RELATING TO THIS LICENSE OR YOUR USE OR INABILITY TO USE THE COVERED CODE, OR ANY PORTION THEREOF, WHETHER UNDER A THEORY OF CONTRACT, WARRANTY, TORT (INCLUDING NEGLIGENCE), PRODUCTS LIABILITY OR OTHERWISE, EVEN IF APPLE OR SUCH CONTRIBUTOR HAS BEEN ADVISED OF THE POSSIBILITY OF SUCH DAMAGES AND NOTWITHSTANDING THE FAILURE OF ESSENTIAL PURPOSE OF ANY REMEDY. SOME JURISDICTIONS DO NOT ALLOW THE LIMITATION OF LIABILITY OF INCIDENTAL OR CONSEQUENTIAL DAMAGES, SO THIS LIMITATION MAY NOT APPLY TO YOU. In no event shall Apple's total liability to You for all damages (other than as may be required by applicable law) under this License exceed the amount of fifty dollars ($50.00).
10. Trademarks. This License does not grant any rights to use the trademarks or trade names "Apple", "Apple Computer", "Mac", "Mac OS", "QuickTime", "QuickTime Streaming Server" or any other trademarks, service marks, logos or trade names belonging to Apple (collectively "Apple Marks") or to any trademark, service mark, logo or trade name belonging to any Contributor. You agree not to use any Apple Marks in or as part of the name of products derived from the Original Code or to endorse or promote products derived from the Original Code other than as expressly permitted by and in strict compliance at all times with Apple's third party trademark usage guidelines which are posted at http://www.apple.com/legal/guidelinesfor3rdparties.html.
11. Ownership. Subject to the licenses granted under this License, each Contributor retains all rights, title and interest in and to any Modifications made by such Contributor. Apple retains all rights, title and interest in and to the Original Code and any Modifications made by or on behalf of Apple ("Apple Modifications"), and such Apple Modifications will not be automatically subject to this License. Apple may, at its sole discretion, choose to license such Apple Modifications under this License, or on different terms from those contained in this License or may choose not to license them at all.

Manual del usuario Epson SureColor T-Series
Software License Terms
228
12. Termination.
12.1 Termination. This License and the rights granted hereunder will terminate:
(a) automatically without notice from Apple if You fail to comply with any term(s) of this License and fail to cure such breach within 30 days of becoming aware of such breach;
(b) immediately in the event of the circumstances described in Section 13.5(b); or
(c) automatically without notice from Apple if You, at any time during the term of this License, commence an action for patent infringement against Apple; provided that Apple did not first commence an action for patent infringement against You in that instance.
12.2 Effect of Termination. Upon termination, You agree to immediately stop any further use, reproduction, modification, sublicensing and distribution of the Covered Code. All sublicenses to the Covered Code which have been properly granted prior to termination shall survive any termination of this License. Provisions which, by their nature, should remain in effect beyond the termination of this License shall survive, including but not limited to Sections 3, 5, 8, 9, 10, 11, 12.2 and 13. No party will be liable to any other for compensation, indemnity or damages of any sort solely as a result of terminating this License in accordance with its terms, and termination of this License will be without prejudice to any other right or remedy of any party.
13. Miscellaneous.
13.1 Government End Users. The Covered Code is a "commercial item" as defined in FAR 2.101. Government software and technical data rights in the Covered Code include only those rights customarily provided to the public as defined in this License. This customary commercial license in technical data and software is provided in accordance with FAR 12.211 (Technical Data) and 12.212 (Computer Software) and, for Department of Defense purchases, DFAR 252.227-7015 (Technical Data -- Commercial Items) and 227.7202-3 (Rights in Commercial Computer Software or Computer Software Documentation). Accordingly, all U.S. Government End Users acquire Covered Code with only those rights set forth herein.
13.2 Relationship of Parties. This License will not be construed as creating an agency, partnership, joint venture or any other form of legal association between or among You, Apple or any Contributor, and You will not represent to the contrary, whether expressly, by implication, appearance or otherwise.
13.3 Independent Development. Nothing in this License will impair Apple's right to acquire, license, develop, have others develop for it, market and/or distribute technology or products that perform the same or similar functions as, or otherwise compete with, Modifications, Larger Works, technology or products that You may develop, produce, market or distribute.
13.4 Waiver; Construction. Failure by Apple or any Contributor to enforce any provision of this License will not be deemed a waiver of future enforcement of that or any other provision. Any law or regulation which provides that the language of a contract shall be construed against the drafter will not apply to this License.

Manual del usuario Epson SureColor T-Series
Software License Terms
229
13.5 Severability. (a) If for any reason a court of competent jurisdiction finds any provision of this License, or portion thereof, to be unenforceable, that provision of the License will be enforced to the maximum extent permissible so as to effect the economic benefits and intent of the parties, and the remainder of this License will continue in full force and effect. (b) Notwithstanding the foregoing, if applicable law prohibits or restricts You from fully and/or specifically complying with Sections 2 and/or 3 or prevents the enforceability of either of those Sections, this License will immediately terminate and You must immediately discontinue any use of the Covered Code and destroy all copies of it that are in your possession or control.
13.6 Dispute Resolution. Any litigation or other dispute resolution between You and Apple relating to this License shall take place in the Northern District of California, and You and Apple hereby consent to the personal jurisdiction of, and venue in, the state and federal courts within that District with respect to this License. The application of the United Nations Convention on Contracts for the International Sale of Goods is expressly excluded.
13.7 Entire Agreement; Governing Law. This License constitutes the entire agreement between the parties with respect to the subject matter hereof. This License shall be governed by the laws of the United States and the State of California, except that body of California law concerning conflicts of law.
Where You are located in the province of Quebec, Canada, the following clause applies: The parties hereby confirm that they have requested that this License and all related documents be drafted in English.
Les parties ont exigé que le présent contrat et tous les documents connexes soient rédigés en anglais.
EXHIBIT A.
"Portions Copyright (c) 1999-2003 Apple Computer, Inc. All Rights Reserved.
This file contains Original Code and/or Modifications of Original Code as defined in and that are subject to the Apple Public Source License Version 2.0 (the 'License'). You may not use this file except in compliance with the License. Please obtain a copy of the License at http://www.opensource.apple.com/apsl/ and read it before using this file.
The Original Code and all software distributed under the License are distributed on an 'AS IS' basis, WITHOUT WARRANTY OF ANY KIND, EITHER EXPRESS OR IMPLIED, AND APPLE HEREBY DISCLAIMS ALL SUCH WARRANTIES, INCLUDING WITHOUT LIMITATION, ANY WARRANTIES OF MERCHANTABILITY, FITNESS FOR A PARTICULAR PURPOSE, QUIET ENJOYMENT OR NON-INFRINGEMENT. Please see the License for the specific language governing rights and limitations under the License."

Manual del usuario Epson SureColor T-Series
Software License Terms
230
Other Software Licenses
Info-ZIP copyright and license
This is version 2007-Mar-4 of the Info-ZIP license. The definitive version of this document should be available at ftp://ftp.info-zip.org/pub/infozip/license.html indefinitely and a copy at http://www.info-zip.org/pub/infozip/license.html.
Copyright © 1990-2007 Info-ZIP. All rights reserved.
For the purposes of this copyright and license, “Info-ZIP” is defined as the following set of individuals:
Mark Adler, John Bush, Karl Davis, Harald Denker, Jean-Michel Dubois, Jean-loup Gailly, Hunter Goatley, Ed Gordon, Ian Gorman, Chris Herborth, Dirk Haase, Greg Hartwig, Robert Heath, Jonathan Hudson, Paul Kienitz, David Kirschbaum, Johnny Lee, Onno van der Linden, Igor Mandrichenko, Steve P. Miller, Sergio Monesi, Keith Owens, George Petrov, Greg Roelofs, Kai Uwe Rommel, Steve Salisbury, Dave Smith, Steven M. Schweda, Christian Spieler, Cosmin Truta, Antoine Verheijen, Paul von Behren, Rich Wales, Mike White.
Permission is granted to anyone to use this software for any purpose, including commercial applications, and to alter it and redistribute it freely, subject to the above disclaimer and the following restrictions:
1. Redistributions of source code (in whole or in part) must retain the above copyright notice, definition, disclaimer, and this list of conditions.
2. Redistributions in binary form (compiled executables and libraries) must reproduce the above copyright notice, definition, disclaimer, and this list of conditions in documentation and/or other materials provided with the distribution. The sole exception to this condition is redistribution of a standard UnZipSFX binary (including SFXWiz) as part of a self-extracting archive; that is permitted without inclusion of this license, as long as the normal SFX banner has not been removed from the binary or disabled.
3. Altered versions--including, but not limited to, ports to new operating systems, existing ports with new graphical interfaces, versions with modified or added functionality, and dynamic, shared, or static library versions not from Info-ZIP--must be plainly marked as such and must not be misrepresented as being the original source or, if binaries, compiled from the original source. Such altered versions also must not be misrepresented as being Info-ZIP releases--including, but not limited to, labeling of the altered versions with the names “Info-ZIP” (or any variation thereof, including, but not limited to, different capitalizations), “Pocket UnZip,” “WiZ” or “MacZip” without the explicit permission of Info-ZIP. Such altered versions are further prohibited from misrepresentative use of the Zip-Bugs or Info-ZIP e-mail addresses or the Info-ZIP URL(s), such as to imply Info-ZIP will provide support for the altered versions.
4. Info-ZIP retains the right to use the names “Info-ZIP,” “Zip,” “UnZip,” “UnZipSFX,” “WiZ,” “Pocket UnZip,” “Pocket Zip,” and “MacZip” for its own source and binary releases.