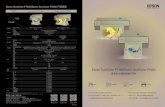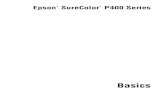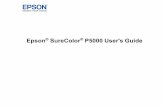Manual del usuario - SureColor F6370 · 2019-08-23 · • Las Advertencias se deben seguir...
Transcript of Manual del usuario - SureColor F6370 · 2019-08-23 · • Las Advertencias se deben seguir...

Manual del usuarioEpson® SureColor® F6370


3
ContenidoManual del usuario Epson SureColor F6370............................................................................................. 7Introducción a la impresora ....................................................................................................................... 8
Anotaciones utilizadas en la documentación........................................................................................ 8Ubicación de las piezas de la impresora .............................................................................................. 8
Piezas del producto - Frontal y Lateral ............................................................................................ 9Piezas del producto - Interior......................................................................................................... 11Piezas del panel de control............................................................................................................ 13
Consumibles y piezas de repuesto..................................................................................................... 16Directrices de uso de la impresora ..................................................................................................... 17
Uso de la impresora....................................................................................................................... 18Manejo de los paquetes de tinta y los tanques de tinta.................................................................. 19Manejo del papel ........................................................................................................................... 19Almacenamiento de la impresora .................................................................................................. 20
Manejo del papel........................................................................................................................................ 22Carga del papel .................................................................................................................................. 22Visualización y cambio de los ajustes de papel.................................................................................. 30Guardar grupos de ajustes de papel .................................................................................................. 31Comprobación del área imprimible y del tamaño de papel ................................................................. 32Ajuste de alimentación de papel......................................................................................................... 34
Ajuste de la alimentación del papel ............................................................................................... 35Ajuste de la alimentación del papel durante la impresión .............................................................. 36
Corte del papel ................................................................................................................................... 36Retiro del papel .................................................................................................................................. 37Uso del rodillo de recogida automática............................................................................................... 40
Acerca del rodillo de recogida automática ..................................................................................... 40Instalación del portarrollos en el rodillo de recogida automática.................................................... 40Recogida con el lado imprimible hacia dentro ............................................................................... 46Retirar el papel del rodillo de recogida automática ........................................................................ 50
Uso de los menús del panel de control ................................................................................................... 53Acceso a los menús de la impresora.................................................................................................. 53

4
Ajustes del menú Papel...................................................................................................................... 53Ajustes del menú Mantenimiento ....................................................................................................... 56Ajustes del menú Configuración......................................................................................................... 57
Mantenimiento ........................................................................................................................................... 63Cuándo realizar operaciones de mantenimiento a su producto ......................................................... 63Preparación para los procedimientos de mantenimiento.................................................................... 64
Suministros de mantenimiento ...................................................................................................... 65Precauciones de mantenimiento ................................................................................................... 67
Mezclar la tinta negra High Density Black .......................................................................................... 68Rellenar los tanques de tinta y reemplazar el chip ............................................................................. 72
Acera del procedimiento de rellenar el tanque de tinta y reemplazar el chip ................................. 72Precauciones relacionadas a la tinta y el chip ............................................................................... 73Reemplazar el chip y rellenar el tanque de tinta ............................................................................ 74
Mantenimiento del cabezal de impresión ........................................................................................... 85Detección de inyectores obstruidos............................................................................................... 86Limpieza del cabezal de impresión................................................................................................ 87Alineación del cabezal de impresión ............................................................................................. 88Mantenimiento de cabezales......................................................................................................... 91
Limpieza de las tapas antisecado ...................................................................................................... 94Limpieza de la platina....................................................................................................................... 100Reemplazo del depósito de tinta de desecho................................................................................... 102Sustitución del cortador.................................................................................................................... 106Reemplazo del juego de limpieza del cabezal de impresión ............................................................ 109
Traslado o transporte del producto ....................................................................................................... 114Preparación para mover el producto ................................................................................................ 114Configuración del producto después de moverlo ............................................................................. 114
Solución de problemas ........................................................................................................................... 116Mensajes de estado del producto..................................................................................................... 116Solución de problemas de la impresora ........................................................................................... 119
La impresora no se enciende ...................................................................................................... 119El producto se apaga automáticamente ...................................................................................... 119La pantalla LCD se apaga ........................................................................................................... 120Se le olvidó la contraseña de administrador ................................................................................ 120

5
Hay una luz roja iluminada en el interior de la impresora............................................................. 120Solución de problemas de impresión ............................................................................................... 120
No se imprime nada..................................................................................................................... 121No puede imprimir por medio de una red..................................................................................... 121El cabezal de impresión se mueve, pero no imprime nada.......................................................... 122Eliminación de papel obstruido.................................................................................................... 122El papel no avanza o no se expulsa correctamente..................................................................... 124El papel no se corta limpiamente................................................................................................. 125
Solución de problemas con la calidad de impresión......................................................................... 125El patrón de prueba de los inyectores no se imprime correctamente .......................................... 125La calidad de impresión general no es buena ............................................................................. 126El papel impreso está manchado o dañado................................................................................. 127La imagen no está en la posición correcta en el papel ................................................................ 127
Dónde obtener ayuda....................................................................................................................... 128Especificaciones técnicas...................................................................................................................... 130
Requisitos de sistema para Windows............................................................................................... 130Especificaciones de impresión ......................................................................................................... 131Especificaciones eléctricas .............................................................................................................. 131Especificaciones ambientales .......................................................................................................... 132Especificaciones de las dimensiones............................................................................................... 132Especificaciones de la interfaz ......................................................................................................... 132Especificaciones de los paquetes de tinta........................................................................................ 133Especificaciones del papel ............................................................................................................... 133Especificaciones de seguridad y homologaciones ........................................................................... 134
Avisos....................................................................................................................................................... 135Residuos de Aparatos Eléctricos y Electrónicos (RAEE) para América Latina ................................ 135Instrucciones importantes de seguridad........................................................................................... 136
Instrucciones generales de seguridad del producto .................................................................... 136Instrucciones de seguridad relacionadas con los paquetes de tinta ............................................ 137
FCC Compliance Statement............................................................................................................. 138Arbitraje vinculante y renuncia a acciones colectivas....................................................................... 139Marcas comerciales ......................................................................................................................... 142Aviso de derechos reservados ......................................................................................................... 143

6
Una nota sobre el uso responsable de los materiales con derechos de autor ............................. 143Atribución de derechos reservados ............................................................................................. 143

7
Manual del usuario Epson SureColor F6370Bienvenido al Manual del usuario de la impresora Epson SureColor F6370. Para una versión PDF imprimible de esta guía, haga clic aquí.

8
Introducción a la impresoraConsulte las siguientes secciones para obtener más información acerca de la impresora y de estemanual.Anotaciones utilizadas en la documentaciónUbicación de las piezas de la impresoraConsumibles y piezas de repuestoDirectrices de uso de la impresora
Anotaciones utilizadas en la documentaciónSiga estas directrices al leer la documentación:• Las Advertencias se deben seguir cuidadosamente para evitar lesiones corporales.• Las Precauciones se deben respetar para evitar daños al equipo.• Las Notas contienen información importante sobre la impresora.• Los Consejos contienen sugerencias adicionales para la impresión.Tema principal: Introducción a la impresora
Ubicación de las piezas de la impresoraRevise las ilustraciones para obtener más información acerca de las piezas de la impresora.Piezas del producto - Frontal y LateralPiezas del producto - InteriorPiezas del panel de controlTema principal: Introducción a la impresora

9
Piezas del producto - Frontal y Lateral
1 Soporte del rollo2 Tapa de la impresora3 Guía de expulsión del papel4 Cubiertas de las cajas de mantenimiento (no se utilizan para este producto)5 Entrada de CA6 Depósito de tinta de desecho7 Tapón del depósito de tinta de desecho8 Tubo de tinta de desecho9 Puerto OPTION10 Indicador de datos11 Puerto LAN12 Indicador de estado13 Puerto USB14 Tanque de tinta15 Varilla

10
16 Barra deslizante (soporte del chip)17 Cubierta de mantenimiento18 Indicador de alerta19 Panel de control20 Tapa lateral21 Cubierta del papel en rollo
Piezas de la barra deslizante (soporte del chip)
1 Barra deslizante2 Cubierta exterior del tanque de tinta3 Chip

11
Adaptador del rollo de papel
1 Palanca de bloqueo del adaptador2 Palanca de tamaño
Tema principal: Ubicación de las piezas de la impresora
Piezas del producto - Interior

12
1 Cabezal de impresión2 Platina3 Rodillos de presión4 Dispositivo de limpieza del limpiacabezales5 Tapas de succión6 Tapas antisecado7 Limpiacabezales8 Palanca de bloqueo del rollo9 Soporte del adaptador10 Guías del adaptador11 Ranura para papel
Tema principal: Ubicación de las piezas de la impresora

13
Piezas del panel de control
1 Botón de encendido2 Indicador de encendido3 Botón de cargar/retirar papel4 Pantalla LCD5 Botón Menu6 Botón de volver7 Botones de flecha izquierda y derecha

14
8 Botones de flecha hacia arriba y hacia abajo9 Botón OK10 Botón de información de tinta11 Botón de mantenimiento12 Botón de pausa/cancelar13 Botón de cortar/avanzar papel
Pantalla LCD
1 Mensajes de estado2 Información de ajuste de alimentación, si ingresó un valor durante la impresión3 Área de visualización de información con las 5 pestañas que se describen a continuación:
Pestaña Estado de impresiónMuestra información sobre los trabajos en la cola de impresión. Pulse el botón OK para mostrar elmenú Trabajo de Impresión.
Pestaña Estado de papelMuestra información sobre el papel cargado en la impresora, tal como el ancho del rollo y la cantidadde papel restante. Pulse el botón OK para mostrar el menú Papel.

15
Pestaña del estado del chipEl estado del chip (1) cambia de estado normal (izquierdo) a estado de advertencia o error (derecho),si es necesario.
El color de la tinta aparece abajo (2).• HDK: High Density Black (Negro de alta densidad)• Y: Yellow (Amarillo)• M: Magenta• C: Cyan (Cian)
: Indicadores del nivel de tinta restante
: Queda poca tinta.
: La tinta está alcanzado el final de su vida útil. Utilice el borde superior de la placa metálica o laescala del paquete de tinta para revisar cuánta tinta queda en el tanque y, si es necesario, rellene eltanque de tinta y reemplace el chip.
: La tinta está agotada y la impresión se ha detenido. Reemplace el chip y rellene el tanque detinta.
: Se ha instalado un chip para la carga automática. Cuando la tinta empieza a agotarse, noaparece una advertencia de tinta baja. Si el icono está parpadeando, el chip ha sido retirado.
: La tapa lateral está abierta; no se puede realizar la carga automática. Cierre la tapa lateral.

16
: El chip no está instalado correctamente o no es compatible.
: Revise el mensaje que aparece acerca del chip.Pestaña del estado del depósito de tinta de desechoEl estado del depósito de tinta de desecho indica el nivel de tinta residual y cambia de estado normal(izquierdo) a estado de advertencia o error (derecho), si es necesario. Pulse el botón OK paramostrar el menú Mantenimiento.
: El depósito de tinta de desecho está casi lleno; prepare un depósito nuevo.
: El depósito de tinta de desecho está lleno; reemplace el depósito.
Pestaña ConfiguraciónMuestra la dirección IP del producto y los menús para varios ajustes. Pulse el botón OK para mostrarel menú Configuración.
Tema principal: Ubicación de las piezas de la impresoraReferencias relacionadasAjustes del menú PapelTareas relacionadasReemplazo del depósito de tinta de desechoTemas relacionadosRellenar los tanques de tinta y reemplazar el chip
Consumibles y piezas de repuestoPuede comprar accesorios, papel y tinta Epson originales de un distribuidor de productos Epsonautorizado. Para encontrar el más cercano, visite la página latin.epson.com o llame a la oficina deventas de Epson más cercana.

17
Precaución: El uso de un paquete de tinta no original puede resultar en un mal funcionamiento. Epsonno será responsable por cualquier daño o problema que pueda ocurrir con el producto cuando utilicepaquetes de tinta no genuinos.
Consumible Número de piezaHigh-Density Black (Negro dealta densidad)
T46C820
Cyan (Cian) T46C220Magenta T46C320Yellow (Amarillo) T46C420
Pieza de repuesto Número de piezaCuchilla de repuesto paracortador automático
C13S902006
Unidad de rodillo de recogidaautomática
C12C934671
Kit de limpieza de las tapas C13S210054Kit de mantenimiento decabezales
C13S210043
Adaptador del rollo C12C934711Depósito de tinta de desecho C13T724000Kit de limpiacabezales C13S210096
Tema principal: Introducción a la impresora
Directrices de uso de la impresoraSiga las directrices indicadas en las siguientes secciones a medida que utiliza la impresora, losconsumibles y el material de impresión.Uso de la impresoraManejo de los paquetes de tinta y los tanques de tintaManejo del papelAlmacenamiento de la impresora

18
Tema principal: Introducción a la impresora
Uso de la impresoraSiga estas directrices cuando utilice la impresora:• Solo utilice la impresora dentro del rango de temperatura y humedad especificados para la operación
de su producto y el papel.• Asegúrese de mantener el nivel de humedad dentro del rango especificado, especialmente en áreas
áridas o entornos con aire acondicionado.• No instale la impresora cerca de fuentes de calor o directamente en la vía de escape de un ventilador
o sistema de aire acondicionado. Si no sigue esta precaución, los inyectores del cabezal de impresiónse pueden resecar u obstruir.
• Asegure que el espacio donde utilizará el producto esté libre de polvo o pelusa, los cuales puedendañar el producto u obstruir los inyectores del cabezal de impresión.
• Utilice el producto en un lugar que esté bien ventilado.• Realice las operaciones de mantenimiento de acuerdo con la frecuencia de uso o en los intervalos
recomendados. Si no realiza las operaciones de mantenimiento regularmente, se puede reducir lacalidad de impresión o dañar el cabezal de impresión.
• No doble o tire del tubo de tinta de desecho. De lo contrario, se podría derramar la tinta adentro yafuera de la impresora.
• Asegure que el depósito de tinta de desecho esté instalado siempre que la impresora esté encendida.• Si ocurre un error y se apaga la impresora antes de primero resolver el error, es posible que el
cabezal de impresión no vuelva a la posición de inicio, lo que podría causar que el cabezal deimpresión se reseque. En este caso, encienda el producto y espere hasta que el carro se mueva a laposición de inicio.
• Cuando la impresora esté encendida, no desconecte el cable de alimentación o corte la corrienteeléctrica del interruptor. Es posible que el cabezal de impresión no esté en la posición de inicio. Eneste caso, encienda el producto y espere hasta que el cabezal de impresión se mueva a la posiciónde inicio.
• Para obtener colores consistentes, mantenga la habitación donde está la impresora a unatemperatura ambiente constante entre 59 °F (15 °C) y 77 °F (25 °C).
• Utilice el producto en altitudes inferiores a los 6561 pies (2000 m).

19
Nota: Para mantener el cabezal de impresión en condiciones de funcionamiento óptimas, la tinta seutiliza para realizar operaciones de mantenimiento, tal como la limpieza de cabezales, al igual que paraimprimir.
Tema principal: Directrices de uso de la impresoraReferencias relacionadasEspecificaciones ambientales
Manejo de los paquetes de tinta y los tanques de tintaSiga estas directrices cuando manipule los paquetes de tinta y los tanques de tinta:• No retire los tanques de tinta. Los tanques de tinta son calibrados durante la instalación y retirarlos
puede disminuir su funcionalidad.• No coloque objetos encima de un tanque de tinta y tampoco someta los tanques de tinta a impactos
fuertes ya que se pueden desprender. Si se desprende un tanque de tinta, comuníquese con eldepartamento de soporte técnico de Epson.
• Almacene los paquetes de tinta a temperatura ambiente y fuera de la luz solar directa.• Para garantizar la calidad de impresión, utilice toda la tinta del paquete antes de la fecha impresa en
el paquete o dentro de 25 días de rellenar el tanque de tinta, lo que ocurra primero.• Para los paquetes de tinta que han sido almacenados a baja temperatura por un largo periodo de
tiempo, espere hasta que alcancen la temperatura ambiente durante cuatro horas antes de usarlos.• Rellene el tanque de tinta lo antes posible después de abrir un paquete de tinta.• Cuando rellene un tanque de tinta, utilice toda la tinta del paquete a la vez.Tema principal: Directrices de uso de la impresoraReferencias relacionadasEspecificaciones de los paquetes de tinta
Manejo del papelSiga estas directrices al manipular o guardar el papel:• Lea y siga las directrices proporcionadas con cada tipo de papel.• Mantenga el papel en su envoltorio hasta que esté listo para cargar el rollo en el producto.• No doble el papel o dañe la superficie imprimible.

20
• No toque la superficie imprimible del papel. Esto evita que la grasa de las manos cause problemas decalidad de impresión.
• Cuando manipule el papel, se recomienda que lo sujete por los bordes usando guantes de algodón.• Al cargar el papel, no apriete la superficie del papel contra su ropa.• Mantenga seco el papel y evite almacenarlo en lugares expuestos a luz solar directa, calor excesivo y
alta humedad.• Guarde los materiales de embalaje del papel para que los pueda utilizar para guardar el papel no
usado.• Después de imprimir, no toque, frote o raye la superficie impresa para no remover la tinta.• Asegure que las impresiones estén completamente secas antes de doblarlas o apilarlas; de lo
contrario, podría dañar la superficie impresa.• Mantenga las impresiones fuera de la luz solar directa.• Exhiba y guarde las impresiones tal como se indica en la documentación del papel.• Cuando no esté imprimiendo en el papel, retírelo de la impresora y colóquelo en su envoltorio original
para evitar que se deteriore.Tema principal: Directrices de uso de la impresora
Almacenamiento de la impresoraSiga estas directrices si necesita almacenar la impresora por un largo periodo de tiempo:• Si no se utiliza la impresora por un periodo de tiempo prolongado y ha estado apagada, limpie los
inyectores del cabezal de impresión. Encienda la impresora por lo menos una vez cada dos semanaspara limpiar el cabezal de impresión automáticamente y evitar que los inyectores se obstruyan. Si laimpresora permanece apagada por un largo periodo de tiempo, se puede provocar un fallo en elfuncionamiento.
• Si no va a utilizar la impresora por un periodo de tiempo prolongado, un técnico de servicio deberealizar el mantenimiento antes y después de este periodo de inactividad. Póngase en contacto conEpson para obtener asistencia.
• Aun si la impresora no está encendida, la tinta que se ha acumulado en el tubo de tinta de desecho sepuede derramar. Compruebe que el depósito de tinta de desecho esté instalado aun cuando laimpresora no esté encendida.
• Antes de almacenar la impresora, retire todo el papel para evitar que los rodillos de presión dejenmarcas en el papel, lo cual puede causar obstrucciones o daños en el cabezal de impresión.

21
• Compruebe que el cabezal de impresión esté en la posición de inicio antes de almacenar laimpresora. Si el cabezal está fuera de la posición de inicio por un largo periodo de tiempo, la calidadde impresión puede disminuir.
• Cierre todas las tapas de la impresora para prevenir que le entre polvo o partículas. Si no va a utilizarla impresora por un periodo de tiempo prolongado, protéjala con una tela antiestática u otra cubierta.Los inyectores del cabezal de impresión se pueden obstruir si se acumula polvo en el cabezal deimpresión y es posible que no pueda imprimir de forma adecuada.
• Almacene la impresora en una superficie nivelada; no la almacene inclinada, sobre un lado o bocaabajo.
Tema principal: Directrices de uso de la impresoraReferencias relacionadasDónde obtener ayudaTareas relacionadasCorte del papelLimpieza del cabezal de impresión

22
Manejo del papelConsulte las siguientes secciones para obtener instrucciones sobre cómo cargar y manipular el papel ensu producto.Carga del papelVisualización y cambio de los ajustes de papelGuardar grupos de ajustes de papelComprobación del área imprimible y del tamaño de papelAjuste de alimentación de papelCorte del papelRetiro del papelUso del rodillo de recogida automática
Carga del papelAntes de cargar papel en la impresora, revise y siga las directrices sobre la manipulación del papel paraobtener los mejores resultados.
Precaución: Cargue el papel justo antes de imprimir. Esto ayuda a prevenir que los rodillos de presióndejen marcas en el papel. Si el papel está arrugado, ondulado o doblado, puede causar una obstruccióndentro de la impresora o tocar el cabezal de impresión.
1. Pulse el botón de encendido y compruebe que el mensaje Pulse y cargue papel aparezca enla pantalla LCD.
2. Abra la cubierta del papel en rollo.

23
3. Levante la palanca de bloqueo del rollo.
4. Coloque el papel temporalmente en el soporte para papel en rollo.

24
5. En los adaptadores del rollo de papel, deslice la palanca de tamaño a la posición correcta según eltamaño del rollo de papel que va a cargar.• Eje de 3 pulg.

25
• Eje de 2 pulg.

26
6. Levante las palancas de bloqueo de los dos adaptadores del rollo de papel.
7. Coloque los adaptadores en cada extremo del rollo y empújelos hacia dentro hasta que esténcompletamente insertados.

27
8. Baje las palancas de bloqueo de los dos adaptadores.
9. Deslice el rollo de papel hacia la derecha hasta que toque la guía del adaptador, luego gírelo haciaatrás lentamente siguiendo la guía del adaptador.
10. Pulse el botón de cargar/retirar papel del panel de control del producto.

28
Verá el mensaje Rollo De Papel en la pantalla del panel de control del producto. Pulse el botón OK.11. Introduzca el papel por la ranura del producto y tire de él, alimentando la holgura y asegurando que
las orillas no estén dobladas.
Nota: No toque la superficie imprimible del papel. Gire los adaptadores del rollo de papel para haceravanzar el papel, tal como se muestra a continuación.
Advertencia: No pase las manos por los bordes del papel. Los bordes son filosos y pueden causarlesiones.

29
12. Baje la palanca de bloqueo del rollo y pulse el botón OK.
El papel avanza dentro del producto.
Nota: Si el borde delantero del papel no es horizontal o no presenta un corte limpio, puede cortar elborde del papel en rollo con el cortador integrado. Para realizar esto, pulse el botón OK y luegopulse el botón de cortar/avanzar papel antes de que transcurran cinco segundos.
13. Cierre la cubierta del papel en rollo.
14. Seleccione los ajustes de papel en el panel de control.Tema principal: Manejo del papelReferencias relacionadasManejo del papel

30
Tareas relacionadasVisualización y cambio de los ajustes de papel
Visualización y cambio de los ajustes de papelDespués de cargar papel en el producto, verá una pantalla similar a esta en el panel de control delproducto que le permite ver o cambiar los ajustes de papel:
Los ajustes de papel incluyen las opciones seleccionadas y guardadas para cada banco de memoria depapel o ajuste RIP que haya creado.1. Realice una de las siguientes acciones:
• Si los ajustes de papel que aparecen en la pantalla son correctos para el papel que cargó, pulseel botón de flecha hacia arriba o hacia abajo para seleccione Mantener Ajusts Anteri y pulse elbotón OK.
• Si necesita cambiar los ajustes de papel, pulse el botón de flecha hacia arriba o hacia abajo paraseleccionar Cambiar Ajustes y pulse el botón OK.
2. Si desea que el producto calcule la cantidad de papel restante en base a la longitud del rollo ycuánto ha imprimido, además de mostrar los resultados aproximados en el panel de control delproducto, configure el ajuste Config Restante en Activada.
3. Para cambiar los ajustes de papel, seleccione el ajuste que desea cambiar y pulse el botón OK. Acontinuación, pulse el botón de volver y repita este paso para seleccionar otros ajustes, segúnsea necesario.
4. Cuando termine de cambiar los ajustes de papel, pulse el botón de flecha hacia arriba o hacia abajopara seleccionar Salir y pulse el botón OK.

31
5. Si activó el ajuste Config Restante, verá un mensaje indicándole que ingrese la longitud del papelque actualmente está cargado en la impresora.
6. Pulse el botón de flecha hacia arriba o hacia abajo para seleccionar una longitud del rollo entre 15 y3000 pies (5 y 999,5 m) y pulse el botón OK.
Nota: Puede seleccionar la longitud del rollo en incrementos de 19,7 pulg. (0,5 m).
Después de un momento verá el mensaje Preparada en el panel de control del producto indicandoque está listo para imprimir.
Tema principal: Manejo del papelTareas relacionadasGuardar grupos de ajustes de papel
Guardar grupos de ajustes de papelPuede guardar grupos de ajustes de papel para cada tipo de papel que utiliza. Esto le permiteseleccionar rápidamente todos los ajustes necesarios cuando imprime en ese tipo de papel.Los ajustes de papel incluyen las opciones seleccionadas y guardadas para cada banco de memoria depapel o ajuste RIP que haya creado.
Nota: Asegúrese de cargar el tipo de papel que corresponde a los ajustes que está seleccionando.
1. En el panel de control del producto, pulse el botón de flecha izquierda o derecha para seleccionar lapestaña y luego pulse el botón OK.Aparece el menú Papel.
2. Pulse el botón de flecha hacia arriba o hacia abajo para seleccionar Ajuste Papel Personalz ypulse el botón OK.Aparece el menú Ajuste Papel Personalz.
3. Pulse el botón de flecha hacia arriba o hacia abajo para seleccionar un número para el grupo deajustes de papel (del 1 al 10) y pulse el botón OK.
4. Para seleccionar un tipo de papel de referencia que tiene características similares al papel que va aañadir, seleccione Selec Papel Referencia y pulse el botón OK.
5. Pulse el botón de flecha hacia arriba o hacia abajo para seleccionar Sí y pulse el botón OK.6. Pulse el botón de flecha hacia arriba o hacia abajo para seleccionar el grosor del papel de
referencia y pulse el botón OK.

32
7. Pulse el botón de volver para regresar al menú de ajustes de papel.8. Pulse el botón de flecha hacia arriba o hacia abajo para seleccionar Nombre Sustrato y pulse el
botón OK.9. Pulse el botón de flecha hacia arriba o hacia abajo para mostrar las letras y los símbolos que puede
usar para nombrar el grupo de ajustes. Cuando vea el carácter que desea, pulse el botón de flechaderecha para pasar a la siguiente posición y repita este paso las veces que sean necesarias paracompletar el nombre del grupo. Cuando termine, pulse el botón de volver.
Nota: Si necesita borrar el carácter anterior, pulse el botón de flecha izquierda.
10. Pulse el botón de flecha hacia arriba o hacia abajo según sea necesario para seleccionar cadaajuste de papel disponible y pulse el botón OK. Si es necesario, pulse el botón de volver pararegresar al menú para seleccionar más ajustes.
11. Pulse el botón de pausa/cancelar para salir del sistema de menús.Tema principal: Manejo del papelTareas relacionadasCarga del papel
Comprobación del área imprimible y del tamaño de papelLos bordes izquierdo y derecho del papel reconocidos por el producto varían según el ajuste DetectarTamño Papel.• Cuando el ajuste Detectar Tamño Papel está activado, el producto automáticamente detecta los
bordes izquierdo y derecho del papel.• Cuando el ajuste Detectar Tamño Papel está desactivado, el borde izquierdo del papel se determina
como 44 pulg. (1118 mm) de la posición estándar para el borde derecho, sin importar el ancho delpapel cargado. El rango del área imprimible para el papel se describe en la siguiente tabla.

33
Nota: Si desactiva el ajuste Detectar Tamño Papel, se pueden imprimir sus datos de impresión enlos bordes del papel, causando que la tinta manche el producto. Asegure que el ancho de sus datosde impresión no exceda el ancho del papel cargado.
1 Margen inferior1
Puede configurar este margen en el software RIP en 0,2 pulg. (5 mm) o superior; si lo configura aun valor inferior a 0,2 pulg. (5 mm), se cambia a 0,2 pulg. (5 mm) para mantener la precisión dela alimentación.
2 Margen superior1
Puede configurar este margen en el software RIP en 0,2 pulg. (5 mm) o superior; si lo configura aun valor inferior a 0,2 pulg. (5 mm), se cambia a 0,2 pulg. (5 mm) para mantener la precisión dela alimentación. El margen es diferente según qué tanto tiró del papel al cargarlo.

34
3, 4 Márgenes izquierdo/derecho2, 3
Puede seleccionar este margen como el valor de Lado del ajuste Margen Rollo Papel en elpanel de control del producto. El ajuste predeterminado es de 0,12 pulg. (3 mm), pero puedeseleccionar entre 0,12 pulg. (3 mm) o 0,6 pulg. (15 mm).
5 Ancho del papel10 a 44 pulg. (254 a 1118 mm); si el ajuste Detectar Tamño Papel está desactivado, el productosupone que el ancho del papel es de 44 pulg. (1118 mm), sin importar el ancho real.
1 El margen configurado y los resultados de impresión reales pueden ser diferentes según que elsoftware RIP que esté utilizando. Póngase en contacto con el fabricante del RIP para obtener másinformación.2 Dependiendo del software RIP, es posible que pueda utilizarlo para configurar estos márgenes.Póngase en contacto con el fabricante del RIP para obtener más información.3 Si el total del ancho de los datos de impresión y los márgenes izquierdo y derecho exceden el áreaimprimible, una parte de los datos de impresión no se imprimirá.Tema principal: Manejo del papelReferencias relacionadasAjustes del menú PapelAjustes del menú Configuración
Ajuste de alimentación de papelSi las impresiones presentan bandas horizontales, tonos irregulares o rayas, necesita ajustar laalimentación del papel. Para hacer esto, debe imprimir y examinar un patrón de prueba y luegoseleccionar los ajustes de alimentación que necesita.Ajuste la alimentación con el mismo tipo de papel y en las condiciones de impresión que utiliza cuandoimprime. Por ejemplo, si está utilizando el rodillo de recogida automática, debe utilizarlo durante elajuste de la alimentación. Es posible que tenga que ajustar la alimentación otra vez si carga papel conun ancho diferente, cambia la tensión de alimentación, cambia la tensión de recogida o ajusta lasucción.Antes de ajustar la alimentación, asegure que haya cargado correctamente el papel que va a utilizarpara imprimir y que haya seleccionado todas las opciones que desea usar para la impresión.
Nota: También puede ajustar la alimentación durante la impresión sin imprimir un patrón de prueba.
Ajuste de la alimentación del papel

35
Ajuste de la alimentación del papel durante la impresiónTema principal: Manejo del papel
Ajuste de la alimentación del papelPuede realizar un ajuste de alimentación manual desde el panel de control del producto.1. En el panel de control del producto, pulse el botón de flecha izquierda o derecha para seleccionar la
pestaña y luego pulse el botón OK.Aparece el menú Papel.
2. Pulse el botón de flecha hacia arriba o hacia abajo para seleccionar Ajuste Papel Personalz ypulse el botón OK.Aparece el menú Ajuste Papel Personalz.
3. Pulse el botón de flecha hacia arriba o hacia abajo para seleccionar un número para el grupo deajustes de papel (del 1 al 10) y pulse el botón OK.
4. Pulse el botón de flecha hacia arriba o hacia abajo para seleccionar Ajuste Alim. Papel y pulse elbotón OK.
5. Realice una de las siguientes acciones:• Para imprimir un patrón de ajuste, seleccione Patrón y pulse el botón OK. Pulse el botón OK otra
vez para imprimir un patrón de ajuste y continúe con el siguiente paso.• Para ingresar manualmente un valor de ajuste, seleccione Valor y pulse el botón OK. Pulse los
botones de flecha hacia arriba o hacia abajo para seleccionar un valor de ajuste y pulse el botónOK.
6. Mida la distancia entre los símbolos + o tome el promedio de las distancias entre los símboloslocalizados a la izquierda, en medio y a la derecha del patrón de prueba impreso.

36
7. Pulse el botón de volver para regresar al menú.8. Pulse el botón de flecha hacia arriba o hacia abajo para seleccionar la distancia que midió y pulse el
botón OK.Tema principal: Ajuste de alimentación de papelTareas relacionadasCarga del papel
Ajuste de la alimentación del papel durante la impresiónSiga los siguientes pasos para ajustar la alimentación durante la impresión sin imprimir un patrón deprueba.
1. Durante la impresión, pulse el botón de cortar/avanzar papel.Aparece un valor de ajuste en el panel de control del producto.
2. Pulse el botón de flecha hacia arriba o hacia abajo para ajustar la alimentación según los siguientesresultados de bandas en su impresión:• Si aparecen bandas negras o rayas oscuras, pulse el botón de flecha hacia arriba para aumentar
la cantidad de alimentación.• Si aparecen bandas blancas o rayas tenues, pulse el botón de flecha hacia abajo para reducir la
cantidad de alimentación.3. Revise los resultados en su impresión y realice una de las siguientes acciones:
• Si necesita realizar más ajustes, repita el último paso.• Si la calidad de impresión es buena, pulse el botón OK.
Tema principal: Ajuste de alimentación de papel
Corte del papelCuando termine de imprimir, realice una de las siguientes acciones para cortar el papel:• Si activó el ajuste Corte Automático en el panel de control del producto, el producto
automáticamente corta el papel después de imprimir cada página.• Si no activó el ajuste Corte Automático, siga las siguientes instrucciones para cortar el papel
manualmente.
Advertencia: Tenga cuidado de no cortarse cuando utilice cortadores u otras cuchillas filosas.

37
Nota: La longitud mínima de papel que puede cortar con el cortador integrado es de 2,36 pulg. (60 mm).Si la imagen impresa es más pequeña, el cortador integrado debe dejar un margen que usted puederecortar con un cortador disponible comercialmente después de retirar el papel del producto.
1. Pulse el botón de cortar/avanzar papel, mire por la tapa de la impresora y pulse el botón deflecha hacia abajo hasta alinear la posición de corte con la flecha dentro de la impresora.
2. Pulse el botón OK.La impresora corta el papel lentamente.
Tema principal: Manejo del papelReferencias relacionadasAjustes del menú Configuración
Retiro del papelDespués de imprimir, retire el rollo de papel del producto para obtener los mejores resultados.
Precaución: Siempre retire el papel después de imprimir. Esto ayuda a prevenir que los rodillos depresión dejen marcas en el papel. Si el papel está arrugado, ondulado o doblado, puede causar unaobstrucción dentro de la impresora o tocar el cabezal de impresión.
1. Pulse el botón de cargar/retirar papel.

38
Aparece el menú Cambiar/Sacar Papel en la pantalla del panel de control del producto.2. Pulse el botón de flecha hacia arriba o hacia abajo para seleccionar Expulsar Papel y pulse el
botón OK.
Nota: Para mantener un registro exacto del rollo de papel restante, seleccione la pestaña y anotela cantidad de papel restante cuando reemplace el rollo de papel. Introduzca la longitud del rollo lapróxima vez que lo utilice.
La impresora automáticamente enrolla el papel y muestra el mensaje: Pulse y cargue papel.
Nota: Si aparece un mensaje indicándole que gire el adaptador del rollo de papel, rebobine el papelcon la mano utilizando el adaptador.
3. Abra la cubierta del papel en rollo.
4. Levante la palanca de bloqueo del rollo.

39
5. Sujete el rollo por los adaptadores y coloque temporalmente el papel en el soporte del rollo.
6. Levante las palancas de bloqueo de los dos adaptadores del rollo de papel.
7. Retire los adaptadores de cada extremo del rollo.
8. Enrolle el papel con cuidado y guárdelo en su envoltorio original.9. Cierre la cubierta del papel en rollo.

40
Tema principal: Manejo del papel
Uso del rodillo de recogida automáticaConsulte las siguientes secciones para usar el rodillo de recogida automática con su producto.
Nota: Es posible que el rodillo de recogida automática no esté disponible en todos los países.
Acerca del rodillo de recogida automáticaInstalación del portarrollos en el rodillo de recogida automáticaRecogida con el lado imprimible hacia dentroRetirar el papel del rodillo de recogida automáticaTema principal: Manejo del papel
Acerca del rodillo de recogida automáticaEl rodillo de recogida automática enrolla el papel impreso automáticamente a medida que se imprime.Cuando utilice el rodillo de recogida automática, se recomienda hacer lo siguiente:• Cargue el papel con el lado imprimible hacia dentro.• Utilice un portarrollos que sea de la misma anchura que el papel para que el portarrollos no se doble o
enrolle el papel incorrectamente.• Si los bordes de los portarrollos del rodillo de recogida están desgastados o deformados, no los
utilice. El papel no se enrollará correctamente y esto causará bandas en los resultados de impresión.• Utilice cinta adhesiva (disponible en tiendas) para fijar el papel al portarrollos.Tema principal: Uso del rodillo de recogida automática
Instalación del portarrollos en el rodillo de recogida automáticaAsegúrese de instalar un portarrollos de recogida que sea de la misma anchura que el papel.

41
1. Coloque el interruptor Auto del rodillo de recogida automática en la posición Off.
2. Asegure que el rollo de papel esté cargado correctamente en el producto y pulse el botón decortar/avanzar papel del panel de control.

42
3. Pulse y mantenga presionado el botón de flecha hacia abajo hasta que el borde del papel cargadoalcance los soportes del portarrollos.
Nota: Siempre utilice el botón de flecha hacia abajo para alimentar el papel cargado o es posibleque el papel se tuerce durante la recogida.
4. Desbloquee las palancas de bloqueo de los soportes del portarrollos y coloque los soportes paraque queden a una distancia más ancha que el papel.

43
5. Alineé el soporte derecho del portarrollos con el borde derecho del papel.

44
6. Bloquee la palanca de bloqueo del soporte derecho del portarrollos para que el soporte delportarrollos no se mueva.
7. Introduzca el portarrollos en el soporte derecho del portarrollos.

45
8. Luego, introduzca el otro lado del portarrollos completamente en el soporte izquierdo delportarrollos.
9. Confirme que el portarrollos y los bordes del papel estén alineados. Si no están alineados, afloje elseguro del soporte derecho del portarrollos y repita estos pasos para colocar el portarrollos otra vez.

46
10. Bloquee la palanca de bloqueo del soporte izquierdo del portarrollos para que el soporte delportarrollos no se mueva.
Tema principal: Uso del rodillo de recogida automáticaTareas relacionadasCarga del papel
Recogida con el lado imprimible hacia dentroDespués de instalar el portarrollos en el rodillo de recogida automática, siga los siguientes pasos paraenrollar el papel con el lado imprimible hacia dentro.
Nota: Antes de continuar, seleccione Desactivada como el ajuste Corte automático. Si utiliza el rodillode recogida automática cuando tiene la opción Activada seleccionada, podría causar errores.

47
1. Guíe el papel cargado en el producto por detrás del portarrollos, luego pegue el papel al portarrolloscon cinta adhesiva en el orden que se indica a continuación.
Nota: Asegure que el papel quede plano sobre el portarrollos, sin ningún espacio. Cuando pegue lacinta adhesiva en el centro, tire del centro del papel. Cuando pegue la cinta adhesiva en los ladosizquierdo y derecho, tire del papel hacia el lado correspondiente.
2. Pulse y mantenga presionado el botón de flecha hacia abajo del panel de control para alimentarsuficiente papel para que se enrolle una vez en el portarrollos.

48
3. Confirme que el interruptor Auto en el rodillo de recogida automática esté en la posición Off, luegomantenga presionado el interruptor Manual en la posición Backward para enrollar el papel enel portarrollos.

49
4. Coloque el interruptor Auto en la posición Backward.

50
5. Compruebe que el papel esté tensado y golpee ligeramente el papel en ambos lados para confirmarque la tensión es igual, tal como se muestra a continuación.
Nota: Si el papel está más flojo en un lado que en otro, el papel no se enrollará correctamente.Repita estos pasos para cargar el papel en el rodillo de recogida automática otra vez.
Tema principal: Uso del rodillo de recogida automática
Retirar el papel del rodillo de recogida automáticaDespués de imprimir en el papel cargado en el rodillo de recogida automática, siga los siguientes pasospara retirar el papel.
Precaución: Se requieren dos personas para retirar el papel del rodillo de recogida automática, una encada extremo del rollo. Si intenta retirar el papel solo, podría lastimarse.
Nota: Asegure que el papel esté cortado antes de retirarlo del rodillo de recogida automática.

51
1. Coloque el interruptor Auto en la posición Off.
2. Corte el papel y coloque el interruptor Manual en la posición Backward y manténgalo allí hastaque el papel se enrolle en el portarrollos.
Nota: Después de cortar el papel, sujete el borde cortado para que no toque el suelo hasta que sehaya enrollado el rollo de papel.

52
3. Desbloquee las palancas de bloqueo de los soportes del portarrollos y retire los soportes delportarrollos, tal como se muestra a continuación.
4. Retire el portarrollos del rodillo de recogida automática.
Tema principal: Uso del rodillo de recogida automáticaTareas relacionadasCorte del papel

53
Uso de los menús del panel de controlSiga las instrucciones de las siguientes secciones para acceder al sistema de menús de la impresora yseleccionar los ajustes.Acceso a los menús de la impresoraAjustes del menú PapelAjustes del menú MantenimientoAjustes del menú Configuración
Acceso a los menús de la impresoraPuede usar los menús de la impresora para configurar los ajustes que controlan el funcionamiento delproducto.1. Pulse el botón Menu del panel de control.
Verá el menú de la pestaña actualmente seleccionada en la pantalla LCD.2. Pulse el botón de flecha hacia arriba o hacia abajo para desplazarse por los ajustes.
Nota: Pulse el botón de volver para regresar al ajuste anterior.
3. Para cambiar el ajuste resaltado, pulse el botón OK.4. Pulse el botón de flecha hacia arriba o hacia abajo para desplazarse por las opciones.5. Para seleccionar una opción, pulse el botón OK.6. Pulse el botón de flecha derecha o izquierda para alternar entre las pestañas. También puede
utilizar estos botones para mover el cursor cuando vaya a ingresar datos en la pantalla.
7. Cuando termine de cambiar los ajustes de un menú, pulse el botón de pausa/cancelar parasalir del menú.
Tema principal: Uso de los menús del panel de control
Ajustes del menú PapelLas opciones del menú Papel le permiten personalizar varios ajustes para hasta 10 tipos de papeldiferentes.
Precaución: Siga las instrucciones haciendo clic en los enlaces del tema al final de la tabla para utilizarlos ajustes del menú correctamente.

54
Ajuste Opciones DescripciónCambiar/Sacar Papel Expulsar Papel Muestra instrucciones sobre cómo
retirar el papel.Rollo De Papel Muestra instrucciones sobre cómo
cargar el papel.Seleccionar Tipo Papel 1 a 10 (Número de ajustes
de papel)Muestra los nombres de los tipos depapel definidos por el usuario.
Ajuste Papel Personalz — Consulte la siguiente tabla.
Opciones de Ajuste Papel Personalz
Opciones DescripciónSelec Papel Referencia Seleccione el tipo de papel más parecido al papel que está
utilizando:El más finoFinoGruesoEl más gruesoAdhesivo
Separción dl Cabezal Seleccione 1.6 para la mayoría de papel. Seleccione 1.2 sila alineación de cabezales no logra alinear el cabezal deimpresión por completo. Seleccione 2.0 o 2.5 si lasimpresiones están manchadas.
Alineación Cabezales Seleccione estas opciones cuando los resultados deimpresión tienen un aspecto granuloso o borroso:Manual(Uni-D): cuando imprime en una sola dirección.Manual(Bi-D): cuando imprime en ambas direcciones. Sila alineación de cabezales con este ajuste no corrige elproblema, seleccione Manual(Uni-D).

55
Opciones DescripciónAjuste Alim. Papel Utilice este ajuste si no logra resolver los problemas con la
aparición de bandas aun después de limpiar y alinear loscabezales. Seleccione una de las siguientes opciones:Patrón: imprime un patrón de ajuste que puede medir yluego ingresar la distancia.Valor: le permite elegir un ajuste entre –0.70 y +0.70%.Seleccione un valor superior para reducir las bandasoscuras o un valor inferior para reducir las bandas blancas.
Succión Del Papel Configure este ajuste entre –4 y 0 para aumentar elespacio entre el cabezal de impresión y papel delgado osuave. Si la calidad de impresión disminuye o el papel noavanza correctamente, es posible que tenga que reducir lasucción.
Tensión Alimentación Configure el ajuste entre Lv1 y Lv5. Aumente el valor siaparecen pliegues en el papel durante la impresión.
Tensión Recogida (si el rodillo derecogida está instalado)
Configure el ajuste entre Lv1 y Lv4. Reduzca el valor siaparecen pliegues en el papel durante la impresión o si latinta se adhiere a la parte posterior del rodillo de recogida.Aumente el valor si hay demasiado holgura en el rollo o siun rollo de papel grueso no se puede enrollarcorrectamente.
Evitar que se Peguen Seleccione Activada solo si el papel se pega a la platinacuando el producto está encendido o cuando empieza laimpresión. Seleccione Desactivada para la impresiónnormal.
Nombre Sustrato Introduzca un nombre de hasta 22 caracteres para losajustes del papel personalizado.
Recuperar Ajustes Seleccione Sí para volver todos los ajustes del papelpersonalizado seleccionado a sus valorespredeterminados.
Tema principal: Uso de los menús del panel de controlTareas relacionadasCarga del papel

56
Guardar grupos de ajustes de papelAjuste de la alimentación del papel
Ajustes del menú MantenimientoEl menú Mantenimiento le permite ejecutar pruebas de los inyectores, ciclos de limpieza y otrasoperaciones de mantenimiento. Puede acceder el menú pulsando el botón OK o Menu mientras lapestaña está seleccionada.
Precaución: Siga las instrucciones haciendo clic en los enlaces del tema al final de la tabla para utilizarlos ajustes del menú correctamente.
Ajuste Opciones DescripciónTest De Inyectores — Imprime un patrón de prueba de los
inyectores que puede revisarvisualmente y luego ejecutar lalimpieza de cabezales, si es necesario.
Limpieza de CabezalesTodos los inyectoresInyectors seleccionads
Ejecutar (Leve)Ejecutar (Media)Ejecutar (A fondo)
Le permite limpiar todos los inyectoreso solo los inyectores seleccionados,según el patrón de prueba de losinyectores. Seleccione el nivel delimpieza más leve primero. Si losinyectores aún están obstruidos,seleccione una limpieza más a fondo.
Mantenimiento Cortador Ajustar Posición CorteSustituir Cortador
Ajusta la posición del cortador enincrementos de 0,039 pulg. (1 mm), de–0,12 a 0,12 pulg. (–3 a 3 mm).Sustituir Cortador: coloca el cortadoren la posición de reemplazo.
Mantenimiento Cabezal SíNo
Coloca el cabezal de impresión en laposición para limpiarlo con el kit demantenimiento de cabezales.
Limpiar Tapa Cabezal — Coloca el cabezal de impresión parafacilitar la limpieza de las tapas.

57
Ajuste Opciones DescripciónContador Tinta Desech. — Le permite reiniciar el contador de la
tinta residual si reemplaza el depósitode tinta de desecho antes de que se leindique en el panel de control.
Tema principal: Uso de los menús del panel de controlTareas relacionadasReemplazo del depósito de tinta de desechoAlineación del cabezal de impresiónSustitución del cortadorMantenimiento de cabezalesLimpieza del cabezal de impresiónDetección de inyectores obstruidos
Ajustes del menú ConfiguraciónEl menú Configuración le permite configurar y monitorear los siguientes aspectos de su producto:• Configuración de la impresora• Estado de la impresora• Configuración de la red• Ajustes ecológicos• Preferencias generales• Ajustes de fecha y hora
Precaución: Siga las instrucciones haciendo clic en los enlaces del tema debajo de las tablas parautilizar los ajustes del menú correctamente.
Ajustes de Config. Impresora

58
Ajuste Opciones DescripciónConfigurac Rollo Papel Corte Automático Automáticamente corta el rollo de papel a
medida que se imprime cada página.Actualizar Margen Automáticamente recorta el borde delantero
pare eliminar cualquier mancha de tinta quehaya quedado del trabajo de impresiónanterior.
Línea De Página Imprime una línea de corte entre las páginas siel ajuste Corte Automático está desactivado.
Margen Rollo Papel Configura los márgenes para cada página.
Nota: Los ajustes seleccionados utilizando elsoftware RIP tiene prioridad sobre estosajustes.
Lado: 3mm (0,12 pulg.) o 15mm (0,59 pulg.)Arriba: 5mm (0,2 pulg.) o 15mm (0,59 pulg.)Abajo: 5mm (0,2 pulg.), 15mm (0,59 pulg.) o150mm (5,9 pulg.)
Rollo Papel Restante Muestra y registra la cantidad de papel quequeda en el rollo (después de que ingresa lalongitud total del rollo).
Alerta Restantes Introduzca la longitud a la cual la impresora leda una alerta de 4 a 50 pies (1 a 15 m).

59
Ajuste Opciones DescripciónAjustes Avanzados Enderezar Endereza el papel cargado. Desactive esta
opción si el papel muestra marcas de losrodillos.
Tiempo Secado porPág.
Si la tinta aparece borrosa en el papel,configure un tiempo entre 0,5 y 60 minutos.
Detectar Tamño Papel Automáticamente detecta los bordes delpapel. Desactive este ajuste solo si laimpresora muestra un error de papel cuandotiene el papel cargado correctamente. Sicambia algún ajuste, estos cambios tomaránefecto cuando vuelva a cargar el papel.
Detect Papel Torcido Detiene la impresión cuando la impresoradetecta que el papel está torcido. Deje esteajuste configurado en Activada para evitarobstrucciones de papel.
Impr Patrn Test Inyect Elije la frecuencia con la que se imprime unpatrón de prueba de los inyectoresautomáticamente (de 1 a 10 páginas).
Limpieza Regular Elije la intensidad (Leve, Media o Profundo) yla frecuencia de los ciclos de limpieza decabezales automáticos. Si está Desactivada,la impresora aún limpia el cabezal deimpresión en intervalos fijos automáticamentepara prevenir que se obstruyan los inyectores.
Ciclo Limpieza Elije la frecuencia de los ciclos de limpieza decabezales automática (OFF o de 1 a 10páginas).
Ajuste de Carga Ajusta el chip si hay alguna discrepancia entreel indicador de nivel de tinta aproximado en lapantalla LCD y la cantidad real de tintarestante.
Recuperar Ajustes — Restablece todos los ajustes de la impresora asus valores predeterminados.
Ajustes de Estado De Impresora

60
Ajuste Opciones DescripciónVersión Firmware — Muestra la versión del firmware de la
impresora.Estado de la Opción — Muestra el nombre del dispositivo conectado
al producto.Pasadas de carro — Muestra el número actual de pasadas de
carro.
Ajustes de Configuración De Red
Ajuste Opciones DescripciónAjustes Actuales Automático
PantallaDetermina si las direcciones IP se obtienenautomáticamente a través de DHCP omanualmente. Seleccione Pantalla paraingresar una dirección IP, máscara de subredy dirección de puerta de enlacepredeterminada.
Imprimir Hoja Estado — Imprime una lista de los ajustes y el estadode la red actuales.
Recuperar Ajustes SíNo
Restablece todos los ajustes de red a susvalores predeterminados.
Ajustes Ecológicos
Ajuste Opciones DescripciónModo de Reposo 5 a 240 minutos Selecciona cuánto tiempo tiene que pasar
antes de que la impresora entre en modo dereposo. El tiempo predeterminado es 15minutos.
Gestión de Energía Des1 a 24 horas
Selecciona cuánto tiempo tiene que estarinactiva la impresora antes de que laimpresora se apague automáticamente. Eltiempo predeterminado es 8 horas.

61
Ajuste Opciones DescripciónRecuperar Ajustes Sí
NoRestablece todos los Ajustes Ecológicos asus valores predeterminados.
Ajustes de Preferencias
Ajuste Opciones DescripciónIdioma/Language Varios idiomas Selecciona el idioma utilizado en la pantalla
del panel de control.Unidades: Longitud m
ft/inSelecciona la unidad de longitud utilizada enla pantalla del panel de control y cuandoimprime patrones de prueba.
Ajuste Lámpara Alarma ActivadaDesactivada
Habilita el indicador de alerta cuando ocurreun error.
Ajustes del Menú del Administrador
Ajuste Opciones DescripciónFecha y Hora AA/MM/DD HH:MM Configura el reloj integrado de la impresora.
La hora y la fecha se utilizan en los registrosy en las hojas de estado.
Huso Horario — Introduzca la diferencia entre su huso horarioy el tiempo medio de Greenwich (GMT, porsus siglas en inglés). El huso horario seutiliza en notificaciones por correo electrónicoenviados por la utilidad Remote Manager.
Recuper Ajusts Predet. SíNo
Restaura todos los ajustes del menúConfiguración a sus valores predeterminados(excepto Fecha y Hora, Idioma/Language yUnidades: Longitud).
Tema principal: Uso de los menús del panel de controlReferencias relacionadasComprobación del área imprimible y del tamaño de papel

62
Tareas relacionadasGuardar grupos de ajustes de papelCorte del papelLimpieza del cabezal de impresiónDetección de inyectores obstruidos

63
MantenimientoConsulte las instrucciones de las siguientes secciones para realizar el mantenimiento de la impresorapara producir resultados óptimos.Cuándo realizar operaciones de mantenimiento a su productoPreparación para los procedimientos de mantenimientoMezclar la tinta negra High Density BlackRellenar los tanques de tinta y reemplazar el chipMantenimiento del cabezal de impresiónLimpieza de las tapas antisecadoLimpieza de la platinaReemplazo del depósito de tinta de desechoSustitución del cortadorReemplazo del juego de limpieza del cabezal de impresión
Cuándo realizar operaciones de mantenimiento a su productoConsulte las siguientes directrices para determinar cuándo debe realizar operaciones de mantenimientoa su producto y reemplazar o rellenar consumibles. Si necesita realizar una operación, haga clic en losenlaces al final de esta sección para obtener instrucciones.
Precaución: Para prevenir la sedimentación de la tinta y colores incorrectos en sus impresiones, debemezclar la tinta negra High Density Black en el tanque de tinta una vez por semana.
Nota: Puede configurar ciertas operaciones de mantenimiento para que se realicen automáticamenteutilizando los ajustes en el panel de control del producto.
Síntoma Operación de mantenimiento o de consumiblesMantenimiento de la tinta regular Mezcle la tinta negra High Density Black en el
tanque de tinta y limpie las tapas antisecado unavez por semana. Limpie la platina una vez al mes.
Aparece una advertencia de tinta baja en lapantalla LCD.
Revise si necesita rellenar un tanque de tinta yreemplazar el chip para el color indicado.
Aparece un mensaje de preparar y reemplazar enla pantalla LCD del producto.
Reemplace el depósito de tinta de desecho.

64
Síntoma Operación de mantenimiento o de consumiblesDesea revisar la calidad de impresión para losinyectores obstruidos.
Ejecute una prueba de inyectores para imprimir unpatrón de prueba.
Un patrón de prueba de los inyectores indicacuáles están obstruidos.
Limpie el cabezal de impresión.
La calidad de impresión ha disminuido.Las impresiones tienen un aspecto tenue, ocontienen bandas horizontales o coloresirregulares.Aun después de limpiar el cabezal de impresiónvarias veces, la calidad de impresión no mejora.
Realice las siguientes acciones, según seanecesario:• Limpie las tapas antisecado.• Reemplace el kit de limpieza del cabezal de
impresión.
Las impresiones están manchadas.
Tinta, partículas de papel o pelusas del papel seacumulan en la platina.
Limpie la platina, según sea necesario.
Tema principal: MantenimientoTareas relacionadasLimpieza del cabezal de impresiónDetección de inyectores obstruidosReemplazar el chip y rellenar el tanque de tintaReemplazo del depósito de tinta de desechoLimpieza de las tapas antisecadoLimpieza de la platinaReemplazo del juego de limpieza del cabezal de impresiónMezclar la tinta negra High Density Black
Preparación para los procedimientos de mantenimientoAntes de realizar cualquier procedimiento de mantenimiento, consulte las siguientes secciones.Suministros de mantenimientoPrecauciones de mantenimiento

65
Tema principal: Mantenimiento
Suministros de mantenimientoAntes de realizar cualquiera de las tareas de mantenimiento o reemplazar la tinta, asegúrese de tenerlos suministros de mantenimiento que se indican a continuación.Lentes de protección
Obtenga lentes de protección (disponible en tiendas) para proteger sus ojos de la tinta y el líquido delimpieza.
MascarillaObtenga una mascarilla (disponible en tiendas) para proteger su boca y nariz de la tinta y el líquidode limpieza.
Kit de limpiacabezalesUtilice el kit de limpiacabezales incluido con el producto para reemplazar el limpiacabezales y eldispositivo de limpieza del limpiacabezales.
Número Pieza Cantidad1 Guantes 22 Limpiacabezales 23 Dispositivo de limpieza del limpiacabezales 2

66
Kit de limpieza de las tapasUtilice el kit de limpieza de las tapas incluido con el producto para limpiar las manchas de tinta. El kitcontiene las siguientes piezas:
Número Pieza Cantidad1 Guantes 22 Gotero 23 Bastoncillo de limpieza (ancho) 504 Bastoncillo de limpieza (angosto) 255 Líquido de limpieza de las tapas 16 Taza 1
Bandeja metálica o de plásticoObtenga una bandeja metálica o de plástico para colocar las herramientas y los consumibles queretira del producto.
Kit de mantenimiento de cabezalesUtilice el kit de mantenimiento de cabezales incluido con el producto para limpiar el cabezal deimpresión.

67
Paño suaveObtenga un paño suave, antiestático y que no suelte pelusa (disponibles en tiendas) para limpiardentro del producto.
Tema principal: Preparación para los procedimientos de mantenimientoReferencias relacionadasConsumibles y piezas de repuesto
Precauciones de mantenimientoSiga estas precauciones cuando realice el mantenimiento de su producto:• Retire todo el papel cargado en el producto antes de realizar cualquier tarea de mantenimiento.• Toque un objeto metálico para descargar cualquier electricidad estática antes de realizar las tareas
de mantenimiento.• Nunca toque las correas, los cables, las placas de circuitos u otras partes no cubiertas en los pasos
de las tareas de mantenimiento; de lo contrario, podría afectar negativamente la calidad de impresióno dañar el producto.
• Solamente utilice los bastoncillos de limpieza incluidos en el kit de mantenimiento del producto paraevitar dañar el cabezal de impresión.
• No reutilice los bastoncillos de limpieza.• No toque las puntas de los bastoncillos de limpieza para evitar que la grasa de las manos dañe el
cabezal de impresión.• Utilice solo el líquido de limpieza de las tapas especificado para limpiar las tapas. Si utiliza cualquier
otro líquido de limpieza, podría dañar el producto o reducir la calidad de impresión.• No utilice alcohol o agua para limpiar la superficie de los inyectores, las tapas o el limpiacabezales; de
lo contrario, podría dañar el producto.• Guarde los paquetes de tinta, la tinta residual y el limpiador de tinta fuera del alcance de los niños.• Utilice lentes de protección, guantes y una mascarilla cuando realice tareas de mantenimiento.• Después de realizar las tareas de mantenimiento, lávese las manos.• Siempre utilice almohadillas de limpieza nuevas.
Advertencia: Si la tinta, la tinta residual o el limpiador de tinta le toca la piel o le entra en los ojos o laboca, haga lo siguiente de inmediato:• Si la sustancia le toca la piel, lávese bien el área con grandes volúmenes de agua y jabón. Si se le
irrita o descolora la piel, consulte a un doctor.

68
• Si la sustancia le entra en los ojos, enjuágueselos inmediatamente con agua. De lo contrario, los ojosse le pueden irritar o inflamar ligeramente. Si empieza a tener problemas con la vista, consulte a undoctor.
• Si una sustancia le entra en la boca, consulte a un doctor de inmediato.• Si ingiere una sustancia, no induzca el vómito y consulte a un doctor de inmediato. Si se induce el
vómito, el material puede quedar atrapado en la tráquea y causar lesiones.
Precaución: La tinta de desecho se clasifica como residuo industrial. Deseche la tinta de desechosegún las leyes y normas locales, como encomendando su eliminación a una empresa de residuosindustriales. Al entregar la tinta de desecho a una empresa de eliminación de residuos industriales,asegúrese de incluir la hoja Safety Data Sheet (SDS, por sus siglas en inglés) que se encuentra en lapágina de soporte de Epson (disponible solamente en inglés).
Tema principal: Preparación para los procedimientos de mantenimientoTareas relacionadasMantenimiento de cabezalesRetiro del papel
Mezclar la tinta negra High Density BlackPara prevenir la sedimentación de la tinta y colores incorrectos en sus impresiones, debe mezclar latinta negra High Density Black en el tanque de tinta una vez por semana.

69
1. Abra la cubierta exterior del tanque de tinta negra High Density Black, tal como se muestra acontinuación.

70
2. Sujete el anillo localizado en la parte superior de la tapa de caucho de la cubierta exterior y retire latapa.

71
3. Mueva la varilla hacia arriba y hacia abajo 15 veces. Meta la varilla completamente en el tanque detinta de tinta y levántela hasta arriba cada vez.
Precaución: Mueva la varilla lentamente o la tinta podría salpicar.
4. Introduzca la varilla en el tanque de tinta y vuelva a colocar la tapa de caucho en la cubierta exterior.
Precaución: Presione la tapa de caucho hacia abajo firmemente. Si la barra deslizante entra encontacto con la tapa de caucho al retirarla, la tapa se podría dañar.

72
5. Cierre la cubierta exterior del tanque de tinta.
Tema principal: MantenimientoReferencias relacionadasPrecauciones de mantenimiento
Rellenar los tanques de tinta y reemplazar el chipConsulte las siguientes secciones para obtener instrucciones sobre cómo rellenar los tanques de tinta yreemplazar el chip en el producto.Acera del procedimiento de rellenar el tanque de tinta y reemplazar el chipPrecauciones relacionadas a la tinta y el chipReemplazar el chip y rellenar el tanque de tintaTema principal: Mantenimiento
Acera del procedimiento de rellenar el tanque de tinta y reemplazar el chipCuando aparece el mensaje Revise Niveles Tinta en la pantalla del panel de control, necesita rellenaruno de los tanques de tinta y reemplazar su chip dentro de poco. Obtenga un paquete de tinta del colorapropiado tan pronto como sea posible.No podrá imprimir si es necesario sustituir uno de los chips. Si aparece el mensaje Revise NivelesTinta durante un trabajo de impresión, la impresión se detiene mientras rellena el tanque de tinta yreemplaza el chip. El procedimiento es idéntico para rellenar los tanques de tinta y reemplazar los chipsde todos los colores.

73
Nota: Cuando aparece el mensaje Rellenar Tanque Tinta en la pantalla del panel de control y el nivelde tinta restante está por encima del borde superior de la placa metálica o es superior a 1,9 pulg. (50mm) de la base del tanque de tinta, es hora de reemplazar el tanque de tinta. El tanque de tinta se debereemplazar porque partículas de suciedad, polvo y otros objetos extraños puede causar que el filtro deltanque de tinta deje de funcionar. El intervalo de sustitución del tanque de tinta depende del entorno ylas condiciones de uso. Póngase en contacto con el departamento de soporte técnico de Epson paraobtener información sobre cómo reemplazar los componentes.
Nota: Esta impresora tiene un sistema de aviso que calcula la cantidad de tinta restante. Este sistemano detecta directamente la cantidad de tinta que queda en el tanque, sino que la calcula en base a lascondiciones de consumo de tinta y muestra la información en un mensaje. La precisión del sistemadepende de que los tanques de tinta sean rellenados con regularidad y adecuadamente.Si el procedimiento para rellenar un tanque de tinta y reemplazar su chip no se realiza correctamente,es posible que el sistema de aviso no funcione adecuadamente. Para evitar esto, reemplace el chip yrellene el tanque de tinta lo antes posible cuando el nivel de tinta sea inferior a 1,9 pulg. (50 mm) de labase del tanque de tinta.
Tema principal: Rellenar los tanques de tinta y reemplazar el chipTareas relacionadasReemplazar el chip y rellenar el tanque de tinta
Precauciones relacionadas a la tinta y el chipSiga estas precauciones cuando rellene el tanque de tinta en su producto:• Guarde los paquetes de tinta y la tinta residual en un lugar fuera del alcance de los niños.• Utilice lentes de protección, guantes y una mascarilla cuando rellene la tinta.• Lea la hoja de datos de seguridad Safety Data Sheet (SDS, por sus siglas en inglés) antes de utilizar
los paquetes de tinta. Para descargarla, visite la página epson.com/support/sds y seleccione suproducto. (Las hojas de datos de seguridad solamente están disponible en inglés).
• Corte o arranque con cuidado el sello del paquete de tinta. Si corta o arranca el sello demasiadorápido, la tinta puede salpicar.
• No apriete los paquetes de tinta abiertos. La tinta se podría derramar.• Incline el paquete con cuidado a medida que lo vierte en el tanque.• No coloque objetos encima del tanque de tinta y tampoco lo someta a impactos fuertes ya que se
puede desprender.

74
Advertencia: Si la tinta le toca la piel o le entra en los ojos o la boca, haga lo siguiente de inmediato:• Si algún líquido le toca la piel, lávese el área inmediatamente con agua y jabón en abundancia.
Consulte a un médico si la piel parece irritada o descolorida.• Si el líquido le entra en los ojos, enjuágueselos inmediatamente con agua. Si no observa esta
precaución, el líquido le podría irritar o inflamar levemente los ojos. Si el problema continúa, consultea un médico.
• Si el líquido le entra en la boca, consulte a un médico.• Si lo ingiere, no provoque el vómito y consulte a un médico de inmediato. Si se induce el vómito, el
material puede quedar atrapado en la tráquea y causar lesiones.
Tema principal: Rellenar los tanques de tinta y reemplazar el chip
Reemplazar el chip y rellenar el tanque de tintaSiga los siguientes pasos para reemplazar el chip y rellenar el tanque de tinta en su producto.1. Cuando aparezca el mensaje Revise Niveles Tinta en la pantalla del panel de control, compruebe
cuánta tinta resta en el tanque.
Si el nivel de tinta restante está por encima del borde superior de la placa metálica o es superior a1,9 pulg. (50 mm) de la base del tanque de tinta, siga imprimiendo hasta que el nivel de tintarestante esté por debajo del borde superior de la placa metálica o es inferior a 1,9 pulg. (50 mm) dela base del tanque; de esta manera, podrá utilizar toda la tinta de un paquete nuevo para rellenar eltanque.

75
Si el nivel de tinta restante es igual o inferior a 1,9 pulg. (50 mm), continúe con el siguiente paso.
Nota: Cuando aparece el mensaje Rellenar Tanque Tinta en la pantalla del panel de control y elnivel de tinta restante está por encima del borde superior de la placa metálica o es superior a 1,9pulg. (50 mm) de la base del tanque de tinta, es hora de reemplazar el tanque de tinta. El tanque detinta se debe reemplazar porque partículas de suciedad, polvo y otros objetos extraños puedecausar que el filtro del tanque de tinta deje de funcionar. El intervalo de sustitución del tanque detinta depende del entorno y las condiciones de uso. Póngase en contacto con el departamento desoporte técnico de Epson para obtener información sobre cómo reemplazar los componentes.
2. Abra la tapa de los tanques de tinta.

76
3. Coloque el dedo en el hueco superior de la barra deslizante y tire hacia afuera para sacarla.
Precaución: No incline la barra deslizante. Si el chip se cae, podría romperse.
4. Retire el chip de la barra deslizante.

77
5. Compruebe que el color de la etiqueta sobre la barra deslizante coincida con el color del paquete detinta nuevo. Luego, coloque el chip incluido con el paquete de tinta nuevo en la barra deslizante.
6. Mantenga la barra deslizante nivelada en horizontal e insértela en la ranura correcta. Luego, cierrela tapa de los tanques de tinta.

78
Precaución: No meta la barra deslizante con demasiada fuerza. De lo contrario, podría dañar laimpresora.
El chip nuevo se carga automáticamente cuando el estado de carga señala que está agotado y noaparecen barras azules en la pantalla del panel de control del producto.
7. Agite el paquete de tinta nuevo horizontalmente unas 15 veces durante aproximadamente 5segundos en movimientos de 2 pulg. (5 cm).
8. Abra la cubierta exterior del tanque de tinta.

79
9. Haga lo siguiente:• Para todas las tintas de color menos la tinta negra High Density Black, retire la tapa de caucho del
tanque de tinta.

80
• Para la tinta negra High Density Black, sujete el anillo localizado en la parte superior de la tapa decaucho de la cubierta exterior y retire la tapa.

81
Enganche la varilla en la lengüeta al borde del tanque, tal como se muestra a continuación.

82
10. Corte o arranque el sello del paquete de tinta.

83
11. Introduzca la abertura del paquete de tinta en el tanque e incline el paquete lentamente hasta vertertoda la tinta.
Nota: Asegúrese de vaciar toda la tinta del paquete en el tanque. No utilice un paquete para rellenarvarios tanques de tinta. Esto podría causar que no se muestren correctamente los mensajes deaviso de tinta restante.

84
12. Haga lo siguiente:• Para todas las tintas de color menos la tinta negra High Density Black, vuelva a colocar la tapa de
caucho en el tanque de tinta.
• Para la tinta negra High Density Black, desenganche la varilla del tanque de tinta y colóquela y latapa de caucho nuevamente en el tanque de tinta.
Precaución: Presione la tapa de caucho firmemente hacia abajo para que no interfiera con labarra deslizante y dañe la tapa.

85
13. Cierre la cubierta exterior del tanque de tinta.
Tema principal: Rellenar los tanques de tinta y reemplazar el chipConceptos relacionadosAcera del procedimiento de rellenar el tanque de tinta y reemplazar el chipReferencias relacionadasConsumibles y piezas de repuestoPrecauciones relacionadas a la tinta y el chip
Mantenimiento del cabezal de impresiónEl mantenimiento del cabezal de impresión garantiza la mejor calidad de impresión.Realice las siguientes operaciones de mantenimiento, según sea necesario:• Test De Inyectores: Revise si hay inyectores obstruidos antes de cada trabajo de impresión o si no
ha utilizado la impresora por un largo periodo de tiempo. Examine el patrón de prueba de losinyectores y limpie el cabezal de impresión si observa áreas tenues o espacios en blanco.
• Limpieza: Limpie el cabezal de impresión si observa áreas tenues o espacios en blanco en laimpresión.
• Alineación de cabezales: Alinee el cabezal de impresión si las impresiones tienen un aspectogranuloso o borroso.

86
• Mantenimiento Cabezal: Realice el mantenimiento del cabezal de impresión si la tinta mancha lasimpresiones aun después de limpiar el cabezal de impresión.
Detección de inyectores obstruidosLimpieza del cabezal de impresiónAlineación del cabezal de impresiónMantenimiento de cabezalesTema principal: Mantenimiento
Detección de inyectores obstruidosPara mantener una óptima calidad de impresión, realice una prueba de inyectores antes de imprimir.Esto le permite examinar visualmente el patón de prueba impreso y limpiar los inyectores, si esnecesario.Hay dos formas de revisar los inyectores:• Configure el producto para que imprima automáticamente un patrón de prueba antes de cada trabajo
de impresión. Puede seleccionar la frecuencia con la que el producto realiza una prueba deinyectores en el menú Configuración.
• Ejecute una prueba de inyectores manualmente desde el panel de control del producto, tal como sedescribe a continuación.
1. Cargue un rollo de papel y seleccione el tipo de papel correspondiente en el panel de control delproducto.
2. Pulse el botón de mantenimiento.Verá el menú Mantenimiento en la pantalla del panel de control del producto.
3. Seleccione Test De Inyectores y pulse el botón OK.Verá un mensaje de confirmación.
4. Pulse el botón OK.El producto imprime un patrón de prueba de los inyectores.
5. Revise el patrón impreso para ver si aparecen espacios en las líneas.Los inyectores están limpios.

87
Necesita limpiar los inyectores.
Nota: Cuando hay papel cargado en el rodillo de recogida automática, el papel no se cortaautomáticamente después de imprimir el patrón de prueba. Si el patrón de prueba no se ve bien,pulse el botón de cortar/avanzar papel, luego pulse el botón de flecha hacia abajo hasta queel patrón de prueba sea claramente visible. Después de revisar el patrón impreso, pulse el botón deflecha hacia arriba para rebobinar el papel, luego pulse el botón de volver para regresar al menú.
6. Si no aparecen espacios, el cabezal de impresión está limpio y puede seguir imprimiendo.Si aparecen espacios o el patrón tiene una apariencia muy tenue, limpie el cabezal de impresión.
Tema principal: Mantenimiento del cabezal de impresiónReferencias relacionadasAjustes del menú ConfiguraciónAjustes del menú MantenimientoTareas relacionadasCarga del papelVisualización y cambio de los ajustes de papelLimpieza del cabezal de impresión
Limpieza del cabezal de impresiónSi las impresiones tienen una apariencia tenue o presentan espacios, debe limpiar el cabezal deimpresión para desobstruir los inyectores. Limpie el cabezal de impresión solo si la calidad de impresióndisminuye o los colores de la imagen son incorrectos.
Nota: También puede configurar el producto para que limpie el cabezal de impresión automáticamentea intervalos seleccionados utilizando los ajustes Limpieza Regular y Ciclo Limpieza del menúConfiguración.
Puede seleccionar entre tres niveles de limpieza de cabezales:• Leve: Utilice este nivel de limpieza primero.

88
• Media: Utilice este nivel de limpieza si los inyectores aún están obstruidos después de limpiarlos conel nivel leve.
• Profundo: Utilice este nivel de limpieza si los inyectores aún están obstruidos después de limpiarloscon el nivel medio.
1. Pulse el botón de mantenimiento del panel de control.Verá el menú Mantenimiento.
2. Pulse el botón de flecha hacia arriba o hacia abajo para seleccionar Limpieza de Cabezales ypulse el botón OK.
3. Pulse el botón de flecha hacia arriba o hacia abajo para elegir una de las siguientes opciones delimpieza:• Todos los inyectores: Seleccione esta opción cuando vea una impresión tenue o hay espacios
en todas las filas de los inyectores en el patrón de prueba. Vaya al paso 5.• Inyectors seleccionads: Seleccione esta opción cuando vea una impresión tenue o hay
espacios solo en algunas filas de los inyectores en el patrón de prueba. Puede seleccionar másde una fila de inyectores para limpiar, si es necesario.
4. Para seleccionar las filas de los inyectores que desea limpiar, pulse el botón de flecha hacia arriba ohacia abajo para resaltar los colores de las filas y pulse el botón OK. Repita este paso para cada filaque desea limpiar. Cuando termine, seleccione Continuar y pulse el botón OK.
5. Pulse el botón de flecha hacia arriba o hacia abajo para seleccionar el nivel de limpieza y pulse elbotón OK.La limpieza del cabezal de impresión comienza. Cuando termine la limpieza, se cierra el menú.
6. Imprima un patrón de prueba de los inyectores o revise su impresión para confirmar que losinyectores ya no están obstruidos.
Tema principal: Mantenimiento del cabezal de impresiónReferencias relacionadasAjustes del menú ConfiguraciónTareas relacionadasDetección de inyectores obstruidos
Alineación del cabezal de impresiónSi las impresiones presentan un aspecto granuloso o borroso, necesita alinear el cabezal de impresión.El grosor del papel determina las opciones de alineación que debe seleccionar. Puede guardar valoresde alineación diferentes para cada tipo de papel que utiliza para una selección rápida.

89
Antes de alinear el cabezal de impresión, asegure que haya cargado correctamente el papel en el quedesea imprimir y que el nombre de ajuste correcto esté seleccionado como el Ajuste Papel Personalz.También compruebe que los inyectores del cabezal de impresión no estén obstruidos.1. En el panel de control del producto, pulse el botón de flecha izquierda o derecha para seleccionar la
pestaña y luego pulse el botón OK.Aparece el menú Papel.
2. Pulse el botón de flecha hacia arriba o hacia abajo para seleccionar Ajuste Papel Personalz ypulse el botón OK.
3. Pulse el botón de flecha hacia arriba o hacia abajo para seleccionar el tipo de papel para el quedesea configurar los valores de alineación y pulse el botón OK.
4. Pulse el botón de flecha hacia arriba o hacia abajo para seleccionar Alineación Cabezales y pulseel botón OK.
5. Pulse el botón de flecha hacia arriba o hacia abajo para seleccionar uno de estos métodos de ajustey pulse el botón OK.• Si va a imprimir de forma bidireccional en su papel, seleccione el ajuste Manual(Bi-D). Si la
calidad de impresión no mejora, repita estos pasos y seleccione el ajuste Manual(Uni-D).• Si va a imprimir de forma unidireccional en su papel, seleccione el ajuste Manual(Uni-D).
6. Pulse el botón OK para imprimir un patrón de alineación de prueba.
Nota: Cuando hay papel cargado en el rodillo de recogida automática, el papel no se cortaautomáticamente después de imprimir el patrón de alineación. Si el patrón de alineación no se vebien, pulse el botón de cortar/avanzar papel, luego pulse el botón de flecha hacia abajo hastaque el patrón de alineación sea claramente visible. Después de revisar el patrón impreso, pulse elbotón de flecha hacia arriba para rebobinar el papel, luego pulse el botón de volver para regresaral menú.

90
7. Revise el patrón de prueba de la alineación para seleccionar el patrón que tiene el menor númerode líneas blancas visibles, tal como el patrón número 3 que aparece a continuación.
8. Tome el promedio de cada fila y color en los patrones de alineación, tal como se muestra en elsiguiente ejemplo:

91
9. Si aparece C1 en el panel de control del producto, pulse el botón de flecha hacia arriba o haciaabajo para seleccionar el número del mejor patrón en C1 y pulse el botón OK. Repita este pasopara todos los patrones de color.Después de seleccionar el último número de los patrones de color, el panel de control vuelve alestado de preparado.
Tema principal: Mantenimiento del cabezal de impresiónReferencias relacionadasAjustes del menú MantenimientoTareas relacionadasCarga del papelDetección de inyectores obstruidos
Mantenimiento de cabezalesSi la tinta mancha el papel impreso aun después de limpiar los cabezales de impresión, debe realizar elmantenimiento de cabezales para limpiar el interior del producto cerca del cabezal de impresión.Utilice el kit de mantenimiento de cabezales incluido con el producto para realizar el procedimiento demantenimiento de cabezales.
1. Retire todo el papel cargado en el producto.2. Pulse el botón de flecha izquierda o derecha del panel de control del producto para resaltar la
pestaña y luego pulse el botón OK.Verá el menú Mantenimiento en la pantalla del panel de control del producto.
3. Seleccione Mantenimiento Cabezal y pulse el botón OK.Verá un mensaje indicándole que prepare el kit de mantenimiento de cabezales.
4. Pulse el botón de flecha hacia arriba o hacia abajo para seleccionar Sí y luego pulse el botón OK.El producto mueve el cabezal de impresión a un lado.

92
5. Despegue la parte posterior de las almohadillas incluidas en el kit de mantenimiento de cabezales.
6. Abra la tapa de la impresora.7. Coloque las almohadillas en la platina en ambos lados del cabezal de impresión (a).
Precaución: Asegure que las almohadillas no cubran las áreas de absorción de la tinta (b) en laplatina para que las almohadillas no queden pegadas en ellas. No mueva el cabezal de impresióncon la mano; podría dañar el producto.

93
8. Coloque el extremo de cada almohadilla contra los rodillos, tal como se muestra a continuación.
Nota: Asegure que no haya espacio entre las almohadillas y los rodillos; de lo contrario, elmantenimiento de cabezales no se ejecutará correctamente.
9. Frote las áreas indicadas a continuación para fijar las almohadillas a la platina.
Precaución: No ejerce demasiada fuerza sobre las almohadillas, ya que podría dañar la platina.
10. Cierre la tapa de la impresora.
Nota: No abra la tapa de la impresora durante el mantenimiento de cabezales o se detendrá elprocedimiento.
11. Pulse el botón OK.Comienza el procedimiento de mantenimiento de cabezales.

94
12. Siga las instrucciones que aparecen en la pantalla del panel de control del producto para abrir latapa de la impresora y retire las almohadillas con cuidado cuando termine el procedimiento demantenimiento.
Nota: No reutilice las almohadillas.
13. Cierre la tapa de la impresora y pulse el botón OK para limpiar el cabezal de impresión.Tema principal: Mantenimiento del cabezal de impresiónReferencias relacionadasPrecauciones de mantenimientoTareas relacionadasRetiro del papel
Limpieza de las tapas antisecadoLimpie las tapas antisecado por lo menos una vez por semana para remover cualquier tinta que podríaafectar la calidad de impresión. Asegúrese de tener listo un kit de limpieza de las tapas.1. Pulse el botón de flecha izquierda o derecha para seleccionar la pestaña y luego pulse el botón
OK.Se muestra el menú Mantenimiento.
2. Pulse el botón de flecha hacia arriba o hacia abajo para seleccionar Limpiar Tapa Cabezal y pulseel botón OK.El cabezal de impresión se desplaza a la posición de limpieza.
3. Siga las instrucciones que aparecen en pantalla para abrir la cubierta de mantenimiento.

95
4. Sujete un bastoncillo de limpieza angosto de forma perpendicular y limpie la tinta alrededor de lastapas.
Nota: No toque la parte interior de las tapas que se indica en la siguiente ilustración; de lo contrario,podría dañar las tapas y prevenir que el cabezal de impresión se tape correctamente.

96
5. Limpie dentro de las guías que se muestran a continuación.
6. Coloque la taza suministrada en el kit de limpieza de las tapas en una bandeja y viertaaproximadamente 0,17 onzas (5 ml) de líquido de limpieza de las tapas en la taza.
7. Cierre la botella del líquido de limpieza de las tapas.

97
8. Succione un poco del líquido en la taza con el gotero.

98
9. Empezando con la segunda tapa de la izquierda, exprima gotas sobre cada tapa hasta que elinterior se llene, pero que no se derrame.
Precaución: No agregue líquido de limpieza de las tapas en la primera tapa en el extremoizquierdo. Esta es la tapa de succión; si agrega líquido de limpieza a esta tapa, podría causar que el

99
producto falle. Si agregó líquido de limpieza a la tapa de succión, no trate de limpiarla. Si toca elinterior de la tapa de succión, podría prevenir que se cierre correctamente.
10. Utilice un bastoncillo de limpieza (ancho) seco y nuevo para absorber el líquido de limpieza de lastapas antisecado.

100
11. Utilice otro bastoncillo de limpieza (ancho) seco y nuevo para limpiar cualquier líquido de limpiezarestante.
Precaución: Si queda tinta o líquido de limpieza de las tapas en el interior de las tapas antisecado,se podrían obstruir los inyectores.
12. Cuando termine, cierre la cubierta de mantenimiento y pulse el botón OK dos veces.Tema principal: MantenimientoReferencias relacionadasConsumibles y piezas de repuestoSuministros de mantenimientoAjustes del menú MantenimientoPrecauciones de mantenimiento
Limpieza de la platinaSiga con cuidado los siguientes pasos para limpiar la platina para eliminar tinta, partículas de papel ypelusa. Se recomienda limpiar estas piezas una vez al mes. Limpie estas piezas con más frecuenciasegún el entorno y el tipo de papel utilizado.

101
Precaución: Si queda polvo u otras partículas en la platina dentro del producto, los inyectores delcabezal de impresión se pueden obstruir o el cabezal de impresión se puede dañar.
1. Retire todo el papel cargado en el producto.2. Apague el producto, espere hasta que se apague la pantalla LCD y desconecte el cable de
alimentación de la toma de corriente.3. Espere un minuto después de desconectar el cable de alimentación, luego abra la tapa de la
impresora y utilice un paño limpio y suave para limpiar el polvo o la suciedad dentro del producto.4. Abra la tapa de la impresora y utilice un paño limpio y suave para limpiar cuidadosamente el área de
la platina (a), tal como se muestra a continuación. Para no esparcir la suciedad, frote de dentrohacia afuera.
Precaución: A medida que limpia, no toque los tubos de tinta, los rodillos o el área de la platina (b)que se muestra en la imagen para evitar manchar las impresiones. Si es necesario, limpie el área(a) con un paño humedecido con un detergente neutro y luego séquela con un paño suave.

102
5. Si se acumulan partículas de papel en los orificios de la platina, retírelos con cuidado utilizando unobjeto puntiagudo.
6. Cierre la tapa de la impresora.7. Conecte el producto y enciéndalo, luego cargue el rollo de papel.
8. Para limpiar los rodillos de presión, pulse el botón de cortar/avanzar papel, luego mantengapresionado el botón de flecha hacia abajo para avanzar el papel por encima de los rodillos.
9. Corte el papel después de avanzarlo por la impresora.Tema principal: MantenimientoReferencias relacionadasPrecauciones de mantenimientoTareas relacionadasCorte del papelRetiro del papel
Reemplazo del depósito de tinta de desechoCuando vea uno de los siguientes mensajes en la pantalla del panel de control del producto, necesitareemplazar el depósito de tinta de desecho:• Prepare el bote de tinta desechada.• Cambie el bote de tinta desechada y pulse OK.

103
Espere hasta que el producto no esté imprimiendo o realizando una limpieza de cabezales antes dereemplazar el depósito de tinta de desecho.
Precaución: Si reemplaza el depósito de tinta de desecho durante la impresión o la limpieza, se podríaderramar la tinta residual. Cuando vaya a reemplazarlo, siempre utilice los guantes incluidos en el kit demantenimiento. Deje la tinta residual en el depósito para eliminarla y no la transfiera a otro recipiente.
Nota: Necesitará la tapa del depósito de tinta de desecho para deshacerse de la tinta residual. Guardela tapa en un lugar seguro y no la tire a la basura.

104
1. Retire el depósito del soporte, tal como se muestra a continuación:
Nota: Si la parte posterior del tapón está manchada, límpiela.
2. Coloque el sello interior y la tapa en el depósito usado.3. Introduzca el tubo de tinta de desecho en la boquilla del depósito nuevo y coloque el depósito en el
soporte.
Nota: Inserte correctamente el tubo de tinta de desecho en el depósito o la tinta residual se podríaderramar en el producto.

105
4. Baje el tapón sobre el depósito de tinta y asegure que selle firmemente la boquilla del depósito.
Nota: Si el tapón no sella bien, la tinta residual se podría derramar en el producto.
5. Pulse el botón OK del panel de control del producto.6. Pulse el botón OK otra vez para reiniciar el contador de la tinta de desecho.
Precaución: La tinta de desecho se clasifica como residuo industrial. Deseche la tinta de desechosegún las leyes y normas locales, como encomendando su eliminación a una empresa de residuosindustriales. Al entregar la tinta de desecho a una empresa de eliminación de residuos industriales,asegúrese de incluir la hoja Safety Data Sheet (SDS, por sus siglas en inglés) que se encuentra enla página de soporte de Epson (disponible solamente en inglés).
Nota: Si reemplazó el depósito de tinta de desecho antes de que apareciera el mensaje de repuestoen el panel de control, pulse el botón OK o Menu mientras esté en la pestaña y seleccioneContador Tinta Desech. para reiniciar el contador.
Tema principal: MantenimientoReferencias relacionadasAjustes del menú MantenimientoPrecauciones de mantenimiento

106
Sustitución del cortadorSi el cortador deja de cortar el papel limpiamente, es hora de reemplazarlo.Asegúrese de tener un destornillador de cruz a la mano antes de comenzar.1. Retire todo el papel cargado en el producto.2. Pulse el botón de flecha izquierda o derecha del panel de control del producto para resaltar la
pestaña y luego pulse el botón OK.Aparece el menú Mantenimiento.
3. Pulse el botón de flecha hacia arriba o hacia abajo para seleccionar Mantenimiento Cortador ypulse el botón OK.
4. Pulse el botón de flecha hacia arriba o hacia abajo para seleccionar Sustituir Cortador y pulse elbotón OK dos veces.El cortador se mueve a la posición de sustitución.

107
5. Utilizando un destornillador de cruz, afloje el tornillo que sujeta el cortador y saque el cortador concuidado.
Advertencia: Mantenga el cortador fuera del alcance de los niños. La cuchilla es filosa y puedecausar lesiones.

108
6. Alinee los orificios del cortador nuevo con las clavijas del producto. Luego, apriete el tornillocompletamente para fijar el cortador.
Nota: Apriete el tornillo firmemente para que el cortador no se mueva.
7. Pulse el botón OK.El cortador se mueve a su posición original y el producto está listo para imprimir.
Tema principal: MantenimientoReferencias relacionadasConsumibles y piezas de repuestoAjustes del menú MantenimientoTareas relacionadasCorte del papelRetiro del papel

109
Reemplazo del juego de limpieza del cabezal de impresiónSi observa cualquiera de las siguientes situaciones, necesita reemplazar el juego de limpieza delcabezal de impresión.• Las impresiones tienen una apariencia tenue o están manchadas.• Faltan segmentos aun después de limpiar el cabezal de impresión.1. Utilice el botón de flecha izquierda o derecha para seleccionar la pestaña y luego pulse el botón
OK.Se muestra el menú Mantenimiento.
2. Utilice el botón de flecha hacia arriba o hacia abajo para seleccionar Limpiar Tapa Cabezal y pulseel botón OK.El cabezal de impresión se desplaza a la posición de limpieza.
3. Antes de reemplazar el juego de limpieza del cabezal de impresión, mueva el cabezal de impresióna la posición de mantenimiento.
4. Siga las instrucciones que aparecen en pantalla para abrir la cubierta de mantenimiento.

110
5. Sujete el dispositivo de limpieza del limpiacabezales, tal como se muestra a continuación, y retírelodel producto.

111
6. Coloque la unidad de limpiacabezales nueva en el punto de sujeción y presiónela hacia abajo hastaque encaje en su lugar.

112
7. Sujete el limpiacabezales por el punto de sujeción e inclínelo hacia la izquierda y sáquelo delproducto.

113
8. Retire la tapa de la pieza de limpieza del limpiacabezales nuevo, colóquelo en el punto de sujeción ypresiónelo hacia abajo hasta que escuche un clic.
9. Cierre la cubierta de mantenimiento y pulse el botón OK dos veces.Tema principal: MantenimientoReferencias relacionadasConsumibles y piezas de repuestoAjustes del menú MantenimientoPrecauciones de mantenimiento

114
Traslado o transporte del productoCuando vaya a mover el producto, consulte las instrucciones de las siguientes secciones para preparary mover el producto, y para configurarlo de nuevo después de moverlo.Si necesita transportar el producto a una distancia larga, comuníquese con el departamento de soportetécnico de Epson.Preparación para mover el productoConfiguración del producto después de moverlo
Preparación para mover el productoHaga lo siguiente antes de mover el producto:1. Retire todo el papel cargado en la unidad de alimentación del papel y en el rodillo de recogida
automática, si está instalado.2. Apague el producto.3. Retire el depósito de tinta de desecho.4. Retire todos los cables.5. Desbloquee el soporte del producto.
Precaución: No trate de mover el soporte si las ruedas están bloqueadas. Use las ruedas delsoporte para mover la impresora solo en distancias cortas y sobre un piso nivelado. No gire elproducto más de 10° en cualquier dirección; de lo contrario, el producto se podría caer.
Tema principal: Traslado o transporte del productoTareas relacionadasReemplazo del depósito de tinta de desechoRetiro del papel
Configuración del producto después de moverloSiga estos pasos para configurar el producto después de moverlo.1. Verifique que la ubicación sea adecuada para la instalación.2. Instale el depósito de tinta de desecho.3. Conecte el cable de alimentación a una toma de corriente y encienda la impresora.

115
4. Cargue papel en el producto.5. Realice una prueba de inyectores y confirme que los inyectores no estén obstruidos.6. Alinee el cabezal de impresión y revise la calidad de impresión.Tema principal: Traslado o transporte del productoTareas relacionadasCarga del papelDetección de inyectores obstruidosAlineación del cabezal de impresiónLimpieza del cabezal de impresiónReemplazo del depósito de tinta de desecho

116
Solución de problemasConsulte las siguientes secciones para obtener soluciones a problemas que pueda tener al utilizar elproducto.Mensajes de estado del productoSolución de problemas de la impresoraSolución de problemas de impresiónSolución de problemas con la calidad de impresiónDónde obtener ayuda
Mensajes de estado del productoA menudo puede diagnosticar problemas con el producto revisando los mensajes o los iconos en lapantalla LCD.
Mensajes de error SoluciónPrepare el bote de tintadesechada.
El depósito de tinta de desecho está casi lleno. Asegúrese de tener a lamano un depósito de repuesto.
Error Unidad ChipNo se detecta la unidadchip. Vuelva a instalarlao sustitúyala.
Retire y vuelva a instalar el chip. Si el error vuelve a ocurrir, reemplace elchip por uno nuevo.Es posible que hay condensación en la unidad chip. Deje la tinta atemperatura ambiente durante por lo menos cuatro horas.
Error Unidad ChipUnidad chip nodetectada. ¿Rellenarcon paquete tinta igual aetiqueta?
Solo utilice los chips de los paquetes de tinta Epson especificados para esteproducto.
Revise Niveles Tinta El chip está alcanzando el final de su vida útil. Asegúrese de tener a la manoun paquete de tinta de repuesto del color correcto.Revise cuánta tinta queda en el tanque utilizando el borde superior de laplaca metálica o la escala del paquete de tinta y, si es necesario, rellene eltanque de tinta.

117
Mensajes de error SoluciónError De ComandoRevise los ajustes deimpresión en RIP.
Pulse el botón de pausa/cancelar y seleccione Cancelar Trabajo.Asegure que el software RIP instalado sea compatible con la impresora.
Error al Instalr FirmwrActualiz firmware fallida.Reinicie la impresora.
Apague el producto, espere unos minutos y vuelva a encenderlo. Luego,vuelva a instalar el firmware otra vez utilizando Epson LFP Remote Panel 2.Si el mensaje persiste, póngase en contacto con Epson para obtenerasistencia.
Error del recogedorExamine el recogedorautomático y reinicie laimpresora.
Apague el producto, espere unos minutos y vuelva a encenderlo. Si elmensaje persiste, póngase en contacto con Epson para obtener asistencia.
Error del recogedorDesactive el interruptorAuto y cancele el error.
El papel no se enrolló correctamente en el rodillo de recogida automática.Coloque el interruptor Auto del rodillo de recogida automática en la posiciónOff y realice las siguientes operaciones:Cuando el borde delantero del papel se cae del portarrollos del rodillode recogidaUtilice cinta adhesiva para fijar el borde delantero del papel al portarrollos delrodillo de recogida.Cuando aparece un error durante el enrollamiento y la impresiónPulse el botón de flecha hacia abajo para alimentar el papel, luego utilicetijeras o un cortador (disponible en tiendas) para cortar el papel después dela última impresión. Retire el papel del rodillo de recogida. Instale unportarrollos del rodillo de recogida nueva y utilice cinta adhesiva para fijar elborde delantero del papel al portarrollos. Coloque el interruptor Auto delrodillo de recogida automática en la posición Backward y pulse el botón OK.
Error del recogedorConecte el cable delrecogedor automáticodel papel y reinicie laimpresora.
Vuelva a conectar el cable del rodillo de recogida automática al producto yapague el producto y vuélvalo a encender.

118
Mensajes de error SoluciónRecogedorDesconectadoEl recogedor automáticoestá desconectado.¿Desea continuar?
El rodillo de recogida automática no está conectado. Vuelva a conectar elcable del rodillo de recogida automática al producto y seleccione No paraapagar el producto. Espere unos minutos y vuelva a encenderlo. Para seguirimprimiendo sin utilizar el rodillo de recogida automática, seleccione Sí.
Error Corte Dl PapelSaque el papel que nose haya cortado.
Pulse el botón OK, retire el papel y córtelo con tijeras o un cortador de otrofabricante. Tire del borde del papel directamente hacia fuera del producto ypulse el botón OK.
Error Tamaño PapelCargue papel de tamañocorrecto.
Pulse el botón OK y retire el papel que actualmente está cargado en laimpresora. El papel debe medir por lo menos 10 pulg. (254 mm) de ancho.Si este mensaje aparece aun cuando el papel sea del ancho correcto,desactive el ajuste Detectar Tamño Papel e intente imprimir otra vez.
Petición DeMantenimientoCmbiar PiezaPront/Cmbiar PiezaAhoraXXXXXXXXXX
La pieza del producto indicada está alcanzando o ya alcanzó el final de suvida útil. Póngase en contacto con Epson para obtener asistencia yproporcione el código de servicio que aparece en la pantalla LCD.Debe reemplazar la pieza antes de imprimir otra vez. Si sigue imprimiendo,verá un mensaje indicándole que solicite soporte técnico.
Llame Servicio TécnicoXXXX Error XXXXApague y encienda. Sino funciona, apunte elcódigo y llame alservicio técnico.
Aparece un mensaje indicándole que solicite soporte técnico cuando:• El cable de alimentación no está bien conectado.• Ocurre un error que no se puede eliminar.Cuando aparece uno de estos mensajes, el producto automáticamente dejade imprimir. Apague el producto, desconecte el cable de alimentación de latoma de corriente y del producto, luego vuelva a conectarlo. Apague yencienda el producto varias veces. Si aparece el mismo mensaje en lapantalla LCD, póngase en contacto con Epson para obtener asistencia yproporcione el código de servicio que aparece en la pantalla LCD.
Tema principal: Solución de problemasReferencias relacionadasAjustes del menú ConfiguraciónDónde obtener ayuda

119
Tareas relacionadasReemplazo del depósito de tinta de desechoReemplazar el chip y rellenar el tanque de tintaCorte del papelInstalación del portarrollos en el rodillo de recogida automáticaTemas relacionadosRellenar los tanques de tinta y reemplazar el chip
Solución de problemas de la impresoraConsulte las siguientes secciones si tiene problemas al usar el producto.La impresora no se enciendeEl producto se apaga automáticamenteLa pantalla LCD se apagaSe le olvidó la contraseña de administradorHay una luz roja iluminada en el interior de la impresoraTema principal: Solución de problemas
La impresora no se enciendeSi la impresora no se enciende, pruebe las siguientes soluciones:• Compruebe que el cable de alimentación esté firmemente conectado.• Conecte el cable de alimentación de otro dispositivo electrónico para comprobar que la toma de
corriente esté funcionando.Tema principal: Solución de problemas de la impresora
El producto se apaga automáticamenteSi el producto se apaga automáticamente, es posible que esté en modo de gestión de energía.Desactive o configure el ajuste Gestión de Energía, según sea necesario.Tema principal: Solución de problemas de la impresoraReferencias relacionadasAjustes del menú Configuración

120
La pantalla LCD se apagaSi la pantalla LCD se apaga a ratos, la impresora puede estar en modo de reposo. Pruebe las siguientessoluciones:• Pulse el botón de encendido para salir del modo de reposo.• Puede utilizar el menú Ajustes Ecológicos para ajustar cuánto tiempo tiene que estar inactivo el
producto antes de entrar en modo de reposo.Tema principal: Solución de problemas de la impresoraReferencias relacionadasAjustes del menú Configuración
Se le olvidó la contraseña de administradorSi se le olvidó la contraseña de administrador que creó durante la configuración de red, póngase encontacto con Epson para obtener asistencia.Tema principal: Solución de problemas de la impresoraReferencias relacionadasDónde obtener ayuda
Hay una luz roja iluminada en el interior de la impresoraLa luz roja siempre está iluminada en el interior de la impresora. Esto es normal.Tema principal: Solución de problemas de la impresora
Solución de problemas de impresiónConsulte las siguientes secciones si tiene problemas de impresión con el producto.No se imprime nadaNo puede imprimir por medio de una redEl cabezal de impresión se mueve, pero no imprime nadaEliminación de papel obstruidoEl papel no avanza o no se expulsa correctamenteEl papel no se corta limpiamenteTema principal: Solución de problemas

121
No se imprime nadaSi ha enviado un trabajo de impresión a la impresora y no se imprime nada, pruebe estas soluciones:• Asegure que la impresora esté encendida.• Compruebe que los cables de interfaz estén conectados firmemente en ambos extremos. Si tiene un
cable de repuesto, intente conectar la impresora con el cable de repuesto.• Revise el modelo y las especificaciones del cable de interfaz para ver si el cable es el cable adecuado
para su computadora e impresora.• Si conectó la impresora a un concentrador USB, asegúrese de que sea un concentrador de primer
nivel. Si aún no imprime, conecte la impresora directamente a la computadora en lugar de alconcentrador.
• Asegure que el concentrador USB se reconozca correctamente en la computadora. Desconecte todoslos concentradores USB de la computadora y conecte la impresora directamente al puerto USB de lacomputadora.
• Asegure que el cable USB no exceda 10 pies (3 m) de largo.Tema principal: Solución de problemas de impresiónReferencias relacionadasEspecificaciones de la interfaz
No puede imprimir por medio de una redSi no puede imprimir por medio de una red, pruebe estas soluciones:• Compruebe que la impresora esté encendida.• Si está utilizando TCP/IP, compruebe que la dirección IP de la impresora esté configurada
correctamente para su red. Si la red no asigna direcciones IP utilizando DHCP, configure la direcciónIP manualmente.
• Revise el router LAN alámbrico o el punto de acceso para ver si el LED del puerto al que la impresoraestá conectada está encendido o parpadeando. Si el LED de enlace está apagado, haga lo siguiente:• Compruebe que el cable Ethernet esté firmemente conectado a la impresora y a su router, punto de
acceso, conmutador o concentrador.• Intente conectar la impresora a un puerto diferente o a un router, punto de acceso, conmutador o
concentrador diferente.• Intente conectar la impresora con un cable Ethernet diferente.• Intente imprimir a su impresora desde otra computadora en la red.

122
Tema principal: Solución de problemas de impresiónReferencias relacionadasAjustes del menú Configuración
El cabezal de impresión se mueve, pero no imprime nadaSi el cabezal de impresión se mueve y no se imprime nada, pruebe estas soluciones:• Imprima un patrón de prueba de los inyectores. Si el patrón no se imprime correctamente, limpie el
cabezal de impresión otra vez. (Si la impresora no se ha utilizado por mucho tiempo, es posible quelos inyectores estén obstruidos).
• Si aparece el mensaje Ajuste Automático Motor en el panel de control del producto, la impresoraestá realizando un ajuste del motor interno. Espere unos momentos para que desaparezca elmensaje y no apague la impresora.
Tema principal: Solución de problemas de impresiónTareas relacionadasLimpieza del cabezal de impresiónDetección de inyectores obstruidos
Eliminación de papel obstruidoSi el papel se obstruye en la impresora, haga lo siguiente:• Asegure que el papel no esté curvado, arrugado o doblado en el borde delantero. No utilice papel que
presente estos problemas.• Revise las especificaciones del papel para comprobar que puede usar el papel con su impresora y su
software RIP. Revise las directrices de papel del fabricante del software RIP.Siga los siguientes pasos si el papel se obstruye en el producto.1. Apague el producto, espere un momento y luego vuelva a encenderlo.
Después de un momento, verá un mensaje en la pantalla del panel de control del productoindicándole que abra la tapa de la impresora.

123
2. Tire del papel hacia afuera y corte cualquier parte rasgada o arrugada utilizando tijeras o uncortador de otro fabricante.
3. Pulse el botón OK.4. Abra la tapa de la impresora y aleje el cabezal de impresión del papel obstruido con la mano.
5. Pulse el botón OK.6. Pulse y mantenga presionado el botón de flecha hacia abajo para expulsar el papel cortado.

124
7. Retire el papel expulsado.
8. Cierre la tapa de la impresora y pulse el botón OK.9. Vuelva a cargar el papel cuando se le indique en la pantalla LCD y reanude la impresión.
Nota: Antes de cargar el rollo de papel, corte el borde horizontalmente en línea recta. Cortecualquier sección ondulada o arrugada. Si hay algún problema con el borde, podría afectar lacalidad de impresión o provocar obstrucciones de papel.
Tema principal: Solución de problemas de impresiónTareas relacionadasLimpieza del cabezal de impresiónDetección de inyectores obstruidos
El papel no avanza o no se expulsa correctamenteSi el papel no avanza en forma recta o no se expulsa del producto correctamente, pruebe las siguientessoluciones:• Compruebe que el papel esté cargado correctamente y que no esté arrugado, doblado u obstruido en
el producto.• Asegure que el papel no esté demasiado grueso o delgado y que los ajustes de papel coincidan con
el papel que cargó. Revise las especificaciones del papel y la documentación de su software RIP.• Si sigue teniendo problemas expulsando ciertos tipos de papel, revise que el ajuste Succión Del
Papel en el panel de control del producto no esté muy fuerte.Tema principal: Solución de problemas de impresión

125
Referencias relacionadasAjustes del menú PapelEspecificaciones del papelTareas relacionadasCarga del papel
El papel no se corta limpiamenteSi el cortador integrado no corta el papel limpiamente, reemplace el cortador.Tema principal: Solución de problemas de impresiónTareas relacionadasSustitución del cortadorCorte del papel
Solución de problemas con la calidad de impresiónConsulte las siguientes secciones si tiene problemas con la calidad de impresión.El patrón de prueba de los inyectores no se imprime correctamenteLa calidad de impresión general no es buenaEl papel impreso está manchado o dañadoLa imagen no está en la posición correcta en el papelTema principal: Solución de problemas
El patrón de prueba de los inyectores no se imprime correctamenteSi el patrón de prueba de los inyectores no se imprime correctamente, pruebe las siguientes soluciones:• Si los inyectores aún están obstruidos después de realizar la limpieza de cabezales al nivel más
profundo, deje el producto apagado toda la noche y luego revise los inyectores otra vez. Si aún nopuede limpiar los inyectores, póngase en contacto con el departamento de soporte técnico de Epson.
• Limpie el cabezal de impresión e imprima el patrón de prueba otra vez.• Si la impresora no se ha utilizado por mucho tiempo, es posible que los inyectores estén secos y
obstruidos. Encienda la impresora por lo menos una vez cada dos semanas para evitar que losinyectores queden obstruidos.
• Es posible que se adhiera pelusa a la platina cerca del cabezal de impresión. Limpie el área utilizandoel kit de mantenimiento.

126
Tema principal: Solución de problemas con la calidad de impresiónTareas relacionadasLimpieza del cabezal de impresiónDetección de inyectores obstruidosMantenimiento de cabezales
La calidad de impresión general no es buenaSi observa que la calidad de impresión es irregular, demasiado clara, demasiado oscura o si aparecenlíneas horizontales o verticales (bandas) en la impresión, pruebe las siguientes soluciones:• Ejecute una prueba de inyectores para ver si alguno de los inyectores del cabezal de impresión está
obstruido. Luego, limpie el cabezal de impresión, si es necesario.• Alinee el cabezal de impresión.• Asegúrese de usar paquetes de tinta Epson. El uso de cualquier otro tipo de paquete de tinta podría
resultar en una calidad de impresión inferior.• Utilice un paquete de tinta nuevo. La calidad de impresión disminuye cuando utiliza un paquete de
tinta viejo. Utilice toda la tinta del paquete de tinta antes de la fecha impresa en el paquete.• Asegure que los ajustes de papel en su software RIP o en el panel de control del producto coincidan
con el papel que cargó.• Si está comparando los resultados de impresión con la imagen en la pantalla de su computadora, es
posible que los colores no coincidan. Debido a que los monitores y las impresoras producen coloresde modo diferente, los colores impresos y los colores en la pantalla no siempre se ven iguales.
• Asegure que la tapa frontal esté cerrada. No abra ninguna tapa durante la impresión. Esto puedecausar que el cabezal de impresión se detenga de repente, resultando en colores irregulares.
Tema principal: Solución de problemas con la calidad de impresiónReferencias relacionadasConsumibles y piezas de repuestoTareas relacionadasLimpieza del cabezal de impresiónDetección de inyectores obstruidosAlineación del cabezal de impresiónVisualización y cambio de los ajustes de papel

127
El papel impreso está manchado o dañadoSi el papel impreso está manchado o la superficie está dañada, pruebe las siguientes soluciones:• Asegure que el papel no sea demasiado grueso o delgado. Compruebe que el papel cumple con las
especificaciones de papel para su producto y el software RIP.• Asegure que el papel no esté arrugado o doblado, ya que esto causa que toque el cabezal de
impresión. Si es necesario, cargue papel nuevo.• Limpie el cabezal de impresión, el limpiacabezales y las tapas según sea necesario para eliminar la
tinta que pudiera haber manchado estos componentes y transferido a su impresión.• Configure el ajuste Separción dl Cabezal en el panel de control del producto para prevenir que el
cabezal de impresión golpee el papel a medida que imprime.• Si el borde del papel está dañado, configure el valor Arriba del ajuste Margen Rollo Papel en el
panel de control a 15mm. Si el borde inferior del papel está dañado, configure el valor Abajo delajuste Margen Rollo Papel en el panel de control a 150mm.
• Avance y expulse el papel para limpiar los rodillos en el interior del producto.Tema principal: Solución de problemas con la calidad de impresiónReferencias relacionadasAjustes del menú PapelEspecificaciones del papelAjustes del menú ConfiguraciónTareas relacionadasCarga del papelLimpieza de las tapas antisecadoReemplazo del juego de limpieza del cabezal de impresiónLimpieza de la platina
La imagen no está en la posición correcta en el papelSi la imagen impresa no está en la posición correcta en el papel, pruebe las siguientes soluciones:• Asegure que haya cargado el papel correctamente y que haya seleccionado los ajustes de márgenes
correctos para el papel en el panel de control del producto.• Asegure que haya especificado el área de impresión correcta en su software de impresión.• Active los ajustes Detect Papel Torcido y Detectar Tamño Papel en el panel de control del producto
para prevenir que la imagen se imprima fuera del área imprimible.

128
Tema principal: Solución de problemas con la calidad de impresiónReferencias relacionadasAjustes del menú ConfiguraciónComprobación del área imprimible y del tamaño de papelTareas relacionadasCarga del papel
Dónde obtener ayudaSi necesita ayuda adicional con su producto Epson, póngase en contacto con Epson.Epson ofrece estos servicios de soporte técnico:
Soporte por InternetVisite la página de soporte de Epson en latin.epson.com/soporte para obtener soluciones a losproblemas más comunes. Puede descargar drivers y los manuales, obtener respuestas a preguntasfrecuentes y soluciones de problemas, o enviar un correo electrónico a Epson con sus preguntas.
Hable con un representante de soporte técnicoAntes de llamar a Epson para obtener asistencia, tenga a la mano la siguiente información:• Nombre del producto• Número de serie del producto (ubicado en una etiqueta en el producto)• Prueba de compra (como el recibo de la tienda) y fecha de adquisición• Configuración de la computadora• Descripción del problemaLuego, marque uno de los siguientes números de teléfono:
País TeléfonoArgentina (54 11) 5167-0300
0800-288-37766Bolivia* 800-100-116Brasil 0800-007-5000Chile (56 2) 2484-3400

129
País TeléfonoColombia Bogotá: (57 1) 592-2200
Resto del país: 018000-915235Costa Rica 800-377-6627Ecuador* 1-800-000-044El Salvador* 800-6570Guatemala* 1-800-835-0358México México, D.F.: (52 55) 1323-2052
Resto del país: 01-800-087-1080Nicaragua* 00-1-800-226-0368Panamá* 00-800-052-1376Paraguay 009-800-521-0019Perú Lima: (51 1) 418-0210
Resto del país: 0800-10-126República Dominicana* 1-888-760-0068Uruguay 00040-5210067Venezuela (58 212) 240-1111
* Para llamar desde teléfonos móviles a estos números gratuitos, póngase en contacto con su operadortelefónico local.Si su país no figura en la lista, comuníquese con la oficina de ventas de Epson del país más cercano.Puede incurrir en costos de llamada interurbana o de larga distancia.
Compra de suministros y accesoriosPuede comprar accesorios, papel y tinta Epson originales de un distribuidor de productos Epsonautorizado. Para encontrar el más cercano, visite la página latin.epson.com o llame a la oficina deventas de Epson más cercana.Tema principal: Solución de problemas

130
Especificaciones técnicasEn las siguientes secciones se enumeran las especificaciones técnicas para su producto.Requisitos de sistema para WindowsEspecificaciones de impresiónEspecificaciones eléctricasEspecificaciones ambientalesEspecificaciones de las dimensionesEspecificaciones de la interfazEspecificaciones de los paquetes de tintaEspecificaciones del papelEspecificaciones de seguridad y homologaciones
Requisitos de sistema para WindowsPara utilizar el producto y su software, su computadora debe cumplir los siguientes requisitos.
Versión de sistemaoperativo MicrosoftWindows(compatible consistemas de 32 bits y64 bits)
Windows 10, Windows 8.x, Windows 7
Procesador Core 2 Duo de 3,05 GHz o superiorMemoria 2 GB o másEspacio disponible enel disco duro
50 GB o más
Interfaz USB de alta velocidadEthernet 100BASE-TX/1000BASE-T
Resolución de lapantalla
SXGA (1280 × 1024) o superior
Nota: Para obtener el software más reciente del producto para su sistema operativo, visite la página desoporte de Epson en latin.epson.com/soporte, seleccione su producto y seleccione Descargas.

131
Tema principal: Especificaciones técnicas
Especificaciones de impresiónMétodo de impresión Inyección de tinta a peticiónConfiguración de losinyectores
360 inyectores × 2 filas × 4 colores
Resolución 720 × 1440 ppp (máximo)Código de control ESC/P raster (comando no relevado)Método de avance del papel Avance por fricciónMemoria integrada Memoria principal: 512 MB
Red: 128 MB
Tema principal: Especificaciones técnicas
Especificaciones eléctricasVoltaje nominal 100 a 240 VFrecuencia nominal 50/60 HzCorriente nominal 0,5 a 1,0 AConsumo de energía Modo de impresión: 65 W (ISO/IEC24712)
Modo de reposo: 3 WApagado: 0,4 W
Tema principal: Especificaciones técnicas

132
Especificaciones ambientalesTemperatura En funcionamiento: 59 a 95 °F (15 a 35 °C); se recomienda de 59 a
77 °F (15 a 25 °C)Almacenado (antes de desembalarlo): –4 a 140 °F (–20 a 60 °C);dentro de 120 horas a 140 °F (60 °C) y 1 mes a 104 °F (40 °C)Almacenado (después de desembalarlo): –4 a 104 °F (–20 a 40 °C);dentro de 1 mes a 104 °F (40 °C)
Humedad(sin condensación)
En funcionamiento: 20 a 80% HR; se recomienda de 40 a 60% HRAlmacenado (antes y después de desembalarlo): 5 a 85% HR
Tema principal: Especificaciones técnicas
Especificaciones de las dimensionesAltura 44,4 pulg. (1128 mm)Anchura 63,3 pulg. (1608 mm)Profundidad 36,0 pulg. (914 mm)Peso(sin tinta)
207,2 lb (94 kg)
Tema principal: Especificaciones técnicas
Especificaciones de la interfazInterfaz USB USB de alta velocidad - Compatible con las especificaciones de bus
universal en serie (USB), Revisión 2.0Interfaz de red 100BASE-TX/1000BASE-T (requiere un cable de par trenzado
blindado de categoría 5 o superior)
Tema principal: Especificaciones técnicas

133
Especificaciones de los paquetes de tintaColor de tinta de sublimación High Density Black (Negro de alta densidad), Cyan (Cian), Magenta,
Yellow (Amarillo)Vida útil de la tinta No utilice la tinta si la fecha de caducidad del envoltorio está vencidaGarantía de calidad deimpresión
25 días (a partir del día que llena el tanque con el paquete de tinta)
Temperatura Almacenado (cerrado): 41 a 95 °F (5 a 35 °C); se recomienda de 59a 77 °F (15 a 25 °C) para uso
Capacidad 1100 ml
Tema principal: Especificaciones técnicasReferencias relacionadasConsumibles y piezas de repuesto
Especificaciones del papelNota: Debido a que el fabricante puede cambiar en cualquier momento la calidad de cualquier marca otipo de papel, Epson no puede garantizar la calidad de los productos de marcas o tipos de papel deotros fabricantes. Siempre realice pruebas con muestras de papel antes de adquirirlo en grandescantidades o de imprimir trabajos de gran volumen. No utilice papel que esté arrugado, rayado, rasgadoo sucio.
Tamaño del eje del rollo 2 o 3 pulg.Diámetro externo del rollo Hasta 5,9 pulg. (150 mm)Ancho del papel(con el rodillo de recogidaautomática instalado)
10 a 44 pulg. (254 a 1118 mm)17 a 44 pulg. (432 a 1118 mm)
Grosor del papel Hasta 0,04 pulg. (1 mm)
Tema principal: Especificaciones técnicas

134
Especificaciones de seguridad y homologacionesEstados Unidos Seguridad: UL60950-1
EMC: FCC Parte 15 Subparte B Clase ACanadá Seguridad: CAN/CSA C22.2 Nº 60950-1
EMC: CAN/CSA-CEI/IEC CISPR 22 Clase A
Tema principal: Especificaciones técnicas

135
AvisosConsulte las siguientes secciones para conocer avisos importantes acerca de su producto.Residuos de Aparatos Eléctricos y Electrónicos (RAEE) para América LatinaInstrucciones importantes de seguridadFCC Compliance StatementArbitraje vinculante y renuncia a acciones colectivasMarcas comercialesAviso de derechos reservados
Residuos de Aparatos Eléctricos y Electrónicos (RAEE) para AméricaLatina
La etiqueta de un contenedor tachado que hallará en su producto indica que este producto no se puedetirar con la basura doméstica normal. Para impedir posibles daños medioambientales o para la salud,separe este producto de otros canales de desecho para garantizar que se recicle de una forma segurapara el medio ambiente. Para más información sobre las instalaciones de recolección disponibles,diríjase a las autoridades locales o al punto de venta donde adquirió este producto.
Nota: Esta información solo aplica a los usuarios de la provincia de Buenos Aires, Argentina, enconcordancia con la Ley Nro. 14321 de la provincia de Buenos Aires sobre gestión de Residuos deAparatos Eléctricos y Electrónicos (RAEE).Esta información se aplica para la República del Perú, en cumplimiento con el reglamento RAEE DS-001-2012 MINAM sobre la gestión de Residuos de Aparatos Eléctricos y Electrónicos (RAEE). Para másinformación sobre los puntos de acopio, contacte con nuestra línea de atención al cliente 0800-10-126 ó418-0210.Para otros países y localidades, por favor contáctese con su gobierno local para investigar la posibilidadde reciclar su producto.

136
Tema principal: Avisos
Instrucciones importantes de seguridadAntes de utilizar su producto Epson, lea y siga las siguientes instrucciones de seguridad.Instrucciones generales de seguridad del productoInstrucciones de seguridad relacionadas con los paquetes de tintaTema principal: Avisos
Instrucciones generales de seguridad del producto• Siga todas las advertencias e instrucciones indicadas en el producto.• Utilice solamente el tipo de fuente de alimentación indicado en la etiqueta del producto.• Utilice únicamente el cable de alimentación incluido con el producto. El uso de otro cable puede
producir incendios o descargas. No utilice el cable con ningún otro equipo.• Coloque el producto cerca de una toma de corriente desde donde pueda desconectar el cable
fácilmente.• Conecte su producto a una toma de corriente con puesta a tierra. No conecte el producto a un
enchufe que esté en el mismo circuito que una fotocopiadora o un sistema de aire acondicionado quese apaga y se enciende regularmente, o a una toma de corriente que esté controlada por uninterruptor de pared o un temporizador automático.
• Procure que no se estropee el cable de alimentación. No se debe colocar en lugares donde se puedaestropear, cortar, desgastar, enredar o torcer. No coloque ningún objeto encima del cable dealimentación y no lo coloque donde se pueda pisar o aplastar. Procure que el cable permanezca rectoen los extremos.
• Si utiliza un cable de extensión con el producto, compruebe que el amperaje total de los dispositivosconectados al cable de extensión no supere el amperaje máximo de dicho cable. Además, verifiqueque el amperaje total de todos los dispositivos conectados a la toma de corriente no supere elamperaje máximo de la toma de corriente.
• Si se daña el enchufe, reemplace el cable o consulte a un electricista cualificado. Si el enchufe incluyefusibles, asegúrese de sustituirlos por otros de un tamaño y régimen adecuado.
• Siempre utilice el botón de encendido para apagar el producto y espere hasta que termine deparpadear el indicador de encendido antes de desconectar el producto o de cortar la corrienteeléctrica.
• Si no va a utilizar el producto durante un largo periodo de tiempo, desconecte el cable de alimentaciónde la toma de corriente.

137
• Coloque el producto sobre una superficie plana y estable que se extienda más allá de la base entodas las direcciones. El equipo no funcionará correctamente si está inclinado o en ángulo.
• Evite lugares expuestos a variaciones rápidas de calor o de humedad, a golpes o vibraciones, o alpolvo.
• No coloque o almacene el producto al aire libre.• No coloque el producto cerca de fuentes de calor excesivo o donde esté expuesto a luz solar directa.• Mantenga suficiente espacio alrededor del producto para permitir una ventilación adecuada. No
obstruya o tape las aberturas en la carcasa o introduzca objetos por las ranuras del producto.• Mantenga el producto alejado de posibles fuentes de interferencia electromagnética, tales como
altoparlantes o unidades de base de teléfonos inalámbricos.• Cuando conecte el producto a una computadora o a otro dispositivo con un cable, asegúrese de que
la orientación de los conectores sea correcta. Cada conector tiene solamente una orientacióncorrecta. Si introduce un conector de forma equivocada, puede dañar los dos dispositivos que estánconectados por el cable.
• No derrame líquidos sobre el producto y no lo utilice con las manos mojadas.• No emplee productos en aerosol que contengan gases inflamables en el interior o alrededor del
producto. Si lo hace, podría ocasionar un incendio.• Salvo cuando se indique específicamente en la documentación, no intente reparar el producto usted
mismo.• Desconecte el producto y llévelo a reparar por personal calificado si se presenta alguna de las
siguientes condiciones: si el cable de alimentación o el enchufe están dañados, si ha penetradolíquido en el producto, si el producto ha sufrido una caída o si la carcasa ha resultado dañada, si elproducto no funciona normalmente o muestra un cambio significativo en su rendimiento. Ajuste sololos controles indicados en las instrucciones de uso.
• Al almacenar o transportar el producto, no lo incline, no lo apoye de lado y no lo ponga boca abajopuesto que puede derramarse la tinta.
Nota: Las pilas de litio en este producto contienen material de perclorato; pueden requerir manipulaciónespecial. Haga clic aquí para obtener detalles (disponible solamente en inglés).
Tema principal: Instrucciones importantes de seguridad
Instrucciones de seguridad relacionadas con los paquetes de tinta• Mantenga los paquetes de tinta fuera del alcance de los niños y no ingiera la tinta.

138
• Utilice lentes de protección, guantes y una mascarilla cuando realice tareas de mantenimiento.• Si la tinta le toca la piel o le entra en los ojos o la boca, haga lo siguiente de inmediato:
• Si algún líquido le toca la piel, lávese el área inmediatamente con agua y jabón en abundancia.Consulte a un médico si la piel parece irritada o descolorida.
• Si el líquido le entra en los ojos, enjuágueselos inmediatamente con agua. Si no observa estaprecaución, el líquido le podría irritar o inflamar levemente los ojos. Si el problema continúa,consulte a un médico.
• Si lo ingiere, no provoque el vómito y consulte a un médico lo más pronto posible.• Si el líquido le entra en la boca, consulte a un médico lo más pronto posible.
Tema principal: Instrucciones importantes de seguridad
FCC Compliance StatementFor United States UsersThis equipment has been tested and found to comply with the limits for a Class A digital device, pursuantto Part 15 of the FCC Rules. These limits are designed to provide reasonable protection against harmfulinterference when the equipment is operated in a commercial environment. This equipment generates,uses, and can radiate radio frequency energy and, if not installed and used in accordance with theinstruction manual, may cause harmful interference to radio communications. Operation of thisequipment in a residential area is likely to cause harmful interference, in which case the user will berequired to correct the interference at his own expense.This device complies with Part 15 of the FCC Rules. Operation is subject to the following two conditions:1. this device may not cause harmful interference, and2. this device must accept any interference received, including interference that may cause undesired
operation.
WARNINGThe connection of a non-shielded equipment interface cable to this equipment will invalidate the FCCCertification of this device and may cause interference levels which exceed the limits established by theFCC for this equipment. It is the responsibility of the user to obtain and use a shielded equipmentinterface cable with this device. If this equipment has more than one interface connector, do not leavecables connected to unused interfaces. Changes or modifications not expressly approved by themanufacturer could void the user’s authority to operate the equipment.

139
WARNINGThis is a Class A product. In a domestic environment this product may cause radio interference, in whichcase the user may be required to take adequate measures.Tema principal: Avisos
Arbitraje vinculante y renuncia a acciones colectivas1. CONFLICTOS, ARBITRAJE VINCULANTE INDIVIDUAL Y RENUNCIA A ACCIONESCOLECTIVAS Y ARBITRAJES COLECTIVOS1.1 Conflictos. Los términos de la Sección 1 se aplicarán a todos los Conflictos entre usted y Epson. Eltérmino "Conflicto " tiene la aceptación más amplia permisible por ley e incluye todo conflicto,reclamación, controversia o acción entre usted y Epson que surja o se relacione con el presenteContrato, los productos de la marca Epson (hardware e incluido todo software relacionado), u otratransacción que los involucre a usted y a Epson, sea por contrato, garantía, declaración dolosa, fraude,responsabilidad extracontractual, ilícito intencional, estatutos, reglamentos, ordenanzas o cualquier otrofundamento jurídico o de equidad. "CONFLICTO" NO INCLUYE LAS RECLAMACIONES DE PI, o másespecíficamente, una reclamación o causa de acción por (a) una violación o dilución de la marcacomercial, (b) violación de patente, (c) violación o uso indebido de derechos de autor, o (d) apropiaciónindebida de secretos comerciales (una "Reclamación de PI"). Usted y Epson también acuerdan,independientemente de la Sección 1.6, que un tribunal, no un árbitro podrá decidir si una reclamación ocausa de acción corresponde a una Reclamación de PI.1.2 Arbitraje vinculante. Usted y Epson aceptan que todos los Conflictos se resolverán mediantearbitraje vinculante de acuerdo con este Contrato. EL ARBITRAJE SIGNIFICA QUE USTEDRENUNCIA A SU DERECHO A UN JUEZ O JURADO EN UN PROCESO JUDICIAL Y SUS BASESPARA UNA APELACIÓN SON LIMITADAS. Conforme a este Contrato, el arbitraje vinculante seráadministrado por JAMS, una autoridad de arbitraje reconocida a nivel nacional, conforme a su código deprocedimientos vigente en ese momento para los conflictos que involucren a consumidores, pero con laexclusión de cualquier norma que permita la acumulación de procesos o acciones colectivas en elarbitraje (para conocer más detalles del procedimiento, consulte la Sección 1.6 más abajo). Usted yEpson entienden y aceptan que (a) la Ley Federal de Arbitraje (9 U.S.C. §1, et seq.) rige lainterpretación y la aplicación de la presente Sección 1, (b) este Contrato reconoce una transacción decomercio interestatal y (c) la presente Sección 1 seguirá vigente después de la rescisión de esteContrato.1.3 Pasos previos al arbitraje y aviso. Antes de someter un reclamo a arbitraje, usted y Epsonaceptan intentar resolver, de manera informal, todo Conflicto durante sesenta (60) días. Si Epson yusted no llegan a un acuerdo para resolver el Conflicto en un plazo de sesenta (60) días, usted o Epsonpodrán iniciar un arbitraje. El aviso a Epson se debe enviar a: Epson America, Inc., ATTN: LegalDepartment, 3840 Kilroy Airport Way, Long Beach, CA 90806 (la "Dirección de Epson"). El Aviso de

140
conflicto dirigido a usted se enviará a la dirección más reciente que Epson tenga registrada. Por estemotivo, es importante que nos informe si cambia de dirección por correo electrónico [email protected] o puede enviar una carta a la Dirección de Epson antes mencionada. El Avisode conflicto deberá incluir el nombre, la dirección y la información de contacto, los hechos queprovocaron el Conflicto y la compensación solicitada (el "Aviso de conflicto"). Con posterioridad al recibodel Aviso de conflicto, Epson y usted aceptan actuar de buena fe para resolver el Conflicto antes deiniciar el arbitraje.1.4 Tribunal con jurisdicción sobre controversias de menor cuantía. No obstante lo anterior, ustedpuede presentar una acción individual en el tribunal con jurisdicción sobre controversias de menorcuantía de su estado o municipio si la acción compete a la jurisdicción de dicho tribunal y está enproceso únicamente en dicho tribunal.1.5 RENUNCIA A ACCIONES COLECTIVAS Y ARBITRAJES COLECTIVOS. USTED Y EPSONACEPTAN QUE CADA UNA DE LAS PARTES PUEDE PRESENTAR CONFLICTOS CONTRA LAOTRA PARTE SOLAMENTE A TÍTULO PERSONAL, NO COMO DEMANDANTE O MIEMBRO DE UNPROCESO COLECTIVO O DE REPRESENTACIÓN, LO QUE INCLUYE, DE FORMA TAXATIVA, LASACCIONES COLECTIVAS FEDERALES O ESTATALES O LOS ARBITRAJES COLECTIVOS. NO SEPERMITEN LAS DEMANDAS COLECTIVAS, LOS ARBITRAJES DE TIPO COLECTIVO, LASACCIONES DE INTERÉS PÚBLICO POR PARTE DE ABOGADOS PRIVADOS NI OTROSPROCESOS EN LOS QUE ALGUIEN ACTÚA EN CALIDAD DE REPRESENTANTE. PORCONSIGUIENTE, CONFORME A LOS TRÁMITES DE ARBITRAJE DESCRITOS EN ESTASECCIÓN, UN ÁRBITRO NO COMBINARÁ NI CONSOLIDARÁ EN UN PROCEDIMIENTO DEARBITRAJE LAS RECLAMACIONES DE MÁS DE UNA PARTE SIN EL CONSENTIMIENTO PORESCRITO DE TODAS LAS PARTES AFECTADAS.1.6 Procedimiento de arbitraje. Si usted o Epson inician un arbitraje, este se regirá por las normas deJAMS que estén vigentes cuando se solicite el arbitraje, excluidas las normas que permitan el arbitrajecolectivo o representativo (las "Normas de JAMS"), disponibles en https://www.jamsadr.com/about/ ollamando al +1-949-224-1810 (fuera de los EE.UU.) o al 1-800-352-5267 (desde los EE.UU.) y conformea las normas establecidas en este Contrato. Todos los Conflictos se resolverán con un único árbitro yambas partes tendrán la oportunidad razonable de participar en la selección del árbitro. El árbitro estáobligado por los términos de este Contrato. El árbitro, y no algún tribunal u organismo federal, estatal olocal, tendrá la autoridad exclusiva de resolver todos los conflictos que surjan o se relacionen con lainterpretación, aplicabilidad, exigibilidad o formación de este Contrato, lo que incluye cualquierafirmación de que la totalidad o una parte de este Contrato es nula o no válida. No obstante, esta ampliadelegación de autoridad al árbitro, un tribunal puede decidir la cuestión limitada de si una reclamación ocausa de acción corresponde a una Reclamación de PI, que está excluida de la definición de"Conflictos" en la Sección 1.1 anterior. El árbitro estará facultado para otorgar cualquier compensaciónque esté disponible en un tribunal en virtud de la ley o en equidad. El árbitro puede otorgarle la mismaindemnización por daños y perjuicios que un tribunal y puede dictar un laudo declarativo o cautelarúnicamente a favor de la parte individual que busca compensación y solo en la medida necesaria para

141
proporcionar la compensación justificada por la reclamación individual de esa parte. En algunos casos,los costos del arbitraje pueden superar los costos de un litigio y el derecho de exhibición de pruebaspuede estar más limitado en un arbitraje que en tribunales. El laudo del árbitro es vinculante y puedepresentarse como sentencia ante cualquier tribunal de jurisdicción competente.Puede elegir participar por teléfono en las audiencias de arbitraje. Las audiencias de arbitraje que no serealizan por teléfono se llevarán a cabo en una ubicación razonablemente accesible desde suresidencia principal o en el Condado de Orange, California, según prefiera.a) Inicio del procedimiento de arbitraje. Si usted o Epson deciden someter un Conflicto a arbitraje,ambas partes aceptan el siguiente procedimiento:(i) Escribir una solicitud de arbitraje. La solicitud debe incluir una descripción del Conflicto y el importede la indemnización por daños y perjuicios que se quiere recuperar. Puede obtener una copia de unaSolicitud de arbitraje en http://www.jamsadr.com ("Solicitud de arbitraje").(ii) Enviar tres copias de la Solicitud de arbitraje, además de la tarifa de tramitación correspondiente, a:JAMS, 500 North State College Blvd., Suite 600 Orange, CA 92868, U.S.A.(iii) Enviar una copia de la Solicitud de arbitraje a la otra parte (a la misma dirección del Aviso deconflicto), o según lo que acuerden las partes.b) Formato de las audiencias. Durante el arbitraje, el importe de cualquier oferta de acuerdo conciliatoriono se revelará al árbitro hasta después de que el árbitro determine el importe, si lo hubiera, al que ustedo Epson tienen derecho. Puede permitirse la exhibición o el intercambio de información no privilegiadapertinente al Conflicto durante el arbitraje.c) Honorarios de arbitraje. Epson pagará o (si corresponde) reembolsará todos los costos deprocesamiento y honorarios del árbitro de JAMS de todo arbitraje iniciado (por usted o Epson) conformea las disposiciones del presente Contrato.d) Laudo a su favor. En el caso de los Conflictos en que usted o Epson soliciten $75.000 o menos deindemnización por daños y perjuicios excluidos los honorarios y costos de abogados, si la decisión delárbitro implica un laudo a su favor por un importe mayor que la última oferta por escrito de Epson, si lahubiere, para resolver el Conflicto, Epson: (i) le pagará $1.000 o el importe del laudo, lo que sea mayor;(ii) le pagará el doble del importe de los honorarios razonables de sus abogados, si los hubiere; y (iii) lereembolsará cualquier gasto (incluidos los honorarios y costos de peritos) que su abogado acumule porla investigación, la preparación y procesamiento del Conflicto sometido a arbitraje. Salvo según loacordado por usted y Epson por escrito, el árbitro determinará el importe de los honorarios, costos ygastos que deberá pagar Epson conforme a la presente Sección 1.6d).e) Honorarios de abogados. Epson no solicitará los honorarios y gastos de sus abogados por cualquierarbitraje iniciado que involucre un Conflicto conforme a este Contrato. Su derecho a honorarios y gastosde abogados conforme a la sección 1.6d) anterior no limita sus derechos a honorarios y gastos deabogados conforme a la legislación aplicable; sin perjuicio de lo anterior, el árbitro no podrá otorgarlaudos duplicados de honorarios y gastos de abogados.

142
1.7 Exclusión. Puede elegir excluirse del procedimiento de arbitraje individual vinculante ydefinitivo y de la renuncia a procedimientos colectivos y de representación especificados eneste Contrato mediante el envío de una carta por escrito a la Dirección de Epson en un plazo detreinta (30) días de su consentimiento de este Contrato (lo que incluye sin limitación la compra,descarga e instalación del Software u otro uso aplicable de Hardware, productos y servicios deEpson) que especifique (i) su nombre, (ii) su dirección postal y (iii) su solicitud de ser excluidodel procedimiento de arbitraje individual vinculante y definitivo y de la renuncia aprocedimientos colectivos y de representación especificados en la presente Sección 1. En elcaso de que se excluya conforme al procedimiento establecido arriba, seguirán aplicándosetodos los demás términos, lo que incluye el requisito de dar aviso antes de un litigio.1.8 Modificaciones a la Sección 1. No obstante lo estipulado en sentido contrario en este Contrato,Epson acepta que si en el futuro Epson realiza modificaciones a las disposiciones relativas alprocedimiento de resolución de conflictos y las cláusulas de renuncia a las acciones colectivas (que nosea el cambio de la dirección de Epson) de este Contrato, Epson obtendrá su consentimiento afirmativoa la modificación aplicable. Si usted no consiente afirmativamente a la modificación aplicable, ustedacepta que someterá a arbitraje todo Conflicto entre las partes de acuerdo con el lenguaje de lapresente Sección 1 (o resolverá los conflictos tal como se dispone en la Sección 1.7, si eligió excluirseoportunamente cuando dio su consentimiento inicial a este Contrato).1.9 Divisibilidad. Si se determina que cualquier disposición en la presente Sección 1 es inexigible, seexcluirá dicha disposición y el resto de este Contrato mantendrá su fuerza y vigencia. Lo anterior no seaplicará a la prohibición contra acciones colectivas o de representación según se estipula en laSección 1.5. Esto significa que si se determina que la Sección 1.5 es inexigible, toda la Sección 1(pero solo la Sección 1) quedará nula y sin efecto.Tema principal: Avisos
Marcas comercialesEPSON® y SureColor® son marcas registradas y EPSON Exceed Your Vision es un logotipo registradode Seiko Epson Corporation.Windows es una marca registrada de Microsoft Corporation en EE.UU. y/o en otros países.Aviso general: El resto de los productos que se mencionan en esta publicación aparecen únicamentecon fines de identificación y pueden ser marcas comerciales de sus respectivos propietarios. Epsonrenuncia a todos los derechos sobre dichas marcas.

143
Tema principal: Avisos
Aviso de derechos reservadosQuedan reservados todos los derechos. Ninguna parte de esta publicación podrá ser reproducida,almacenada en un sistema de recuperación, transmitida bajo ninguna forma por ningún medio, ya seaelectrónico, mecánico, de fotocopiado, grabación o cualquier otro, sin el previo consentimiento porescrito de Seiko Epson Corporation. La información contenida en el presente aplica solamente a esteproducto Epson. Epson no se hace responsable si esta información es utilizada en otros productos.Ni Seiko Epson Corporation ni sus filiales asumirán responsabilidad ante el comprador de este productoo ante terceros por daños, pérdidas, costos o gastos en que incurrieren los usuarios comoconsecuencia de: accidente, uso inadecuado o abuso de este producto o modificaciones, reparacioneso alteraciones no autorizadas al mismo, o (excluidos los EE. UU.) por no seguir rigurosamente lasinstrucciones de operación y mantenimiento de Seiko Epson Corporation.Seiko Epson Corporation no se hace responsable por ningún daño o problemas causados por el uso dediferentes accesorios o productos consumibles que no sean Productos originales Epson o Productosaprobados Epson ratificados por Seiko Epson Corporation.Seiko Epson Corporation no se hace responsable de cualquier daño provocado por interferenciaselectromagnéticas producidas al utilizar cables de interfaz que no sean designados como Productosaprobados Epson ratificados por Seiko Epson Corporation.La información que se incluye en el presente está sujeta a cambios sin previo aviso.Una nota sobre el uso responsable de los materiales con derechos de autorAtribución de derechos reservadosTema principal: Avisos
Una nota sobre el uso responsable de los materiales con derechos de autorEpson pide a todos los usuarios a ser responsables y respetuosos de las leyes de derechos de autorcuando utilicen cualquier producto Epson. Aunque las leyes de algunos países permiten la copialimitada o la reutilización de material con derechos de autor en ciertas circunstancias, estascircunstancias pueden no ser tan amplias como algunos suponen. Póngase en contacto con su asesorlegal si tiene alguna pregunta acerca de la ley de derechos de autor.Tema principal: Aviso de derechos reservados
Atribución de derechos reservados© 2019 Epson America, Inc.8/19

144
CPD-57333Tema principal: Aviso de derechos reservados