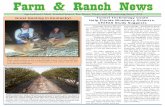Manual del usuario - Perfection V19/V39 · 18 2. Coloque el original boca abajo en el cristal del...
Transcript of Manual del usuario - Perfection V19/V39 · 18 2. Coloque el original boca abajo en el cristal del...

Manual del usuario Perfection V19/V39


3
ContenidoManual del usuario Perfection V19/V39..................................................................................................... 7Características generales del escáner ...................................................................................................... 8
Partes del escáner ............................................................................................................................... 8Botones e indicadores del escáner .................................................................................................... 11Cómo utilizar el soporte del escáner .................................................................................................. 11
Cómo colocar originales en el escáner ................................................................................................... 16Cómo colocar originales en el cristal del escáner............................................................................... 16Cómo colocar originales cuando esté utilizando el soporte del escáner ............................................ 19Cómo colocar documentos gruesos................................................................................................... 23
Cómo escanear.......................................................................................................................................... 24Cómo iniciar un escaneo.................................................................................................................... 24
Cómo iniciar un escaneo con un botón del escáner ...................................................................... 24Cómo cambiar los ajustes predeterminados de los botones de escaneo ................................. 26
Cómo escanear utilizando el icono Epson Scan............................................................................ 27Cómo escanear con Document Capture Pro y Document Capture ............................................... 28Cómo escanear desde un programa de escaneo.......................................................................... 31
Cómo seleccionar los ajustes de Epson Scan.................................................................................... 33Modos de escaneo ........................................................................................................................ 33Cómo seleccionar el modo de escaneo......................................................................................... 34Cómo escanear en Modo Automático ........................................................................................... 34
Ajustes de imagen disponibles - Modo Automático................................................................... 37Cómo escanear en Modo Fácil ...................................................................................................... 37
Cómo seleccionar un área de escaneo - Modo Fácil ................................................................ 40Ajustes de imagen disponibles - Modo Fácil ............................................................................. 43
Cómo escanear en Modo Oficina .................................................................................................. 44Cómo seleccionar un área de escaneo - Modo Oficina............................................................. 46Ajustes de imagen disponibles - Modo Oficina.......................................................................... 48
Cómo escanear en Modo Profesional ........................................................................................... 49Tipos de imagen disponibles - Modo Profesional...................................................................... 52Ajustes de imagen disponibles - Modo Profesional................................................................... 52

4
Cómo seleccionar un tamaño de escaneo - Modo Profesional ................................................. 54Tipos de previsualización de imágenes......................................................................................... 56Directrices para determinar la resolución de escaneo ................................................................... 57Cómo seleccionar los ajustes del archivo de escaneo .................................................................. 58
Tipos de archivos escaneados y ajustes opcionales disponibles.............................................. 59Cómo escanear proyectos especiales................................................................................................ 60
Cómo escanear a destinos en línea utilizando Easy Photo Scan .................................................. 61Cómo escanear con Easy Photo Scan...................................................................................... 61Cómo subir imágenes escaneadas a Facebook ....................................................................... 63Cómo subir imágenes escaneadas a Picasa ............................................................................ 65Cómo subir imágenes escaneadas a Evernote......................................................................... 67Cómo subir imágenes escaneadas a SugarSync ..................................................................... 69Cómo subir imágenes escaneadas a una Carpeta Web ........................................................... 71Cómo subir imágenes escaneadas a un correo electrónico...................................................... 73Cómo guardar imágenes escaneadas en una carpeta.............................................................. 75Ajustes de archivos EPSON JPEG ........................................................................................... 76Ajustes de archivos EPSON TIFF y Multi-TIFF......................................................................... 77
Cómo restaurar los colores en fotos mientras las escanea ........................................................... 78Cómo escanear a un servidor SharePoint o a un servicio en la nube............................................ 79Cómo escanear originales de varias páginas como archivos separados - Windows..................... 81Cómo escanear dos originales en una hoja (Juntar Imágenes) (Windows)................................... 82Cómo escanear a un archivo PDF con un botón del escáner ........................................................ 83
Ajustes de imagen disponibles - Aj. Escanear a PDF ............................................................... 88Cómo utilizar el escáner como una fotocopiadora - Copy Utility .................................................... 89
Cómo limpiar y transportar el escáner .................................................................................................... 93Cómo limpiar el escáner..................................................................................................................... 93Cómo transportar el escáner .............................................................................................................. 93
Solución de problemas ............................................................................................................................. 95Estado de los indicadores del escáner ............................................................................................... 95Solución de problemas de escaneo ................................................................................................... 96
El escáner no se enciende o se apaga inesperadamente ............................................................. 96Los botones del escáner no funcionan como se esperaba............................................................ 97El software de escaneo no funciona correctamente ...................................................................... 98

5
No puede iniciar el programa Epson Scan..................................................................................... 98El escaneo se tarda mucho ........................................................................................................... 99No puede escanear utilizando una previsualización en miniatura ................................................. 99
Solución de problemas con la calidad de la imagen escaneada ........................................................ 99Solo aparecen unos puntos en la imagen.................................................................................... 100Aparece una línea de puntos en todas las imágenes escaneadas .............................................. 100Las líneas rectas de la imagen aparecen torcidas....................................................................... 100La imagen está distorsionada o borrosa...................................................................................... 100Los colores aparecen disparejos en los bordes de la imagen ..................................................... 101La imagen es demasiado oscura................................................................................................. 101La parte posterior de la imagen original aparece en la imagen escaneada ................................. 101Aparecen patrones ondulados en una imagen ............................................................................ 102La imagen se escanea al revés ................................................................................................... 102Los colores de la imagen escaneada no coinciden con los colores originales............................. 102No puede ajustar el área de escaneo en la previsualización en Miniatura................................... 103Los bordes de la imagen escaneada se recortan ........................................................................ 103Los caracteres no se reconocen durante la conversión a texto editable (OCR) .......................... 103
Cómo desinstalar el software del escáner........................................................................................ 104Cómo desinstalar el software del escáner - Windows ................................................................. 104Cómo desinstalar el software del escáner - OS X........................................................................ 105
Dónde obtener ayuda....................................................................................................................... 105Especificaciones técnicas...................................................................................................................... 108
Requisitos para un sistema Windows............................................................................................... 108Requisitos para un sistema Mac ...................................................................................................... 108Especificaciones generales.............................................................................................................. 109Especificaciones de las dimensiones............................................................................................... 109Especificaciones eléctricas .............................................................................................................. 109Especificaciones ambientales .......................................................................................................... 110Especificaciones de la interfaz USB................................................................................................. 110Especificaciones de seguridad y homologaciones ........................................................................... 111
Avisos....................................................................................................................................................... 112Atención usuarios en la provincia de Buenos Aires, Argentina ........................................................ 112Instrucciones importantes de seguridad........................................................................................... 112

6
Lapso de tiempo predeterminado para la gestión de energía de los productos Epson .................... 113Restricciones de copiado ................................................................................................................. 113Marcas comerciales ......................................................................................................................... 114Aviso de derechos reservados ......................................................................................................... 115
libTIFF Software Acknowledgment.............................................................................................. 115Una nota sobre el uso responsable de los materiales con derechos de autor ............................. 116Atribución de derechos reservados ............................................................................................. 116

7
Manual del usuario Perfection V19/V39Bienvenido al Manual del usuario del Perfection V19/V39. Para una versión PDF imprimible de esta guía, haga clic aquí.

8
Características generales del escánerConsulte las siguientes secciones para conocer las características generales de su escáner.Partes del escánerBotones e indicadores del escánerCómo utilizar el soporte del escáner
Partes del escáner
1 Tapa del escáner

9
1 Cubierta para documentos2 Cristal del escáner3 Carro (localizado debajo del cristal del escáner)

10
1 Puerto USB
1 Soporte del escáner
Tema principal: Características generales del escáner

11
Botones e indicadores del escáner
1 Botón PDF2 Botón de enviar3 Botón de copiar4 Botón de iniciar5 Indicador de estado
Tema principal: Características generales del escánerReferencias relacionadasEstado de los indicadores del escáner
Cómo utilizar el soporte del escánerEl escáner se puede utilizar en posición vertical si tiene un espacio limitado.

12
1. Coloque el escáner en posición vertical.

13
2. Extienda el soporte de la parte trasera del escáner hasta que encaje en su lugar.

14
3. Incline el escáner hasta que quede apoyado sobre el soporte.

15
4. Para guardar el soporte, gírelo para que encaje en la parte trasera del escáner.
Tema principal: Características generales del escáner

16
Cómo colocar originales en el escánerSiga las siguientes instrucciones para colocar sus originales en el escáner.
Precaución: No coloque ningún objeto encima del escáner y no utilice la tapa como una superficie paraescribir para no dañarla.
Cómo colocar originales en el cristal del escánerCómo colocar originales cuando esté utilizando el soporte del escánerCómo colocar documentos gruesos
Cómo colocar originales en el cristal del escánerPuede colocar originales directamente en el cristal del escáner.
Precaución: No coloque objetos pesados sobre el cristal del escáner y no presione el cristal condemasiada fuerza ya que podría dañar el escáner. No deje fotos en el cristal del escáner por un periodoprolongado ya que se podrían adherir al cristal.

17
1. Abra la tapa del escáner.

18
2. Coloque el original boca abajo en el cristal del escáner con el borde superior orientado tal como semuestra a continuación. Deslice el original hacia los bordes de la esquina indicada.
Nota: Puede colocar varios originales en el cristal del escáner. Asegúrese de dejar una distanciamínima de 0,8 pulg. (20 mm) entre cada uno.
Nota: Es posible que los bordes izquierdo y superior se recorten 0,1 pulg. (2,5 mm). Asimismo, siestá escaneando en Modo Automático o utilizando la previsualización en miniatura en otro modo de

19
Epson Scan, los bordes laterales y superior se pueden recortar 0,24 pulg. (6 mm). Aleje el originalde los bordes del escáner manualmente para que no se recorte.
3. Cierre la tapa del escáner con cuidado para no mover el original.Tema principal: Cómo colocar originales en el escánerTareas relacionadasCómo escanear en Modo Automático
Cómo colocar originales cuando esté utilizando el soporte del escánerPuede colocar originales directamente en el cristal del escáner cuando el soporte del escáner estéextendido.
Precaución: No coloque objetos pesados sobre el cristal del escáner y no presione el cristal condemasiada fuerza ya que podría dañar el escáner. No deje fotos en el cristal del escáner por un periodoprolongado ya que se podrían adherir al cristal.
Nota: No puede colocar documentos grandes o gruesos cuando el escáner esté en posición vertical.

20
1. Abra la tapa del escáner.

21
2. Coloque el original boca abajo en el cristal del escáner con el borde superior orientado tal como semuestra a continuación. Deslice el original hacia los bordes de la esquina indicada.

22
Nota: Es posible que los bordes izquierdo y superior se recorten 0,1 pulg. (2,5 mm). Asimismo, siestá escaneando en Modo Automático o utilizando la previsualización en miniatura en otro modo deEpson Scan, los bordes laterales y superior se pueden recortar 0,24 pulg. (6 mm).
3. Cierre la tapa del escáner con cuidado y manténgala cerrada para no mover el original.
Tema principal: Cómo colocar originales en el escánerTareas relacionadasCómo utilizar el soporte del escáner

23
Cómo escanear en Modo Automático
Cómo colocar documentos gruesosSi va a escanear un libro u otro documento grueso, puede retirar la tapa del escáner.1. Sujete la tapa del escáner cerca de las bisagras y tire hacia arriba, manteniendo la tapa en posición
horizontal.
2. Coloque su documento boca abajo sobre el cristal del escáner.
Nota: Presione su documento hacia abajo con cuidado para aplanarlo y manténgalo presionadomientras escanea.
3. Cuando termine de escanear, vuelva a colocar la tapa del escáner en orden contrario al que laretiró.
Tema principal: Cómo colocar originales en el escáner

24
Cómo escanearPuede escanear documentos o fotografías originales y guardarlos como archivos digitales.Cómo iniciar un escaneoCómo seleccionar los ajustes de Epson ScanCómo escanear proyectos especiales
Cómo iniciar un escaneoDespués de colocar sus documentos o fotos en el producto para escanearlos, utilice uno de lossiguientes métodos para escanear.Cómo iniciar un escaneo con un botón del escánerCómo escanear utilizando el icono Epson ScanCómo escanear con Document Capture Pro y Document CaptureCómo escanear desde un programa de escaneoTema principal: Cómo escanear
Cómo iniciar un escaneo con un botón del escánerPuede escanear utilizando un botón del escáner. Esto automáticamente inicia un programa de escaneopredeterminado; también puede asignar los botones a diferentes programas.Su producto automáticamente selecciona los ajustes de escaneo predeterminados adecuados; tambiénpuede ver o cambiarlos, según sea necesario.1. Asegúrese de haber instalado el software del escáner y de haber conectado el escáner a la
computadora o a la red.2. Coloque el original en el escáner.

25
3. Pulse uno de los siguientes botones del escáner:
1 El botón PDF inicia la utilidad Escanear a PDF, con la que puede escanear múltiplesoriginales directamente a un archivo PDF.
2 El botón de enviar inicia Easy Photo Scan, con el que puede escanear su original yenviarlo por correo electrónico o subirlo a un destino en la nube.
3 El botón de copiar inicia la utilidad Copy Utility, con la que puede escanear su original eimprimirlo en una impresora conectada a su computadora.
4 El botón de iniciar abre el programa Epson Scan, con el que puede seleccionar el modo ylos ajustes de escaneo y el destino en su computadora donde desea guardar el archivoescaneado.
Se inicia el programa de escaneo designado.Cómo cambiar los ajustes predeterminados de los botones de escaneoTema principal: Cómo iniciar un escaneoTareas relacionadasCómo colocar originales en el cristal del escánerCómo colocar originales cuando esté utilizando el soporte del escáner

26
Cómo escanear a un archivo PDF con un botón del escánerCómo utilizar el escáner como una fotocopiadora - Copy UtilityTemas relacionadosCómo escanear a destinos en línea utilizando Easy Photo ScanCómo seleccionar los ajustes de Epson Scan
Cómo cambiar los ajustes predeterminados de los botones de escaneoPuede ver o cambiar el programa predeterminado y las acciones realizadas por cada botón del escáner.Para ello, utilice el programa Event Manager.1. Realice una de las siguientes acciones para abrir Event Manager:
• Windows 8.x: Navegue a la pantalla Aplicaciones y seleccione Event Manager.
• Windows (otras versiones): Haga clic en o en Inicio > Todos los programas o Programas> Epson Software > Event Manager.
• OS X: Abra la carpeta Aplicaciones, haga clic en Epson Software y haga clic en EventManager.
Verá una ventana como esta:

27
2. Cambie el programa y la acción realizada por cada botón, según sea necesario.3. Haga clic en Cerrar para cerrar la ventana Event Manager.Tema principal: Cómo iniciar un escaneo con un botón del escáner
Cómo escanear utilizando el icono Epson ScanPuede iniciar el programa Epson Scan para seleccionar los ajustes de escaneo, escanear y guardar laimagen escaneada como un archivo.• Windows 8.x: Navegue a la pantalla Aplicaciones y seleccione EPSON Scan debajo de EPSON o
EPSON Software.
• Windows (otras versiones): Haga clic en o en Inicio, luego seleccione Todos los programas oProgramas. Seleccione EPSON o EPSON Software y haga clic en EPSON Scan.
• OS X: Abra la carpeta Aplicaciones, luego abra la carpeta Epson Software y haga doble clic en elicono EPSON Scan.
Nota: En OS X 10.11, si ve un mensaje preguntándole si desea usar TWAIN para escanear con suproducto, seleccione Sí para escanear con Epson Scan.

28
Verá una ventana de Epson Scan como esta:
Tema principal: Cómo iniciar un escaneo
Cómo escanear con Document Capture Pro y Document CaptureCuando escanea con Document Capture Pro (Windows) o Document Capture (OS X), el programaautomáticamente guarda el archivo escaneado en la carpeta especificada en su computadora. Puedeseleccionar ajustes, previsualizar la imagen y cambiar los ajustes del archivo escaneado, según seanecesario.

29
Nota: Los ajustes varían según la versión de software que esté utilizando. Consulte la información deAyuda en Document Capture o en Document Capture Pro para obtener detalles.
1. Realice una de las siguientes acciones para iniciar Document Capture Pro (Windows) o DocumentCapture (OS X):• Windows 8.x: Navegue a la pantalla Aplicaciones y seleccione Document Capture Pro.
• Windows (otras versiones): Haga clic en o en Inicio, luego seleccione Todos losprogramas o Programas. Seleccione Epson Software > Document Capture Pro.
• OS X: Abra la carpeta Aplicaciones, abra la carpeta Epson Software y seleccione DocumentCapture.
Verá una ventana como esta:
2. Haga clic en el icono Escanear.

30
Verá una ventana como esta:
Nota: Si desea utilizar un trabajo de escaneo que creó, selecciónelo de la Lista de trabajos en laventana Document Capture Pro o Document Capture, haga clic en el botón Iniciar trabajo eignore el resto de los siguientes pasos.
Nota: Si seleccionó Utilizar EPSON Scan en el menú Escanear debajo de Pantalla deconfiguración de digitalización, se abre la ventana principal de Epson Scan en vez de la pantallaEscanear.
3. Seleccione los ajustes de escaneo que desea utilizar.
Nota: Consulte la información de Ayuda en Document Capture Pro o en Document Capture paraobtener detalles.

31
4. Si desea seleccionar ajustes de escaneo detallados, haga lo siguiente:• Windows: Cierre la ventana Escanear. Abra el menú Escanear en la parte superior de la
pantalla, seleccione Pantalla de configuración de digitalización y seleccione Utilizar EPSONScan. Haga clic en el icono Escanear. Elija el modo de Epson Scan y seleccione los ajustesde escaneo que desea utilizar.
• OS X: Cierre la ventana Escanear. Abra el menú Escanear en la parte superior de la pantalla yseleccione Muestra la pantalla de configuración de EPSON Scan. Haga clic en el iconoEscanear. Seleccione los ajustes de escaneo que desea utilizar y haga clic en Aceptar.
5. Si seleccionó ajustes de escaneo detallados, haga clic en Previsualización.Verá una vista previa del archivo escaneado en la ventana de Epson Scan.
6. Haga clic en Escanear.Verá una vista previa del archivo escaneado en la ventana de Document Capture Pro (Windows) oDocument Capture (OS X).
Nota: Es posible que tenga que cerrar la ventana de Epson Scan para ver su archivo escaneado enla ventana de Document Capture Pro (Windows) o Document Capture (OS X).
7. Si desea escanear mas originales y agregarlos a las imágenes actuales, haga clic en el botónAñadir páginas, seleccione Adquirir del escáner y repita los pasos anteriores.
8. Revise las imágenes escaneadas y edítelas, según sea necesario.9. Haga clic en uno de los iconos de Destino para elegir a dónde desea mandar el archivo escaneado.
(Si no puede ver todos los iconos que se muestran a continuación, haga clic en la flecha situada aun lado de los iconos).
10. Dependiendo del destino que elija, haga clic en Aceptar o en Enviar para finalizar la operación.Tema principal: Cómo iniciar un escaneo
Cómo escanear desde un programa de escaneoPuede iniciar Epson Scan desde un programa de escaneo compatible con TWAIN para seleccionar losajustes de escaneo, escanear y luego abrir la imagen escaneada en el programa.

32
1. Abra el programa de escaneo que desea utilizar y seleccione la opción para escanear. (Consulte lautilidad de ayuda del programa de escaneo para obtener instrucciones).
2. Seleccione su producto.
Nota: En algunos programas, es posible que primero tenga que seleccionar su producto como la"fuente". Si ve la opción Seleccionar fuente, elíjala y seleccione su producto.
Verá una ventana de Epson Scan como esta:

33
Nota: En ciertos programas, es posible que vea la ventana de escaneo del programa en vez de laventana de Epson Scan. Seleccione las opciones de escaneo según sea necesario.
Tema principal: Cómo iniciar un escaneo
Cómo seleccionar los ajustes de Epson ScanDespués de iniciar Epson Scan, puede seleccionar los ajustes en diferentes modos para personalizar elescaneo.Modos de escaneoCómo seleccionar el modo de escaneoCómo escanear en Modo AutomáticoCómo escanear en Modo FácilCómo escanear en Modo OficinaCómo escanear en Modo ProfesionalTipos de previsualización de imágenesDirectrices para determinar la resolución de escaneoCómo seleccionar los ajustes del archivo de escaneoTema principal: Cómo escanear
Modos de escaneoEpson Scan proporciona varios modos de escaneo con diferentes niveles de control sobre los ajustes.Modo Automático
Este modo automáticamente detecta el tipo de contenido que va a escanear, selecciona los ajustesnecesarios y guarda la imagen escaneada. También puede seleccionar varias opciones de ajuste deimagen.
Modo FácilPuede seleccionar grupos de ajustes según el tipo de contenido que va a escanear. También puedeseleccionar varias opciones de ajuste de imagen, además de previsualizar y cambiar el tamaño de laimagen escaneada.
Modo OficinaPuede escanear documentos de texto rápidamente y ajustarlos en una pantalla de previsualización.También puede seleccionar varias opciones de ajuste de imagen y previsualizar la imagenescaneada.

34
Modo ProfesionalPuede personalizar todos los ajustes disponibles manualmente, además de previsualizar y cambiarel tamaño de la imagen escaneada.
Tema principal: Cómo seleccionar los ajustes de Epson ScanTareas relacionadasCómo escanear en Modo AutomáticoCómo escanear en Modo FácilCómo escanear en Modo OficinaCómo escanear en Modo Profesional
Cómo seleccionar el modo de escaneoSeleccione el modo de Epson Scan que desea utilizar en el cuadro Modo ubicado en la esquina superiorderecha de la ventana de Epson Scan:
Tema principal: Cómo seleccionar los ajustes de Epson Scan
Cómo escanear en Modo AutomáticoCuando escanea con el Modo Automático, Epson Scan automáticamente guarda el archivo escaneadoen formato JPG en la carpeta Imágenes o Mis imágenes de su sistema operativo, o lo abre en suprograma de escaneo. Puede cambiar los ajustes del archivo escaneado y seleccionar diversasopciones de ajuste de imagen antes de escanear, si es necesario.1. Inicie Epson Scan y seleccione Modo Automático como el ajuste Modo.

35
Verá esta ventana:

36
2. Para seleccionar las opciones de ajuste de imagen o cambiar los ajustes del archivo escaneado,haga clic en Personalizar, seleccione los ajustes que desea y haga clic en Aceptar.
• Para elegir cualquiera de las opciones de ajuste de imagen disponibles, seleccione la casilla deverificación de la opción.
• Para cambiar los ajustes del archivo escaneado, haga clic en Ajustes de Guardar Archivo.3. Haga clic en Escanear.Epson Scan escanea el original y guarda el archivo en la carpeta seleccionada o lo abre en su programade escaneo. Si el archivo se guardó directamente en la computadora, verá el archivo en el Exploradorde Windows o en el Finder de OS X, desde donde podrá ver e imprimir la imagen, si desea.Ajustes de imagen disponibles - Modo Automático

37
Tema principal: Cómo seleccionar los ajustes de Epson ScanConceptos relacionadosDirectrices para determinar la resolución de escaneoTareas relacionadasCómo seleccionar los ajustes del archivo de escaneo
Ajustes de imagen disponibles - Modo AutomáticoPuede seleccionar estas opciones de ajuste de imagen en el Modo Automático de Epson Scan.Eliminación del Polvo
Elimina automáticamente las marcas de polvo de la imagen escaneada.Restauración del color
Restaura automáticamente los colores de fotos descoloridas.Orientación Automática de Foto
Revisa la imagen de previsualización para detectar rostros, el cielo y otras características, y gira lafoto a la orientación correcta, si es necesario. (Si utiliza esta opción y la orientación de la foto no escorrecta, desactive esta opción y escanee la imagen de nuevo).
Tema principal: Cómo escanear en Modo Automático
Cómo escanear en Modo FácilCuando escanea con el Modo Fácil, Epson Scan automáticamente guarda el archivo escaneado enformato JPG en la carpeta Imágenes o Mis imágenes de su sistema operativo, o lo abre en su programade escaneo. Puede seleccionar ajustes, previsualizar la imagen y cambiar los ajustes del archivoescaneado, según sea necesario.1. Inicie Epson Scan y seleccione Modo Fácil como el ajuste Modo.

38
Verá esta ventana:
2. Seleccione el ajuste Tipo Documento que corresponda a su original, tal como Fotografía oTexto/Dibujo Lineal.
3. Seleccione el ajuste Tipo Imagen que corresponda a su original.

39
4. Seleccione el ajuste Destino según la forma en que vaya a utilizar la imagen escaneada. (El ajusteResolución se selecciona automáticamente en base al ajuste Destino que haya seleccionado).• Pantalla/Web: Seleccione esta opción para imágenes que va a enviar por correo electrónico, ver
en la pantalla de una computadora o publicar en una página Web.• Impresora: Seleccione esta opción para imágenes que va a imprimir o documentos que va a
convertir en texto editable utilizando software de reconocimiento óptico de caracteres (OCR, porsus siglas en inglés).
• Personalizado: Seleccione esta opción si desea seleccionar una resolución personalizada parasu imagen.
5. Si seleccionó Personalizado en el último paso, seleccione el ajuste Resolución que desea utilizar.6. Haga clic en el botón Previsualización.
Epson Scan genera una vista previa del original y muestra el resultado en otra ventana deprevisualización.
7. Si desea, seleccione el área de la imagen de previsualización que desea escanear (el área deescaneo).
8. Seleccione cualquiera de las opciones de ajuste de imagen que desea utilizar. Antes de seleccionarlos ajustes, haga clic en la imagen o en el área de escaneo de la ventana de previsualización.
9. Si desea reducir o ampliar la imagen a medida que la escanea, seleccione el ajuste TamañoDestino que desea utilizar.
10. Haga clic en Escanear.Verá la ventana Ajustes de Guardar Archivo.
11. Cambie cualquiera de los ajustes necesarios para guardar el archivo y haga clic en Aceptar.Epson Scan escanea el original y guarda el archivo en la carpeta seleccionada o lo abre en su programade escaneo. Si el archivo se guardó directamente en la computadora, verá el archivo en el Exploradorde Windows o en el Finder de OS X, desde donde podrá ver e imprimir la imagen, si desea.Cómo seleccionar un área de escaneo - Modo FácilAjustes de imagen disponibles - Modo FácilTema principal: Cómo seleccionar los ajustes de Epson ScanConceptos relacionadosDirectrices para determinar la resolución de escaneoTareas relacionadasCómo seleccionar los ajustes del archivo de escaneo

40
Cómo seleccionar un área de escaneo - Modo FácilPuede seleccionar un área específica de la imagen de previsualización para incluir en la imagenescaneada. Puede seleccionar toda o parte de la imagen. Incluso puede seleccionar varias áreas deescaneo para crear múltiples imágenes escaneadas de las diferentes áreas (solamente en el modo deprevisualización Normal).También puede utilizar el área de escaneo para seleccionar opciones específicas de Ajustes de Imagenpara una imagen escaneada. Asegúrese de hacer clic dentro del área de escaneo antes de seleccionarlos ajustes.1. Siga uno de estos procedimientos para seleccionar el área de escaneo en la imagen de
previsualización:• Previsualización en Miniatura: El área de escaneo se selecciona automáticamente, pero la
puede cambiar. Coloque el cursor en una esquina del área de escaneo que desee, luego haga

41
clic y arrastre el cursor a la esquina opuesta para crear un marco (línea punteada) en la imagende previsualización.

42
• Previsualización Normal: Haga clic en el icono de localización automática para crear unmarco (línea punteada) en la imagen de previsualización.
2. Haga lo siguiente, según sea necesario, para manipular el área de escaneo seleccionada:• Si el marco es correcto, continúe con el siguiente paso.• Para mover el marco, haga clic dentro del área de escaneo y arrastre el marco hasta el lugar
deseado.

43
• Para cambiar el tamaño del área de escaneo, coloque el cursor sobre el borde o la esquina delmarco, luego haga clic y arrastre los bordes hasta alcanzar el tamaño deseado. (Mantengapresionada la tecla Mayús mientras cambia el tamaño del marco para conservar las proporcionesde ancho/altura).
• Previsualización Normal: Para crear marcos adicionales (hasta 50), haga clic en el icono decopiar marco para copiar el marco existente y pegarlo en la imagen de previsualización.
Nota: Si dibuja varios marcos, asegúrese de hacer clic en el botón Todas en la ventana deprevisualización antes de escanear. De caso contrario, solamente se escaneará el área dentrodel marco que está actualmente seleccionado.
• Para borrar un marco, haga clic en el marco, luego haga clic en el icono de borrar marco.• Miniatura: Para cambiar el estilo de previsualización, haga clic en uno de los iconos Tamaño.
3. Haga clic dentro del área de escaneo y seleccione los ajustes necesarios en la ventana de EpsonScan.
Tema principal: Cómo escanear en Modo FácilAjustes de imagen disponibles - Modo Fácil
Puede seleccionar estas opciones de Ajustes de Imagen en el Modo Fácil de Epson Scan.
Nota: Seleccione la casilla de verificación Opción Imagen para configurar cualquiera de los ajustes queaparecen en gris. Es posible que no todos los ajustes estén disponibles, dependiendo de los ajustesTipo Documento y Tipo Imagen seleccionados. Haga clic en el botón Brillo para acceder a ajustesadicionales.

44
DestramadoElimina el patrón ondulado que puede aparecer en las áreas de la imagen levemente sombreadas,tales como los tonos de piel. Esta opción mejora los resultados al escanear revistas o periódicos.(Los resultados de destramado no aparecen en la imagen de previsualización, solo en la imagenescaneada).
Restauración de ColorRestaura automáticamente los colores de fotos descoloridas.
Corrección claroscuroElimina las sombras en fotos que tienen demasiada iluminación de fondo.
Eliminación del PolvoElimina automáticamente las marcas de polvo de la imagen escaneada.
Mejora del textoHace más nítidas las letras en documentos de texto.
Auto Segmentación de ÁreaSepara el texto de los gráficos para hacer las imágenes en escala de grises más claras y elreconocimiento de texto más preciso.
BrilloAjusta la claridad y la oscuridad de la imagen escaneada.
ContrasteAjusta la diferencia entre las áreas claras y oscuras de toda la imagen escaneada.
UmbralAjusta el nivel de delineación de las áreas negras de texto y arte lineal, lo cual mejora elreconocimiento de texto en los programas de reconocimiento óptico de caracteres (OCR, por sussiglas en inglés).
Tema principal: Cómo escanear en Modo Fácil
Cómo escanear en Modo OficinaCuando escanea con el Modo Oficina, Epson Scan automáticamente guarda el archivo escaneado enformato JPG en la carpeta Imágenes o Mis imágenes de su sistema operativo, o lo abre en su programade escaneo. Puede seleccionar ajustes, previsualizar la imagen y cambiar los ajustes del archivoescaneado, según sea necesario.1. Inicie Epson Scan y seleccione Modo Oficina como el ajuste Modo.

45
Verá esta ventana:
2. Seleccione el ajuste Tipo Imagen que corresponda a su original.3. Seleccione el ajuste Origen Documento que indica dónde colocó el original.4. Seleccione los ajustes Tamaño y Orientación que correspondan a su original.

46
5. Seleccione el ajuste Resolución que desea utilizar.6. Haga clic en el botón Previsualización.
Epson Scan genera una vista previa del original y muestra el resultado en otra ventana deprevisualización.
7. Si desea, seleccione el área de la imagen de previsualización que desea escanear (el área deescaneo).
8. Seleccione cualquiera de las opciones de ajuste de imagen que desea utilizar. Antes de seleccionarlos ajustes, haga clic en la imagen o en el área de escaneo de la ventana de previsualización.
9. Haga clic en Escanear.Verá la ventana Ajustes de Guardar Archivo.
10. Cambie cualquiera de los ajustes necesarios para guardar el archivo y haga clic en Aceptar.Epson Scan escanea el original y guarda el archivo en la carpeta seleccionada o lo abre en su programade escaneo. Si el archivo se guardó directamente en la computadora, verá el archivo en el Exploradorde Windows o en el Finder de OS X, desde donde podrá ver e imprimir la imagen, si desea.Cómo seleccionar un área de escaneo - Modo OficinaAjustes de imagen disponibles - Modo OficinaTema principal: Cómo seleccionar los ajustes de Epson ScanConceptos relacionadosDirectrices para determinar la resolución de escaneoTareas relacionadasCómo seleccionar los ajustes del archivo de escaneo
Cómo seleccionar un área de escaneo - Modo OficinaPuede seleccionar un área específica de la imagen de previsualización para incluir en la imagenescaneada. Puede seleccionar toda o parte de la imagen. Incluso puede seleccionar varias áreas deescaneo para crear múltiples imágenes escaneadas de las diferentes áreas.También puede utilizar el área de escaneo para seleccionar opciones específicas de Ajustes de Imagenpara una imagen escaneada. Asegúrese de hacer clic dentro del área de escaneo antes de seleccionarlos ajustes.

47
1. En la ventana de previsualización, haga clic en el icono de localización automática para crear unmarco (línea punteada) en la imagen de previsualización.
2. Haga lo siguiente, según sea necesario, para manipular el área de escaneo seleccionada:• Si el marco es correcto, continúe con el siguiente paso.• Para mover el marco, haga clic dentro del área de escaneo y arrastre el marco hasta el lugar
deseado.

48
• Para cambiar el tamaño del área de escaneo, coloque el cursor sobre el borde o la esquina delmarco, luego haga clic y arrastre los bordes hasta alcanzar el tamaño deseado. (Mantengapresionada la tecla Mayús mientras cambia el tamaño del marco para conservar las proporcionesde ancho/altura).
• Para crear marcos adicionales (hasta 50, si está disponible), haga clic en el icono de copiarmarco para copiar el marco existente y pegarlo en la imagen de previsualización.
Nota: Si dibuja varios marcos, asegúrese de hacer clic en el botón Todas en la ventana deprevisualización antes de escanear. De caso contrario, solamente se escaneará el área dentrodel marco que está actualmente seleccionado.
• Para borrar un marco, haga clic en el marco, luego haga clic en el icono de borrar marco.• Para girar su original en el escaneo, haga clic en uno de los iconos Girar.
3. Haga clic dentro de cada área de escaneo y seleccione los ajustes necesarios en la ventana deEpson Scan.
Tema principal: Cómo escanear en Modo OficinaAjustes de imagen disponibles - Modo Oficina
Puede seleccionar estas opciones de Ajuste de Imagen en el Modo Oficina de Epson Scan. Es posibleque no todos los ajustes estén disponibles, dependiendo de los otros ajustes seleccionados.
Nota: Seleccione la casilla de verificación Opción Imagen para configurar cualquiera de los ajustes queaparecen en gris debajo de la casilla de verificación. Es posible que no todos los ajustes esténdisponibles, dependiendo del ajuste Tipo Imagen seleccionado.

49
Desenfocar máscaraDefine los bordes de ciertas zonas de la imagen. Desactive esta opción si desea dejar los bordesmás suaves.
DestramadoElimina el patrón ondulado que puede aparecer en las áreas de la imagen levemente sombreadas,tales como los tonos de piel. Esta opción mejora los resultados al escanear revistas o periódicos.(Los resultados de destramado no aparecen en la imagen de previsualización, solo en la imagenescaneada).
Mejora del textoHace más nítidas las letras en documentos de texto.
Auto Segmentación de ÁreaSepara el texto de los gráficos para hacer las imágenes en escala de grises más claras y elreconocimiento de texto más preciso.
EliminarNo se detectará el color seleccionado cuando escanee. Este ajuste solamente está disponible siselecciona un ajuste Tipo Imagen de Grises, Blanco y Negro o Ninguno.
Mejora de ColorMejora los tonos de rojo, verde o azul en la imagen escaneada.
BrilloAjusta la claridad y la oscuridad de la imagen escaneada.
ContrasteAjusta la diferencia entre las áreas claras y oscuras de toda la imagen escaneada.
UmbralAjusta el nivel de delineación de las áreas negras de texto y arte lineal, lo cual mejora elreconocimiento de texto en los programas de reconocimiento óptico de caracteres (OCR, por sussiglas en inglés).
Tema principal: Cómo escanear en Modo Oficina
Cómo escanear en Modo ProfesionalCuando escanea con el Modo Profesional, Epson Scan automáticamente guarda el archivo escaneadoen formato JPEG en la carpeta Imágenes o Mis imágenes de su sistema operativo, o lo abre en suprograma de escaneo. Puede seleccionar ajustes, previsualizar la imagen y cambiar los ajustes delarchivo escaneado, según sea necesario.1. Inicie Epson Scan y seleccione Modo Profesional como el ajuste Modo.

50
Verá esta ventana:

51
2. Seleccione el ajuste Tipo Documento que corresponda a su original, como Reflectante paradocumentos o fotos.
3. Seleccione el ajuste Origen Documento que indica dónde colocó el original.4. Seleccione el tipo de original específico que va a escanear como el ajuste Tipo Auto Exposición:
Documento o Foto.5. Seleccione los detalles del original y cómo lo quiere escanear como el ajuste Tipo Imagen.6. Seleccione el ajuste Resolución que desea utilizar.7. Seleccione el tamaño de su documento como el ajuste Tamaño de documento o cambie la
selección en la ventana Previsualización para ajustar el tamaño.8. Haga clic en el botón Previsualización.
Epson Scan genera una vista previa del original y muestra el resultado en otra ventana deprevisualización.
9. Si desea, seleccione el área de la imagen de previsualización que desea escanear (el área deescaneo).
10. Seleccione cualquiera de las opciones de ajuste de imagen que desea utilizar. Antes de seleccionarlos ajustes, haga clic en la imagen o en el área de escaneo de la ventana de previsualización.
11. Si desea reducir o ampliar la imagen a medida que la escanea, seleccione el ajuste TamañoDestino que desea utilizar.
12. Haga clic en Escanear.Verá la ventana Ajustes de Guardar Archivo.
13. Cambie cualquiera de los ajustes necesarios para guardar el archivo y haga clic en Aceptar.Epson Scan escanea el original y guarda el archivo en la carpeta seleccionada o lo abre en su programade escaneo. Si el archivo se guardó directamente en la computadora, verá el archivo en el Exploradorde Windows o en el Finder de OS X, desde donde podrá ver e imprimir la imagen, si desea.Tipos de imagen disponibles - Modo ProfesionalAjustes de imagen disponibles - Modo ProfesionalCómo seleccionar un tamaño de escaneo - Modo ProfesionalTema principal: Cómo seleccionar los ajustes de Epson ScanConceptos relacionadosDirectrices para determinar la resolución de escaneoTareas relacionadasCómo seleccionar los ajustes del archivo de escaneo

52
Tipos de imagen disponibles - Modo ProfesionalPuede seleccionar estas opciones de Tipo Imagen en el Modo Profesional de Epson Scan.Color 24-bit
Seleccione este ajuste para fotografías a color.Suavizado de Color
Seleccione este ajuste para imágenes gráficas a color, tales como tablas o gráficos.Grises 8-bit
Seleccione este ajuste para fotografías en blanco y negro con algunos tonos de gris.Ninguno
Seleccione este ajuste para documentos de texto o dibujos lineales en negro.Tema principal: Cómo escanear en Modo Profesional
Ajustes de imagen disponibles - Modo ProfesionalPuede seleccionar estas opciones de Ajustes en el Modo Profesional de Epson Scan. Es posible que notodos los ajustes estén disponibles, dependiendo de los otros ajustes seleccionados.
Haga clic en el icono de ajuste de imagen para acceder a los ajustes adicionales.Haga clic en el signo de más + (Windows) o en el icono (OS X) situado junto a un ajuste para cambiarel nivel de ajuste.

53
Desenfocar máscaraDefine los bordes de ciertas zonas de la imagen. Desactive esta opción si desea dejar los bordesmás suaves.
DestramadoElimina el patrón ondulado que puede aparecer en las áreas de la imagen levemente sombreadas,tales como los tonos de piel. Esta opción mejora los resultados al escanear revistas o periódicos.(Los resultados de destramado no aparecen en la imagen de previsualización, solo en la imagenescaneada).
Restauración de ColorRestaura automáticamente los colores de fotos descoloridas.
Corrección claroscuroElimina las sombras en fotos que tienen demasiada iluminación de fondo.
Eliminación del PolvoElimina automáticamente las marcas de polvo de la imagen escaneada.
EliminarNo se detectará el color seleccionado cuando escanee. Este ajuste solamente está disponible siselecciona un ajuste Tipo Imagen de Grises, Blanco y Negro o Ninguno.
Mejora de ColorMejora los tonos de rojo, verde o azul en la imagen escaneada.
Auto ExposiciónAutomáticamente configura los ajustes de exposición de la imagen al hacer clic en el icono deauto exposición. Para configurar automáticamente los ajustes de exposición de la imagen de formapermanente, haga clic en el botón Configuración, haga clic en la ficha Color y seleccione AutoExposición continua. Puede cambiar el nivel de exposición automática mediante un controldeslizante.
Ajuste HistogramaProporciona una interfaz gráfica para ajustar los niveles de luminosidad, sombra y gama de formaindividual. (Solo para usuarios avanzados). Haga clic en el icono de histograma para acceder alos ajustes.
Corrección de TonoProporciona una interfaz gráfica para ajustar los niveles de tono de forma individual. (Solo parausuarios avanzados). Haga clic en el icono de corrección de tono para acceder a los ajustes.
BrilloAjusta la claridad y la oscuridad de la imagen escaneada.

54
ContrasteAjusta la diferencia entre las áreas claras y oscuras de toda la imagen escaneada.
SaturaciónAjusta la densidad de los colores de toda la imagen.
Balance de ColorAjusta el balance de los colores de toda la imagen.
Paleta de coloresProporciona una interfaz gráfica para ajustar los niveles de semitonos, tales como los tonos de piel,sin afectar las áreas de iluminación y sombra de la imagen. (Solo para usuarios avanzados). Hagaclic en el icono de paleta de colores para acceder a los ajustes.
UmbralAjusta el nivel de delineación de las áreas negras de texto y arte lineal, lo cual mejora elreconocimiento de texto en los programas de reconocimiento óptico de caracteres (OCR, por sussiglas en inglés).
Tema principal: Cómo escanear en Modo ProfesionalCómo seleccionar un tamaño de escaneo - Modo Profesional
Puede reducir o ampliar el tamaño de la imagen a medida que la escanea. También puede seleccionarun tamaño de escaneo específico, como un tamaño de foto común, por ejemplo 4 × 6 pulg.(102 × 152 mm). Esto coloca un área de escaneo de ese tamaño en la imagen de previsualización paraayudarle a recortar la imagen en las proporciones correctas.1. Haga clic en el botón Previsualización para ver la imagen.2. En la ventana de Epson Scan, seleccione el tamaño que desea utilizar para la imagen escaneada
en la lista Tamaño Destino.
Nota: Para girar la orientación del tamaño de destino de la imagen, haga clic en el icono deorientación.

55
Aparecerá un marco (línea punteada) con la proporción adecuada para ese tamaño en la imagen deprevisualización.
3. Haga lo siguiente, según sea necesario, para manipular el área de escaneo seleccionada:• Para mover el marco, haga clic dentro del área de escaneo y arrastre el marco hasta el lugar
deseado.

56
• Para cambiar el tamaño del área de escaneo, coloque el cursor sobre el borde o la esquina delmarco, luego haga clic y arrastre el borde hasta alcanzar el tamaño deseado.
Nota: El tamaño de destino de la imagen escaneada no cambiará si ajusta manualmente el marco.El marco solamente indica el área de la imagen que será escaneada.
4. Para crear un tamaño para la imagen escaneada que no esté disponible en la lista Tamaño Destino,haga clic en la opción Personalizar.Verá esta ventana:
5. Asigne un nombre al tamaño personalizado, ingrese el tamaño, haga clic en Guardar y luego enAceptar. Luego ajuste el marco en la página de previsualización.El marco automáticamente adquiere la proporción del tamaño de escaneo personalizado.
6. Para utilizar otras herramientas para ajustar el tamaño, haga clic en el signo de más + (Windows) oen el icono (OS X) situado junto al ajuste Tamaño Destino y seleccione las opciones que deseautilizar.
• Escala: Reduce o amplía la imagen según el porcentaje introducido.• Recorte: Activa o desactiva la función de recorte automático.
• Icono de desbloqueo: Desbloquea las proporciones de ancho/altura del tamaño de la imagenescaneada para que pueda ajustar la imagen sin restricciones.
Tema principal: Cómo escanear en Modo Profesional
Tipos de previsualización de imágenesPuede previsualizar la imagen escaneada para configurar los ajustes de escaneo utilizando laprevisualización como guía. Hay dos tipos de previsualización disponibles, según el modo de escaneo ylos ajustes seleccionados:

57
Previsualización en MiniaturaUna previsualización en miniatura muestra las imágenes como miniaturas con el área de la imagenescaneada y la exposición automáticamente seleccionadas.
Previsualización NormalUna previsualización normal muestra las imágenes enteras para que pueda seleccionar el área de laimagen escaneada y otros ajustes manualmente.
Tema principal: Cómo seleccionar los ajustes de Epson Scan
Directrices para determinar la resolución de escaneoSi va a ampliar una imagen escaneada para imprimirla más grande, puede que tenga que aumentar laresolución predeterminada establecida por Epson Scan. Siga estas pautas para determinar laresolución necesaria:• Va a ampliar la imagen a medida que la escanea.
Si va a ampliar la imagen utilizando el ajuste Tamaño Destino de Epson Scan, no necesita aumentarel ajuste Resolución.
• Va a escanear la imagen a tamaño original pero posteriormente la va a ampliar en un programa deedición de imágenes.Aumente el ajuste Resolución en Epson Scan antes de escanear. Para mantener una calidad deimagen alta, aumente la resolución a la misma proporción a la que aumentará el tamaño de laimagen. Por ejemplo, si la resolución es de 300 ppp (puntos por pulgada) y posteriormente va aduplicar el tamaño de la imagen, seleccione una resolución de 600 ppp.
• Va a escanear la imagen al 100% o a un tamaño menor.Seleccione el ajuste Resolución de Epson Scan según cómo vaya a utilizar la imagen escaneada:• Para enviar por correo electrónico/ver en la pantalla de una computadora/publicar en una página
Web: 96 a 150 ppp• Para imprimir/convertir en texto editable (OCR): 300 ppp• Para enviar por fax: 200 ppp
Tema principal: Cómo seleccionar los ajustes de Epson ScanTemas relacionadosCómo seleccionar los ajustes de Epson Scan

58
Cómo seleccionar los ajustes del archivo de escaneoPuede seleccionar la ubicación, el nombre y el formato del archivo que va a escanear en la ventanaAjustes de Guardar Archivo. También puede seleccionar varios ajustes opcionales que controlan elfuncionamiento de Epson Scan cuando escanea y guarda archivos.
La ventana Ajustes de Guardar Archivo puede aparecer después de que haga clic en Escanear en laventana principal de Epson Scan. También es posible que pueda acceder a la ventana haciendo clic enel icono en la ventana de Epson Scan.1. Siga uno de estos procedimientos para seleccionar la carpeta en la que desea guardar la imagen
escaneada:• Haga clic en el botón de una de las carpetas que aparecen.

59
• Haga clic en el botón Personalizado, haga clic en el botón Examinar o Elegir y seleccione unacarpeta.
2. Escriba el nombre del archivo en el campo Prefijo. Este nombre se utilizará junto con números paranombrar automáticamente los archivos escaneados.
3. Seleccione un número diferente como el ajuste Número de Inicio, si desea.4. Seleccione el formato de archivo que desea utilizar en el menú Tipo del cuadro Formato de Imagen.5. Si el formato de archivo proporciona ajustes opcionales, haga clic en el botón Opciones para
seleccionarlos.6. Elija cualquiera de los ajustes opcionales que desea utilizar seleccionando las casillas de
verificación correspondientes.7. Haga clic en Aceptar.Tipos de archivos escaneados y ajustes opcionales disponiblesTema principal: Cómo seleccionar los ajustes de Epson Scan
Tipos de archivos escaneados y ajustes opcionales disponiblesPuede seleccionar entre varios formatos de archivo para guardar los documentos escaneados y elegirajustes opcionales en la ventana Ajustes de Guardar Archivo de Epson Scan.
Formatos de archivoBITMAP (*.bmp)
Un formato de imagen estándar para la mayoría de los programas de Windows.JPEG (*.jpg)
Un formato de imagen que ofrece un alto nivel de compresión de datos de imagen. Sin embargo,cuanto mayor sea la compresión, menor será la calidad de la imagen. (Se recomienda el formatoTIFF para imágenes escaneadas que va a retocar o modificar).
Multi-TIFF (*.tif)Un formato de archivo TIFF para guardar múltiples páginas en el mismo archivo, lo cual le permitiráeditar las imágenes utilizando un programa compatible.
PDF (*.pdf)Un formato de documento que se puede leer tanto en Windows como en OS X utilizando AdobeReader, Acrobat u otros programas. Puede guardar documentos de múltiples páginas en un archivoPDF.
PICT (*.pct)Un formato de imagen estándar para la mayoría de los programas de OS X.

60
PRINT Image Matching II (*.jpg o *.tif)Formatos de archivo que incluyen datos de Epson Print Image Matching II para mejorar la calidad ydisfrutar de una gama de colores más amplia (no afecta a la apariencia de la imagen en la pantalla).
TIFF (*.tif)Un formato de archivo creado para el intercambio de datos entre muchos programas, tales comoprogramas de gráficos y de autoedición.
Ajustes opcionalesSobrescribir cualquier fichero con el mismo nombre
Seleccione esta opción para sobrescribir archivos anteriores que tengan el mismo nombre.Mostrar esta ventana antes de la siguiente sesión de escaneo
Seleccione esta opción si desea que la ventana Ajustes de Guardar Archivo aparezcaautomáticamente antes de escanear (en ciertos modos de Epson Scan).
Abrir carpeta de imágenes después de escanearSeleccione esta opción si desea que el Explorador de Windows o el Finder de OS X abraautomáticamente la carpeta que contiene la imagen escaneada después de escanear.
Mostrar diálogo Añadir página tras escaneoSi va a escanear un documento que contiene múltiples páginas utilizando el formato PDF o Multi-TIFF, seleccione esta opción para mostrar un mensaje para escanear páginas adicionales despuésde escanear la primera página.
Tema principal: Cómo seleccionar los ajustes del archivo de escaneo
Cómo escanear proyectos especialesEl software de escaneo de su producto ofrece varias opciones para ayudarle a completar rápidamenteproyectos de escaneo especiales.Cómo escanear a destinos en línea utilizando Easy Photo ScanCómo restaurar los colores en fotos mientras las escaneaCómo escanear a un servidor SharePoint o a un servicio en la nubeCómo escanear originales de varias páginas como archivos separados - WindowsCómo escanear dos originales en una hoja (Juntar Imágenes) (Windows)Cómo escanear a un archivo PDF con un botón del escánerCómo utilizar el escáner como una fotocopiadora - Copy UtilityTema principal: Cómo escanear

61
Cómo escanear a destinos en línea utilizando Easy Photo ScanPuede escanear documentos o fotos y subirlos a Facebook y a otros destinos, como sitios paracompartir fotos, servidores Web o carpetas de red, utilizando el software Easy Photo Scan.Cómo escanear con Easy Photo ScanCómo subir imágenes escaneadas a FacebookCómo subir imágenes escaneadas a PicasaCómo subir imágenes escaneadas a EvernoteCómo subir imágenes escaneadas a SugarSyncCómo subir imágenes escaneadas a una Carpeta WebCómo subir imágenes escaneadas a un correo electrónicoCómo guardar imágenes escaneadas en una carpetaAjustes de archivos EPSON JPEGAjustes de archivos EPSON TIFF y Multi-TIFFTema principal: Cómo escanear proyectos especiales
Cómo escanear con Easy Photo ScanPuede utilizar Easy Photo Scan para escanear originales, editar imágenes escaneadas y subirlas aFacebook u otro destino en línea con facilidad.1. Coloque el original en su producto para escanearlo.2. Realice una de las siguientes acciones para iniciar Easy Photo Scan:
• Windows 8.x: Navegue a la pantalla Aplicaciones y seleccione Easy Photo Scan. Seleccionesu producto y haga clic en Aceptar, si es necesario.
• Windows (otras versiones): Haga clic en o en Inicio, luego seleccione Todos losprogramas o Programas. Seleccione Epson Software y haga clic en Easy Photo Scan.Seleccione su producto y haga clic en Aceptar, si es necesario.
• OS X: Abra la carpeta Aplicaciones, haga clic en Epson Software y haga clic en Easy PhotoScan. Seleccione su producto y haga clic en Aceptar, si es necesario.
• Pulse el botón de enviar del escáner.

62
Verá una ventana como esta:
3. Haga clic en el icono Escanear.Se inicia el programa para escanear.
4. Haga clic en Escanear en la ventana que se abre para escanear su original.La imagen escaneada aparece en la ventana Easy Photo Scan con un nombre generadoautomáticamente.
Nota: Es posible que tenga que hacer clic en el botón Cerrar para mostrar Easy Photo Scan.
5. Para modificar el nombre del archivo, seleccione la miniatura de la imagen en la parte inferior de lapantalla, haga clic en el icono e ingrese el nuevo nombre para el archivo.
6. Para editar la imagen escaneada, haga clic en el icono Editar y seleccione una de las opcionesque aparecen en la pantalla.
Nota: Consulte la utilidad de ayuda de Easy Photo Scan para obtener información adicional sobrelas opciones de edición.

63
7. Repita estos pasos para cada imagen que desee transferir.8. Cuando termine de escanear, haga clic en uno de los iconos de destino para transferir las
imágenes.
Nota: Es posible que necesite hacer clic en la flecha al lado de los iconos para poder verlos todos.Los iconos disponibles varían según la versión de software que esté utilizando.
Tema principal: Cómo escanear a destinos en línea utilizando Easy Photo ScanTareas relacionadasCómo subir imágenes escaneadas a FacebookCómo subir imágenes escaneadas a PicasaCómo subir imágenes escaneadas a EvernoteCómo subir imágenes escaneadas a SugarSyncCómo subir imágenes escaneadas a una Carpeta WebCómo subir imágenes escaneadas a un correo electrónicoCómo guardar imágenes escaneadas en una carpeta
Cómo subir imágenes escaneadas a FacebookPuede configurar una cuenta de Facebook para utilizar con Easy Photo Scan para transferir susimágenes escaneadas.1. Escanee su original utilizando Easy Photo Scan.
2. Haga clic en el icono .

64
Verá una ventana como esta:
Nota: Si ya configuró una cuenta de Facebook en Easy Photo Scan, puede seleccionar el Nombredel ajuste o Nombre del destino para la cuenta, hacer clic en Iniciar sesión si es necesario, yhacer clic en Enviar para subir sus imágenes.
3. Haga clic en Iniciar sesión.4. Ingrese a su cuenta de Facebook en la pantalla Autenticación de la aplicación.
Nota: Para activar la transferencia automática de imágenes, seleccione la opción para permanecerconectado.

65
5. Seleccione un álbum de la lista Álbum.
Nota: Si no puede seleccionar un álbum, compruebe que Nombre del ajuste esté configurado en(No hay selección), haga clic en el botón Iniciar sesión para ingresar a su cuenta de Facebook einténtelo de nuevo. Si desea crear un álbum nuevo, debe crearlo directamente en Facebook.
6. Seleccione el formato de imagen para los archivos que subió utilizando la lista Archivo o Tipo dearchivo.
7. Si hay varias opciones para el formato de archivo seleccionado, haga clic en el botón Opciones uOpción y seleccione las opciones que desee.
8. Si también desea guardar las imágenes en una carpeta local, marque la casilla de verificaciónCopiar la imagen o las imágenes en una carpeta local y seleccione la carpeta.
9. Si desea guardar los ajustes actuales, haga clic en Editar o en Nombre del ajuste o en el campoNombre del destino y seleccione Guardar como. Ingrese un nombre para el ajuste y haga clic enAceptar.
10. Haga clic en Enviar para subir las imágenes a su cuenta de Facebook, o haga clic en Cancelarpara cancelar la operación.
Tema principal: Cómo escanear a destinos en línea utilizando Easy Photo ScanReferencias relacionadasAjustes de archivos EPSON JPEGTareas relacionadasCómo escanear con Easy Photo Scan
Cómo subir imágenes escaneadas a PicasaPuede configurar una cuenta de Picasa para utilizar con Easy Photo Scan para transferir sus imágenesescaneadas.1. Escanee su original utilizando Easy Photo Scan.
2. Haga clic en el icono .

66
Verá una ventana como esta:
Nota: Si ya configuró una cuenta de Picasa en Easy Photo Scan, puede seleccionar el Nombre delajuste o Nombre del destino para la cuenta, hacer clic en Iniciar sesión si es necesario, y hacerclic en Enviar para subir sus imágenes.
3. Haga clic en Iniciar sesión.4. Ingrese a su cuenta de Google en la pantalla Autenticación de la aplicación.5. Haga clic en Acceder para que Easy Photo Scan pueda transferir las imágenes a su cuenta.
Se genera un código de autenticación.6. Introduzca el código de autenticación en el campo Introduzca el código de autenticación y haga
clic en Aceptar.

67
7. Seleccione un álbum de la lista Álbum.
Nota: Si no puede seleccionar un álbum, compruebe que Nombre del ajuste esté configurado en(No hay selección), haga clic en el botón Iniciar sesión para ingresar a su cuenta de Picasa einténtelo de nuevo. Si desea crear un álbum nuevo, debe crearlo directamente en Picasa.
8. Seleccione un Tamaño de la imagen para las imágenes que subió.9. Seleccione el formato de imagen para los archivos que subió utilizando la lista Archivo o Tipo de
archivo.10. Si hay varias opciones para el formato de archivo seleccionado, haga clic en el botón Opciones u
Opción y seleccione las opciones que desee.11. Si también desea guardar las imágenes en una carpeta local, marque la casilla de verificación
Copiar la imagen o las imágenes en una carpeta local y seleccione la carpeta.12. Si desea guardar los ajustes actuales, haga clic en Editar o en Nombre del ajuste o en el campo
Nombre del destino y seleccione Guardar como. Ingrese un nombre para el ajuste y haga clic enAceptar.
13. Haga clic en Enviar para subir las imágenes a su cuenta de Picasa, o haga clic en Cancelar paracancelar la operación.
Tema principal: Cómo escanear a destinos en línea utilizando Easy Photo ScanReferencias relacionadasAjustes de archivos EPSON JPEGTareas relacionadasCómo escanear con Easy Photo Scan
Cómo subir imágenes escaneadas a EvernotePuede configurar una cuenta de Evernote para utilizar con Easy Photo Scan para transferir susimágenes escaneadas (Windows solamente).
Nota: Debe instalar Evernote para poder utilizarlo con Easy Photo Scan.
1. Escanee su original utilizando Easy Photo Scan.
2. Haga clic en el icono .

68
Verá una ventana como esta:
Nota: Si ya configuró una cuenta de Evernote en Easy Photo Scan, puede seleccionar el Nombredel ajuste o Nombre del destino de la cuenta y hacer clic en Enviar para subir sus imágenes.
3. Seleccione un cuaderno de la lista Bloc de notas.
Nota: Si desea crear un cuaderno nuevo, debe crearlo directamente en Evernote.
4. Seleccione el formato de imagen para los archivos que subió utilizando la lista Archivo o Tipo dearchivo.
5. Si hay varias opciones para el formato de archivo seleccionado, haga clic en el botón Opciones uOpción y seleccione las opciones que desee.

69
6. Si también desea guardar las imágenes en una carpeta local, marque la casilla de verificaciónCopiar la imagen o las imágenes en una carpeta local y seleccione la carpeta.
7. Si desea guardar los ajustes actuales, haga clic en Editar o en Nombre del ajuste o en el campoNombre del destino y seleccione Guardar como. Ingrese un nombre para el ajuste y haga clic enAceptar.
8. Haga clic en Enviar para subir las imágenes a su cuenta de Evernote, o haga clic en Cancelar paracancelar la operación.
Tema principal: Cómo escanear a destinos en línea utilizando Easy Photo ScanReferencias relacionadasAjustes de archivos EPSON JPEGTareas relacionadasCómo escanear con Easy Photo Scan
Cómo subir imágenes escaneadas a SugarSyncPuede configurar una cuenta de SugarSync para utilizar con Easy Photo Scan para transferir susimágenes escaneadas.1. Escanee su original utilizando Easy Photo Scan.
2. Haga clic en el icono .

70
Verá una ventana como esta:
Nota: Si ya configuró una cuenta de SugarSync en Easy Photo Scan, puede seleccionar el Nombredel ajuste o Nombre del destino de la cuenta y hacer clic en Enviar para subir sus imágenes.
3. Introduzca la información de la cuenta en los campos Nombre de usuario y Contraseña.4. Seleccione una Ubicación para las imágenes transferidas.
Nota: En SugarSync, la Carpeta Mágica se llama "Mi SugarSync". Las imágenes transferidas a laCarpeta Mágica aparecen en la carpeta Mi SugarSync.
5. Introduzca un nombre para la carpeta en el campo Carpeta.Si introduce el nombre de una carpeta existente, las imágenes se transfieren a esa carpeta. Si lacarpeta no existe, se crea una carpeta nueva con ese nombre.

71
6. Si desea reemplazar los archivos existentes que tienen el mismo nombre con las imágenestransferidas, haga clic en la casilla de verificación Sobrescribir los archivos que se llamen igual.
7. Haga clic en Probar conexión para verificar si la información de la cuenta SugarSync es correcta.8. Seleccione el formato de imagen para los archivos que subió utilizando la lista Archivo o Tipo de
archivo.9. Si hay varias opciones para el formato de archivo seleccionado, haga clic en el botón Opciones u
Opción y seleccione las opciones que desee.10. Si también desea guardar las imágenes en una carpeta local, marque la casilla de verificación
Copiar la imagen o las imágenes en una carpeta local y seleccione la carpeta.11. Si desea guardar los ajustes actuales, haga clic en Editar o en Nombre del ajuste o en el campo
Nombre del destino y seleccione Guardar como. Ingrese un nombre para el ajuste y haga clic enAceptar.
12. Haga clic en Enviar para subir las imágenes a su cuenta SugarSync, o haga clic en Cancelar paracancelar la operación.
Tema principal: Cómo escanear a destinos en línea utilizando Easy Photo ScanReferencias relacionadasAjustes de archivos EPSON JPEGAjustes de archivos EPSON TIFF y Multi-TIFFTareas relacionadasCómo escanear con Easy Photo Scan
Cómo subir imágenes escaneadas a una Carpeta WebPuede subir sus imágenes escaneadas a una Carpeta Web (WebDAV) utilizando Easy Photo Scan.1. Escanee su original utilizando Easy Photo Scan.
2. Haga clic en el icono .

72
Verá una ventana como esta:
Nota: Si ya configuró una cuenta de Carpeta Web en Easy Photo Scan, puede seleccionar elNombre del ajuste o Nombre del destino de la cuenta y hacer clic en Enviar para subir sus fotos.
3. Introduzca la dirección URL de la Carpeta Web en el campo Dirección.4. Introduzca la información de inicio de sesión en los campos Nombre de usuario y Contraseña.5. Si desea reemplazar los archivos existentes que tengan el mismo nombre con las imágenes que
subió, haga clic en la casilla de verificación Sobrescribir los archivos que se llamen igual.6. Haga clic en Probar conexión para verificar si la información de la cuenta es correcta.7. Seleccione el formato de imagen para los archivos que subió utilizando la lista Archivo o Tipo de
archivo.

73
8. Si hay varias opciones para el formato de archivo seleccionado, haga clic en el botón Opciones uOpción y seleccione las opciones que desee.
9. Si también desea guardar las imágenes en una carpeta local, marque la casilla de verificaciónCopiar la imagen o las imágenes en una carpeta local y seleccione la carpeta.
10. Si desea guardar los ajustes actuales, haga clic en Editar o en Nombre del ajuste o en el campoNombre del destino y seleccione Guardar como. Ingrese un nombre para el ajuste y haga clic enAceptar.
11. Haga clic en Enviar para subir las imágenes a su Carpeta Web, o haga clic en Cancelar paracancelar la operación.
Tema principal: Cómo escanear a destinos en línea utilizando Easy Photo ScanReferencias relacionadasAjustes de archivos EPSON JPEGAjustes de archivos EPSON TIFF y Multi-TIFFTareas relacionadasCómo escanear con Easy Photo Scan
Cómo subir imágenes escaneadas a un correo electrónicoPuede guardar sus imágenes escaneadas en una carpeta de red local y enviarlas por correo electrónicoutilizando Easy Photo Scan.
Nota: En Windows, Easy Photo Scan es compatible con Microsoft Outlook 2000/2002/2003/2007/2010(x86)/2013 (x86) y Windows Mail/Windows Live Mail. Si no tiene ninguna de estas aplicaciones decorreo electrónico, Easy Photo Scan guarda las imágenes, pero la aplicación de correo electrónico nose inicia.
1. Escanee su original utilizando Easy Photo Scan.
2. Haga clic en el icono .

74
Verá una ventana como esta:
Nota: En OS X, también debe ingresar una dirección y texto de correo electrónico en la ventana. Siya configuró ajustes de correo electrónico en Easy Photo Scan, puede seleccionarlos del campoNombre del destino.
3. Seleccione el formato de imagen para los archivos que subió utilizando la lista Archivo o Tipo dearchivo.
4. Si hay varias opciones para el formato de archivo seleccionado, haga clic en el botón Opciones uOpción y seleccione las opciones que desee.
5. Realice una de las siguientes acciones:• Windows: Haga clic en Buscar para elegir la carpeta donde desea guardar las imágenes. Luego,
haga clic en Aceptar para guardar las imágenes en la carpeta y abrir el programa de correoelectrónico, o haga clic en Cancelar para cancelar la operación.
• OS X: Si también desea guardar las imágenes en una carpeta local, marque la casilla deverificación Copiar la imagen o las imágenes en una carpeta local y seleccione la carpeta.Luego, haga clic en Enviar, o haga clic en Cancelar para cancelar la operación.
Tema principal: Cómo escanear a destinos en línea utilizando Easy Photo ScanReferencias relacionadasAjustes de archivos EPSON JPEGAjustes de archivos EPSON TIFF y Multi-TIFFTareas relacionadasCómo escanear con Easy Photo Scan

75
Cómo guardar imágenes escaneadas en una carpetaPuede guardar sus imágenes escaneadas en una carpeta de red local y enviarlas por correo electrónicoutilizando Easy Photo Scan.1. Escanee su original utilizando Easy Photo Scan.
2. Haga clic en el icono .Verá una ventana como esta:
3. Seleccione el formato de imagen para los archivos que subió utilizando la lista Archivo o Tipo dearchivo.
4. Si hay varias opciones para el formato de archivo seleccionado, haga clic en el botón Options yseleccione las opciones que desee.
5. Haga clic en Buscar o en el campo Guardar en para elegir la carpeta donde desea guardar lasimágenes.
6. Haga clic en Aceptar para guardar las imágenes en la carpeta, o haga clic en Cancelar paracancelar la operación.
Tema principal: Cómo escanear a destinos en línea utilizando Easy Photo ScanReferencias relacionadasAjustes de archivos EPSON JPEGAjustes de archivos EPSON TIFF y Multi-TIFFTareas relacionadasCómo escanear con Easy Photo Scan

76
Ajustes de archivos EPSON JPEGPuede seleccionar de los siguientes ajustes opcionales en la ventana Ajustes de Plug-in EPSON JPEGde Easy Photo Scan.
Nota: Los ajustes disponibles pueden variar dependiendo del sistema operativo que esté usando.
Ajuste DescripciónOpciones de Calidad de Imagen Especifica el nivel de compresión. El tamaño del
archivo aumenta cuando la calidad es superior.Codificado Especifica el método de codificación.
Estándar: Las imágenes se procesan de arriba aabajo cuando se muestran en un navegador Web.Progresivo: Las imágenes se procesan en unaresolución baja en un navegador Web, luego conuna resolución más alta.

77
Ajuste DescripciónIncrustar Perfil ICC Permite que el perfil ICC (información sobre la
reproducibilidad de colores de la imagenescaneada) quede incrustado en la imagen. Losprogramas que utilizan software de gestión decolores mostrarán los colores de la imagenutilizando el perfil ICC.
Tema principal: Cómo escanear a destinos en línea utilizando Easy Photo ScanAjustes de archivos EPSON TIFF y Multi-TIFF
Puede seleccionar de los siguientes ajustes en la ventana Ajustes TIFF de Easy Photo Scan.
Nota: Los ajustes disponibles pueden variar dependiendo del sistema operativo que esté usando.
Ajuste DescripciónOrden de Byte Especifica el sistema operativo donde se utilizará
la imagen escaneada.

78
Ajuste DescripciónCompresión Especifica el formato y nivel de compresión para
imágenes en Color/Grises y Blanco y Negro. Eltamaño del archivo aumenta cuando la calidad essuperior.
Incrustar Perfil ICC Permite que el perfil ICC (información sobre lareproducibilidad de colores de la imagenescaneada) quede incrustado en la imagen. Losprogramas que utilizan software de gestión decolores mostrarán los colores de la imagenutilizando el perfil ICC.
Tema principal: Cómo escanear a destinos en línea utilizando Easy Photo Scan
Cómo restaurar los colores en fotos mientras las escaneaPuede restaurar los colores en fotos descoloridas a medida que las escanea utilizando el ajuste derestauración de color de Epson Scan. Puede seleccionar este ajuste en cualquiera de los modos deescaneo disponibles.
Nota: La función de restauración de color no está disponible en Modo Oficina (si su versión de EpsonScan ofrece ese modo).
1. Coloque el original en su producto para escanearlo.2. Inicie Epson Scan.3. Seleccione el modo de escaneo que desea utilizar.4. Seleccione los ajustes de escaneo que desea utilizar.5. Previsualice la imagen.6. Busque o acceda a las opciones de ajuste de imagen.7. Seleccione la casilla de verificación Restauración de Color.
8. Cuando termine de seleccionar todos los ajustes, haga clic en Escanear.

79
9. Haga clic en Cerrar para salir de la ventana de Epson Scan, si es necesario.Epson Scan escanea el original y guarda el archivo restaurado en la carpeta seleccionada o lo abre ensu programa de escaneo. Si el archivo se guardó directamente en la computadora, verá el archivo en elExplorador de Windows o en el Finder de OS X, desde donde podrá ver e imprimir la imagen, si desea.Tema principal: Cómo escanear proyectos especiales
Cómo escanear a un servidor SharePoint o a un servicio en la nubePuede utilizar Document Capture Pro (Windows) o Document Capture (OS X) para subir sus imágenesescaneadas a un servidor SharePoint o a un servicio en la nube.1. Realice una de las siguientes acciones para iniciar Document Capture Pro (Windows) o Document
Capture (OS X):• Windows 8.x: Navegue a la pantalla Aplicaciones y seleccione Document Capture Pro.
• Windows (otras versiones): Haga clic en o en Inicio, luego seleccione Todos losprogramas o Programas. Seleccione EPSON Software > Document Capture Pro.
• OS X: Abra la carpeta Aplicaciones, abra la carpeta Epson Software y seleccione DocumentCapture.
Verá una ventana como esta:

80
2. Haga clic en el icono Escanear.3. Seleccione los ajustes de escaneo que desea utilizar.
Nota: Consulte la información de Ayuda en Document Capture Pro o en Document Capture paraobtener detalles.
4. Haga clic en Escanear.Verá una vista previa del archivo escaneado en la ventana Document Capture Pro o DocumentCapture.
5. Haga clic en uno de los iconos de Destino de un servicio en la nube para elegir dónde deseaguardar el archivo escaneado. (Si no puede ver todos los iconos que se muestran a continuación,es posible que el software del servicio no esté instalando, el software no esté disponible en suplataforma o tiene que hacer clic en la flecha situada a un lado de los iconos).
• Carpeta web (WebDAV)
• Servidor Microsoft SharePoint (Windows solamente)
• Evernote (Windows solamente)
• Microsoft OneNote (Windows solamente)
• Google Drive
• SugarSyncVerá la ventana Configuración de transferencias.
6. Introduzca cualquier información requerida para configurar el destino. Si creó anteriormente unajuste guardado para el destino, selecciónelo de lista desplegable.
7. Configure cualquier ajuste guardado, luego haga clic en Aceptar o en Enviar, dependiendo deldestino.Los originales se escanean y se subirán al servidor indicado.
Tema principal: Cómo escanear proyectos especiales

81
Cómo escanear originales de varias páginas como archivos separados - WindowsPuede utilizar Document Capture Pro (Windows solamente) para escanear originales de varias páginascomo archivos escaneados separados. Puede indicar dónde desea que empiecen los archivosescaneados nuevos insertando una página en blanco o un código de barras entre las páginas deloriginal.
Nota: Los ajustes varían según la versión de software que esté utilizando. Consulte la información deAyuda en Document Capture Pro para obtener detalles.
1. Cargue un original de varias páginas con páginas en blanco o códigos de barras insertados dondedesea que empiece un archivo escaneado nuevo.
2. Realice una de las siguientes acciones para iniciar Document Capture Pro:• Windows 8.x: Navegue a la pantalla Aplicaciones y seleccione Document Capture Pro.
• Windows (otras versiones): Haga clic en o en Inicio, luego seleccione Todos losprogramas o Programas. Seleccione EPSON Software, luego seleccione Document CapturePro.
Verá esta ventana:

82
3. Haga clic en el icono Escanear.4. Seleccione los ajustes de escaneo que desea utilizar.
Nota: Consulte la información de Ayuda en Document Capture Pro para obtener detalles.
5. Haga clic en Escanear.Verá una vista previa del archivo escaneado en la ventana Document Capture Pro.
6. Haga clic en uno de los iconos de Destino para elegir a dónde desea mandar el archivo escaneado.(Si no puede ver todos los iconos que se muestran a continuación, haga clic en la flecha situada aun lado de los iconos).
7. Haga clic en Nombre de archivo y ajustes de separación.8. Seleccione Usar separación trabajos y haga clic en Ajustes separación.9. Seleccione el método que utilizó para separar los originales, seleccione una especificación para el
nombre de la carpeta y luego haga clic en Aceptar.10. Seleccione cualquier ajuste adicional y haga clic en Aceptar o en Enviar.
Los originales se guardan en archivos separados, tal como se ha especificado.Tema principal: Cómo escanear proyectos especiales
Cómo escanear dos originales en una hoja (Juntar Imágenes) (Windows)Puede escanear ambos lados de un original a doble cara o doblado con ArcSoft Scan-n-Stitch Deluxe(Perfection V39).1. Realice una de las siguientes acciones para iniciar ArcSoft Scan-n-Stitch Deluxe:
• Windows 8.x: Navegue a la pantalla Aplicaciones y seleccione Scan-n-Stitch.
• Windows (otras versiones): Haga clic en o en Inicio, luego seleccione Todos losprogramas o Programas. Seleccione ArcSoft Scan-n-Stitch Deluxe, luego seleccione Scan-n-Stitch Deluxe.

83
Verá una ventana como esta:
2. Siga las instrucciones en la pantalla para escanear sus imágenes y juntarlas.Tema principal: Cómo escanear proyectos especiales
Cómo escanear a un archivo PDF con un botón del escánerPuede escanear a un archivo PDF (formato de documento portátil) pulsando el botón PDF delescáner.Puede seleccionar las siguientes opciones cuando escanea a PDF:• Escanear múltiples páginas a un archivo PDF• Escanear múltiples páginas a múltiples archivos PDF• Crear una archivo PDF con capacidad de búsqueda1. Coloque el original en su producto para escanearlo.2. Pulse el botón PDF del escáner.

84
Verá esta ventana:
3. Haga clic en Ajustes.

85
Verá esta ventana:
4. Seleccione el ajuste Tipo Imagen para el tipo de original que va a escanear.5. Seleccione los ajustes Tamaño, Orientación y Resolución para su escaneo.6. Seleccione cualquiera de los Ajustes de Imagen disponibles.

86
7. Haga clic en Ajustes de Guardar Archivo.Verá esta ventana:
8. Para cambiar cualquiera de los ajustes Formato de Imagen PDF que aparecen en pantalla, hagaclic en el botón Opciones.

87
Verá esta ventana:
9. Seleccione una de las siguientes opciones en la ficha General para indicar el número de archivosPDF que desea crear:• Para crear un archivo PDF de todas las páginas escaneadas, seleccione Crear arch. con todas
pág.• Para crear múltiples archivos PDF de grupos de páginas escaneadas, seleccione Selec. nº para
hacer arch. Ingrese el número de páginas que desea incluir en cada archivo en el campo de

88
número. Por ejemplo, con un original de 20 páginas, ingrese 4 para crear 5 archivos PDF de 4páginas cada uno.
Nota: Para crear un archivo PDF con capacidad de búsqueda, seleccione la ficha Texto yseleccione Crear PDF con capac. de búsqueda, luego seleccione el idioma del documentooriginal.
10. Haga clic en Aceptar.11. Haga clic en Cerrar para cerrar la ventana Aj. Escanear a PDF.12. Haga clic en el botón Escanear grande.
Epson Scan escanea su página.13. Elija una de las siguientes opciones en la pantalla:
• Si va a escanear una sola página, haga clic en Finalizar.• Si necesita escanear páginas adicionales de un documento, coloque las páginas adicionales en
el producto para escanearlas, haga clic en Escanear y repita este procedimiento hasta que hayaescaneado todas las páginas. Cuando termine, haga clic en Finalizar.
Epson Scan guarda los archivos en la carpeta seleccionada.Ajustes de imagen disponibles - Aj. Escanear a PDFTema principal: Cómo escanear proyectos especiales
Ajustes de imagen disponibles - Aj. Escanear a PDFPuede seleccionar estas opciones de Ajustes en la ventana Aj. Escanear a PDF.
Nota: Es posible que no todos los ajustes estén disponibles, dependiendo del ajuste Tipo Imagenseleccionado.
Seleccione la casilla de verificación Opción Imagen para acceder a ajustes adicionales.Desenfocar máscara
Define los bordes de ciertas zonas de la imagen. Desactive esta opción si desea dejar los bordesmás suaves.
DestramadoElimina el patrón ondulado que puede aparecer en las áreas de la imagen levemente sombreadas,tales como los tonos de piel. Esta opción mejora los resultados al escanear revistas o periódicos.(Los resultados de destramado no aparecen en la imagen de previsualización, solo en la imagenescaneada).

89
BrilloAjusta la claridad y la oscuridad de la imagen escaneada.
ContrasteAjusta la diferencia entre las áreas claras y oscuras de toda la imagen escaneada.
Mejora del textoHace más nítidas las letras en documentos de texto.
Auto Segmentación de ÁreaSepara el texto de los gráficos para hacer las imágenes en escala de grises más claras y elreconocimiento de texto más preciso.
EliminarNo se detectará el color seleccionado cuando escanee. Este ajuste solamente está disponible siselecciona un ajuste Tipo Imagen de Grises, Blanco y Negro o Ninguno.
Mejora de ColorMejora los tonos de rojo, verde o azul en la imagen escaneada.
UmbralAjusta el nivel de delineación de las áreas negras de texto y arte lineal, lo cual mejora elreconocimiento de texto en los programas de reconocimiento óptico de caracteres (OCR, por sussiglas en inglés).
Tema principal: Cómo escanear a un archivo PDF con un botón del escáner
Cómo utilizar el escáner como una fotocopiadora - Copy UtilityPuede utilizar el escáner con una impresora conectada a su computadora como si fuera unafotocopiadora. Con la utilidad Copy Utility, puede agrandar o reducir su imagen, recuperar coloresdesvaídos y cambiar una variedad de otros ajustes mientras que copia.1. Realice una de las siguientes acciones para iniciar la utilidad Copy Utility:
• Windows 8.x: Navegue a la pantalla Aplicaciones y seleccione Copy Utility.
• Windows (otras versiones): Haga clic en o en Inicio, luego seleccione Todos losprogramas o Programas. Seleccione EPSON Software, luego seleccione Copy Utility.
• OS X: Abra la carpeta Aplicaciones, seleccione la carpeta Epson Software y seleccione CopyUtility.
• Pulse el botón de copiar del escáner.

90
Verá una ventana como esta:
2. Haga clic en el icono Escanear.

91
Verá una ventana como esta:
Nota: Si inició el escaneo utilizando un botón del escáner, la ventana de Epson Scan se abreautomáticamente. Si había utilizado Epson Scan anteriormente, es posible que se inicie en otromodo de escaneo.
3. Seleccione los ajustes de escaneo que desea utilizar.
Nota: Consulte la información de Ayuda de Epson Scan para obtener detalles.

92
4. Haga clic en Escanear.Verá una miniatura de su escaneo en la ventana de Copy Utility. Es posible que tenga que hacer clicen Cerrar en la ventana de Epson Scan para mostrar la miniatura.
5. Si desea escanear más originales y agregarlas a las imágenes actuales, haga clic en el botónEscanear otra vez.
6. Si necesita girar las imágenes, seleccione la miniatura y haga clic en el botones de girar en la parteinferior de la ventana.
7. Seleccione las imágenes que desea imprimir y haga clic en Imprimir.8. Elija una impresora de la lista desplegable y seleccione los ajustes. Haga clic en Ajustes de la
impresora para seleccionar ajustes específicos de la impresora.
Nota: Consulte la información de Ayuda de Copy Utility para obtener detalles.
9. Haga clic en Imprimir para imprimir las imágenes seleccionadas.Tema principal: Cómo escanear proyectos especiales

93
Cómo limpiar y transportar el escánerConsulte las siguientes secciones si necesita limpiar o transportar el escáner.Cómo limpiar el escánerCómo transportar el escáner
Cómo limpiar el escánerPara que el funcionamiento de su producto sea óptimo, debe limpiarlo varias veces al año.
Precaución: No utilice cepillos duros, alcohol o diluyente de pintura para limpiar el producto ya que lopodría dañar. No utilice aceites u otros lubricantes en el interior del producto y no permita que el aguapenetre en el interior. No abra la carcasa del producto. No presione la superficie del cristal del escánercon fuerza y tenga cuidado de no rayar o dañar el cristal del escáner. Una superficie dañada podríaafectar la calidad de escaneo.
1. Desconecte el cable USB.2. Limpie el exterior del escáner con un paño humedecido con un poco de detergente suave y agua.3. Si se ensucia el cristal del escáner, límpielo con un paño seco y suave. Si la superficie de cristal se
mancha con grasa o algún otro material difícil de quitar, utilice un paño suave humedecido con unpoco de limpiacristales para limpiarla. Seque el líquido restante.
Nota: No rocíe limpiacristales directamente en el cristal del escáner. Asegúrese de que no seacumule polvo en la superficie del cristal del escáner. El polvo puede provocar la aparición depuntos en las imágenes escaneadas.
Tema principal: Cómo limpiar y transportar el escáner
Cómo transportar el escánerSi necesita expedir el producto, transportarlo una distancia larga o almacenarlo por un periodoprolongado, debe prepararlo para el transporte, tal como se describe a continuación.

94
1. Asegure que el carro esté en la posición de inicio en el lado superior del escáner. Si el carro no estáen la posición de inicio, encienda el escáner y espere hasta que se mueva a la posición de inicio.
2. Desconecte el cable USB.3. Utilice los materiales de embalaje originales si es posible, o utilice materiales equivalentes con
material acolchonado de protección alrededor del escáner.
Precaución: No transporte el escáner boca abajo.
Tema principal: Cómo limpiar y transportar el escáner

95
Solución de problemasConsulte las siguientes secciones para obtener soluciones a problemas que pueda tener al utilizar elproducto.Estado de los indicadores del escánerSolución de problemas de escaneoSolución de problemas con la calidad de la imagen escaneadaCómo desinstalar el software del escánerDónde obtener ayuda
Estado de los indicadores del escánerA menudo es posible diagnosticar problemas con el escáner revisando el indicador del estado.
Indicador
1 Indicador de estado

96
Estado del indicador Condición/soluciónEncendido El escáner está encendido y listo para escanear.Parpadeando (en intervalosde 1 segundo)
El escáner está escaneando o se está inicializando. Espere hasta quedeje de parpadear el indicador de estado antes de apagar el escáner.
Parpadeando rápidamente(en intervalos de 0,5segundos)
Se ha producido un error. Haga lo siguiente:• Compruebe que el escáner esté firmemente conectado a su
computadora.• Asegure que el software de escaneo esté instalado correctamente.• Si el indicador de estado está parpadeando, apague el escáner y
luego vuelva a encenderlo. Si el error persiste, es posible que elescáner no esté funcionando. Póngase en contacto con Epson paraobtener asistencia.
Apagado El escáner está apagado.
Tema principal: Solución de problemas
Solución de problemas de escaneoConsulte las siguientes soluciones si tiene problemas al escanear con el producto.El escáner no se enciende o se apaga inesperadamenteLos botones del escáner no funcionan como se esperabaEl software de escaneo no funciona correctamenteNo puede iniciar el programa Epson ScanEl escaneo se tarda muchoNo puede escanear utilizando una previsualización en miniaturaTema principal: Solución de problemas
El escáner no se enciende o se apaga inesperadamenteSi el escáner no se enciende o se apaga inesperadamente, pruebe estas soluciones:• Compruebe que el cable USB esté firmemente conectado a la computadora.• Conecte el escáner directamente a la computadora. Es posible que el escáner no funcione
correctamente si está conectado mediante un concentrador USB.• Utilice el cable USB incluido con el escáner.

97
• Espere unos segundos hasta que se encienda el escáner y deje de parpadear el indicador de estado.• Si está utilizando OS X y tiene otro escáner conectado a la computadora (incluyendo una impresora
multifuncional), el escáner no se encenderá automáticamente. Inicie Epson Scan para encender elescáner.
Tema principal: Solución de problemas de escaneoTareas relacionadasCómo escanear utilizando el icono Epson ScanCómo desinstalar el software del escáner - WindowsCómo desinstalar el software del escáner - OS X
Los botones del escáner no funcionan como se esperabaSi los botones del escáner no inician el programa correcto o no realizan la acción correcta, pruebe estassoluciones:• Asegure que Epson Scan esté instalado correctamente. Si es necesario, desinstálelo y vuelva a
instalarlo.• Revise los ajustes predeterminados asignados a los botones del escáner en Event Manager y
cámbielos, si es necesario.• En Windows Vista o Windows XP, revise los ajustes en la ventana Propiedades del escáner.
• Windows Vista: Abra el menú y seleccione Panel de control > Hardware y sonido > Escánery cámara. Seleccione el escáner y haga clic en Propiedades.
• Windows XP: Haga doble clic en Mi PC, haga clic con el botón derecho del mouse en el nombredel escáner y seleccione Propiedades.
Haga clic en la ficha Sucesos y compruebe que la opción No realizar ninguna acción no estéseleccionada. También asegure que los botones del escáner estén seleccionados en la listaSeleccione un suceso y que la opción Iniciar este programa esté seleccionada.
Tema principal: Solución de problemas de escaneoTareas relacionadasCómo cambiar los ajustes predeterminados de los botones de escaneoCómo desinstalar el software del escáner - WindowsCómo desinstalar el software del escáner - OS X

98
El software de escaneo no funciona correctamenteSi el software de escaneo no funciona correctamente, pruebe estas soluciones:• Asegúrese de que la computadora tenga suficiente memoria y que cumpla con los requisitos de
sistema para su sistema operativo.• Compruebe que la computadora no esté en modo de ahorro de energía, como en reposo o en espera.
Si es el caso, active el sistema y reinicie el software.• Compruebe que el escáner esté encendido.• Asegure que la conexión entre el escáner y su computadora esté firmemente conectada.• Si actualizó su sistema operativo, pero no reinstaló el software de escaneo, instálelo de nuevo.• Conecte el escáner directamente a la computadora. Es posible que el escáner no funcione
correctamente si está conectado mediante un concentrador USB.• Si está usando un programa compatible con TWAIN, asegúrese que el producto correcto esté
seleccionado como el ajuste Escáner o Fuente.Tema principal: Solución de problemas de escaneo
No puede iniciar el programa Epson ScanSi no puede iniciar el programa Epson Scan, pruebe estas soluciones:• Compruebe que el escáner esté encendido y que los cables de interfaz estén conectados firmemente
en ambos extremos.• Asegure que Epson Scan esté seleccionado en el programa de escaneo.• Compruebe que la computadora no esté en modo de ahorro de energía, como en reposo o en espera.
Si es el caso, active el sistema y reinicie el programa Epson Scan.• Si conectó el escáner con un cable USB, compruebe que esté conectado directamente a la
computadora o a través de un solo concentrador USB.• Asegúrese de que no tenga varias versiones de Epson Scan instaladas. Si es así, desinstale todas
las versiones e instale solo una versión.• Si actualizó su sistema operativo, pero no reinstaló el programa Epson Scan, instálelo de nuevo.• Si está usando un programa compatible con TWAIN, asegúrese que el producto correcto esté
seleccionado como el ajuste Escáner o Fuente.Tema principal: Solución de problemas de escaneo

99
El escaneo se tarda muchoSi la velocidad de escaneo ha disminuido, pruebe estas soluciones:• Escanee su original a una resolución más baja, si es posible.• Asegúrese de que la computadora cumpla con los requisitos de sistema para su sistema operativo. Si
va a escanear una imagen de alta resolución, es posible que necesite superar los requisitos mínimos.Si es necesario, aumente la memoria de su sistema.
Tema principal: Solución de problemas de escaneo
No puede escanear utilizando una previsualización en miniaturaSi no puede escanear utilizando una previsualización en miniatura utilizando Epson Scan, revise losiguiente:• Asegure que esté utilizando el Modo Fácil o el Modo Profesional.• Si está utilizando el Modo Fácil, el ajuste Tipo Documento debe estar configurado en Fotografía.Tema principal: Solución de problemas de escaneoTareas relacionadasCómo escanear en Modo FácilCómo escanear en Modo Profesional
Solución de problemas con la calidad de la imagen escaneadaConsulte las siguientes secciones si una imagen escaneada en la pantalla de su computadora tiene unproblema de calidad.Solo aparecen unos puntos en la imagenAparece una línea de puntos en todas las imágenes escaneadasLas líneas rectas de la imagen aparecen torcidasLa imagen está distorsionada o borrosaLos colores aparecen disparejos en los bordes de la imagenLa imagen es demasiado oscuraLa parte posterior de la imagen original aparece en la imagen escaneadaAparecen patrones ondulados en una imagenLa imagen se escanea al revésLos colores de la imagen escaneada no coinciden con los colores originalesNo puede ajustar el área de escaneo en la previsualización en Miniatura

100
Los bordes de la imagen escaneada se recortanLos caracteres no se reconocen durante la conversión a texto editable (OCR)Tema principal: Solución de problemas
Solo aparecen unos puntos en la imagenSi solo aparecen unos puntos en la imagen escaneada, pruebe estas soluciones:• Asegúrese de colocar correctamente en el escáner el original que va a escanear.• Si va a escanear utilizando el ajuste Blanco y Negro o Ninguno de Epson Scan, configure el ajuste
Umbral y escanee de nuevo.Tema principal: Solución de problemas con la calidad de la imagen escaneada
Aparece una línea de puntos en todas las imágenes escaneadasSi aparece una línea de puntos en todas las imágenes escaneadas, limpie el cristal del escáner con unpaño suave, seco y que no deje pelusas, o utilice un poco de líquido limpiacristales en el paño, si esnecesario. No se recomiendan las toallas de papel.
Precaución: No rocíe limpiacristales directamente en el cristal del escáner.
Tema principal: Solución de problemas con la calidad de la imagen escaneada
Las líneas rectas de la imagen aparecen torcidasSi las líneas rectas de un original aparecen torcidas en una imagen escaneada, coloque el original rectoantes de escanearlo.Tema principal: Solución de problemas con la calidad de la imagen escaneada
La imagen está distorsionada o borrosaSi una imagen escaneada aparece distorsionada o borrosa, pruebe estas soluciones:• Asegúrese de que el original no esté arrugado o deforme. Esto puede impedir que el original quede
plano en el cristal del escáner.• No mueva el original o el producto durante el escaneo.• Coloque el producto sobre una superficie plana y estable que se extienda más allá de la base en
todas las direcciones.

101
• Configure estos ajustes de Epson Scan (si están disponibles) y escanee la imagen otra vez:• Seleccione el ajuste Desenfocar máscara.• Configure el ajuste Auto Exposición.• Aumente el ajuste Resolución.
Tema principal: Solución de problemas con la calidad de la imagen escaneada
Los colores aparecen disparejos en los bordes de la imagenSi va a escanear un original grueso o deforme, cubra los bordes con papel para bloquear la luz externamientras lo escanea.Tema principal: Solución de problemas con la calidad de la imagen escaneada
La imagen es demasiado oscuraSi la imagen escaneada es muy oscura, pruebe estas soluciones:• Configure estos ajustes de Epson Scan (si están disponibles) y escanee la imagen otra vez:
• Auto Exposición• Brillo• Ajuste Histograma
• Haga clic en Configuración, luego seleccione la ficha Color y configure los siguientes ajustes deEpson Scan (si están disponibles):• Visualizar Gamma• Auto Exposición continua• Haga clic en Valor recomendado para restablecer el ajuste Nivel Auto exposic. a su valor
predeterminado.• Revise los ajustes de brillo y contraste del monitor de su computadora.Tema principal: Solución de problemas con la calidad de la imagen escaneada
La parte posterior de la imagen original aparece en la imagen escaneadaSi una imagen de la parte posterior de un original impreso en papel fino aparece en la imagenescaneada, coloque una hoja de papel negro por detrás del original y vuelva a escanearlo.Tema principal: Solución de problemas con la calidad de la imagen escaneada

102
Aparecen patrones ondulados en una imagenPuede aparecer un patrón ondulado (llamado muaré) en las imágenes escaneadas de documentosimpresos. Esto se debe a la interferencia producida por los diferentes pasos de la pantalla del escáner yde la pantalla de semitonos del original. Para reducir este efecto, configure estos ajustes de Epson Scan(si están disponibles) e intente escanear otra vez:• Seleccione el ajuste Destramado.• Seleccione un ajuste Resolución menor.Tema principal: Solución de problemas con la calidad de la imagen escaneada
La imagen se escanea al revésEl producto escanea con el ajuste Orientación Automática de Foto. Este ajuste revisa la imagen deprevisualización para detectar rostros, el cielo y otras características, y gira la foto a la orientacióncorrecta, si es necesario. Si utiliza esta opción y la orientación de la foto no es correcta, desactive elajuste Orientación Automática de Foto y escanee la imagen de nuevo.
Nota: El ajuste Orientación Automática de Foto no funcionará cuando escanea periódicos, revistas,documentos, ilustraciones o arte lineal, o imágenes que midan menos de 2 pulg. (5,1 cm) en cualquierlado.
Tema principal: Solución de problemas con la calidad de la imagen escaneada
Los colores de la imagen escaneada no coinciden con los colores originalesLos colores de la imagen impresa nunca pueden coincidir exactamente con los del monitor de lacomputadora, puesto que las impresoras y los monitores emplean diferentes sistemas de color: losmonitores utilizan el sistema RGB (rojo, verde y azul) y las impresoras suelen utilizar el sistema CMYK(cian, magenta, amarillo y negro).Revise las funciones de igualación y de gestión de color de su computadora, el adaptador de pantalla yel software que actualmente está utilizando para ver si están afectando a la gama de colores de lapantalla.Para ajustar los colores de la imagen escaneada, configure estos ajustes de Epson Scan (si estándisponibles) e intente escanear otra vez:• Cambie el ajuste Tipo Imagen y experimente con diferentes combinaciones de los siguientes ajustes.• Configure el ajuste Corrección de Tono.• Configure el ajuste Auto Exposición.

103
• Haga clic en Configuración, luego seleccione la ficha Color y configure el ajuste Visualizar Gammapara que coincida con su dispositivo de salida (monitor o impresora).
• Seleccione JPEG (*.jpg) o TIFF (*.tif) como el ajuste Tipo en la ventana Ajustes de Guardar Archivo.Haga clic en Opciones y seleccione Incrustar Perfil ICC.
Tema principal: Solución de problemas con la calidad de la imagen escaneadaTareas relacionadasCómo seleccionar los ajustes del archivo de escaneo
No puede ajustar el área de escaneo en la previsualización en MiniaturaSi no puede ajustar el área de escaneo en la previsualización en Miniatura de Epson Scan, pruebeestas soluciones:• Dibuje un marco en la imagen de previsualización para crear un área de escaneo y ajuste el marco
según sea necesario.• Ajuste el área de recorte en miniatura usando el control deslizante de Área de recorte en miniatura en
el modo de previsualización.• Cambie al modo de previsualización Normal, si está disponible, y vuelva a previsualizar la imagen.Tema principal: Solución de problemas con la calidad de la imagen escaneada
Los bordes de la imagen escaneada se recortanSi los bordes de una imagen escaneada se recortan, asegúrese de que el original esté colocadocorrectamente en el cristal del escáner. Si es necesario, aleje el original ligeramente de la orilla delcristal del escáner.Tema principal: Solución de problemas con la calidad de la imagen escaneadaTareas relacionadasCómo colocar originales en el cristal del escánerCómo colocar originales cuando esté utilizando el soporte del escáner
Los caracteres no se reconocen durante la conversión a texto editable (OCR)Si los caracteres en sus imágenes escaneadas no se reconocen durante la conversión OCR, pruebeestas soluciones:• Asegure que su original esté recto en el escáner.• Configure estos ajustes de Epson Scan (si están disponibles) y escanee la imagen otra vez:
• Seleccione Mejora del texto.

104
• Seleccione el ajuste Tipo Imagen correcto.• Configure el ajuste Umbral.
• Fije la resolución de escaneo entre 200 y 600 ppp.• Si está utilizando un software OCR, consulte el manual de su software OCR para obtener información
sobre ajustes adicionales.Tema principal: Solución de problemas con la calidad de la imagen escaneada
Cómo desinstalar el software del escánerSi tiene algún problema que requiere que desinstale y reinstale el software, siga las instrucciones parasu sistema operativo.Cómo desinstalar el software del escáner - WindowsCómo desinstalar el software del escáner - OS XTema principal: Solución de problemas
Cómo desinstalar el software del escáner - WindowsPuede desinstalar y luego reinstalar el software del escáner para resolver ciertos problemas.1. Apague el escáner.2. Desconecte todos los cables de interfaz.3. Realice una de las siguientes acciones para desinstalar cada uno de los programas del software de
escaneo, luego siga las instrucciones en pantalla:
• Windows 10: Haga clic con el botón derecho del mouse en y seleccione Panel de control >Programas > Programas y características. Seleccione el programa del software de escaneo yhaga clic en Desinstalar o cambiar.
• Windows 8.x: Navegue a la pantalla Aplicaciones y seleccione Panel de control > Programas> Programas y características. Seleccione el programa del software de escaneo y haga clic enDesinstalar o cambiar.
• Windows 7 o Windows Vista: Abra la utilidad Panel de control de Windows. SeleccioneProgramas y características. (Si está utilizando la Vista clásica, seleccione Programas y hagaclic en Desinstalar un programa). Seleccione el programa del software de escaneo y haga clicen Desinstalar o cambiar.
• Windows XP: Abra la utilidad Panel de control de Windows. Haga doble clic en Agregar oquitar programas. Seleccione el programa del software de escaneo y haga clic en Cambiar oquitar.

105
4. Reinicie su computadora, luego consulte la Guía de instalación para reinstalar el software.
Nota: Si determina que la reinstalación del software del escáner no resuelve un problema, póngase encontacto con Epson.
Tema principal: Cómo desinstalar el software del escáner
Cómo desinstalar el software del escáner - OS XEn la mayoría de los casos, no es necesario desinstalar el software del escáner antes de reinstalarlo.Sin embargo, puede descargar la utilidad Uninstaller de la página de soporte técnico de Epson paradesinstalar el software del escáner tal como se describe aquí.1. Para descargar la utilidad Uninstaller, visite la página de soporte de su producto en
latin.epson.com/soporte.2. Haga clic en Descargas.3. Seleccione su sistema operativo, haga clic en Utilidades, localice la utilidad Uninstaller y haga clic
Descargar.4. Ejecute el archivo que descargó.5. Haga doble clic en el icono Uninstaller.6. En la pantalla Epson Uninstaller, seleccione la casilla de verificación para cada programa de
software que desea desinstalar.7. Haga clic en Uninstall.8. Siga las instrucciones que aparecen en pantalla para desinstalar el software.9. Para reinstalar el software del escáner, consulte la Guía de instalación para obtener instrucciones.
Nota: Si determina que la reinstalación del software del escáner no resuelve un problema, póngase encontacto con Epson.
Tema principal: Cómo desinstalar el software del escáner
Dónde obtener ayudaSi necesita ayuda adicional con su producto Epson, póngase en contacto con Epson.Epson ofrece estos servicios de soporte técnico:

106
Soporte por InternetVisite la página de soporte de Epson en latin.epson.com/soporte para obtener soluciones a losproblemas más comunes. Puede descargar drivers y otros archivos, obtener respuestas a preguntasfrecuentes y soluciones de problemas, o enviar un correo electrónico a Epson con sus preguntas.
Hable con un representante de soporte técnicoAntes de llamar a Epson para obtener asistencia, tenga a la mano la siguiente información:• Nombre del producto• Número de serie del producto (ubicado en una etiqueta en el producto)• Prueba de compra (como el recibo de la tienda) y fecha de adquisición• Configuración de la computadora• Descripción del problemaLuego, marque uno de los siguientes números de teléfono:
País TeléfonoArgentina (54 11) 5167-0300
0800-288-37766Bolivia* 800-100-116Brasil Capitales de estados y áreas metropolitanas:
4003-0376Otras regiones: 0800-880-0094
Chile (56 2) 2484-3400Colombia Bogotá: (57 1) 523-5000
Resto del país: 018000-915235Costa Rica 800-377-6627Ecuador* 1-800-000-044El Salvador* 800-6570Guatemala* 1-800-835-0358Honduras** 800-0122
Código NIP: 8320

107
País TeléfonoMéxico México, D.F.: (52 55) 1323-2052
Resto del país: 01-800-087-1080Nicaragua* 00-1-800-226-0368Panamá* 00-800-052-1376Paraguay 009-800-521-0019Perú Lima: (51 1) 418-0210
Resto del país: 0800-10126República Dominicana* 1-888-760-0068Uruguay 00040-5210067Venezuela (58 212) 240-1111
* Para llamar desde teléfonos móviles a estos números gratuitos, póngase en contacto con su operadortelefónico local.** Marque los primeros 7 dígitos, espere el mensaje de respuesta y luego ingrese el código NIP.Si su país no figura en la lista, comuníquese con la oficina de ventas de Epson del país más cercano.Puede incurrir en costos de llamada interurbana o de larga distancia.
Compra de suministros y accesoriosPuede comprar accesorios Epson originales de un distribuidor de productos Epson autorizado. Paraencontrar el más cercano, visite la página latin.epson.com o llame a la oficina de ventas de Epson máscercana.Tema principal: Solución de problemas

108
Especificaciones técnicasEn estas secciones se enumeran las especificaciones técnicas de su escáner.Requisitos para un sistema WindowsRequisitos para un sistema MacEspecificaciones generalesEspecificaciones de las dimensionesEspecificaciones eléctricasEspecificaciones ambientalesEspecificaciones de la interfaz USBEspecificaciones de seguridad y homologaciones
Requisitos para un sistema WindowsAsegure que su sistema cumpla los siguientes requisitos antes de utilizarlo con el escáner.
Sistema Microsoft Windows 8.x, Windows 7, Windows Vista, Windows XPService Pack 2 o posterior
Interfaz USB 2.0 (conector estándar Tipo-B )
Tema principal: Especificaciones técnicas
Requisitos para un sistema MacAsegure que su sistema cumpla los siguientes requisitos antes de utilizarlo con el escáner.
Sistema OS X 10.10.x, 10.9.x, 10.8.x, 10.7.x, 10.6.x(La función Cambio rápido de usuarios en OS X no es compatible).
Interfaz Macintosh USB
Nota: Epson Scan no es compatible con el Sistema de archivos UNIX (UFS, por sus siglas en inglés)para OS X. Instale Epson Scan en un disco o en una partición que no utilice UFS.
Tema principal: Especificaciones técnicas

109
Especificaciones generalesTipo de escáner Escáner plano a colorDispositivo fotoeléctrico CISPíxeles efectivos 40800 × 56160 píxeles a 4800 dpi
El área de escaneo puede ser limitado si el ajuste de resolución esalto.
Tamaño del documento Máximo: 8,5 × 11,7 pulg. (216 × 297 mm); Carta EE.UU. o A4Resolución de escaneo 4800 ppp (digitalización principal)
4800 ppp (subdigitalización)Resolución de salida 50 a 4800, 7200 y 9600 ppp
(50 a 4800 ppp en incrementos de 1 ppp)Datos de imagen 48 bits internos por color
24 bits externos por colorInterfaz Un puerto USB de alta velocidadFuente de luz LED
Tema principal: Especificaciones técnicas
Especificaciones de las dimensionesAltura 1,6 pulg. (39 mm)Anchura 9,9 pulg. (249 mm)Profundidad 14,4 pulg. (364 mm)Peso 3,4 lb (1,5 kg)
Tema principal: Especificaciones técnicas
Especificaciones eléctricasNota: Consulte la etiqueta del escáner para obtener información de voltaje.

110
Fuente de alimentación Alimentación bus USBVoltaje nominal de entrada CC de 5 VCorriente nominal de entrada 500 mAConsumo de energía En funcionamiento: 2,5 W
Preparado: 1,1 WApagado: 0,0125 W
Tema principal: Especificaciones técnicas
Especificaciones ambientalesTemperatura En funcionamiento: 50 a 95 °F (10 a 35 °C)
Almacenado: –4 a 140 °F (–20 a 60 °C)Humedad(sin condensación)
En funcionamiento: 20 a 80% HRAlmacenado: 20 a 80% HR
Condiciones defuncionamiento
Condiciones normales de oficina u hogar
Nota: No utilice el escáner bajo la luz solar directa, cerca de una fuente de luz fuerte o en un lugardonde haya mucho polvo.
Tema principal: Especificaciones técnicas
Especificaciones de la interfaz USBTipo de interfaz Especificaciones de bus universal en serie (USB), Revisión 2.0Estándar eléctrico Modo de velocidad máxima (12 Mbits por segundo) y modo de alta
velocidad (480 Mbits por segundo) de la Especificación de bus serieuniversal (USB) Revisión 2.0
Tipo de conector Un puerto Micro-B
Tema principal: Especificaciones técnicas

111
Especificaciones de seguridad y homologacionesEstados Unidos EMC: FCC parte 15 Subparte B clase BCanadá EMC: CAN/CSA-CEI/IEC CISPR 22 Clase B
Tema principal: Especificaciones técnicas

112
AvisosConsulte las siguientes secciones para conocer avisos importantes acerca de su escáner.Atención usuarios en la provincia de Buenos Aires, ArgentinaInstrucciones importantes de seguridadLapso de tiempo predeterminado para la gestión de energía de los productos EpsonRestricciones de copiadoMarcas comercialesAviso de derechos reservados
Atención usuarios en la provincia de Buenos Aires, ArgentinaLa etiqueta de un contenedor tachado que hallará en su producto indica que este producto no se puedetirar con la basura doméstica normal. Para impedir posibles daños medioambientales o para la salud,separe este producto de otros canales de desecho para garantizar que se recicle de una forma segurapara el medio ambiente. Para más información sobre las instalaciones de recolección disponibles,diríjase a las autoridades locales o al punto de venta donde adquirió este producto.
Esta información solo aplica a los usuarios de la provincia de Buenos Aires, Argentina, en concordanciacon la Ley Nro. 14321 de la provincia de Buenos Aires sobre gestión de Residuos de AparatosEléctricos y Electrónicos (RAEE).Para otros países y otras localidades, por favor contáctese con su gobierno local para investigar laposibilidad de reciclar su producto.Tema principal: Avisos
Instrucciones importantes de seguridadSiga estas instrucciones de seguridad cuando configure y utilice el escáner:• Lea todas estas instrucciones y siga todas las advertencias e instrucciones señaladas en el escáner.

113
• Coloque el escáner cerca de la computadora de forma que el cable de interfaz lo alcance confacilidad.
• No utilice el producto con las manos mojadas.• Cuando conecte este producto a una computadora o a otro dispositivo con un cable, asegúrese de
que la orientación de los conectores sea correcta. Cada conector tiene solamente una orientacióncorrecta. Si introduce un conector de forma equivocada, puede dañar los dos dispositivos que estánconectados por el cable.
• No inserte objetos en ninguna abertura, pues podrían tocar puntos de voltaje peligrosos o provocar uncortocircuito en los componentes del escáner. Existe el peligro de descargas eléctricas.
• Coloque el producto sobre una superficie plana y estable que se extienda más allá de la base delproducto en todas las direcciones. Si coloca el producto cerca de la pared, deje por lo menos 3,9 pulg.(10 cm) entre la parte posterior del producto y la pared.
• Después de reemplazar las piezas consumibles, deséchelas de forma adecuada siguiendo las reglasde sus autoridades locales. No las desmonte.
• No coloque o guarde el escáner al aire libre, en un automóvil, cerca de suciedad o polvo excesivo,agua, fuentes de calor o en lugares sujetos a golpes, vibraciones, condensación, altas temperaturas ohumedad, luz solar directa, fuentes potentes de luz o cambios rápidos de temperatura o humedad.
• Nunca desmonte, modifique o intente reparar el escáner o un accesorio usted mismo salvo cuando seexplique específicamente en este manual.
Alimentación USBTema principal: Avisos
Lapso de tiempo predeterminado para la gestión de energía de losproductos Epson
Este producto entrará en modo de reposo después de un periodo de inactividad. El lapso de tiempo seha fijado en la fábrica para asegurar que el producto cumpla con las normas de Energy Star sobreeficiencia de energía, y no puede ser modificado por el consumidor.Tema principal: Avisos
Restricciones de copiadoObserve las siguientes restricciones para realizar un uso responsable y legal de su escáner.

114
Está prohibida por ley el fotocopiado de los siguientes documentos:• Billetes bancarios, monedas, valores cotizables emitidos por el gobierno, bonos garantizados
emitidos por el gobierno y valores municipales• Sellos postales no utilizados, tarjetas postales franqueadas y otros documentos postales oficiales
franqueados• Timbres fiscales y bonos emitidos por el gobierno según el procedimiento legalSea prudente a la hora de copiar los siguientes documentos:• Valores cotizables privados (títulos de acciones, títulos negociables, cheques, etc.), abonos
mensuales, billetes de tarifa reducida, etc.• Pasaportes, licencias de conducir, certificados médicos, tarjetas de peaje, cupones de comida,
boletos, etc.
Nota: También puede estar prohibida por ley la copia de estos artículos.
Restricciones de desmontaje y decompilaciónNo está permitido desmontar, decompilar o intentar obtener de ningún otro modo el código fuente decualquier programa de software incluido con este producto.Tema principal: Avisos
Marcas comercialesEPSON® y Perfection® son marcas registradas y EPSON Exceed Your Vision es un logotipo registradode Seiko Epson Corporation.Mac, Macintosh y OS X son marcas comerciales de Apple Inc., registradas en EE.UU. y en otros países.Google Drive y Picasa son marcas comerciales de of Google Inc.Aviso general: El resto de los productos que se mencionan en esta publicación aparecen únicamentecon fines de identificación y pueden ser marcas comerciales de sus respectivos propietarios. Epsonrenuncia a todos los derechos sobre dichas marcas.
Tema principal: Avisos

115
Aviso de derechos reservadosQuedan reservados todos los derechos. Ninguna parte de esta publicación podrá ser reproducida,almacenada en un sistema de recuperación, transmitida bajo ninguna forma por ningún medio, ya seaelectrónico, mecánico, de fotocopiado, grabación o cualquier otro, sin el previo consentimiento porescrito de Seiko Epson Corporation. La información contenida en el presente aplica solamente a esteproducto Epson. Epson no se hace responsable si esta información es utilizada en otros productos.Ni Seiko Epson Corporation ni sus filiales asumirán responsabilidad ante el comprador de este productoo ante terceros por daños, pérdidas, costos o gastos en que incurrieren los usuarios comoconsecuencia de: accidente, uso inadecuado o abuso de este producto o modificaciones, reparacioneso alteraciones no autorizadas al mismo, o (excluidos los EE. UU.) por no seguir rigurosamente lasinstrucciones de operación y mantenimiento de Seiko Epson Corporation.Seiko Epson Corporation no se hace responsable por ningún daño o problemas causados por el uso dediferentes accesorios o productos consumibles que no sean Productos originales Epson o Productosaprobados Epson ratificados por Seiko Epson Corporation.Seiko Epson Corporation no se hace responsable de cualquier daño provocado por interferenciaselectromagnéticas producidas al utilizar cables de interfaz que no sean designados como Productosaprobados Epson ratificados por Seiko Epson Corporation.La información que se incluye en el presente está sujeta a cambios sin previo aviso.libTIFF Software AcknowledgmentUna nota sobre el uso responsable de los materiales con derechos de autorAtribución de derechos reservadosTema principal: Avisos
libTIFF Software AcknowledgmentCopyright © 1988-1997 Sam LefflerCopyright © 1991-1997 Silicon Graphics, Inc.Permission to use, copy, modify, distribute, and sell this software and its documentation for any purposeis hereby granted without fee, provided that (I) the above copyright notices and this permission noticeappear in all copies of the software and related documentation, and (ii) the names of Sam Leffler andSilicon Graphics may not be used in any advertising or publicity relating to the software without thespecific, prior written permission of Sam Leffler and Silicon Graphics.THE SOFTWARE IS PROVIDED "AS-IS" AND WITHOUT WARRANTY OF ANY KIND, EXPRESS,IMPLIED OR OTHERWISE, INCLUDING WITHOUT LIMITATION, ANY WARRANTY OFMERCHANTABILITY OR FITNESS FOR A PARTICULAR PURPOSE.

116
IN NO EVENT SHALL SAM LEFFLER OR SILICON GRAPHICS BE LIABLE FOR ANY SPECIAL,INCIDENTAL, INDIRECT OR CONSEQUENTIAL DAMAGES OF ANY KIND, OR ANY DAMAGESWHATSOEVER RESULTING FROM LOSS OF USE, DATA OR PROFITS, WHETHER OR NOTADVISED OF THE POSSIBILITY OF DAMAGE, AND ON ANY THEORY OF LIABILITY, ARISING OUTOF OR IN CONNECTION WITH THE USE OR PERFORMANCE OF THIS SOFTWARE.Tema principal: Aviso de derechos reservados
Una nota sobre el uso responsable de los materiales con derechos de autorEpson pide a todos los usuarios a ser responsables y respetuosos de las leyes de derechos de autorcuando utilicen cualquier producto Epson. Aunque las leyes de algunos países permiten la copialimitada o la reutilización de material con derechos de autor en ciertas circunstancias, estascircunstancias pueden no ser tan amplias como algunos suponen. Póngase en contacto con su asesorlegal si tiene alguna pregunta acerca de la ley de derechos de autor.Tema principal: Aviso de derechos reservados
Atribución de derechos reservados© 2016 Epson America, Inc.7/16CPD-42188R1Tema principal: Aviso de derechos reservados