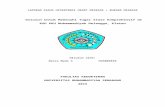Manual del usuario Alumnos - s3. · PDF fileéste lapso de tiempo. Si deseas participar...
Transcript of Manual del usuario Alumnos - s3. · PDF fileéste lapso de tiempo. Si deseas participar...

Manual del usuarioAlumnos

I. TRABAJANDO CON LA PLATAFORMA
Pantalla de inicio
Perfil del usuario
Editar perfil
Cambiar contraseña
Mensajes
Enviar Mensajes
Responder mensajes
Publicaciones
Publicar desde el muro principal
Usar #hashtags
Filtrar publicaciones
Grupos
Perfil de grupo
Tareas
Responder una tarea
Documentos
Foros
Exámenes
Contestar un examen
Wikis
¿Qué es una wiki?
Editar una wiki
Videoconferencia
Encuestas
Calificaciones
II. PREGUNTAS FRECUENTES
3
3
4
5
5
6
6
6
7
7
7
7
8
9
10
11
12
13
15
15
17
17
18
19
20
21
22
CONTENIDO

Las imágenes son solo ilustrativas, los colores, algunas palabras y/o acciones pueden cambiar o estar limitadas dependiendo la configuración de cada institución.
3Manual del usuario Alumnos
I. TRABAJANDO CON LA PLATAFORMA
PANTALLA DE INICIO
Una vez que hayas ingresado a la plataforma, verás la pantalla de inicio. Aquí podrás ver las noticias más recientes de tus compañeros y maestros, crear publicaciones y navegar entre los diferentes grupos que tengas asignados.

Las imágenes son solo ilustrativas, los colores, algunas palabras y/o acciones pueden cambiar o estar limitadas dependiendo la configuración de cada institución.
4Manual del usuario Alumnos
Tendrás un menú de opciones dónde podrás ver tu información, tu muro, tu actividad reciente, los grupos a los que perteneces y tus compañeros.
PERFIL DEL USUARIO
Para acceder a tu perfil , solo debes dar clic en tu nombre (esquina superior derecha).

Las imágenes son solo ilustrativas, los colores, algunas palabras y/o acciones pueden cambiar o estar limitadas dependiendo la configuración de cada institución.
5Manual del usuario Alumnos
Editar tu perfil
Para editar tú perfil, debes dar clic al logo de Territorium, que se encuentra del lado derecho superior (junto a tú nombre) y elegir de la lista desplegable la opción Editar Perfil.
Te aparecerán los datos con los que puedes personalizar tu perfil. Recuerda que todos los campos que estén seleccionados, son públicos, y todos aquellos que pertenezcan a tú red, pueden verlos. Cuándo hayas terminado con las modificaciones de tú perfil, ve al final y da clic en Guardar.
*No podrás modificar tu correo electrónico, esto solo lo puede hacer un administrador.
Cambiar contraseña
Para cambiar tu contraseña, ve a Editar Perfil. Da clic en Cambiar contraseña. Debes escribir tú contraseña actual, la nueva contraseña y confirmar la nueva contraseña. Una vez que hayas escrito lo anterior, da clic a Guardar.
Cambiar contraseña

Las imágenes son solo ilustrativas, los colores, algunas palabras y/o acciones pueden cambiar o estar limitadas dependiendo la configuración de cada institución.
6Manual del usuario Alumnos
MENSAJES
Para acceder a tus mensajes debes dar clic al icono de mensaje que se encuentra en la parte . Aquí, podrás ver los mensajes que otros usuarios te envíen. Así como también, los que tú hayas enviado.
Enviar mensajes
Para enviar un mensaje a otro usuario, da clic a “Envíar nuevo mensaje”. En “Para” escribe el nombre del usuario, o elige uno de la lista desplegable. Escribe tu mensaje , también puedes adjuntar archivos. Al finalizar da clic a “Enviar”.
Responder mensajes
Para responder un mensaje, en la pestaña de Recibidos, da clic al mensaje que deseas responder. Escribe el mensaje. Una vez terminado, da clic en el botón Responder.

Las imágenes son solo ilustrativas, los colores, algunas palabras y/o acciones pueden cambiar o estar limitadas dependiendo la configuración de cada institución.
7Manual del usuario Alumnos
PUBLICACIONES
Publicar desde Muro Principal
En la sección de noticias o muro principal (la página de inicio) tenemos la opción de crear publicaciones. Recuerda que cuando haces una publicación desde el muro principal, todas las personas que pertenezcan a tu red podrán verla.
Usar #Hashtags
Un #hashtag sirve para ligar tus publicaciones con algun tema en especifico. De esta forma tus publicaciones podrán tener un mayor alcance.
Ejemplos:
“El viaje esta por comenzar, ¡todo esta listo! #ViajeFindeCursos”
“¿Qué rubrica debemos seguir para el proecto final? #dudasproyectofiinal”
Filtrar publicaciones
Usa las pestañas para ver solo las publicaciones que te interesan.
Grupos: Te muestra solo las publicaciónes que se hacen dentro de los grupos que tienes asignados.
Compañeros: solo podrás ver las publicaciones que tus compañeros realicen fuera de los grupos.
#Hashtags: Busca publicaciones relacionadas con un tema (#hashtag)

Las imágenes son solo ilustrativas, los colores, algunas palabras y/o acciones pueden cambiar o estar limitadas dependiendo la configuración de cada institución.
8Manual del usuario Alumnos
GRUPOS
Para acceder a un grupo, en la página de inicio, debes seleccionar el periodo deseado y después el grupo. También puedes escribir el nombre del grupo en el buscador.

Las imágenes son solo ilustrativas, los colores, algunas palabras y/o acciones pueden cambiar o estar limitadas dependiendo la configuración de cada institución.
9Manual del usuario Alumnos
Perfil de Grupo
Al ingresar al perfil de un grupo, encontrarás del lado izquierdo un menú con diferentes opciones e infromación referente al grupo.
Dentro del grupo también puedes crear publicaciones, adjuntar archivos y vinculos.

Las imágenes son solo ilustrativas, los colores, algunas palabras y/o acciones pueden cambiar o estar limitadas dependiendo la configuración de cada institución.
10Manual del usuario Alumnos
TAREAS
En cada uno de tus grupos hay una sección de Tareas. Aquí podras ver y contestar todas las tareas y actividades que tu profesor indique.
Podrás acceder a esta sección a través del menú del grupo. Al ingresar se mostrará una la lista de todas tareas que el profesor ha encargado al grupo.
Hay tres pestañas en las cuales tú puedes navegar:
Tareas: aquí se muestra la lista de las tareas que te hayan encargado.
Amarillo significa que la tarea ya pasó, es decir venció su tiempo de entrega.Verde la tarea está aun a tiempo de entregarse.
Entregadas: son las tareas que ya has entrgado y que están en espera de ser revisadas por tu profesor.
Calendario: Se muestra un calendario con todas las tareas del grupo.

Las imágenes son solo ilustrativas, los colores, algunas palabras y/o acciones pueden cambiar o estar limitadas dependiendo la configuración de cada institución.
11Manual del usuario Alumnos
Responder una tarea
Al dar clic en una de las tareas, te mostrará su información y también podrás res-ponderla. Una vez que subas tu respuesta la tarea será marcada como entregada.
Solo puedes enviar una respuesta, si vuelves a contestar una tarea, tu respuesta anterior sera eliminada y reemplazada por la nueva.

Las imágenes son solo ilustrativas, los colores, algunas palabras y/o acciones pueden cambiar o estar limitadas dependiendo la configuración de cada institución.
12Manual del usuario Alumnos
DOCUMENTOS
Aquí podrás ver la estructura del contenido del curso, descargar presentaciones, documentos o cualquier recurso que tu maestro agregue, consultar las tareas de cada tema, etc.
Para acceder, solo debes dar clic a Documentos en el menú del grupo.

Las imágenes son solo ilustrativas, los colores, algunas palabras y/o acciones pueden cambiar o estar limitadas dependiendo la configuración de cada institución.
13Manual del usuario Alumnos
FOROS
Cada grupo puede crear foros de discusión. Incluso tú puedes crear tus propios foros dentro del grupo.
Para acceder a ellos da clic en Foros en el menú del grupo deseado.Todos los Foros tienen una fecha de inicio y fin y solo podrás participar dentro de éste lapso de tiempo.
Si deseas participar y responder a un foro, da clic en Respuestas.

Las imágenes son solo ilustrativas, los colores, algunas palabras y/o acciones pueden cambiar o estar limitadas dependiendo la configuración de cada institución.
14Manual del usuario Alumnos
Escribe tú respuesta en el recuadro en blanco. Y por último, da clic en Responder y tu respuesta sera publicada.

Las imágenes son solo ilustrativas, los colores, algunas palabras y/o acciones pueden cambiar o estar limitadas dependiendo la configuración de cada institución.
15Manual del usuario Alumnos
EXÁMENES
Para acceder, da clic a Exámenes en el menú del grupo.
Contestar un examen
Para contestar un examen, da clic en Ver Examen.

Las imágenes son solo ilustrativas, los colores, algunas palabras y/o acciones pueden cambiar o estar limitadas dependiendo la configuración de cada institución.
16Manual del usuario Alumnos
Se mostrará una ventana con información referente al examen que elegiste, cuando desees comenzar a contestar el examen presiona continuar.
Una vez que contestes todas las preguntas da clic en Enviar.

Las imágenes son solo ilustrativas, los colores, algunas palabras y/o acciones pueden cambiar o estar limitadas dependiendo la configuración de cada institución.
17Manual del usuario Alumnos
WIKIS
¿Que es una wiki?
Un wiki es una documento creado por un alumno o profesor con el fin de compartir su conocimiento referente a un tema. Estos wikis son de acceso público para todos los usuarios de la plataforma y estan divididos en categorias.
Los wikis pueden ser editados por otros usuarios aunque éstos no los hayan creado. Lo anterior con el fin de mejorar o ampliar el contenido del wiki.
Para acceder, da clic a Wikis en el menú del grupo.

Las imágenes son solo ilustrativas, los colores, algunas palabras y/o acciones pueden cambiar o estar limitadas dependiendo la configuración de cada institución.
18Manual del usuario Alumnos
Editar una wiki
Para editar una Wiki, da clic en la deseada. Luego en Editar. Una vez que hayas terminado con la edición. Da clic en Guardar.
Si deseas conocer las diferentes versiones creadas para un wiki da clic en Acerca de y encontrarás toda la información, incluso podrás comparar las diferencias entre las diferentes versiones.

Las imágenes son solo ilustrativas, los colores, algunas palabras y/o acciones pueden cambiar o estar limitadas dependiendo la configuración de cada institución.
19Manual del usuario Alumnos
VIDEOCONFERENCIAS
Conéctate en tiempo real con tus profesores. Para acceder, da clic a Videoconferencia en el menú del grupo. Para entrar a una videoconferencia, da clic a la conferencia deseada.

Las imágenes son solo ilustrativas, los colores, algunas palabras y/o acciones pueden cambiar o estar limitadas dependiendo la configuración de cada institución.
20Manual del usuario Alumnos
ENCUESTAS
Existen dos tipos de encuestas las generales ( se aplican a toda la comunidad) y las de grupo ( se aplican solo a los miembros de un grupo en especifico)
Si accedes a encuestas desde la pagina de inicio encontrarás un listado de todas las encuestas generales y de grupos. Si accedes desde un grupo solo encontrarás las encuestas que estén disponibles para ese grupo.
Para responder una encuesta, solo da clic a contestar.

Las imágenes son solo ilustrativas, los colores, algunas palabras y/o acciones pueden cambiar o estar limitadas dependiendo la configuración de cada institución.
21Manual del usuario Alumnos
CALIFICACIONES
Para ver tus calificaciones, ve al muro principal (pantalla de inicio) y en el menú de lado izquierdo da clic en Calificaciones.
Después, selecciona el periodo deseado y se mostrarán tus calificaciones. También puedes descargarlas en formato Excel..

22Manual del usuario Alumnos
II. PREGUNTAS MÁS FRECUENTES
A continuación se presentarán las preguntas frecuentes sobre el uso de la plataforma y su solución oportuna por parte de los líderes.
No tengo un usuario de Territorium.
Probablemente no registraste tu contraseña en el correo que te llega automáticamente. Sigue los siguientes pasos:
1. Ve a la pantalla de incio y da clic en ¿Olvidaste tu contraseña? 2. Escribe el correo electrónico con el cual te registraste en la institución. 3. Te llegará un correo con una liga para reactivar su contraseña e ingresar. 4. Si en tu institución no se utiliza el correo pide a un administrador que modifique tu contraseña.
No puedo ingresar. No recuerdo mi contraseña.
Si olvidaste tu contraseña sigue los siguientes pasos para recuperarla:
1. Ve a la pantalla de incio y da clic en ¿Olvidaste tu contraseña?2. Escribe el correo electrónico con el cual te registraste en la institución. 3. Te llegará un correo con una liga para reactivar su contraseña e ingresar. 4. Si en tu institución no se utiliza el correo pide a un administrador que modifique tu contraseña.
La información en Territorium no se despliega adecuadamente, se ve mal.
Se recomienda utilizar Google Chrome V32 o superior, Mozilla FireFox V21 o superior, Internet Explorer V9 o superior y Safari 6.0 o superior.

23Manual del usuario Alumnos
Quiero cambiar mi cuenta de correo electrónico, ¿dónde lo hago?
Puedes agregar una cuenta alternativa, solo debes ir a editar perfil y agregarla.
Si deseas cambiar tu cuenta de correo principal deberás solicitarle a tu administrador que realice el cambio en el sistema.
¿Qué requerimientos requiere tener mi celular para utilizar la aplicación móvil?
El celular debe ser Android V2.3.6 o superior y iOS 6 o superior.
No encuentro el app de Territorium para mi iPad.
Actualmente Territorium no tiene un app para iPad, sin embargo puedes descargar la de iPhone. Sólo selecciona en el app store descargar apps sólo iPhone y aparecerá el app de Territorium..