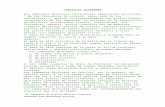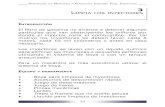Manual del usuario · 2017-11-27 · Cómo ejecutar la utilidad Limpieza de cabezales 40 Examen del...
Transcript of Manual del usuario · 2017-11-27 · Cómo ejecutar la utilidad Limpieza de cabezales 40 Examen del...
Este manual está dividido en dos secciones: Español y Portugués. La sección en español comienza después de esta página. La sección en portugués comienza aproximadamente a la mitad del manual.
Este manual é dividido em duas partes: Español e Português. O manual em espanhol começa após esta página. O manual em português começa mais ou menos no meio do livro.
Manual del usuario
Esp
añ
ol
ii
Aviso sobre derechos de autorTodos los derechos reservados. Ninguna parte de esta publicación puede ser reproducida, almacenada en un sistema de recuperación, ni transmitida bajo ninguna forma ni por ningún medio, ya sea electrónico, mecánico, fotocopia, grabación o cualquier otro medio, sin la previa aprobación escrita de SEIKO EPSON CORPORATION. La información aquí contenida está diseñada para usarse solamente con esta impresora EPSON. EPSON no será responsable si esta información se usa con otras impresoras.
Ni SEIKO EPSON CORPORATION ni sus filiales asumirán responsabilidad ante el comprador de este producto o ante terceros por daños, pérdidas, costos o gastos en que incurrieren éstos como consecuencia de: accidentes, uso incorrecto o abuso de este producto o debido a modificaciones, reparaciones o alteraciones no autorizadas de este producto (fuera de Estados Unidos) o por no seguir rigurosamente las instrucciones de operación y mantenimiento de SEIKO EPSON CORPORATION.
SEIKO EPSON CORPORATION no será responsable por ningún daño o problemas causados por diferentes opciones o productos consumibles salvo aquellos designados como Productos Originales EPSON o Productos Aprobados EPSON que han sido ratificados por SEIKO EPSON CORPORATION.
Nota sobre el uso responsable de material protegido por derechos de autor
Las cámaras digitales y los escáneres, igual que las fotocopiadoras, cámaras convencionales e impresoras a inyección de tinta, pueden ser utilizadas incorrectamente para copiar y reimprimir material sin respetar los derechos de autor. Mientras que las leyes de algunos países permiten bajo ciertas circunstancias el copiado de material protegido por derechos de autor, dichas circunstancias puede que no sean tan amplias como algunas personas asumen. EPSON le suplica a todos los usuarios que sean respetuosos de las leyes de derechos de autor cuando utilizan cámaras digitales, escáneres e impresoras a inyección de tinta.
Marcas registradasEPSON, EPSON Stylus y EPSON Photo Stickers son marcas registradas, y PRINT Image Matching es una marca comercial de SEIKO EPSON CORPORATION.
EPSON Print Lab y EPSON PhotoCenter son marcas de servicio y Resolution Performance Management, ColorLife, EPSON Software, BorderFree y PhotoEnhance son marcas comerciales de Epson America, Inc.
Aviso general: Otros nombres de productos incluidos en esta publicación se mencionan sólo con propósitos de identificación y pueden ser marcas de sus respectivos propietarios. EPSON renuncia explícitamente a cada uno y todos los derechos sobre dichas marcas.
El emblema de ENERGY STAR no constituye el endoso de EPA de cualquier producto o servicio.
Impreso en papel reciclado.
©Epson America, Inc., 2002 CPD-1457807/02
iii
Contenido
¡Bienvenido! 1
PRINT Image Matching y Exif Print 1
PRINT Image Matching 2
Exif Print 2
Acerca de su software 3
Acerca de la documentación 4
Cómo utilizar la documentación electrónica 5
Cómo acceder al manual electrónico 5
Cómo imprimir, de principio a fin 9
Cómo cargar papel 10
Cómo cargar sobres 11
Impresión bajo Windows 12
Selección de los ajustes que utiliza con más frecuencia 14
Impresión bajo Macintosh 15
Cómo imprimir bajo OS 8.6 - 9.x 15
Cómo imprimir bajo OS X 17
Cómo personalizar la configuración de la impresora 20
Cómo configurar la impresora bajo Windows 20
Cómo configurar la impresora bajo Macintosh 23
Cómo seleccionar el tipo de papel correcto 25
Cómo imprimir fotos sin márgenes 26
Cómo utilizar PRINT Image Matching 28
Cómo utilizar Film Factory 28
Cómo utilizar el plug-in P.I.M. para Adobe Photoshop 33
iv Contenido
Mantenimiento de la impresora 39
Cómo limpiar el cabezal de impresión 39
Cómo ejecutar la utilidad Limpieza de cabezales 40
Examen del patrón de test de inyectores 41
Reemplazo de los cartuchos de tinta 41
Verificación del nivel de tinta 42
Compra de cartuchos de tinta 43
Precauciones necesarias con los cartuchos de tinta 43
Retiro e instalación de los cartuchos de tinta 43
Alineación del cabezal de impresión 46
Limpieza de la impresora 47
Transporte de la impresora 48
Resolución de problemas 49
Partes de la impresora 49
Diagnóstico de problemas de la impresora 50
Cómo hacer una prueba a la impresora 51
Problemas y soluciones 52
Problemas de instalación del software y de configuración 52
Problemas con la impresora 53
Problemas con la calidad de impresión 54
Problemas con el papel 57
Problemas de impresión 57
Cómo desinstalar y reinstalar el software de la impresora 59
¿Dónde obtener ayuda? 61
Contenido v
Especificaciones técnicas 63
Impresión 63
Características mecánicas 63
Papel 64
Área de impresión 66
Cartuchos de tinta 67
Características eléctricas 69
Características ambientales 69
Aprobaciones de seguridad 70
Requisitos y avisos 71
Requerimientos del sistema para Windows 71
Requirements del sistema para Macintosh 71
Instrucciones de seguridad importantes 72
Instrucciones de seguridad de los cartuchos de tinta 73
Cumplimiento con Energy Star 73
Declaración de conformidad con la FCC 74
Declaración de conformidad 74
Servicios y garantía de productos EPSON 75
Índice 79
1
¡Bienvenido!
Su EPSON Stylus® Photo 820 es una impresora excepcional que cuenta con las siguientes características innovadoras:
� La tecnología de tinta de seis colores de EPSON le permite imprimir fotos digitales preciosas similares a las fotos tradicionales, además de imprimir todo tipo de documentos con excelente nitidez.
� Con la tecnología de gota de tinta variable de cuatro picolitros se logra mayor detalle de sombras, realces asombrosos y una distribución de color mejorada en un gran surtido de colores.
� Tinta negra optimizada para fotografías que produce negros que sobrepasan la densidad de impresos tradicionales.
� La revolucionaria tecnología Resolution Performance Management™ (RPM) optimiza el número y colocación de las gotas de tinta sobre una gran variedad de tipos de papel para lograr una calidad de fotos y un rendimiento superior, sin necesidad de crear archivos de impresión demasiado grandes.
� El manejo versátil del papel le permite lograr impresos BorderFree™ (sin márgenes), en una gran variedad de tamaños. Debido a que puede imprimir sus imágenes sin márgenes, están listas para enmarcarlas.
� La tinta y papel genuinos de EPSON proporcionan impresos resistentes al agua y de larga duración.
PRINT Image Matching y Exif Print
Su impresora EPSON Stylus Photo 820 es compatible con los siguientes formatos de imágenes digitales para así brindarle los impresos con la mejor calidad de fotografía:
� PRINT Image Matching
� Exif Print
2 ¡Bienvenido!
PRINT Image Matching
La revolucionaria tecnología PRINT Image Matching™ (P.I.M.) de EPSON permite que su cámara digital e impresora trabajen juntas para producir excelentes fotografías. Los fabricantes de cámaras digitales que incorporan el sistema PRINT Image Matching incluyen EPSON, Casio,® Konica,® Kyocera,® Minolta,® Nikon,® Olympus,® Pentax,® Ricoh,® Sanyo,® Sony® y Toshiba.® Comuníquese con el fabricante de su cámara para averiguar si la misma cuenta con la tecnología PRINT Image Matching.
Con PRINT Image Matching, el fabricante de cámaras digitales puede indicar opciones de impresión específicas para cada modelo. Estas opciones incluyen:
� contraste, nitidez y luminosidad
� nivel de gama, distribución y saturación de color y reducción de irregularidades
� puntos de sombra y de realce, al igual que balance de color
La cámara almacena esta información en cada archivo de imagen. Luego su impresora y el programa EPSON Software™ Film Factory™ 2.0, el Plug-in P.I.M. para Adobe® Photoshop,® EPSON PhotoQuicker 3.2 o ArcSoft™ PhotoImpression™utilizan esta información para asegurar la reproducción más precisa de la imagen.
No se preocupe si su cámara no es compatible con la tecnología PRINT Image Matching (P.I.M.), su impresora EPSON Stylus Photo 820 le proporciona excelentes resultados cuando imprime sus fotografías sin necesidad de utilizar las opciones que las cámaras compatibles con P.I.M. pueden incluir.
Exif Print
El formato Exif (Exchangeable Image File [Archivo de imagen intercambiable]) incluye información sobre la configuración de su cámara digital en los archivos JPEG de manera que su impresora y su aplicación puedan utilizarla para crear la configuración exacta de impresión. La mayoría de las cámaras digitales guardan la información de Exif Print que incluye la velocidad del obturador, medición, flash y ajustes de exposición, resolución y el lente, en el archivo de la imagen JPEG. Su impresora y el programa EPSON Film Factory, ArcSoft PhotoImpression o EPSON PhotoQuicker 3.2, utilizan esta información para garantizar la reproducción más exacta posible de la imagen.
¡Bienvenido! 3
Acerca de su software
El CD-ROM que vino con su impresora incluye todo el software necesario para imprimir. Para instrucciones sobre cómo instalar el software, refiérase a la Guía de instalación.
� El driver de su impresora controla la impresora y le permite a Ud. controlar cómo lucen sus documentos. No es posible imprimir sin el driver.
Sugerencia: Es recomendable que visite frecuentemente el sitio de apoyo en Internet de EPSON para obtener actualizaciones del driver de su impresora. Vaya a http://latin.epson.com. Allí encontrará las instrucciones necesarias para descargar los archivos.
� El software creativo opcional incluye estas excelentes herramientas:
EPSON Software Film Factory es un programa de gestión de fotografías que le permite organizar, embellecer e imprimir sus fotos en un dos por tres. El programa es compatible con PRINT Image Matching y Exif Print (con excepción de Mac® OS X). (Esta aplicación sólo está disponible en inglés.)
EPSON PhotoQuicker 3.2 es un programa que le permite imprimir sus fotos digitales utilizando una gran selección de composiciones. El programa es compatible con PRINT Image Matching y Exif Print.
Plug-in P.I.M. para Adobe Photoshop le permite conservar la calidad de imágenes PRINT Image Matching cuando importa los archivos JPEG de su cámara compatible con P.I.M. a Photoshop (compatible con Photoshop 6.0, 7.0 y Photoshop Elements 1.0). Este plug-in sólo está disponible en inglés.
ArcSoft PhotoImpression es un programa fácil de utilizar para editar fotografías que le permite realzar, retocar o agregar efectos especiales a cualquier imagen con unos pocos clics del ratón. Compatible con Exif Print (con excepción de Mac® OS X). PhotoImpression es suministrado en un CD-ROM separado.
4 ¡Bienvenido!
� El Manual de Referencia en formato HTML le proporciona información detallada acerca de su impresora. (Para ver el manual electrónico es necesario tener un explorador de Internet, tal como Microsoft® Internet Explorer® 4.0 o Netscape Navigator™ 3.0 o posterior.)
� EPSON PhotoCenter es un sitio Web de EPSON donde puede almacenar, organizar y compartir sus fotos gratuitamente; también puede imprimir fotos de alta resolución desde Internet y crear tarjetas de felicitación gratis con sus fotos en línea. El instalador del software de la impresora le permite agregar un enlace en su escritorio al centro EPSON PhotoCenter.
� EPSON Print Lab Center le brinda divertidos proyectos de manualidades que puede hacer con su impresora EPSON. Visite el sitio web de EPSON en http://latin.epson.com/laboratorio/ para descargar los archivos e instrucciones necesarios para crear calendarios, máscaras y muchos otros proyectos.
Acerca de la documentación
Para instalar su impresora y el software, refiérase a la Guía de instalación.
Este manual le indica los requisitos del sistema y le suministra información importante sobre seguridad además de instrucciones sobre:
� cómo utilizar el Manual de Referencia en formato HTML
� cómo imprimir utilizando Windows® o Macintosh®
� cómo realizar el mantenimiento de la impresora
� cómo solucionar problemas básicos
� las especificaciones técnicas de la impresora
SM
¡Bienvenido! 5
Siga las siguientes indicaciones:
Las advertencias se deben seguir al pie de la letra para evitar lesiones personales.
Las precauciones se deben observar para evitar daños a los equipos.
Las notas contienen información importante sobre la impresora.
Las sugerencias le ofrecen información adicional para lograr una mejor calidad de impresión.
Para mayores detalles sobre su impresora, refiérase al Manual de Referencia, según se describe a continuación.
Cómo utilizar la documentación electrónica
¿Necesita ayuda para cargar papel especial, reemplazar los cartuchos de tinta o limpiar el cabezal de impresión? El CD-ROM de la impresora incluye un Manual de Referencia electrónico que incluye información detallada sobre cómo realizar estas tareas. Si no ha copiado el manual a su computadora, siga las instrucciones en la hoja Guía de instalación para instalar el manual en su computadora.
Nota: Necesitará un explorador, como por ejemplo Microsoft® Internet Explorer® versión 4.0 o superior, o Netscape Navigator,® versión 3.0 ó superior, para ver el manual. Si utiliza un explorador diferente, es posible que las páginas no aparezcan correctamente.
Cómo acceder al manual electrónico
Puede ver el Manual de Referencia desde el CD-ROM o lo puede copiar a su disco duro y verlo desde ahí. Siga los pasos a continuación:
1. Coloque el CD-ROM en la unidad correspondiente de su computadora.
2. En Windows: (Si está utilizando Windows XP, primero haga clic en Inicio.) Haga doble clic en Mi PC, luego haga doble clic en el icono de CD-ROM, luego en el icono . Seleccione Español.
6 ¡Bienvenido!
En Macintosh: Haga doble clic en el icono que aparece en la ventana del CD-ROM. (Si no se muestra el contenido del CD-ROM, haga doble clic en el icono del CD-ROM .) Seleccione Español.
3. Cuando el Menú principal aparezca, verá esta pantalla:
Seleccione la opción que prefiera (Vea el Manual de Referencia o Copie el Manual de Referencia).
Si ya había copiado el Manual de Referencia a su sistema cuando instaló el software de impresión, puede acceder al manual en cualquier momento, según se indica a continuación:
En Windows: Seleccione Inicio, Programas, EPSON y Manual de ESP820.
En Macintosh: Abra la carpeta EPSON STYLUS PHOTO 820 y pulse dos veces la opción Vea Manual de Referencia.
Verá la siguiente pantalla:
Haga clic aquí para expandir la tabla de contenido.
¡Bienvenido! 7
4. Haga clic en un tema a la izquierda para expandir la tabla de contenido.
5. Haga clic en el tema que desea ver.
� Haga clic en las flechas hacia la derecha para ver los subtemas, y luego haga clic en un tema.
� Haga clic en las flechas hacia abajo para cerrar la lista de subtemas.
Nota: Si ve un icono que representa un gráfico cuando está viendo el Manual de Referencia con Netscape Navigator, haga clic en el botón Recargar para cargar el gráfico.
Lista cerrada, haga clic para abrirla.
Haga clic para abrir el tema.
9
Cómo imprimir, de principio a fin
Siga las instrucciones indicadas en estas secciones para imprimir utilizando todas las características de su impresora:
� “Cómo cargar papel” en la página 10
� “Impresión bajo Windows” en la página 12
� “Impresión bajo Macintosh” en la página 15
� “Cómo personalizar la configuración de la impresora” en la página 20
� “Cómo seleccionar el tipo de papel correcto” en la página 25
� “Cómo imprimir fotos sin márgenes” en la página 26
� “Cómo utilizar PRINT Image Matching” en la página 28
Sugerencia: Cuando imprima, recuerde que debe:
� Utilizar el tipo de papel adecuado.
Para lograr las mejores fotos, con los colores más relucientes y el mayor detalle, siempre utilice papel y tinta genuina de EPSON.
� Seleccionar la configuración correcta para el tipo de papel.La impresora se ajusta automáticamente al documento y tipo de papel que seleccionó, así que recuerde que debe verificar la configuración de la impresora de acuerdo al documento que desea imprimir y el papel que tiene cargado en la impresora.
10 Cómo imprimir, de principio a fin
Cómo cargar papel
1. Deslice la guía lateral izquierda de acuerdo al ancho aproximado del papel.
2. Coloque el papel contra el borde derecho del alimentador de papel, detrás de la lengüeta.
3. Presione la lengüeta de sujeción de la guía lateral izquierda y colóquela firmemente contra el papel.
4. Abra la extensión de bandeja de salida.
Siga las siguientes indicaciones para cargar papel en la impresora:
� Siempre cargue el papel verticalmente, aún cuando vaya a imprimir documentos con orientación horizontal;
� coloque el papel con el lado imprimible hacia arriba. Generalmente el lado imprimible es más blanco o brillante que el lado contrario;
� cargue el papel con membrete o preimpreso introduciendo el borde impreso o con membrete primero;
� no cargue papel por encima de las lengüetas.
Cómo imprimir, de principio a fin 11
Cómo cargar sobres
1. Puede cargar hasta 10 sobre a la vez, colocándolos con el borde solapado hacia abajo y con el lado imprimible hacia arriba.
Sugerencia: Para mejores resultados, alise cada sobre antes de cargarlo en la impresora o introduzca un sobre a la vez.
2. Coloque los sobres contra el borde derecho del alimentador de papel, debajo de la lengüeta.
3. Presione la lengüeta de sujeción de la guía lateral izquierda y colóquela contra los sobres.
4. Antes de imprimir, asegúrese de escoger el tamaño de sobre apropiado en el parámetro Tamaño (en Windows) o Tamaño Papel (Macintosh). Para mayor información refiérase a la página 12 (Windows), la página 15 (Maintosh OS 8.6 - 9.x) o a la página 17 (Macintosh OS X).
Cargue los sobres con el lado imprimible hacia arriba y la solapa hacia abajo.
12 Cómo imprimir, de principio a fin
Impresión bajo Windows
Después de crear el documento con el programa de su preferencia, siga los siguientes pasos utilizando la configuración básica de la impresora:
1. Desde el menú Archivo, seleccione Imprimir. Observará una ventana de imprimir como la siguiente:
2. Asegúrese que tiene seleccionada EPSON Stylus Photo 820 Series.
3. Haga clic en el botón Propiedades o Preferencias. (Si ve un botón de Configuración, Impresora u Opciones, haga clic en él. Luego haga clic en Propiedades o Preferencias en la siguiente pantalla.)
Haga clic aquí para abrir el software de la impresora.
Verifique que tiene seleccionada su impresora en esta ventana.
Cómo imprimir, de principio a fin 13
4. Seleccione la siguiente configuración en la ficha Principal:
Sugerencia: Para mayor información sobre la configuración de la impresora, haga clic en el botón o en el botón de Ayuda.
5. Aparece la ventana de imprimir. Haga clic en Aceptar o Imprimir para comenzar a imprimir.
2 Seleccione el tipo de papel (vea la página 25).
5 Haga clic en Aceptar.
Borrador: para borradores; la calidad de impresión reducida.
Texto: para documentos con sólo texto (cartas, por ejemplo); la calidad de impresión es buena.
Texto e imágenes: para documentos con texto e imágenes; la calidad de impresión es buena.
Foto: para fotos y gráficos; la calidad de impresión es buena y rápida.
Foto superior: para fotos o gráficos; la calidad de impresión es superior.
3 Seleccione el tamaño de papel.
4 Seleccione la orientación del documento o la imagen.
1 Selecione el tipo de documento que va a imprimir.
14 Cómo imprimir, de principio a fin
Durante la impresión, aparece la siguiente ventana que le indica el avance de la tarea de impresión. Puede utilizar los botones para cancelar, hacer una pausa o continuar imprimiendo. También puede verificar el nivel de tinta de los cartuchos.
Selección de los ajustes que utiliza con más frecuencia
La configuración de impresión sólo será aplicable al programa que está utilizando en la actualidad. Si lo desea, puede cambiar los valores predeterminados de la impresora en todos sus programas.
1. Haga clic con el botón derecho del mouse sobre el icono de la impresora ubicado en la esquina derecha inferior de la pantalla (barra de tareas).
2. Seleccione Ajustes de la impresora. Verá la ventana que aparece en la página 13.
3. Seleccione los valores predeterminados que desea utilizar con todos sus programas, y luego haga clic en Aceptar.
En todo caso, si es necesario siempre puede cambiar la configuración desde el programa que está utilizando.
Haga clic aquí para cancelar la impresión.
Haga clic para hacer una pausa o continuar.
Cómo imprimir, de principio a fin 15
Impresión bajo Macintosh
Después de crear un documento, siga los pasos de la sección correspondiente al sistema operativo que está utilizando para imprimirlo utilizando la configuración básica de la impresora:
� Para aplicaciones de Macintosh OS 8.6 - 9.x, vea la siguiente sección.
� Para aplicaciones de Macintosh OS X, refiérase a la página 17.
Cómo imprimir bajo OS 8.6 - 9.x
Antes de comenzar, asegúrese de que tiene seleccionada su impresora en el Selector según se describe en la Guía de instalación.
1. Del menú Archivo, seleccione Ajustar página. Seleccione la siguiente configuración:
2. Haga clic en OK para cerrar la ventana de configuración.
1 Asegúrese de que está seleccionada la impresora SP820 Series.
2 Seleccione el tamaño de papel que va a utlizar.
3 Seleccione la orientación de su documento o imagen.
16 Cómo imprimir, de principio a fin
3. Del menú Archivo, seleccione Imprimir. Seleccione la siguiente configuración:
Sugerencia: Para mayor información sobre la configuración de la impresora, haga clic en el botón .
4. También puede hacer lo siguiente:
� Haga clic en para reducir/ampliar la imagen impresa, imprimir composiciones de múltiples páginas o agregar marcas de fondo.
� Haga clic en para controlar la impresión en segundo plano.
� Haga clic en , luego en Previsualización Impresión para ver una presentación preliminar de su impreso.
� Haga clic en para verificar el nivel de tinta.
5. Haga clic en Imprimir.
4 Seleccione Calidad o Rápido (para impresión rápida).
1 Seleccione el tipo de papel (vea la página 25).
3 Seleccione Modo Automático.
2 Seleccione Color (para documentos a color y fotos en blanco y negro) o Negro (para documentos de texto en negro).
Cómo imprimir, de principio a fin 17
6. Si activó la impresión en segundo plano, puede seleccionar EPSON Monitor3 del menú de la aplicación en el borde superior derecho de la pantalla. Verá la ventana de EPSON Monitor3:
Nota: Si está utilizando la función de impresión en segundo plano y desea cancelar la impresión, presione la tecla
J y la tecla . (punto).
Cómo imprimir bajo OS X
Si está utilizando una aplicación para imprimir compatible con OS X, siga los siguientes pasos para imprimir el documento. (Si está utilizando una aplicación que sólo es compatible con el modo Macintosh Classic, siga los pasos en la página 15.)
Antes de comenzar, asegúrese de que añadió su impresora al Print Center según se describe en la Guía de instalación.
1. Desde el menú Archivo, seleccione Ajustar página.
2. Si es necesario, seleccione los siguientes ajustes:
Seleccione la tarea de impresión, y luego haga clic aquí para cancelar la impresión.
Haga clic aquí para verificar los niveles de tinta.
Seleccione SP 820 Series(USB) del menú Impresora.
Seleccione los ajustes Tamaño, Orientación y haga los demás ajustes que desea hacer.
18 Cómo imprimir, de principio a fin
3. Al terminar, haga clic en Aceptar.
4. Seleccione Imprimir en el menú Archivo. Verá la siguiente pantalla:
5. Seleccione Ajustes Impresión del menú desplegable.
6. Si es necesario, seleccione los siguientes ajustes de impresión:
Sugerencia: Para mayor información sobre los ajustes de la impresora, haga clic en Ayuda. El driver de la impresora OS X contiene un subconjunto de ajustes disponibles para imprimir con el driver de la impresora Macintosh bajo OS 8.6 a 9.x descrito en este manual.
Haga clic aquí y seleccione Ajustes Impresión.
4 Seleccione Calidad o Rápido (impresión rápida).
1 Seleccione el tipo de papel (vea la página 25).
3 Seleccione modo Automático.
2 Seleccione Color (para documentos a color y fotos en blanco y negro) o Negro (para documentos de texto negro).
Cómo imprimir, de principio a fin 19
7. También puede seleccionar diferentes configuraciones de la impresora seleccionando las siguientes opciones en el menú emergente:
� Copias y páginas, para seleccionar el número de copias o las páginas que desea imprimir.
� Disposición, para indicar la distribución de la página.
� Opciones de impresión, para guardar la tarea de impresión en forma de archivo PDF.
� Control de colores, para seleccionar ColorSync,® ajustar los controles de color, cambiar la configuración de gama o desactivar el ajuste de color en el software de la impresora.
� Resumen, para ver la lista de configuraciones.
� Guardar ajustes personalizados, para poder utilizar sus configuraciones en el futuro.
8. Haga clic en Imprimir.
9. Para supervisar el avance de la tarea de impresión, haga clic en el icono Print Center (Centro de impresión) cuando aparece en el borde inferior de su escritorio. Verá la siguiente pantalla:
10. Supervise el avance de la tarea de impresión utilizando los siguientes controles:
� haga clic en la tarea de impresión, y luego haga clic en Borrar para suprimir la tarea
20 Cómo imprimir, de principio a fin
� haga clic en la tarea de impresión, y luego haga clic en Detener para detener momentáneamente la impresión
� haga clic en una tarea de impresión con la seña “Detener” y haga clic en Reanudar para continuar imprimiendo
� si tiene una lista de tareas de impresión, puede hacer clic en una tarea y luego hacer clic en la flecha Prioridad para reordenar las tareas.
11. Cuando haya terminado, cierre Print Center (Centro de impresión).
Cómo personalizar la configuración de la impresora
Puede utilizar la configuración avanzada para seleccionar igualación de color, imprimir con una resolución más alta o seleccionar una variedad de efectos especiales y composición.
Cómo configurar la impresora bajo Windows
1. En la ficha Principal, presione el botón Avanzado, localizado en la esquina inferior derecha de la ventana. El cuadro de diálogo de ajustes básicos cambiará al cuadro de ajustes avanzados.
Cómo imprimir, de principio a fin 21
2. Según sea necesario, cambie las siguientes configuraciones:
3. Una vez que haya terminado de modificar los ajustes avanzados, puede:
� hacer clic en Aceptar para guardar los ajustes, volver al cuadro de impresión e imprimir su documento;
� hacer clic en el botón Básico para volver al cuadro de ajustes básicos;
� hacer clic en la ficha Composición y seguir con el paso 4 para seleccionar las opciones de composición de la página.
Nota: Para mayor información sobre la configuración avanzada o información sobre cómo puede guardar los ajustes como un grupo de manera que pueda volver a usarlos en el futuro, haga clic en Ayuda o en el botón . Si desea ver la ventana de configuración avanzada cada vez que abra la configuración de la impresora, marque la casilla Mostrar esta ventana primero.
1 Seleccione los ajustes que desea bajo Papel y opciones de calidad.
Haga clic aquí para seleccionar Foto RPM para obtener la mejor calidad de impresión utilizando papel satinado o de calidad fotográfica.
2 Modifique los ajustes Opciones de impresión, según sea necesario.Haga clic aquí para imprimir con tinta negra solamente.
3 Seleccione la gestión de colores que desea utilizar.
Para seleccionar Sin ajuste de color, primero haga clic en ICM.
22 Cómo imprimir, de principio a fin
4. Seleccione la configuración de composición de la página según sea necesario:
Nota: Para mayor información sobre la configuración de composición, haga clic en Ayuda o en el botón .
5. Haga clic en Aceptar para guardar la configuración, volver al cuadro de diálogo de impresión e imprima su documento.
1 Seleccione la posición de la imagen aquí.
2 Seleccione las opciones para cambiar el tamaño de la imagen impresa (éstas sólo afectan la imagen impresa).
3 Si lo desea, agregue aquí una marca de fondo a la hoja impresa.
4 Seleccione páginas múltiples aquí y aquí.
Para imprimir una imagen grande en varias páginas para hacer un póster, seleccione los ajustes aquí.
Cómo imprimir, de principio a fin 23
Cómo configurar la impresora bajo Macintosh
1. En la ventana de configuración de la impresora, haga clic en Predefinido y luego haga clic en Ajustes personalizados para ver la lista de ajustes.
Nota: Para mayor información sobre los ajustes personales, haga clic en Ayuda (en OS X) o en el botón (en OS 8.6 - 9.x).
2. Cuando haya terminado de modificar los ajustes, haga clic en Imprimir para imprimir su documento.
Para hacer más ajustes personales, siga con el paso 3.
3. Para entrar en la configuración avanzada, haga clic en Predefinido y luego en Más ajustes (Macintosh OS 8.6 a 9.x) o en Más ajustes (Macintosh OS X).
Macintosh OS 8.6 - 9.x
Macintosh OS X
Haga clic en Predefinido, luego seleccione:Económico (para ahorrar tinta en papel normal) o ColorSync (para igualar los colores impresos con los colores del dispositivo compatible) de la lista de ajustes personales.
Haga clic en Predefinido, luego seleccione:Económico (para ahorrar tinta en papel normal) o ColorSync (para igualar los colores impresos con los colores del dispositivo compatible) de la lista de ajustes personales.
24 Cómo imprimir, de principio a fin
4. Seleccione los ajustes avanzados según sea necesario:
Nota: Para mayor información sobre los ajustes avanzados, o instrucciones sobre cómo guardar los ajustes como un grupo para utilizarlos en el futuro, haga clic en Ayuda (en OS X) o en el botón (en OS 8.6 - 9.x).
5. En OS 8.6 - 9.x: Haga clic en OK para guardar los ajustes, luego haga clic en Imprimir.
En OS X: Haga clic en Imprimir.
3 Seleccione el control de colores aquí.
1 Haga clic aquí para seleccionar Photo RPM y así obtener la mejor calidad de impresión utilizando ciertos tipos de papel.
2 Seleccione varias opciones de impresión aquí.
Macintosh OS 8.6 - 9.x
2 Seleccione varias opciones de impresión aquí.
3 Para seleccionar el control de colores, seleccione Control de colores del menú desplegable de configuraciones de la impresora.Macintosh OS X
1 Haga clic aquí para seleccionar Photo RPM para lograr la mejor calidad de impresión utilizando ciertos tipos de papel.
Cómo imprimir, de principio a fin 25
Cómo seleccionar el tipo de papel correcto
Seleccione el ajuste de papel correcto como el parámetro Papel (en Windows) o Tipo papel (en Macintosh) para indicarle a la impresora el tipo de papel que está utilizando y ajustar la cobertura de tinta de acuerdo al papel.
Para este papel . . .
Seleccione esta configuración el ajuste
Papel o Tipo papel. . .
Hojas de papel normal o sobres
Papel EPSON Premium Bright White Paper
Papel normal
Papel EPSON Iron-On Transfer Paper 360 dpi Ink Jet Paper
Papel EPSON Photo Quality Ink Jet Paper
Tarjetas EPSON Photo Quality Ink Jet Cards
Hojas autoadhesivas EPSON Photo Quality Self Adhesive Sheets
Photo Quality Ink Jet Paper
Papel EPSON Matte Paper Heavyweight
Papel EPSON Double-Sided Matte Paper
Matte Paper Heavyweight
Papel EPSON Photo Paper
Papel EPSON Glossy Photo Paper
Papel EPSON All Purpose Glossy Paper
Papel EPSON Photo Quality Glossy Paper
EPSON Glossy Photo Greeting Cards
Photo Paper or Glossy Photo Paper
Papel EPSON Premium Glossy Photo Paper Premium Glossy Photo Paper
Calcomanías EPSON Photo Stickers® Photo Quality Glossy Film
Transparencias Transparencia
Papel EPSON ColorLife™ Photo Paper ColorLife Photo Paper
Papel EPSON Premium Luster Photo Paper Premium Luster Photo Paper
Papel EPSON Premium Semigloss Photo Paper Premium Semigloss Photo Paper
26 Cómo imprimir, de principio a fin
Cómo imprimir fotos sin márgenes
Puede imprimir fotos sin márgenes, extendiendo la imagen hasta los bordes de la hoja. Aunque la impresión BorderFree es un poco más lenta (especialmente cerca de los bordes), se obtienen instantáneas o ampliaciones perfectas sin necesidad de recortarlas. (Esta opción no está disponible para Macintosh OS X.)
La impresión BorderFree (sin márgenes) se puede realizar con los siguientes tipos de papel:
Siga los siguientes pasos para imprimir fotos sin márgenes:
1. Abra la aplicación para imprimir y seleccione el archivo de la foto.
2. Abra la ventana de configuración de la impresora (vea la página 12 para Windows o la página 15 para Macintosh OS 8.6 - 9.x).
3. En Windows solamente: Seleccione Foto o Foto superior (o Photo RPM) bajo la configuración de Calidad de impresión.
4. Seleccione el tipo de papel que va a utlizar en el parámetro Papel (Windows) o Tipo papel (Macintosh). Refiérase a la tabla anterior.
5. En Windows: Haga clic en la casilla Sin márgenes y luego seleccione el tamaño de papel bajo la configuración de tamaño.
Nombre del papel EPSON Tamaños Ajuste Papel o Tipo Papel
Papel Photo Paper o Glossy Photo Paper
Carta (21,6 × 27,9 cm)4 × 6 (10,2 × 15,2 cm) con o sin bordes perforados
Photo Paper o Glossy Photo paper
Tarjetas Glossy Photo Greeting Cards
8 × 10 (10,2 × 15,2 cm) con bordes perforados
Papel Premium Glossy Photo Paper
Carta (21,6 × 27,9 cm)5 × 7 (12,7 × 17,8 cm)8 × 10 (10,2 × 15,2 cm)
Premium Glossy Photo Paper
Premium Semigloss Photo Paper Carta (21,6 × 27,9 cm) Premium Semigloss Photo Paper
Papel Premium Luster Photo Paper
Carta (21,6 × 27,9 cm) Premium Luster Photo Paper
Papel Matte Paper Heavyweight Carta (21,6 × 27,9 cm)8 × 10 (10,2 × 15,2 cm)
Matte Paper Heavyweight
Cómo imprimir, de principio a fin 27
En Macintosh: Haga clic en Aceptar. Luego haga clic en Archivo > Ajustar página. Haga clic en la casilla Sin márgenes y luego seleccione el tamaño de papel bajo la configuración de tamaño.
6. Seleccione Vertical u Horizontal en la configuración de orientación.
7. Haga clic en Aceptar u en OK.
8. En Windows: Haga clic en Aceptar para imprimir.
En Macintosh: Haga clic en Archivo > Imprimir, luego haga clic en Imprimir.
Windows
Macintosh
28 Cómo imprimir, de principio a fin
Cómo utilizar PRINT Image Matching
PRINT Image Matching guarda información especial sobre la impresión en los archivos fotográficos. Por ejemplo, las fotos en modo Macro pueden guardar comandos de impresión referentes a la nitidez y claridad, mientras que las fotos en modo Retrato pueden contener comandos referentes a enfoques suaves y tonos tenues. Si su cámara digital es compatible con PRINT Image Matching, puede utilizar esta tecnología cuando imprime con:
� Film Factory, como se describe en la próxima sección;
� el plug-in P.I.M. para Adobe Photoshop, según se describe en la página 33;
� EPSON PhotoQuicker 3.2 (vea la utilidad de ayuda del programa para obtener las instrucciones para imprimir); o
� ArcSoft PhotoImpression (vea la utilidad de ayuda del programa para obtener las instrucciones para imprimir).
Cómo utilizar Film Factory
Si su cámara digital es compatible con PRINT Image Matching o Exif Print, puede utilizar dichas tecnologías para imprimir con Film Factory y obtener la reproducción de la imagen más exacta posible (no está disponible bajo Macintosh OS X). Imprimir con P.I.M. no es difícil y proporciona correcciones de color directamente desde su archivo de imagen P.I.M., de modo que Ud. no tiene que corregir el color. No olvide marcar la casilla PRINT Image Matching.
Puede utilizar Film Factory para organizar, retocar e imprimir imágenes digitales que no son compatibles con P.I.M. ni con Exif Print.
Cómo imprimir, de principio a fin 29
Cómo abrir sus fotos en Film Factory
Siga los pasos a continuación para imprimir fotos P.I.M. con Film Factory:
1. Abra Film Factory. Verá la pantalla principal de Film Factory:
Nota: Si necesita ayuda con Film Factory, seleccione el menú Ayuda o refiérase a a la guía electrónica Getting Started Guide (sólo disponible en inglés) que fue instalada con Film Factory.
2. Seleccione un “rollo de película” o haga clic en el botón Roll (Rollo) y seleccione New Roll (Rollo nuevo).
3. Si sus fotos fueron tomadas con una cámara compatible con el sistema PRINT Image Matching, el logo de P.I.M. aparece en las fotos en miniatura. En Windows, haga clic con el botón derecho o, en Macintosh, haga clic en Ctrl y la miniatura para obtener los datos P.I.M. y/o Exif Print que se encuentran en el archivo de la foto. (Puede que el logo P.I.M. no aparezca si retocó la foto P.I.M.)
4. Haga clic en la foto que desea imprimir o haga clic en el botón All (Todas) en la parte superior de la ventana para seleccionar todas las fotos en el rollo. Luego siga con el paso 6.
Haga clic en Roll (Rollo) para crear un nuevo rollo o… haga clic en un rollo existente.
Las fotos PRINT Image Matching están señaladas aquí.
30 Cómo imprimir, de principio a fin
5. Si desea importar su foto a Film Factory, haga clic en el botón Import (Importar), y luego:
� haga clic en From File (De un archivo) para importar una foto del disco duro de su computadora;
� haga clic en From Removable Media (De unidades extraíbles) para importar una foto de un disquete o de un CD-ROM;
� haga clic en From PC Card (De una tarjeta de memoria) para importar una foto de la tarjeta PC de la unidad lectora de tarjetas;
� Para importar una foto de un escáner o una cámara digital, haga clic en From Twain Device (De un dispositivo Twain). Si ya tiene seleccionado el dispositivo, el software se abre. De lo contrario, seleccione Import Settings (Importar ajustes) y seleccione su escáner o cámara digital. (No está disponible en OS X.)
6. Haga clic en un botón a la izquierda para seleccionar una opción de impresión. Por ejemplo, haga clic en Standard Prints (Impresos estándar). Verá botones para cada paso que debe seguir, según se indica abajo.
7. Haga clic en Import & Retouch (Importar & retocar) para retocar o editar la foto según sea necesario.
8. Cuando esté listo para imprimir, continúe con los pasos en la siguiente sección.
Nota: Puede girar y recortar las fotos, o corregir los ojos rojos y en todo caso conservar los datos P.I.M. o Exif Print con su foto. Sin embargo, si ajusta otros parámetros, como brillo y color, estos ajustes se pierden.
Para no modificar la calidad de imagen P.I.IM. o Exif en el archivo original, haga una copia del archivo antes de editar la foto. Después, haga sus cambios a la copia.
Cómo imprimir, de principio a fin 31
Cómo imprimir sus fotos
1. Cuando esté listo para imprimir, haga clic en el botón Print Assignment (Tarea de impresión). Verá la siguiente ventana:
2. En Windows y Macintosh OS 8.6 - 9.x: Seleccione estas opciones en el cuadro Printer Settings (Configuración de la impresora) en la parte inferior de la ventana, en el siguiente orden:
En Macintosh OS X: Haga clic en el botón Properties (Propiedades). Seleccione su impresora del menú Format for (Formatear para), seleccione el tamaño correcto y haga clic en OK. (La impresión sin márgenes no está disponible en Film Factory bajo OS X.)
Haga clic aquí para imprimir la fecha en la foto.
Seleccione la configuración de su impresora aquí.
1 Asegúrese de que tiene seleccionada su impresora.
2 Seleccione Sheet Feeder (Alimentador de hojas) o Sheet Feeder (No Margins) (Alimentador de papel - sin márgenes) para imprimir sin márgenes.
3 Seleccione el tamaño de papel.
4 Seleccione el tipo de papel.
32 Cómo imprimir, de principio a fin
3. Si desea imprimir la fecha actual con la foto, haga clic en la casilla Print Date (Imprimir fecha).
4. Haga clic en el botón Print (Imprimir) en la lado izquierdo de la pantalla. Verá más opciones:
5. Si la foto no luce bien en la previsualización, haga clic en el botón Back (Atrás) y cambie la configuración. (Haga clic en el botón Detailed Preview [Vista detallada] para ver mayores detalles.)
6. Seleccione el número de copias que desea imprimir.
7. Deje las casillas PRINT Image Matching y/o Exif Print seleccionadas para obtener los mejores resultados cuando imprime fotos que contienen datos P.I.M. y/o Exif Print. (No está disponible bajo OS X).
8. Haga clic en el botón Print (Imprimir) en la parte superior de la pantalla.
� En Windows: Las fotos se imprimen.
� En Macintosh OS 8.6 - 9.x: Verá el cuadro de diálogo Imprimir, haga clic en Imprimir. Las fotos se imprimen.
� En Macintosh OS X: Verá la ventana de Imprimir. Seleccione Ajustes de la impresora del menú emergente Copias & Páginas. Luego seleccione el tipo de medio y demás ajustes de impresión necesarios, y luego haga clic en Imprimir.
Seleccione el número de copias que desea imprimir.
Deje estas casillas seleccionadas para los mejores impresos si está utilizando datos P.I.M. y/o Exif Print.
Cómo imprimir, de principio a fin 33
Guarde los impresos en una bolsa plástica resellable, en un álbum para fotos o en un portarretratos con vidrio. Guarde sus fotos y el papel que no utilizó alejados de temperatura altas, libres de humedad y fuera de la luz directa del sol. Asegúrese de guardar el papel que no utilizó en su empaque original.
Cómo utilizar el plug-in P.I.M. para Adobe Photoshop
El Plug-in P.I.M. para Adobe Photoshop permite conservar la calidad de imagen P.I.M. cuando importa archivos JPEG de su cámara digital compatible con P.I.M. El Plug-in P.I.M. trabaja con Photoshop 7.0, 6.0 y Photoshop Elements 1.0. También deberá utilizar los perfiles de color ICC para su impresora que fueron instalados con el plug-in (Windows) o el driver de la impresora (Macintosh).
Photoshop no retiene los datos de PRINT Image Matching separadamente en el encabezado del archivo JPEG cuando importa la imagen P.I.M. sino que convierte la información en el archivo e inserta un espacio de color llamado EPSON RGB 2001. Este perfil apoya todas las ventajas y mejoras de los colores P.I.M.
Puede recortar, girar, cambiar el tamaño, trabajar con capas y filtros, y hasta hacer ajustes selectivos de color a la imagen P.I.M. sin perder la calidad de los datos. Sin embargo, no puede beneficiarse de ajustes de color globales (como niveles, contraste y color automático, etc.). Además, si trata de utilizar el archivo creado con Photoshop en otro programa compatible con P.I.M., el programa no reconoce la imagen P.I.M. Debe conservar el archivo de la imagen original para tomar ventaja de los datos P.I.M. cuando lo abre en otros programas.
Nota: Para instalar el plug-in P.I.M. en Mac OS X, coloque el CD-ROM del software en la unidad de CD-ROM de su computadora, y arrastre el icono P.I.M. Plug-in a la carpeta de plug-ins de Photoshop en su disco duro.
Cómo importar una imagen P.I.M.
1. Si está usando Photoshop Elements, cambie la configuración de colores antes de importar la imagen P.I.M. Seleccione Ajustes de colores completa en el menú Editar y luego seleccione Gestión de colores completa - optimizada para imprimir y haga clic en OK.
34 Cómo imprimir, de principio a fin
2. Abra el menú Archivo y seleccione Importar > PRINT Image Matching. Verá la siguiente ventana:
3. Seleccione la carpeta que contiene sus imágenes P.I.M. (En Windows, verá la lista completa de sus archivos JPEG; en Macintosh, sólo aparecen los archivos P.I.M.)
4. Seleccione la imagen P.I.M. que desea importar.
5. Para ver una previsualización de la imagen P.I.M., active la casilla PRINT Image Matching Preview (Previzualizar imagen PRINT Image Matching).
6. Haga clic en el botón Open (Abrir). La imagen se abre y la ventana permanece abierta.
7. Seleccione y abra más imágenes P.I.M., o haga clic en Cancel (Cancelar) para cerrar la ventana Open PRINT Image Matching file (Abrir archivo PRINT Image Matching). (Si no desea que la ventana permanezca abierta después que abre un archivo, desactive la casilla Import consecutively [Importar consecutivamente]).
8. Siga los pasos en la siguiente sección para imprimir su imagen P.I.M.
Para retener la información del encabezado de la imagen P.I.M. para utilizarla en otros programas compatibles con P.I.M., conserve el archivo original; no utilice el comando Guardar de Photoshop. Por el contrario, utilice el comando Guardar como. El mismo no conservará la información del encabezado P.I.M. pero conservará la calidad de imagen P.I.M. siempre y cuando el archivo sea guardado con el perfil intercalado ICC.
Nota: Si sobreescribe el archivo original, perderá toda la información del encabezado P.I.M.
Nota: Si aparece esta ventana, seleccione Use the
embedded profile (Utilice el perfil intercalado) y haga clic en OK.
Cómo imprimir, de principio a fin 35
Cómo imprimir una imagen P.I.M.
Las imágenes P.I.M. son convertidas al espacio de color EPSON RGB 2001. Para conservar la calidad y excelencia P.I.M. no cambie el espacio de color.
Nota: Las ilustraciones que aparecen a continuación son ventanas de Macintosh en inglés; las ventanas de Windows son diferentes pero las configuraciones son las mismas.
1. Abra el menú Archivo, luego:
En Photoshop 7.0 o Elements: Seleccione Previsualizar impresión> Mostrar más opciones > Control de colores.En Photoshop 6.0: Seleccione Imprimir.
Verá la siguiente ventana:
2. Asegúrese de que en el cuadro Espacio de origen está seleccionada la opción EPSON RGB 2001.
3. En el cuadro Espacio de impresión, seleccione el perfil SP820 para el papel que va a utilizar. Recomendamos que utilice la configuración Perceptual bajo Propósito.
4. En Photoshop 7.0 o Elements: Haga clic en Imprimir. Aparece la ventana de configuración de la impresora.
En Photoshop 6.0: Siga con el paso 5.
Asegúrese de que seleccionó esta fuente.
Seleccione el perfil para su impresora y el papel que va a utilizar.
Photoshop 7.0/Elements Photoshop 6.0
36 Cómo imprimir, de principio a fin
Nota: En Windows, haga clic en Configuración, luego seleccione su impresora y haga clic en Propiedades o Preferencias para seleccionar la siguiente configuración.
5. En Windows: Seleccione Foto o Foto superior.
6. En Windows: Seleccione el papel que va a utilizar bajo Papel.
En Macintosh: Seleccione el papel que va a utilizar bajo Tipo Papel.
7. En Windows: Haga clic en el botón Avanzado. La configuración básica pasa a la configuración avanzada.
En Macintosh 8.6 - 9.x: Bajo el ajuste Modo, haga clic en Predefinido, y luego haga clic en el botón Avanzado. Verá la ventana de configuración avanzada.
En Macintosh OS X: Haga clic el botón Ajustes avanzados luego haga clic en el botón Avanzado. Verá la ventana de configuración avanzada.
8. En Windows: Seleccione ICM, luego seleccione Sin ajuste de color y luego haga clic en Aceptar.
En Macintosh 8.6 - 9.x: Seleccione Sin ajuste de color y luego haga clic en OK.
En Macintosh OS X: Seleccione Control de colores y luego haga clic en Sin ajuste de color.
Sin ajuste de color.Windows
Macintosh
Cómo imprimir, de principio a fin 37
9. Continúe haciendo clic en Aceptar (en Windows), o haga clic en Imprimir (en Macintosh) para imprimir su foto.
Sin ajuste de color
Macintosh OS X
39
Mantenimiento de la impresora
Este capítulo describe los procedimientos de mantenimiento para mantener la impresora en buen estado de funcionamiento, además de explicar qué debe hacer cuando tenga que mudar la impresora.
� “Cómo limpiar el cabezal de impresión,” a continuación
� “Reemplazo de los cartuchos de tinta” en la página 41
� “Alineación del cabezal de impresión” en la página 46
� “Limpieza de la impresora” en la página 47
� “Transporte de la impresora” en la página 48
Cómo limpiar el cabezal de impresión
Si los impresos parecen demasiado claros o si faltan puntos o líneas en la imagen, puede que sea necesario limpiar el cabezal de impresión. Esto desbloquea los inyectores para que puedan distribuir la tinta adecuadamente. Cuando se limpia el cabezal de impresión se gasta tinta, por lo tanto sólo límpielo si la calidad de impresión desmejora.
En esta sección se explica cómo se limpia el cabezal de impresión utilizando el programa de utilidades de limpieza del cabezal. Este es el método recomendado cuando su impresora está conectada directamente a su computadora (y no a través de una red).
También puede limpiar el cabezal de impresión presionando el botón de mantenimiento
b de la impresora por un espacio de tres segundos (cuando la luz roja de error
b esté apagada).
Precaución: Cuando no enciende la impresora en mucho tiempo, la calidad de impresión puede desmejorar. Es recomendable que encienda la impresora por lo menos una vez al mes para mantener una buena calidad de impresión.
40 Mantenimiento de la impresora
Cómo ejecutar la utilidad Limpieza de cabezales
1. Asegúrese de que la impresora esté encendida pero no imprimiendo, y que la luz roja de error
b esté apagada. Si la luz roja está destellando o está encendida, puede que tenga que reemplazar un cartucho de tinta; para mayores detalles refiérase a la página 41.
2. En Windows: Haga clic con el botón derecho del mouse sobre el icono de la impresora que se encuentra en la barra de tareas (en el extremo derecho inferior de la pantalla). Seleccione Limpieza del cabezales.
En Macintosh OS 8.6 - 9.x: Abra el menú Archivo y seleccione Ajustar página o Imprimir. Haga clic en el botón Utilidades, y luego haga clic en el botón
Limpieza del cabezales.
En Macintosh OS X: Abra la carpeta de Aplicaciones y seleccione EPSON Printer Utility. Seleccione SP 820 de la lista de impresoras, y haga clic en OK, y luego seleccione Limpieza de cabezales.
3. Siga las instrucciones en pantalla para limpiar el cabezal de impresión.
La limpieza se tarda unos 30 segundos; la impresora hace ruido y la luz verde de funcionamiento
P destella mientras la impresora limpia el cabezal de impresión.
4. Cuando la luz verde de funcionamiento
P deje de destellar, asegúrese de que la impresora tenga papel y luego haga clic en Imprimir patrón de test de inyectores. Luego haga clic en Imprimir. Se imprime el patrón de test de inyectores (para mayores detalles, refiérase a la siguiente sección).
Precaución: Nunca apague la impresora mientras la luz verde de funcionamiento P esté destellando, a menos que la impresora no se haya movido o hecho ruido por más de 5 minutos.
Mantenimiento de la impresora 41
5. Si el test de inyectores no contiene puntos o líneas vacías, haga clic en Finalizar.
Si el patrón contiene líneas blancas, haga clic en Limpiar para volver a limpiar el cabezal de impresión.
Si el problema persiste después de limpiar tres o cuatro veces el cabezal, refiérase a las soluciones en la página 54. También puede apagar la impresora y esperar al día siguiente —esto permite que la tinta seca se suavice— y luego intente limpiar el cabezal de impresión una vez más.
Examen del patrón de test de inyectores
Examine el test de inyectores que imprimió. Cada cuadro debe contener un color sólido, sin puntos o líneas vacías, según se indica aquí:
� Si el patrón se imprime bien, la limpieza del cabezal tuvo éxito.
� Si aparecen puntos o líneas vacías (según se muestra aquí), limpie el cabezal de impresión una vez más; refiérase a las instrucciones en la página 40.
Reemplazo de los cartuchos de tinta Cuando la luz roja de error
b destella, uno de los cartuchos de tinta está casi vacío. En este momento debería cerciorarse de que cuenta con cartuchos de tinta nuevos. Si la luz roja de error
b permanece encendida, es posible que tenga que cambiar uno de los cartuchos.
Cuando un cartucho tiene más de seis meses, es posible que tenga que reemplazarlo si los impresos no lucen bien. Si la calidad no mejora después de limpiar y alinear el cabezal de impresión, debe reemplazar el cartucho aún cuando la luz de error roja
b error no está encendida.
Nota: La luz roja de error
b también se enciende cuando hay una hoja obstruida o si se acabó el papel, de manera que primero debe verificar el estado del papel antes de reemplazar los cartuchos.
Advertencia: Mantenga los cartuchos alejados de los niños; no ingiera la tinta.
42 Mantenimiento de la impresora
Precaución: No retire los cartuchos vacíos de la impresora hasta que tenga cartuchos de reemplazo. De lo contrario, los inyectores del cabezal de impresión podrían secarse. Para evitar daños al trasladar la impresora, deje instalados los cartuchos de tinta.
Verificación del nivel de tinta
Para verificar el nivel de tinta, haga lo siguiente:
� En Windows: Haga doble clic en el icono de la impresora que se encuentra en la barra de tareas (en la esquina derecha inferior de su pantalla). Si el nivel de tinta está bajo, verá una ventana como la siguiente:
También puede hacer doble clic con el botón derecho sobre el icono y seleccione
Ink Monitor para ver los niveles de tinta de los cartuchos. Puede hacer clic sobre elbotón Comprar para ver los códigos de producto e información de contacto paraEPSON.
� En Macintosh:OS 8.6 - 9.x: Seleccione Archivo > Imprimir. Haga clic en el icono de tinta .
OS X: Seleccione Aplicaciones > EPSON Printer Utility > SP820 Series > Status Monitor.
Verá la siguiente pantalla:
Haga clic en un cartucho para obtener información sobre el mismo.
Mantenimiento de la impresora 43
Compra de cartuchos de tinta
Utilice los siguientes cartuchos de tinta EPSON dentro de los seis meses de haberlos instalado y antes de la fecha de vencimiento que aparece en la envoltura:
Precaución: Para mejores resultados, utilice cartuchos de tinta EPSON genuinos y no intente recargar la tinta. Los productos de otras marcas pueden causar daños a la impresora que no están cubiertos por la garantía de EPSON.
Cuando necesite cartuchos de tinta nuevos, diríjase a su distribuidor o comuníquese con EPSON o visite http://latin.epson.com para que lo refieran a un distribuidor.
Precauciones necesarias con los cartuchos de tinta
Antes de comenzar, asegúrese de tener cartuchos de tinta de repuesto ya que una vez que inicia el procedimiento de sustitución de cartuchos, es necesario seguir y concluir las próximas indicaciones.
Advertencia: Mantenga los cartuchos de tinta lejos del alcance de los niños, y no ingiera la tinta.
Si la tinta le mancha las manos, láveselas bien con agua y jabón. Si le entra tinta en los ojos, láveselos inmediatamente con agua.
Precaución: Para evitar daños a la impresora, nunca mueva el cabezal de impresión con la mano.
No puede imprimir si uno de los cartuchos está vacío. No retire el cartucho vacío hasta que tenga el repuesto para reemplazarlo. De lo contrario, la tinta que permanece en los inyectores del cabezal de impresión puede secarse.
Retiro e instalación de los cartuchos de tinta
1. Asegúrese de que la impresora esté encendida pero no imprimiendo (la luz verde de funcionamiento
P debe estar encendida, pero no destellando). Luego abra la cubierta de la impresora.
Cartucho de tinta negro: T026201
Cartucho de tinta a color: T027201
(Es posible que las etiquetas indiquen T026 o T027.)
44 Mantenimiento de la impresora
2. Presione el botón de sustitución de cartuchos de tinta
e . El cabezal se mueve y se ubica en el centro, y la luz verde de funcionamiento
P destella.
Además, la luz roja de error
b empieza a destellar o permanece encendida.
� Si la luz destella al mismo tiempo que la luz verde de funcionamiento
P, reemplace el cartucho negro.
� Si la luz destella dos veces más rápido que la luz verde de funcionamiento
P, reemplace el cartucho a color.
� Si permanece encendida, reemplace ambos cartuchos.
3. El cartucho de tinta de color está ubicado a la derecha, el cartucho de tinta negra está a la izquierda.
Levante el sujetador del cartucho. El cartucho se mueve hacia arriba.
4. Saque el cartucho vacío de la impresora y deséchelo con cuidado.
5. Saque el cartucho de tinta nuevo de su envoltura. Luego retire solamente la cinta amarilla de la parte superior.
Cartucho negro Cartucho a color
No toque los circuitos verdes.
Precaución: Debe retirar la cinta amarilla de la superficie del cartucho, de lo contrario causará daños permanentes.
No toque el circuito verde en la parte posterior del cartucho; puede interferir con el funcionamiento normal y la impresión.
Mantenimiento de la impresora 45
6. Coloque el cartucho en el compartimento correspondiente.
Verifique que las lengüetas de los cartuchos reposen sobre los ganchos.
Precaución: No coloque el cartucho debajo de los ganchos; ello podría dañar la abrazadera cuando lo cierra.
7. Cierre firmemente la abrazadera del cartucho hasta que el mismo calce ensu lugar.
8. Si tiene que cambiar el otro cartucho de tinta, siga los pasos del 3 al 7 antesde pasar al paso 9.
9. Presione el botón de sustitución de cartuchos de tinta
e y cierre la tapa de la impresora. La impresora comenzará a cargar el sistema de suministro de tinta.
La luz verde de funcionamiento
P destella y la impresora hace ruido. Este proceso toma más o menos 30 segundos. Cuando finaliza, la luz verde de funcionamiento
P deja de destellar y permanece encendida, y la luz roja de error
b se apaga.
Precaución: Nunca apague la impresora mientras la luz verde de funcionamiento
P esté destellando, a menos que la impresora no se haya movido o hecho ruido por más de 5 minutos.
Ganchos
46 Mantenimiento de la impresora
Alineación del cabezal de impresión
Si los impresos contienen líneas verticales desalineadas, puede que tenga que alinear el cabezal de impresión.
Nota: La impresora debe estar conectada a la computadora (y no a una red) para que pueda usar el programa de utilidad de alineación del cabezal de impresión.
1. Encienda la impresora.
2. Cargue papel tamaño carta normal.
3. En Windows: Haga clic con el botón derecho en el icono de la impresora que se encuentra en la barra de tareas (en la esquina derecha inferior de la pantalla) y seleccione Alineación de cabezales.
Macintosh OS 8.6 - 9.x: Seleccione Archivo > Ajustar página o Imprimir. Haga clic en el botón Utilidad y luego haga clic en el botón Calibración de cabezales.
Macintosh OS X: Abra la carpeta Aplicaciones y seleccione EPSON Printer Utility. Seleccione SP 820 de la lista de impresoras, haga clic en OK, y seleccione Calibración de cabezales.
4. Siga las instrucciones en pantalla para imprimir una hoja de prueba. Verá la siguiente ventana:
5. En la hoja de prueba, seleccione el patrón donde las dos líneas verticales están impresas una encima de la otra en la forma más precisa. Puede que tenga que utilizar un lente de aumento o una lupa.
Mantenimiento de la impresora 47
Seleccione un patrón para las filas 1, 2 y 3. Luego entre el número del mejor patrón de cada fila en las correspondientes casillas en la ventana. Luego hagaclic en Finalizar.
Si no puede encontrar un patrón bien alineado, haga clic en Recalibrar para imprimir otra hoja de prueba, luego repita este paso.
Limpieza de la impresora
Para que su impresora funcione bien, es recomendable que la limpie varias veces al año. Siga los pasos siguientes:
1. Apague la impresora, desenchufe el cable de alimentación y desconecte el cablede la impresora.
2. Retire el papel y utilizando una brocha suave, limpie el polvo o sucio que se haya acumulado en el alimentador de papel.
3. Limpie el exterior de la impresora con un paño suave y húmedo.
4. Limpie los residuos de tinta que se encuentren dentro de la impresora, utilizando un paño suave y húmedo. Limpie las áreas que se indican en la figura a la derecha:
Advertencia: No toque los engranajes dentro de la impresora.
Precaución: Tenga cuidado y no limpie el eje del carro metálico.
Nunca utilice una brocha dura o abrasiva, ni alcohol ni diluyente de pintura para limpiar la impresora; esto podría dañar los componentes o la carcasa de la impresora.
No derrame agua sobre los componentes de la impresora y no rocíe lubricantes o aceites en el interior de la impresora.
No utilice las hojas de limpieza que se incluyen con algunos papeles especiales; pueden obstruirse dentro de la impresora.
Limpie aquí
No toque el eje del carro metálico.
48 Mantenimiento de la impresora
Transporte de la impresora
Si va a mudar la impresora cierta distancia, tiene que prepararla para su transporte, colocándola en su caja original o una similar. Siga los pasos siguientes:
Precaución: Para evitar daños al trasladar la impresora, deje instalados los cartuchos de tinta.
1. Encienda la impresora, espere a que el cabezal de impresión encaje y descanse en el extremo derecho, y luego apague la impresora.
2. Desenchufe el cable de alimentación del tomacorriente. Luego desconecte el cable de la impresora.
3. Retire todo el papel de la impresora y saque el soporte de papel.
4. Abra la cubierta de la impresora. Si todavía tiene la pieza protectora de embalaje, colóquelo en el área al lado del sujetador de los cartuchos y utilice cinta adhesiva para fijarlo a la caja de la impresora. Si no tiene la pieza protectora de embalaje, sencillamente fije el sujetador de los cartuchos a la carcasa de la impresora con cinta adhesiva. Luego cierre la cubierta de la impresora.
5. Empuje hacia adentro la extensión de la bandeja de salida y cierre la bandeja.
6. Empaque la impresora y sus periféricos en la caja original, utilizando el material protector original. Refiérase a la Guía de instalación.
Mantenga nivelada la impresora mientras la transporta.
Después de su transporte, retire la cinta adhesiva que sujeta el sujetador de cartucho a la caja de la impresora, y haga una prueba a su impresora. Si observa que la calidad de impresión ha decaído, alinee el cabezal de impresión (refiérase a la página 46).
Fije el soporte del cartucho de tinta a la caja de la impresora con cinta adhesiva.
Precaución: Recuerde que debe retirar la pieza protectora de embalaje y la cinta adhesiva una vez que instale la impresora en el sitio nuevo.
Resolución de problemas 49
Resolución de problemas
Refiérase a la sección “Diagnóstico de problemas de la impresora” en la página 50 para determinar cual es el problema de la impresora. Luego refiérase a las siguientes secciones para encontrar las soluciones:
� “Problemas de instalación del software y de configuración” en la página 52
� “Problemas con la impresora” en la página 53
� “Problemas con la calidad de impresión” en la página 54
� “Problemas con el papel” en la página 57
� “Problemas de impresión” en la página 57
� “Cómo desinstalar y reinstalar el software de la impresora” en la página 59
� “¿Dónde obtener ayuda?” en la página 61
Sugerencia: Es buena idea visitar frecuentemente el sitio Web de EPSONpara obtener actualizaciones gratis del driver de su impresora. Visite http://latin.epson.com. Para su conveniencia, en la página aparecen las instrucciones de cómo bajar los archivos.
Partes de la impresora
Botón y luz de funcionamiento
Botón de mantenimiento/ luz de error
Botón de sustitución de cartuchos de tinta
Soporte de papel
Tapa de la impresora
Extensión de bandeja de salida
Bandeja de salidaGuía lateral izquierda
50 Resolución de problemas
Diagnóstico de problemas de la impresora
Primero inspeccione las luces de la impresora según se indica abajo, o ejecute una prueba de la impresora (vea la página 51).
Luces Explicación
La luz verde de funcionamiento
P destella.
La impresora está recibiendo una tarea de impresión, reemplazando un cartucho de tinta o limpiando el cabezal de impresión.
La luz roja
b de error está encendida.
Se acabó el papel o la tinta, o se obstruyó el papel. También es posible que aparezca un mensaje en su pantalla.� Si se acabó el papel, añada papel y luego presione el botón de
mantenimiento
b para continuar imprimiendo. � Si el papel está obstruido, primero oprima el botón de mantenimiento
b para expulsar el papel. Si eso no funciona, apague la impresora, abra la cubierta y retire todo el papel, incluyendo los trozos rotos. Luego vuelva a encender la impresora, cargue papel y presione el botón de mantenimiento
b.� Si ve un mensaje que indica uno de los cartuchos tienen poca tinta,
tendrá que reemplazar uno de los cartuchos. Refiérase a la página 41 para mayores detalles.
La luz roja
b de error destella.
Uno de los cartuchos contiene poca tinta. Asegúrese de que cuenta con un cartucho nuevo. Para averiguar cuál cartucho tiene poca tinta, verifique el nivel de tinta según se describe en la página 42.
La luz verde de funcionamiento
P está apagada y la luz roja de error
b está encendida.
Es posible que el papel esté impidiendo el movimiento del cabezal de impresión. Apague la impresora, abra la cubierta y retire el papel obstruido y cualquier otro objeto que lo esté bloqueando. Luego vuelva a encender la impresora. Si las luces se mantienen encendidas, comuníquese con su distribuidor o EPSON; refiérase a la página 61.
La luz verde de funcionamiento
P y la luz roja de error
b
parpadean.
La impresora puede tener un error interno. Apague la impresora, espere unos segundos, y luego vuelva a encenderla. Si la luz continúa parpadeando, póngase en contacto con su distribuidor o con EPSON; refiérase a la página 61 para información sobre contactos.
La luz verde de funcionamiento
P y la luz roja de error
b
permanecen encendidas después de reemplazar el cartucho de tinta.
Uno de los cartuchos de tinta está instalado incorrectamente. Siga los pasos en la página 43 para retirar los cartuchos de tinta y luego vuelva a colocarlos correctamente.
Resolución de problemas 51
Cómo hacer una prueba a la impresora
Puede hacer una prueba de la impresora para determinar si el problema proviene de la impresora o de otra fuente.
1. Apague la impresora y la computadora.
2. Desconecte el cable de interface de la impresora.
3. Cargue papel tamaño carta o A4.
4. Sostenga el botón de mantenimiento
b, y luego presione y suelte el botón de funcionamiento
P. Mantenga presionado el botón de mantenimiento
b hasta que la luz verde de funcionamiento
P destelle, luego suéltelo.
5. La impresora imprime una hoja indicando el número de la versión ROM y un patrón de test de inyectores. (Si observa líneas en el modelo, debe limpiar el cabezal de impresión; refiérase a la página 39.)
� Si se imprime la hoja de prueba, es probable que el problema esté relacionado con la configuración del software, el cable de interface la computadora, o el software no está instalado correctamente.
� Si no se imprime la hoja de prueba, pueda que exista un problema con la impresora.
Intente las sugerencias que se indican en la sección “Problemas y soluciones” en la página 52. Si nada funciona, comuníquese con su distribuidor EPSON según se describe en la página 61.
6. Apague la impresora, reconecte el cable de interface y luego encienda la impresora y la computadora.
52 Resolución de problemas
Problemas y soluciones
Problemas de instalación del software y de configuración
La impresora hace ruidos después de instalar el cartucho de tinta.
� La primera vez que instala los cartuchos de tinta, la impresora debe cargar el sistema de distribución de tinta en el cabezal de impresión durante uno cuantos minutos. No apague la impresora hasta que este proceso de carga haya terminado (la luz verde de funcionamiento
P deja de destellar) de lo contrario puede que no cargue la tinta correctamente y la impresora comenzará a cargar el sistema la próxima vez que la encienda y utilizará más tinta de la necesaria.
� Asegúrese de que las abrazaderas de cartuchos están cerradas correctamente y que no queda material de embalaje en la impresora. Apague la impresora, espere un momento, y luego vuelva a encenderla para despejar el problema.
Ha tenido problemas para instalar el software de impresión.
� Asegúrese de que la impresora esté encendida y que el cable de la impresora esté conectado correctamente en ambos extremos. Luego siga con atención las instrucciones de instalación del software en la Guía de instalación. Además, asegúrese de que su sistema cumple con los requisitos indicados en la página 71.
� Cierre todos los programas, incluyendo los protectores de pantalla y protección contra virus, y vuelva a instalar el software.
� Si el icono de su impresora (SP820 Series) no aparece en el Selector de su Macintosh, es posible que el Selector contiene demasiados elementos. Borre los elementos innecesarios.
� En Windows 2000, si ve un mensaje de error o el software no se instala correctamente, puede que usted no esté autorizado para instalar software. Comuníquese con su Administrador de Sistemas.
Resolución de problemas 53
� Si está utilizando Windows 98, Me, 2000 o XP, asegúrese de que el sistema operativo fue preinstalado originalmente y que no fue instalado como una actualización (upgrade) después de Windows 95. De lo contrario, es posible que el driver USB del dispositivo de la impresora no se instale correctamente.
� Bajo el Administrador de dispositivos, verifique que el driver USB está funcionando correctamente. Refiérase al sistema de ayuda de Windows para mayores detalles.
� Si está imprimiendo a través de una red, refiérase a la Manual de Referencia para las instrucciones sobre cómo configurar la impresora para imprimir enuna red.
� En Windows, asegúrese de que su impresora está elegida como la impresora predeterminada bajo la utilidad de impresoras.
Problemas con la impresora
Solo la luz verde de funcionamiento
P está encendida, pero no se imprime nada.
� Asegúrese de que el cable de interface esté firmemente conectado en ambos extremos y que el mismo cumple con los requisitos del sistema según se indica en la página 71.
� Haga una prueba de la impresora, según se indica en la página 51. Si la hoja de prueba se imprime, asegúrese de que el software está instalado correctamente.
� Si está imprimiendo en una red deberá configurar la impresora para imprimir en redes, tal cómo se describe en la Manual de Referencia.
La impresora suena como si estuviese imprimiendo, pero no imprime nada.
� Puede que sea necesario limpiar los inyectores del cabezal de impresión; vea la página 39.
� La impresora no imprime correctamente si está inclinada o desnivelada. Colóquela en una superficie plana y estable.
54 Resolución de problemas
Al encenderla o después de un rato, la impresora hace ruidos.
La impresora está ejecutando un ciclo de mantenimiento de rutina.
La impresión es muy lenta.Asegúrese de que su sistema cumple con los requisitos indicados en la página 71. Si está imprimiendo una imagen de alta resolución, puede que requiera más que los requisitos mínimos. También puede que necesite hacer lo siguiente:
� obtener más espacio libre en su disco duro o ejecutar un programa de desfragmentación;
� cerrar todos los programas que no está utilizando;
� aumentar la memoria del sistema (RAM).
Para imprimir a mayor velocidad, siga las siguientes sugerencias:
� Seleccione Borrador como Calidad de impresión (en Windows) o coloque el control deslizante de Calidad/Rápido en Rápido (Macintosh).
� En la ventana de Más ajustes (sólo Macintosh) desactive Entrelazado y active Alta Velocidad.
� Si la impresora está conectada a un concentrador USB, desconecte los dispositivos USB que no esté usando.
� Si está utilizando el puerto paralelo, active el modo ECP/DMA del puerto paralelo de su computadora. Refiérase a la documentación de su computadora o a las instrucciones del fabricante.
Problemas con la calidad de impresión
Observa franjas (líneas claras).
� Puede que sea necesario limpiar los inyectores del cabezal; vea la página 39.
� Seleccione una calidad de impresión superior y desactive el modo Alta Velocidad; refiérase a la página 12 en Windows o a la página 15 en Macintosh.
Resolución de problemas 55
� Seleccione el tipo de papel correcto en el ajuste Papel (Windows) o Tipo papel (Macintosh) de acuerdo al papel; refiérase a la página 25.
� Asegúrese de que el lado imprimible del papel esté hacia arriba. Generalmente es más blanco o brillante.
� Puede que haya que cambiar los cartuchos de tinta. Para reemplazarlos, refiérase a la página 41.
� Pruebe usar Modo Automático (sólo Macintosh); vea la página 15 (OS 8.6 - 9.x) o la página 17 (OS X).
� Ejecute la utilidad de Alineación de cabezales, vea la página 46.
El impreso está borroso o manchado.
� Asegúrese de que el papel no esté húmedo o doblado, y que esté cargado con el lado imprimible hacia arriba. Si es necesario, cargue papel nuevo con la cara imprimible hacia arriba.
� Utilice la hoja de soporte con el papel especial, o intente cargar una hoja a la vez.
� Asegúrese de que el papel cumple con las especificaciones que aparecen en el Manual de Referencia.
� Utilice papel EPSON para garantizar una correcta saturación y absorción de las tintas genuinas EPSON.
� Ejecute la utilidad Alineación de cabezales. Vea la página 46.
56 Resolución de problemas
El impreso es pálido o faltan puntos.
� Limpie el cabezal de impresión; vea la página 39.
� Puede ser que los cartuchos de tinta estén viejos o tengan poca tinta. Para reemplazarlos, vea la página 41.
� Seleccione el tipo de papel correcto en el ajuste Papel (en Windows) o en Tipo papel (en Macintosh); vea la página 25.
� Asegúrese de que el papel no está dañado, sucio o cargado con el lado imprimible hacia abajo. Si es así, cargue una nueva pila de papel con el lado imprimible hacia arriba. Para obtener los mejores resultados, utilice papel EPSON genuino.
El impreso es granoso.
� Utilice papel de mejor calidad o seleccione una calidad de impresión superior (en Windows, vea la página 13) o Calidad de Impresión superior (Macintosh; vea la página 23).
� Ejecute la utilidad Alineación de cabezales; vea la página 46.
� Aumente la resolución de la imagen o imprima una imagen más pequeña; refiérase a la documentación de su software.
Faltan colores o se imprimen los colores incorrectos.
� Asegúrese de que Sólo tinta negra (Windows) está desactivada o que tiene seleccionado Color como el ajuste Tinta (Macintosh), aún cuando esté imprimiendo fotos en blanco y negro.
� Limpie el cabezal de impresión, vea la página 39.
� Puede ser que los cartuchos de tinta están viejos o tengan poca tinta. Para reemplazarlos, refiérase a la página 41.
� Intente desactivar PhotoEnhance.™ Verifique si está utilizando algún efecto especial que altera los colores de la imagen, tal como Sepia.
� Pruebe usar el modo Automático (sólo Macintosh); vea la página 15 (OS 8.6 - 9.x) o la página 17 (OS X).
� Cambie la configuración de Gama; vea la página 20 (Windows) o la página 23 (Macintosh).
Resolución de problemas 57
� Es imposible que los colores impresos sean exactamente iguales a los colores de la imagen en la pantalla. Sin embargo, puede utilizar un sistema de control de colores —como ICM (Windows; vea la página 20) o ColorSync (Macintosh; vea la página 23)— para tratar de igualarlos lo más posible.
Problemas con el papel
El papel no es alimentado correctamente o se obstruye en la impresora.
� Si el papel no avanza, retírelo del alimentador de papel. Abanique la pila de papel, vuelva a cargar el papel contra el borde derecho (debajo de la lengüeta) y luego deslice la guía lateral izquierda contra el papel sin apretar demasiado.
� Si el papel se obstruye, presione el botón de mantenimiento
b para expulsarlo. Si es necesario, abra la tapa y retire el papel y trozos de papel obstruidos. Cargue papel nuevo y presione el botón de mantenimiento
b.
El papel no es expulsado completamente o sale arrugado.
� Si el papel no es expulsado completamente, puede que esté usando el tamaño de papel equivocado. Presione el botón de mantenimiento
b para expulsar la hoja, y luego seleccione el tamaño de papel apropiado.
� Si sale arrugado, el papel puede que esté húmedo o es muy delgado. Cargue papel nuevo.
Problemas de impresión
La imagen aparece invertida, como si estuviese reflejada en un espejo.Desactive el ajuste Espejo (en Windows) o Giro horizontal (en Macintosh) en el software de la impresora, o la configuración de “espejo” o “reflejo” de su programa. (Si está imprimiendo en papel EPSON Iron-On Transfer Paper, la imagen debe estar invertida.)
La impresora imprime hojas en blanco.
� Asegúrese de que tiene seleccionada su impresora en Windows, o que aparece como la impresora activa bajo el Selector o en Print Center en Macintosh.
58 Resolución de problemas
� Limpie el cabezal de impresión; vea la página 39.
Aparecen caracteres incorrectos.
� Asegúrese de que el cable de interface esté firmemente conectado en ambos extremos y que el mismo cumple con los requisitos del sistema según se indica en la página 71.
� Asegúrese de que tiene seleccionada su impresora en Windows, o que aparece como la impresora activa bajo el Selector o en Print Center en Macintosh.
� Si está utilizando un selector de transferencia de datos o un concentrador USB con la impresora, conecte la impresora directamente a la computadora.
Los márgenes están incorrectamente configurados.� Asegúrese de que la
configuración del papel se ajusta al tamaño del papel. Vea la página 12 (Windows), la página 15 (Macintosh OS 8.6 - 9.x) o la página 17 (Macintosh OS X).
� Seleccione los margénes correctos para el tamaño del papel. Los márgenes deben estar dentro del área imprimible de la
hoja; vea la sección “Especificaciones técnicas” en la página 63.
� Asegúrese de que el papel está colocado sobre el lado derecho del alimentador de papel y que la guía lateral izquierda esté correctamente colocada contra el borde opuesto del papel. No coloque papel por encima de la flecha en la guía lateral izquierda.
El tamaño o la ubicación de la imagen es incorrecta.
Asegúrese de que las opciones de papel y de distribución estén correctamente configuradas.
Se están imprimiendo demasiadas copias.
Asegúrese de que la opción de copias en el software de la impresora o de la aplicación no está configurada para imprimir copias múltiples.
Resolución de problemas 59
Cómo desinstalar y reinstalar el software de la impresora
Puede que tenga que desinstalar y luego reinstalar el driver de la impresora y los programas. Por ejemplo, esto puede ser necesario si actualiza el sistema operativo Windows. No es necesario que desinstale sus otros aplicaciones de edición fotográfica o el Manual de Referencia.
Windows
1. Haga clic en Inicio, seleccione Programas o Todos los programas.
2. Seleccione Epson o Impresoras EPSON, y luego seleccione Desinstalador del software de impresoras EPSON.
3. En la siguiente ventana asegúrese de seleccionar EPSON Stylus Photo 820 Series y haga clic en Aceptar. Luego siga las instrucciones en pantalla.
4. Reinicie la computadora y luego siga las instrucciones en la hoja Guía de instalación para reinstalar el software.
Macintosh OS 8.6 - 9.x
1. Coloque el CD-ROM de su impresora en la unidad de CD-ROM de su computadora.
2. Haga doble clic en EPSON en su escritorio y luego haga doble clic en EPSON en la carpeta que se abre. Seleccione Español. Aparece el Menú
principal.
60 Resolución de problemas
3. Haga clic en Instale el driver de la impresora. En la pantalla de instalación, haga clic en la flecha de la lista de instalación desplegable, localizada en la parte superior y seleccione Eliminar. Luego haga clic en el botón Eliminar en la parte inferior y siga las instrucciones que aparezcan en pantalla.
4. Reinicie la Macintosh y siga las instrucciones en la Guía de instalación para reinstalar el software.
Macintosh OS X
1. Abra la carpeta de Aplicaciones, y luego la carpeta de Utilidades.
2. Seleccione Print Center, seleccione SP820 Series, y haga clic en el botón Eliminar.
3. Reinicie la Macintosh y siga las instrucciones en la Guía de instalación para reinstalar el software.
Cómo desinstalar el plug-in P.I.M. para Photoshop
Si tiene que desinstalar el Plug-in P.I.M. para Adobe Photoshop, haga lo siguiente:
En Windows: En el panel de control, seleccione Agregar o quitar programas, haga clic en P.I.M. Plug-in for Adobe Photoshop, y haga clic en Cambiar o quitar o Agregar o quitar. Siga las instrucciones en pantalla.
En Macintosh OS 8.6 - 9.x: Borre el archivo PRINT Image Matching o PRINT Image Matching.8ba de la carpeta Plug-Ins\Import-Export que se encuentra en la carpeta del programa Photoshop.
Resolución de problemas 61
¿Dónde obtener ayuda?
Si necesita ayuda con la impresora o Film Factory o EPSON PhotoQuicker, refiérase a la información más abajo. Refiérase a la información en la página 62 si necesita información sobre otro software que se encuentra en el CD-ROM suministrado con su impresora.
EPSON proporciona apoyo técnico a través de los servicios de apoyo electrónico y telefónico que se indican a continuación:
Puede que existan cargos por llamadas de larga distancia. Antes de llamar, asegúrese de que tenga la siguiente información a mano:
� el nombre del producto (EPSON Stylus Photo 820)
Servicio electrónico
Servicio Acceso
World Wide Web En la Internet puede visitar el sitio Web de apoyo EPSON en http://latin.epson.com. En este sitio puede bajar drivers y otros archivos, ver información sobre productos, informarse sobre la resolución de problemas y recibir consejos técnicos a través de correo electrónico.
Servicio telefónico
País Número de teléfono
Argentina (54 11) 4346-0300
Chile (562) 230-9500
Colombia (571) 523-5000
Costa Rica (506) 210-9555(1-800) 377-6627
MéxicoMéxico, D.F.Resto del país
(5255) 532-84-008(1-800) 506-07-00
Perú (511) 224-2336
Venezuela (58 212) 240-1111
62 Resolución de problemas
� el número de serie del producto (localizado en la parte posterior de la impresora y en la caja)
� prueba de compra (como la factura de la tienda) y fecha de la compra
� configuración de la computadora y versión del sistema operativo
� descripción del problema
Puede comprar cartuchos de tinta, papel y accesorios EPSON comunicándose con su distribuidor EPSON más cercano.
Nota: Si su impresora requiere servicio y la debe llevar a un Centro Autorizado de Servicio EPSON, deje siempre instalados los cartuchos de tinta cuando la vaya a trasladar para evitar daños a la impresora.
Si necesita ayuda con ArcSoft PhotoImpression, utilice la siguiente información:
� Sitio Web: www.arcsoft.com/techmain.htm
� Correo electrónico: [email protected]
� Teléfono: (510) 440-9901, 8:30 AM–5:30 PM, hora estándar del Pacífico, lunes a viernes.
Especificaciones técnicas 63
Especificaciones técnicas
Impresión
Características mecánicas
Método de impresión: Inyección de tinta sobre demandaConfiguración de inyectores: 48 inyectores monocromáticos (negro)
240 inyectores policromáticos (48 de cada color: cian, magenta, amarillo, cian claro, magenta claro)
Dirección de impresión: Bidirecional con busqueda lógicaMemoria local de entrada: 32KBCódigo de control: EPSON/P Raster
EPSON RemoteInterfaces: Puerto USB y puerto paralelo 1294IEEE
Método de alimentación de papel:
Fricción
Trayecto del papel: Alimentador, entrada superior
Capacidad de alimentador: 100 hojas de papel de 65,8 g/m2 (17 lb)
Dimensiones: Almacenamiento:Longitud: 47,96 cm (18,9 pulg.)Profundidad: 25,96 cm (10,2 pulg.)Altura: 18,1 cm (7,1 pulg.)
Impresión:Longitud: 47,96 cm (18,9 pulg.)Profundidad: 50,9 cm (20,3 pulg.)Altura: 27,18 cm (10,7 pulg.)
Peso: 3,42 kg (7,5 lb) sin los cartuchos de tinta
64 Especificaciones técnicas
Papelapel
Nombre de papel
Tamaño Tipo Grosor
Hojas sueltas Carta - 8,5 × 11 pulg. (21,6 × 28 cm)
Legal - 8,5 × 14 pulg.(21,6 × 35,6 cm)
Media carta - 5,5 × 8,5 pulg. (13,9 × 21,6 cm)
Ejecutivo - 7,5 × 10 pulg.(21,6 × 28 cm)
A4 (210 × 297 mm)
A5 (148 × 210 mm)
A6 (105 × 148 mm)
Papel normal y papeles especiales para inyección de tinta distribuídos por EPSON
0,003 a 0,004 pulg. (0,08 a 0,11 mm) para papeles comunes
64 a 90 g/m² para papel común
Transparencias Carta - 8,5 × 11 pulg. (21,6 × 28 cm)
A4 (210 × 297 mm)A6 (105 × 148 mm)
—
Matte Paper Heavyweight, Premium Luster Photo Paper, ColorLife Photo Paper
Carta - 8,5 × 11 pulg.(21,6 × 28 cm)
8 × 10 pulg. (20,3 × 25,4 cm), sin márgenes (papel Matte solamente)
Matte Paper Heavyweight, Premium Luster Photo Paper, ColorLife Photo Paper distribuido por EPSON
—
Premium Glossy Photo Paper, Premium Semigloss Photo Paper
Carta - 8,5 × 11 pulg.(21,6 × 28 cm)
5 × 7 pulg. (12,7 × 17,8 cm), sin márgenes (papel satinado solamente)
8 × 10 pulg. (20,3 × 25,4 cm), sin márgenes (papel satinado solamente)
Papel Premium Glossy Photo Paper, Premium Semigloss Photo Paper distribuido por EPSON.
Especificaciones técnicas 65
Nota: Siempre cargue el papel verticalmente, con la excepción de sobres. Cargue sobres con el borde solapado primero y hacia abajo.
Dado que la calidad de cualquier marca o tipo de papel particular puede variar segun el fabricante en cualquier momento, EPSON no puede garantizar la calidad de marcas o tipos de papel no relacionados con EPSON. Siempre pruebe muestras de papel antes de comprar en grandes cantidades o imprimir trabajos largos.
Self-adhesive sheets(Hojas autoadhesivas)
A4 (210 × 297 mm) Hojas autoadhesivas distribuidas por EPSON
—
Sobres N° 10, 4,1 × 9,5 pul. (104 × 241 mm)
DL, 4,3 × 8,7 pul. (110 × 220 mm)
C6, 4,4 × 6,4 pul. (114 × 162 mm)
Papel común, bond o para correo aéreo
0,006 a 0,02 pulg. (0,16 a 0,52 mm)
45 a 75 g/m²
Ink jet cards (Tarjetas para inyeccion de tinta)
A6 (105 × 148 mm) Tarjetas para impresoras de inyección de tinta distribuidas por EPSON
—
Photo Stickers A6 (105 × 148 mm), 16 calcomanías por hoja
Papel distribuido por EPSON.
—
Photo Paper Carta - 8,5 × 11 pulg.(21,6 × 28 cm)
Panorámico (210 × 594 mm)
Papel Photo Paper distribuido por EPSON.
Iron-On Transfer Paper
Carta - 8,5 × 11 pulg.(21,6 × 28 cm)
Papel de transferencia distribuido por EPSON.
0,18 mm (0,007 pulg.)
Nombre de papel
Tamaño Tipo Grosor
66 Especificaciones técnicas
Nota: El papel de mala calidad puede reducir la calidad de impresión y causar obstrucciones u otros problemas. Si tiene dichos problemas, use un papel de mejor calidad.No use papel enrollado o doblado.
Use papel en condiciones normales:Temperatura de 15 a 25°C (59 a 77°F)Humedad de 40 a 60% (humedad relativa)
Guarde impresos en papel Self-Adhesive Sheets bajo estas condiciones:Temperatura de 15 a 30°C (59 a 86°F)Humedad de 20 a 60% (humedad relativa)
Área de impresión
Hojas sueltas (incluyendo formato panorámico), tarjetas y sobres.
M-S: El margen superior mínimo es de 3 mm (0,12 pulg.).M-I: El margen izquierdo mínimo es de 3 mm (0,12 pulg.).M-D: El margen derecho minimo es:
7 mm (0,28 pulg.) para sobres DL.28 mm (1,1 pulg.) para sobres N° 10.3 mm (0,12 pulg. para sobres C6 y todas las otras hojas de papel.
A
B-L B-R
C
Hojas sueltas y tarjetas
Sobres
M-D
M-Inf.
M-S
M-DM-Inf.
M-I
Hojas sueltas o tarjetas, sin márgenes.
M-S
M-I
✽✽
Especificaciones técnicas 67
Nota: Con excepción de sobres, siempre cargue todo tipo de papel en el alimentador de hojas verticalmente. Cargue los sobres con la solapa hacia abajo.
Cartuchos de tinta
M-Inf: El margen inferior mínimo es de 14 mm (0,55 pulg.).✽: Se desea ampliar el margen mínimo inferior a 3 mm (0,12 pulg.),
seleccione la casilla de verificación Minimizar márgenes en el cuadro Avanzado del menú Opciones de impresión del driver de la impresora (Windows) o la opción Máximo para el Área imprimible del cuadro Ajustar página (Macintosh). No obstante, la calidad de impresión puede disminuir en una área ampliada. Antes de imprimir grandes trabajos utilizando este ajuste, imprima una sola hoja para comprobar la calidad de la impresión.
✽✽: Cuando se imprime sin márgenes, es posible que la calidad de impresión disminuya en las secciones superior e inferior del papel o el área se puede borronear.
Especificaciones Cartucho de tinta negra (T026201)
Cartucho de tinta de color (T027201)
Color(es): Negro Cian, magenta, amarillo, cian claro, magenta claro
Capacidad de impresión*:
370 páginas (comparable con un 5% de cobertura ECMA [ISO/IEC 10561], a 360 ppp [puntos por pulgadas])
220 páginas (5% de cobertura de cada color)
Vida útil del cartucho de tinta:
2 años a partir de la fecha de producción, antes de ser abierto (6 meses después de abrir la envoltura 25°C [77°F)
68 Especificaciones técnicas
* Los datos proporcionados están basados en impresión continua después de la sustitución de los cartuchos iniciales. La capacidad de impresión real puede variar, dependiendo de la frecuencia de uso de la función de limpieza del cabezal de impresión y de la frecuencia de uso de la impresora.
** La tinta se descongela y puede ser utilizada después de aproximadamente 3 horas a 25 °C ( 77 °F).
Nota: EPSON recomienda el uso de cartuchos de tinta y consumibles genuinos EPSON. Otros productos no fabricados por EPSON pueden provocar daños a la impresora que no están cubiertos por la garantía de EPSON.
No utilice cartuchos de tinta con fecha de expiración vencida.
Temperatura: Almacenmiento: de -20 a 40°C (-4 a 104°F)1 mes a 40°C (104°F)
Transporte: de -30 a 60°C (-22 a 140°F)1 mes a 40°C (104°F)120 horas a 60°C (140°F)
Congelamiento: ** -18°C (0,4°F)
Dimensiones(L x P x A):
2,01 × 6,88 × 3,85 cm(0,79 × 2,6 × 1,52 pulg.)
4,91 × 6,68 × 3,85 cm(1,9 × 2,6 × 1,52 pulg.)
Especificaciones Cartucho de tinta negra (T026201)
Cartucho de tinta de color (T027201)
Especificaciones técnicas 69
Características eléctricas
Nota: Revise el voltaje en la etiqueta localizada en la parteposterior de la impresora.
Características ambientales
* Guardada en el contenedor de embalaje original.
Especificación Modelo Universal (UPS)
Rango de voltaje de entrada:
De 90 a 264 V
Rango de frecuencia nominal:
De 50 a 60 Hz
Rango de frecuencia de entrada:
De 49,5 a 60,5 Hz
Corriente nominal: 0,2 - 0,4 A
Consumo de energia: Aprox. 18 W (patrón de carta ISO 10561)
Aprox. 4 W en modo de reposo
Aprox. 6 W desconectada
Temperatura: Funcionamento: de 10 a 35°C (50 a 90°F)
Almacenamiento: * de -20 a 40°C (-4 a104°F), 1 mes a 40°C (104°F)
Transporte:* de -20 a 60°C (-4 a140°F), 120 horas a 60°C (140°F)
Humedad (sin condensación):
Funcionamento: de 20 a 80% (humedad relativa)
Almacenamiento:* de 5 a 85% (humedad relativa)
70 Especificaciones técnicas
Aprobaciones de seguridad
Seguridad: UL 1950, CSA C22.2 N° 950EMC: FCC parte 15 subparte B classe B
CSA C108.8 Classe B
71
Requisitos y avisos
Requerimientos del sistema para Windows
Para utilizar la impresora y su software, el sistema deberá tener:
� Una PC compatible con Microsoft Windows con un procesador Pentium® o superior (Windows 98 o 95), un procesador Pentium de 150 MHz o superior (Windows Me) o un procesador Pentium de 133 MHz o superior (Windows 2000 o XP)
� Microsoft Windows 95, 98, Me, Windows 2000 o Windows XP
� Como mínimo, 16 MB de memoria RAM (Windows 98, 95), 32 MB (Windows Me) o 64 MB (Windows 2000 o XP)
� Como mínimo, 50 MB de espacio libre en el disco duro (es recomendable contar con 100 MB)
� Adaptador de visualización y monitor VGA o superior
� Unidad de CD-ROM o de DVD para instalar el software de la impresora
� Para conectar mediante una conexión USB: una computadora con el sistema operativo Windows 98, Windows Me, Windows 2000 ó Windows XP con un puerto USB compatible con Windows y un cable blindado USB tipo “AB”.
� Para una conexión paralela: Un cable paralelo bidireccional de alta velocidad conforme IEEE-1284 (6 a 10 pies de largo [2 a 3 metros]) con un conector macho D-SUB de 21 agujas para la computadora y un conector de 36 agujas compatible con Centronics® para la impresora.
Requirements del sistema para Macintosh
Para utilizar la impresora y su software, el sistema deberá tener:
� Una computadora Apple® de la serie iMac,™ o una Power Macintosh® G3 o G4, PowerBook® o iBook™
� Sistema operativo Mac® OS 8.6 hasta OS X o superior (se recomienda Mac OS 9.0 ó superior)
� Como mínimo, 16 MB de memoria RAM (se recomiendan 48 MB)
� Como mínimo, 50 MB de espacio libre en el disco libre (se recomiendan 100 MB)
� Un monitor VGA o superior
� Unidad de CD-ROM o de DVD para instalar el software de la impresora
� Un cable blindado USB tipo “AB”
72 Requisitos y avisos
Instrucciones de seguridad importantes
Antes de utilizar la impresora, lea con atención las siguientes instrucciones de seguridad para asegurarse de que utilizará la impresora en forma segura y efectiva:
� Debe seguir todas las advertencias e instrucciones que aparecen en la impresora.
� Sólo utilice el tipo de fuente de energía que aparece en la etiqueta de la impresora.
� Conecte todo los equipos a tomacorrientes con conexión a tierra. Evite utilizar tomacorrientes que utilizan el mismo circuito con fotocopiadoras o sistemas de control de aire que regularmente se encienden y se apagan.
� Coloque la impresora cerca del tomacorriente de pared para que la pueda desenchufar fácilmente.
� No permita que el cable de alimentación se dañe o deshilache.
� Si utiliza un cable de extensión con la impresora, asegúrese de que el amperaje nominal total de cada dispositivo enchufado al cable de extensión, no exceda el amperaje nominal total del cable de extensión. Además, asegúrese de que el amperaje nominal total de todos los dispositivos enchufados al tomacorriente, no excedan el amperaje nominal total de dicho tomacorriente.
� Mantenga la impresora y la computadora lejos de fuentes potenciales de interferencia electromagnética, tales como altavoces o bases de teléfonos inalámbricos.
� Evite lugares que estén sujetos a cambios bruscos de temperatura o humedad, shock, vibraciones o polvo.
� Permita suficiente espacio alrededor de la impresora para que tenga una ventilación adecuada.
� No coloque la impresora cerca de un radiador, una salida de calor o bajo la luz directa del sol.
� Coloque la impresora en una superficie plana y estable más grande que la base de la impresora. La impresora no funcionará correctamente si está inclinada o desnivelada.
� Apague y desenchufe la impresora antes de limpiarla. Sólo utilice un paño húmedo para limpiarla. No derrame ningún líquido sobre la impresora.
Precaución: Siempre apague la impresora utilizando el botón de funcionamiento
P. No apague la regleta de extensión ni desenchufe la impresora hasta la luz verde de funcionamiento
Pesté apagada.
� No bloquee ni tape los orificios de la impresora ni inserte objetos por las ranuras.
� A excepción de lo indicado en este manual, nunca intente reparar el equipo usted mismo. Si la impresora necesita reparaciones, comuníquese con un Centro Autrorizado de Servicio EPSON (vea la sección “Servicios y garantía de productos EPSON”).
� Desenchufe la impresora y hágala reparar por personal calificado si se presenta una de las siguientes situaciones:
Si el cable de alimentación o el enchufe está dañado; si le ha entrado líquido a la impresora; si la impresora se cayó o se dañó el chasis; si la impresora no funciona bien o funciona en forma extraña. Sólo haga cambios a los controles que se indican en las instrucciones de funcionamiento.
Requisitos y avisos 73
Instrucciones de seguridad de los cartuchos de tinta
� Mantenga los cartuchos de tinta lejos del alcance de los niños, y no ingiera la tinta.
� Tenga cuidado cuando manipule los cartuchos de tinta usados; puede que quede tinta alrededor del orificio de suministro de tinta. Si le cae tinta en la piel, lávese con agua y jabón. Si le cae tinta en los ojos, láveselos inmediatamente con agua.
� No introduzca la mano dentro de la impresora ni toque los cartuchos cuando la impresora esté imprimiendo.
� No mueva el cabezal de impresión con la mano ya que esto puede dañar la impresora.
� Instale el cartucho de tinta inmediatamente cuando lo retire de su empaque. Si deja el cartucho fuera de su empaque por mucho tiempo, perderá calidad de impresión.
� No utilice cartuchos de tinta cuya fecha de vencimiento haya expirado. Para mejores resultados, utilice los cartuchos de tinta dentro de los seis meses de haberlos instalados.
� Guarde los cartuchos de tinta en un lugar fresco y oscuro.
� Si un cartucho de tinta estaba guardada en un sitio frío, espere por lo menos unas tres horas para que se ajuste a la temperatura ambiente antes de instalarlo.
� No sacuda el cartucho de tinta ya que la tinta se puede derramar.
� No desarme el cartucho ni recargue tinta. Esto podría dañar el cabezal de impresión.
� No toque el chip verde al costado del cartucho. Esto puede afectar su funcionamiento normal y la impresión.
� Si retira un cartucho de tinta y piensa utilizarlo más adelante, proteja el orificio de suministro de tinta de la suciedad y polvo, y guárdelo en el mismo ambiente que la impresora. El cartucho cuenta con una válvula que cierra el orificio de suministro de tinta, por lo que no es necesario colocar tapas ni envolturas; sin embargo, es necesario tener cuidado para evitar que la tinta manche otros objetos. No toque el orificio de suministro de tinta ni los lados del mismo.
� Antes de transportar la impresora, asegúrese de que el cabezal de impresión esté ubicado al extremo derecho y que los cartuchos de tinta estén debidamente sujetos. Utilice cinta adhesiva para fijar el sujetador del cartucho de tinta al chasis de la impresora para evitar que se deslice.
Cumplimiento con ENERGY STAR Como socio de ENERGY STAR,® EPSON ha establecido que este producto satisface las directrices de ENERGY STAR sobre eficiencia energética. La afiliación con el programa de equipos de oficina de ENERGY STAR de la EPA (Agencia de Protección del Ambiente de Estados Unidos) es una asociación voluntaria con la industria de equipos de oficina que intenta promover la introducción de computadoras personales, monitores, impresoras, faxes y fotocopiadoras que manejen eficientemente la energía eléctrica, como parte de un esfuerzo para reducir la contaminación del ambiente debido a la generación de energía.
74 Requisitos y avisos
Declaración de conformidad con la FCC
Para usuarios en los Estados Unidos
Este equipo se ha probado y se encontró que cumplía con los límites establecidos para un dispositivo digital de Clase B, de acuerdo a la Parte 15 de los Reglamentos de la FCC. Estos límites se han establecido para proporcionar una protección razonable contra la interferencia dañina en una instalación residencial. Este equipo genera, utiliza, y puede emitir energía de radiofrecuencia y, si no se instala y se utiliza de acuerdo a las instrucciones, podría causar interferencia dañina a la recepción de radio o de televisión. Sin embargo, no existe ninguna garantía de que no se producirá interferencia en una instalación particular. Si este equipo llegase a causar interferencia a la recepción de radio y de televisión, que se pueda determinar apagando y prendiendo el equipo, se insta al usuario a tratar de corregir la interferencia utilizando una o más de las medidas siguientes:
� Reorientar o reubicar la antena de recepción.
� Aumentar la distancia de separación entre el equipo y el receptor.
� Conectar el equipo a un tomacorriente distinta a la que está conectado el receptor.
� Consultar al distribuidor o a un técnico de radio/TV con experiencia para solicitar ayuda.
ADVERTENCIA: Si se conecta una interfaz de cable no blindado a este equipo se anulará la Certificación de la FCC de este dispositivo y podría causar niveles de interferencia que exceden los límites establecidos por la FCC para este tipo de equipo. Es responsabilidad del usuario obtener y utilizar un cable de interfaz blindado con este equipo. Si este equipo tiene más de una conexión de interfaz, no deje cables conectados a interfaces que no se utilicen. Los cambios y modificaciones que no estén expresamente aprobados por el fabricante podrían invalidar la autoridad del usuario para operar el equipo.
Declaración de conformidadDe acuerdo al reglamento 47CFR, Parte 2 y 15 de la Clase B, Computadoras Personales y Periféricos; y/o Tarjetas de CPU y Suministros de Energía utilizados con Computadoras Personales de la Clase B:
Nosotros: EPSON AMERICA, INC. Ubicados en: MS: 3-13
3840 Kilroy Airport WayLong Beach, CA 90806Teléfono: (562) 290-5254
Declaramos, bajo única responsabilidad, que el producto aquí descrito cumple con el reglamento 47CFR, Partes 2 y 15 de los reglamentos de la FCC como dispositivo digital de Clase B. Cada producto comercializado es idéntico a la unidad representativa que se probó y que se encontró que cumplía con las normas. Los registros que se mantienen continúan indicando que se puede esperar que los equipos que se producen se mantienen dentro de la variación aceptable estadísticamente, dada la cantidad de producción y las pruebas hechas en base estadística, según lo exige el reglamento 47CFR §2.909. Su operación está sujeta las dos condiciones siguientes: (1) este dispositivo no deberá causar interferencia dañina y (2) este dispositivo deberá aceptar cualquier interferencia recibida, incluyendo interferencia que pueda ocasionar un funcionamiento indeseable.
Marca: EPSON Tipo de producto: Impresora de inyección de tinta Modelo: B163A
Requisitos y avisos 75
Servicios y garantía de productos EPSON
1 Garantía limitada de productos EPSON
Los productos EPSON tienen garantía contra defectos de fabricación y materiales por operación de los mismos bajo condiciones de uso y manejo normales indicados en el Manual de Usuario, durante el período especificado en la sección “Cobertura de Garantía Limitada”, a partir de la fecha de entrega al comprador por parte de EPSON o de algún distribuidor autorizado EPSON (vea “Lista de subsidiarias y oficinas EPSON en Latinoamérica”), dentro del país en el que fue comprado.
EPSON también garantiza que los consumibles (cartuchos de tinta, tóner, baterías) incluidos con el producto se comportarán de acuerdo con las especificaciones de uso siempre que se utilicen antes de que expire la garantía de los mismos.
2 Alcance de la garantía
Si EPSON recibiera aviso de algún defecto durante el período de garantía, podrá, discrecionalmente, reparar o substituir el producto defectuoso sin costo para el cliente. En el caso de sustitución, el equipo sustituido pasará a propiedad de EPSON. El equipo sustituto podrá ser nuevo o previamente reparado de acuerdo con los estándares de calidad de EPSON y gozará con el remanente de la garantía del producto originalmente adquirido.
La presente garantía no incluye compensación o indemnización alguna originada por las fallas de funcionamiento del producto EPSON. En cualquier caso la responsabilidad máxima de EPSON para con el cliente quedará limitada al precio de compra pagado a EPSON o al canal de venta autorizado.
EPSON no proporciona ninguna garantía al software no fabricado por EPSON aún cuando se entregue con los productos EPSON. El software podrá ser garantizado por el fabricante del mismo, tal y como se mencione en la documentación que lo acompañe.
3 Limitaciones y exclusiones
La garantía no será aplicable en los siguientes casos:
3.1 Cuando los números de serie hayan sido retirados o alterados.
3.2 Cuando el producto EPSON haya sufrido mal uso, modificaciones no autorizadas, funcionamiento o almacenamiento que se aparte de las especificaciones ambientales del producto.
3.3 Cuando el daño se deba al uso de suministros o consumibles que hayan sido rellenados o reentintados, así como daños causados por el uso de papeles inapropiados para las especificaciones del equipo.
3.4 Daños por desplazamiento inadecuado del equipo (empaque, instalación, mantenimiento, transporte).
3.5 Daños causados por desastres naturales o provocados (incendios, inundaciones, rayos, terremotos, etc.), fluctuaciones de la corriente eléctrica, interacción con productos de otras marcas.
3.6 Cuando se detecte que el producto fue desarmado total o parcialmente, o sufrió algún intento de reparación fuera de los Centros Autorizados de Servicio EPSON.
3.7 Derrames de sustancias sobre el producto.
3.8 Piezas plásticas exteriores rayadas o maltratadas.
3.9 Daños ocasionados por pruebas, instalación, mantenimiento o ajustes inapropiados.
76 Requisitos y avisos
La garantía no incluye accesorios (tapas, fundas, charolas) ni el reabastecimiento de suministros y consumibles (cartuchos de tinta, tóner, cintas entintadas, baterías, cilindros fotosensibles, perillas, cabezales de impresión, lámparas), los cuales, por su naturaleza, deben ser adquiridos regularmente a través de los canales de venta autorizados.
4 Obtención del servicio de garantía
Se recomienda consultar con la documentación de usuario para verificar que las funcionalidades del producto estén correctamente configuradas y ejecutar los diagnósticos allí señalados. Asimismo, para garantizar el óptimo funcionamiento del equipo, siempre use suministros originales EPSON.
Para obtener el servicio de garantía, el cliente puede acudir a cualquiera de los Centros Autorizados de Servicio EPSON con una copia de su factura de compra o llamar a los Centros de Asistencia Técnica EPSON (vea la lista por países, más adelante).
En el caso de que el cliente llame, se le pedirán los números de modelo y serie del producto, y se le podrán solicitar datos del lugar y la fecha de compra (la garantía sólo es válida en el país de compra).
Si el producto cuenta con cobertura en las instalaciones del cliente, el servicio se proporcionará el día hábil siguiente en las ciudades en las que EPSON ofrezca este servicio.
En caso de que en su localidad no tenga un Centro Autorizado de Servicio cercano, por favor llame al Centro de Asistencia Técnica para que uno de nuestros representantes le indique la forma de obtener servicio.
4.1 Servicio por mensajería (disponible en algunos países en los que EPSON tiene subsidiaria).Si el cliente prefiere usar servicios de mensajería para mandar su equipo a reparación en garantía, deberá llamar a los teléfonos de los Centros de Asistencia Técnica de la subsidiaria dónde se le darán instrucciones de cómo mandar su equipo y la clave de su orden de servicio. El cliente pagará los gastos de transporte, seguro y embalaje.
Este servicio sólo se ofrece dentro del país de compra del producto.
5 Responsabilidades del cliente
El cliente es responsable de la seguridad de toda información confidencial y propietaria, así como de mantener un respaldo actualizado de todos los archivos que permita restablecerlos en caso de daños. Cualquier actividad relacionada con la reinstalación o reposición del software entregado con el equipo será facturada al cliente a las tarifas en vigor del Centro de Servicio EPSON. Esto mismo aplica si la falla es causada por un defecto del software propietario del cliente o “virus” informáticos.
Para obtener servicio en las instalaciones del cliente, éste deberá proporcionar: acceso al producto, espacio de trabajo adecuado, instalaciones eléctricas, acceso a los recursos necesarios para la instalación, reparación o mantenimiento, seguridad para la salud del personal de EPSON y sus herramientas de trabajo.
Requisitos y avisos 77
Cobertura de Garantía Limitada EPSON
Servicio de asistencia técnica
EPSON le ofrece asistencia técnica mediante servicios electrónicos y telefónicos. Antes de llamar a EPSON, consulte los manuales incluidos con su producto. Si no encuentra una solución a su problema, visite la página de Internet de EPSON: http://latin.epson.com
En Latinoamérica, llame a la oficina local o a su distribuidor autorizado. Centros de servicio técnico:
Si el país no se encuentra en la lista anterior, por favor comuníquese con la empresa que le vendió el producto. A través de Internet usted puede obtener información y ayuda en línea para todos los productos EPSON. Registre su equipo Epson en nuestra página de Internet, en http://www.latin.epson.com/promos/registration.html
Soporte y servicio de garantía extendida
En algunos países, EPSON le ofrece la posibilidad de ampliar la cobertura de la garantía original de sus productos. Pueden obtenerse detalles a través de los Centros de asistencia técnica.
Lista de subsidiarias y oficinas EPSON en Latinoamérica
Producto Modelo Duración Condiciones
Impresora de inyección de tinta EPSON Stylus Photo Un año Centro de servicio
Argentina (54 11) 4346-0300 México (52 55) 5328-4008
Chile (562) 230-9500 Perú (511) 224-2336
Colombia (571) 523-5000 Venezuela (52 212) 240-1111
Costa Rica (506) 210-9555 Estados Unidos (1 562) 276-7282
EPSON ARGENTINA S.A.Avenida Belgrano 964/970(1092), Buenos AiresTel: (54 11) 4346-0300Fax: (54 11) 4346-0333www.epson.com.ar
EPSON COSTA RICA, S.AEmbajada Americana, 200 Sur y 300 OesteSan José, Costa RicaTel: (50 6) 210-9555Fax: (50 6) 296-6046www.latin.epsoncr.com
EPSON VENEZUELA, S.A.Calle 4 con Calle 11-1La Urbina SurCaracas, VenezuelaTel: (58 212) 240-1111 Fax: (58 212) 240-1116 www.epson.com.ve
EPSON CHILE, S.A.La Concepción 322Providencia, SantiagoTel: (56 2) 200-3400Fax: (56 2) 200-3410www.epson.cl
EPSON MÉXICO, S.A. de C.V.Av. Sonora #150México, 06100, DFTel: (52 55) 5211-1736Fax: (52 55) 5553-1177www.epson.com.mx
EPSON LATIN AMERICA6303 Blue Lagoon Dr., Ste. 195Miami, FL 33126USATel: (1 305) 265-0092Fax: (1 305) 265-0097www.latin.epson.com
EPSON COLOMBIA, LTDA.Diagonal 109, No. 15-49Bogotá, ColombiaTel: (57 1) 523-5000Fax: (57 1) 523-4180www.epson.com.co
EPSON PERÚ, S.A.Av. Del Parque Sur #400San Isidro, Lima, PerúTel: (51 1) 224-2336Fax: (51 1) 476-4049www.epson.com.pe
EPSON AMERICA, INC.3840 Kilroy Airport WayLong Beach, CA 90806USATel: (1 562) 981-3840Fax: (1 562) 290-5051www.epson.com
79
Índice
A
Adobe Photoshop, P.I.M. plug-in, 3, 33, 37, 60Ajustar página, Macintosh, 15, 17Ajustes avanzados, 20, 24Ajustes Composición
Macintosh, 23Windows, 22
Ajustes personalizadosMacintosh, 23Windows, 20
Ajustes predeterminados, Windows, 14Alineación, cabezal de impresión, 46, 47Apoyo técnico, 61ArcSoft PhotoImpression, 3, 4, 28, 62
B
Botones, 49
C
Cabezal de impresiónalineación, 46, 47limpieza, 41
Cable, impresora, 71Calcomanías, 25Cancelar la impresión
Macintosh OS 8.6 - 9.x, 17Macintosh OS X, 19
Caracteres incorrectos, 58Cartuchos de tinta
instrucciones de seguridad, 43, 45, 73niveles de tinta, 42, 50problemas, solución, 52reemplazo, 45
Colores incorrectos, 56ColorSync, 23, 24, 57Composición incorrecta, 58Configuración
Ajustes personales, Windows, 22Alta Velocidad, 54Calidad de impresión, 26, 54Composición, 16, 21Copias, 58Disposición, 19Entrelazado, 54Espejo, 57Gama, 21, 24, 56Giro horizontal, 57ICM (Image Color Matching), 21, 57Orientación, 15, 18, 27Papel, 25Photo RPM, 24Predefinida, Macintosh OS X, 23Sólo tinta negra, 21, 56Tamaño de papel, 11, 15, 18Tipo de calidad, 13Tipo Papel, Mac OS 8.6 - 9.x, 16, 23, 24Tipo Papel, Mac OS X, 18, 23, 24
Configuración de control de coloresMac OS 8.6 - 9.x, 23, 24Macintosh, 24Windows, 21
Control de impresiónMacintosh, 17, 19Windows, 14
Cuadro de diálogo Imprimir, 12Cumplimiento con Energy Star, 73
80 Índice
D
Declaración de conformidad, 74Declaración de conformidad con la FCC, 74Desinstalación de software, 59, 60Documentación, 4, 7
E
EPSONManual de Referencia, 7papel, 25
EPSON PhotoCenter, 4EPSON PhotoQuicker, 3Especificaciones, 63
Ambientales, 69Aprobaciones de seguridad, 69, 70Cartuchos de tinta, 67Impresión, 63Papel, 64
Exif Printcon Film Factory, 28, 32descripción, 1, 2
F
Film Factory, 3, 28, 33Franjas, 54
G
Garantía, 75
H
Hojas, 64Hojas autoadhesivas, 25
I
Imagen invertida, 57Imágenes borrosas, 55Imágenes pálidas, 56Impresión
ajustes avanzados, 20configuración personalizadas, Windows, 22control, 14, 19
Impresión básicaMacintosh, 20Windows, 12, 14
Impresión BorderFree (sin márgenes), 1, 26, 27, 31
Impresión con ajustes personalizados, Macintosh, 23
Impresión con ajustes personalizados, Windows, 20
Impresión en redes, 53Impresión en segundo plano, 16Impresión lenta, 54Impresora
cable, 71limpieza, 47mantenimiento, 39, 47panel de control, 49, 50partes, 49problemas, 51, 53, 54prueba, 51ruidos, 54transporte, 48
Impresos granosos, 56Impresos manchados, 55Imprimir
BorderFree (sin márgenes), 1, 26, 27, 31con configuración predefinida, Macintosh
OS X, 23control, 17
Imprimir PRINT Image Matching, ver PRINT Image Matching, 33
Instrucciones de seguridad, 72, 73
Índice 81
L
Limpiezacabezal de impresión, 41hojas, 47impresora, 47
Limpieza del cabezalutilidades, 39
Luces, 50
M
Macintoshimpresión básica, 20requisitos del sistema, 71Selector, 52, 58
Mantenimiento de la impresora, 39, 47Manual de Referencia, 5, 7Manual electrónico, 5, 7Márgenes incorrectos, 58Modo Automático, Macintosh, 16, 18, 55Modo ECP/DMA, 54Monitor de avance, 14Mover la impresora, 48
N
Navegador, 5Niveles de tinta, verificación, 42
O
Obstrucciones de papel, 57
P
P.I.M., ver PRINT Image MatchingPáginas en blanco, 57Panel de control, 49, 50
Papel360 dpi Ink Jet Paper, 25Bright White Paper, 25ColorLife Photo Paper, 25cómo cargar hojas de papel, 10cómo cargar sobres, 11Double-Sided Matte Paper, 25EPSON, 25Iron-On Transfer Paper, 25, 57Luster Photo Paper, 25, 26Matte Paper Heavyweight, 25, 26Matte, Double-Sided, 25orientación, 15, 18Papel satinado, 26Photo Paper, 25, 26Photo Quality Glossy Paper, 25Photo Quality Ink Jet Paper y tarjetas, 25Premium Bright White Paper, 25Premium Glossy Photo Paper, 25, 26Premium Luster Photo Paper, 25, 26Premium Semigloss Photo Paper, 26problemas de alimentación, 57Semigloss Photo Paper, 26
Papel con membrete, 10Papel de transferencia, 57Papel preimpreso, 10Papel satinado, 25PhotoCenter, EPSON, 4PhotoEnhance, 56PhotoImpression, ArcSoft, 3, 4, 28, 62PhotoQuicker, EPSON, 3Previsualización, 16, 18PRINT Image Matching
con ArcSoft PhotoImpression, 3, 4, 28con EPSON PhotoQuicker, 3con Film Factory, 28, 33descripción, 1, 3plug-in para Photoshop, 3, 33, 37, 60
Problemasalimentación de papel, 57calidad de impresión, 54, 56color, 56diagnóstico, 51impresora, 53, 54instalación de software, 52, 53solución, 49
82 Índice
Problemas con la calidad de impresión, 54, 56Problemas de impresión
diversos, 57Problemas de instalación, 52, 53Prueba de la impresora, 51Puerto paralelo, 54
R
Reinstalación de software, 59, 60Requisitos del sistema, 71Resolución de problemas, 49Resolution Performance Management (RPM),
24RPM, 24Ruidos, impresora, 54
S
SelectorMacintosh, 52, 58
Self adhesive sheets (Hojas autoadhesivas)especificaciones, 65
Softwaredesinstalación, 59, 60problemas de instalación, 52, 53reinstalación, 59, 60resumen, 3, 4
Soporte técnico, 61
T
Tamaño de papelSobres, 11
Tarjetas Greeting Cards, Glossy Photo, 26Tarjetas, Glossy Photo, 25Test de inyectores, 40, 41Transfer paper, 25Transporte de la impresora, 48
U
USB, 53, 58, 71Utilidades
alineación del cabezal de impresión, 46, 47limpieza del cabezal, 39, 41test de inyectores, 40, 41
V
Verificación de niveles de tinta, 42Windows, 42
W
WindowsAjustes predeterminados, 14Impresión básica, 12impresión básica, 14
World Wide Web, 61