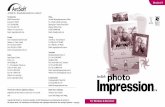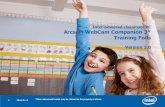Manual del usuario - ArcSoftdownloads.arcsoft.com/downloads/manual/ps_5_w_s.pdf · 2016. 3. 23. ·...
Transcript of Manual del usuario - ArcSoftdownloads.arcsoft.com/downloads/manual/ps_5_w_s.pdf · 2016. 3. 23. ·...

La herramienta de edición fotográfica más eficaz para el hogar y la oficina
Manual del usuario
PhotoStudio 5.0 | M
anual del usuarioW
in 98/ME/2000/XP
Windows 98/ME/2000/XP
5.0

Contrato de licencia de software
El siguiente es un contrato legal de licencia de software entre usted, el usuario del software y ArcSoft,Inc. Lea atentamente este acuerdo de licencia antes de usar el producto. Al utilizar el producto, seentiende que ha leído este contrato de licencia y que está de acuerdo con sus condiciones. Si no está deacuerdo con las condiciones expresadas en el contrato, devuelva el paquete del producto al lugar en el quelo compró, antes de transcurridos diez días de la compra para obtener la devolución de su dinero.
1. Otorgamiento de la licencia. Esta licencia le permite utilizar una copia del software incluido en estepaquete, en un solo equipo informático cualquiera. Por cada licencia de software, el programa puedeutilizarse sólo en un equipo a la vez. El software se considera en uso cuando está cargado en la RAM oinstalado en la unidad de disco o en otra memoria permanente. Si el programa va a instalarse en unservidor de red con el sólo propósito de distribuirlo a otros equipos, o si el programa se va a instalar enmás de un equipo, es necesaria una licencia multipuesto de ArcSoft.
2. Copyright. El software contenido en este paquete es propiedad de ArcSoft y está protegido por lasleyes de derechos de Copyright de Estados Unidos, por las normas de los tratados internacionales y porcualquier otra legislación nacional aplicable. El software debe tratarse como cualquier otro tipo dematerial protegido por Copyright (por ejemplo, libros y grabaciones musicales). Esta licencia nopermite el alquiler o leasing del software ni la copia de los materiales escritos que lo acompañan (dadoel caso).
3. Limitación de la garantía. ArcSoft, Inc. garantiza que el software aquí contenido realizará sucometido sustancialmente según la documentación que lo acompaña. No se ofrecen otras garantías.ArcSoft renuncia a cualquier otra garantía, explícita o implícita, incluidas, sin limitación, las garantíasimplícitas de comerciabilidad e idoneidad para un determinado propósito, con respecto al Software, losmateriales escritos que lo acompañan y cualquier dispositivo de hardware adjunto (dado el caso).
5. Limitación de responsabilidad por daños consecuentes. ArcSoft o sus proveedores no serán, encircunstancia alguna, responsables de daños cualesquiera (incluidos, sin limitación, los daños porpérdida de beneficios comerciales, interrupción de la actividad, pérdida de información comercial ocualquier otra pérdida económica) resultantes de la imposibilidad de utilizar este software, incluso en elcaso de que ArcSoft haya sido advertido de la posibilidad de esos daños. Dado que algunos estados ojurisdicciones no permiten la exclusión o limitación de daños consecuentes o accidentales, laslimitaciones expuestas anteriormente podrían no aplicarse a usted.
6. Derechos restringidos de la administración estadounidense. El software y la documentación seproporcionan con Derechos restringidos. El uso, duplicación o divulgación por la administración deEstados Unidos están supeditados a las restricciones estipuladas en el subapartado ©(1)(ii) de lacláusula Rights in Technical Data and Computer Software (Derechos de los datos técnicos y el softwareinformático) de DFARS 252.227-7013 o los subapartados ©(1),(2) y (3) de Commercial ComputerSoftware - Restricted Rights (Software informático comercial: derechos restringidos) en 48 CFR52.227-19, según sea de aplicación y a cualquiera de las enmiendas a esas disposiciones. El fabricantees ArcSoft, Inc., 46601 Fremont Blvd, Fremont, CA 94538.
Si este producto se adquirió en Estados Unidos, este contrato se rige por la legislación del estado deCalifornia; en caso contrario, pueden prevalecer las legislaciones locales.

Copyright 1994-2002, ArcSoft, Inc. Reservados todos los derechos.
Este manual y el software en él descrito están supeditados a un Contrato de licencia de software. Elsoftware sólo se podrá copiar según lo dispuesto en la licencia y no se puede utilizar en más de un equipoa la vez, a no ser que se haya adquirido una licencia multiusuario. Está expresamente prohibido copiar elmanual sin el permiso previo por escrito de ArcSoft, Inc.
PhotoStudio® es marca registrada de ArcSoft, Inc.Todos los demás nombres de productos y marcas son marcas comerciales o marcas registradas de susrespectivos propietarios.
Créditos de este manualTextos - Jack Jie ZhengDiseño y composición - Vickie Wei
Para comunicarse con ArcSoftPara asuntos relacionados con el servicio de atención al cliente o ArcSoft, por favor diríjase a los númerosde contacto "Principales" que se indican más adelante. Para asuntos relacionados con consultas deasistencia técnica, visite el sitio Web de ArcSoft (www.arcsoft.com), ya que contiene sugerencias y pistasútiles, listas de preguntas más frecuentes (FAQ's) y material para descargar. También puede ponerse encontacto con el Servicio de asistencia técnica llamando a los números que se indican. Para proporcionarlela mejor asistencia técnica posible, asegúrese de que se ha registrado. Después, proporciónenos lasiguiente información:1. Su información de contacto (nombre, dirección de correo electrónico o postal y número de teléfono)2. El nombre y el número de serie del producto3. Una descripción del problema4. Una descripción textual del error, dado el caso5. El sistema operativo que tiene (Windows 95, 98 o NT)6. Cualquier otro dispositivo de hardware que tenga instalado
Principales:ArcSoft, Inc. L-V: 8:30 a.m. - 5:30 p.m. (hora del Pacífico)46601 Fremont Blvd. Teléfono: 510 - 440 - 9901Fremont, CA 94538 EE.UU. Fax: 510 - 440 - 1270www.arcsoft.com
Asistencia técnica:Teléfono: 510 - 440 - 9901 L-V: 8:30 a.m. - 5:30 p.m. (hora del Pacífico)Fax: 510 - 440 - 1270 Correo electrónico: [email protected]

C Índice de contenido
Índice de contenido i
Capítulo 1. IntroducciónIntroducción a PhotoStudio . . . . . . . . . . . . . . . . . . . . . . . 1-2Acerca de PhotoStudio . . . . . . . . . . . . . . . . . . . . . . . . . . 1-2Ventajas de PhotoStudio . . . . . . . . . . . . . . . . . . . . . . . . . 1-2Acerca de este manual . . . . . . . . . . . . . . . . . . . . . . . . . . 1-4Registro del software. . . . . . . . . . . . . . . . . . . . . . . . . . . . 1-4
Capítulo 2. Familiarización con el escritorio de PhotoStudioComponentes principales del escritorio de PhotoStudio . . 2-2Cómo mostrar y ocultar componentes del escritorio. . . . . 2-9Apertura y cierre de la paleta del álbum. . . . . . . . . . . . . . 2-9Cómo hacer "flotar" un componente del escritorio . . . . . . 2-9Cómo "fijar" un componente del escritorio . . . . . . . . . . . 2-10Cambio de la posición de un componente del escritorio . . 2-10
Capítulo 3. Aprendizaje de los comandos básicos de ediciónCorrección de errores . . . . . . . . . . . . . . . . . . . . . . . . . . . 3-2Interrupción de una operación . . . . . . . . . . . . . . . . . . . . . 3-2Restauración de una imagen . . . . . . . . . . . . . . . . . . . . . . 3-2Cambio de posición de un área seleccionada . . . . . . . . . . 3-3Corte de un área seleccionada . . . . . . . . . . . . . . . . . . . . . 3-3Copia de un área seleccionada . . . . . . . . . . . . . . . . . . . . 3-4Pegado de un área seleccionada . . . . . . . . . . . . . . . . . . . . 3-4Eliminación de un área seleccionada . . . . . . . . . . . . . . . . 3-4Giro de una imagen . . . . . . . . . . . . . . . . . . . . . . . . . . . . . 3-5Transformación de un área seleccionada . . . . . . . . . . . . . 3-5Cambio de la orientación de una imagen . . . . . . . . . . . . . 3-6Recorte de una imagen . . . . . . . . . . . . . . . . . . . . . . . . . . 3-6Utilización de la prestación de recorte mágico . . . . . . . . . 3-7Adición de un marco . . . . . . . . . . . . . . . . . . . . . . . . . . . . 3-7Cambio del tamaño y la resolución de una imagen. . . . . . 3-8Teclas de método abreviado. . . . . . . . . . . . . . . . . . . . . . . 3-8
Capítulo 4. Apertura y creación de archivos de imagenApertura de imágenes desde una unidad de disco. . . . . . . 4-2Apertura de imágenes desde un álbum. . . . . . . . . . . . . . . 4-2Adquisición de imágenes desde un dispositivo TWAIN . . 4-3Captura de imágenes directamente de la pantalla . . . . . . . 4-3Creación de un nuevo archivo de imagen. . . . . . . . . . . . . 4-4Importar imágenes de medios extraíbles . . . . . . . . . . . . . 4-4

C Índice de contenido
ii Índice de contenido
Capítulo 5. Visualización de imágenesModos típicos de visualización de imágenes . . . . . . . . . . 5-2Ampliación y reducción. . . . . . . . . . . . . . . . . . . . . . . . . . 5-3Uso de la Herramienta Toma panorámica y de las barras de desplazamiento . . . . . . . . . . . . . . . . . . . . . . 5-3Visualización de las reglas y las cuadrículas . . . . . . . . . . 5-3Uso de la paleta de navegación . . . . . . . . . . . . . . . . . . . . 5-4Visualización de varias imágenes. . . . . . . . . . . . . . . . . . . 5-4Apertura de una ventana duplicada . . . . . . . . . . . . . . . . . 5-4
Capítulo 6. SeleccionesSelección de un área de forma regular . . . . . . . . . . . . . . . 6-2Selección a mano alzada . . . . . . . . . . . . . . . . . . . . . . . . . 6-2Selección poligonal . . . . . . . . . . . . . . . . . . . . . . . . . . . . 6-2Selección de un área por color . . . . . . . . . . . . . . . . . . . . . 6-3Modificación de un área seleccionada . . . . . . . . . . . . . . . 6-3
Capítulo 7. Manejo de los ColoresCambio de los colores activo y alternativo. . . . . . . . . . . . 7-2Uso el cuadro de diálogo de selección de color . . . . . . . . 7-2Conversión de una imagen en color en una imagenen escala de grises . . . . . . . . . . . . . . . . . . . . . . . . . . . . . . 7-3
Capítulo 8. Uso de las herramientas de pintura y retoque:Selección de pinceles. . . . . . . . . . . . . . . . . . . . . . . . . . . . 8-2Creación y eliminación de pinceles . . . . . . . . . . . . . . . . . 8-2Uso de la Herramienta Pincel . . . . . . . . . . . . . . . . . . . . . 8-3Uso de la Herramienta Aerógrafo . . . . . . . . . . . . . . . . . . 8-3Uso de la Herramienta Lápiz . . . . . . . . . . . . . . . . . . . . . . 8-3Uso de la Herramienta Línea . . . . . . . . . . . . . . . . . . . . . . 8-4Uso de la Herramienta Borrador . . . . . . . . . . . . . . . . . . . 8-4Uso de la Herramienta Rellenar con color . . . . . . . . . . . . 8-4Uso de la Herramienta Rellenar degradado . . . . . . . . . . . 8-5Uso de la Herramienta de relleno de patrón . . . . . . . . . . . 8-5Uso de la Herramienta Cuentagotas . . . . . . . . . . . . . . . . . 8-5Uso de la Herramienta Estampar . . . . . . . . . . . . . . . . . . 8-6Uso de la Herramienta de forma . . . . . . . . . . . . . . . . . . . 8-6Uso de la Herramienta Manchar . . . . . . . . . . . . . . . . . . . 8-7Uso de la Herramienta Duplicar. . . . . . . . . . . . . . . . . . . . 8-7Uso de la Herramienta Eliminación de ojos rojos. . . . . . . 8-7Relleno de un área con un color. . . . . . . . . . . . . . . . . . . . 8-8

C Índice de contenido
Índice de contenido iii
Capítulo 9. Mejora de las imágenesUso de la mejora automática . . . . . . . . . . . . . . . . . . . . . . 9-2Ajuste de brillo y contraste . . . . . . . . . . . . . . . . . . . . . . . 9-2Ajuste de matiz y saturación . . . . . . . . . . . . . . . . . . . . . . 9-3Ajuste de la tonalidad . . . . . . . . . . . . . . . . . . . . . . . . . . . 9-3Igualación de la distribución del color . . . . . . . . . . . . . . . 9-4Uso del umbral . . . . . . . . . . . . . . . . . . . . . . . . . . . . . . . . 9-4Uso de Desenfocar máscara . . . . . . . . . . . . . . . . . . . . . . . 9-4
Capítulo 10. Aplicación de efectos especialesRealización de una fotografía panorámica . . . . . . . . . . . . 10-2Aplicación de un efecto de pintura al óleo . . . . . . . . . . . . 10-2Aplicación de un efecto de desenfoque de movimiento . . 10-2Galería de efectos especiales y mejoras de PhotoStudio . . 10-3
Capítulo 11. Adición de texto a imágenesCreación de una capa de texto . . . . . . . . . . . . . . . . . . . . . 11-2Edición del texto . . . . . . . . . . . . . . . . . . . . . . . . . . . . . . 11-3Adición de una sombra al texto . . . . . . . . . . . . . . . . . . . . 11-3
Capítulo 12. Manejo de los álbumesCreación de un álbum . . . . . . . . . . . . . . . . . . . . . . . . . . . 12-2Uso de la función Buscar para crear un álbum . . . . . . . . . 12-2Apertura de imágenes desde un álbum. . . . . . . . . . . . . . . 12-3Gestión de las imágenes de álbumes . . . . . . . . . . . . . . . . 12-3
Capítulo 13. Manejo de las capasUso de la paleta de capas. . . . . . . . . . . . . . . . . . . . . . . . . 13-2Copia y pegado de capas entre imágenes . . . . . . . . . . . . . 13-3Manejo de las imágenes de varias capas . . . . . . . . . . . . . 13-3Fusión de capas . . . . . . . . . . . . . . . . . . . . . . . . . . . . . . . . 13-4
Capítulo 14. Manejo de los macrosCreación de una macro . . . . . . . . . . . . . . . . . . . . . . . . . . 14-2Aplicación de una macro a una imagen . . . . . . . . . . . . . . 14-3Procesamiento por lotes. . . . . . . . . . . . . . . . . . . . . . . . . . 14-3

iv Índice de contenido
Capítulo 15. Cómo guardar e imprimir imágenesCómo guardar un archivo con un nuevo nombreo formato. . . . . . . . . . . . . . . . . . . . . . . . . . . . . . . . . . . . . 15-2Cómo guardar archivos de imagen para la Web . . . . . . . . 15-3Impresión de archivos de imagen. . . . . . . . . . . . . . . . . . . 15-3
Capítulo 16. Envío de imágenes por correo electrónicoEnviar imágenes como datos adjuntos a un mensajede correo electrónico . . . . . . . . . . . . . . . . . . . . . . . . . . . . 16-1
Índice de contenido

1
Introducción 1-1
Capítulo 1Introducción
Contenido:
1. Bienvenido a PhotoStudio . . . . . . . . . . . . . . . . . . . . . . 1-2
2. Acerca de PhotoStudio. . . . . . . . . . . . . . . . . . . . . . . . . 1-2
3. Ventajas de PhotoStudio . . . . . . . . . . . . . . . . . . . . . . . 1-2
4. Acerca de este manual . . . . . . . . . . . . . . . . . . . . . . . . 1-4
5. Registro del software . . . . . . . . . . . . . . . . . . . . . . . . . . 1-4

1 Introducción
1-2 Introducción
Bienvenido a PhotoStudio
Ha hecho una buena elección, independientemente de si se trata de un mero aficionado o de unprofesional de los gráficos, o de si compró el programa para su hogar o para su empresa.
Acerca de PhotoStudio
PhotoStudio es un programa de edición de imágenes digitales eficaz y fácil de utilizar, para equipos PCcon Windows 95, 98, Me, 2000 o NT. Permite adquirir, gestionar, mejorar y retocar imágenes a todo color,y dejarlas listas para publicaciones, presentaciones e Internet. No importa su nivel de conocimientos oexperiencia en edición de imágenes digitales, PhotoStudio será para usted una herramientaextremadamente útil que ofrece muchas formas precisas de manipular y refinar imágenes.
Ventajas de PhotoStudio
1. Existen varias formas de abrir o crear imágenes. Puede hacer lo siguiente:� Crear imágenes nuevas.� Abrir imágenes existentes, desde unidades de disco y lectores de tarjetas.� Abrir imágenes desde álbumes de PhotoStudio.� Adquirir imágenes de dispositivos TWAIN, como cámaras digitales y escáneres.� Capturar imágenes directamente de la pantalla.
2. Admite los formatos de archivo de imagen más utilizados y el intercambio de imágenes con otrosprogramas. Puede hacer lo siguiente:� Abrir archivos de imágenes en formatos PSF (Archivo de PhotoStudio), JPG, BMP, TIF, PNG, PCX,
TGA, FPX, PSD y PCD.� Guardar archivos en formatos PSF (Archivo de PhotoStudio), JPG, BMP, TIF, PNG, PCX, TGA,
FPX y EPS.� Realizar conversiones de formatos de los datos entre imágenes de escala de gris de 8 bits e imágenes
Color real RGB de 24 bits.� Intercambiar imágenes con otras aplicaciones de Windows, como Microsoft Word, PageMaker y PC
Paintbrush, a través del Portapapeles de Windows.
3. El diseño de la interfaz de usuario es fácil de utilizar y sólido. Puede hacer lo siguiente:� Tener acceso a las herramientas, las opciones y los comandos más utilizados desde el mismo
escritorio.� Con el fin de optimizar el escritorio, sus componentes se pueden mostrar, ocultar, "hacer flotar",
"fijar", cambiar de tamaño y cambiar de lugar.� Abrir varias imágenes simultáneamente en pantalla, con un solo clic o haciendo la maniobra de
arrastrar y soltar.

1 Introducción
Introducción 1-3
� Mostrar imágenes en distintos modos de vista (Vista real, Encajar en ventana, Ventana maximizada yVentana completa).
� Amplíe o reduzca las imágenes a distintos porcentajes y explore las diversas partes de una imagen,para editar, pintar y retocar en detalle, píxel a píxel.
4. Gran cantidad de comandos, opciones, herramientas, mejoras y efectos que ofrecen una solucióntotal de edición para imágenes digitales. Puede hacer lo siguiente:� Hacer selecciones según la forma y el color.� Cortar, copiar y pegar áreas seleccionadas, dentro de una imagen o entre imágenes.� Duplicar parte de una imagen en otra área de la imagen o en una imagen independiente.� Hacer una fotografía panorámica, uniendo dos imágenes vertical u horizontalmente.� Quitar el efecto de "ojos rojos", un fallo normal en la fotografía con flash.� Modificar la forma, el tamaño, la orientación y el marco de las imágenes.� Dibujar y pintar en imágenes de cualquier forma.� Agregar etiquetas, notas o títulos a las imágenes.� Modificar parte de una imagen al manchar los píxeles de color en una determinada dirección,
suavizando o agudizando los contornos, o aumentando o disminuyendo la claridad.� Rellenar imágenes con colores, patrones y degradados, o estampar imágenes con diseños
predefinidos.� Mejorar las imágenes ajustando brillo y contraste, matiz y saturación, tono y color, o mediante
diversos filtros.� Aplicar varios efectos especiales, como Pintura al óleo, Boceto, Grano de película, Rociar, Disolver,
Rizar, Arrugar, Cuadrícula 3D, Mosaico, Desenfoque de movimiento, Relieve, Ojo de pez, Cono,Esfera, Cilindro, Remolino, Espiral, Onda, Espejo mágico, etc.
� Diseñar filtros especiales, mediante la eficaz función Filtro del usuario.
5. La paleta del álbum personalizable le permite tener acceso a diversas imágenes en su escritorio.Puede hacer lo siguiente:� Crear un guardar un álbum con información para cada imagen.� Almacenar, ver, clasificar, reordenar, agregar, eliminar y realizar búsquedas entre las imágenes.� Transferir imágenes a un álbum, directamente desde cámaras digitales y escáneres.� Procesar por lotes varias imágenes, mediante una macro guardada (consulte el capítulo 14: Manejo
de las macros).� Abrir imágenes haciendo doble clic con el botón del mouse o arrastrándolas y soltándolas en el
escritorio de PhotoStudio.� Imprimir miniaturas.
6. La paleta de capas muestra todas las capas que componen la imagen. Puede hacer lo siguiente:� Crear imágenes con varias capas.� Agregar capas a imágenes.� Copiar y pegar capas, dentro de una imagen o entre imágenes.� Nombrar y reorganizar las capas de la imagen.� Eliminar o combinar capas.

1 Introduction
1-4 Introducción
7. El comando Macro es una función eficaz que ahorra una compleja serie de comandos de edición,mejoras o efectos, al combinarlos en un único comando llamado macro, que después se puedeaplicar a otras imágenes, con un solo clic. Puede hacer lo siguiente:
� Crear macros que apliquen comandos de edición, mejoras y efectos.� Garantizar la coherencia, al poder aplicar los mismos comandos de edición, mejoras o efectos a otras
imágenes, utilizando exactamente los mismos parámetros.� Ahorrar tiempo procesando por lotes varias imágenes en un álbum con mejoras y efectos idénticos.
8. Funciones múltiples de salida. Puede hacer lo siguiente:� Imprimir imágenes en cualquier tamaño y en cualquier parte de un papel seleccionado, con títulos y
marcos personalizados.� Enviar imágenes como datos adjuntos a los mensajes de correo electrónico, directamente desde
PhotoStudio.� Mostrar imágenes en pantalla, en secuencias de presentación cronometradas.
9. Amplio sistema de ayuda en pantalla que permite comenzar a trabajar con el programa de formarápida y fácil, y que garantiza una experiencia gratificante. Puede utilizar ayuda sencilla y contextual, sihace clic en Ayuda en el menú Principal.
Acerca de este manual
Este manual proporciona instrucciones completas y detalladas para el uso de PhotoStudio. Describe lainstalación del programa en un PC, así como instrucciones acerca de cómo utilizar las eficacesherramientas y características de PhotoStudio.
Este manual se escribió asumiendo que el usuario tiene experiencia con el sistema operativo Windows ysus convenciones, incluso el uso del mouse, de los menús y comandos estándar, y de cómo abrir, guardary cerrar archivos.
Para averiguar más acerca de PhotoStudio, haga clic en Ayuda en el menú Principal y tendrá acceso ainformación de consulta detallada en pantalla.
Registro del software
Antes de aprender a editar fotografías, registre este programa a través de correo electrónico, Internet, faxo correo postal. Los usuarios registrados reciben ayuda técnica, información acerca de mejoras, soluciónde problemas y aplicaciones del programa, y descuentos especiales "sólo para usuarios registrados" en lacompra de software.

2
Familiarización con el escritorio de PhotoStudio 2-1
Capítulo 2Familiarización con el escritorio de PhotoStudio
Este capítulo describe los principales componentes del escritorio de PhotoStudio, proporciona una breveintroducción a sus funciones y muestra cómo personalizar el escritorio.
Contenido:1. Componentes principales del escritorio de PhotoStudio . . . 2-2
2. Cómo mostrar y ocultar componentes del escritorio . . . . . . 2-9
3. Apertura y cierre de la paleta del álbum . . . . . . . . . . . . . . . 2-9
4. Cómo hacer "flotar" un componente del escritorio . . . . . . . 2-9
5. Cómo "fijar" un componente del escritorio . . . . . . . . . . . . . 2-10
6. Cambio de la posición de un componente del escritorio . . . 2-10

2 Familiarización con el escritorio de PhotoStudio
2-2 Familiarización con el escritorio de PhotoStudio
Componentes principales del escritorio de PhotoStudio
En esta sección, presentaremos los componentes principales del escritorio de PhotoStudio y mostraremoscómo personalizarlo, mostrando, ocultando, haciendo flotar, fijando, cambiando la posición y el tamañode los componentes del escritorio.
Una vez iniciado PhotoStudio aparecen en pantalla el menú Principal, la barra de acceso rápido, la paletadel álbum, la paleta de capas, la paleta de herramientas, la barra de estado, etc., y proporcionan un espaciode trabajo para editar archivos de imagen. PhotoStudio puede abrir varios archivos de imagen en elescritorio a la vez, con cada archivo de imagen mostrado en su propia ventana de imagen.
Entre los principales componentes del escritorio de PhotoStudio se incluyen los siguientes:� Menú Principal� Barra de acceso rápido� Barra de estado� Paleta de herramientas� Paleta de capas� Paleta de opciones� Paleta del álbum� Paleta de navegación
La ilustración de la página siguiente muestra una imagen típica del aspecto de la pantalla mientras setrabaja en PhotoStudio.
El menú PrincipalEl menú Principal contiene los comandos y opciones más utilizados, agrupados en distintos enunciados:Archivo, Edición, Seleccionar, Capa, Mejorar, Efectos, Convertir, Ver, Ventana y Ayuda. Cada enunciadode grupo de menú tiene su propio menú desplegable, en el que aparecen comandos y opciones específicos.Algunos elementos del menú desplegable pueden, a su vez, contener un submenú que se abre al hacer clicy muestra un cuadro de diálogo en el escritorio.
ArchivoEl menú Archivo contiene una serie de comandos para manipular y gestionar archivos de imágenes. Loscomandos de este grupo son Nuevo, Abrir, Restaurar, Cerrar, Guardar, Guardar como, Abrir álbum,Agregar a álbum, Capturar, Adquirir, Seleccionar origen, Imprimir, Especificar impresora, Enviar y Salir.Al seleccionar un nombre de archivo de la lista en la parte inferior del menú desplegable, se abrirádirectamente ese archivo.
EdiciónEl menú Edición contiene comandos para editar imágenes. Las selecciones se pueden controlarrecortándolas, copiándolas o pegándolas desde el Portapapeles, o también rellenándolas con otros colores.También se pueden modificar el tamaño, la resolución, la orientación, la forma y el tipo de datos de una

2 Familiarización con el escritorio de PhotoStudio
Familiarización con el escritorio de PhotoStudio 2-3
MenúPrincipal
Barrade accesorápido
Barrade acceso
Paleta de herramientas
Paleta de capas
Paleta deopciones
Paleta delálbum
submenú
menú desplegable

2 Familiarización con el escritorio de PhotoStudio
2-4 Familiarización con el escritorio de PhotoStudio
imagen. El comando Preferencias contiene controles para ajustar los valores gamma del monitor, paradefinir el nivel máximo de operaciones de Deshacer/Hacer y para seleccionar un Fondo de transparencia.Los comandos de este grupo son Deshacer, Rehacer, Cortar, Copiar, Pegar, Borrar, Rellenar con color,Recortar, Girar, Orientación, Agregar marco, Tamaño de la imagen, Seleccionar macro, Reproducirmacro y Preferencias.
SeleccionarEl menú Seleccionar contiene comandos para hacer y modificar selecciones. Los comandos de este gruposon Todo, Invertir, Nada, Borde, Ampliar y Suavizar.
CapaEl menú Capa contiene comandos para gestionar imágenes con varias capas, agregar o eliminar capas, opara fusionar varias capas de una imagen. Las capas de la imagen también pueden modificarse creando unborde suave o agregando una sombra. El comando Propiedades, en la parte inferior del menú desplegable,contiene opciones para modificar el nombre y la opacidad de las capas. Los comandos de este grupo sonNuevo, Eliminar, Combinar seleccionado, Fusionar izquierda, Fusionar todo, Borde suave, Agregarsombra y Propiedades.
Mejorar El menú Mejorar proporciona una línea completa de características avanzadas y de fácil manejo, paramejorar las imágenes. Comandos como Brillo y Contraste, Matiz y Saturación, o Ajuste de tonalidad sonlas principales herramientas para corregir el color. Para la mejora de imagen se facilitan filtros para suavizarenfocar, así como filtros especiales. Mientras que el comando Mejora automática ofrece a los usuarios sinexperiencia una solución sencilla, el Filtro de usuario, en la parte inferior del menú desplegable, permite alos profesionales personalizar el nivel de mejora aplicado a las imágenes. Los comandos de este grupoincluyen Mejora automática, Brillo y contraste, Matiz y saturación, Ajuste de tonalidad, Reducción delcolor, Igualación, Negativo, Umbral, Filtros de suavización, Filtros de enfoque, Filtros especiales y Filtrosde usuario.
EfectosEl menú Efectos ofrece diversos efectos especiales que pueden aplicarse directamente a las mágenes.Aunque estos efectos pueden ofrecer diferentes resultados, la forma de aplicarlos es fundamentalmente lamisma. Los comandos de este grupo son Compuesto, Coser, Representación artística, Efectos líquidos,Azulejos, Relieve, Desenfoque de movimiento, Ojo de pez, Cono, Esfera, Remolino, Espiral, Cilindro, Onday Espejo mágico.
ConvertirEl menú de Convertir le permite cambiar entre formatos de imágenes. Las opciones de formato incluyen:A escala gris de 8 bits, A color verdadero RGB de 24 bits y A RGB de 48 bits. Se incluyen opcionesadicionales en Separar a y Combinar con. Las imágenes en el formato RGB de 48 bits por lo generaltienen una calidad excepcional, pero se encuentran limitadas en cómo se pueden editar. Habrá muchasherramientas no disponibles para estos tipos de imágenes. Puede ver, imprimir y recortar estas imágenes.También puede modificarlas utilizando los comandos de mejora de Brillo y contraste, Negativo y Umbral.

No las puede pintar de ninguna manera ni agregar texto o utilizar capas. Aparecerá un icono tachadocuando mueva el ratón sobre una imagen RGB de 48 bits utilizando una herramienta que no estésoportada.
VerEl menú Ver ofrece comandos para mostrar y ver imágenes, y para personalizar el espacio de trabajo dePhotoStudio. El espacio de trabajo se puede gestionar mostrando u ocultando diversos componentes delescritorio, así como cambiando el modo de pantalla y el porcentaje de visualización de las imágenes. Loscomandos de este grupo son Vista real, Ampliar, Reducir, Encajar en ventana, Ventana completa, Reglas,Cuadrículas, Información de la imagen, Mostrar/Ocultar paleta de herramientas, Mostrar/Ocultar paletade capas, Mostrar/Esconder la paleta de opciones, Mostrar/Esconder la barra de acceso rápido,Mostrar/Esconder la barra de estado y Mostrar/Ocultar paleta de navegación.
VentanaEl menú Ventana contiene comandos para gestionar ventanas de imágenes. Con un solo clic, se puedeabrir un duplicado de la imagen actual, se pueden mostrar simultáneamente varias imágenes o se puedencerrar todas las imágenes del escritorio. En la parte inferior del menú desplegable hay una lista de todaslas ventanas de imagen actualmente abiertas en el escritorio. Al hacer clic en el título de cualquierventana, ésta se convertirá en la ventana de imagen activa. Los comandos de este grupo son Ventananueva, Mosaico, Cascada y Cerrar todas.
AyudaEl menú Ayuda proporciona un índice de los temas de ayuda general disponibles en la ayuda en pantallade PhotoStudio, así como información sobre la versión, si se selecciona Acerca de PhotoStudio.
La barra de acceso rápidoMediante los botones de la barra de acceso rápido, se pueden utilizar rápidamente los comandos y lasopciones más utilizados. Cuando se sitúa el cursor sobre cualquiera de estos botones aparece el nombre dela herramienta en el escritorio.
Nuevo abre el cuadro de diálogo Nuevo para crear nuevos archivos de imágenes.Abrir abre el cuadro de diálogo Abrir para abrir archivos de imágenes existentes.Álbum inicia la paleta del álbum de PhotoStudio.Adquirir inicia la interfaz TWAIN para adquirir imágenes directamente desde un escáner o
una cámara digital.
Nuevo
Abrir
Álbum
Adquirir
Guardar
Imprimir
Cortar
Copiar
Pegar
Deshacer
Rehacer
Mejora automática
Exploradorde efectos
Coser
EjecutarMacro
Ayuda
2 Familiarización con el escritorio de PhotoStudio
Familiarización con el escritorio de PhotoStudio 2-5

2 Familiarización con el escritorio de PhotoStudio
2-6 Familiarización con el escritorio de PhotoStudio
Guardar abre el cuadro de diálogo Guardar como, para guardar el archivo de imagen activo.Imprimir abre el cuadro de diálogo Imprimir para imprimir el archivo de imagen activo.Cortar quita las áreas seleccionadas.Copiar copia las áreas seleccionadas.Pegar pega como una capa nueva las últimas áreas cortadas o copiadas.Deshacer deshace la última acción.Rehacer rehace la última acción deshecha.Mejora automática mejora rápidamente una imagen.Explorador de efectos explora diversos efectos especiales.Coser une dos imágenes en una sola.Ejecutar macro aplica una macro a una imagen.Ayuda inicia la ayuda en pantalla de PhotoStudio.
La barra de estadoLa barra de estado que está en la parte inferior de la ventana se divide en tres secciones distintas, cada unade las cuales muestra información específica, incluido el porcentaje de visualización de la imagen activa, elnombre de la herramienta actualmente seleccionada y una breve descripción de la herramienta.
La paleta de herramientasLa Paleta de herramientas consta de herramientas para seleccionar, editar, ver, dibujar, pintar y retocarimágenes. Al situar el cursor sobre el botón de una herramienta, aparece su nombre y su función en la arrade estado.
Herramienta de selección selecciona áreas de formas regulares, como rectángulos y elipses.Herramienta mover mueve un área seleccionada con su contenido.A mano alzada hace selecciones poligonales o a mano alzada.Varita mágica selecciona las áreas según la similitud del color.Zoom amplia o reduce la imagen.Herramienta Toma panorámica navega hasta áreas de la imagen que quedan fuera de la ventana de la
imagen.Herramienta Eliminaciónde ojos rojos elimina el "ojo rojo" de una imagen.Agregar texto agrega una capa de texto a una imagen.Lápiz simula un bolígrafo.Pincel simula un pincel.Herramienta Borrador hace que un área sea transparente o la sustituye por el color alternativo.Herramienta Aerógrafo simula una lata de pintura en pulverizador.Manchar simula el efecto de un dedo que manchase la pintura húmeda.Duplicar reproduce píxeles desde un origen seleccionado.Herramienta para aclarary oscurecer aclara u oscurece un área pintada.Herramienta para suavizar/enfocar suaviza o enfoca un área pintada.Rellenar con color rellena un área seleccionada con el color activo.Herramienta de relleno de patrón rellena un área seleccionada con el patrón deseado.Estampar pinta una forma predefinida con el color activo.Herramienta de forma recorta una imagen en una forma predefinida.Rellenar degradado rellena un área seleccionada con un degradado de color.

Herramienta línea dibuja una línea recta.Transformar cambia el tamaño, gira o distorsiona un área seleccionada de una imagen.Cuentagotas muestra un valor de color y toma el color activo.Recortar recorta el área seleccionada.Papelera quita la selección del área actualmente seleccionada.Cuadrícula de colores enseña muestras de color en una rejilla.Espectro cromático enseña muestras de color en un espectro.Indicador de color activo muestra el color activo.Indicador de color alternativo muestra el color alternativo.Selección de color abre el cuadro de diálogo Selección de color.
La paleta de opcionesLa paleta de opciones sirve como suplemento de la paleta de herramientas y proporciona las opciones deajuste fino para la herramienta seleccionada. La información y los controles que aparecen en la paleta de
2 Familiarización con el escritorio de PhotoStudio
Familiarización con el escritorio de PhotoStudio 2-7
Herramienta de Selección Herramienta Mover
A mano alzada Varita mágica
Zoom Herramienta Toma panorámica
Herramienta Eliminación de ojos rojos Agregar texto
Pincel
Herramienta Borrador Herramienta Aerógrafo
Manchar Duplicar
Herramienta para aclarar y oscurecer Herramienta para suavizar/enfocar
Rellenar con colorHerramienta de relleno de patrón
EstamparHerramienta de forma
Rellenar degradadoHerramienta Línea
TransformarCuentagotas
RecortarPapelera
Cuadrícula de colores Espectro cromático
Indicador de color activo
Indicador de color alternativo
Selección de color
Lápiz

2 Familiarización con el escritorio de PhotoStudio
2-8 Familiarización con el escritorio de PhotoStudio
opciones están directamente relacionados con la herramienta actualmente seleccionada en la paleta deherramientas.
La siguiente ilustración representa la paleta de opciones, cuando se selecciona la Herramienta de rellenode patrón.
La paleta de capasLa paleta de capas es el "centro de control" de PhotoStudio para lascapas. Muestra todas las capas de una imagen y las mantieneorganizadas.
Se puede agregar, mover, copiar, pegar, eliminar y combinar capas, asícomo trabajar en determinadas capas de una imagen, sin por elloafectar a los elementos de las otras capas.
La ilustración de la izquierda muestra la paleta de capas "flotante"(consulte el capítulo 13: Manejo de las capas).
La paleta del álbumLa paleta del álbum es una función exclusiva de gestión de imágenesde PhotoStudio. Puede almacenar, mostrar, recuperar y organizarimágenes, así como tener acceso a ellas, todo ello desde el escritorio(consulte el capítulo 12: Manejo de los álbumes).
La ilustración de la izquierda muestra la paleta del álbum.
La paleta de navegaciónLa paleta de navegación es una eficaz herramienta para ver imágenesen PhotoStudio. Acerque o aleje una imagen o navegue por susdiferentes partes sólo en una ventana, céntrese en determinadas áreasde una imagen para obtener una edición detallada píxel a píxel, odesplácese por toda la imagen haciendo clic y arrastrándola.
La ilustración de la izquierda muestra la paleta de navegación.

2 Familiarización con el escritorio de PhotoStudio
Familiarización con el escritorio de PhotoStudio 2-9
Cómo mostrar y ocultar componentes del escritorio
La mayoría de los componentes del escritorio de PhotoStudio se pueden mostrar u ocultar, según lasnecesidades. Para ver una lista de estos componentes, haga clic en Ver en el menú Principal. Como opciónpredeterminada, algunos de estos componentes pueden estar ocultos, al iniciar por primera vezPhotoStudio. No obstante, para utilizar estos componentes han de aparecer en el escritorio.
Para mostrar un componente oculto del escritorio, haga lo siguiente:1. Haga clic en Ver en el menú Principal.2. En el menú desplegable, haga clic en el componente que desee mostrar (por ejemplo, Mostrar barra de
acceso rápido).
Para ocultar un componente del escritorio, haga lo siguiente:1. Haga clic en Ver en el menú Principal.2. En el menú desplegable, haga clic en el componente que desee ocultar (por ejemplo, Esconder la barra
de acceso rápido).
Nota: Los demás componentes del escritorio que aparecen debajo del comando Ver se pueden mostraru ocultar de la misma manera.
Apertura y cierre de la paleta del álbum
La forma más cómoda de abrir varios archivos de imagen es a través del uso de la paleta del álbum.
Para abrir la paleta del álbum, haga una de las siguientes cosas:� Haga clic en el icono Álbum de la barra de acceso rápido.� Haga clic en Archivo en el menú Principal y seleccione Abrir álbum, en el menú desplegable.
Para cerrar la paleta del álbum:1. Asegúrese de que la paleta del álbum aparece en estado "flotante". (consulte Cómo hacer "flotar" un
componente del escritorio, en la siguiente sección).2. Haga clic en el botón Cerrar, en la esquina superior derecha de la paleta del álbum "flotante".
Cómo hacer "flotar" un componente del escritorio
A excepción del menú Principal, la barra de estado y la paleta de navegación, todos los demáscomponentes del escritorio de PhotoStudio tienen dos estados: flotante y fijo. Como opciónpredeterminada, cada uno de estos componentes aparece fijo en el borde del escritorio cuando se iniciapor primera vez PhotoStudio. Hacer que un componente de escritorio "flote" lo vuelve a colocar en elescritorio y, en algunos casos, proporciona un acceso directo a controles que no son visibles cuando el

2 Familiarización con el escritorio de PhotoStudio
2-10 Familiarización con el escritorio de PhotoStudio
componente del escritorio está fijo.
Para hacer "flotar" un componente del escritorio, haga lo siguiente:1. Haga clic en la esquina superior izquierda o en las líneas paralelas dobles del componente de escritorio
fijo, y mantenga el botón pulsado.2. Arrastre el componente del escritorio hacia el centro del escritorio y suelte el botón del mouse.
Nota: Una barra azul de título aparecerá en la parte superior del componente del escritorio, una vez queesté "flotando".
Cómo "fijar" un componente del escritorio
Si el escritorio empieza a saturarse, se puede recuperar espacio si se "fijan" algunos de los componentes"flotantes" del escritorio en el borde del escritorio de PhotoStudio.
Para fijar un componente del escritorio, haga lo siguiente:1. Haga clic en la barra azul del título del componente de escritorio "flotante".2. Arrastre el componente del escritorio hasta un borde del escritorio de PhotoStudio.3. Suelte el botón del mouse (si el componente del escritorio se suelta en un área adecuada, parecerá estar
adjunto al borde del escritorio de PhotoStudio).
Nota: La barra de acceso rápido y la paleta de opciones se pueden fijar en la parte superior o inferiordel escritorio; la paleta de herramientas y la paleta de capas se pueden fijar sólo en la izquierda o en laderecha, y la paleta del álbum se puede fijar en cualquier lado.
Cambio de la posición de un componente del escritorio
A excepción de la barra de estado, todos los componentes del escritorio de PhotoStudio que aparecen bajoel comando Ver en el menú Principal se pueden mover por el espacio de trabajo. La personalización delescritorio de PhotoStudio crea un espacio de trabajo más eficiente.
Para volver a situar cualquiera de los componentes del escritorio, haga lo siguiente:1. Asegúrese de que el componente del escritorio está "flotando" (consulte Cómo hacer "flotar" un
componente del escritorio).2. Arrástrelo por su barra de título hasta la nueva ubicación.

3
Aprendizaje de los comandos básicos de edición 3-1
Capítulo 3Aprendizaje de los comandos básicos de edición
Esta sección presentará algunos de los comandos de edición más utilizados en PhotoStudio.
Contenido:
1. Corrección de errores . . . . . . . . . . . . . . . . . . . . . . . 3-2
2. Interrupción de una operación . . . . . . . . . . . . . . . . . 3-2
3. Restauración de una imagen . . . . . . . . . . . . . . . . . . 3-2
4. Cambio de posición de un área seleccionada . . . . . . 3-3
5. Corte de un área seleccionada . . . . . . . . . . . . . . . . . 3-3
6. Copia de un área seleccionada . . . . . . . . . . . . . . . . 3-4
7. Pegado de un área seleccionada . . . . . . . . . . . . . . . . 3-4
8. Eliminación de un área seleccionada . . . . . . . . . . . . 3-4
9. Giro de una imagen . . . . . . . . . . . . . . . . . . . . . . . . . 3-5
10. Transformación de un área seleccionada . . . . . . . . . 3-5
11. Cambio de la orientación de una imagen . . . . . . . . . 3-6
12. Recorte de una imagen . . . . . . . . . . . . . . . . . . . . . . 3-6
13. Utilización de la prestación de recorte mágico . . . . . 3-7
14. Adición de un marco . . . . . . . . . . . . . . . . . . . . . . . . 3-7
15. Cambio del tamaño y la resolución de una imagen. . 3-8
16. Teclas de método abreviado . . . . . . . . . . . . . . . . . . . 3-8

3 Aprendizaje de los comandos básicos de edición
3-2 Aprendizaje de los comandos básicos de edición
Corrección de errores
Los comandos de PhotoStudio Deshacer y Rehacer permiten la corrección de errores al "deshacer" o"volver a hacer" el último comando o la última acción ejecutados. Lo que es más: la capacidad deDeshacer/Rehacer varias acciones de PhotoStudio permite experimentar con herramientas de pintura yefectos especiales, sin cometer fallos irreversibles.
Para deshacer un comando, haga una de las siguientes cosas:� Haga clic en el botón Deshacer de la barra de acceso rápido.� Pulse Ctrl + Z.� Haga clic en Edición en el menú Principal y seleccione Deshacer, en el menú desplegable.
Para rehacer una opción que se acaba de deshacer, hágase algo de lo siguiente:� Haga clic en el botón de Rehacer en la barra de acceso rápido (o pulse Ctrl + Y).� Haga clic en Editar en el menú principal y luego elija Rehacer en el menú desplegable.
Nota:1. Para deshacer una serie de operaciones, repita la operación Deshacer hasta que la imagen haya
vuelto a su estado anterior.2. Para rehacer una serie de operaciones, repita la operación Rehacer, hasta que la imagen haya vuelto
al estado que usted desee.3. Para definir el nivel máximo de Deshacer/Rehacer, haga clic en Edición en el menú Principal y
seleccione Preferencias en el menú desplegable.
Interrupción de una operación
Dado que es posible que el equipo tarde un rato en procesar y aplicar las sofisticadas mejoras y los efectosespeciales de PhotoStudio, las operaciones se pueden cancelar en cualquier momento de su progreso, envez de esperar a que se hayan completado.
Para interrumpir una operación, pulse la tecla Esc del teclado.
Restauración de una imagen
Para quitar todos los cambios hechos en una imagen desde la última vez que la guardó, utilice el comandoRestaurar. El comando Restaurar devolverá la imagen a su última versión guardada o a su estadooriginal.
Para restaurar una imagen:1. Haga clic en Archivo en el menú Principal.

3 Aprendizaje de los comandos básicos de edición
Aprendizaje de los comandos básicos de edición 3-3
2. Seleccione Restaurar en el menú desplegable.
Nota: Este comando devuelve una imagen a su estado original, cuando no se han guardado loscambios.
Cambio de posición de un área seleccionada
Para cambiar de posición un área seleccionada dentro de una imagen, arrástrela con la HerramientaMover. Al mover un área seleccionada, PhotoStudio creará una selección "flotante" en la ventana de laimagen.
Para cambiar de posición una selección:1. Haga clic en la Herramienta mover en la paleta de herramientas.2. Haga clic dentro del área seleccionada y arrástrela hasta la posición deseada.
Nota:1. El área seleccionada puede cambiarse de posición, siempre que esté "flotando" (el borde de laselección es visible).2. Una vez eliminada la selección del área, su contenido formará parte de la capa subyacente y ya no sepodrá mover.3. Active la casilla conservar original para mantener intacta la imagen original, mientras vuelve a situarla selección.
Corte de un área seleccionada
El comando Cortar eliminará un área seleccionada de la imagen y la situará en el portapapeles, de formaque pueda volver a pegarse en la imagen o utilizarse con otras aplicaciones.
Para cortar un área:1. Seleccione el área.2. Haga una de las siguientes cosas:
� Haga clic en el botón Cortar de la barra de acceso rápido.� Pulse Ctrl + X.� Haga clic en Edición, en el menú Principal y seleccione Cortar.
Nota:1. Cuando recorte, consulte la paleta de capas de la imagen activa, para asegurarse de que el comandoCortar se aplica a la capa adecuada (consulte el capítulo 13: Manejo de las capas).2. Si no hay ninguna selección hecha cuando se ejecuta el comando Cortar, se cortará entera la capaactiva.

3 Aprendizaje de los comandos básicos de edición
3-4 Aprendizaje de los comandos básicos de edición
Copia de un área seleccionada
Copiar un área seleccionada de una imagen pondrá un duplicado del área en el portapapeles, de forma quepueda volver a pegarse en la imagen o utilizarse con otras aplicaciones.
Para copiar un área:1. Seleccione el área.2. Haga una de las siguientes cosas:
� Haga clic en el botón Copiar de la barra de acceso rápido.� Pulse Ctrl + C.� Haga clic en Edición en el menú Principal y seleccione Copiar.
Nota:1. Cuando copie, consulte la paleta de capas de la imagen activa para asegurarse de que el comandoCopiar se aplica a la capa adecuada (consulte el capítulo 13: Manejo de las capas).2. Si no hay ninguna selección hecha cuando se ejecuta el comando Copiar, se copiará entera la capaactiva.
Pegado de un área seleccionada
El comando Pegar pondrá lo que esté en el portapapeles como una capa nueva en la imagen activa.
Para pegar una imagen cortada o copiada:1. Abra la imagen en la que desea pegar la imagen cortada o copiada.2. Haga una de las siguientes cosas:
� Haga clic en el botón Pegar de la barra de acceso rápido.� Pulse Ctrl + V.� Haga clic en Edición, en el menú Principal y seleccione Pegar.
Nota:1. El comando Pegar de PhotoStudio genera automáticamente una nueva capa de imagen, cada vez quese ejecuta el comando. Cuando pegue, consulte la paleta de capas de la imagen activa, para ver cómo serelaciona la imagen pegada con las demás capas de la imagen activa (consulte el capítulo 13: Manejode las capas).2. Si el portapapeles está vacío (es decir, si no se ha cortado o copiado un área de la imagen enPhotoStudio ni en otra aplicación), el comando Pegar no funcionará.
Eliminación de un área seleccionada
El comando Borrar quita las áreas no deseadas de una capa de imagen y revela la capa subyacente.

3 Aprendizaje de los comandos básicos de edición
Aprendizaje de los comandos básicos de edición 3-5
Para eliminar un área:1. Seleccione el área.2. Haga una de las siguientes cosas:
� Pulse la tecla Supr.� Pulse Ctrl + X.� Haga clic en Edición, en el menú Principal y seleccione Borrar.
IMPORTANTE: Si no hay ninguna selección hecha cuando se ejecuta el comando Borrar, seeliminará entera la capa activa. Si elimina por error una capa de la imagen, utilice el comandoDeshacer para restaurar la capa.
Nota:1. Cuando haga eliminaciones, consulte la paleta de capas de la imagen activa, para asegurarse de queel comando Borrar se aplica a la capa adecuada (consulte el capítulo 13: Manejo de las capas).2. La parte eliminada de la capa de fondo se sustituye con el fondo de transparencia actualmenteseleccionado. Para cambiar el fondo de transparencia actual, haga clic en Edición en el menú Principaly seleccione Preferencias en el menú desplegable.
Giro de una imagen
Si una imagen parece inclinada, utilice el comando Girar de PhotoStudio para corregir el problema.
Para girar una imagen:1. Haga clic en Edición, en el menú Principal y seleccione Girar.2. En el cuadro de diálogo Girar, escriba un valor en grados o arrastre los tiradores que están en las
esquinas del marco de rotación, para hacer girar la imagen en la ventana de vista previa.3. Haga clic en Aceptar para confirmar, o pulse Cancelar para cancelar la operación.
Nota: El comando Girar sólo se aplica a imágenes enteras.
Transformación de un área seleccionada
La potente herramienta Transformar de PhotoStudio transforma parte de una imagen o capa cambiando sutamaño, torciéndola, girándola o distorsionándola. Después se pueden aplicar efectos de perspectivaartística, para fusionar un elemento pegado en una imagen, de forma que haya continuidad.
Para aplicar una transformación específica, haga lo siguiente:1. Seleccione la parte de una imagen o capa que desee transformar.2. Desde la paleta de herramientas, seleccione Transformar.3. En la paleta de opciones, active una de las siguientes:

3 Aprendizaje de los comandos básicos de edición
3-6 Aprendizaje de los comandos básicos de edición
� Cambiar tamaño para cambiar el tamaño del área o la capa seleccionadas.� Arbitrario para distorsionar el área o la capa seleccionadas.� Mover área para torcer el área o la capa seleccionadas.� Girar para girar el área o la capa seleccionadas.� Perspectiva para aplicar el efecto de perspectiva al área o la capa seleccionadas.
4. Para manipular el área o la capa seleccionadas, arrastre los tiradores que están en las esquinas delrectángulo de transformación.
5. Cuando haya terminado, seleccione otra herramienta en la paleta de herramientas, para desactivar elrectángulo de transformación.
6. Haga clic en Seleccionar en el menú Principal y seleccione Nada para quitar el marco de la selección.
Nota:1. La herramienta Transformar sólo se aplica a parte de una imagen o capa.2. Para poder utilizar la herramienta Transformar hay que realizar una selección.3. Cuando transforme un área, consulte la paleta de capas de la imagen activa, para asegurarse de queel comando Girar se aplica a la capa adecuada (consulte el capítulo 13: Manejo de las capas).
Cambio de la orientación de una imagen
La opción Orientación de PhotoStudio facilita la rotación de las imágenes en incrementos de 90º.También proporciona una opción para aplicar a la imagen una imagen reflejada.
Para cambiar la orientación de una imagen:1. Haga clic en Edición, en el menú Principal.2. En el menú desplegable, seleccione Orientación.3. En el cuadro de diálogo, seleccione Reflejar para invertir las selecciones (opcional).4. Resalte la opción de giro preferida (vista previa de miniatura).5. Haga clic en Aceptar para confirmar, o pulse Cancelar para cancelar la operación.
Nota: Este comando se aplica a toda la fotografía.
Recorte de una imagen
Utilice la herramienta Recortar para quitar áreas exteriores extrañas de las fotografías y dar a lasimágenes una composición espectacular.
Para recortar una imagen:1. Seleccione el área de la foto que permanecerá.2. Haga clic en la Herramienta de recortar de la paleta de herramienta para recortar la imagen.
Nota: Para poder utilizar la herramienta Recortar hay que realizar una selección.

3 Aprendizaje de los comandos básicos de edición
Aprendizaje de los comandos básicos de edición 3-7
También puede seleccionar Recortar del menú de Editar. O puede elegir Autorecortar. Autorecortar lepermite definir libremente múltiples fotos en una sola imagen. Luego el programa recortará cada foto y lasrepresentará visualmente como archivos nuevos. (Esta prestación no está disponible en todas las versionesde PhotoStudio 5.)
Cuando utilice la opción de Autorecortar haga clic en el botón de Nuevo para crear un cuadro nuevo derecorte en la previsualización (puede crear varios cuadros de recorte). Luego puede situar y redimensionarel cuadro de recorte de acuerdo a sus preferencias. Haciendo clic en el botón de Autodefinir el programaprocesará automáticamente la imagen y configurará cuadros de recorte, ya que diferencia fotos dentro deuna imagen individual. Cuando se elige la opción de Escala cualquier manipulación que se haga a uncuadro de recorte afectará su tamaño. Cuando se elige la opción de girar la única manipulación que sepuede hacer a un cuadro de recorte es la función de girar. Una vez configurados los cuadros de recorte,haga clic en el botón de Recortar para que los datos de cada cuadro de recortar se conviertan en unaimagen propia.
Utilización de la prestación de recorte mágico
La prestación de "recorte mágico" es estupenda para recortar objetos específicos de una imagen parapegarlos en otra imagen.
Modo de utilizar la prestación de recorte mágico:1. Haga clic en Seleccionar en el menú principal y luego clic en Recorte mágico.2. Utilice la herramienta de Lápiz de la ventana del recorte mágico para trazar alrededor del objeto que se
desea recortar. Utilice la herramienta de Borrador si comete algún error mientras "enmascara" el objeto.Los controles de Zoom y de Panorámica están disponibles, de manera que puede ver fácilmente el áreaque está enmascarando.
3. Una vez que pase al paso próximo, utilice la herramienta de Pincel de la ventana del recorte mágicopara "limpiar" el recorte. Utilice la herramienta a lo largo de los bordes para regenerar cualquier partede la imagen que se haya eliminado inadvertidamente. Las herramientas restantes son las mismas queen el paso anterior.
4. Una vez que haga clic en Finalizar aparecerá una imagen nueva, transparente. Luego puedeCortar/Copiar y Pegar la imagen como capas nuevas en otras imágenes.
Adición de un marco
PhotoStudio puede agregar píxeles al borde exterior de una imagen, lo que resulta ideal para crear másespacio para un objeto que llegue hasta el borde de la imagen.
Para agregar un marco alrededor de una imagen:1. Haga clic en Edición, en el menú Principal.2. En el menú desplegable seleccione Agregar marco.

3 Aprendizaje de los comandos básicos de edición
3-8 Aprendizaje de los comandos básicos de edición
3. En el diálogo Agregar marco seleccione el número de píxeles que desea agregar a cada lado de laimagen.
4. Haga clic en Aceptar para confirmar, o pulse Cancelar para cancelar la operación.
Nota: El área del marco recién añadido sigue siendo transparente hasta que se pinta o se trasladanpíxeles a él.
Cambio del tamaño y la resolución de una imagen
Utilice el comando Tamaño de la imagen para cambiar el tamaño físico o la resolución de una imagen, deforma que el tamaño del archivo sea lo suficientemente pequeño para que quepa en un disco extraíble opara enviarlo por correo electrónico, o para aumentar la resolución de un archivo, de forma que se puedaimprimir.
Para ajustar el tamaño y la resolución de una imagen, haga lo siguiente:1. Haga clic en Edición, en el menú Principal.2. En el menú desplegable, seleccione Tamaño de la imagen.3. Desde el cuadro de diálogo Tamaño de imagen, active Mantener aspecto proporcional para mantener
las proporciones de la imagen original.4. Escriba los nuevos valores de anchura y altura de la imagen o escriba un nuevo valor para la resolución
de la imagen, para cambiar la resolución existente.5. Haga clic en Aceptar para confirmar, o pulse Cancelar para cancelar la operación.
Nota: Si Mantener aspecto proporcional está seleccionado escriba un valor para la anchura o la altura.
Teclas de método abreviado
01. Para abrir un archivo de imagen, pulse Ctrl + O.02. Para cerrar una imagen activa, pulse Ctrl + F4.03. Para guardar el archivo, pulse Ctrl + S.04. Para imprimir una imagen, pulse Ctrl + P. 05. Para salir de PhotoStudio, pulse Ctrl + Q.06. Para deshacer una operación, pulse Ctrl + Z. 07. Para deshacer una serie de operaciones, pulse repetidamente Ctrl + Z.08. Para cortar un área seleccionada o toda la imagen, pulse Ctrl + X.09. Para copiar un área seleccionada, pulse Ctrl + C.10. Para pegar un área cortada o copiada, pulse Ctrl + V.11. Para quitar un área seleccionada, pulse la tecla Supr12. Para seleccionar toda la capa de una imagen activa, pulse Ctrl + A.13. Para invertir un área seleccionada, pulse Ctrl + I.14. Para quitar la selección actual, pulse Ctrl + N.

15. Para abrir el cuadro de diálogo Brillo y contraste, pulse F3. 16. Para abrir el cuadro de diálogo Matiz y saturación, pulse F4. 17. Para abrir el cuadro de diálogo Ajuste de tonalidad, pulse F5. 18. Para tener acceso a la Ayuda en pantalla de PhotoStudio, pulse F1.19. Para abrir una imagen en modo Ventana completa, pulse Ctrl + W. Para volver almodo normal, pulse
la tecla Esc.20. Cuando esté en modo Ventana completa (Ctrl + W), pulse la tecla Intro para avanzar hasta la
siguiente imagen abierta, o haga clic en el botón derecho del mouse para ver más opciones.21. Para mostrar las reglas de una imagen activa, pulse Ctrl + R.
3 Aprendizaje de los comandos básicos de edición
Aprendizaje de los comandos básicos de edición 3-9

3 Aprendizaje de los comandos básicos de edición
3-10 Aprendizaje de los comandos básicos de edición

4
Apertura y creación de archivos de imagen 4-1
Capítulo 4Apertura y creación de archivos de imagen
PhotoStudio puede abrir archivos existentes o crear otros nuevos. Los archivos nuevos tienen la etiqueta"Sin título", mientras que los archivos existentes aparecen con sus nombres de archivo en la barra deltítulo.
Los archivos existentes pueden abrirse desde unidades de disco y álbumes de PhotoStudio, o puedenadquirirse desde dispositivos TWAIN, como cámaras digitales y escáneres. Las imágenes también sepueden capturar directamente desde la pantalla mediante la función Capturar de PhotoStudio.
Contenido:
1. Apertura de imágenes desde una unidad de disco . . . . . . . . 4-2
2. Apertura de imágenes desde un álbum . . . . . . . . . . . . . . . . 4-2
3. Adquisición de imágenes desde un dispositivo TWAIN. . . . 4-3
4. Captura de imágenes directamente de la pantalla . . . . . . . . 4-3
5. Creación de un nuevo archivo de imagen . . . . . . . . . . . . . . 4-4
6. Importar imágenes de medios extraíbles . . . . . . . . . . . . . . . 4-4

4 Apertura y creación de archivos de imagen
4-2 Apertura y creación de archivos de imagen
Apertura de imágenes desde una unidad de disco
PhotoStudio puede abrir las imágenes almacenadas de una unidad de disco o de cualquier soporteextraíble, como disquetes, CD-ROM y lectores de tarjetas.
Para abrir un archivo de imagen desde una unidad de disco, haga lo siguiente:1. Pulse Ctrl + O (Abrir), haga clic en el botón Abrir de la barra de acceso rápido, o haga clic en Archivo
en el menú Principal y seleccione Abrir en el menú desplegable.2. Desde el cuadro de diálogo Abrir, seleccione la unidad y la carpeta que contienen el archivo de imagen.3. Resalte el nombre del archivo o escríbalo en el campo Nombre de archivo.4. Haga clic en Abrir para abrir el archivo o pulse Cancelar para cancelar la operación.
Para abrir varios archivos de imagen desde una unidad de disco, haga lo siguiente:1. Pulse Ctrl + O (Abrir), haga clic en el botón Abrir de la barra de acceso rápido, o haga clic en Archivo
en el menú Principal y seleccione Abrir en el menú desplegable.2. Desde el cuadro de diálogo Abrir, seleccione la unidad y la carpeta que contienen los archivos de
imagen.3. Mantenga pulsada la tecla Mayúsculas o Ctrl mientras hace clic para seleccionar los archivos.4. Haga clic en Abrir para abrir los archivos o pulse Cancelar para cancelar la operación.
Nota: Si los archivos de imagen se almacenan en soportes extraíbles, asegúrese de que éstos estánintroducidos en la unidad antes de intentar abrir los archivos.
Apertura de imágenes desde un álbum
La paleta del álbum es una forma cómoda de tener acceso a grandes números de archivos de imagen.
Para abrir una imagen desde un álbum:1. Asegúrese de que la paleta del álbum está abierta en el escritorio (consulte "Apertura y cierre de la
paleta del álbum" en el Capítulo 2).2. Desde la lista desplegable de nombre del álbum, seleccione el álbum que contenga la imagen que desee
abrir.3. Utilice los controles de exploración del álbum, las barras de desplazamiento o las flechas para encontrar
la miniatura que representa la imagen que desee abrir.4. Haga doble clic en la imagen de la miniatura, o arrástrela hasta el espacio de trabajo de PhotoStudio
para abrirla.
Para abrir varias imágenes desde un álbum:1. Repita los pasos 1 a 3 descritos anteriormente.2. Mantenga pulsada la tecla Mayúsculas o Ctrl, mientras hace clic para seleccionar las imágenes que
desea abrir.

4 Apertura y creación de archivos de imagen
Apertura y creación de archivos de imagen 4-3
3. Arrastre una de las imágenes seleccionadas hasta el espacio de trabajo para abrir todas las imágenesseleccionadas.
Nota:1. Las imágenes se pueden abrir desde un álbum, independientemente de si la paleta del álbum está"flotando" o "fija". No obstante, si la paleta del álbum está "flotando" en el escritorio, se podrá teneracceso a todos los botones de control y mostrar más imágenes de las contenidas en un determinadoálbum, o incluso todas.2. Una vez seleccionado un álbum, "fije" la paleta del álbum para que el escritorio esté menos saturado.En este caso, haga clic en las flechas arriba o abajo para navegar a través del álbum y encontrar lasimágenes que debe abrir.3. Para tener acceso a todas las opciones de la paleta del álbum cuando está fijo, sólo tiene que hacerclic en el botón de Control (insert button here) de la paleta del álbum.
Adquisición de imágenes desde un dispositivo TWAIN
PhotoStudio permite adquirir imágenes de dispositivos TWAIN, como cámaras digitales y escáneres. Aladquirir imágenes desde un dispositivo TWAIN, asegúrese de que el controlador TWAIN adecuado estáinstalado y de que el dispositivo TWAIN está conectado correctamente.
Para adquirir una imagen:1. Haga clic en Archivo en el menú principal y luego haga clic en Seleccionar fuente.2. En el cuadro de diálogo de Seleccionar fuente, resalte el controlador del dispositivo y luego haga clic
en Seleccionar.3. Haga clic en Archivo en el menú principal y luego haga clic en Adquirir/Adquirir normalmente, o
simplemente haga clic en el botón de Adquirir en la barra de acceso rápido.4. Siga las indicaciones de pantalla y/o consulte el manual del dispositivo TWAIN para completar la
adquisición de archivo.
También puede elegir Adquirir/Adquirir múltiples fotos del escáner para adquirir imágenes múltiples conuna sola exploración. Esto le permitirá utilizar la prestación de Autorecortar (véase la sección de Recortarimágenes).
Nota: Los pasos 1 y 2 son opcionales. Sólo son necesarios cuando se configuran dispositivos TWAIN ocuando se cambia a otros dispositivos TWAIN.
Captura de imágenes directamente de la pantalla
PhotoStudio puede capturar gráficos, elementos de interfaz, iconos, etc., directamente desde la pantalladel equipo, lo que resulta especialmente útil para capturar pantallas de software para descripciones deproductos, ilustraciones o presentaciones.

4 Apertura y creación de archivos de imagen
4-4 Apertura y creación de archivos de imagen
Para capturar una imagen de pantalla:1. Disponga los elementos de la pantalla tal y como aparecerán una vez capturados.2. Inicie PhotoStudio, haga clic en Archivo en el menú Principal y seleccione Capturar en el menú
desplegable.3. En el cuadro de diálogo Capturar, seleccione una de las siguientes opciones:
� Ventana - captura toda una ventana, incluida su barra de título.� Área del cliente - captura el contenido de la ventana sin el marco.� Escritorio - captura todo el escritorio.
4. Para capturar una ventana en PhotoStudio, quite la selección de Ocultar la ventana de PhotoStudio en lacaptura.
5. Haga clic en Aceptar para capturar, o pulse Cancelar para cancelar la operación.6. Haga clic en el elemento de la pantalla que desea capturar.7. Vuelva al espacio de trabajo de PhotoStudio para editar y guardar las imágenes recién capturadas (véase
el capítulo 15: Cómo guardar e imprimir imágenes).
Creación de un nuevo archivo de imagenEl comando Nuevo del menú Archivo y el botón Nuevo de la barra de acceso rápido crean archivos deimagen de PhotoStudio en blanco y sin título.
Para crear una nueva imagen:1. Seleccione un Color alternativo de la Cuadrícula de colores para definir el color de fondo del nuevo
archivo de imagen.2. Haga clic en el botón Nuevo de la barra de acceso rápido, o haga clic en Archivo en el menú Principal y
seleccione Nuevo en el menú desplegable.3. En el cuadro de diálogo Nuevo defina el formato de los datos, la unidad y los parámetros de tamaño de
la nueva imagen.4. Haga clic en Aceptar para confirmar, o pulse Cancelar para cancelar la operación.
Nota: El color del fondo de la nueva imagen queda determinado por el color alternativo actual. Paraque el fondo del color sea blanco en la nueva imagen, seleccione la muestra de color blanco de laCuadrícula de colores antes de realizar los pasos anteriores.following the above steps.
Importar imágenes de medios extraíbles
Puede importar rápidamente imágenes de medios extraíbles, como disquetes y unidades montadas(algunas cámaras digitales, lectores de tarjeta, etc.).
1.Haga clic en Archivo en el menú principal y luego clic en Importar de medios extraíbles.2.En el menú desplegable de Examinar, elija la ubicación de sus medios extraíbles.3.Seleccione los archivos que desea importar. Marque la casilla de Importar de todas las subcarpetas para
que el programa importe todos los archivos que puedan estar en la carpeta o los medios extraíblesseleccionados.
4.Las opciones adicionales de importación incluyen la selección del destino de los archivos importados, elcambio de nombre de los archivos y el borrar los originales después de haberlos importado.

5
Visualización de imágenes 5-1
Capítulo5Visualización de imágenes
PhotoStudio proporciona varias formas de mostrar y ver las imágenes.
Contenido:
1. Modos típicos de visualización de imágenes . . . . . . . . 5-2
2. Ampliación y reducción . . . . . . . . . . . . . . . . . . . . . . . . 5-3
3. Uso de la herramienta Toma panorámicay de las barras de desplazamiento . . . . . . . . . . . . . . . . 5-3
4. Visualización de las reglas y las cuadrículas . . . . . . . . 5-3
5. Uso de la paleta de navegación . . . . . . . . . . . . . . . . . . 5-4
6. Visualización de varias imágenes . . . . . . . . . . . . . . . . 5-4
7. Apertura de una ventana duplicada . . . . . . . . . . . . . . . 5-4

5 Visualización de imágenes
5-2 Visualización de imágenes
Modos típicos de visualización de imágenes
Lo siguiente describe los distintos modos de visualización de la ventana de imagen.
1) Vista real - Muestra la imagen en pantalla a una escala del 100% y permite que la imagen se edite, yque la ventana de la imagen se vuelva a colocar y se cambie de tamaño. Si la imagen es más grandeque la ventana de la imagen, aparecerán unas barras de desplazamiento en las partes derecha e inferiorde la ventana, lo que facilitará poder ver distintas áreas de la imagen.
Para ver la imagen en el modo Vista real:� Haga clic en Ver en el menú Principal, y seleccione Vista real en el menú desplegable.
2) Encajar en ventana - Cambia automáticamente las proporciones del archivo de imagen, de forma queencaje completamente dentro de la ventana. Esta opción resulta útil para ver rápidamente toda laimagen y para ocultar las barras de desplazamiento de la imagen. Similar al modo Vista real, el modoEncajar en ventana permite editar la imagen y cambiar de situación y de tamaño la ventana de laimagen.
Para ver la imagen en el modo Encajar en ventana:� Haga clic en Ver en el menú Principal y seleccione Encajar en ventana, en el menú desplegable.
3) Ventana maximizada - Maximiza el archivo de la imagen activa dentro del escritorio de PhotoStudio,proporcionando un espacio de trabajo libre de estorbos. En este modo, para cambiar a otra imagenabierta seleccione otro nombre de archivo en el menú desplegable Ventana. Para ver la imagen en el modo Ventana maximizada:� Haga clic en el botón Maximizar de la esquina superior derecha de la ventana de la imagen.
Para devolver una imagen en modo Ventana maximizada al modo anterior:� Haga clic en el botón Restaurar (sustituye al botón Maximizar).
4) Ventana completa - Este modo de visualización, en el que no se puede editar, se utiliza para presentarimágenes y mostrar sus vistas previas. En este modo, las imágenes aparecen en el centro de unapantalla negra. Entonces, puede acercar y alejar la imagen, así como ir de una imagen abierta a otra.
Para activar el modo Ventana completa:� Pulse Ctrl + W.� Haga clic en el botón izquierdo para ampliar y en el botón derecho para tener acceso a la opción
Reducir del menú contextual.� Pulse Intro para avanzar hasta la siguiente imagen.� Pulse Esc para volver al modo de edición.
Nota: La función Visor de diapositivas de PhotoStudio funciona en modo Ventana completa.

5 Visualización de imágenes
Visualización de imágenes 5-3
Ampliación y reducción
Las opciones de Zoom de PhotoStudio permiten ver imágenes desde el 6% al 1600% de su tamaño real.
Para utilizar la herramienta Zoom:1. Haga clic en Zoom en la paleta de herramientas.2. Para ampliar, haga clic en la parte de la imagen que desee ver con mayor detalle.3. Para reducir, haga clic con el botón derecho sobre la imagen y seleccione Reducir en el menú
contextual.
Para ampliar o reducir a un porcentaje determinado:1. Haga clic en Ver en el menú Principal.2. En el menú desplegable, haga una de las siguientes cosas:
� Para ampliar, haga clic en Ampliar y seleccione un porcentaje en el submenú.� Para reducir, haga clic en Reducir y seleccione un porcentaje en el submenú.
Uso de la Herramienta Toma panorámica y de las barras dedesplazamiento
Cuando amplíe o reduzca una imagen, es posible que desee centrarse en un área que se encuentre más alláde los límites de la ventana de la imagen. En este caso, utilice la Herramienta Toma panorámica o lasbarras de desplazamiento de la ventana para mostrar las áreas ocultas de la imagen.
Para cambiar la posición de una imagen con la Herramienta Toma panorámica mientras está ampliada,haga lo siguiente:
1. Seleccione la Herramienta Toma panorámica en la paleta de herramientas.2. Arrastre la imagen para desplazarse hasta el área del foco.
Para cambiar la posición de una imagen con las barras de desplazamiento mientras está ampliada, hagalo siguiente:
1. Seleccione la Herramienta Toma panorámica en la paleta de herramientas.2. Haga clic en las flechas de desplazamiento o arrastre la barra de desplazamiento para desplazarse hasta
el área del foco.
Visualización de las reglas y las cuadrículas
Para alinear los gráficos de una ventana de imagen, utilice los comandos Reglas y Cuadrículas. Reglas yCuadrículas de PhotoStudio permiten disponer con precisión varias imágenes a lo ancho o largo de laimagen.
Para mostrar las reglas, haga una de las siguientes cosas:� Pulse Ctrl + R en el teclado.

5 Visualización de imágenes
5-4 Visualización de imágenes
� Haga clic en Ver en el menú Principal y seleccione Reglas en el menú desplegable.Para mostrar las cuadrículas:� Haga clic en Ver en el menú Principal y seleccione Cuadrículas en el menú desplegable.
Uso de la paleta de navegación
La paleta de navegación de PhotoStudio permite un movimiento eficiente alrededor de una imagenmientras está ampliada a una escala grande y es ideal para cambiar rápidamente entre diversos niveles dezoom.
Para utilizar la paleta de navegación:1. Haga clic en Ver en el menú Principal y seleccione Mostrar paleta de navegación en el menú
desplegable.2. Cambie el tamaño de la paleta de navegación para mostrar la imagen en el tamaño deseado.3. En la paleta de navegación, arrastre la barra deslizante para ajustar el nivel de zoom de la imagen
activa.4. Mientras está ampliada, arrastre el rectángulo azul de navegación, hasta obtener una vista detallada de
las distintas partes de la imagen.
Visualización de varias imágenes
PhotoStudio ofrece dos métodos para mostrar ordenadamente varias imágenes en una sola pantalla.Mosaico, que distribuye todas las imágenes abiertas en el área del escritorio, de forma que todas seanvisibles y ocupen una cantidad igual de espacio en el escritorio. Y Cascada, que apila las imágenesabiertas de forma que se solapan escalonadamente, con la imagen activa delante de las demás.
Para mostrar varias imágenes en el escritorio:1. Abra todas las imágenes que desee (consulte el capítulo 4: Apertura y creación de archivos en
PhotoStudio).2. Haga clic en Ventana, en el menú Principal.3. En el menú desplegable, haga una de las siguientes cosas:
� Seleccione Mosaico para que las imágenes encajen en el área del escritorio.� Seleccione Cascada para apilar las imágenes de forma ordenada y superpuesta.
Apertura de una ventana duplicada
PhotoStudio puede duplicar la ventana de imagen activa, con lo que se crea una segunda vista de laventana de la imagen activa como vista previa mientras se realizan acciones de pintura o retoques en laventana original. Ambas ventanas se pueden cambiar de lugar y de tamaño para que sea más cómodotrabajar.
� Para abrir una ventana de imagen duplicada:1. Haga clic en Ventana en el menú Principal, y seleccione Nueva ventana en el menú desplegable.2. Cambie el tamaño de las ventanas, y después cámbielas de sitio en el espacio de trabajo.
� Nota: Abra tantas ventanas duplicadas como permita el sistema, repitiendo el paso 1.

6
Selecciones 6-1
Capítulo 6Selecciones
Para modificar una determinada área de una imagen o aplicar un efecto especial, una mejora o uncomando, el área debe estar seleccionada, o de lo contrario, afectará a toda la capa de la imagen. Parapoder completar la operación con algunas herramientas, como Recortar y Transformar, es necesariorealizar previamente una selección.
Contenido:
1. Selección de un área de forma regular . . . . . . . . . . . . . 6-2
2. Selección a mano alzada . . . . . . . . . . . . . . . . . . . . . . . 6-2
3. Selección poligonal . . . . . . . . . . . . . . . . . . . . . . . . . . 6-2
4. Selección de un área por color . . . . . . . . . . . . . . . . . . . 6-3
5. Modificación de un área seleccionada . . . . . . . . . . . . . 6-3

6 Selecciones
6-2 Selecciones
Selección de un área de forma regular
Las áreas con formas regulares, como rectángulos, cuadrados, círculos y elipses se seleccionan a menudopara realizar diversas operaciones de edición y retoque.
Para seleccionar un área de forma regular:1. Haga clic en la Herramienta de Selección en la paleta de herramientas.2. Abra la paleta de opciones.3. En la paleta de opciones, seleccione una de las siguientes:
� Rectángulo para seleccionar un área rectangular.� Cuadrado para seleccionar un área cuadrada.� Elipse para seleccionar un área elíptica.� Círculo para seleccionar un área circular.
4. Seleccione todas las demás características de la paleta de opciones que correspondan.5. Haga clic en la imagen o arrástrela, para definir el área que se seleccionará.
Nota: Para que la selección sea más precisa, consulte "Modificación de un área seleccionada" en estecapítulo.
Selección a mano alzada
Para seleccionar con precisión una forma a mano alzada o un área "de forma irregular" (por ejemplo, elcontorno de una cara humana), trace el área mediante la herramienta A mano alzada.
Para hacer una selección a mano alzada:1. Seleccione A mano alzada en la paleta de herramientas.2. En la imagen, haga clic donde desee comenzar y después mantenga pulsado el botón del mouse
mientras arrastra el borde del área que desee seleccionar (una línea de contorno indicará la ruta de laselección).
3. Haga doble clic para completar la selección.
Nota:1. Para que la selección sea más precisa, consulte "Modificación de un área seleccionada" en este
capítulo.2. Para hacer una selección precisa de un área que tiene contornos rectos e irregulares, utilice el método
de trazo junto con el método de hacer clic-soltar-hacer clic que se describe en la siguiente sección.
Selección poligonal
Para hacer una selección poligonal, como una estrella, utilice la herramienta A mano alzada con el sistemade hacer clic-soltar-hacer clic.

6 Selecciones
Selecciones 6-3
Para hacer una selección poligonal:1. Seleccione A mano alzada en la paleta de herramientas.2. Haga clic en la imagen para determinar un punto inicial fijo para la selección.3. Haga clic en otro lugar para definir un segundo punto fijo. Al añadir los puntos fijos una línea
discontinua indicará cada borde del área de selección.4. Siga añadiendo nuevos puntos fijo hasta que se haya definido toda la selección.5. Haga doble clic para completar la selección.
Nota:1. Para que la selección sea más precisa, consulte "Modificación de un área seleccionada" en estecapítulo.2. Para hacer una selección precisa de un área que tiene contornos rectos e irregulares, utilice el métodode hacer clic-soltar-hacer clic junto con el método de trazo descrito en la sección anterior.3. PhotoStudio completará la selección, dibujando una línea recta entre los puntos fijos primero yúltimo, a no ser que se haga doble clic en el punto final.
Selección de un área por color
Para seleccionar un área por similitud de colores utilice la Varita mágica, que selecciona áreas de coloressimilares, como cielos azules o paredes blancas, y es cómoda para realizar mejoras en áreas de unaimagen que son complicadas por su forma pero no por su color.
Seleccionar un área por color:1. Haga clic en la Varita mágica en la paleta de herramientas.2. Abra la paleta de opciones.3. Para seleccionar los píxeles más cercanos en color, arrastre la barra de color RGB hasta un valor
pequeño.4. Para seleccionar una variación de color mayor, arrastre la barra de color hasta un valor más alto.5. Para seleccionar áreas conectadas del mismo color, seleccione Sólo el área contigua.6. Para seleccionar todas las áreas del mismo color, conectadas o no, quite la marca de Sólo el área
contigua.7. Haga clic con la Varita mágica en la parte de la imagen que desee seleccionar.
Modificación de un área seleccionada
Existen diversas formas de modificar selecciones para una edición de imagen precisa y eficaz.
Lo siguiente proporciona una visión general de cómo utilizar los diversos controles de selección:� Para quitar una selección pulse Ctrl + N, o haga clic en Seleccionar en el menú Principal y
seleccione Nada en el menú desplegable, o haga clic en cualquier parte fuera de la selección.� Para invertir la selección o "seleccionar el área exactamente contraria de la selección actual" pulse

6 Selecciones
6-4 Selecciones
Ctrl + I, o haga clic en Seleccionar en el menú Principal y seleccione Invertir en el menúdesplegable.
� Para seleccionar toda la imagen pulse Ctrl + A, o haga clic en Seleccionar en el menú Principal yseleccione Todo en el menú desplegable.
� Para transformar una selección regular en un borde, haga clic en Seleccionar en el menú Principal yseleccione Borde en el menú desplegable.
� Para agrandar una selección un determinado número de píxeles, haga clic en Seleccionar en el menúPrincipal y seleccione Ampliar en el menú desplegable.
� Para redondear las esquinas de una selección angular, haga clic en Seleccionar en el menú Principaly seleccione Suavizar en el menú desplegable.
� Para iniciar una nueva selección, seleccione el botón Nuevo de la paleta de opciones.� Para agregar una selección adicional a la selección actual, seleccione el botón Agregar de la paleta
de opciones, o mantenga pulsada la tecla de Mayúsculas con el botón Nuevo seleccionado.� Para restar un área de la selección actual, seleccione el botón Substraer de la paleta de opciones.� Para cambiar de posición el borde de la selección actual, elija la Herramienta de Selección, haga clic
dentro del borde de selección y después arrástrelo hasta la nueva ubicación.� Para cambiar de posición el contenido de la selección actual, seleccione la Herramienta Mover, haga
clic dentro del borde de selección y después arrástrelo hasta la nueva ubicación.
Nota:1. Las opciones indicadas en Seleccionar en el menú Principal se aplican a todas las herramientas de
selección.2. Los parámetros de la paleta de opciones son específicos para cada herramienta de selección
individual.

7
Manejo de los colores 7-1
Capítulo 7Manejo de los colores
En este capítulo, aprenderá a seleccionar y cambiar los colores activo y alternativo, y a convertir unaimagen en color en una imagen en escala de grises.
Contenido:
1. Cambio de los colores activo y alternativo. . . . . . . . . . 7-2
2. Uso el cuadro de diálogo de selección de color . . . . . . 7-2
3. Conversión de una imagen en color en una imagenen escala de grises . . . . . . . . . . . . . . . . . . . . . . . . . . . . 7-3

7 Manejo de los colores
7-2 Manejo de los colores
Cambio de los colores activo y alternativo
En la parte inferior de la paleta de herramientas de PhotoStudio hay dos indicadores de color que sesuperponen. El indicador superior representa el color activo y el inferior representa el color alternativo. Elcolor activo es el color que se aplica a la imagen mediante los diversos pinceles y herramientas defunción. El color alternativo sirve de color de fondo y también es un práctico color para tener "a mano",porque se puede cambiar al color activo sencillamente haciendo clic en su indicador.
Nota: Si se coloca el puntero del mouse sobre los indicadores de color, la barra de estado mostrará susnombres y respectivos valores de color.
Para cambiar el color alternativo:1. Haga clic en el indicativo de color alternativo para que se convierta en el color activo.2. Seleccione un color mediante uno de los cuatro métodos descritos en el siguiente párrafo.3. Vuelva a cambiar al color activo original, haciendo clic en el indicador del color activo.
Existen cuatro formas de cambiar el color activo:1. Utilice el Cuentagotas para que el color activo sea igual a un color de la imagen.2. Haga clic en el icono de la cuadrícula de color para seleccionar una muestra de color.3. Haga clic en el espectro cromático para seleccionar un color.4. Haga clic en el botón Selección de color para ver el cuadro de diálogo Selección de color. Utilice este
método al utilizar el modelo de color HSV para seleccionar un color, o cuando otros métodos deselección de color resulten imprecisos.
Uso del cuadro de diálogo Selección de color
El cuadro de diálogo Selección de color proporciona muchas opciones para la selección de color,incluidos los modelos de color RGB y HSV.
Como opción predeterminada, el cuadro de diálogo Selección de color está en modelo de color RGB conel espectro rojo seleccionado. Esto se indica mediante el botón que está en el canal de color R, en laesquina superior derecha del cuadro de diálogo. Si conoce los valores RGB del color que deseaseleccionar, escríbalos en los cuadros de valores de R, G y B; después haga clic en Aceptar para que seconvierta en el color activo.
Para cambiar al modelo de color HSV, haga clic en el botón que está al lado de H, S o V. Si sabe losvalores HSV del color que desea seleccionar, escríbalos en los cuadros de valores H, S y V.
La escala deslizante de la parte superior del cuadro de diálogo y el campo que esta bajo ella, proporcionanun sistema doble para una selección del color más exacta. El botón que está seleccionado indica lacaracterística de color que se está examinando en ese momento. La escala siempre muestra el intervalo de

7 Manejo de los colores
Manejo de los colores 7-3
valores posibles para esa característica. Por ejemplo, si está seleccionado el botón del canal R, la barradeslizante indicará un intervalo desde el negro, no el rojo, hasta el rojo brillante. Si hace clic en distintoslugares de la escala, cambiará la cantidad de rojo en la selección de color actual y en el campo.
El campo muestra todos los colores posibles disponibles si se conserva el valor rojo actual y los otros dosvalores, verde y azul, varían. Si estuviera seleccionado el botón G, el campo mostraría distintos niveles derojo y azul; si se selecciona botón H, el campo mostrará diversos niveles de saturación y brillo.
Utilice la escala deslizante para aislar la característica de color más importante, y el campo para variar losdos colores restantes. Las posibilidades resultantes deben facilitar el aislamiento del valor del colordeseado.
En la esquina inferior derecha del cuadro de diálogo Selección de color, el cuadrado de color Anteriormuestra el color activo actualmente, y el cuadrado de color Nuevo muestra la selección de color realizadaen este cuadro de diálogo.
Nota: Cuando se busca un color, resulta útil hacer clic en el botón H para ver el arcoiris de maticesmostrados en la escala deslizante. Haga clic en el matiz deseado y seleccione un color del campo quehay debajo de la escala.
Conversión de una imagen en color en una imagen en escala de grises
Ocasionalmente, es necesario convertir las imágenes en color a escala de grises y blanco y negro, parahacer pruebas de impresión en blanco y negro, crear un efecto artístico, reducir el tamaño del archivo,hacer una impresión en bicromía, etc.
Para convertir una imagen en color en una imagen en escala de grises:1. Abra la imagen(deberá ser de 24 bits).2. Haga clic en Convertir en el menú Principal y seleccione A escala de grises de 8 bits, en el menú
desplegable.

7 Manejo de los colores
7-4 Manejo de los colores

Uso de las herramientas de pintura y retoque 8-1
Capítulo 8Uso de las herramientas de pintura y retoque8
PhotoStudio ofrece diversas herramientas de pintura y retoque que permiten la creación, el retoque o lamodificación de las imágenes en todos los aspectos. Cada herramienta tiene sus propios parámetrospersonalizables, como transparencia o intensidad, además de una amplia gama de pinceles de distintostamaños para elegir. También se pueden crear pinceles personalizados, mediante gráficos e imágenes.
Como cualquier otro comando u opción de PhotoStudio, las herramientas de pintura y retoque se puedenaplicar en toda una imagen o dentro del área seleccionada de una imagen.
Contenido:
1. Selección de pinceles. . . . . . . . . . . . . . . . . . . . . . . . . . 8-2
2. Creación y eliminación de pinceles . . . . . . . . . . . . . . . 8-2
3. Uso de la Herramienta Pincel. . . . . . . . . . . . . . . . . . . . 8-3
4. Uso de la Herramienta Aerógrafo. . . . . . . . . . . . . . . . . 8-3
5. Uso de la Herramienta Lápiz . . . . . . . . . . . . . . . . . . . . 8-3
6. Uso de la Herramienta Línea . . . . . . . . . . . . . . . . . . . . 8-4
7. Uso de la Herramienta Borrador . . . . . . . . . . . . . . . . . 8-4
8. Uso de la Herramienta Rellenar con color . . . . . . . . . . 8-4
9. Uso de la Herramienta Rellenar degradado . . . . . . . . . 8-5
10. Uso de la Herramienta de relleno de patrón . . . . . . . . 8-5
11. Uso de la Herramienta Cuentagotas . . . . . . . . . . . . . . 8.5
12. Uso de la Herramienta Estampar . . . . . . . . . . . . . . . . 8-6
13. Uso de la Herramienta de forma . . . . . . . . . . . . . . . . 8-6
14. Uso de la Herramienta Manchar. . . . . . . . . . . . . . . . . 8-7
15. Uso de la Herramienta Duplicar. . . . . . . . . . . . . . . . . 8-7
16. Uso de la Herramienta Eliminación de ojos rojos. . . . 8-7
17. Relleno de un área con un color. . . . . . . . . . . . . . . . . 8-8

8 Uso de las herramientas de pintura y retoque
8-2 Uso de las herramientas de pintura y retoque
Selección de pinceles
Dentro de la paleta de opciones que acompaña a cada herramienta de pintura existe una colección depinceles de distintos tamaños. Cuando trabaje con una herramienta de pintura, asegúrese de que la paletade opciones está abierta en el escritorio, de forma que pueda tener a mano y seleccionar el pincel másadecuado para el trabajo.
Para seleccionar un pincel:1. Abra la paleta de opciones.2. Seleccione un pincel, haciendo clic en él.
Creación y eliminación de pinceles
Si la paleta de opciones no contiene el pincel deseado, cree un pincel personalizado, mediante el botónAgregar de la paleta de opciones. Todos los pinceles de nueva creación se agregarán después del últimopincel, al final de la paleta, y se pueden utilizar exactamente de la misma forma que los pinceles quevienen con el programa. Sin embargo, al contrario que los pinceles predeterminados, los pinceles denueva creación no son permanentes y pueden eliminarse cuando ya no se necesiten.
Para crear un pincel:1. Haga que el negro sea el color activo.2. Haga clic en el botón Nuevo de la barra de acceso rápido, o haga clic en Archivo en el menú Principal y
seleccione Nuevo en el menú desplegable. Esto hace aparecer el cuadro de diálogo Nuevo.3. En el campo Formato de datos, seleccione Gris de 8 bits.4. En el campo Unidad, seleccione Píxel.5. Para Tamaño, escriba 100 x 100 píxeles.6. Seleccione una herramienta de pintura para dibujar un "pincel" de cualquier forma o tamaño.7. Cuando haya terminado, guarde el "pincel" en un disco en formato JPG.
Para agregar "pinceles" de nueva creación a la paleta de opciones:1. Abra la paleta de opciones.2. Haga clic en el botón Agregar.3. Desde el cuadro de diálogo Abrir, busque la unidad y la carpeta que contienen el archivo del "pincel".4. Resalte el archivo y haga clic en Abrir. El "pincel" se agregará automáticamente a la paleta de
opciones.
Nota: Los pinceles personalizados también se pueden crear con una imagen o parte de una imagen, ypueden utilizarse exactamente de la misma forma que los pinceles que vienen con el programa.
Para eliminar un "pincel" recién creado:1. Con la paleta de opciones abierta, haga clic en el "pincel" nuevo.

8 Uso de las herramientas de pintura y retoque
Uso de las herramientas de pintura y retoque 8-3
2. Haga clic en el botón Borrar en la paleta de opciones.
Uso de la Herramienta Pincel
La Herramienta Pincel crea pinceladas de color con bordes suaves que mezclan los píxeles del borde deforma más natural con los colores que los rodean.
Para utilizar la Herramienta Pincel:1. Haga clic en Pincel en la paleta de herramientas.2. Abra la paleta de opciones.3. Seleccione el pincel deseado.4. Arrastre la barra deslizante para definir el porcentaje de transparencia.5. Haga clic en la imagen y arrastre para pintar.
Uso de la Herramienta Aerógrafo
La Herramienta Aerógrafo aplica tonalidades graduales de color a una imagen con un borde mucho másdifuso que el creado con el Pincel.
Para utilizar la Herramienta Aerógrafo:1. Haga clic en Aerógrafo en la paleta de herramientas.2. Abra la paleta de opciones.3. Seleccione el pincel deseado.4. Arrastre la barra deslizante para definir el porcentaje de transparencia.5. Haga clic en la imagen y arrastre para pintar.
Uso de la Herramienta Lápiz
La Herramienta Lápiz crea líneas a mano alzada de bordes definidos.
Para utilizar la Herramienta Lápiz:1. Haga clic en Lápiz en la paleta de herramientas.2. Abra la paleta de opciones.3. Seleccione el lápiz deseado.4. Arrastre la barra deslizante para definir el porcentaje de transparencia.5. Haga clic en la imagen y arrastre para pintar.

8 Uso de las herramientas de pintura y retoque
8-4 Uso de las herramientas de pintura y retoque
Uso de la Herramienta Línea
La Herramienta Línea crea líneas rectas de cualquier grosor y dirección, con la opción del anti-alias(alisado).
Para utilizar la Herramienta Línea:1. Haga clic en la Herramienta Línea en la paleta de herramientas.2. Abra la paleta de opciones.3. Defina el grosor de la línea.4. Seleccione el cuadro de anti-alias para trazar una línea definida y nítida.5. Especifique la dirección de la línea.6. Haga clic en la imagen y arrastre para trazar una línea.
Uso de la Herramienta Borrador
La Herramienta Borrador borra píxeles de una imagen y los sustituye por una transparencia en una capano restringida, o por el color alternativo en una capa restringida.
Para utilizar la Herramienta Borrador:1. Haga clic en la Herramienta Borrador en la paleta de herramientas.2. Abra la paleta de opciones.3. Arrastre la barra deslizante para definir el efecto de borrado.4. Seleccione el tamaño de borrador deseado.5. Haga clic en la imagen y arrastre para borrar los píxeles.
Nota: Para eliminar totalmente los píxeles con la Herramienta Borrador, defina el nivel de efecto al100%.
Uso de la Herramienta Rellenar con color
La Herramienta Rellenar con color selecciona un área basándose en la similitud de los colores y la rellenacon el color activo.
Para utilizar Rellenar con color:1. Haga clic en Rellenar con color en la paleta de herramientas.2. Abra la paleta de opciones.3. Arrastre la barra deslizante para definir el porcentaje de transparencia.4. Arrastre la barra deslizante de similitud del color, para definir la tolerancia de la selección.5. Haga clic en el área de la imagen que rellenará.

8 Uso de las herramientas de pintura y retoque
Uso de las herramientas de pintura y retoque 8-5
Uso de la Herramienta Rellenar degradado
La Herramienta Rellenar degradado rellena una imagen o el área seleccionada de una imagen con unatransición gradual, desde el color alternativo hasta el color activo.
Para aplicar una transición de color a una imagen:1. Haga clic en Rellenar degradado en la paleta de herramientas.2. Abra la paleta de opciones.3. Desde la lista desplegable, seleccione una forma de degradado: cuadrado, rectangular, circular o
elíptico.4. Seleccione un modelo de color: RGB o HSV.5. Seleccione un modo de transición: suave o duro.6. Arrastre la barra deslizante para definir el nivel de transparencia.7. Arrastre la barra deslizante para definir el nivel de frecuencia.8. Arrastre dentro de la imagen para aplicar el efecto de degradado.
Nota: a dirección en que se arrastre la Herramienta Rellenar degradado determinará la apariencia deldegradado.
Uso de la Herramienta de relleno de patrónLa Herramienta de relleno de patrón rellena una imagen, o un área seleccionada de una imagen con unpatrón.
Para utilizar la Herramienta de relleno de patrón:1. Haga clic en Herramienta de relleno de patrón en la paleta de herramientas.2. Abra la paleta de opciones.3. Arrastre la barra deslizante para definir la opacidad.4. Seleccione el uso del portapapeles para rellenar la imagen con un patrón que esté guardado en el
portapapeles.5. Haga una de las siguientes cosas:
� Seleccione llenar sólo textura para rellenar la imagen con un patrón semitransparente.� Seleccione espejo para reflejar el patrón a lo largo de la imagen.� Seleccione alineado para apilar el patrón.� Seleccione enladrillar para escalonar el patrón.
6. Haga clic en la imagen para aplicar el patrón.
Uso de la Herramienta Cuentagotas
El Cuentagotas selecciona un color de un área de la imagen y lo convierte en el color activo. Los coloresse pueden tomar de la imagen activa o de otras imágenes abiertas.

8 Uso de las herramientas de pintura y retoque
8-6 Uso de las herramientas de pintura y retoque
Para utilizar el Cuentagotas:1. Haga clic en el Cuentagotas en la paleta de herramientas.2. Abra la paleta de opciones.3. Seleccione un modelo de color: RGB o HSV.4. Defina el número de píxeles que desee obtener.5. Haga clic en el área de la imagen de la que obtendrá la muestra.
Uso de la Herramienta Estampar
La Herramienta Estampar pinta en el color activo con una forma predefinida o con otro diseño.
Para utilizar Estampar:1. Haga clic en Estampar en la paleta de herramientas.2. Abra la paleta de opciones.3. Seleccione el Dibujar desde el centro para iniciar el diseño desde el centro del área que se pintará.4. Seleccione el Tamaño predeterminado para pintar el diseño con las dimensiones predefinidas.5. Arrastre la barra deslizante para definir el porcentaje de transparencia.6. Haga clic en el diseño deseado.7. Haga clic en la imagen, o arrástrela para aplicar el gráfico o diseño seleccionado.
Nota: Una vez que un diseño se ha aplicado en una imagen, no se puede cambiar de posición. Portanto, es recomendable que utilice las Reglas y Cuadrículas del menú Ver para que le ayuden a situar yalinear el diseño dentro de la imagen.
Uso de la Herramienta de forma
La Herramienta de forma recorta la imagen en una forma predefinida.
Para utilizar la Herramienta de forma:1. Haga clic en la Herramienta de forma en la paleta de herramientas.2. Abra la paleta de opciones.3. Seleccione el Dibujar desde el centro para comenzar a pintar el diseño desde el centro del área que se
pintará.4. Seleccione el tamaño predeterminado para pintar el diseño con las dimensiones predefinidas.5. Arrastre la barra deslizante para definir el porcentaje de transparencia.6. Haga clic en el diseño deseado.7. Haga clic en la imagen y arrastre para recortar la imagen.

8 Uso de las herramientas de pintura y retoque
Uso de las herramientas de pintura y retoque 8-7
Uso de la Herramienta Manchar
La Herramienta Manchar simula el efecto de un dedo que manchase la pintura húmeda. Obtiene píxelesde color desde el principio del trazo y los mueve en la dirección en que se arrastra.
Para utilizar Manchar:1. Haga clic en Manchar en la paleta de herramientas.2. Abra la paleta de opciones.3. Seleccione el pincel deseado.4. Haga clic en la imagen en el punto donde desee comenzar y arrastre el puntero para manchar los
píxeles.
Uso de la Herramienta Duplicar
La Herramienta Duplicar pinta un área de una imagen directamente sobre otra imagen o pinta una partede una imagen sobre otra área, dentro de la misma imagen.
Para duplicar un área:1. Haga clic en Duplicar en la paleta de herramientas.2. Abra la paleta de opciones y seleccione el tamaño de pincel deseado.3. Para definir el objeto que se duplicará, mantenga pulsada la tecla Mayúsculas, mientras hace clic dentro
de la imagen (en el punto que Duplicar utilizará como referencia de inicio cuando pinte).4. Haga clic y arrastre en cualquier parte de la imagen o en otra imagen para pintar (duplicar).
Uso de la Herramienta Eliminación de ojos rojos
La Herramienta Eliminación de ojos rojos elimina los "ojos rojos" (reflejo en los ojos) que causa la luzque se refleja en la superficie interior del ojo humano, un fallo común en la fotografía con flash.
Para utilizar la Herramienta Eliminación de ojos rojos:1. Seleccione el "ojo rojo" en la imagen.2. Haga clic en Herramienta Eliminación de ojos rojos en la paleta de herramientas.3. Abra la paleta de opciones.4. Seleccione el pincel deseado.5. Haga clic en el punto rojo (el ojo rojo) para quitarlo o reducir la saturación.
Nota:1) Para proteger las áreas adyacentes de la imagen y evitar que queden afectadas, seleccione el área de
ojo rojo antes de aplicar la Herramienta Eliminación de ojo rojo.2) Puede que tenga que probar distintos pinceles, antes de encontrar el adecuado.

8 Uso de las herramientas de pintura y retoque
8-8 Uso de las herramientas de pintura y retoque
Relleno de un área con un color
Si es necesario rellenar un área extensa de una imagen con un solo color, hay dos opciones: la opciónRellenar con color de la paleta de herramientas y el comando Rellenar con color del menú Principal.
Para rellenar una selección con un color:1. Seleccione el área.2. Cambie el color activo por el color deseado.3. Haga una de las siguientes cosas:
� Haga clic en Edición en el menú Principal, y seleccione Rellenar con color en el menú desplegable.� Pulse la tecla Supr para borrar el área seleccionada, seleccione Rellenar con color en la paleta de
herramientas y haga clic dentro de la selección para rellenarla con el color activo.

9
Mejora de las imágenes 9-1
Capítulo 9Mejora de las imágenes
PhotoStudio ofrece muchas formas de mejorar la calidad general de las fotografías. Las siguientesfunciones de mejora se pueden aplicar a una determinada capa de una imagen o a la imagen entera.
Contenido:
1. Uso de la mejora automática . . . . . . . . . . . . . . . . . . . . 9-2
2. Ajuste de brillo y contraste . . . . . . . . . . . . . . . . . . . . . 9-2
3. Ajuste de matiz y saturación . . . . . . . . . . . . . . . . . . . . 9-3
4. Ajuste de la tonalidad . . . . . . . . . . . . . . . . . . . . . . . . . 9-3
5. Igualación de la distribución del color . . . . . . . . . . . . . 9-4
6. Uso del umbral . . . . . . . . . . . . . . . . . . . . . . . . . . . . . . 9-4
7. Uso de Desenfocar máscara . . . . . . . . . . . . . . . . . . . . . 9-4

9 Mejora de las imágenes
9-2 Mejora de las imágenes
Uso de la mejora automática
El comando Mejora automática combina una serie de mejoras en unaúnica función para arreglar fotografías demasiado oscuras,desenfocadas, diluidas o todo lo anterior.
Para utilizar Mejora automática:1. Haga clic en Mejorar en el menú Principal y seleccione Mejora
automática en el menú desplegable. Esto hace aparecer el cuadrode diálogo Mejora automática.
2. Haga clic en las flechas o arrastre la barra deslizante Intensidadpara afinar la mejora.
3. Haga clic en el signo más o menos que hay bajo la ventana Antes,para ampliar o reducir la imagen de ambas ventanas.
4. Vea las distintas partes de la imagen, desplazándose dentro de la ventana Antes o Después.5. Puede ver la vista previa del efecto en la ventana Después, antes de aplicarlo.6. Haga clic en Aceptar para aplicar la mejora o pulse Cancelar para cancelar la operación.
Ajuste de brillo y contrasteEl comando Brillo y contraste le permite ajustar el brillo y elcontraste de una imagen.
Para ajustar el brillo y el contraste:1. Haga clic en Mejorar en el menú Principal, y seleccione Brillo y
contraste en el menú desplegable. Esto hace aparecer el cuadro dediálogo Brillo y contraste.
2. Arrastre la barra deslizante Brillo para oscurecer o aclarar laimagen.
3. Arrastre la barra deslizante Contraste para aumentar o reducir elcontraste del color.
4. Haga clic en el signo más o menos que hay bajo la ventana Antes,para ampliar o reducir la imagen de ambas ventanas.
5. Vea las distintas partes de la imagen, desplazándose dentro de laventana Antes o Después.
6. Puede ver la vista previa del efecto en la ventana Después, antes deaplicarlo.
7. Haga clic en Aceptar para aplicar el ajuste o pulse Cancelar para cancelar la operación.
Nota: Para ajustar el brillo o el contraste de un solo canal de color, R, G o B, sólo tiene que seleccionarel canal que desea ajustar antes de aplicar la mejora.

Ajuste de matiz y saturación
El comando Matiz y saturación le permite ajustar el componente decolor y la intensidad de una imagen.
Para ajustar el matiz y la saturación de una imagen:1. Haga clic en Mejorar en el menú Principal, y seleccione Matiz y
saturación en el menú desplegable. Esto hace aparecer el cuadro dediálogo Matiz y saturación.
2. Arrastre la barra deslizante de Matiz para cambiar el matiz del colorde la imagen.
3. Arrastre la barra deslizante de Saturación para ajustar la intensidaddel color de la imagen.
4. Haga clic en el signo más o menos que hay bajo la ventana Antes,para ampliar o reducir la imagen de ambas ventanas.
5. Vea las distintas partes de la imagen, desplazándose dentro de la ventana Antes o Después.6. Puede ver la vista previa del efecto en la ventana Después antes de aplicarlo.7. Haga clic en Aceptar para aplicar el ajuste o pulse Cancelar para cancelar la operación.
Ajuste de la tonalidadEl comando Ajuste de tonalidad aclara las áreas oscuras de unafotografía, sin afectar a las áreas claras, o viceversa.
Para ajustar la tonalidad de una imagen:1. Haga clic en Mejorar en el menú Principal, y seleccione Ajuste de
tonalidad en el menú desplegable. Esto hace aparecer el cuadro dediálogo Ajuste de tonalidad.
2. Arrastre la barra deslizante Resaltado para ajustar la tonalidad delas áreas claras de la imagen.
3. Arrastre la barra deslizante Medio tono para ajustar la tonalidad delos valores de medio tono de la imagen.
4. Arrastre la barra deslizante Sombra para ajustar la tonalidad de lasáreas oscuras de la imagen.
5. Haga clic en el signo más o menos que hay bajo la ventana Antes,para ampliar o reducir la imagen de ambas ventanas.
6. Vea las distintas partes de la imagen desplazándose dentro de laventana Antes o Después.
7. Puede ver la vista previa del efecto en la ventana Después antes de aplicarlo.8. Haga clic en Aceptar para aplicar el ajuste o pulse Cancelar para cancelar la operación.
Nota: Los ajustes de tonalidad se pueden aplicar a canales de color individuales seleccionando el canalde color R, G o B desde el cuadro de diálogo Ajuste de tonalidad.
9 Mejora de las imágenes
Mejora de las imágenes 9-3

9 Mejora de las imágenes
9-4 Mejora de las imágenes
Igualación de la distribución del color
El comando Igualación se utiliza para mejorar el contraste y los detalles finos de una imagen. Para igualarlas áreas claras y oscuras de una imagen:
� Haga clic en Mejorar en el menú Principal y seleccione Igualación.
Uso del umbralEl comando Umbral transforma cualquier imagen en un gráfico espectacular y de gran contraste en blancoy negro.
Para utilizar el Umbral:1. Haga clic en Mejorar en el menú Principal y seleccione Umbral en el menú desplegable. Esto hace
aparecer el cuadro de diálogo Umbral.2. Arrastre la barra deslizante Nivel de umbral para ajustar el valor de umbral de blanco y negro.3. Haga clic en el signo más o menos que hay bajo la ventana Antes, para ampliar o reducir la imagen de
ambas ventanas.4. Vea las distintas partes de la imagen desplazándose dentro de la ventana Antes o Después.5. Puede ver la vista previa del efecto en la ventana Después antes de aplicarlo.6. Haga clic en Aceptar para aplicar el ajuste o pulse Cancelar para cancelar la operación.
Uso de Desenfocar máscara
El comando Desenfocar máscara enfoca la imagen mediante loscontroles de ajuste fino y, a menudo, es la herramienta de enfoquepreferida de los profesionales de la edición de imágenes digitales. Para utilizar el comando Desenfocar máscara:1. Haga clic en Mejorar en el menú Principal y seleccione Filtros de
enfoque en el menú desplegable, y Desenfocar máscara desde elsubmenú. Esto hace aparecer el cuadro de diálogo Desenfocarmáscara.
2. Arrastre la barra deslizante Tamaño del cuadrado para determinar eltamaño del área de cambio alrededor de cada píxel.
3. Arrastre la barra deslizante de Efecto para ajustar la intensidad delenfoque.
4. Arrastre la barra deslizante Umbral para definir un valor para ladiferencia en color/gris entre píxeles contiguos.
5. Haga clic en el signo más o menos que hay bajo la ventana Antespara ampliar o reducir la imagen de ambas ventanas.
6. Vea las distintas partes de la imagen desplazándose dentro de la ventana Antes o Después.7. Puede ver la vista previa del efecto en la ventana Después antes de aplicarlo.8. Haga clic en Aceptar para enfocar la imagen o pulse Cancelar para cancelar la operación.
Nota:1) Cuanto mayor sea el valor de Tamaño del cuadrado mayor será el efecto.2) Cuanto mayor sea el valor de Efecto mayor será el efecto.3) Cuanto más pequeño sea el valor de Umbral mayor será el efecto.

10
Aplicación de efectos especiales 10-1
Capítulo 10Aplicación de efectos especiales
Aunque los resultados de las mejoras y efectos especiales de PhotoStudio difieren enormemente, la formade ajustar y aplicar cada efecto es básicamente la misma. Para comprender con mayor claridad cómo cadamejora y efecto especial cambiarán la imagen sólo tiene que probar cada uno.
Contenido:
1. Realización de una fotografía panorámica . . . . . . . . . . . . . . . . . . . . 10-2
2. Aplicación de un efecto de pintura al óleo . . . . . . . . . . . . . . . . . . . . 10-2
3. Aplicación de un efecto de desenfoque de movimiento. . . . . . . . . . . 10-2
4. Galería de efectos especiales y mejoras de PhotoStudio . . . . . . . . . . 10-3

10 Aplicación de efectos especiales
10-2 Aplicación de efectos especiales
Realización de una fotografía panorámica
El comando Coser de PhotoStudio hace una fotografía panorámica poniendo dos imágenes juntas, una acontinuación de la otra, sin ruptura entre ambas.
Para convertir dos imágenes en una fotografía panorámica, haga lo siguiente:1. Abra las imágenes del escritorio y después haga que una de las ventanas de la imagen esté activa.2. Haga clic en Efectos en el menú Principal y seleccione Coser en el menú desplegable. Esto hace
aparecer el cuadro de diálogo Coser.3. Desde la lista de archivos desplegable, seleccione una segunda imagen que poner a continuación de la
imagen activa.4. Seleccione un modo de cosido : Derecha, Izquierda, Superior o Inferior.5. Utilice todos los botones de control, si fuera necesario, para alinear ambas imágenes.6. Haga clic en Aceptar para coser las imágenes o pulse Cancelar para cancelar la operación.
Aplicación de un efecto de pintura al óleo
El comando Pintura al óleo puede convertir una imagen en un trabajo de arte en cuestión de segundos alaplicar diversos efectos a la imagen.
Para convertir una imagen en una pintura al óleo:1. Haga clic en Efectos en el menú Principal y seleccione Representación artística en el menú
desplegable, y Pintura al óleo desde el submenú. Aparecerá el cuadro de diálogo Pintura al óleo.2. Arrastre la barra deslizante de Intensidad para ajustar la intensidad del efecto que se aplicará.3. Vea las distintas partes de la imagen, desplazándose dentro de la ventana Antes o Después.4. Puede ver la vista previa del efecto en la ventana Después antes de aplicarlo.5. Haga clic en Aceptar para aplicar el efecto o pulse Cancelar para cancelar la operación.
Aplicación de un efecto de desenfoque de movimiento
Al suavizar las transiciones entre colores, el efecto Desenfoque de movimiento hace que las fotos se veanborrosas y con menos detalles.
Para aplicar el efecto Desenfoque de movimiento:1. Haga clic en Efectos en el menú Principal y seleccione Desenfoque de movimiento en el menú
desplegable. Aparecerá el cuadro de diálogo Desenfoque de movimiento.2. En el cuadro de diálogo Desenfoque de movimiento, haga clic en una flecha para indicar la dirección
del movimiento.3. Arrastre la barra deslizante de Velocidad para ajustar la "velocidad" del movimiento.4. Vea las distintas partes de la imagen desplazándose dentro de la ventana Antes o Después.5. Puede ver la vista previa del efecto en la ventana Después antes de aplicarlo.6. Haga clic en Aceptar para aplicar el efecto o pulse Cancelar para cancelar la operación.

10 Aplicación de efectos especiales
Aplicación de efectos especiales 10-3
Galería de efectos especiales y mejoras de PhotoStudio
Las imágenes que se muestran más adelante son resultados de los diversos efectos especiales y mejorasutilizados en PhotoStudio.
Efectos especiales
Imagen original Compuesto Cono Cilindro
Relieve Grano de película Ojo de pez Espejo mágico
Disolver Mosaico Pintura al óleo Onda
Rizo Boceto Esfera Espiral
Rociar Arrugar Remolino Cuadrícula 3D

10 Aplicación de efectos especiales
10-4 Aplicación de efectos especiales
Mejoras
Imagen original Agregar ruido Promedio Desenfocar más Desenfocarligeramente
Desenfocar Despuntear Igualación Hallar bordes Desenfoque gau
Logaritmo Medio Mínimo Máximo Negativo
Enfocar enhorizontal
Enfocarligeramente
Enfocar en vertical Enfocar Solarización
Umbral Desenfocar máscara

11
Adición de texto a imágenes 11-1
Capítulo 11Adición de texto a imágenes
La herramienta Agregar texto de PhotoStudio crea un texto editable con cualquier fuente instalada,distintos estilos y tamaños y con controles más sofisticados, como el anti-alias (alisado) y el envuelto.
Contenido:
1. Creación de una capa de texto . . . . . . . . . . . . . . . . . . 11-2
2. Edición del texto . . . . . . . . . . . . . . . . . . . . . . . . . . . . 11-3
3. Adición de una sombra al texto . . . . . . . . . . . . . . . . . . 11-3

11 Adición de texto a imágenes
11-2 Adición de texto a imágenes
Creación de una capa de texto
En PhotoStudio, se crea una capa nueva de texto cada vez que se agrega texto a una capa de imagennormal.
Para crear una nueva capa de texto:1. Haga clic en Agregar texto en la paleta de herramientas. Esto hace aparecer en el escritorio la paleta de
opciones.2. Haga clic dentro de la imagen y empiece a escribir en el campo de texto; el texto empezará desde el
punto de inserción de la imagen, y aparecerá una capa de texto en la paleta de capas.3. Seleccione la fuente, estilo y tamaño deseados.4. Cambie la posición del texto recién agregado, arrastrándolo por la ventana de la imagen.
Nota:1) Seleccione Envolver para que el texto quede dentro de los bordes de la imagen.2) Seleccione Nuevo para iniciar una nueva capa de texto.
Pantalla Edición de texto

11 Adición de texto a imágenes
Adición de texto a imágenes 11-3
Edición del texto
El texto que se crea en PhotoStudio es editable; el tipo de fuente, tamaño y color se pueden modificar. Asímismo, se le puede aplicar pintura mediante las diversas herramientas de pintura y retoque.
Para editar texto:1. Resalte la capa que contiene el texto en la paleta de capas.2. En la paleta de opciones, cambie el tipo de fuente, el estilo y el tamaño.3. Para cambiar el color del texto, seleccione un color nuevo para el Indicador de color activo.4. Para agregar o editar el texto existente, sitúe el cursor dentro del cuadro de texto de la paleta de
opciones donde vaya a comenzar a escribir.5. Para agregar una nueva capa de texto, haga clic en el botón Nuevo.
Nota:1) Se pueden aplicar pintura y efectos a una capa de texto, de la misma forma en que se aplican a unaimagen.2) Una capa de texto se puede transformar haciendo primero una selección alrededor del texto.
Adición de una sombra al texto
PhotoStudio puede agregar una sombra a cualquier capa de texto, lo que hace que el texto sea másllamativo.
Para agregar una sombra a una capa de texto:1. Después de escribir el texto, haga clic en el botón de Sombra de la paleta de opciones. Esto hace
aparecer el cuadro de diálogo Agregar sombra.2. Utilice los controles para definir todos los parámetros deseados.3. Haga clic en Aceptar para agregar una sombra o pulse Cancelar para cancelar la operación.

11 Adición de texto a imágenes
11-4 Adición de texto a imágenes

12
Manejo de los álbumes 12-1
Capítulo12Manejo de los álbumes
Crear un álbum es una forma fácil de organizar y ver sus fotos. Las imágenes se pueden almacenar,mostrar, recuperar y organizar, o arrastrar y soltar en el escritorio de PhotoStudio.
Contenido:
1. Creación de un álbum . . . . . . . . . . . . . . . . . . . . . . . . . 12-2
2. Uso de la función Buscar para crear un álbum . . . . . . . 12-2
3. Apertura de imágenes desde un álbum . . . . . . . . . . . . . 12-3
4. Gestión de las imágenes de álbumes . . . . . . . . . . . . . . 12-3

Creación de un álbum
Crear un álbum es el primer paso para organizar las fotografías con la paleta del álbum.
Para crear un nuevo álbum:1. En la paleta del álbum, seleccione Nuevo álbum en la lista desplegable.2. Haga clic en el botón Sumar. Aparecerá el cuadro de diálogo Abrir.3. En el cuadro de diálogo Abrir, seleccione la unidad y la carpeta en la que se almacenan las imágenes y
resalte los archivos de imagen deseados que se agregarán al Nuevo álbum.4. Haga clic en Abrir para agregar automáticamente al nuevo álbum las imágenes seleccionadas.5. Haga clic en Guardar para guardar el álbum y darle un nombre.
Uso de la función Buscar para crear un álbumPara encontrar y seleccionar todas las imágenes almacenadas en una unidad o carpeta, genere un álbum deimágenes mediante el botón Buscar de la paleta del álbum.
Para crear un álbum mediante el botón Buscar:1. Asegúrese de que la paleta del álbum está abierta en el escritorio (consulte el capítulo 2:
12 Manejo de los álbumes
12-2 Manejo de los álbumes

12 Manejo de los álbumes
Manejo de los álbumes 12-3
Familiarización con el escritorio de PhotoStudio).2. En la paleta del álbum, haga clic en el botón Buscar. Aparecerá el cuadro de diálogo Buscar.3. Seleccione la imagen o escriba el nombre, la ubicación, la fecha, el tipo o el tamaño del archivo.4. Haga clic en Examinar para seleccionar una carpeta en la que buscar (si está activada la opción Buscar
en carpeta).5. Active Incluir subcarpetas (si desea incluirlas en la búsqueda).6. Haga clic en Buscar ahora para buscar las imágenes y crear un álbum temporal con las imágenes
encontradas.7. Haga clic en Guardar para guardar el álbum y darle un nombre.
Apertura de imágenes desde un álbum
Una vez creado un álbum, puede abrir fácilmente una o todas las imágenes.
Para abrir una o más imágenes desde un álbum:1. Asegúrese de que la paleta del álbum está abierta en el escritorio (consulte el capítulo 2:
Familiarización con el escritorio de PhotoStudio).2. Abra el álbum que contiene las imágenes deseadas.3. Haga doble clic en una miniatura para abrir una sola imagen.4. Para abrir varias imágenes, mantenga pulsada la tecla Mayúsculas o Ctrl y haga clic en todas las
imágenes deseadas; después arrastre y suelte las miniaturas en el escritorio.
Gestión de las imágenes de álbumes
La paleta del álbum de PhotoStudio gestiona las imágenes de diversas formas. Para las siguientesoperaciones la paleta del álbum debe estar abierta y en estado "flotante" en el escritorio.
1. Para ver información acerca de la fecha de creación, el tamaño del archivo y el tamaño de la imagen,haga clic en la miniatura. Para agregar una nota a la imagen, sólo tiene que escribir en el campoDescripción.
2. Para buscar imágenes y crear un nuevo álbum, haga clic en el botón Buscar (consulte Uso la funciónBuscar para crear un álbum en este mismo capítulo).
3. Para agregar imágenes a un álbum existente, haga clic en el botón Sumar. En el cuadro de diálogoAbrir, seleccione la unidad y la carpeta en la que se almacenan las imágenes y resalte los archivos quese agregarán. Después haga clic en el botón Abrir.
4. Para adquirir una imagen desde una cámara digital o un escáner y llevarla directamente al álbum, hagaclic en el botón Adquirir de la paleta del álbum (consulte Adquisición de imágenes desde un dispositivoTWAIN en el capítulo 4).
5. Para ordenar las imágenes haga clic en el botón Ordenar. Las miniaturas del álbum se pueden ordenarpor nombre, fecha, tamaño del archivo, etc.
6. Para eliminar imágenes desde el álbum, resalte las miniaturas y haga clic en el botón Borrar.

12 Manejo de los álbumes
12-4 Manejo de los álbumes
7. Para guardar los cambios realizados en un álbum, haga clic en el botón Guardar. Si se cierra un álbumsin guardarlo, PhotoStudio le preguntará si desea guardarlo primero.
8. Para imprimir las miniaturas de un álbum, haga clic en el botón Imprimir. Desde el cuadro de diálogoImprimir miniaturas, seleccione las miniaturas y haga clic en Imprimir.
9. Para aplicar una macro a un grupo de imágenes del álbum, haga clic en el botón Por lotes (consulteAplicación de una macro a un grupo de imágenes en el capítulo 14).

13
Manejo de las capas 13-1
Capítulo 13Manejo de las capas
Piense en una imagen por capas como en un archivo compuesto por varias fotos, apiladas unas sobreotras. Cuando se ve un archivo de imagen con varias capas, el orden de apilado se ve desde arriba. Portanto, si se hace un agujero en la fotografía superior, o si se hace parcialmente transparente, la capa queestá debajo de esa se podrá ver a través del agujero. Al cambiar el orden de las fotos, es decir, cambiarlasde orden dentro de la pila, la visión de los elementos puede verse afectada y, por tanto, se puede alterartoda la apariencia de la imagen.
Esta sección muestra cómo utilizar la paleta de capas y cómo trabajar con imágenes que tienen variascapas.
Contenido:
1. Uso de la paleta de capas. . . . . . . . . . . . . . . . . . . . . . . 13-2
2. Copia y pegado de capas entre imágenes . . . . . . . . . . . 13-3
3. Manejo de las imágenes de varias capas . . . . . . . . . . . 13-3
4. Fusión de capas . . . . . . . . . . . . . . . . . . . . . . . . . . . . . 13-4

13 Manejo de las capas
13-2 Manejo de las capas
Uso de la paleta de capas
La paleta de capas es el "centro de control" de PhotoStudio paralas capas. Puede mostrar todas las capas de un archivo de imagenindividual. Con la paleta de capas, se pueden ver, ordenar yfusionar todas las capas de una imagen.
Para utilizar la paleta de capas:1. Abra un archivo de imagen. La fotografía aparecerá como la
Capa 0 en la paleta de capas, a no ser que se haya abierto unarchivo de varias capas, en formato PSF o PSD (véase elcapítulo 4: Apertura y creación de archivos en PhotoStudio).
2. Para agregar una nueva capa transparente haga clic en el botónNueva capa.
3. Para copiar una capa, resalte la miniatura que representa lacapa en la paleta de capas y haga clic en el botón Copiar capa.
4. Para pegar el gráfico o la capa copiados en el portapapeles, haga clic en el botón Pegar como nuevacapa.
5. Para eliminar una capa, resalte su miniatura y haga clic en el botón Borrar capa.6. Para cambiar el orden de las capas, arrastre y suelte las miniaturas de las capas arriba o abajo dentro dela paleta de capas.7. Para cambiar el nombre de una capa, resalte el campo con el nombre de la capa y escriba un nuevo
nombre.8. Para cambiar la opacidad de una capa ajuste la barra deslizante que aparece debajo del campo del
nombre de la capa.9. Para ocultar una capa (desactivarla) haga clic en el botón Visible. Para volver a activar la capa vuelva a
hacer clic en el botón Visible.10. Para limitar la actividad de determinados elementos de una capa, como rellenar texto con un color
diferente, haga clic en el botón Restringido, antes de utilizar la herramienta Rellenar con color en lapaleta de herramientas. En caso contrario, se pintará toda la capa de texto.
11. Para fusionar todas las capas de un archivo de varias capas en un archivo único de imagen sin capas,haga clic en el botón Fusionar todas las capas (véase Fusión de capas, en este capítulo).
Nota:1) A algunas de estas opciones también se puede tener acceso con el comando Capa del menúPrincipal.2) Para los pasos 7 y 8, ponga la paleta de capas en estado "flotante" o haga clic en el botón Control(insert icon here) de la paleta de capas fija para tener acceso a todos los controles.

13 Manejo de las capas
Manejo de las capas 13-3
Copia y pegado de capas entre imágenes
Para transferir un elemento de una imagen a otra, copie la capa en una imagen y péguela en otra imagencomo una capa nueva.
Para copiar y pegar capas entre imágenes:1. Abra dos imágenes en el escritorio.2. En una imagen, seleccione el área que desea copiar y haga clic en el botón Copiar capa de la paleta de
capas, o pulse el botón Copiar en la barra de acceso rápido.3. Haga clic en la otra imagen.4. En la paleta de capas, haga clic en el botón Pegar como nueva capa. El componente de imagen copiado
aparecerá en la paleta de capas como una capa nueva.Nota: En vez de experimentar con diversas mejoras y efectos fotográficos en la imagen original,pruébelos utilizando una capa duplicada.
Manejo de las imágenes de varias capas
Antes de trabajar con capas, es importante comprender las siguientes normas básicas:
1. En la paleta de capas, la capa superior representa la parte delantera de la imagen y la capa inferiorrepresenta la parte posterior de la imagen. Por tanto, la capa superior de la paleta de capas aparecedelante de todas las capas que están detrás de ella, en la ventana de imagen.
2. Trabaje en una capa cuando esté activa (seleccionada) y visible.3. Sólo puede haber activada una capa cada vez.4. La capa activa es aquella cuya miniatura está resaltada en la paleta de capas.5. Para activar una capa, haga clic en su miniatura de la paleta de capas, para resaltarla. 6. Oculte o muestre una capa, haciendo clic en el botón Visible correspondiente de la capa, en la paleta de
capas.7. Si una capa está oculta, su contenido desaparecerá de la ventana de la imagen, pero seguirá visible en la
miniatura de la paleta de capas.8. Si la capa del fondo (capa 0) está oculta, se corta o se borra, en la ventana de la imagen aparecerá un
color o una cuadrícula que representará el fondo transparente actual.9. Si cualquier otra capa está oculta, se corta o se borra, las capas debajo de ella serán visibles.
Fusión de capas
Después de modificar la imagen mediante varias capas, fusiónelas en un solo archivo de imagen sin capaspara reducir el tamaño del archivo.
Para fusionar dos capas:

13 Manejo de las capas
13-4 Manejo de las capas
1. En la paleta de capas, active las dos capas que desea fusionar.2. Haga clic en Capa en el menú Principal y seleccione Fusionar izquierda, en el menú desplegable.
Para fusionar todas las capas "activadas":1. En la paleta de capas, active las capas que desea fusionar (la luz verde encendida).2. Desactive las capas que no se fusionarán.3. Haga clic en el botón Fusionar todas las capas, en la parte superior de la paleta de capas. Esto fusionará
todas las capas que se hayan activado.
Para fusionar las capas seleccionadas:1. Mantenga pulsada la tecla Mayúsculas o Ctrl, mientras hace clic para seleccionar o quitar la selección
de varias miniaturas en la paleta de capas.2. Haga clic en Capa en el menú Principal y seleccione Combinar seleccionado, en el menú desplegable.

14
Manejo de los macros 14-1
Capítulo 14Manejo de los macros
Una macro es una función eficaz y que ahorra tiempo, ya que permite guardar una serie compleja detareas para ejecutarlas con un solo clic. Esta función le permite convertir en una macro algunos comandosde edición, todas las mejoras y la mayoría de los efectos para aplicarlos a otras imágenes.
Contenido:
1. Creación de una macro . . . . . . . . . . . . . . . . . . . . . . . . 14-2
2. Aplicación de una macro a una imagen . . . . . . . . . . . . 14-3
3. Procesamiento por lotes . . . . . . . . . . . . . . . . . . . . . . . . 14-3

Creación de una macro
Para fotografías que son demasiado oscuras, están desenfocadas o diluidas, o para aplicar los mismoscomandos, efectos o mejoras a muchas imágenes, grabe y utilice una macro. No sólo ahorra tiempo, sinoque también permite que las imágenes se editen o retoquen con mayor coherencia.
Para convertir una serie compleja de tareas en una macro, haga lo siguiente:1. Abra un archivo de imagen.2. Aplique a la imagen diversos comandos, mejoras o efectos. Por ejemplo:
� Desde el menú Efectos, seleccione Ojo de pez y aplique a la imagen un efecto evidente.� Desde el menú Mejorar, seleccione Brillo y contraste y aplique a la imagen una mejora evidente.
3. Haga clic en Edición en el menú Principal y seleccione Seleccionar macro, en el menú desplegable.Esto hace aparecer el cuadro de diálogo Macro.
4. La primera vez que se abre el cuadro de diálogo Macro, el campo del nombre Macro tiene una entrada.Macro no guardada. La otra área, Comandos en macro, muestra la serie de comandos que se acaban deaplicar a la imagen. En este caso, Ojo de pez y Brillo y contraste aparecen en el área Comandos enmacro cuando se selecciona Macro no guardada.
5. Para guardar estos comandos como macro, resalte la macro no guardada y escriba un nombre para lamacro (por ejemplo: Ojo de pez B/C).
6. Haga clic en Guardar y pulse Seleccionar. Se ha creado una macro que consta de dos comandos: Ojo depez y Brillo y contraste.
7. La macro se puede aplicar a una imagen pulsando la tecla F8 o haciendo clic en Edición en el menúprincipal y seleccionando Reproducir macro desde la lista desplegable.
14 Manejo de los macros
14-2 Manejo de los macros

14 Manejo de los macros
Manejo de los macros 14-3
Aplicación de una macro a una imagen
Una vez incluidos varios comandos en una macro, es fácil aplicar los mismos comandos a otras imágenescon un solo clic.
Para aplicar una macro a una imagen:1. Abra la imagen.2. Haga clic en Edición en el menú Principal y seleccione Reproducir macro, en el menú desplegable.
Esto aplicará una macro a la imagen.
Nota: Una vez aplicada una macro a una imagen, se pueden quitar los comandos de la macro de formaindividual, haciendo clic en el botón Deshacer. Cada clic quita el último comando ejecutado en lamacro. Para volver a aplicar el último comando de la macro deshecho, haga clic en el botón Rehacer.
Procesamiento por lotes
PhotoStudio permite aplicar macros a un grupo de imágenes en unálbum, mediante su prestación de proceso por lotes.
Para procesar imágenes por lotes:1. En la paleta del álbum, haga clic en el botón Por lotes. Esto
hace aparecer el cuadro de diálogo Por lotes.2. Desde el campo Macro, resalte la macro deseada. En este caso,
seleccione Ojo de pez B/C.3. En el campo Origen, seleccione Todos los archivos en el álbum
para aplicar la macro a todas las imágenes del álbum, oseleccione Archivos seleccionados en álbum para aplicarla sóloa las imágenes seleccionadas (las imágenes deben seleccionarseantes del paso 1).
4. En el campo Destino, haga una de las cosas siguientes:
� Para abrir las imágenes en el escritorio de PhotoStudio una vez aplicada la macro, active Archivosabiertos en el escritorio de PhotoStudio y haga clic en Aceptar.
� Para guardar y cerrar las imágenes después de aplicada la macro, seleccione Sobreescribirautomáticamente los archivo originales y haga clic en Aceptar.
� Para guardar automáticamente las imágenes en otro formato de archivo y por consiguiente guardarlos archivos como nuevas imágenes, seleccione el botón Guardar como, seleccione un formato dearchivo, haga clic en el botón Examinar para seleccionar la unidad y la carpeta en las que seguardarán las imágenes y haga clic en Aceptar.

14 Manejo de los macros
14-4 Manejo de los macros

15
Cómo guardar e imprimir imágenes 15-1
Capítulo 15Cómo guardar e imprimir imágenes
En esta sección se proporciona información acerca de cómo guardar e imprimir imágenes en PhotoStudio.
Contenido:
1. Cómo guardar un archivocon un nuevo nombre o formato . 15-2
2. Cómo guardar archivos de imagen para la Web . . . . . . . . . 15-3
3. Impresión de archivos de imagen . . . . . . . . . . . . . . . . . . . . 15-3

Cómo guardar un archivo con un nuevo nombre o formato
Cuando una imagen está modificada y lista para guardarla, el archivo se puede guardar (sobrescribiendo elarchivo anterior) o guardarse como otra versión del archivo. Cuando se utiliza el comando Guardar como,hay que seleccionar un formato de archivo para la imagen recién modificada.
Para guardar un archivo con un nuevo nombre o formato:1. Haga clic en Archivo en el menú Principal y seleccione Guardar como, en el menú desplegable.
Aparecerá el cuadro de diálogo Guardar como.2. Desde la lista desplegable Guardar en, seleccione la carpeta en la que guardar el archivo.3. En el campo Nombre de archivo que estará vacío, escriba un nombre para el archivo.4. Desde la lista desplegable Guardar como archivos de tipo, seleccione el formato de archivo que desee
utilizar.5. Haga clic en Guardar para guardar las imágenes o pulse Cancelar para cancelar la operación.
Nota: Según el tipo de archivo seleccionado, el archivo puede tener que comprimirse antes deguardarse. Para ajustar la compresión del formato del archivo (por ejemplo, JPG), arrastre la barradeslizante Calidad, para definir el nivel de compresión; cuanto mayor sea el valor, mayor será lacalidad de la imagen.
15 Cómo guardar e imprimir imágenes
15-2 Cómo guardar e imprimir imágenes

15 Cómo guardar e imprimir imágenes
Cómo guardar e imprimir imágenes 15-3
Cómo guardar archivos de imagen para la Web
JPG es un formato de archivo de imágenes muy utilizado para mostrar imágenes en Web e incluye unaeficaz compresión que proporciona archivos de imagen muy pequeños. Tenga presente que cuanto máscomprimido esté el archivo, mayor será la degradación de la imagen.
Para guardar un archivo de imagen para Web, haga lo siguiente:1. Haga clic en Archivo en el menú Principal y seleccione Guardar como, en el menú desplegable.
Aparecerá el cuadro de diálogo Guardar como.2. Desde la lista desplegable Guardar en, seleccione la carpeta en la que guardar el archivo.3. En el campo Nombre de archivo que estará vacío, escriba un nombre para el archivo.4. Desde la lista desplegable Guardar como archivos de tipo, seleccione Archivo JPEG [*.JPG].5. Arrastre la barra deslizante Calidad para definir el nivel de compresión JPG; cuanto mayor sea el valor,
mayor será la calidad de la imagen.6. Haga clic en Guardar para guardar el archivo o pulse Cancelar para cancelar la operación.7. Abra el archivo guardado para examinar su calidad. Para probar con una compresión más alta o más
baja, repita los pasos del 1 al 5, hasta que consiga el resultado deseado.
Impresión de archivos de imagen
PhotoStudio proporciona opciones de impresión sofisticadas para personalizar las imágenes. Agreguetítulos y marcos a las imágenes, seleccione las dimensiones y la resolución deseadas y coloque lasimágenes en la página con total precisión.

15 Cómo guardar e imprimir imágenes
15-4 Cómo guardar e imprimir imágenes
Para imprimir un archivo de imagen:1. Haga clic en Archivo en el menú Principal y seleccione Imprimir, en el menú desplegable. Esto hace
aparecer el cuadro de diálogo Imprimir.2. Haga clic en el botón Especificar impresora. Aparecerá el cuadro de diálogo Imprimir. Asegúrese de
que la impresora esté configurada adecuadamente y haga clic en Aceptar una vez haya terminado.3. Vuelva a hacer clic en Archivo en el menú Principal y seleccione Imprimir en el menú desplegable.4. En el cuadro de diálogo Imprimir, haga una o más de las siguientes cosas:
� Active Agregar título, para agregar un título a la impresión.� Haga doble clic en el recuadro Haga doble clic para editar texto, para abrir el diálogo del texto y
escribir un título o un mensaje.� Seleccione Agregar marco para agregar un fino marco negro a la página.� Active Centrar título para centrar el título en la página.� Active Centrar foto para centrar la fotografía en la página.� Arrastre la barra deslizante para ajustar el tamaño y la resolución de la imagen que desea imprimir.� Escriba el número de copias deseadas en el cuadro Copias.
5. Haga clic en Imprimir para imprimir el archivo o pulse Cancelar para cancelar la operación.

16 Enviar imágenes como datos adjuntos a un mensaje de correo electrónico
Envío de imágenes por correo electrónico 16-1
Enviar imágenes como datos adjuntos a un mensaje de correo electrónico
PhotoStudio proporciona la capacidad de enviar imágenes como datos adjuntos a un mensaje de correoelectrónico, directamente desde el escritorio de PhotoStudio. Se trata de una forma rápida y cómoda decompartir archivos de imagen con la familia, los amigos, los colegas y los socios comerciales.
Para enviar una imagen como dato adjunto a un mensaje de correo electrónico:1. Asegúrese de que su sistema tiene prestaciones de correo electrónico y de que está conectado a Internet.2. Haga clic en Archivo en el menú Principal y seleccione Enviar, en el menú desplegable. Esto haceaparecer el cuadro de diálogo Escoger perfil (si no ha configurado el buzón).3. En el cuadro de diálogo Escoger perfil, defina todos los parámetros y pulse Aceptar. Aparecerá a
ventana del programa de correo electrónico (por ejemplo, Microsoft Outlook), con la imagen adjuntadaal mensaje en la parte inferior.
4. En la ventana del programa de correo electrónico, rellene todos los campos y escriba el mensaje.5. Haga clic en Enviar cuando haya terminado.
Capítulo 16Envío de imágenes por correo
electrónico

PMPS0001
Norteamérica46601 Fremont BlvdFremont, CA 94538Tel: 1.510.440.9901Fax: 1.510.440.1270Sitio web: www.arcsoft.comC. electrónico: [email protected]
EuropaUnit 14, Shannon Industrial EstateShanon, Co. Clare, IrelandTel: +353 (0) 61-702087Fax: +353 (0) 61-702001C. electrónico: [email protected]
JapónJapan Support CenterM.D.S., Inc. IKE Building 3F5-1-15 Sotokanda, Chiyoda-kuTokyo 101-0021, JapanTel: +81-3-3834-5256Fax: +81-3-5816-4730Sitio web: www.arcsoft.jpC. electrónico: [email protected]
ChinaArcSoft Beijing Representative OfficeNo. 6 South Capital Gym RoadBeijing New Century Hotel, #2910Beijing 100044, P.R. ChinaTel: 8610-68491368C. electrónico: [email protected]
TaiwánArcSoft Inc. Taiwan BranchTel: +886 (0) 2-27181869Fax: +886 (0) 2-27190256C. electrónico: [email protected]
AustraliaMarketing Results Prop Ltd.P.O. Box 6246 BHBCBaulkham Hills,New South Wales 2153, AustraliaTel: +61 (2) 9899-5888Fax: +61 (2) 9899-5728C. electrónico: [email protected] web: www.marketingresults.com.au
LatinoaméricaTel (Brasil): 00817-200-0709Tel (Chile): 800-202-797C. electrónico: [email protected]
ArcSoft Inc. Puntos de contacto de apoyo al cliente en todo el mundo