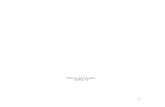Manual Del Transwin Doble
Transcript of Manual Del Transwin Doble
-
8/12/2019 Manual Del Transwin Doble
1/18
-
8/12/2019 Manual Del Transwin Doble
2/18
ii
This Manual is the sole property of the Doble Engineering Company(Doble) and, along with the TransWin/Analog Input Measurementsoftware to which it applies, is provided for the exclusive use of DobleClients under contractual agreement for Doble Test equipment andservices.
In no event does the Doble Engineering Company assume the liability
for any technical or editorial errors of commission or omission; nor isDoble liable for direct, indirect, incidental, or consequential damagesarising out of or the inability to use this Manual.
Government Restricted Rights Legend: Use, Duplication, or Disclosureby the U.S. Government is subject to restrictions as set forth insubparagraphs (c)(1) and (c)(2) of the Commercial Computer Software Restricted Rights Clause at FAR 52.227-19.
All rights reserved. No part of this book shall be reproduced, stored in aretrieval system, or transmitted by any means, electronic or mechanical,without written permission from the Doble Engineering Company.
Doble and the Doble logo are trademarks of Doble EngineeringCompany.
Microsoft, Windows, Windows 98, Windows 2000andWindows NTare registered trademarks of Microsoft Corporation inthe United States and/or other countries.
Sybaseand SQL Anywhere are trademarks or registered trademarksof Sybase, Inc. and its subsidiaries.
Copyright 2004
By Doble Engineering Company
All Rights Reserved
-
8/12/2019 Manual Del Transwin Doble
3/18
TransWin/Analog Input Measurement Quick Start Guideiii
Limited Warranty
Doble warrants that: (i) for a period of one hundred twenty (120) daysfrom the date of shipment from Doble, the media on which theSoftware is furnished will be free of defects in materials andworkmanship under normal use; and (ii) for a period of one year fromthe date of shipment from Doble, the Software will perform in
substantial conformance to its published specifications. This limitedwarranty extends only to Customer as the original licensee. Customersexclusive remedy and Dobles entire liability under this limitedwarranty will be, at Dobles option, to repair or replace the Software, orto refund a pro rata portion of the purchase price. Doble makes nowarranty or representation that its software products will meetCustomers requirements, that the operation of the software productswill be uninterrupted or error free, or that all defects in the softwareproducts will be corrected.
This warranty does not apply if the software (a) has been altered, exceptby Doble, (b) has not been installed, operated, repaired, or maintainedin accordance with instructions supplied by Doble, (c) has beensubjected to abnormal physical or electrical stress, misuse, negligence,or accident, or (d) is used in ultra hazardous activities.
DISCLAIMER. THE FOREGOING WARRANTIES AND REMEDIES AREEXCLUSIVE AND ARE IN LIEU OF ALL OTHER WARRANTIES, TERMS,OR CONDITIONS, EXPRESS OR IMPLIED, WHETHER ALLEGED TOARISE BY LAW, BY REASON OF CUSTOM OR USAGE IN THE TRADE,OR BY COURSE OF DEALING, INCLUDING WARRANTIES, TERMS,OR CONDITIONS OF MERCHANTABILITY, FITNESS FOR APARTICULAR PURPOSE, SATISFACTORY QUALITY,
CORRESPONDENCE WITH DESCRIPTION, ANDNONINFRINGEMENT, ALL OF WHICH ARE EXPRESSLY DISCLAIMED.
IN NO EVENT WILL DOBLE BE LIABLE FOR ANY LOST REVENUE,PROFIT, OR DATA, OR FOR SPECIAL, INDIRECT, CONSEQUENTIAL,INCIDENTAL, OR PUNITIVE DAMAGES HOWEVER CAUSED ANDREGARDLESS OF THE THEORY OF LIABILITY ARISING OUT OF THEUSE OF OR INABILITY TO USE THE SOFTWARE EVEN IF DOBLE HASBEEN ADVISED OF THE POSSIBILITY OF SUCH DAMAGES. In noevent shall Dobles liability to Customer, whether in contract, tort(including negligence), or otherwise, exceed the price paid byCustomer. The foregoing limitations shall apply even if the above-stated
warranty fails of its essential purpose. SOME STATES DO NOT ALLOWLIMITATION OR EXCLUSION OF LIABILITY OR CONSEQUENTIALOR INCIDENTAL DAMAGES.
-
8/12/2019 Manual Del Transwin Doble
4/18
-
8/12/2019 Manual Del Transwin Doble
5/18
TransWin/Analog Input Measurement Quick Start Guide 1
Using TransWin/Analog Input
Measurement
This Quick Start Guide explains: Basic functions and explanations of the TransWin main window How to set up and perform the following tests:
TransWin SSIMUL TransWin Analog Input Measurement
Functionality, as it directly bears on these tests
For more detailed explanations of functionality, refer to the TransWin User Guide (PN# 5000296).
TransWin Main WindowThe TransWin main window is comprised ofa main viewing area and four tabs:
General Display Digital Analog
To select a Comtrade file:
1. Start TransWin.
2. Use File > Opento navigate to opena Comtrade.
3. Select F6 Sources Configuration.
Toggles theData Propertiesinto view foradding andremoving signals.
The channel amplitude atthe position of Cursor1 andCursor2.
All/Selected Comtradeanalog/digital channels listed.
Main Viewing Area
Tabs
The sample number and time valuesselected by each cursor. If the InsertCursor is selected, its value appears.
To view cursor values: Right-click onthe viewing area and deactivate thePropertiescheckbox.
-
8/12/2019 Manual Del Transwin Doble
6/18
2 Using TransWin/Analog Input Measurement
TransWin Main Window(continued)
Check/uncheck theseboxes and click Apply
to superimposeselected channels.
Remove or add channelsto the view for playback.
Configures background,grid colors, cursor colors,
and cursor line quality(Cursor Type).
Changes the number ofx-axis divisions.
Enter a number, 1 to 100,and click Apply.
Station Name, DisplayData, Comtrade year,
and File Type areeditable and affect
the data and type ofComtrade file saved.
Display TabGeneral Tab
Configures background,grid colors, cursor colors,
and cursor line quality(Cursor Type).
Displays the propertiesof individual analog channels
in graph index order.The selected channel
is marked by
-
8/12/2019 Manual Del Transwin Doble
7/18
TransWin/Analog Input Measurement Quick Start Guide 3
Add a Waveform
Section Zoom
To add a selected waveform section aseither prefault or postfault data:
1. Select Edit > Add Prefault orEdit > Add Postfault.
2. Enter the number of repetitions andclick OK.
Inserting a signal in TransWin copies aportion of the waveform to a positionmarked by an insertcursor. This requiresselecting the portion of the waveform for
insertion and choosing the insert point.To select the portion of the waveform forinsertion:
1. Drag the start Cursor:
a. Click on the left edge of the viewwindow.
b. Drag the cursor to the beginning ofthe waveform segment for insertion.
2. Drag the end Cursor:
a. Click on the right edge of the viewwindow.
b. Drag the cursor to the end of thesegment for insertion.
To insert the section:
1. Select Edit > Insert Signal >Position Insert Cursor.
The Insert Cursor appears.
2. Select Edit > Insert Signal, thenselect Insert Signal.
3. Use the left arrow and right arrowkeys for fine-tuning the position.
To zoom an area:
1. Click at the desired location to select start and end cursors.
2. Drag the start and end cursors to bracket the desired waveform.
3. Select View, Zoomor typeCtrl Mto zoom the selected waveform.
TransWin Main Window(continued)
-
8/12/2019 Manual Del Transwin Doble
8/18
4 Using TransWin/Analog Input Measurement
Performing a TransWin Test
1. Configure the
Analog Tab
To configure the Analog tab:
1. Select one source per analogchannel desired for playback.
2. Click OK.
3. Adjust the current and voltagescaling per channel so thatinstrument and relay limits arenot exceeded.
NoteThese ratios must be correct orequipment damage can result!
2. ConfigureSources
and TimersTo configure sources and timers:
Select Sources and Timers.
NoteUp to eight timers can be
configured.
The following results are displayed:
Measuredresult from test start to contact change. Errorfrom Expected (%). ResultPass or Fail based on configured parameters.
-
8/12/2019 Manual Del Transwin Doble
9/18
TransWin/Analog Input Measurement Quick Start Guide 5
3. Configure the Digital Tab
This tab is active only for Comtrade files with digital channels. On the Digital tab, the F6000 maps to L1 as a default, but
the F2000 can map between L1 and L2.
Up to eight digital outputs are configurable.
To configure the Digital tab:
1. Click the Invert checkbox to invertpolarity, if desired.
2. Select the Sourcecorresponding tothe LogicOutputfor use.
3. Select a Comtrade file determined
NoteThe default state is display only.
The available Source to Front panelLogic Output mappings for the F Seriesinstruments are:
VA L1
VB L1
VC L1
I1 L1
I2 L1
I3 L1
VN L1IN L1
VA L1Logic Out 1
VB L1Logic Out 2
The available logic output mappingsfor the F2250 are:
I1L1 or VAL1Logic One
I2L2 or VAL2Logic Two
Performing a TransWin Test(continued)
To clear a channel:
1. Select a line.
2. Click Clear All.
-
8/12/2019 Manual Del Transwin Doble
10/18
6 Using TransWin/Analog Input Measurement
4. Run a Test
To run a test:1. Select the type of test from the
Test Menu:
Battery On/Off Toggles theinternal battery simulator in theF Series Instrument On or Off, ifpresent.
NoteThe default value for the battery
simulator is 125 VDC. Be certain toselect the correct battery voltage for
48 V equipment or equipmentdamage can occur.
Run Plays the configureddigital and analog Comtradethrough the F Series Instrument.
Run Continuously Loops theComtrade channels through theF Series Instrument until STOPis clicked. There is a smalldelay between the end of oneloop and the start of the nextloop.
Run Go-At Requires
installation of the FxxxxSatellite Receiver optionin the F Series Instrument.Synchronizes time precisely tointernational time standards, forend-to-end testing and remotesynchronization of F SeriesInstrument units.
Run Preset-Until Loops for apreset schedule and then runsthe rest of the waveform.
Run State Transition See theuser manual for a description of
this feature.
2. For Run GoAt, Run PresetUntil, and Run State Transition:
Configure the User Options, if required. Enter a Test Go At Local Timeand click OK.
The test executes as dictated by your configuration. A Sources andTimers window appears showing the results, which can then beadjusted according to your needs.
Performing a TransWin Test(continued)
To adjust for your locationfrom UTC time:
1. Click AddorSubtract.
2. Enter the timedifference from UTC.
-
8/12/2019 Manual Del Transwin Doble
11/18
TransWin/Analog Input Measurement Quick Start Guide 7
Performing a SSIMUL Test
1. Open SSIMUL
To open SSIMUL:1. Start TransWin.
2. Select SSIMUL > New.
2. Configure theSSIMUL Tab
Optional steps include:
1. Select a trigger to end any state prematurely:
a. Click on the first box to the right of the trigger event field and adrop-down box appears.
b. Select the analog input to end the state.
2. Select an event type to end a state:
a. Click on the second box to the right of the trigger event field and adrop-down box appears.
b. Select the event type to end the state.
For example, O->C is contact open to close, OFF->ON is a voltage
sense from off to on.The L/R selection can be used to smooth the transition between states. Aninitial value of 10 may be sufficient, but experimentation is the best way todetermine the optimum value for a given application.
To configure the SSIMUL tab:1. Select Configuration > SSIMUL,
then select Opento load an existingSSIMUL test or click Newto createa new SSIMUL test with a newfilename.
2. Create a state by defining theSource and Frequency name(s).Up to twelve sources can bedefined, depending on the F6000configuration setup. Click Appendto add additional states.
NoteTwo frequencies can be specified,but there is a limit of two different
source frequencies.
3. Enter the amplitude(s) and phase(s)for each state defined.
4. Enter a whole number of cycles forthe state duration in the Cyclesfield.
To insert a state before the current state:
Click Insertat the top of thecolumn display.
To edit the labels at the top of thecolumns:
Click in the label box.
5. Enter a whole number forMax Duration.
Copies a selectedstate and insertsit before thecopied state.
Creates anew SSIMUL
Draws a graph based on configuration.To return to tab, select Windows >
-
8/12/2019 Manual Del Transwin Doble
12/18
8 Using TransWin/Analog Input Measurement
3. Configure theLogic Out Tab
To configure the States:
1. Click in the state.
2. Click each state:
Once for 0. Twice for 1. Three times for no transition.
3. Map between:
L1 and L8 for the F6000(L1 is the default)
L1 and L2 for the F2700
(L1 is the default)
4. Configuring theResults Tab
Note
The amount for the positive and negative tolerancesmust be the same.
To configuring the Results tab:
1. Enter the TimerName.
2. Select the source name in the TimerName column corresponding to thetimed logic input.
3. Select the state in the Timer Startcolumn corresponding to the timedevent.
4. Define the type of event indicatingan operation has occurred using theStop Event.
5. Enter the expected duration, ifknown, of the timed event inExpected. This can be left blank, andthe actual duration of the event isstill reported.
6. Select the timer units: Msec, Secs, orCycles.
7. Set the tolerance field whichspecifies the allowed deviation, plusand minus, from the Expected valuethat qualifies as a passing result.
Performing a SSIMUL Test(continued)
-
8/12/2019 Manual Del Transwin Doble
13/18
TransWin/Analog Input Measurement Quick Start Guide 9
8. Click Runon the Results tab to run the test.
The Actual Value, Result and Error fields are populated.
Note
Use the Windows menu to switch between the SSIMUL and TransWin screens without closing a SSIMUL test.
Performing a SSIMUL Test(continued)
Use to select a different SSIMUL (*.ss2) test.Creates a new SSIMUL macro.
Deletes the current SSIMUL test after confirmation.Opens a graphical representation of the waveformproduced by the SSIMUL tab defined states.
Closes the current SSIMUL macro andreturns to the TransWin screen.
Runs the test.
-
8/12/2019 Manual Del Transwin Doble
14/18
10 Using TransWin/Analog Input Measurement
Analog Input Measurement
There are four ways to run Analog Input Measurement:
Recording in stand alonemode Recording while re-playing a Comtrade file
Recording while generating a SSIMUL test Recording and source monitoring while in the last two modes.
NoteThe Analog Input Measurement feature is only available on F6150with the Analog Input Measurement hardware option and CPU2.
Recording Only (Stand Alone)
1. Open Analog Input Measurement
To open Analog Input Measurement:
1. Start TransWin.
The Open file dialog box appears.
2. Click Cancel.
3. Select Open Configuration > AnalogInput Measurement Configuration.
-
8/12/2019 Manual Del Transwin Doble
15/18
TransWin/Analog Input Measurement Quick Start Guide 11
2. Configure Analog Input Measurement Channels for Recording (All Modes)
To configure Analog Input Measurement
channels for recording:
1. Click the checkbox below the columnof the desired recording channel toselect the channel for configuration.
2. Use Logic Input to select the channelinput type. An analog type recordswaveforms and other non-digital data.
3. Set the Range to the smallest valuegreater than the expected maximumvalue of the recorded signal.
4. Use the Value and Unit selectionto set Primary to Secondary ratios,if desired. To display the values inPrimary or Secondary units, clickDisplay.
5. Use the Sample drop-down box toselect the sample rate. Highsampling rates give better detail butcreate larger data files that can takelonger to load.
6. Use the Length field to select therecording time (sec). The time mustencompass the entire event and bedirectly proportional to the size of
the recorded file.7. Select the source of the trigger signal
using the following guidelines:
Immediate - Starts therecording as soon as OK isclicked. This is useful forrecording ongoing events.
Preset State (SSIMUL Only) -Allows the selection of aSSIMUL state to start therecording. For example, selectState 3 and the Analog Input
Measurement recording startsat the beginning of the SSIMULtest third state.
NoteThe Logic Input Range must be just greater than the
playback signal maximum, which is dictated by the Test Maximumon the Source and Timers window.
Digital Input (Digital Channels Only) - Selects a digital channelto trigger the Analog Input Measurement recording. Specify thetransition for recording start using the Transition drop-down box.
OFF-ON or ON-OFF transitions are available. Source - Starts the recording when the specified source is
enabled, usually at the start of a test. Analog Input - Uses the selected analog input signal as the
trigger mechanism. The trigger level is set as a percentage,1 - 100%, of the MAXIMUM Range. For example, if the range is2.5 V maximum and the trigger level is 10%, the recording startsthe first time the waveform exceeds 0.25 V.
8. Specify a pre-trigger time to record events that occur before therecording is triggered, if desired. The minimum pre-trigger time is.03 seconds.
9. To configure a digital input:
a. Select Digitalfrom the Logic Input Type field.b. Set the Logic Input to:
Contact, if the input is from a dry contact Potential if the input is from a wetsource. In Potential
mode, use the Logic In Mask selection box to select alogic threshold of 1.5 or 15 VDC, if desired.
c. Set the normal state of the logic input to OFF (0) or ON (1) usingthe NormalState selection box.
Analog Input Measurement(continued)
Analog Channels
Indicates no recording completed.
Arrows toggle between channels
Digital channels if included in a recording.
-
8/12/2019 Manual Del Transwin Doble
16/18
12 Using TransWin/Analog Input Measurement
3. Retrieving Data
1. Select Configuration > AnalogInput Measurement RecordedData.
The window shows the Recordingconfiguration used to create the record.
To retrieve the recording:
2. Click OK.
This file is automatically nameddob.cfg.
NoteSave the file using a different name
to preserve the recorded data.
The Ready to Receive Analog InputMeasurement Recording screen contains theReConfig button. This button opens theAnalog Input Measurement Configurationscreen to arm the recorder for the next testand to reconfigure recording parameters, ifrequired.
NoteThis file must be saved.
Analog Input Measurement(continued)
-
8/12/2019 Manual Del Transwin Doble
17/18
TransWin/Analog Input Measurement Quick Start Guide 13
Recording with a Comtrade File
To create a stand-alone recording:1. Select a Comtrade file.
2. Play back the Comtrade file.
3. Enable Analog Inputs and configure as before.
4. Ensure that the Logic Input type matches waveform type per channel.
5. Click OKon the Analog Input Measurement Configuration window.
6. Select Test > Runor press F12to start the test.
7. Click OKto retrieve the results.
The results appear.
8. Click the Source Enable checkboxesif your machine is connected.
The outputs are read and the channels are added.
Recording While Playing SSIMUL
NoteA logic input cannot be used in an Analog Input Measurement recording as a timer.
To create a SSIMUL recording:
1. Select a SSIMUL (.ss2) file or create the states necessary for your application.
2. Play back the SSIMUL file.
3. Enable Analog Inputsand configure as before.
4. Ensure that the Logic Input type matches waveform type per channel.
5. Click OK on the Analog Input Measurement Configuration window.
6. Select Test > Runor press F12to start the test.
The timer results appear. This occurs even if no timers are defined. Click OKto go to the Analog Input MeasurementRecorded Data screen.
7. Click OKto retrieve the results.
The results appear.
8. Click the Source Enable checkboxesif your machine is connected.
The outputs are read and the channels are added.
Analog Input Measurement(continued)
-
8/12/2019 Manual Del Transwin Doble
18/18