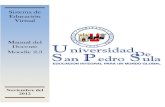MANUAL DEL DOCENTE PORTAL EXPO-EMPRENDEDORESfcauabc.com/emprendedores/MANUAL DEL DOCENTE Ver....
Transcript of MANUAL DEL DOCENTE PORTAL EXPO-EMPRENDEDORESfcauabc.com/emprendedores/MANUAL DEL DOCENTE Ver....

UNIVERSIDAD AUTÓNOMA DE BAJA CALIFORNIA FACULTAD DE CIENCIAS ADMINISTRATIVAS
CAMPUS MEXICALI
MANUAL DEL DOCENTE
PORTAL
EXPO-EMPRENDEDORES
Elaborado por:
Dra. Sandra Julieta Saldivar González
Dra. Claudia Viviana Alvarez Vega
Dr. Francisco Meza Hernández
Mexicali, B.C. Abril 2017.

2
MANUAL DEL DOCENTE
A continuación se muestran los pasos a seguir para el registro a Emprendedores como Docente
que fungirán como Asesores de los proyectos de emprendedores. El primer paso es acceder a la
dirección electrónica http://fcauabc.com/emprendedores/. Se mostrará la siguiente pantalla:
1.- Para comenzar con el registro de un nuevo usuario, debe ubicarse en la parte superior de la
página, donde se muestra el campo REGISTRO

3
2.- Antes de empezar con el registro se extenderá una pestaña indicando 2 opciones. Se
seleccionará la opción de “Asesores”
3.- Se mostrará la siguiente pantalla donde a continuación se mostrará cómo llenar cada uno de
los campos.

4
4.- Para comenzar con el vaciado de información, se indica que ingrese en el primer campo el
número de empleado previamente asignado por la institución universitaria.
5.- En el campo “Nombres” deberá asignar los nombres (en caso de tener 2 o más) con los cuales
está dado de alta en el sistema universitario, cuidando las faltas ortográficas.

5
6.- Ingresar el apellido paterno, en el campo con el mismo nombre. Cuidando las faltas
ortográficas.
7.- Ingresar el apellido materno, en el campo con el mismo nombre. Cuidando las faltas
ortográficas.

6
8.- En el campo “Correo electrónico” se pondrá el correo asignado por la institución universitaria.
9.- En el siguiente campo se creará una contraseña con la cual se permitirá acceder al sitio
Emprendedores.

7
10.- En esta ocasión se brinda la oportunidad de registrar un correo electrónico alternativo. Este
tiene que ser distinto al que ya se ha registrado en el campo “Correo electrónico”
11.- A continuación se pide que brinde su número celular actual. Ingrese primero la lada y
continúe con la numeración normal. Corrobore que el número quede registrado correctamente.

8
12.- Seleccione el género correspondiente.
13.- Para continuar, en el campo “Unidad académica” deberá presionar el botón que dice
“Seleccione una opción” donde se extenderá una pestaña mostrando las diferentes unidades
académicas que participan en el programa. Seleccione la unidad académica que le corresponde.

9
14.- Una vez, que termino de capturar los datos necesarios para el registro, presione el botón azul
que dice “Registrar”
15.- En caso de que exista un campo que no haya sido llenado aparecerá el siguiente mensaje. El
cual negara el registro del usuario hasta que el campo haya sido completado correctamente.

10
16.- Se mostrará una pequeña ventana donde el sistema preguntará si los datos fueron llenados
correctamente. En caso de que no y quiera corregir alguno, solo presione el botón “cancelar” y lo
llevara a la ventana anterior. Si está seguro de que la información es correcta, seleccione el botón
“ok” para registrar al usuario.
17.- Aparecerá una segunda ventana si el registro ha sido exitoso. Presione el botón “Ok” y el
registro quedara completo.

11
18.-Para el inicio de la sesión, debe ubicarse en la parte superior de la página, donde se muestra el
campo INICIAR SESION y seleccionar la opción.
19.- Aparecerá la página que se muestra a continuación, y deberá ingresar su correo electrónico en
el campo “Correo” así mismo se deberá ingresar la contraseña creada previamente en el campo
“Contraseña”

12
20.- Una vez ingresados los datos en el cuadro de texto correspondiente, deberá presionar el
botón “Entrar”.
21.- Aparecerá nuevamente la página principal, y se dirigirá a la parte superior de la página donde
se indica el texto “Mi información” donde presionara la opción.

13
22.- Se mostrará la siguiente pantalla, donde podrá consultar sus datos personales y en caso de ser
necesario editarlos.
23.- Una vez que se haya editado la información, desplazara la pantalla al final de la página donde
se encontrara un botón llamado “Actualizar”. Si se desea Actualizar la información se deberá
presionar el botón, en caso de que no quiera actualizar la información, solo diríjase a otra opción
del sistema.

14
24.- Se mostrará una pequeña ventana donde el sistema preguntará si está seguro de actualizar
los datos. En caso de que no y quiera corregir alguno, solo presione el botón “cancelar” y lo llevara
a la ventana anterior. Si está seguro de que la información es correcta, seleccionara el botón “ok”
para actualizar la información.
25.- Aparecerá una segunda ventana anunciando que la actualización ha sido exitosa. Presione el
botón “Ok” y la actualización quedara completa.

15
26.- Para cerrar sesión y salir del sistema, deberá ubicarse en la parte superior de la página, donde
se muestra el nombre del usuario activo.
27.- Automáticamente al momento colocar el mouse en el campo este cambiara a la opción de
“Cerrar sesión” Presionamos el botón.