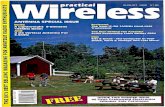Manual del AX-PeCo - Visual ToolsManual de usuario - 3 Axis camera model AXIS camera proven Firmware...
Transcript of Manual del AX-PeCo - Visual ToolsManual de usuario - 3 Axis camera model AXIS camera proven Firmware...

AX-PECO User Manual
PEOPLE COUNTING APPLICATION User Manual - version 3.61
ENG
LISH

Copyright © 2018 AX Solutions, S.L. All rights reserved. Visual Tools’ products are property of AX Solutions, S.L. Other products and company names mentioned herein may be trademarks or trade names of their respective owners. Restriction AX Solutions, S.L. shall reserve the copyright of this document. Under no circumstances, this document shall be reproduced, distributed or changed, partially or wholly, without formal authorization of AX Solutions, S.L. Disclaimer AX Solutions, S.L. makes the best to verify the integrity and correctness of the contents in this document, but no formal guarantee shall be provided. Design and specifications are subject to change without prior notice. Use of this document and the subsequent results shall be entirely on the user’s own responsibility. AX Solutions, S.L. reserves the right to change the contents of this document without prior notice.
The initial administrator ID is “root” and the password “pass”. This password should be changed as soon as possible. Set password for your wireless network if you use the product with a wireless router. Not being protected with password or using the default wireless router password may expose your video data to potential threat. It is recommended to change your password every certain time to safely protect personal information and to prevent the damage of the information theft. Please, take note that it’s a user’s responsibility for the security and any other problems caused by mismanaging a password.

Manual de usuario - 1
INDEX 1. AX-PeCo – Preliminary data and Requisites .......................................................................................................... 2
1.1. Introduction ........................................................................................................................................................... 2 1.2. Compatible cameras ............................................................................................................................................. 2 1.3. Obtaining the License Activation Key .................................................................................................................... 3 1.4. Default passwords ................................................................................................................................................. 4
2. Network installation of the AXIS camera ................................................................................................................ 5 2.1. Camera mounting and powering ........................................................................................................................... 5
2.1.1. Camera mounting ............................................................................................................................................ 5 2.1.2. Camera connection ......................................................................................................................................... 5
2.2. IP address assignment .......................................................................................................................................... 6 2.2.1. IP Utility, discover and assign an IP address ................................................................................................... 6
2.3. Accessing the video stream from the web browser ............................................................................................... 7 2.4. Restoring factory settings ...................................................................................................................................... 8
3. AX-PeCo application .................................................................................................................................................... 9 3.1. Camera firmware ................................................................................................................................................... 9
3.1.1. Firmware update.............................................................................................................................................. 9 3.2. AX-PeCo application installation ......................................................................................................................... 10
3.2.1. Automatic installation with ACAP Installer ..................................................................................................... 10 3.2.2. Manual installation step by step .................................................................................................................... 11 3.2.3. AX-PeCo license activation ........................................................................................................................... 12
4. People counter configuration ................................................................................................................................... 14 4.1. Counting line configuration .................................................................................................................................. 14 4.2. Counting schedule .............................................................................................................................................. 15 4.3. Counting filtering with digital input (external sensor) ........................................................................................... 16 4.4. Checking the counting working ........................................................................................................................... 17
5. Local data mining ......................................................................................................................................................... 18 5.1. Counting data visualization ................................................................................................................................. 18 5.2. Counting data download ..................................................................................................................................... 18
6. Remote data mining .................................................................................................................................................... 19 6.1. PeCo-Graph ........................................................................................................................................................ 19 6.2. API for third party integration............................................................................................................................... 20 6.3. Downloads in the cloud ....................................................................................................................................... 20

Manual de usuario - 2
1. AX-PeCo – Preliminary data and Requisites
1.1. Introduction
AX-PeCo is licensed software that running fully embedded in a network camera AXIS transforms it into a video-based people counter.
With AX-PeCo the camera itself does the counting, recording and storage of the collected data (up to two years). This is that all counting is done in real time and automatically in the camera with no need for a PC.
Data can be consulted via web, browser, downloaded in .csv format, saved periodically in an external server (cloud) or treated with the free application PeCo-Graph that allows accessing several counters in different sites and treat their data.
We have prepared the information in this manual precisely. However, due to the evolution of the product, features and specifications are subject to change.
1.2. Compatible cameras
AX-PeCo works properly with some models of AXIS cameras and with determined versions of firmware.
Below you can see the table of compatible cameras.
To consult the latest updates, the most appropriate camera depending on the available passage width and height, and the new compatible cameras incorporated, please refer to our website.
Important: The firmware version of the camera must be5.50 or 5.55. If your camera has a different version, you must update its firmware
Axis camera model
AXIS camera proven Firmware
AX-PeCo version File ot the AX-PeCo application File of the camera firmware
CAMERAS WITHOUT DIGITAL INPUT
M3004* 5.50.5.2 3.61 AX-PeCo_3_61_AMBARELLA-A5S.eap M3004_5_50_5_2.bin
M3005* 5.50.5.2 3.61 AX-PeCo_3_61_AMBARELLA-A5S.eap M3005_5_50_5_2.bin
M3006* 5.55.1.1 3.61 AX-PeCo_3_61_ARTPEC-4.eap M3006_5_55_1_1.bin
M3203* 5.50.3 3.61 AX-PeCo_3_61_ARTPEC-3.eap M3203_5_50_3.bin
M3204* 5.50.3 3.61 AX-PeCo_3_61_ARTPEC-3.eap M3204_5_50_3.bin
M3044 6.15.4 5.0 AX-PeCo-visual_tools_5_0-0_armv7hf.eap M3044-V_6_15_4.bin
M3045 6.15.4 5.0 AX-PeCo-visual_tools_5_0-0_armv7hf.eap M3045-V_6_15_4.bin
M3046 6.15.4 5.0 AX-PeCo-visual_tools_5_0-0_armv7hf.eap M3046-V_6_15_4.bin

Manual de usuario - 3
Axis camera model
AXIS camera proven Firmware
AX-PeCo version File ot the AX-PeCo application File of the camera firmware
CAMERAS WITH DIGITAL INPUT
M1004-W* 5.50.5.4 3.61 AX-PeCo_3_61_AMBARELLA-A5S.eap M1004-W_5_50_5_4.bin
M1034-W* 5.50.5.4 3.61 AX-PeCo_3_61_AMBARELLA-A5S.eap M1034-W_5_50_5_4.bin
M1054* 5.50.3.4 3.61 AX-PeCo_3_61_ARTPEC-3.eap M1054_5_50_3_4.bin
M3025-VE 5.50.5.4 3.61 AX-PeCo_3_61_AMBARELLA-A5S.eap M3025-VE_5_50_5_4.bin
M3026-VE 5.55.1.3 3.61 AX-PeCo_3_61_ARTPEC-4.eap M3026_5_55_1_3.bin
P1204* 5.50.6 3.61 AX-PeCo_3_61_ARTPEC-3.eap P1204_5_50_6.bin
P1214 5.50.6 3.61 AX-PeCo_3_61_ARTPEC-3.eap P1214_5_50_6.bin
P1224 5.50.6 3.61 AX-PeCo_3_61_ARTPEC-3.eap P1224-E_5_50_6.bin
P3915-R 5.55.3 3.61 AX-PeCo_3_61_ARTPEC-4.eap P3915-R_5_55_3.bin
Processing multiple tasks simultaneously as recording or connection to different video recording units, significantly increases the CPU load and may affect the operation of the application. To avoid these problems, it is recommended the single running of the AX-PeCo application in the camera.
1.3. Obtaining the License Activation Key
AX- PeCo operation requires the purchase and activation of a license, which you should ask your dealer. You can also test the application requesting a 30-day free trial license.
In either case you need to finally obtain a license activation .key file specific for the serial number of the camera you are installing the AX-PeCo. You need to have this license activation key in advance, before installing AX-Peco in the camera.
The process to obtain and activate a license AX-PeCo is as follows:
1. Purchase the AX-Peco license to your distributor. You will receive a license code for each camera. To purchase the license it’s not necessary to know the serial number of the camera yet.
2. Request the license activation key (.key file) for each camera in the e-mail [email protected] . Include in the email the license code and the serial number of the camera.
3. If you want a free trial for 30 days, you do not need a license code. Send an e-mail with the serial number of the camera where you want to enable the trial license, specifying that you want a license Trial
4. You will receive the license activation key in a .key file attached. The license activation key is a file with a name like 'ax-peco_00408cdc0533.key', which includes the application name and the serial number of the camera to facilitate later use. Keep this file handy when installing the AX-PeCo in the camera.
In the AX-Peco installation chapter it is detailed how to install the license activation key.
You can check the serial number of the camera on the product label or in the menu of the camera settings, in the Basic Setup screen under "MAC address".
If you do not remember the license code used to activate a camera, or have lost the corresponding key file you can always recover it by sending an email to [email protected] with the serial number of the camera

Manual de usuario - 4
1.4. Default passwords
User Password Data
From Web browser root pass Administrator user
axpeco pecouser Operator user (1)
From PeCo-Graph peco pecouser peco user (2)
(1) This user can only access logs and live video and download counts. Password can be modified in the user’s section of the camera configuration menu.
(2) It is the default user to access from the free application PeCo-Graph. Password can be modified in the user’s section of the camera configuration menu.

Manual de usuario - 5
2. Network installation of the AXIS camera
Before installing your camera with AX-Peco make sure that the model and version are supported, and you have the license activation .key file for the serial number of your camera (see previous chapter)
To install the camera on the local network (LAN), you must proceed as follows:
1. Connect the camera or hardware installation
2. Assign an IP address to the camera
3. Access the camera and watch the video stream
To install an AXIS camera, you will need a laptop with a Web browser (Internet Explorer, Google Chrome or Mozilla Firefox) for the preliminary configuration and verification of the installation of the camera.
2.1. Camera mounting and powering
2.1.1. Camera mounting
1. Choose the location considering that:
• The camera must be placed in overhead position, looking perpendicularly down on the pass line.
• The pass line is the imaginary line on which we want to count people crossing in either direction.
• The camera must be oriented so that the virtual pass line is seen in the image as a horizontal line
2. Hold the bracket to the ceiling using mounting screws
3. Place the camera in the cradle
The application is intended for indoor use only and should not be located in areas where direct sunlight impinges on the floor.
2.1.2. Camera connection
Connect the camera to the router / switch PoE installation by using a RJ-45 network cable type STP (Shielded twisted pair) and with Power over Ethernet (PoE). If the router / switch is not PoE, you must insert a PoE injector.
The wireless cameras (models finishing in-W) do not have PoE but external power sources provided by the manufacturer.
After connecting the camera, the Power LED will indicate that the camera is powered and accessible on the local network (LAN).

Manual de usuario - 6
2.2. IP address assignment
AXIS cameras are designed to be used in Ethernet networks, so they need an IP address to access them.
Most networks have a DHCP server that automatically assigns an IP address to the camera once connected. If this fails or if the network does not have DHCP server, the camera will automatically use the address 192.168.0.90 as the default IP address
The IP address can be changed using the following methods:
• Using the IP Utility application (recommended for detection and first installation)
• Via the web interface of the camera, accessing http:// <IP address of the camera>, in the section Setup / BasicSetup / TCP-IP.
2.2.1. IP Utility, discover and assign an IP address
IP Utility is a Windows software application that installs the camera on your local network using a static IP address.
Download on your computer the free software "AXIS IP Utility" from:
http://www.axis.com/es/es/support/downloads/axis-ip-utility
Then proceed as follows:
1. Connect the camera to the local network (see Hardware Installation)
2. Run the IP Utility on your computer
3. Enter the serial number found on the label of the camera. It starts with 00408C followed by 6 characters more. This will automatically identify the camera.
4. Select the desired camera and pressing the right button of the mouse, select the drop-down menu option "Assign Network Parameters ..."

Manual de usuario - 7
5. Assign an IP address to the camera. We recommend using a fixed IP address to identify the camera. To do this select "Assign the following IP address" and fill in the required fields properly. If you have any doubt, consult your network administrator. When saving, the application will tell you whether the configuration was successful or not.
6. Select the camera again and double-click to access its web interface and check the connection.
7. If this is the first time you access the camera, you will be asked to assign a password for the root user.
8. Log in with your username and password. If this is the first time you access, you must select the language and, most important, you must also select the power line frequency that corresponds to your geographic region; a poor selection can cause flicker effect on pictures when fluorescent lights are used in the environment.
2.3. Accessing the video stream from the web browser
1. Open a web browser (Internet Explorer, Google Chrome and Mozilla Firefox) to connect to the camera.
2. Enter the IP address or hostname in the browser address field. If you do not know the IP address, you can use the AXIS IP Utility to locate the camera application on the network. For details, refer to "IP Utility to discover and assign an IP address"
3. Log in with your username and password. If this is the first time you access, you will be asked to assign a password for the root user. You must also select the language and, most important, you must also select the power line frequency that corresponds to your geographic region.
4. The live video screen with images from the camera will be displayed in the web browser window.

Manual de usuario - 8
If you forgot the password, you should restore the camera to the factory settings. To do this, refer to the next section.
2.4. Restoring factory settings
If you cannot access the camera it may be because it has a different root key from the default one ("pass"), or because the camera has a previous unsupported configuration.
To reset all camera parameters, including keys and IP address, you must reset the camera to the initial values by following these steps:
1. Disconnect the power supply of the camera
2. Lightly press and hold the control button (for its location, refer to your camera manual).
3. While still pressing the button, turn the camera on and after about 15 seconds release the button.
4. Re-detect and configure the camera using the steps previously described in this document.

Manual de usuario - 9
3. AX-PeCo application
3.1. Camera firmware
Before starting the installation of the application, you must verify the firmware version of the camera. To do this, log on using a Web browser and access the configuration page by clicking the Setup link in the upper right corner of the page.
You can check the firmware approved for each camera in the list of compatible cameras that can be found at the beginning of this manual or on our website.
As a rule, it is imperative that the camera has a 5.50 or 5.55 version for the proper functioning of the current version of the AX-PeCo application.
If your camera does not have the indicated firmware, you will need to update it.
3.1.1. Firmware update
To update the firmware of your camera, follow these steps:
• Download at http://www.axis.com/es/es/support/firmware the appropriate firmware for your camera model on an accessible directory on your computer.
• Open a web browser and connect to the camera with administrator priviledges
• Click the Setup section and select the System Options / Maintenance option.
• In the Upgrade Server section click on Browse.
• Select the downloaded firmware file on your computer and click on the Open icon.
• In the Upgrade Server section click on Upgrade.
• Wait for the update operation to be performed, which can take between 1 and 10 minutes
If the AX-PeCo application was installed before the firmware update, It must be reinstalled.

Manual de usuario - 10
3.2. AX-PeCo application installation
For an adequate operation of the AX-PeCo application, the application must be installed, the license activated, and some necessary parameters must be configured.
The license activation key is a .key file valid for the serial number of the camera, and you must have obtained it before installing AX-Peco (see first chapters)
The installation can be done automatically by using the ACAP Installer application or manually by following the step by step process from the camera interface.
Both options are detailed below.
3.2.1. Automatic installation with ACAP Installer
ACAP Installer is a program that facilitates the installation of the AX-PeCo application in a camera. It is available on our website.
ACAP Installer will guide you to configure the general camera settings necessary for the adequate operation of the application, for the license acquisition by connecting to the license AXIS pages, and finally for the installation and activation of the license on the camera.
Instructions for downloading ACAP Installer:
1. Click the download file and save the .zip file in an accessible directory on your computer.
2. Unzip the downloaded file.
3. Run the ACAP-installer.bat file to start the application.
4. Fill in the fields as they are requested in the guidance screens: installation, configuration, license, etc.

Manual de usuario - 11
3.2.2. Manual installation step by step
Below you can see the detailed information of the manual process to install the AX-PeCo application, configure the necessary parameters and process to obtain the license and activate it.
3.2.2.1. Basic setup
Before installing the application, the AXIS camera must be accessible through the network and certain parameters must be properly configured.
You can review or modify these parameters, accessing via Web browser to the page of the camera settings (Setup) in the upper right corner of the page:
Setup -> Basic Setup -> TCP/IP
IPv4 Address Configuration:
• IP address
• Subnet mask
• Default router
Setup -> Basic Setup -> TCP/IP -> advanced TCP/IP settings (link at the botton side of the screen)
DNS Configuration
• Primary DNS server (we suggest: 8.8.8.8)
• Secondary DNS Server (we suggest: 8.8.4.4)
NTP Configuration
• NTP server address (we suggest: Pool.ntp.org)
Setup -> Basic Setup -> Date & Time
Current Server Time
• Date y Time
New Server Time
• Time zone: Automatically adjust for daylight saving time changes.
• Time mode: Synchronize with NTP server
Setup -> Basic Setup -> Video Stream
Image Appearance
• Resolution: 320x180 (or a similar resolution)
Video Stream
• Limited to 4 fps per viewer
In the model 3006 is necessary to set the Capture Mode in widescreen. e.g.: HDTV 1080p 1920x1080 (16: 9) @ 30/25 fps.

Manual de usuario - 12
3.2.2.2. AX-PeCo application installation process
• Before installing the application, check the camera processor. You can do this by consulting the table of compatible cameras, available in the AX-PeCo documentation section of our website.
• Download the file of the corresponding application to the processor of your camera available in the AX-PeCo download section of our website. The file has the following format: AX-PeCo_version_processor.EAP
• Connect to the camera from a web browser and access the configuration page by clicking the Setup link in the upper right corner of the page.
• Click the Applications section of the menu placed on the left side of the screen and click on the Browse button to select the file previously downloaded AX-PeCo_XXXX.EAP
• Click the Upload Package button to proceed with installation.
Once the AX-PeCo application is installed, the next step is to install the license key.
3.2.3. AX-PeCo license activation
The license activation key is a .key file valid for the serial number of the camera, and you must have obtained it before installing AX-Peco (see first chapters)
To install the license key, select the option "Applications - AX-PeCo" from the menu on the left side of the configuration page and select the "License" option in the drop-down menu:

Manual de usuario - 13
Click on the Browse button and select the license key file to proceed with installation.
Click Install to activate the license on the camera.
For the final test, return to the Applications section of the left side menu and in the "Overview" option select the AX-PeCo application and check that it is running and that the license is installed (Valid). If the application is stopped, select the AX-Peco application and press the Start button to start it.

Manual de usuario - 14
4. People counter configuration
Before setting the counter, please remember that:
• The camera must be placed in overhead position, looking perpendicularly down on the pass line.
• The pass line is the imaginary line on which people crossing in either direction are counted
• The camera must be oriented so that the virtual pass line is seen in the image as a horizontal line.
4.1. Counting line configuration
To configure the AX-PeCo application, connect to the AXIS camera from a web browser (Internet Explorer, Google Chrome, Mozilla Firefox ...) and access the live video page of the camera by clicking on the link "Live View", placed at the top right corner of the page, and click on the "Visual Tools People Counter" link at the bottom of the page.
In the window that appears, select the "Settings" tab. You will see the picture of a person in an overhead position over the counting line and the flow direction. Press the "Refresh" button until you get a real picture of a person located under the counter virtual line. This will ease the configuration.

Manual de usuario - 15
Counting line configuration Place your mouse on the point of the screen where you want to draw the count line. Draw the line from left to right, bringing the left starting position where you want the line to start. Click the left mouse button and without releasing it, drag it to the desired right end position and release the button there.
You can also configure the line by using the cursors of the Line Count section, establishing the position of the line with the Origin cursors, and the line width with the Width cursors.
Person width configuration In the Person Width section use the arrows until the pink silhouette matches the image of the real person on the screen.
Flow direction configuration In the Input Direction section choose the direction of flow. To change the selection, press the Toggle button.
Finally, click "Save" to save the settings.
4.2. Counting schedule
In the Counting Schedule tab, you can view and modify the conditions that define the schedule of activity of the counter in the site where it is installed.
You can define up to five different shifts.
Be sure to press the "Save" button before leaving the screen to save the changes.

Manual de usuario - 16
4.3. Counting filtering with digital input (external sensor)
AX-PeCo allows validate accounts in difficult environments using an external sensor to discriminate the shadows. It requires the use of cameras with digital input (refer to the table of compatible cameras, available in the AX-PeCo documentation section of our website) and a sensor that provides a free voltage normally open contact (closed contact means detected person). We recommend the use of PIR sensors with adjustable detection area.
To set this option, select in the application menu the "Advanced" tab and configure the “Filtering with external sensor” option with “Filter by digital input 1”. Optionally pre- and post time to lengthen the time the counter is active can be enabled.

Manual de usuario - 17
4.4. Checking the counting working
The AX-PeCo application has a test option to verify that the counter is working properly.
Select the Live tab in the application screen menu and press the button "Start" to begin the test. The application will then start counting all persons crossing under the reference line.
Check that the accounts are updated as persons cross the reference line. To stop the test, press on the Stop button.

Manual de usuario - 18
5. Local data mining
The counting data can be displayed locally or can be downloaded to be analysed by means of other applications.
5.1. Counting data visualization
To display the counting data, connect to the camera from web browser a (Internet Explorer, Google Chrome, Mozilla Firefox ...) and click on the "Visual Tools People Counter" option that you will find at the bottom of the screen.
In the "Log" tab you will see the accounts of the daily and weekly ins or outs "Daily Counts / Weekly Counts"
It has arrows to scroll through the desired time / date being the last to appear the current hour /day.
5.2. Counting data download
At the bottom left side of the screen you will find the "Download logs" section for the download of the counting data. You can download hourly accounts or five-minute interval accounts between two given dates.
The information will be stored in a zip file.

Manual de usuario - 19
6. Remote data mining
6.1. PeCo-Graph
PeCo-Graph is a free software that permits the jointly download of people counting data from different units or cameras, their query, graphical visualization and export. An easy application for PC designed for the functional and commercial analysis of the counting data that, on the one hand facilitates the gathering of data, and on the other simplifies their analysis and graphic representation.
With PeCo-Graph you will be able to:
•
• Fulfil scheduled or manual downloads of the counting data.
• Obtain data from one or multiple people counting units/cameras and from one or several establishments.
• Transform your data in comparison or evolution charts.
• Create and make reports and presentations.
• Import external variables to e.g. calculate the conversion rate.
• Export the data to integrate them in external management software.
PeCo-Graph can be downloaded by using the link at the bottom of the screen and from our website.
PeCo-Graph trend analysis screen

Manual de usuario - 20
6.2. API for third party integration
There is an API available to integrate counting data with third party applications.
6.3. Downloads in the cloud
AX-PeCo can send counting data automatically to an external server (Cloud).
The following screen shows an example of configuration of a server.
For any question or query, please contact our support department at [email protected]


DOCAXPECOUM00EN_180418v361
AX-PECO Manual de usuario versión 3.61
ESPA
ÑO
L