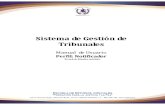Manual de word actualizado
-
Upload
wilson-bustos-romero -
Category
Education
-
view
308 -
download
0
description
Transcript of Manual de word actualizado

MANUAL DE WORD

ENTORNO DE TRABAJO.


OBJETIVOS.
GENERAL.
Dar a conocer paso a paso el funcionamiento y el manejo de Word para un mayor y mas sencillo aprendizaje.
ESPECIFICOS.
1.reconocer las diferentes herramientas que posee Word para crear documentos de texto.
2.aprender a crear documentos en Word.
3.comprender las diferentes pestañas y el área de trabajo que nos ofrece Word.

HERRAMIENTAS GRAFICAS
con esta herramienta podemos agregarle
una imagen al documento de
internet o de una carpeta especifica.
con esta herramienta podemos agregarle
una imagen al documento de las q
posee Word.
Con esta herramienta podemos agregar
diferentes figuras o formas al documento.
Con esta herramienta podemos agregar
graficas como para establecer estadísticas
etc.
Con esta herramienta podemos agregar
gráficos especiales para cuadros
sinópticos o mapas conceptuales.
Con esta herramienta podemos agregar estilos de letra en
diferentes colores con relieve y diferentes
diseños.

PASOS PARA ENTRAR DE WORD
Paso 1 click
Paso 2click

Paso 4 clic en
Word 2010
Paso 3 Clic en Microsoft
office

Clic aquí pestaña
salirDocumento de
Word .
Para salir de Word
nota: si desea
guardar cambios
dele clic en guardar.

Paso 1 clic aquí
Paso 2 selecciona guardar
como

Paso 4 clic y le da
un nombre al
archivo
Paso 3 clic donde
quiere guardar ejemplo
documento
Paso 5 clic en
guardar

Paso 6 clic aquí
en archivo
Paso 8 seleccionar el docu
mentó que se desea
Paso 9 clic en abrir.
Paso 7 seleccionar
, abrir

INSERTAR ESTILO EN WORD ART
Paso 2 clic aquí
Paso 3 clic en
WordArt
Paso 1 seleccionamos la palabra
Paso 4 clic en el
estilo que desee
paso 5 finalmente queda
así.

BOTÓN OFFICE
PASO1
CLIC AQUÍ BOTON OFFICE
Con estas opciones podemos guardar
abrir imprimir crear un documento etc. O
según lo que se desee.

PASOS PARA INSERTAR VIÑETAS Y SIMBOLOS
PASO 1 CLIC AQUI
PASO 2CLIC EN
LA VIÑETA Q SE VA
A APLICA
R.
PASO 3 DIGITAR
EL PARRAFO Y A CADA
ENTER APARECE
UNA NUEVA VIÑETA

PASO 1Seleccionamos el texto
que deseam
os modific
ar
PASO 2:damos clic en la pestaña cambiar fuente y seleccionamos el tipo
de letra q deseamos aplicar al texto.
PASO 3Clic en tamaño de
fuente y seleccionamos el
tamaño .
PASO 4.Damos clic en el estilo de fuente
q deseamos aplicar.
Ejemplo negrita
PASO5.clic en la pestaña color de fuente y
luego clic en el color deseado.

PASOS PARA CAMBIAR MAYUSCULA Y MINUSCULAPASO1.Seleccionar el texto q se va a cambiar
de mayúscula a minúscula o viceversa
PASO 2.Clic aquí en
cambiar minúsculas y mayúsculas.
Y luego clic en mayúscula o minúscula , ejemplo
mayúscula.
Y finalmente hemos
cambiado la letra de
minúscula a mayúscula

PASOS PARA CONFIGURAR UNA PAGINAPASO1.clic aquí en diseño de
pagina
Con estas opciones podemos configurar la
pagina dándole las márgenes, la
orientación y el tamaño del papel que
deseamos, y si deseamos escribir varias columnas en
una pagina y aplicarle números por renglón.

PASO1.Clic en la pestaña insertar y luego clic en ecuación.
PASO 2.
Seleccionamos o escribimos la función
q se desea.
También pode mos utilizar
simbolos,fracciones, índices
radicales,logaritmos,integrales entre otras.
PASOS PARA INSERTAR ECUACIONES

PASO1.Clic aquí en
insertar.
PASO2.Clic en formas
PASO 3.Clic en la forma q
deseamos aplicar y luego
digitamos dentro de la
forma .

DAR FORMATO AL ESTILO DE WORDARTPASO 1.
clic aquí en insertar .
• luego clic en WordArt y
seleccione el diseño q desea
aplicar.
PASO 2.Digite aquí el texto q desea
aplicar WordArt.
Y finalmente hemos creado un párrafo con
WordArt

PASOS PARA ISERTAR ORGANIGRAMAPASO 1.
clic aquí en insertar
PASO 2.Clic en
SmartArt.PASO 3. seleccionamos el tipo de
organigrama.4.Seleccinamos el organigrama y pulsamos
aceptar
Luego digitamos en los espacios del organigrama. También
podemos cambiarle el color, el diseño ,agregarle una nueva
forma etc.

PASOS PARA IMPRIMIR UN ARCHIVO
PASO 1.Seleccionamos
archivo e imprimir. Nos aparece la vista previa y luego configuramos el modo de impresión
y pulsamos imprimir.

INSERTAR MARCA DE AGUAPASO 1.
clic en diseño de pagina PASO 2.
Clic en marca de agua
PASO 3.seleccione la plantilla y haga clic en marcas de
agua personalizadas ,luego
digite el texto q se desea aplicar como marca de agua y configúrelo con tamaño ,color fuente
distribución etc. también se pueden insertar imágenes
como marcas de agua dando clic en marca de
agua de imagen y personalizarla.
PASO 4.personalizamos nuestra
marca de agua con el tipo de letra el color el tamaño etc.
pulsamos aceptar
FINALMENTE HEMOS CREADO LA MARCA DE
AGUA EN UN DOCUMENTO OEN UNA
PAGINA.

PASOS PARA INSERTAR MARCOS A UN DOCUMENTOPASO 1.clic aquí en diseño de pagina y luego clic en
bordes de pagina.
paso 2.seleccionar el tipo el estilo y el tamaño de
los marcos
que deseamos aplicar y pulsamos aceptar.
Y FINAL MENTE EL DOCUMENTO QUEDA
CON UN MARCO.

PASOS PARA CREAR UN COMENTARIOPASO 1
Seleccionamos el párrafo o la palabra que deseamos comentar. PASO 2. CLIC
aquí en revisar.
PASO 3.Clic aquí en nuevo
comentario y luego digite en el espacio en rojo q
aparece al lado del documento.

PASOS PARA TRABAJAR CON CUADROS DE TEXTO
PASO 1. clic en
insertar
PASO 2.clic en cuadro
de texto y seleccione el
tipo de cuadro que desea.
PASO 3.Digite aquí
el contenido para el
cuadro de texto
También podemos dibujar un
cuadro dando clic
aquí,.

STEPS FOR ISERTAR ORGANIZATION CHARTSTEP 1. Click
here to insert
STEP 2. Click
SmartArt. STEP 3. Select the type of chart. 4.Seleccinamos the chart and click OK
We then digitamos in the spaces of the chart. We can also change
the color, design, add a new form etc.

STEPS TO PRINT A FILE
STEP 1. Select file and print.
See us the preview and then configure the print mode and click
Print.

INSERT WATERMARKSTEP 1. Click on design of
page STEP 2. Click on
watermark
STEP 3. Select the template, and then click watermark custom, then you enter text q you want to apply as watermark and configure it with size, color source distribution etc. can
also insert images as watermarks by clicking the
image watermark and customize it.
STEP 4. We customize our
watermark with font color size etc. click OK
WE HAVE FINALLY CREATED THE
WATERMARK IN AN OEN DOCUMENT A PAGE.

STEPS TO ADD FRAMES TO A DOCUMENTSTEP 1. Click here on design of page and
then click on edges of page.
step 2. Select the type style and size of the frames you want to apply and click
OK.
AND FINAL MIND
DOCUMENT IS A
FRAMEWORK.

STEPS TO CREATE A COMMENTSTEP 1 Select
the paragraph or the word that we
want to comment on.
STEP 2. Click here to review.
STEP 3. Click new comment here and then
you enter in the Red space q appears next to the
document.

STEPS TO WORK WITH TEXT BOXES
STEP 1. Click on insert
STEP 2. Click in text box and
select the type of chart you
want.
STEP 3. Here enter the content for the text
box
We can also draw a box by clicking
here.