Manual de UsuarioARQ 2 - COAGC. Colegio Oficial de...
Transcript of Manual de UsuarioARQ 2 - COAGC. Colegio Oficial de...
Manual Usuario
Front-end de visado Versión 2.1.0
07 de junio de 2007
CSD, S.A. Madrid c/Felix Boix 16 1º 28036 Madrid
tel 902195222 fax 913531281
CSD, S.A. Valencia c/Alvaro de Bazán 10-12 46004 Valencia
tel 963530122 fax 963530610
Consejo Superior de los Colegios de Arquitectos de España
Manual Usuario Front-end de Visado
2
ÍNDICE
1 ¿EN QUE CONSISTE EL FRONT-END DE VISADO?................................... 5
2 INSTALACIÓN DE LA APLICACIÓN............................................................. 7
2.1 Antes de Instalar...................................................................................................7
2.2 La instalación paso a paso ..................................................................................8
3 INICIO DEL PROGRAMA............................................................................. 13
4 CONFIGURACIÓN DE LA APLICACIÓN..................................................... 16
4.1 Configuración de Instalación............................................................................. 16
4.2 Configuración de Usuario .................................................................................. 18
5 FUNCIONAMIENTO GENERAL ................................................................... 22
6 CLIENTES Y PROVEEDORES..................................................................... 29
6.1 Clientes................................................................................................................ 29
6.2 Proveedores........................................................................................................ 30
7 GESTION DE INGRESOS Y GASTOS......................................................... 31
7.1 Facturación Emitida............................................................................................ 31
7.2 Facturación Recibida.......................................................................................... 33
8 Amortizaciones............................................................................................ 36
9 Informes ....................................................................................................... 39
10 GESTIÓN DE EXPEDIENTES COLEGIALES............................................ 40
10.1 Detalle de la Fase.............................................................................................. 41
10.1.1 Datos generales de la fase ............................................................................................ 42
10.1.2 Profesionales de la fase (Arquitectos)......................................................................... 43
10.1.3 Otros Profesionales del contrato ................................................................................. 44
10.1.4 Clientes ........................................................................................................................... 45
Consejo Superior de los Colegios de Arquitectos de España
Manual Usuario Front-end de Visado
3
10.1.5 Contratistas/Constructores........................................................................................... 46
10.1.6 Usos................................................................................................................................. 47
10.1.7 Gastos ............................................................................................................................. 50
10.1.8 Datos estadísticos.......................................................................................................... 51
10.1.9 Documentos.................................................................................................................... 51
10.1.10 Envíos............................................................................................................................ 56
11 COLEGIOS ................................................................................................. 57
12 FIRMADOR DE DOCUMENTOS ................................................................ 59
12.1 Firma de Documentos ...................................................................................... 60
12.2 Firmador Genérico............................................................................................ 61
12.3 Envío de Documentos Electrónicos ................................................................ 62
12.4 Firmas y Certificados Digitales........................................................................ 66
13 GESTIÓN DE DOCUMENTACIÓN ANEXA................................................ 67
14 GESTIÓN DE ACTUALIZACIONES ........................................................... 68
14.1 Actualizar desde FTP........................................................................................ 68
14.2 Actualizar LOCAL ............................................................................................. 69
15 MENU MANTENIMIENTO: TABLAS AUXILIARES ................................... 71
15.1 Tablas generales............................................................................................... 72
15.1.1 Provincias ....................................................................................................................... 72
15.1.2 Poblaciones .................................................................................................................... 72
15.1.3 Tipos de Vías .................................................................................................................. 72
15.2 Tablas de gestión de empresa......................................................................... 72
15.2.1 Servicios Profesionales y Gastos ................................................................................ 72
15.2.2 Tipos de IVA.................................................................................................................... 73
15.2.3 Formas de Pago ............................................................................................................. 73
15.2.4 Estados de Pago ............................................................................................................ 73
Consejo Superior de los Colegios de Arquitectos de España
Manual Usuario Front-end de Visado
4
15.2.5 Bancos ............................................................................................................................ 73
15.2.6 Series de Facturas Emitidas ......................................................................................... 73
15.3 Tablas relativas a contratos............................................................................. 74
15.3.1 Tipos de Actuación ........................................................................................................ 74
15.3.2 Tipos de Obra ................................................................................................................. 74
15.3.3 Destinos o Usos ............................................................................................................. 74
15.3.4 Coeficientes .................................................................................................................... 74
15.4 Constructores ................................................................................................... 74
15.4.1 Usos de los Edificios ..................................................................................................... 74
15.4.2 Niveles de Control de Calidad ...................................................................................... 74
15.4.3 Clases de Promotores ................................................................................................... 75
15.4.4 Familias de Promotores ................................................................................................ 75
15.4.5 Profesionales.................................................................................................................. 75
15.4.6 Titulaciones .................................................................................................................... 75
15.4.7 Certificados de Firma..................................................................................................... 75
15.5 Tablas relativas a formularios.......................................................................... 76
15.5.1 Plantillas WORD ............................................................................................................. 76
15.6 Anexos............................................................................................................... 78
16 Compactar y Reparar Base de Datos. ..................................................... 79
Consejo Superior de los Colegios de Arquitectos de España
Manual Usuario Front-end de Visado
5
1 ¿EN QUE CONSISTE EL FRONT-END DE VISADO?
El front-end de visado es un programa pensado y desarrollado para los arquitectos. Esquemáticamente, el programa hace tres cosas:
� Gestión de fases y expedientes colegiales, con posibilidad de generar toda la documentación del mismo. Entre otros, se puede genera la hoja de encargo del colegio, documentos de la LOE, formularios estadísticos, etc.
� Gestión del despacho de manera sencilla basada totalmente en el documento factura, tanto facturas emitidas como recibidas como fuente de generación de diversos informes de gestión. Se complementa con una gestión del inmovilizado y cálculo de amortizaciones
� Gestión de ficheros y firmas electrónica. El back-end de visado permite mantener todos los documentos de un trabajo (formularios, documentos, planos, etc.) en un directorio. Desde él se pueden firmar los documentos digitalmente para enviarlos al colegio y recibir todo el proceso de visado y sellado de manera electrónica eliminando completamente el papel en los trámites colegiales.
COLEGIADO COLEGIO
BD local (para cada
colegiado)
2 - Programa de gestión
de formularios
1 - Programa de
Gestión personal
BD de SICA
3 - Programa
firmador
4 - Programa visador
INET
SICA
SERVIDOR WEB
Consejo Superior de los Colegios de Arquitectos de España
Manual Usuario Front-end de Visado
6
Los documentos son importados en el colegio, donde se desencriptan y visan, luego se envían a la base de datos del SICA y quedan enlazados con el contrato al que pertenezcan.
Realizado todo este proceso, el servidor WEB es el encargado de servir todos estos documentos al colectivo, de manera que un colegiado pueda acceder a sus documentos visados desde su despacho.
Consejo Superior de los Colegios de Arquitectos de España
Manual Usuario Front-end de Visado
7
2 INSTALACIÓN DE LA APLICACIÓN
2.1 Antes de Instalar
El front-end de visado se debe instalar en un ordenador personal que disponga de al menos 64 Mb de RAM y gran cantidad de espacio disponible en disco. El ordenador debe disponer de hardware de conexión directa a internet (MODEM, RDSI, etc.) o estar conectado a una red local que conecte a internet a través de una pasarela o router.
El programa utiliza otros programas para funcionar correctamente.
� Microsoft WORD (Procesador de textos)
� Adobe Acrobat Reader (visualizador de documentos PDF – Portable Document Format)
� Microsoft Outlook express (correo electrónico)
� Microsoft Access 2000 o superior(Gestor de Bases de Datos)
Por otra parte, para poder conectar con internet para hacer envíos de documentos al colegio es necesario disponer de una conexión válida con su acceso telefónico a redes.
Por defecto el programa se instalará en un directorio llamado predeterminado. Es importante que el directorio se encuentre en una unidad de disco con mucho espacio disponible pues en dicha unidad se irán almacenando los documentos PDF´s de los trabajos que se gestionan con el programa.
Consejo Superior de los Colegios de Arquitectos de España
Manual Usuario Front-end de Visado
8
2.2 La instalación paso a paso
Al ejecutar el programa de instalación aparece el siguiente mensaje:
Este asistente le guiará en el proceso de instalación del programa. Debe pulsar siguiente para continuar.
Consejo Superior de los Colegios de Arquitectos de España
Manual Usuario Front-end de Visado
9
Ahora, puede seleccionar los componentes que desea instalar con el front-end de visado. Entre estos componentes están la impresora virtual docuprinter, que puede desmarcar solo si ya la tiene instalada, y el Acrobat Reader 6.0.
En la siguiente pantalla, puede seleccionar la ruta donde se va a instalar el front-end de visado, y se le informa del espacio requerido.
Consejo Superior de los Colegios de Arquitectos de España
Manual Usuario Front-end de Visado
10
Aquí procedemos a la instalación.
Ahora pasamos a la segunda parte de la instalación. Debemos seleccionar el lugar de instalar el Almacén de Datos del programa. Este almacén puede estar en el mismo directorio
Consejo Superior de los Colegios de Arquitectos de España
Manual Usuario Front-end de Visado
11
donde instalamos el programa, o también en un servidor, para que se puedan realizar varias instalaciones de la aplicación en diferentes ordenadores conectados en red, y que todos ellos utilicen el mismo almacén de datos.
A continuación, instalamos el almacén de datos. El almacén está formado por dos grupos básicamente:
- Base de datos donde se guardarán los datos introducidos con el programa.
- Directorios donde se guardan los ficheros que se generan desde el programa.
Ahora, si seleccionamos en su momento instalar la impresora virtual Docuprinter y/o el Acrobat Reader 6.0, el instalador procede con ellos. Si no, terminamos con la instalación.
Consejo Superior de los Colegios de Arquitectos de España
Manual Usuario Front-end de Visado
13
3 INICIO DEL PROGRAMA
En un primer arranque del programa, éste le pedirá el login y password de administrador con los que iniciará la aplicación la primera vez. Una vez creado este usuario podrá crear otros usuarios unicamente desde esta cuenta. Para consultar como se crean usuarios vaya al punto 4.3
Después de aceptar este aviso, el usuario introducirá los datos en la siguiente pantalla:
Al arrancar el programa, lo primero que aparecerá será la pantalla de identificación del usuario. Aquí, debe identificarse con el logjn y el password que ha utilizado anteriormente. Dado que la aplicación va a ser multicolegio, será en esta pantalla donde se introducirá el colegio en el que se quiere trabajar. Esto tendrá repercusión posteriormente en opciones de expedientes, cálculos de gastos, etc…
Consejo Superior de los Colegios de Arquitectos de España
Manual Usuario Front-end de Visado
14
Tras introducir su nombre y contraseña, iniciará la sesión en la aplicación. La primera vez que inicie la aplicación con el usuario seleccionado se le pedirá que introduzca los datos del colegiado o de la sociedad.
Para más información de cómo rellenar está pantalla vaya al punto 4.2.
Una vez grabados los cambios y salido de la configuración de los colegiados, aparecerá la ventana principal de la aplicación, que tendrá el siguiente aspecto:
Consejo Superior de los Colegios de Arquitectos de España
Manual Usuario Front-end de Visado
15
Se trata de una ventana convencional de Windows con una barra de herramientas con las opciones más comunes y un menú desplegable donde se encuentran todas las funciones del programa.
En la pantalla aparece un asistente inicial, que proporciona un acceso rápido a las opciones más comunes y más utilizadas de este programa. El asistente dispone de las siguientes pestañas:
� Nuevo, podemos ir a las ventanas correspondientes para añadir una nueva fase, un nuevo cliente, un nuevo proveedor, o una nueva factura (tanto emitida como recibida).
� Buscar, podemos ir a las ventanas correspondientes para buscar una fase existente, un cliente, un proveedor, una factura (tanto emitida como recibida), un informe, o un documento anexo.
� Mantenimientos, podemos ir a las ventanas de los mantenimientos de la aplicación.
� Opciones, podemos ir a la ventana del firmador.
En la parte superior de la ventana, aparecen tres botones que sirven para cambiar la vista de las diferentes opciones del asistente.
Consejo Superior de los Colegios de Arquitectos de España
Manual Usuario Front-end de Visado
16
4 CONFIGURACIÓN DE LA APLICACIÓN
La configuración de la aplicación se realiza mediante las dos entradas de menú existentes en el menú Módulos: Configuración de Instalación y Configuración de Usuario.
4.1 Configuración de Instalación
Al entrar en esta opción nos aparece la siguiente ventana con dos pestañas, la primera pestaña que permite configurar la ubicación de las carpetas, aparece a continuación:
En ella se especifica el directorio del programa, las rutas donde se encuentran los programas con los que interactúa la aplicación (Word, Correo), así como las rutas donde están los ficheros que va a manejar el programa.
El directorio más importante es el PDF Generados, pues a partir de él comienza el árbol de directorios donde se guardarán los documentos de cada contrato.
Consejo Superior de los Colegios de Arquitectos de España
Manual Usuario Front-end de Visado
17
Se recomienda no cambiar ninguna opción de esta pantalla si no se está absolutamente seguro de la acción, pues un error tendría graves consecuencias en el funcionamiento del programa.
La segunda pestaña de esta primera ventana aparecen otros datos importantes para el correcto funcionamiento de la aplicación, que además son configurables por colegio. Podemos cambiar el colegio por defecto en la instalación del sistema el tipo de gestión del inmovilizado y opciones para el certificado de firma. Con la opción de Textos en Menú Si/No podemos activar/desactivar los textos en los iconos de la barra de herramientas de la pantalla principal.
Esta pestaña aparece en la siguiente imagen.
Consejo Superior de los Colegios de Arquitectos de España
Manual Usuario Front-end de Visado
18
4.2 Configuración de Usuario
Es esta opción se definen una serie de datos del profesional que va a utilizar el programa. Estos datos el nombre, los apellidos, domicilio, etc.
Al entrar en esta opción nos aparece la siguiente ventana
Vemos que hay que introducir información personal, económico-fiscal y datos relativos a la compañía aseguradora. Si el colegiado es una sociedad, habría que seleccionar la correspondiente casilla de verificación, en cuyo caso, la ventana se expande para poder introducir cada uno de los componentes de la sociedad. La ventana tiene la siguiente presentación:
Consejo Superior de los Colegios de Arquitectos de España
Manual Usuario Front-end de Visado
19
Vemos que los datos a introducir para cada asociado son exactamente los mismos que para el colegiado principal. Solamente hay que añadir el porcentaje de participación en la sociedad.
4.3 Gestión de Usuarios
Desde esta opción del menú podremos administrar los usuarios en Frontend. Por defecto, la primera vez que entramos en la aplicación se crea un usuario con código 0000000001. Este usuario se considerará administrador del sistema y será el único que podrá crear otros usuarios, modificar los datos de las contraseñas o simplemente poder verlas. El resto de usuarios únicamente podrán modificar sus propios datos.
Consejo Superior de los Colegios de Arquitectos de España
Manual Usuario Front-end de Visado
20
En la columna “Carpeta de envío” podremos definir, en caso de que el colegio con el que conecte así lo tenga establecido, una carpeta donde el colegio quiera recibir los paquetes enviados. Es posible que haya colegios que no tenga establecida ninguna. Esta opción puede ser usada sobretodo en caso de que algún colegio tenga varias delegaciones y se quiera separar el envío de archivos.
A la derecha de la carpeta de envío se encuentran dos botones:
El botón de los tres puntos permitirá especificar un certificado para que cada usuario pueda firmar con el suyo. Si lo pulsamos aparecerá la siguiente pantalla, en la cual podremos indicar los datos necesarios para poder firmar.
Consejo Superior de los Colegios de Arquitectos de España
Manual Usuario Front-end de Visado
21
El botón de “Importar”, nos permitirá traer los datos de los colegiados de otro usuario. Es decir, cuando se crea una fase, en la pestaña colegiados se rellena con los datos que se ha introducido en la seccion Módulos->Configuración de Usuario. Con ese botón se podrá copiar la configuración de otro usuario en lo referente a datos de colegiados.
Consejo Superior de los Colegios de Arquitectos de España
Manual Usuario Front-end de Visado
22
5 FUNCIONAMIENTO GENERAL
La aplicación tiene una estructura MDI (Multiple Document Interface) de forma que cada usuario pueda tener varios módulos abiertos simultáneamente sin tener que salir de uno para entrar en otro. Cada módulo abierto estará en una ventana "documento".
Todos los módulos del programa serán accesibles vía una entrada en un menú convencional de windows. Sin embargo se definirá una barra de herramientas donde aparecerán accesos directos a los módulos a los que se entrará más frecuentemente. La barra de herramientas principal del programa es la siguiente:
Además de las opciones mas frecuentes, aparece el botón Salir para salir de la aplicación.
Las funciones básicas de ratón y teclado responden al estándar de Windows.
Todos los módulos del programa tienen un funcionamiento parecido. Cada módulo se compone de 4 ventanas:
� Ventana de consulta donde se especifican los argumentos que el usuario puede usar para acceder a datos ya grabados.
� Ventana de lista donde se representa el resultado de dicha consulta.
� Ventana de detalle donde se visualizan y gestionan todos los datos del módulo.
� Ventana de listados donde se pueden obtener los listados en informes, primero en presentación preliminar, y posteriormente impresos, relacionados con el módulo.
Al entrar a cada módulo siempre aparece la ventana de lista. Así, tendremos la lista de todos los datos que existen en ese módulo. Si lo que deseamos es hacer una consulta para obtener tan solo unos datos específicos, lo que tenemos que hacer es pulsar el botón de consulta e introducir los datos correspondientes. Si lo que va a hacer es introducir nuevos datos sólo tiene que pulsar el botón nuevo.
Todos los listados e informes podrán ser visualizados por pantalla a modo de “vista preliminar” antes de ser impresos. También existirá la posibilidad de exportar los datos de los listados a un archivo externo, eligiendo el formato de una lista de formatos estándar.
Consejo Superior de los Colegios de Arquitectos de España
Manual Usuario Front-end de Visado
23
Veamos todo esto con ejemplos. La siguiente es la ventana de lista de facturas emitidas, que se abre cuando pulsamos la correspondiente opción de menú.
Lo que deseamos es hacer una consulta y obtener las facturas emitidas a 1 de diciembre de 2003 que aun no están pagadas. Para ello, pulsamos sobre el botón Consulta:
Consejo Superior de los Colegios de Arquitectos de España
Manual Usuario Front-end de Visado
24
El resultado de una consulta se presenta en la ventana de lista. Siguiendo con el ejemplo de las facturas, el resultado sería el siguiente:
En esta ventana tenemos las siguientes funcionalidades generales:
Consejo Superior de los Colegios de Arquitectos de España
Manual Usuario Front-end de Visado
25
Al pinchar este botón se accede a dar de alta un nuevo elemento. En este caso, una nueva factura.
Al pinchar este botón aparecerá la ventana de consulta con lo que podremos seleccionar datos otros parámetros.
Al pinchar este botón, o hacer doble-click sobre una fila, accederemos a la ventana de detalle de ese elemento. En este caso, al detalle de una factura.
Al pinchar este botón, la aplicación nos preguntará si realmente deseamos borrar la factura. Si accedemos dicha factura desaparecerá de la lista y de la base de datos.
Al pinchar este botón accedemos a la ventana de listados del módulo. En este caso a la ventana de listados de facturas.
Al pinchar este botón cerramos el módulo que tenemos abierto en ese momento.
Si accedemos al detalle de un elemento tendremos una ventana similar a esta (seguimos con el ejemplo de las facturas emitidas):
Consejo Superior de los Colegios de Arquitectos de España
Manual Usuario Front-end de Visado
26
Vemos que nos aparece una barra de herramientas con otras opciones, que pasamos a describir:
Al pinchar este botón se accede a dar de alta un nuevo elemento. En este caso, una nueva factura.
Al pinchar este botón volverá a aparecer la ventana de lista sin cerrar el detalle.
Al pinchar este botón, se grabarán los datos que estamos editando en ese momento. En este caso, la factura. El sistema realizará los controles necesarios antes de grabar realmente.
Al pinchar este botón accedemos a la factura anterior según el orden que aparece en la ventana de lista.
Al pinchar este botón accedemos a la factura siguiente según el orden que aparece en la ventana de lista.
Este botón es específico del módulo de facturas emitidas. Lo que hacemos es visualizar la factura e imprimirla, si así lo deseamos.
Al pinchar este botón cerramos la ventana de detalle de factura que tenemos abierta en ese momento.
Veamos por último el funcionamiento típico de una ventana de listados. Recordamos que se accede a ella desde la ventana de lista. Siguiendo con el ejemplo de la ventana de facturas emitidas nos aparece la siguiente ventana:
Consejo Superior de los Colegios de Arquitectos de España
Manual Usuario Front-end de Visado
27
En la parte derecha nos aparece una lista con los distintos formatos de listado o informe que podemos obtener (en este caso, agrupado por cliente, por proyecto, etc.), y en la parte izquierda podemos especificar parámetros para seleccionar los datos que aparecen en el listado.
Una vez seleccionado el formato de listado y los parámetros de selección se puede pinchar en el botón visualizar y obtendremos una presentación preliminar del listado:
Consejo Superior de los Colegios de Arquitectos de España
Manual Usuario Front-end de Visado
28
Veamos las funciones del resto de botones:
Zoom. Abre una ventana de zoom para cambiar la escala de la presentación preliminar.
Especificar Impresora: Permite seleccionar la impresora por defecto del sistema
Imprimir: Imprime el listado por la impresora del sistema.
Guardar como: Permite exportar los datos del listado a diversos formatos como DBF, excel, etc.
Salir: Salir de la ventana de listados
Consejo Superior de los Colegios de Arquitectos de España
Manual Usuario Front-end de Visado
29
6 CLIENTES Y PROVEEDORES
Antes de poder utilizar el resto de opciones del programa, habrá que introducir datos de los clientes y proveedores del despacho, ya que será necesario para emitir una factura o dar de alta un nuevo contrato.
6.1 Clientes
Al entrar en el módulo de clientes nos aparece la lista completa de todos los clientes:
Podremos hacer una consulta pulsando el botón de consulta en la barra de herramientas:
O acceder a listados de clientes pulsando el botón:
Consejo Superior de los Colegios de Arquitectos de España
Manual Usuario Front-end de Visado
30
Para acceder a los datos de un cliente existente haremos doble-click sobre él o pulsando el botón detalle.
Para dar de alta uno nuevo pincharemos el botón:
O borrar algún cliente con el que ya no trabajemos.
Cuando se da de alta un nuevo cliente el sistema no permitirá grabar los datos hasta introducir los mínimos necesarios: NIF, Nombre, Apellidos, Calle, Tipo de Vía, Población y Código Postal.
6.2 Proveedores
Al entrar en el módulo de proveedores nos aparecerá la correspondiente lista de proveedores
Esta lista la podremos ordenar por cualquiera de los campos pinchando con el ratón en la cabecera de campo correspondiente.
Cuando se da de alta un nuevo proveedor el sistema no permitirá grabar los datos hasta introducir los mínimos necesarios: NIF, Nombre, Apellidos, Calle, Tipo de vía, Población y Código Postal.
Consejo Superior de los Colegios de Arquitectos de España
Manual Usuario Front-end de Visado
31
7 GESTION DE INGRESOS Y GASTOS
7.1 Facturación Emitida
El módulo de facturación emitida funciona de la manera descrita en el funcionamiento general de la aplicación.
Veamos los pasos para generar una factura. Al pinchar en Nuevo, nos aparece la siguiente ventana:
El sistema ya nos propone la fecha de la factura, que podremos cambiar. El siguiente dato a introducir son los datos del cliente. Podremos escribirlos directamente, o mejor, seleccionarlo de la lista de clientes. Para ello pinchar en el botón... junto al NIF y nos aparecerá la ventana de selección de clientes.
Una vez seleccionados los datos del cliente, en la pestaña de Conceptos podremos introducir los conceptos a facturar. Para ello seleccionaremos el concepto del desplegable e introduciremos el importe, tipo de IVA y si el concepto está sujeto a IRPF.
Consejo Superior de los Colegios de Arquitectos de España
Manual Usuario Front-end de Visado
32
Para añadir otros conceptos en la misma factura, añadir otra línea utilizando el menú del botón derecho del ratón. Con este mismo menú podremos eliminar filas previamente introducidas.
En el recuadro de Importe de la Factura se irán calculando los totales automáticamente. Si tu cliente te ha de hacer retención de IRPF, introducir en el campo %IRPF vigente, el porcentaje de retención de que corresponda según normativa de cada momento.
La factura no quedará numerada hasta que no se graben los datos. Podemos grabar la factura y no imprimirla, pero quedará numerada de antemano. Si queremos imprimir la factura el sistema detectará si está grabada o no. En este último caso solicitará permiso para grabar los datos.
En cualquier caso, al grabar los datos el sistema verificará que cumple los requisitos mínimos para poder grabar (se ha especificado un cliente, hay al menos un concepto que facturar, etc.).
Al grabar la factura, el sistema solicitará la serie de numeración de factura en la que se ha de incluir.
Se puede llevar un control del estado del cobro de la factura mediante la información existente en el recuadro Estado de la factura, donde podemos indicar la forma de pago, la fecha en la que se produce el pago y el banco. Al final, la casilla Pagada, será la que nos permita llevar un control de las facturas pendientes de pago.
Si se prefiere, el sistema permite un control más exhaustivo de los cobros de una factura. Para ello habrá que utilizar la pestaña de Cobros.
Consejo Superior de los Colegios de Arquitectos de España
Manual Usuario Front-end de Visado
33
Podemos observar que se puede llevar un control de los cobros parciales que se vayan produciendo de la factura, indicando en cada uno de ellos la forma de pago, el banco por el que se cobra, importe, vencimiento y n° de documento.
7.2 Facturación Recibida
El módulo de facturación emitida funciona de la manera descrita en el funcionamiento general de la aplicación.
Veamos los pasos para generar una factura. Al pinchar en Nuevo, nos aparece la siguiente ventana:
El sistema ya nos propone la fecha de la factura, que podremos cambiar. El siguiente dato a introducir son los datos del proveedor. Podremos escribirlos directamente, o mejor, seleccionarlo de la lista de proveedores. Para ello pinchar en el botón ... junto al NIF y nos aparecerá la ventana de selección de proveedores.
Consejo Superior de los Colegios de Arquitectos de España
Manual Usuario Front-end de Visado
34
Una vez seleccionados los datos del proveedor, introduciremos los datos económicos en la zona encuadrada como Datos de la factura. El sistema no hace ningún cálculo automático pues hay que dejar introducir exactamente lo que ponga en la factura recibida del proveedor.
En la pestaña de Conceptos podremos introducir el desglose por conceptos. Esto nos permitirá obtener informes agrupados por ellos. En cada línea habrá que poner el importe correspondiente y el impuesto que conlleva.
Para añadir otros conceptos en la misma factura, añadir otra línea utilizando el menú del botón derecho del ratón. Con este mismo menú podremos eliminar filas previamente introducidas.
Al grabar los datos el sistema verificará que cumple los requisitos mínimos para poder grabar (se ha especificado un proveedor, hay al menos un concepto, etc.).
Se puede llevar un control del estado del pago de la factura mediante la información existente en el recuadro Estado de la factura, donde podemos indicar la forma de pago y la fecha en la que se produce el pago. Al final, la casilla Pagada, será la que nos permita llevar un control de las facturas pendientes de pago.
Si se prefiere, el sistema permite un control más exhaustivo de los cobros de una factura. Para ello habrá que utilizar la pestaña de Pagos.
Consejo Superior de los Colegios de Arquitectos de España
Manual Usuario Front-end de Visado
35
Podemos observar que se puede llevar un control de los pagos parciales que se vayan produciendo de la factura, indicando en cada uno de ellos la forma de pago, el banco por el que se paga, importe, vencimiento y n° de documento.
Consejo Superior de los Colegios de Arquitectos de España
Manual Usuario Front-end de Visado
36
8 Amortizaciones
En la aplicación se permite elegir entre el Método de Amortización Lineal Anual y Mensual, mediante el campo Tipo de Gestión de Inmovilizado, accesible desde la entrada de menú Archivo => Módulos => Configuración de Instalación, en la Pestaña Otros datos. Este valor se puede modificar por el usuario, preferiblemente de forma previa a introducir los datos de Amortizaciones, ya que condiciona que los datos que se den de alta de forma automática desde la Factura Recibida se puedan reutilizar posteriormente en los procesos de cálculo.
En el menú principal, en módulos, existe un apartado llamado “Gestión de Inmovilizado”, con el cual podemos realizar un mantenimiento de elementos inmovilizados, un cálculo de amortizaciones y un listado de los resultados, tanto anual como mensualmente.
El alta de los elementos se podrá realizar de forma automática a partir de los datos de un concepto de una factura de compras, al seleccionar la casilla Inmovilizado(es conveniente que esta opción se active habiendo grabado la factura, para hacer el alta con todos los posibles datos reutilizables ya introducidos), debiendo acceder posteriormente al apartado Gestión de Inmovilizado para completar y corregir dichos datos (p.ej. el porcentaje).
La ventana de mantenimiento tiene el siguiente aspecto (se adjuntan capturas de los datos para el método Anual, para el Mensual serían los mismos datos, y adicionalmente el mes):
Adjuntamos una breve descripción de los datos que aparecen en dicha ventana y que pueden necesitar de aclaración:
• Num: Número de unidades, sólo a nivel informativo porque a la hora de calcular el importe a amortizar sólo tendrá en cuenta el importe del Coste,
Consejo Superior de los Colegios de Arquitectos de España
Manual Usuario Front-end de Visado
37
• Nº factura: Nº factura (nº propio en nuestro archivo)al que haga referencia admitiendo 15 caracteres,
• Nº factura Proveedor: Nº de emisión de factura por el proveedor admitiendo 15 caracteres, • Coste: importe del total de datos representados mediante este concepto, • %: el porcentaje con que se va a amortizar el elemento, siempre el porcentaje anual, e
indicado en tanto por 1, p.ej., para un elemento de Mobiliario, se indicará habitualmente 10 en este campo
Los siguientes campos se deberán modificar sólo en el caso de elementos que se introduzcan parcialmente amortizados • Amortizado anterior: importe amortizado hasta la anterior amortización (Importe Amortizado
al Ejercicio N-2, ó al Mes N-2), campo útil sólo a nivel informativo y para listados para obtener el importe amortizado en el último periodo amortizado
• Total amortizado: importe amortizado de dicho elemento(Importe Amortizado al Ejercicio N-1, ó al Mes N-1), que se irá actualizando al realizar las amortizaciones,
• Mes última amortización (si tipo amortización es mensual): se actualizará con el último mes amortizado
• Año última amortización (año en que se amortizó por última vez): se actualiza con el año correspondiente al realizar la amortización.
• Amortizado, se actualizará al completar la amortización del elemento ( si no se desean realizar más amortizaciones de un elemento, se marcará este campo para no incluirlo en sucesivas amortizaciones), PARA LAS NUEVAS ALTAS APARECERÁ DESMARCADO, DEBE ESTAR DESMARCADO PARA INDICAR QUE ESTÁ PENDIENTE
• Fecha de baja: fecha en que se dio de baja dicho elemento, servirá para finalizar la amortización de dicho elemento.
La siguiente ventana es la de cálculo de amortizaciones:
Y después, podemos realizar un listado, con la siguiente ventana:
Consejo Superior de los Colegios de Arquitectos de España
Manual Usuario Front-end de Visado
39
9 Informes
En el menú principal, tenemos una opción que es la de Informes, la cual nos permite realizar un listado de informes según determinadas opciones, las cuales se nos muestran en la siguiente pantalla:
Consejo Superior de los Colegios de Arquitectos de España
Manual Usuario Front-end de Visado
40
10 GESTIÓN DE EXPEDIENTES COLEGIALES
La gestión de expedientes colegiales del front-end de visado funciona de manera análoga al resto de módulos del programa. Es decir, al entrar en ella, nos aparecerá la ventana de lista, con todas las fases previamente introducidas en el sistema. El asistente inicial que hemos descrito anteriormente, sirve para acceder más rápidamente a este módulo, bien para dar de alta una nueva fase, o bien para buscar una fase por parámetros.
Consejo Superior de los Colegios de Arquitectos de España
Manual Usuario Front-end de Visado
41
Al igual que en los otros módulos, se puede realizar una consulta por parámetros, con la siguiente ventana:
Como se puede apreciar, podremos acceder a contratos de una obra, de un cliente, por emplazamiento o los iniciados en una determinada fecha.
Mediante la barra de herramientas, podremos volver a consultar, acceder al detalle de un contrato (haciendo doble-click sobre él) o dar de alta uno nuevo. Podremos asimismo acceder a la ventana de listados de contratos para así obtener, listas con distintos formatos preparados para imprimir.
10.1 Detalle de la Fase
Al detalle de la fase se entra para acceder a una fase ya registrado o para dar de alta una nueva.
Consejo Superior de los Colegios de Arquitectos de España
Manual Usuario Front-end de Visado
42
En el menú superior del detalle de fases, aparece una opción que se llama “Importar Datos”. Con esta opción, podemos copiar los datos de una fase ya existente a una nueva, para poder dar de alta un contrato ya existente, pero cambiando algún dato como, por ejemplo, el tipo de actuación.
Al entrar a la ventana de detalle de la fase veremos que esta se divide en unos datos que se aprecian a primera vista (datos generales de la obra) y el resto de datos se accede pinchando con el ratón en la pestaña correspondiente (profesionales, clientes, contratistas, etc.).
Los datos de la fase están estructurados de manera que puedan ser transferidos de manera automática a la aplicación de gestión del colegio.
10.1.1 Datos generales de la fase
Al entrar al detalle nos aparece la siguiente pantalla:
Consejo Superior de los Colegios de Arquitectos de España
Manual Usuario Front-end de Visado
43
Vemos que el primer dato que se nos solicita es la obra de la fase. Este es un campo libre, es decir, se podrá llevar el control del número de obra con libertad. El único uso que se pretende de este dato es la posibilidad de obtener consultas o filtros de contratos realizados en una determinada obra.
A continuación se piden los datos referidos a la actuación profesional. Estos campos son los siguientes:
- Descripción: Es un texto libre que permita identificar el trabajo.
- Fase: campo desplegable. Hay que elegir una de las opciones que muestra la lista. La codificación de este campo coincide con la existente en el colegio.
- Tipo de Trabajo, con un valor a elegir de la lista desplegable.
- Trabajo: Los destinos o usos de la obra se obtienen igualmente de una lista desplegable.
A continuación se introducen los datos relativos al emplazamiento, que consisten en un tipo de vía codificado (Calle, Plaza, etc.), nombre de la vía, número y código de población.
Tenemos en un recuadro la posibilidad de registrar las fechas de inicio, visado y abono. Por último unas casillas para marcar si el trabajo es para la administración y si el contrato está cerrado o no.
La casilla de observaciones se abre haciendo doble-click sobre ella. Para avisar que existen observaciones previamente introducidas, la casilla se pone de color rojo.
10.1.2 Profesionales de la fase (Arquitectos)
El esta pestaña se indican el/los arquitecto/s participantes en la fase. Por defecto aparece rellenada la primera fila con los datos existentes en la configuración del usuario de la aplicación.
Consejo Superior de los Colegios de Arquitectos de España
Manual Usuario Front-end de Visado
44
Con el botón derecho del ratón y con los botones Añadir y Borrar podremos añadir o borrar profesionales.
Los datos a poner por cada uno son el número de colegiado, nombre, NIF, porcentaje de participación en el trabajo y casillas indicando si es autor, director, coordinador de seguridad de la fase del proyecto, director de ejecución material, autor del estudio de la seguridad y salud y del estudio básico y/o arquitecto técnico coordinador de seguridad y salud en dirección de obra.
10.1.3 Otros Profesionales del contrato
El funcionamiento es totalmente análogo a la lista de arquitectos de la fase.
Para facilitar la inclusión de datos en las pestañas de Arquitectos y en la de Otros Profesionales, el sistema almacena automáticamente los datos de los colegiados utilizados. De esta manera, en posteriores fases, cuando el usuario escriba el número o el NIF de un colegiado que ya ha sido utilizado anteriormente, el sistema añadirá sus datos automáticamente. Para realizar dicha funcionalidad, hemos incluido dos mantenimientos, que describiremos posteriormente, que son Titulaciones y Profesionales.
El funcionamiento es el siguiente: si el usuario añade un colegiado en la pestaña Arquitectos que no ha sido incluido en ningún contrato anteriormente, el sistema lo almacenara como Arquitecto; en cambio, si lo hace en la pestaña de Otros profesionales, el sistema lo almacenará sin titulación, dejando la posibilidad al usuario de añadirla posteriormente, si así lo desea.
En cambio, si escribimos el DNI o el número de algún colegiado utilizado anteriormente, el sistema añadirá automáticamente todos los datos de dicho colegiado que tenga disponibles.
Consejo Superior de los Colegios de Arquitectos de España
Manual Usuario Front-end de Visado
45
10.1.4 Clientes
En la siguiente pestaña se nos permite introducir el cliente o clientes de la fase.
El funcionamiento es totalmente análogo a cualquier lista: se añaden o borran elementos con el botón derecho del ratón.
El primer dato que se solicita es el NIF del cliente. Si se conoce, se introduce y el sistema colocará su nombre o razón social. Si no se conoce, pulsando el botón de la lupa se accederá a una ventana que permite localizar clientes por nombre.
En el caso de una persona física, al introducir el DNI, si no se conoce la letra, poniendo un asterisco (*) al final del DNI, la letra se calculará sola al cambiar de campo.
Con los datos del cliente introducido, el botón + despliega todos los datos del cliente:
Consejo Superior de los Colegios de Arquitectos de España
Manual Usuario Front-end de Visado
46
Como vemos en dicha ventana, también podemos especificar los datos del representante del cliente. Sino lo hacemos, el sistema considera por defecto que el cliente se representa a sí mismo, copiando los datos del cliente en las casillas del representante.
Solo queda rellenar el resto de campos correspondientes al porcentaje de participación (por defecto será el 100% pues en la mayoría de los casos el cliente es único) y una casilla indicando si es promotor o no (por defecto queda marcado que si ).
10.1.5 Contratistas/Constructores
Los contratistas o constructores se indican en la siguiente pestaña de gestión similar a las anteriores (botón derecho del ratón).
Consejo Superior de los Colegios de Arquitectos de España
Manual Usuario Front-end de Visado
47
Los datos a introducir son el nombre y las casillas indicando si es contratista y/o constructor.
10.1.6 Usos
En la siguiente pestaña se dará la posibilidad al usuario de introducir los usos de la fase.
El funcionamiento es totalmente análogo a cualquier lista: se añaden o borran elementos con el botón derecho del ratón o bien con los botones añadir y borrar. Los valores de los distintos campos son modificables, y los valores correspondientes tanto a la ‘Base de Aplicación Real’ como los valores de los totales (Superficie, Base aplic. y Base aplic. Real), se calculan automáticamente.
Al introducir un uso, la aplicación calcula automáticamente el precio por metro cuadrado asociado a dicho uso, y lo asigna en la casilla correspondiente. Cuando hayamos introducido todos los datos correspondientes a los usos de dicha fase, se debe pulsar en el botón ‘Recalcular Gastos’, que se añadió para aumentar la velocidad del cálculo. Además, la aplicación, a partir de los datos que introduzcamos en esta pestaña, rellenará automáticamente la pestaña de ‘Datos Estadísticos’.
Si cliqueamos en el botón que aparece al lado de la casilla del precio por metro cuadrado, se abre la siguiente ventana.
Consejo Superior de los Colegios de Arquitectos de España
Manual Usuario Front-end de Visado
48
En esta ventana podemos ver la fórmula que se ha utilizado para el cálculo de dicho precio por metro cuadrado, así como los diferentes coeficientes y sus valores asociados. Existe la posibilidad de cambiar dichos valores manualmente. Además también podemos realizar la impresión de los cálculos del coste de referencia si lo deseamos.
Volviendo a la pestaña de usos, una vez tengamos introducidos todos los usos, tenemos la posibilidad de realizar el cálculo de la cuota de visado. Al apretar el botón, aparece la siguiente ventana:
Consejo Superior de los Colegios de Arquitectos de España
Manual Usuario Front-end de Visado
49
Esta ventana contiene la fórmula correspondiente para el cálculo de la cuota de visado, con todos sus coeficientes y sus valores asociados, permitiéndose la modificación de estos valores. Cada vez que se cambie el valor de los coeficientes se recalculará el resultado final. Si se cancela no se produce ningún cambio, pero si se acepta, se añade una nueva línea en la pestaña de los gastos con el nuevo gasto, que corresponde a la cuota de visado. Se ilustra esto en la siguiente imagen:
Además, se calculan automáticamente los honorarios a cobrar por el arquitecto, según los usos introducidos y la cuota de visado calculada.
También, hemos añadido un botón para imprimir un documento informativo sobre el cálculo de la cuota efectuado. Se genera con el siguiente botón:
En ese momento, la aplicación genera el documento en formato pdf, y lo incluye en una nueva línea en la pestaña de documentos, con el nombre de ‘Informe de Cuotas’. Tiene el siguiente aspecto:
Consejo Superior de los Colegios de Arquitectos de España
Manual Usuario Front-end de Visado
50
10.1.7 Gastos
En la siguiente pestaña se nos permite introducir los gastos de la fase.
Consejo Superior de los Colegios de Arquitectos de España
Manual Usuario Front-end de Visado
51
El funcionamiento es totalmente análogo a cualquier lista: se añaden o borran elementos con el botón derecho del ratón o bien con los botones añadir y borrar.
También es posible introducir gastos mediante el botón calcular gastos. Si lo pulsamos se nos abrirá una ventana de cálculo, cuyos parámetros variarán dentro de los distintos colegios.
10.1.8 Datos estadísticos
El detalle de la pestaña de datos estadísticos es el siguiente:
En esta zona se indican los datos relativos al presupuesto, superficie y datos estadísticos.
10.1.9 Documentos
En esta pestaña se gestionarán los documentos y formularios necesarios. El primer paso es seleccionar los documentos correspondientes a través de la siguiente ventana:
Consejo Superior de los Colegios de Arquitectos de España
Manual Usuario Front-end de Visado
52
En esta ventana, aparecerán, según petición del colegio, o bien todos los documentos disponibles, ordenados por grupos, y sin chequear, para que el usuario pueda elegirlos libremente, o bien solo los documentos correspondientes al tipo de contrato seleccionado, también ordenados por grupo, y todos chequeados.
Después, en la pestaña aparecerán los documentos seleccionados, y podremos añadir más formularios, o bien con el botón derecho, o bien con el botón Añadir, que aparece en la parte de abajo.
Los documentos están clasificados por lo que el modelo se elige de una lista desplegable.
Consejo Superior de los Colegios de Arquitectos de España
Manual Usuario Front-end de Visado
53
Una vez seleccionado el formato, hemos de generar el formulario y cumplimentarlo. Para ello pulsamos el botón que aparece a la derecha de cada documento. Nos aparecerá una ventana con el documento cumplimentado. Esta ventana tendrá dos posibles aspectos en función de la naturaleza del documento:
� Formularios prefijados (hoja de encargo, cuadro estadístico, etc.).
� Documentos de texto WORD (contratos, actas, etc.), cuya redacción se puede variar.
Veamos como tratar un documento con formato prefijado, tomando como ejemplo un certificado final de la dirección de obra. Al generar el documento la ventana será la siguiente:
Observamos que el documento aparece cumplimentado con los datos especificados en el detalle del contrato.
Podemos escribir sobre los campos para cambiar cualquier cosa antes de imprimirlo, pero cualquier cambio que se haga en esta presentación, no se reflejará en el contrato.
Podemos imprimir el documento o generar el PDF pulsando el botón correspondiente en la barra de herramientas. Con esto, el documento PDF quedará grabado en el directorio del contrato.
Si hemos visto el documento pero no hemos generado el PDF, aparecerá un botón con el texto “Generar PDF” en la pestaña Documentos, para poder hacerlo cuando deseemos.
Consejo Superior de los Colegios de Arquitectos de España
Manual Usuario Front-end de Visado
54
Al generar PDF, el sistema pedirá un nombre para el fichero generado, este nombre lo tendremos que introducir sin escribir la extensión del archivo.
Veamos ahora como generar un documento con formato editable. Para ello, el programa utiliza Microsoft WORD. Al generarlo, el programa abrirá dicho procesador de textos y comenzará a rellenar automáticamente los campos. El usuario deberá esperar a que termine de rellenar los campos, para entonces guardar el documento, pulsando el botón Guardar de WORD y cerrar el procesador de textos.
Consejo Superior de los Colegios de Arquitectos de España
Manual Usuario Front-end de Visado
55
Observamos que se rellena el documento con los datos del contrato. Este formato de documentos es totalmente editable por lo que se puede cambiar cualquier dato o cualquiera de sus cláusulas.
Para generar el fichero PDF, en la pestaña documentos aparecerá un botón “Generar PDF”, el cuál podemos pulsar para poder generar dicho fichero.
Una vez generados los PDF´s de los documentos, en la pestaña de documentos se marca este hecho con una marca roja. Si hacemos doble-click sobre la marca abrirá el fichero con el programa Acrobat Reader (lector de PDF):
Una vez generados los pdf, si lo que queremos es acceder al firmador, tenemos para ello un botón en la parte inferior de la pantalla que dice ‘Firmar’. Presionándolo, accedemos directamente al firmador, en la carpeta de la fase en la que estamos trabajando.
También tenemos otro botón, el de Recuperación de Documentos, en el que, en el caso en que hayamos generado el pdf, pero después nos demos cuenta de que hay algún dato erróneo que queramos modificar, al seleccionar un documento y darle a este botón, volvemos a la plantilla guardada del documento, con la cuál tan solo debemos modificar el dato erróneo y volver a generar el pdf.
Consejo Superior de los Colegios de Arquitectos de España
Manual Usuario Front-end de Visado
56
10.1.10 Envíos.
En esta pestaña, podemos ver todos los envíos que se han ido realizando al colegio de esta fase. Además, hay un botón que es un enlace al fichero zip mandado al colegio, para comprobar que pdf´s se mandaron en cada envío.
Consejo Superior de los Colegios de Arquitectos de España
Manual Usuario Front-end de Visado
57
11 COLEGIOS
Para poder almacenar los diferentes datos de los colegios con los que se puede trabajar en el programa existe un módulo específico para gestionarlos. Este módulo funciona de la manera descrita para todos los módulos de la misma.
Al entrar en el módulo de colegios nos aparece la lista completa de todos los colegios:
Podremos hacer una consulta pulsando el botón de consulta en la barra de herramientas:
O acceder a listados de clientes pulsando el botón:
Consejo Superior de los Colegios de Arquitectos de España
Manual Usuario Front-end de Visado
58
Para acceder a los datos de un colegio existente haremos doble-click sobre él o pulsaremos el botón de detalle
A diferencia de los otros módulos el botón Nuevo está deshabilitado no permitiendo la inserción de nuevos colegios a la base de datos.
Al abrir el detalle de un se abre la ventana de detalle:
Consejo Superior de los Colegios de Arquitectos de España
Manual Usuario Front-end de Visado
59
12 FIRMADOR DE DOCUMENTOS
El firmador de documentos se encarga de gestionar los documentos y formularios PDF generados desde el contrato, así como cualquier otro fichero PDF que forme parte del contrato, como es el contenido del trabajo (planos, memorias, etc.).
Al pinchar sobre el icono firmador de la barra de herramientas nos aparece una pantalla similar al administrador de archivos de windows. En la parte izquierda aparece el directorio de contratos. Para acceder a los documentos de un contrato sólo tendremos que pinchar sobre cualquiera de las carpetas del directorio. Al pinchar sobre una de ellas, en la parte derecha se muestran los documentos del contrato:
Vemos asimismo que en la parte inferior de la pantalla aparece información sobre el contrato lo cual nos permite identificar los ficheros que tenemos en pantalla sin tener que abrirlos.
Pulsando el botón derecho del ratón sobre la carpeta del contrato, podremos importar otros documentos PDFs que no han sido generados por el programa. Esta opción será de utilidad para incorporar memorias, planos, etc.
Podemos seleccionar o quitar selección de los archivos con las mismas opciones que el administrador de archivos de windows (teclas Mayúsculas y ctrl.). Cualquier operación se aplicará siempre al archivo o archivos seleccionados.
Consejo Superior de los Colegios de Arquitectos de España
Manual Usuario Front-end de Visado
60
Para abrir un documento con el Acrobat Reader, simplemente hay que hacer doble-click sobre él.
12.1 Firma de Documentos
Los ficheros PDF que tenemos en el contrato pueden ser firmados digitalmente. Para ello podemos utilizar las opciones de la barra de herramientas o bien pulsar el botón derecho del ratón sobre él.
Si seleccionamos la opción Firmar digitalmente, nos aparece la siguiente pantalla:
Donde nos aparece el certificado digital (firma electrónica) por defecto. Pulsando Aceptar, el documento quedará firmado. Podemos seleccionar otra firma que tengamos instalada en el ordenador seleccionado el icono en el campo Certificado.
Si la opción que queremos seleccionar es la de firmar con tarjeta, debemos de seleccionar la opción correspondiente:
Consejo Superior de los Colegios de Arquitectos de España
Manual Usuario Front-end de Visado
61
Y seleccionar el tipo de tarjeta que vayamos a utilizar, además de tenerla correctamente instalada en el ordenador. Introducimos el pin, y firmamos igual que antes.
12.2 Firmador Genérico
El firmador genérico es una nueva pestaña que se ha incluido en este modulo, como se puede observar en la siguiente figura, que nos permite la posibilidad de firmar documentos pdf sin estar asignados a una fase del proyecto. Desde esta pestaña se puede seleccionar cualquier unidad de nuestro equipo y buscar la carpeta que contiene el documento que queremos firmar. Una vez encontrado, lo firmaremos de igual forma a como se realiza con los documentos que pertenecen al proyecto.
Consejo Superior de los Colegios de Arquitectos de España
Manual Usuario Front-end de Visado
62
12.3 Envío de Documentos Electrónicos
Una vez firmados los documentos se puede realizar el envío al colegio para su visado. Para ello se seleccionan los documentos a enviar y pulsar el botón derecho del ratón:
Vemos que existen tres medios de envío de los datos: Destinatario de Correo, Mi PC, Servidor central vía FTP. En todos los casos se produce un cifrado y compresión de los datos a enviar.
Consejo Superior de los Colegios de Arquitectos de España
Manual Usuario Front-end de Visado
63
La primera opción “Destinatario de Correo” mostrará una pantalla previa de construcción del mensaje electrónico que se enviará al colegio.
Como podemos ver, una de las opciones que nos presenta esta pantalla es la de seleccionar, en el asunto del mensaje, el tipo de envío que deseamos realizar. Tenemos tres opciones: NUEVO, para realizar un nuevo envío, SUBSANACIÓN DE ERRORES, para enviar un paquete que soluciona algún error de algún zip mandado anteriormente, y ANEXO DE DOCUMENTACIÓN, en el que añadimos documentación que faltaba en algún paquete anterior. Esta opción no solo está en esta pantalla, sino que también se nos presenta en las otras dos formas de envío al colegio.
Cuando se elige la opción FTP nos aparece la siguiente pantalla:
Consejo Superior de los Colegios de Arquitectos de España
Manual Usuario Front-end de Visado
64
Al pulsar Aceptar, el programa realizará una conexión con el ordenador central del colegio y enviará los ficheros comprimidos y cifrados para su visado. Como vemos, también podemos seleccionar los datos de envío.
El envío mediante la opción Mi PC se refiere a guardar el paquete en disco para entregar en mano en el colegio. La primera pantalla que nos aparece es la siguiente, que sirve para seleccionar el tipo de envío.
Consejo Superior de los Colegios de Arquitectos de España
Manual Usuario Front-end de Visado
65
Y posteriormente, debemos seleccionar el lugar del ordenador donde queremos guardar dicho paquete, para, posteriormente, grabarlo en CD y llevarlo al colegio.
Consejo Superior de los Colegios de Arquitectos de España
Manual Usuario Front-end de Visado
66
12.4 Firmas y Certificados Digitales
Desde la pantalla del firmador podemos acceder a la pantalla de gestión de ficheros de certificados. En ella se encuentra la lista de certificados instalados.
Desde esta misma pantalla se puede realizar la instalación (o importación) de certificados digitales pulsando el botón Importar.
En el caso de los certificados de firma de tipo tarjeta, para su gestión existe un mantenimiento (apartado 15.4.7) con los 3 tipos de los que disponemos en la actualidad: el certificado emitido por IZEMPE, por la GVA (Generalitat Valenciana) y la FNMT (Fábrica Nacional de Moneda y Timbre).
Consejo Superior de los Colegios de Arquitectos de España
Manual Usuario Front-end de Visado
67
13 GESTIÓN DE DOCUMENTACIÓN ANEXA
A este apartado podemos acceder desde el icono “Información”, que aparece en el menú principal de la aplicación.
Se trata de un módulo de gestión de documentación anexa, en el que tenemos un visor de PDF´s y un menú, desde el cuál podemos seleccionar el documento que queramos ver en el visor.
El programa podrá contener anexos informativos prefijados por el colegio en la instalación que el usuario podrá visualizar en el visor de anexos y que irán incluídos en el paquete.
A parte, este módulo posee un mantenimiento, desde el cuál el arquitecto podrá incluir documentos nuevos, en formato PDF. Este es el aspecto tiene dicho módulo:
También tenemos la posibilidad de imprimir el documento que estamos viendo con la opción del menú Imprimir.
Consejo Superior de los Colegios de Arquitectos de España
Manual Usuario Front-end de Visado
68
14 GESTIÓN DE ACTUALIZACIONES
14.1 Actualizar desde FTP
Para gestionar las actualizaciones, se ha incluido en el menú una opción de Actualizar. Así cada vez que el colegiado quiera comprobar si existe una nueva actualización del programa lo podrá hacer pulsando este botón o bien desde el menú (Archivo->Módulo->Actualizar FTP).
La aplicación comenzará a comprobar si existen nuevas versiones para descargar.
Si es así, avisa al usuario y comienza a descargar el nuevo fichero, pidiéndonos antes la ruta para descargar el actualizador.
Comienza el proceso de transferencia de ficheros:
Consejo Superior de los Colegios de Arquitectos de España
Manual Usuario Front-end de Visado
69
Una vez se haya descargado, el usuario debe de salir de Front-end y ejecutar el fichero. Los pasos a seguir con el actualizador son muy similares al instalador del programa.
Con este sistema de actualizaciones, la aplicación también comprueba si existe algún cambio nuevo en la base de datos.
Una vez ejecutado el actualizador, volvemos a entrar en el programa y como ya nos hemos descargado las actualizaciones, nos saldrá el siguiente mensaje:
Posteriormente, nos aparece una ventana en la que irán apareciendo sucesivos mensajes sobre como va la actualización, así como la tabla que se está actualizando en ese momento.
14.2 Actualizar LOCAL
Debido a la gran variedad de ordenadores, configuraciones e instalaciones que puede tener cada usuario el proceso de actualización puede fallar, sobretodo en las instalaciones en red. Para arreglar estos fallos, se ha incorporado una opción de menú que podrá repetir las actualizaciones en caso de que se produzca algún fallo. (Archivo->Modulos->Actualizar LOCAL)
Consejo Superior de los Colegios de Arquitectos de España
Manual Usuario Front-end de Visado
70
Si una instalación se ha vuelto inestable, no se puede entrar en algunos módulos o da algún error extraño, se puede utilizar esta opción para volver a ejecutar las instrucciones de modificación de base de datos, así nos aseguramos que la estructura de la base de datos es la correcta.
Consejo Superior de los Colegios de Arquitectos de España
Manual Usuario Front-end de Visado
71
15 MENU MANTENIMIENTO: TABLAS AUXILIARES
Las tablas auxiliares nos sirven para tipificar información asociada a cualquier entidad, de modo que sea muy fácil realizar búsquedas sobre esta información. Normalmente en la aplicación suelen presentarse como campos desplegables, donde podemos elegir la opción que nos interese sin tener que escribir nada. Salvo indicación en contra, el usuario no debe modificar el contenido de estas tablas pues repercuten en el funcionamiento del programa.
A continuación se muestra el aspecto del menú que contiene el mantenimiento de dichas tablas.
Una vez dentro de cada una de ellas, se podrán añadir o borrar entradas utilizando el menú que aparece al pulsar el botón derecho del ratón:
Consejo Superior de los Colegios de Arquitectos de España
Manual Usuario Front-end de Visado
72
15.1 Tablas generales
15.1.1 Provincias
Muestra las provincias con sus codificaciones estándar. Esta tabla no debe ser modificada por el usuario.
15.1.2 Poblaciones
Esta tabla no debería ser modificada por el usuario, pues ya incluye todas las poblaciones de la provincia del colegio correspondiente.
15.1.3 Tipos de Vías
Esta tabla no debería ser modificada por el usuario, pues ya incluye todos las
tipos de vías posibles.
15.2 Tablas de gestión de empresa
Las tablas especificadas en este punto nos servirán para codificar datos relativos a la gestión de ingresos y gastos del despacho.
15.2.1 Servicios Profesionales y Gastos
En esta tabla se relacionan mediante codificación aquellos conceptos que suponen ingresos o gastos. Esta tabla es algo análogo a un listado de artículos de cualquier empresa. La incidencia de esta codificación es importante, pues algunos listados e informes se presentan totalizados por estos conceptos.
De esta tabla nunca se deben eliminar filas. En todo caso, el usuario podrá añadir nuevos conceptos de gasto o ingreso en función del detalle que luego quiera en los informes. También deberá entrar a esta pantalla para modificar el precio de un artículo.
Consejo Superior de los Colegios de Arquitectos de España
Manual Usuario Front-end de Visado
73
Los campos a introducir para cada concepto son:
� Código: Código del concepto.
� Descripción
� Importe: Precio del artículo o servicio. Algunos conceptos tendrán precio prefijado, como la cuota colegial, y otros no, como los descuentos de visado o los honorarios.
� IVA: Tipo de IVA que lleva el concepto. Se elige de un desplegable.
� IRPF: Porcentaje de retención del Impuesto de la Renta de las Personas Físicas (IRPF) que lleva el concepto. En principio, sólo los honorarios serán susceptibles de llevar retención de IRPF.
� Ingresos: Indica si el concepto es de ingresos (facturable por el colegiado) o no.
� Gastos:Indica si el concepto es de gastos (el colegiado puede recibir facturas con este concepto) o no.
� Activo: Indica si el concepto está activo o no. Cuando por la razón que sea un artículo o servicio se deja de utilizar, no hay que borrarlo, sino simplemente desmarcar esta opción. Esto nos permitirá conservar información histórica.
15.2.2 Tipos de IVA
Tabla con los distintos tipos de IVA existentes y sus porcentajes. No debe ser modificable por el usuario.
15.2.3 Formas de Pago
Tabla con las posibles formas de pago del colegiado.
15.2.4 Estados de Pago
Tabla con las posibles estados de pago del colegiado.
15.2.5 Bancos
Cuentas de banco con las que trabaja el colegiado.
15.2.6 Series de Facturas Emitidas
Series de facturación que puede utilizar el colegiado. Servirá para poder llevar varias numeraciones de factura.
Consejo Superior de los Colegios de Arquitectos de España
Manual Usuario Front-end de Visado
74
15.3 Tablas relativas a contratos
Las tablas especificadas en este punto nos servirán para codificar datos relativos a los contratos. Estos datos no deben ser modificados por el usuario pues la codificación coincide con la del sistema informático del colegio.
15.3.1 Tipos de Actuación
En esta tabla se codifican los distintos tipos de actuación profesional.
15.3.2 Tipos de Obra
En esta tabla se codifican los distintos tipos de obra.
15.3.3 Destinos o Usos
En esta tabla se codifican los posibles usos finales que tendrá la obra.
15.3.4 Coeficientes
En esta tabla se codifican los diferentes coeficientes para realizar el calculo de gastos.
15.4 Constructores
Esta tabla si es para mantener por el usuario pues servirá para mantener datos de los constructores. Estos datos nos servirán para rellenar datos de distintos formularios asociados al contrato. Los únicos datos que se necesitarán serán un código interno, el CIF de la empresa constructora y su nombre o razón social.
15.4.1 Usos de los Edificios
Nos servirá para tipificar los usos de los edificios (Venta, Alquiler o Autouso)
15.4.2 Niveles de Control de Calidad
Tipificación de los niveles de control de calidad (Alto, Normal, Reducido)
Consejo Superior de los Colegios de Arquitectos de España
Manual Usuario Front-end de Visado
75
15.4.3 Clases de Promotores
Esta tabla y la siguiente nos permiten clasificar los promotores. El primer nivel es la familia que los distingue (promotores públicos, cooperativas, etc). El segundo nivel es la clase. Cada clase pertenecerá a una familia.
15.4.4 Familias de Promotores
Tipificación de las familias de promotores.
15.4.5 Profesionales
En esta tabla se almacenan los profesionales (tanto arquitectos técnicos como otros profesionales) que el usuario vaya incluyendo en los diferentes contratos que vaya almacenando.
15.4.6 Titulaciones
Aquí, tipificamos las diferentes titulaciones que puedan tener los profesionales incluidos en el mantenimiento anterior. Por defecto, tenemos incluidas las titulaciones de Arquitecto Técnico y Arquitecto, pero el usuario puede incluir las que crea necesarias.
15.4.7 Certificados de Firma
Aquí, aparecen los certificados con los que podemos firmar en Visared en la actualidad. Además, podemos añadir nuevos tipos de certificados que vayan apareciendo. Los 3 que aparecen en la actualidad son: el emitido por la FNMT, por la GVA y por IZEMPE.
Consejo Superior de los Colegios de Arquitectos de España
Manual Usuario Front-end de Visado
76
15.5 Tablas relativas a formularios
15.5.1 Plantillas WORD
En esta tabla se codifican los distintos documentos que puede generar la aplicación partiendo de los datos del contrato. Esta tabla no debe ser modificada por el usuario salvo indicación específica del colegio por la aparición de un nuevo formulario.
Los campos que se gestionan son los siguientes:
� Código: Código del documento.
� Grupo: Este campo nos permite agrupar y ordenar las plantillas en los desplegables.
� Nombre: Descripción del documento o formulario.
� Plantilla: Fichero que contiene la plantilla del documento.
El aspecto de la pantalla es el siguiente:
Consejo Superior de los Colegios de Arquitectos de España
Manual Usuario Front-end de Visado
77
El colegiado puede cambiar el contenido de una plantilla para, por ejemplo, tener prefijado un determinado clausulado, o tener prefijado el hecho de firmar normalmente un solo colegiado o para cambiar el género del interviniente (sustituir “el colegiado” por “la colegiada”), etc. Veamos esto con un ejemplo.
Si queremos poner un solo interviniente aparejador en el contrato de arrendamiento, podemos editar su plantilla pulsando el botón de la lupa.
Ahora tendríamos que eliminar el párrafo seleccionado de forma que no nos vuelva a aparecer al generar un contrato.
Consejo Superior de los Colegios de Arquitectos de España
Manual Usuario Front-end de Visado
78
15.6 Anexos
En este mantenimiento, el usuario tiene la posibilidad de incluir nuevos documentos que poder ver en el módulo de gestión de documentación anexa.
El usuario puede incluir nuevos documentos, pero no tiene la posibilidad de borrar documentos que hayan sido incluidos por el colegio. Este es el aspecto que presenta:
Consejo Superior de los Colegios de Arquitectos de España
Manual Usuario Front-end de Visado
79
16 Compactar y Reparar Base de Datos.
Se ha incluido la opción de compactar y reparar la base de datos desde la aplicación. Esta opción se encuentra en el menú principal, como podemos ver en la imagen:
Desde esta opción, conseguimos compactar y reducir la base de datos y reparar los daños que se puedan haber producido en ella, con lo que podemos conseguir mayor velocidad y reducir notablemente su tamaño.
Recomendamos utilizar esta opción cada cierto tiempo, para evitar que la base de datos aumente su tamaño y así pierda velocidad.


















































































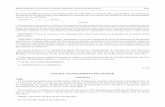


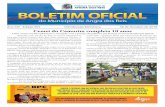
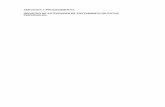


![MANUAL DE PROGRAMACIÓN - weg. · PDF file15.3 Protecciones [45].....15-4 15.4 Protección de Sobretemperatura del Motor Usando Módulo IOE -01, IOE-02 o IOE-03 .....15-17 15.4.1](https://static.fdocuments.net/doc/165x107/5a7ebd607f8b9a0a668f0a4a/manual-de-programacin-weg-153-protecciones-4515-4-154-proteccin-de.jpg)








