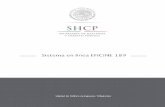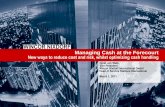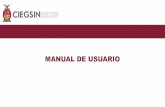Manual de Usuario Wincor TH320
-
Upload
angel-altamirano -
Category
Documents
-
view
235 -
download
0
Transcript of Manual de Usuario Wincor TH320

TH320
Thermal Printer
Users Gui de
Edi ti on May 2010

Co py right © Win cor Nix dorf In ter na tio nal GmbH, 2010The re pro duc ti on, trans mis si on or use of this do cu ment or its con tents is not per mit -ted wit hout ex press aut ho ri ty.Of fen ders will be li ab le for da ma ges. All rights, in clu ding rights crea ted by pa tentgrant or re gi stra ti on of a uti li ty mo del or de sign, are re ser ved.De li very sub ject to avai la bi li ty; tech ni cal mo di fi ca tions pos si ble.
Mi cro soft and Wind ows NT are re gis te red Tra de marks of Mi cro soft Cor po ra ti on in theU.S.A. and/or ot her coun triesBEET LE® is a re gis te red tra de mark of the Win cor Nix dorf In ter na tio nal GmbH, Ger ma ny

Contents
Manufacturer’s De cla ra ti on and Ap pro val ........................1Ge ne ral Aut ho ri za ti on .................................................................................1FCC-Class A De cla ra ti on............................................................................1User In for ma ti on .........................................................................................1Sa fe ty In for ma ti on.......................................................................................2In struc tions for Main ten an ce.......................................................................3War ran ty .....................................................................................................3Re cy cling ....................................................................................................3Vo lun ta ry Con trol Coun cil for In ter fer en ce (VCCI) Ra dio Fre quen cy In ter fer en ce Statement ...................................................4
About This Gui de.................................................................5What is in this gui de....................................................................................5
About the Prin ter .................................................................6User Con trols ..............................................................................................8
Au di ble Beeps .......................................................................................9Avai la ble prin ter con fi gu ra tions ...................................................................9
Prin ter con fi gu ra ti on iden ti fi ca ti on .........................................................9Com mu ni ca ti on in ter fa ces.....................................................................9
Prin ter Spe ci fi ca tions ................................................................................10
Set ting up the Prin ter ........................................................12Get ting Start ed..........................................................................................12Choo se a lo ca ti on .....................................................................................12Un pack the prin ter .............................................................................13
Keep the pa cka ging.............................................................................13Check the pa cking list .........................................................................14Re mo val of in ter nal re straint items ......................................................14
In stal ling new re ceipt pa per ......................................................................15In stal ling or re pla cing the rib bon cas set te .................................................16Re pla cing a used rib bon cas set te .............................................................16In stal ling a new rib bon cas set te ................................................................17Con nect the ca bles ...................................................................................18
Cash dra wer ca bles.............................................................................18Com mu ni ca ti on ca bles ........................................................................19If in stal ling the USB com mu ni ca ti on ca ble ..........................................20If in stal ling the Po we red USB ca ble ....................................................20
Po wer supp ly ca ble ...................................................................................21Ca ble rou ting.......................................................................................22

Te sting the prin ter .....................................................................................22Test Pro ce du re....................................................................................23Test Prin tout ................................................................................24
Prin ter con fi gu ra tions ................................................................................25Con fi gu ring the prin ter ..............................................................................26
Com mu ni ca ti on in ter fa ce.....................................................................28Di ag nos tic mo des .....................................................................................30
En ab le or dis ab le data sco pe mode ....................................................30En ab le or dis ab le re ceipt test mode ....................................................31En ab le or dis ab le slip test mode..........................................................31En ab le or dis ab le MICR test mode......................................................32Set ting the prin ter emu la tions and soft wa re op tions............................33Slip Op tions.........................................................................................33
Set ting Up the Prin ter................................................................................34
Using the Prin ter................................................................36Prin ting on forms or checks ......................................................................36
Front in ser ti on me thod ........................................................................36Dro pin me thod.....................................................................................37Pro per in ser ti on of mul ti-part forms ......................................................37
Ve ri fy ing and va li da ting checks (op tio nal) .................................................39Tips for Avoi ding Pro blems .......................................................................41
Pre vent over hea ting of the print he ad .................................................41Avoid Harsh En vi ron ments..................................................................42
Trou bles hoo ting ................................................................43Sta tus In di ca tors .......................................................................................43
Ty pi cal Re me dy Pro ce du re .................................................................43Prin ter beeps.......................................................................................44Prin ter will not print ..............................................................................44On-line, pa per sta tus, er ror light flas hes..............................................45Slip-in light does not ope ra te ................................................................46Check print qua li ty poor.......................................................................46Re ceipt print qua li ty poor.....................................................................47Slip sta ti on and MICR pro blems..........................................................48The kni fe does not ope ra te..................................................................49
Ot her con di tions........................................................................................50

Manufacturer’s Declaration and Approval
General Authorization
The de vi ce com plies with the re qui re ments of the di -rec ti ve 2004/108/EC with re gard to ‘Electromagneticcom pa ti bi lity" and 2006/95/EC “Low Vol ta ge Di rec ti ve”.The re fo re, you will find the CE mark on the de vi ce orpa cka ging.
FCC-Class A Declaration
This equipment has been tested and found to comply with the limits for aClass A digital device, pursuant to part 15 of the FCC Rules. These limitsare designed to provide reasonable protection against harmful interferencewhen the equipment is operated in a commercial environment. Thisequipment generates, uses, and can radiate radio frequency energy and, ifnot installed and used in accordance with the instruction manual, may cause harmful interference to radio communications.
Operation of this equipment in a residential area is likely to cause harmfulinterference in which case the user will be required to correct theinterference at his own expense.
Modifications not authorized by the manufacturer may void users authorityto operate this device.
This class A digital apparatus complies with Canadian ICES-003. Cetappareil numerique de la classe A est conforme à la norme NMB-003 duCanada.
Ad di tio nal ly, the TH320 has re cei ved the cUL and ULap pro val.
User Information
Win cor Nix dorf In ter na tio nal GmbH does not ac cept re spon si bi li ty for ra dioand TV in ter fe ren ce and faults that are cau sed by un aut ho ri zed chan ges
1
FE DE RAL COM MU NI CA TIONS COM MIS SI ON (FCC)

that have been made to the de vi ces. Fur ther mo re, ca bles or ot her de vi cesthat have not been ap pro ved by Win cor Nix dorf may not be con nec ted tothe de vi ce. The user is re spon si ble for any faults and in ter fe ren ce that arecau sed as a re sult.
Re pair work on the de vi ces should only be car ried out by aut ho ri zed andspe ci al ly trai ned per son nel. Im pro per re pairs will lead to the loss of anygua ran tee and lia bi li ty claims.
Ex ten si on bo ards with elec tro sta ti cal ly en dan ge red com po nents can beiden ti fied with this la bel.
Sa fe ty In for ma ti on
This de vi ce con forms to the cor re spon ding sa fe ty re gu la tions for in for ma ti on tech no lo gy de vi ces, in clu ding elec tro nic office ma chi nes for use in the office en vi ron ment. Connect only WN approved power supplies.
n If the de vi ce is mo ved from a cold en vi ron ment to a war mer room whe re it is to be ope ra ted, con den sa ti on could oc cur. The de vi ce must becom ple te ly dry be fo re being put into ope ra ti on. The re fo re anac cli ma ti za ti on time of at least two hours should be ac coun ted for.
n Lay all ca bles and supp ly li nes so that no bo dy can tre ad on them or tripover them.
n Data ca bles should neit her be con nec ted nor re mo ved du ring elec tri calstorms.
n Pro tect the de vi ce from vi brat ions, dust, moi stu re and heat, and onlytrans port the de vi ce in its ori gi nal pa cka ging (to pro tect it against im pactand blows).
n Take care to en su re that no fo reign ob jects (e.g. pa per clips) or li quids can get into the in si de of the de vi ce, as this could cau se elec tri cal shocks or short cir cuits.
n In case of emer gen cies (e.g. da ma ged hou sing, li quid or fo reign ob jectsget ting into the de vi ce), the de vi ce should be swit ched off im me di ate ly.
n Ge ne ral ly you should con nect IT-de vi ces only to po wer supp ly sys temswith se pa ra te ly gui ded pro tec ti ve earth con duc tor (PE), known as TN-Snet works. Do not use PEN con duc tors! Plea se also ob ser ve there com men da tions of the norm DIN VDE 0100, part 540, Ap pen dix C2, aswell as EN50174-2, §5.4.3.
SA FE TY IN FOR MA TI ON
2

Instructions for Maintenance
Cle an your TH320 regularly with an ap pro pria te sur fa ce clea ning pro duct.Make sure that the de vi ce is swit ched off, con nec tor ca bles are un plug gedand that no moi stu re is al lo wed to get into the in si de of the de vi ce.
Plea se ob ser ve the main ten an ce and clea ning in struc tions for each of theTH320 components. The se in struc tions can be found in their re spec ti vechap ters.
Warranty
Wincor Nixdorf guarantees generally a warranty engagement for 12 monthsbeginning with the date of delivery. This warranty engagement covers allthose damages which occur despite a normal use of the product.
Damages because ofn im pro per or in suf fi cient main ten an ce,n im pro per use of the pro duct or un aut ho ri zed mo di fi ca tions of the pro duct,n ina de qua te lo ca ti on or sur roun dingswill not be covered by the warranty.
For further information of the stipulation look at your contract.All parts of the product which are subject to wear and tear are not includedin the warranty engagement. Please order spare parts at the Wincor Nixdorf customer service.
Recycling
En vi ron men tal pro tec ti on does not be gin when thetime has come to dis po se of the TH320; it be gins withthe ma nu fac tu rer. This pro duct was de sig ned ac cor -ding to our in ter nal norm “En vi ron men tal cons ci ouspro duct de sign and de ve lop ment”.
The TH320 is ma nu fac tur ed wit hout the use of CFCs und CCHS and ispro du ced main ly from reu sa ble com po nents and ma te ri als. The pro ces sedplas tics can, for the most part, be re cy cled. Even the pre ci ous me tals canbe re co ver ed, thus sa ving ener gy und cost ly raw ma te ri als.
3
INSTRUCTIONS FOR MAINTENANCE

Plea se do not stick la bels onto plas tic case parts. This would help us tore-use com po nents and ma te ri al. You can pro tect our en vi ron ment by onlyswit ching on your equip ment when it is ac tu al ly nee ded. If pos si ble, evenavoid the stand-by-mode as this was tes ener gy, too. Also switch yourequip ment off when you take a lon ger bre ak or fi nish your work.
Cur rent ly at pre sent, the re are still some parts that are not reu sa ble. Win cor Nix dorf gua ran tees the en vi ron men tal ly safe dis po sal of the se parts in a Re cy cling Cen ter, which is cer ti fied pur su ant to ISO 9001.So don’t sim ply throw your TH320 on the scrap heap when it has ser ved itstime, but take ad van ta ge of the en vi ron men tal ly smart up-to-date re cy clingme thods! Plea se con tact your com pe tent branch for in for ma ti on on how to re turn andre-use de vi ces and dis po si ble ma te ri als.
Voluntary Control Council for Interference (VCCI) Radio Frequency Interference Statement
This is a Class B product based on the standard of the Voluntary ControlCouncil for Interference by Information Technology Equipment (VCCI). Ifthis equipment is used in a domestic environment, radio disturbance mayarise. When such trouble occurs, the user may be required to takecorrective actions.
RECYCLING
4

About This Guide
What is in this guide
The four chapters that follow are organized according to what you want tolearn about the printer, learn about the set up, operation, and routine testing and servicing of the printer.
n Chapter About the PrinterWhat the printer doesHow it communicatesOperator controlsStandard featuresGeneral Specifications
n Chapter Setting up the PrinterPreparing for installationWhat comes with the printerPackagingConnecting the printer to the systemConfiguring the printer for your needsTesting the printer
n Chapter Operating the PrinterPrinting on forms or checksVerifying and validating checksClearing paper jamsTips for preventing problems
n Chapter Troubleshooting and ServiceError signals visual and audibleFinding and solving printer problemsTechnical support
No tes in the ma nu al are mar ked by this sym bol.
This sym bol is used for war nings.
ABOUT THE PRINTER
5

About the Printer
The TH320 is a low-cost, high-efficiency, point-of-sale (POS) printer thatboasts the smallest footprint of any hybrid printer. It features fastmonochrome or two-color receipt printing plus a drop in validation printstation. The TH320 provides maximum flexibility, performance, andreliability.
It consists of two specialized printers in one compact package: a two-colorthermal printer on top that prints receipts, and an impact slip printer to printon forms and checks that you insert. Built-in MICR check reading orvalidation is an optional feature of the TH320 printer.
WHAT IS IN THIS GUIDE
6
Receipt
Front Cover
Slip of Check
Re ceipt CoverOn-line, Pa per Sta tus, Er ror light(green)Pa per Feed But ton
Slip in Light (green)

The TH320 fits easily in spaces where no other hybrid printer can andconnects to most host computers via the 25-pin RS-232 interface or USB orPoweredUSB interface.
The printer’s standard command set allows it to work with software writtenfor Wincor Nixdorf or other compliant printers. A variety of sensors enablesthe printer to communicate its status to the host computer. The printer alsohas an electronic journal feature.
The easy-to-use thermal printer requires no ribbon or ink cartridge. Loadnew paper by simply opening the receipt cover and dropping in a new roll.
The impact printer provides the power and flexibility to print on checks ormulti-part forms up to four plies, in a wide variety of sizes and orientations.
This section describes the printer’s features and options in more detail.
7
WHAT IS IN THIS GUIDE

User Controls
The printer has the following controls:
The Paper Feed button (1) advances the receipt paper and is used innavigating configuration menus.
The On-line, Paper Status, Error light (2) shows the printer status byshining or flashing.
The slip-in light (3) indicates that a form is inserted properly.
The reset button (4) clears the printer’s memory and resets the printer.
USER CONTROLS
8
Front Cover
Slip of Check
Re ceipt Cover
Re set Button
On-line, Pa per Sta tus, Er ror light(green)Pa per Feed But ton
Slip in Light (green)
Receipt

Au di ble Beeps
After power is applied or after reset, the printer normally emits a singlebeep. This indicates that the printer has successfully completed itsstartup and self-test routine.
If, after startup or reset, the beeping continues in a single, double, or triplepattern, an internal failure has occurred. Please call your servicerepresentative.
Available printer configurations
There are several configurations of the printer, depending on thecombination of desired options.
Prin ter con fi gu ra ti on iden ti fi ca ti on
See the sample below to determine the printer configuration. The printerconfiguration identification (model ID) is located on the model label attached to the back of the printer. This information is also shown on the installationquality report card. The model ID description is shown below.
Com mu ni ca ti on in ter fa ces
n RS-232C serial interface (25-pin)n Universal Serial Bus (USB)n Powered USB
9
AVAILABLE PRINTER CONFIGURATIONS

Printer Specifications
Printer Output
Receipt Station Slip Station
Print Method Direct Thermal, 203 DPI 9-Pin Impact
Character Cell Size 13 X 24, 10 X 24 7 X 7, 12 X 7, 5 X 9
CPI 15.6 & 20.3 13.9 & 16.8
Print Columns 44 & 56 42 & 51
Print Line Width 72 mm (2.8 in.) 76.8 mm (3.02 in.)
Printing Speed Monochrome 80 LPS (250 mm/sec)*Color 29.6 LPS (100 mm/sec)
4.8 LPS
Character Sets Page 437, 737, 850, 852, 858 (with Eurosymbol), 860, 862, 863, 865, 866,and 1252 (Expanded character sets available)
Bar Codes UPC-A, UPC-E, Code 39, Code 93, Code 128, JAN8 and JAN13 (EAN),Interleaved 2 of 5, Codabar, PDF 417 (receipt station only) GS1 DataBar
Auto Cutter Partial Cut, leaves 5mm uncut on left edge
MICR Reader (option)
Character sets/fonts E-13B and CMC-7, auto discriminate (Integrated in slip station)
Check Read Rate 99% minimum
Parsing Formats E-13B only. Programmable to any format
Physical
Dimensions (W x D x H)
165.10 mm x 289.56 mm x 167.64 mm (6.5 in. x 11.4 in. x 6.6 in.)
Weight ca. 3.6 kg (approximately 8 pounds)
Power Requirements 24 VDC, 3 Amps
Software and Firmware Capability
Emulations Available Application Compatible Escape Commands (ACEC) A756
Data Buffer 8K
PRINTER SPECIFICATIONS
10
* as of serial number K06440000, former values:180 mm/sec (59 LPS)

User Memory 2 to 12 MB: (optional)shared for graphics, logos, user defined characters, user data storage, and electronic jounal
Communication Board Architecture supports:25-pin RS232, USB, Powered USB
Printer Drivers OLE POS for Windows XP and XP embedded, Java POS, USB
Thermal Paper Requirements
Paper Type Direct Thermal, POS Grade(s), special requirements for color printing
Paper Roll(W x Dia.)
80 mm x 83 mm (3.15 in. x 3.27 in.)
Impact Slip Forms Requirements
Size 69.85 mm x 127.00 mm (2.75 in. x 5.00 in.) minimum front & side
Maximum Length 279.4 mm (11.00 in.)
Number of Plies 1 - 4 ply multipart
Miscellaneous
Certifications EMC emissions: EN55022:1998 Class B ITE emission requirements (EU);FCC 47 CFR Part 15, Class B emissions requirements (USA), VCCI ClassB ITE emissions requirements (Japan); AS/NZS 3548:2002/CISPR22Class B ITE emission requirements (Australia); EMC Immunity:EN55024:1998/A1:2001Information technology equipment (EU)
Reliability Thermal Print Mechanism; 200 KM paper (59M lines) monochrome, 100 KM twocolor (53 M lines), Auto Knife Cutter; 1.5M cuts Impact Print Mechanism; 15 M linesImpact Printhead; 200M characters,MICR reader; 200,000 Reads
Paper Thickness 0.014 in. maximum (0.35 mm)
11
PRINTER SPECIFICATIONS

Setting up the Printer
Getting Started
Before setting up the printer, be sure you read and understand each of thesections in this chapter. The sections are presented in the sequence thatthey should be performed.
Choose a location
The TH320 printer being only 16,5 cm (6.5 inches) wide requires very littlecounter space and may be set on or near the host computer. With theRS-232C interface, you can place the printer up to 15 m (50 feet) (with theUSB interface up to 5 m (15 feet), PoweredUSB 3.8 m (12.5 feet) from theBEETLE/host computer and power supply.
Do not place the printer in any dusty environment or anywhere that spillageof drinks or other liquids can occur.
GETTING STARTED
12
28,96 cm (11,4 in.)
16,5 cm (6,5 in.)
16,76 cm (6,6 in.)

Place the printer on a level surface, and make sure there is enough room toopen the receipt cover to change the paper and to open the front cover tochange the impact printer’s ribbon cassette.
Devices such as CRT monitors or large metal surfaces can affect theprinter’s magnetic field and cause intermittent check reading errors. Be sure to locate the printer away from such sources of interference.
Be sure to leave adequate space at the rear of the printer for connectingand accessing the cables.
If the printer has a built in Magnetic Ink Character Recognition (MICR)check reader, you may need to make additional adjustments to the printer’slocation.
Unpack the printer
Keep the pa cka ging
The packing materials protect the printer and help prevent damage. Be sure to save all the packaging materials -including the cardboard supports in theslip path.
13
UNPACK THE PRINTER

Remove and save the cardboard supports from the slip path after you haveplaced the printer in its user position.
Check the pa cking list
Before installation, check that all the items on this list are included (printersshipped in bulk may not include all these items):
n Printer (enclosed in a plastic bag with corrugated pack)n Test printout protecting the printhead (inside receipt bucket)n Cardboard support for cantilever (on slip table)n Power supply with cable connecting to printer and power supply cord
connecting to power outlet (only if ordered with the printer)n Ribbon cassetten Setup Guide
Re mo val of in ter nal re straint items
Internal packing restraints within the printer provide protection againstsevere physical shock that occurs during shipment.
1. Remove these items only after placing the printer in its user position
2. Save all restraints and packaging materials for future use.
Having these packing materials on hand simplifies preparation of the printerfor shipping or for long-term storage.
UNPACK THE PRINTER
14

Installing new receipt paper
If the online paper status error light blinks, Change the paper as soonas convenient to avoid running out of paper part way through atransaction.
If the On-line, Paper Status, Error light blinks fast, the paper is out. Changethe paper immediately or data may be lost. The printer can accept and store only a limited amount of data without paper. Memory overload can occur inthe buffer, leading to a total loss of data.
If you are changing the type of paper (monochrome vs. two-color version or manufacturer type) send the “Set paper type” (1D 81 m n) command(description found in the "Programming Guide"). Refer to the “Set paper type” selection in the configuration menu. See the section on"Configuring the printer".
n Open the receipt cover and remove the used roll and core (if present).n Tear off the end of the new roll so that the edge is loose.n Place the roll into the paper bucket with the paper unrolling from the
bottom of the roll, and with a few inches of paper extending over thecabinet front.
Paper must unroll from the bottom of the roll to insure that the imageprints.
15
INSTALLING NEW RECEIPT PAPER

n Close the receipt cover while holding the paper over the front of thecabinet.
n Remove the excess paper by tearing it against the tear-off blade.n Press the paper feed button to advance the paper if necessary.
Installing or replacing the ribbon cassette
Change the impact printer’s ribbon cassette if it is printing lightly orproduces marks, lines or other inconsistent printing on the slip.
Use of other than an approved ribbon cassette can void all warranties andcause damage from jamming and other ribbon problems.
Replacing a used ribbon cassette
Open the front cover (1) by grasping the cover on each side near the topand swing toward you.
Pinch in tabs (2) of the old ribbon cassette and pull straight upward toremove it.
Continue to “Installing a new ribbon cassette” step 2.
INSTALLING OR REPLACING THE RIBBON CASSETTE
16

Installing a new ribbon cassette
Open the front cover (1) by grasping the cover on each side at the bottomand swing up.
Unwrap the new ribbon cassette and tighten the ribbon by turning the knobon the cassette in the direction of the arrow.
DO NOT remove the transparent mylar shield that protects the exposedribbon.
Position the ribbon cassette on the carriage, as shown (2), making sure theribbon is not caught on the printhead.
Snap the cassette into place (2) and close the cover.
17
INSTALLING A NEW RIBBON CASSETTE

Connect the cables
Cable connections are made at the back of the printer.The cash drawer cable connects the printer to one or two cash drawers.
Be careful to connect the USB cable only to point A (below). Attempts toconnect the USB cable at point B can cause permanent damage to thecommunications circuitry
Connector panel varies with printer configuration (25-pin serial and Powered USB connector versions not shown.)
Cash dra wer ca bles
The cash drawer cable connects the printer to one or two cash drawers.
Be careful to connect correct cable into printer only at the cash drawerconnector (B).
Plug the cable into the cash drawer connector (standard phone jack) located at the rear of the printer.
If your system has two cash drawers, attach a Y-cable to the printer’s cashdrawer connector as shown.
CONNECT THE CABLES
18

Com mu ni ca ti on ca bles
The communication cable connects the printer to the host computer.
n Turn off the BEETLE/host computer.n Plug the communication cable into the connector at the bottom back of
the printer.n Secure the connector by tightening the screws.n Connect the cable to the BEETLE/host computer.n Turn host computer on.
19
CONNECT THE CABLES
Y-cable
Cashdrawer
Cashdrawer
Prin ter con nec tor(stan dard pho ne jack)
Printer
Po wer supp ly con nec tor25-pin RS-232Ccom mu ni ca ti on connector

If in stal ling the USB com mu ni ca ti on cable
n Turn off the host computer.n Plug the printer end of the USB cable into the USB connector port on the
printer (A).n Route the cable from the printer as shown on the following page to
provide strain relief.n Plug the computer end of the USB cable into the computer. Make sure the
USB symbol on the connector is facing up when you plug it in.
After you have completed setting up the printer, you can install the USBdriver onto the host computer.
If in stal ling the Po we red USB ca ble
CONNECT THE CABLES
20
Prin ter end ofUSB cable
Computer end ofUSB cable
USB connectorPo wer supp ly connector
USB com mu ni ca ti on con nec tor panel
Po we red USB connector

n Be sure the host computer is powered off.n Plug the printer end of the USB cable into the USB connector port on the
printer.n Route the cable from the printer as shown on the following page to
provide strain relief.n Plug the computer end of the USB cable into the computer.n Plug the printer end of the Ethernet cable into the Ethernet connector port
on the printer (A). Make sure the connector snaps firmly in place.n Plug the computer end of the Ethernet cable into the Ethernet port of the
computer. Make sure the connector snaps firmly in place.n After you have connected the printer, you may need to set the printer
internal parameters for Ethernet operation. See “Ethernet terminology and setup” section of the TH320 Programming Guide.
Power supply cable
To avoid damage to the printer, connect the power supply cable last.
Using this device without shielded cables voids the printer warranty, FCCand CE Mark designation.
n Plug the power cord into the back of the printer.n Route the cash drawer and power supply cables through the strain relief
as shown in the next page, when the printer is configured for USB and the native “Cable routing”.
21
POWER SUPPLY CABLE
Prin ter end ofUSB cable
Computer end ofUSB cable
Po wer supp ly con nec tor25-pin RS-232Ccom mu ni ca ti on connector

n Plug the power cord into the power supply, then plug the power supplyinto an outlet. The green light on the top cover will light up.
Ca ble rou ting
Prevent the printer from being accidentally unplugged by making sure thecables are routed as shown in the illustration below.
Testing the printer
This test prints a complete list of printer settings (Diagnostic form) andpartially cuts the paper (see sample on next page). The test items listedmay vary depending on the printer model. This printout is useful to a service representative when there is a problem. If the quality of the test printout ispoor (missing or faded text) see the Troubleshooting section in thisdocument.
Instructions at the end of the test printout describe how to enter theconfiguration menu. The configuration menu allows you to change thecurrent settings of the printer.
TESTING THE PRINTER
22
Con nec torCo ver(Clo sed)
Com mu ni ca ti onCon nec tor(RS-232C)(Rou te straightout back of prin ter and tightenscrews)
Po wer Supp lyCa ble(Straight back)
Po wer Supp lyStrain Relief
USB Ca bleStrain Relief
USBCable
Cash Dra wer Ca ble
USB Ca ble Po wer Supp lyStrain Relief
USB Ca bleStrain Relief

Test Pro ce du re
n To run the test, open the receipt cover (1); then, while holding down thepaper feed button, close the receipt cover (2).
n When the printer begins printing let go of the paper feed button. Thediagnostic printout will print.
n Review this printout for printer settings. If you wish to change any of these settings go to the configuration menu as instructed at the bottom of theprintout.
n Make selections as instructed on the printout.
Be extremely careful changing any of the printer settings to avoidinadvertently changing other settings that might affect the performance ofthe printer.
23
TESTING THE PRINTER
Open re ceiptcover
Push and hold pa per feed but -ton whi le clo sing re ceiptcover

Test Prin tout
TESTING THE PRINTER
24

Pa per type can be chan ged in the con fi gu ra ti on menu. Pa per ty pes andgra des avai la ble:
Type 0 - Mo no chro me gra des Kan za ki P-310Type 1 - Two-co lor gra des Kan za ki P-310 RBType 4 - Two-co lor gra des Kan za ki P-320 BBType 5 - Two-co lor gra des Kan za ki P-320 RB
See the Pro gram ming Gui de for more in for ma ti on.
Printer configurations
Printers are shipped with all the functions and parameters pre-set at thefactory. Settings for various printer parameters can be changed. This menuis printed on the receipt and scrolls through instructions for selecting andchanging user changeable functions or parameters.
Be extremely careful changing any of the printer settings to avoidinadvertently changing other settings that might affect the performance ofthe printer.
The following functions and parameters can be changed in the scrollingconfiguration menu (*except as noted):
n Communication InterfaceRS-232C serial interfaceUniversal serial bus (USB)/Powered USB
n RS-232C se ri al in ter fa ce set tingsBaud rateData bits (*fi xed at 8)Stop bits (*fi xed at 1)Pa ri tyFlow con trol
Hard wa re (DTR/DSR) orSoft wa re (XON/XOFF)
n Data reception errorsAlternate DTR/DSR
n Diagnostic ModesNormalDatascope
25
PRINTER CONFIGURATIONS

Receipt testSlip testMICR testCheck flip test
n Emulation/software optionsPrinter emulationsPrinter IDReceipt Options
De fault li nes per inchCar ria ge return usa geDe fault fontFont size
Slip op tionsHard wa re options sub-menuPrint he ad setting
Pa per typeCo lor den si tyPrint den si ty (mono)Po wer supp ly wat ta ge (max po wer)Al ter na te re set fea tu rePa per low sen sorMICRMICR dual pass option
Configuring the printer
Be extremely careful changing any of the printer settings to avoidinadvertently changing other settings that might affect the performance ofthe printer.
n Open the receipt cover and check if there is paper in the printer. If not,follow the instructions for loading paper.
n Turn the printer so the back is facing you.
n Set DIP switch 1 to the On position (down).
Open the re ceipt co ver and press the re set but ton whi le hol ding the pa per feed but ton.The prin ter beeps, prints the di ag nos tic form and the con fi gu ra ti on mainmenu.
CONFIGURING THE PRINTER
26

The prin ter pau ses and waits for a main menu se lec ti on to be made (seesam ple prin tout be low.)
back of prin ter
n Follow the printed instructions on the scrolling menu by pressing thepaper feed button as indicated below to make selections.
Indicate Yes with a long click. (Press and hold paper feed button for morethan one second.)Indicate No with a short click. (Press paper feed button quickly.).
n Conti nue through your menu se lec tions un til you are as ked, “Save NewPa ra me ters?” Se lect “Yes” or “No”.
27
CONFIGURING THE PRINTER
Switch 1 is shown in the on position
OffOn
2-po si ti on DIP switches

If you wish to save, se lect “Yes”, then re turn DIP switch 1 to theOff po si ti on (up).Press the re set but ton. The prin ter re sets with the new se lec tions. You can ve ri fy the set ting by pres sing the pa per feed but ton toprint out a di ag nos tics form or by hol ding the pa per feed but tonand ope ning and closing the receipt co ver.
n If you would like to continue configuring the printer, select “No”. Theprinter returns to the configuration menu where you can set parametersagain.
Com mu ni ca ti on in ter fa ce
To change the communication interface settings, enter the configurationmenu, select “Set Communication Interface” from the main menu andanswer “Yes” to “SET INTERFACE TYPE?” printed on the receipt.
Be extremely careful changing any of the printer settings to avoidinadvertently changing other settings that might affect the performance ofthe printer.
CONFIGURING THE PRINTER
28

Press the paper feed button as instructed to select the communicationinterface you want.
n Communication interfaceRS-232C interfaceUSB (USB or Powered USB)
RS-232C se ri al in ter fa ce set tingsTo change the RS-232C serial interface settings, enter the configurationmenu, select “Set Communication Interface” from the main menu andanswer “No” to “SET INTERFACE TYPE?” printed on the receipt. This takes you to the instructions for selecting the RS-232C settings.
Be extremely careful changing any of the printer settings to avoidinadvertently changing other settings that might affect the performance ofthe printer.
Press the paper feed button as instructed on the configuration menu toselect the RS-232C settings you want to change:
n Baud rate115200 baud57600 baud38400 baud19200 baud9600 baud4800 baud2400 baud1200 baud
n Number of data bits can not be changed
n Stop bits can not be changed
n Parity can not be changed
n Hardware flow controlSoftware (XON/XOFF)Hardware (DTR/DSR)
n Data reception errorsIgnore errorsPrint “?”
29
CONFIGURING THE PRINTER

n Alternate DTR/DSREnabled Disabled
Press the paper feed button for at least one second to validate the selection.
Diagnostic modes
To change the diagnostic modes enter the configuration menu, select “SetDiagnostic Modes” from the main menu and select one of the followingmodes:
n Normal: normal operating mode of the printer.n Datascope: the receipt printer prints incoming commands and data in
hexadecimal format to help troubleshoot communication problems.n Receipt test: the receipt printer prints two code pages to verify proper
printing of the receipt.n Slip test: the slip printer prints two code pages to verify the slip printer is
operating properly.n MICR test mode: the receipt printer prints all characters recognized by the
MICR (check reader) to verify proper reading of an inserted check.
En ab le or dis ab le data sco pe mode
The data scope mode test prints a hexadecimal dump of all data sent to theprinter: “1” prints as hexadecimal 31, “A” prints as hexadecimal 41 and soon. This helps troubleshoot communication problems and runs during anormal application (after being enabled through printer configuration).
Data scope mode is usually considered a level 1 diagnostic test.
Data scope mode is enabled and disabled by selecting the “DiagnosticModes” sub-menu of the configuration menu.
Press the paper feed button as instructed on the “Diagnostic Modes Menu”to enable or disable the data scope mode test.
n Off, normal mode (Data scope mode disabled)n Data scope mode (enabled)
Press the paper feed button for at least one second to validate the selection.
DIAGNOSTIC MODES
30

To run the data sco pe moden After you have enabled the data scope mode, exit the configuration menu.n Run a transaction from the BEETLE or host computer.
All commands and data sent from the BEETLE/host computer will be printed as hexadecimal characters as shown in the illustration.
To exit the data sco pe moden Enter the configuration menu again.
See “Configuring the printer.”.n Disable the data scope mode.n Exit the configuration menu.
The printer is once again on-line and can communicate normally with thehost computer.
En ab le or dis ab le re ceipt test mode
The receipt test mode verifies proper receipt printing. Receipt test isenabled and disabled by selecting the “Diagnostic Modes” sub-menu of theconfiguration menu. See “Configuring the printer” for instructions on how toenter the configuration menu.
To exit the re ceipt test moden Enter the configuration menu again. (See “Configuring the printer”)n Disable the receipt test mode.n Exit the configuration menu.n The printer is on-line and can again communicate normally with the host
computer.
To run the Re ceipt test moden Enable the receipt test mode in the configuration menu.n Exit the configuration menu.n Push the paper feed button. The receipt station prints two code pages
and cuts the receipt.n To repeat this test, push the paper feed button again.
En ab le or dis ab le slip test mode
The slip test mode verifies proper printing on a slip. Slip test is enabled ordisabled by selecting the “Diagnostic Modes” sub-menu of the configurationmenu. See “Configuring the printer” for instructions on how to enter theconfiguration menu.
31
DIAGNOSTIC MODES

To run the slip test moden Enable the slip test mode in the configuration menu.n Exit the configuration menu.n Insert a slip into the slip station.n Push the paper feed button. Two code pages will be printed.n To repeat this test, preform steps 3 and 4 again.
To exit the slip test moden Enter the configuration menu again. (See “Configuring the printer”)n Disable the slip test mode.n Exit the configuration menu.The printer is on-line and can again communicate normally with the hostcomputer.
En ab le or dis ab le MICR test mode
MICR test mode tests the MICR operation. In this mode the MICR reads the characters on a check, but instead of transmitting the values to the softwareit prints them out.
MICR test is enabled or disabled by selecting the “Diagnostic Modes”sub-menu of the configuration menu. See “Configuring the printer” forinstructions on how to enter the configuration menu.
To run the MICR test moden Enable the MICR test mode through the configuration menu. Then exit the
configuration menu.n Insert a check into the slip station. (See “Verifying and validating checks”)n Once a check is detected by the printer, the platen closes and the
characters are read by the MICR check reader. The decoded data isprinted as characters on receipt paper. The platen is then opened, andthe test is re-started.
n The printed characters should match the characters on the check. If theMICR check reader misreads a character, a question mark “?” is printed.If no characters can be read, “NO MICR CHARACTERS” is printed.
To exit the MICR test moden Enter the configuration menu again.n Disable the MICR test mode.n Exit the configuration menu.The printer returns to normal mode and can again communicate with thehost computer.
DIAGNOSTIC MODES
32

Set ting the prin ter emu la tions and soft wa re op tions
Printer emulations determine what commands are available to the printer.To change the printer emulations settings, select the “Emulations/SoftwareOptions” sub-menu of the main menu and answer “Yes” to “Set the PrinterEmulations?” printed on the receipt. This takes you to the instructions forsetting the printer emulation.
Be extremely careful changing any of the printer settings to avoidinadvertently changing other settings that might affect the performance ofthe printer.
Press the paper feed button for at least one second to validate the selection.
n Printer EmulationNative modeA756 Emulation
n Printer ID modeThis function determines the ID value returned by the printer in responseto a Transmit printer ID command (1D 49 n). The printer can beconfigured to send back the ID of the TH320, TH420, A758 or A756.
n Carriage return usageThis function allows the printer to use the carriage return (hexadecimal0D) command as a print command or to ignore it, depending on theapplication.
Press the paper feed button as instructed to select the printer emulation you want.
Slip Op tions
n Slip eject at receipt selectWhen en ab led the prin ter ejects the slip when re ceipt is se lec ted.
n Delete Lead Spaces: N Standard ColumnsSets the TH320 to de le te num ber (N) of lea dingspa ces in the slip for mat for stan dard print.
n Delete Lead Spaces: N Compressed ColumnsSets the TH320 to de le te num ber (N) of lea dingspa ces in the slip for mat for com pres sed print.
n Compressed Mode: Disabled/EnabledTurns on com pres sed print for all slip prin ting
33
DIAGNOSTIC MODES

n Delete Trailing Spaces: Disabled/EnabledRe mo ves all trai ling spa ces for slip prin ting.
n Max Lines Rotated: N linesVa ries the spa cing bet ween the ro ta ted print for mats to allowprinting of more li nes.The setting (N) is changeable from 21 to 25 li nes.
Setting Up the Printer
n Printhead settingThis is the print he ad ener gy ra ting. It must match the ra ting mar ked onthe front right of the ther mal me cha nism in the prin ter.
Do not change printhead setting unless printhead is replaced.
When a new ther mal me cha nism is in stal led, be sure this set ting mat ches the in di ca ted ener gy ra ting on the me cha nism.
n Co lor den si tyAd justs print he ad ener gy le vel to chan ge co lor prin ting or ad just to pa perva ria tions. Fac to ry set ting is 100%.
Choose an energy level no higher than necessary to achieve a dark printout. Failure to observe this rule may result in a printer service call or voiding theprinter warranty. Running at a higher energy level reduces the printhead life. Consult your Wincor Nixdorf technical support specialist if you have anyquestions.
n Print density (monochrome papers only)Ad justs print he ad ener gy le vel to dar ken prin tout or ad just for pa per va ria -tions. When the prin ter prints high-den si ty co lor print li nes (text or gra -phics), it au to ma ti cal ly slows down. Fac to ry set ting is 100%.
Choose a print density setting no higher than necessary to achieveacceptable print density.
Fai lu re to ob ser ve this rule may re sult in a prin ter ser vi ce call and mayvoid the prin ter war ran ty.Run ning at a hig her ener gy le vel re du ces the print he ad life. Con sult yourWin cor Nix dorf tech ni cal sup port spe cia list if you have que stions.
n Power supply wattage (Max power)
SETTING UP THE PRINTER
34

You can choo se bet ween a 48-watt, 55-watt or 75-watt po wer supp ly. This mat ches the wat ta ge of the prin ter to the po wer supp ly.48-watt po wer supp ly (for ol der BEET LE sys tems), 55-watt power supply(stan dard), 75-watt power supply (Enables printer to op ti mi ze speed athigher dot co ver age.)
n Alternate reset fea tu reThis feature allows you to reset the TH320 by ope ning and closing thefront cover instead of using the dip switch or reset but ton.
n Paper low sensorAl lows the user to en ab le or dis ab le the pa per low sen sor.
n MICRAllows the user to enable or disable the MICR to read checks.
n MICR dual pass op ti onThis feature when enabled allows the printer to at tempt a second readingof the check MICR number, if the first attempt was unsuccessful.
35
SETTING UP THE PRINTER

Using the Printer
Printing on forms or checks
Several types of transactions may require the insertion of a check or otherform into the printer:
n Credit card transaction (requiring a merchant ve ri fi ca ti on or aut ho ri za ti onslip)
n Multiple-part forms such as credit transactions or merchandise returnsn Electronic funds transfersn Electronic checkn Check printing (printing the date, payee, and amount on the check face)n Check endorsement
The TH320 can also print on multi-part forms up to four parts thick. Useeither the front insertion or drop in method, described below.
Front in ser ti on me thod
n Insert the form or check (as shown on the left above) from the front andplace it on the slip table with the print side up. If the form is extra long,you may need to insert it from the side. A slight resistance may be feltwhen the form comes in contact with the form stop.
n Slide the form or check to the right until it aligns against the check guide.n Slide the form or check toward the top of the printer until the green slip-in
light on the top cover turns on. This indicates that both sensors arecovered.
PRINTING ON FORMS OR CHECKS
36
Checkorientation
Front co ver
Slip table
Front co ver
Slip table

n Follow the instructions from the host computer. The printer beginsprinting.
n Remove the form or check after it has been ejected.n Follow the instructions from the host computer to finish the transaction.
Dro pin me thod
n In sert the form or check (as shown on the right abo ve) into the slot fromthe top or side with the print side to ward you. A slight re sis tan ce may befelt when the form co mes in con tact with the form stop.
n Move the form or check to the right un til it is alig ned against the right edge of the slot.
n Slide the form or check downward until the green slipin light on the topcover turns on. This indicates that both sensors are covered.
n Follow the instructions from the host computer. The printer beginsprinting.
n Remove the form or check after it has been fed back out.n Follow the instructions from the host computer to finish the transaction.
See the next page for proper insertion of multi-part forms.
Pro per in ser ti on of mul ti-part forms
Be sure to insert multi-part forms glued-edge-first as shown in the drawingson this page, whether inserting the form from the front, top or side.
Failure to insert multi-forms properly can result in costly paper jams anddamage to the form.
37
PRINTING ON FORMS OR CHECKS

Front in ser ti on prin ting - glu ed edge lea ding
Top or side slip-in prin ting - No per fo ra ti on ho les to right side
PRINTING ON FORMS OR CHECKS
38
Glu ed edge

Verifying and validating checks (optional)
The printer’s MICR check reader enables check verification andvalidation by inserting the check from either the front or the top of theprinter.
To ensure that checks are properly verified and validated, they must be freeof folds and wrinkles and inserted correctly into the MICR printer. Smooth awrinkled or folded check for best performance.
To verify and validate a check inserted from the front:
n Place the check face down on the slip table, with the bottom edge of thecheck to the right. Move the check to the right so it aligns along the checkguide.
n Slide the check straight forward into the printer until the green slip-in lighton the top right edge of the printer comes on, indicating both sensors arecovered.
39
VERIFYING AND VALIDATING CHECKS (OPTIONAL)
Check orien ta ti on - face downDo not fold check
Front co ver
Slip table

Hold the check to the right, against the check guide and release it as soonas the printer begins to run.
n Follow the instructions on the host computer to complete the MICRprocess:
Upon instruction from the host, the check is fed into the printer, read andbacked out to a position ready for endorsement, if desired.
If the terminal indicates an incorrect read of the MICR:Remove the check.Reinsert the check, following steps 1, 2, and 3.
n Remove the check only when it is fully released by the printer.
n Continue to follow the instructions from the host computer to finish thetransaction.
VERIFYING AND VALIDATING CHECKS (OPTIONAL)
40

Tips for Avoiding Problems
Pre vent over hea ting of the print he ad
Overheating of the thermal printhead is one of the most common causes ofserious printer problems.
To prevent overheating, certain duty cycle restrictions need to be appliedbecause of the heat generated by the thermal printhead, particularly when itis printing logos. Certain limits we can apply are: ambient temperature, thepercentage of time of continuous solid printing (measured against oneminute), and the percentage amount of coverage.
To avoid overheating do one or more of the following:
n Reduce the amount of coverage.n Reduce the time of continuous solid printing.n Reduce the ambient temperature.
Keep in mind that the ambient temperature may be adversely affected bydirect exposure to sunlight or close proximity to other sources of heat.
If the duty cycle exceeds the limits shown in the table below, the receiptprinthead will heat up and shut down. This may damage the printhead.
Allowable duty cycle (measured over one minute of continuous printing)
Amount of solid coverage Ambient temperature
25°C (77°F)
35° C (95°F)
50° C(122°F)
20% 100% 50% 20%
40% 50% 25% 10%
100% 20% 10% 4%
41
TIPS FOR AVOIDING PROBLEMS

Duty cyclePercentage of time that the specified “Amount of solid coverage” can beprinted during a one minute period of time.
Example: at 20% solid coverage, 35° C temperature, a 50% duty cycle is to be used,resulting in 30 seconds of printing and 30 seconds without printing.
For re fer en ceA typical receipt with text (contains some blank spaces) is approximately12% dot coverage.
A full line of text characters (every cell on the line has a character in it) isapproximately 25% dot coverage.
n Graphics are approximately 40% dot coverage.n Barcodes are approximately 50% dot coverage.n A solid black line is 100% dot coverage.
Avoid Harsh En vi ron ments
The TH320 printer is a durable piece of equipment and can withstand arange of physical environments. However, the printer’s internal mechanicalcomponents are vulnerable to airborne contaminants, particularly in certainharsh areas, such as home improvement stores, garden shops, andwarehouse environments. The printer can become inoperative rapidly inthese kinds of environments, if routine cleaning is not performed.
To prolong the serviceability of your printer in these harsh environments, we recommend to upgrade with harsh environments kit and regular periodicinspection and general cleaning of the MICR read head, sensors, carriageshaft and both printer mechanisms.
TIPS FOR AVOIDING PROBLEMS
42

TroubleshootingThe simple design of TH320 requires virtually no periodic servicing.However, if problems do occur, they can usually be diagnosed readily bychecking the light status indicators, below, then referring to appropriatesection of the Troubleshooting guide on the pages that follow.
Status Indicators
The on-line, paper status, error light is the light to the rear, on the top edgeof the printer. It may be the first indication that something is wrong.
The light closer to the front on the right edge of the printer indicates that aform is inserted properly. It does not indicate an error.
For some unexpected conditions, the printer communicates the informationto the host computer and relies on the application to indicate what thecondition is.
The information on the following pages describes common conditions thatyou could encounter and easily fix yourself. A few may require that youcontact a service representative.
You should be able to correct many of the conditions locally without callingfor service. However, if a condition persists, contact a servicerepresentative. See “Contacting a service representative” at the end of thischapter.
Ty pi cal Re me dy Pro ce du re
If an unexpected condition has occurred, take the following general steps:
n Cycle the power of the printer and note its behavior.n Check the on-line, paper status, error light and compare its behavior to
the following table.n Test the receipt printer or slip printer by printing a sample test print as
described elsewhere in this document.n Determine if the condition is with the thermal receipt printer or the impact
slip printer and refer to the tables on the following pages.
43
STATUS INDICATORS

Light behavior Printer status
Off No power
Fast blink Firmware download
Fast blink Level 0 diagnostics(occurs at power on and on reset)
Fast blink Cover open (receipt or slip)PaperoutCarriage jamSlip jamKnifejam
Slow blink Paper lowTemperature errorVoltage error
Steady On All other states
Prin ter beeps
Condition Possible causes What to do
Printer beeps in a single,double, or triple pattern at firstpower on.The on-line, paperstatus, error light blinks in thesame pattern, and the printerwon’t power up.
The printer has a problemwith its electronics.
Contact a servicerepresentative.
Printer beeps during normaloperation.
The printer may beprogrammed to beep duringnormal operation by thesoftware application used on the host computer.
Consult your applicationsoftware manual.
Prin ter will not print
Condition Possible causes What to do
The on-line, paper status,error light is blinking and theprinter won’t print.
The receipt paper may beout, the cover open,theknife jammed, the supplyvoltage out of range, or the print head temperature out of range.
Check that the receipt paperis properly loaded and coversare closed. See the table atthe beginning of this section.If problem continues contacta service representative.
STATUS INDICATORS
44

Printer doesn’t have power(light not on)
Power supply may bedefective.
If the power supply is plugged in, but does not come on, you need to order a new powersupply. See “Power supplyand power cords.”
Printer has power butdoesn’t print.
Cables may not beconnected properly.
Check all cable connections.Check that the host computer and power supply are both on (the power supply is turnedon by plugging it into anoutlet). See “Connect thecables.”
DIP switches not setcorrectly.
Check the switch setting. DIPswitch one should be off (up)for normal operation.
All other causes. Contact a servicerepresentative.
On-line, pa per sta tus, er ror light flas hes
Condition Possible causes What to do
The on-line, paperstatus, error light isblinking and theprinter won’t print.
Receipt paper is out.Change the paper now.Do not run a transaction without paper. Data may be lost.
Receipt paper is out. Change the paperimmediately. See “Load and change thereceipt paper.”
Receipt or front cover isopen.
Close the cover. The printer can notoperate with any of the covers open.
The knife is jammed. Open the receipt cover and check theknife. Do not force the cover if it will notopen. Clear any jammed paper you cansee. Tear off any excess paper againstthe tear-off blade.
The slip is jammed. Open the front cover and clear paperfrom path.
The carriage is jammed. Open front cover and clear paper frompath.
Receipt paper is low. There are about 4.5 meters, ± 3 meters,(15 feet, ± 10 feet) of paper left. Changethe paper soon to avoid running out ofpaper part way through a transaction.See “Load and change the receiptpaper.”
45
STATUS INDICATORS

The on-line, paperstatus, error light isblinking and theprinter won’t print.
Thermal print headtemperature is out ofrange.
The print head may overheat whenprinting in a room where the temperatureis above the recommended operatingtemperature or when printing highdensity graphics continuously, regardless of the room temperature. In eithercase,the printer will shut off. If thetemperature of the print head is too hot,adjust the room temperature or move the printer to a cooler location. If the printhead is overheating because of printinghigh density graphics continuously,reduce the demand on the printer.
AC supply voltage is out of range.
If paper is not low and no conditionsindicate that the thermal print head is too hot, the power supply voltage is out ofrange. Contact a service representative.
Slip-in light does not ope ra te
Condition Possible causes What to do
Light does not operate No check or form insertedinto printer.
Check or form incorrectlyinserted.
Ensure the check or formis aligned properly.See “Printing on forms orchecks.”
Check print qua li ty poor
Condition Possible causes What to do
Printer starts to print, but stopswhile form is being printed.
Communication error orsoftware error.
Check the interfacecable. Check that thesoftware is workingproperly.
STATUS INDICATORS
46

Forms print is light or spotty. Form not inserted incorrectly.
See “Printing on forms orchecks.”
Impact print head is dirty ordefective.
Contact a servicerepresentative.
Improper platen gap. Contact a servicerepresentative.
Ribbon cassette is defective See “Installing or replacing the ribboncassette.”
Ribbon cassette is worn. Replace the ribbon cassette. See “Installing orreplacing the ribboncassette.”
Light print, smudging, or slipskews.
Platen gap needsadjustment.
Contact a servicerepresentative.
Re ceipt print qua li ty poor
Condition Possible causes What to do
Colored stripe onreceipt.
Paper is low. Change the paper.
Receipt does not comeout all the way.
Paper is jammed. Open the receipt cover, inspect theknife, and clear any jammed paper.
Printer starts to print,but stops while thereceipt is being printed.
Paper is jammed. Open the receipt cover, inspect theknife, and clear any jammed paper.
47
STATUS INDICATORS

Print is light or spotty. Paper roll loadedincorrectly.
Check that the paper is loaded properly.
Thermal printhead isdirty.
Use recommended thermal receiptpaper. Clean the thermal printhead withan alcohol pen prior to going back to anapproved paper. Do not spray thethermal printhead with householdcleaner as this may damage it and theelectronics. The thermal printhead doesnot normally require cleaning if therecommended paper grades are used.If non-recommended paper has beenused for an extended period of time,cleaning the printhead with an alcoholpen will not help.
Printhead isdefective.
Contact a service representative.
Color print is light. Variations in paper. Increase energy level of printhead in“Color Density Adj” of the printerconfiguration menu (see “Configuringthe printer” section).
Incorrect papersetting
Check diagnostics setting.
Inconsistent printing, notwo-colorprint.
Paper type used and papertype setting donot match.
Print diagnostic formand verify papertype setting to type 0, 1, 4, or 5 (see“Configuring the printer”section)
Vertical column of printis missing, one side ofreceipt is missing, or top or bottom half ofcharacters are missing.
Printhead isdefective.
Contact a service representative.
Incorrect printheadsetting
Check diagnostics setting
Slip sta ti on and MICR pro blems
Condition Possible causes What to do
Slip-in light does notcome on.
Form or check notinserted properly.
Line up the form or check against thecheck guide (wall) and slide it towardthe front of the printer until it is visiblefrom the top (the light should come on).Extra long forms may need to beinserted from the side to disengage theForm Stop. See “Printing on forms orchecks” section or “Verifying andvalidating checks” section.
STATUS INDICATORS
48

Forms or checks skewor catch in the slipstation.
There is anobstruction orpaperjam in the slipstation.
Open the front cover and check forpaper jams or other obstruction in theslip station. Clear the jammed paper orobstruction.
The MICR check readerdoes not read ormisreads checks.
The check is inserted improperly.
Make sure the check is insertedproperly with the MICR charactersdown. See “Verifying and validatingchecks” section.
The check isfraudulent.
Make sure that the check is notfraudulent. On fraudulent checks, thecharacters the printer reads may bedifferent from those that are visible onthe check face.
A nearby magneticsource is interferingwith the checkreader.
Devices, such as CRT monitors,security devices or large metal surfacesnear the printer can affect the printer’smagnetic field, causing intermittenterrors when the MICR check reader isoperating. Move the printer away fromsuch items.
The kni fe does not operate
Condition Possible causes What to do
Receipt is not cut Paper is jammed Open the receipt cover, inspect theknife, and clear any jammed paper.
All other problems. Contact a service representative.
49
STATUS INDICATORS

Other conditions
The following problems all need to be corrected by a qualified servicerepresentative.
n MICR check reader not operating properlyn Forms not feeding into the slip/forms area properlyn Missing dots in slip or forms printingn Printer will not cycle or stop when requiredn Illegible charactersn Paper will not feedn Knife will not cycle or cutn Platen will not open or closen Printer will not communicate with the BEETLE/host computer
OTHER CONDITIONS
50

Herausgegeben von/Published by Wincor Nixdorf International GmbH
D-33094 Paderborn