Manual de usuario PsicoSmart - humansmart.com.mx · Seleccione la prueba que desea Aplicar,...
Transcript of Manual de usuario PsicoSmart - humansmart.com.mx · Seleccione la prueba que desea Aplicar,...
www.humansmart.com.mx
I. Generalidades técnicas ........................................................................................................................................... 1
Navegadores de internet recomendados. .............................................................................................................................. 1
Sistemas operativos (exportar a Word) .................................................................................................................................. 1
II. Ingreso a la aplicación ............................................................................................................................................. 1
Link de ingreso ........................................................................................................................................................................ 1
Usuario y contraseña .............................................................................................................................................................. 2
III. Página principal ...................................................................................................................................................... 2
Menú de herramientas ........................................................................................................................................................... 2
Módulo Candidatos ........................................................................................................................................................ 3
Alta de candidatos .................................................................................................................................................................. 3
Edición, consulta de contraseña, eliminar candidatos/recuperar ........................................................................................... 4
Asignación de pruebas al candidato. ...................................................................................................................................... 5
Recuperar créditos (pruebas asignadas) ................................................................................................................................................. 5
Componentes de la ventana de asignación de “Pruebas”. ..................................................................................................................... 6
Desbloqueo de prueba a candidato. ....................................................................................................................................................... 7
Módulo Puestos ............................................................................................................................................................. 7
Crear puestos ......................................................................................................................................................................... 7
Editar/eliminar puestos. ......................................................................................................................................................... 8
Editar perfil (asignación de competencias al puesto). ............................................................................................................ 8
Resultados .................................................................................................................................................................... 10
Reporte individual por prueba. ............................................................................................................................................. 11
Reporte de competencias individual. ................................................................................................................................... 12
Reporte Integrativo Individual. ............................................................................................................................................. 13
Comparativo candidatos ............................................................................................................................................... 14
Logotipo ....................................................................................................................................................................... 15
Cuenta .......................................................................................................................................................................... 16
Avisos .................................................................................................................................................................................... 16
Cuentas ................................................................................................................................................................................. 17
Paquetes (renovación/compra de nuevo paquete) .............................................................................................................. 17
Tickets (solicitud de asistencia técnica). ............................................................................................................................... 20
Firma ............................................................................................................................................................................ 20
Transferir ..................................................................................................................................................................... 22
www.humansmart.com.mx
Contraseña ................................................................................................................................................................... 22
IV. Tipos de cuentas ................................................................................................................................................... 23
V. Candidatos ............................................................................................................................................................ 23
Plantilla de correo enviado al candidato ............................................................................................................................... 23
Ingreso a la aplicación (candidatos)/inicio de las pruebas .................................................................................................... 23
1 29/08/17 www.humansmart.com.mx
I. Generalidades técnicas
Navegadores de internet recomendados.
Podrá ingresar de forma exitosa en los navegadores de internet: Chrome y Firefox. Se recomienda No hacerlo desde internet
Explorer.
En caso de que no tenga ninguno de estos navegadores activos en su computadora, puede descargarlos en los siguientes links de
forma gratuita:
Chrome: http://www.google.com.mx/chrome/browser/desktop/index.html
Firefox: https://www.mozilla.org/es-MX/firefox/new/
Nota: en caso de que ingrese con Internet Explorer, dependiendo de la versión algunas funcionalidades no estarán disponibles en
el sistema, por lo que no es recomendable utilizar este navegador.
Sistemas operativos (exportar a Word) Windows
Para exportar a Word, es necesario que cuente con Office 2007 o superior.
iOs (Mac)
Para exportar sus reportes, lo podrá realizar desde OpenOffice: Una vez que haya hecho la descarga y guardado el reporte, debe
de ir a donde lo guardo, presionar clic derecho y abrir con “OpenOffice”.
También podrá realizar la descarga desde Word 2016.
Nota: en caso de utilizar algún otro editor de texto, le aparecerá un error o no exportará la información adecuadamente.
II. Ingreso a la aplicación
Link de ingreso Para acceder a la plataforma de PsicoSmart, deberá hacerlo por medio del link que le llegó en su correo electrónico.
2 29/08/17 www.humansmart.com.mx
Usuario y contraseña
Nota: si usted adquirió un paquete Ilimitado, su usuario y contraseña es única, por lo que no podrá entrar otra persona con el mismo
usuario y contraseña al mismo tiempo. Si intenta hacerlo, le aparecerá un mensaje indicando que la “Sesión ya ha sido iniciada”.
III. Página principal
Menú de herramientas
Chat
Se le enviará vía correo electrónico su usuario y contraseña, el cual se recomienda guardar
en un lugar seguro para que no se haga mal uso de la aplicación.
Ingrese el usuario y contraseña que le fue asignado.
Se sugiere copiar y pegar el usuario y contraseña (a partir de la información recibida por
e-mail) para validar que no contenga espacios que pudiesen ser detectados como
caracteres y evitar que el sistema les notifique mensaje de Usuario incorrecto.
1) Consulta de información de la cuenta: paquete contratado, vigencia, créditos disponibles, ejecutivo de venta asignado. 2)
Preguntas frecuentes. 3) Soporte técnico. 4) Video tutorial del software. 5) datos de contacto del proveedor. 6) Manual de
usuario. 7) y 8) Queremos escucharle, coméntenos que le gusta y que podríamos mejorar acerca del software.
1 2 3 4 5 6 7 8
9
9) Para tener un contacto
más rápido con su consultor
asignado, podrá utilizar el
chat.
3 29/08/17 www.humansmart.com.mx
Desplazamiento entre módulos
Módulo Candidatos
Alta de candidatos
Indicaciones antes de dar de alta al candidato:
1. El “Nombre” debe de estar compuesto mínimo por un nombre y un
apellido (preferentemente nombre completo).
2. El “usuario y contraseña” se generan automáticamente por el sistema.
3. La “Fecha de nacimiento”. En caso de que una de las pruebas a aplicar sea
la de Raven, la fecha de nacimiento forzosamente debe ser la correcta, ya
que es requerida para la interpretación. Comience por seleccionar el año,
después el mes y finalmente el día.
4. El “Correo” debe ser correcto, ya que es a donde se le enviará la
notificación al candidato para realizar los psicométricos.
1) Seleccione el botón “Nuevo candidato”.
2) Llene todos los campos disponibles. Presione “Aceptar” para guardar al nuevo candidato o “cancelar” para salir de este
apartado.
Podrá desplazarse entre módulos, estando dentro de cada módulo, en la parte
superior derecha encontrará el menú.
4 29/08/17 www.humansmart.com.mx
Edición, consulta de contraseña, eliminar candidatos/recuperar
Editar datos del candidato agregado.
Consulta de usuario y contraseña del candidato.
Eliminar candidato.
Consideraciones antes de eliminar un candidato:
4) Para poder eliminar un candidato, éste no debe de
contar con pruebas asignadas.
5) En caso de que haya iniciado ya las pruebas el candidato,
no podrá eliminarlo hasta que sean concluidas.
6) En caso de que se hayan asignado las pruebas con una
cuenta “Adicional de Reclutador” (si su paquete cuenta
con más de una cuenta), primero éste tendrá que quitar
la selección y posteriormente, desde la cuenta de
“Coordinador” eliminar al candidato (a).
7) La cuenta “Adicional de Reclutador” no tiene el ícono de
eliminar candidatos. Si se desea eliminar un candidato,
deberá realizarlo desde la cuenta de “Coordinador”.
Papelera de reciclaje. Recuperar candidatos
eliminados y/o eliminar permanentemente.
Ésta operación solo la podrá realizar desde la cuenta del
“Coordinador”. Si usted adquirió un paquete con cuentas
adicionales y desean recuperar algún candidato eliminado,
tendrá que hacerlo desde la cuenta de coordinador.
1) Presione el botón de “Ir a papelera”.
2) Presione la flecha de color verde, en la fila del
candidato para recuperarlo.
3) En caso de que desee eliminarlo permanentemente
presione la cruz. Recuerde que, si lo elimina de esta
forma, ya no se podrá recuperar.
4)
5 29/08/17 www.humansmart.com.mx
Asignación de pruebas al candidato.
Recuperar créditos (pruebas asignadas)
Al quitar la selección, el crédito utilizado se agregará a sus créditos actuales.
Solo el (la) Reclutador (a) que haya asignado las pruebas a cada candidato, podrá quitar la selección de éstas. En caso de que usted
cuente con más de una cuenta de “Reclutador” incluso la de Coordinador, no podrán quitar la selección, si fue asignada por otra
cuenta.
3) Una vez seleccionadas las pruebas, presione el botón
“Guarda y enviar correo” y se estará enviando el correo
al candidato, en donde se le indicará su usuario y
contraseña, así como el link al que debe de ingresar.
Una copia le llegará a usted.
En caso de que solo presione Guardar, no se enviará el
correo a su candidato.
Ya ha sido iniciada la prueba, no
es posible quitar la selección.
No ha sido iniciada la prueba,
si es posible quitar la selección.
1) Presiona el ícono de “Pruebas”.
2) Seleccione la prueba que desea Aplicar, poniendo una marca
en la casilla correspondiente, en la columna de “Selección”.
Podrá seleccionar y quitar la selección de las
pruebas las veces que necesite, exceptuando
cuando el/la candidato(a) ya haya iniciado la
prueba, en este caso, se deshabilita el
espacio para seleccionar.
6 29/08/17 www.humansmart.com.mx
Componentes de la ventana de asignación de “Pruebas”.
1) Lista de pruebas psicométricas disponibles para aplicar.
2) Consulta de nombre del candidato.
3) Créditos disponibles. Éste número disminuirá cada vez que seleccione una prueba.
4) ¿Qué mide cada prueba? Presione el ícono del signo de interrogación.
5) Competencias seleccionadas para el perfil. Una vez que haya seleccionado las competencias para el perfil en el módulo de
“puestos”, podrá consultar las competencias seleccionadas en este apartado. En caso de que no las haya seleccionado no
interferirá para que usted pueda asignar y aplicar las pruebas que desee.
6) Avance de la prueba.
7) Fecha de última aplicación (cuando haya aplicado a un mismo candidato con PsicoSmart). En caso de que no haya realizado
alguna aplicación con anterioridad a ese candidato, le aparecerá la leyenda “No aplicada”.
8) Prueba bloqueada de candidato. Por seguridad y para reducir la probabilidad de que los candidatos intenten manipular las
pruebas abandonándola una vez iniciada, PsicoSmart pondrá un bloqueo en la prueba. Las únicas pruebas que cuentan con
dicho bloqueo son las de inteligencia (Terman, Raven, Dominos y Barsit) además de la prueba de Moss.
1
2 3
4 5 6
7
8
7 29/08/17 www.humansmart.com.mx
Desbloqueo de prueba a candidato.
Módulo Puestos
Crear puestos
Debe de haber un puesto creado para poder agregar candidatos, ya que es un campo requerido.
1) Presione el botón de “Nuevo puesto”.
2) Ingrese el nombre del puesto y el área a la que pertenece
dicho puesto.
3) Presione “aceptar” para crear el puesto o “cancelar” para
salir de este apartado.
El candidato reportará que su prueba fue bloqueada y no
puede ingresar para terminarla. Usted podrá saber si
dicha prueba está bloqueada, ya que aparecerá un
candado en color rojo como se muestra en la imagen.
Para desbloquearla, presione el ícono del candado.
8 29/08/17 www.humansmart.com.mx
Editar/eliminar puestos.
La opción de “eliminar” no aparece en las cuentas adicionales de “Reclutador”. Solo en la cuenta principal de “Coordinador”. En
caso de que usted cuente con una o más de una cuenta de “Reclutador” y desee eliminar un puesto, deberá hacerlo desde la
cuenta de “Coordinador”.
Editar perfil (asignación de competencias al puesto).
La asignación de competencias está relacionada directamente con la obtención del Reporte de competencias individual. Para ver
el detalle de este reporte vaya al módulo “Resultados”.
Concepto
Prueba(s) que miden el “Concepto”
Definición del
“concepto” por
“prueba” que lo
mide.
Podrá editar el puesto, presionando el ícono de Editar puesto.
Podrá eliminar el puesto, presionando el ícono de Eliminar.
1) Ingrese en el ícono de “editar perfil”.
2) Seleccione el tipo de criterio:
3) Al realizar la selección de una de las 3 opciones, encontrará una lista con
el concepto, las pruebas que miden ese concepto, y la descripción, es
decir, cómo define cada prueba el concepto que estará evaluando.
9 29/08/17 www.humansmart.com.mx
4) Para seleccionar el “Concepto” que estará
midiendo, en el caso del ejemplo es CI
(Cociente Intelectual), presiona el cuadrito
del lado izquierdo.
5) Después de realizar la selección, deberá elegir una de las
pruebas que aparecen en la lista (en algunas solo aparecerá una
prueba, esto significa que ese concepto solo es medido por una
prueba).
Es recomendable que, cuando aparezcan varias opciones de
pruebas, únicamente seleccione una.
7) Posteriormente, seleccione el nivel esperado
para el puesto (de la prueba que eligió). Una
vez seleccionado, presione “Guardar cambios”.
6) En caso de que no desee hacer la medición con la prueba seleccionada,
ingresa de la misma forma y modifica el nivel de dicha prueba dejando
la opción “Sin nivel definido”, seleccione el nivel esperado de otra
prueba y presiona nuevamente “Guardar cambios”.
10 29/08/17 www.humansmart.com.mx
Nota: Se recomienda analizar profundamente las competencias que desea medir para cada puesto. Si selecciona varias
competencias y aspectos de personalidad, deberá de aplicar varias pruebas para obtener los resultados deseados.
Las competencias seleccionadas las podrá visualizar en el módulo de “candidatos” que se explica en el módulo de Candidatos, del
presente manual.
Resultados
Filtro de candidatos.
8) Deberá realizar el mismo procedimiento para agregar
cualquiera de las demás áreas: “competencias” y
“aspectos de personalidad, necesidades e intereses”, y así
mismo para agregar alguna competencia o aspecto de
personalidad al perfil.
Para búsqueda de sus candidatos, podrá realizar el filtro por nombre del
reclutador, nombre del candidato, usuario candidato, correo candidato o fecha
de aplicación.
Seleccione la opción de filtrado, escriba lo correspondiente, y presione Buscar o
Borrar para hacer otra búsqueda.
11 29/08/17 www.humansmart.com.mx
Desplazamiento entre páginas
Reporte individual por prueba.
Cuando el candidato(a) haya terminado sus pruebas, PsicoSmart le enviará a usted un correo (al correo del
coordinador/reclutador) para informarle que ya han sido terminadas.
Siga los pasos que se indican a continuación para consultar y/o descargar los reportes:
Prueba no iniciada
Prueba bloqueada
Prueba terminada
Puede avanzar por cierta cantidad de páginas para hacer su búsqueda
manual y elegir cuantas filas desea visualizar por página.
1) Presione el ícono de color verde que encontrará en la columna “Resultados
Pruebas”.
2) Le aparece la siguiente tabla con las pruebas asignadas. Podrá consultar el
avance que lleva en cada una, el estatus de la prueba, la fecha en la que fue
contestada, las respuestas que su candidato contestó en cada prueba y la
interpretación, así como, el indicador si la prueba fue bloqueada, ya ha sido
terminada, está en proceso o no ha sido iniciada:
Prueba en proceso
12 29/08/17 www.humansmart.com.mx
Consulta/descarga de reporte individual por prueba
Reporte de competencias individual.
Para poder obtener este reporte, es indispensable que se cumplan 3 requisitos:
1. Debe de haber seleccionado competencias para el perfil, en el módulo de “Puestos”.
2. Las competencias a medir las puede seleccionar antes o después de haber aplicado las pruebas al candidato. Se
recomienda hacerlo antes para que se le facilite la elección de pruebas, sin embargo, si no lo hace, puede hacerlo cuando
las pruebas hayan sido finalizadas y podrá obtener el Reporte de competencias individual.
3. Deben de estar contestadas las pruebas asignadas al candidato (a) al 100%.
Consulta/descarga de reporte de competencias individual
Presione el ícono que encontrará en la columna de
“Interpretación de resultados”, para consultar los resultados
de la prueba.
Cada reporte individual se podrá: 1) exportar a Word 2)
refrescar gráficas (en caso de que las gráficas no aparezcan
al momento de la consulta puede refrescarlas con éste
botón) 3) incluye el nombre del candidato y 4) el nombre de
la prueba aplicada, además de la interpretación
correspondiente con gráficas y/o tablas (dependiendo cada
prueba).
1 2
3
4
Nota: podrá exportar a Word únicamente si el candidato finalizó al 100% la prueba.
Presione el ícono color naranja que encontrará en la columna de “Reporte de
competencias individual”.
1) Exportar a Word
2) Datos generales del evaluado
3) Score general. Este se obtiene sacando el promedio
obtenido en relación a las competencias que estuvieron
igual o superior al nivel deseado vs las que estuvieron por
debajo.
4) Prueba aplicada. En ésta columna podrá consultar el
nombre de la prueba que mide la competencia
seleccionada.
5) Criterio. Competencia seleccionada para evaluar.
6) Descripción de la competencia que se midió.
7) Comparativo de niveles: del lado izquierdo verá el nivel
deseado (lo que usted seleccionó en el módulo de
puestos), de lado derecho encontrará el nivel obtenido por
el candidato.
8) Diferencia. Marcará si el nivel obtenido fue superior o
inferior al nivel deseado. Se marcarán con diferente color.
13 29/08/17 www.humansmart.com.mx
En caso de que desee quitar o agregar una de las competencias seleccionadas, podrá hacerlo desde el módulo de “Puestos”. Puede
realizar la modificación aun cuando el candidato (a) haya finalizado sus pruebas, de inmediato se actualizará la información en el
reporte comparativo.
Reporte Integrativo Individual.
En este reporte se encuentran todas las pruebas aplicadas a su candidato y el nivel obtenido.
Consulta/descarga de reporte integrativo individual
1 2
3
4 5 6 7 8
Presione el ícono azul que encontrará debajo de la columna “Reporte
Integrativo individual”.
1) Exportar a Word.
2) Datos generales del evaluado.
3) Nombre de la prueba (por cada competencia aparecerá el
nombre de la prueba aplicada).
4) Criterio. Competencia evaluada.
5) Descripción de la competencia.
6) Nivel obtenido. Resultado por cada competencia.
14 29/08/17 www.humansmart.com.mx
Nota: para revisar el detalle y gráficas de cada prueba, debe hacerlo desde el resultado de la prueba individual, el reporte integrativo
solo incluye el resultado general.
Comparativo candidatos
Podrá seleccionar hasta 5 candidatos para hacer la comparación de sus resultados.
1
2
3 4 5 6
1) Seleccione el puesto asignado a sus
candidatos.
2) Seleccione de cada lista desplegable, el nombre de los candidatos evaluados a
comprar.
3) En caso de que desee incluir en la comparación a un candidato que
no fue asignado al puesto seleccionado, podrá incluirlo presionando
el ícono de la lupa, ingrese el nombre del candidato para realizar la
búsqueda y selecciónelo para que sea agregado al comparativo.
15 29/08/17 www.humansmart.com.mx
Consulta/descarga de reporte comparativo candidatos
Logotipo
4) Una vez que tenga la selección de todos los candidatos que incluirá en el comparativo, presione “Procesar comparativo”.
1) Exportar a Word.
2) Elección de candidatos a comprar en un mismo puesto.
nombre de la prueba aplicada).
3) Nombre de la prueba aplicada.
4) Criterio. Competencia evaluada.
5) Descripción de la competencia.
6) Comparativo del nivel obtenido entre los candidatos
(aparecerá el nombre de cada uno con el nivel obtenido en
cada criterio/competencia evaluada).
1
2
3 4 5 6
16 29/08/17 www.humansmart.com.mx
Debe de ser una imagen con extensión tipo JPG y debe de pesar menos de 500 kb.
Puede cargar la imagen arrastrándola o buscándola por medio del botón examinar. Cuando la haya cargado presiona el botón “Subir
archivo”.
El logo lo podrá visualizar el candidato, en la parte superior derecha, cuando ingrese a contestar sus pruebas.
Cuenta
En el menú cuenta, encontrará los siguientes sub-menús:
Avisos
Una vez cargado aparecerá en la parte inferior su logotipo, mismo
que podrá eliminar o descargar.
17 29/08/17 www.humansmart.com.mx
Cualquier notificación importante que el proveedor deba de hacerle, le aparecerá en el menú principal y al presionar el botón “Cerrar
y no mostrar más” se irá al sub-menú de “Avisos”. Dependiendo de la prioridad, variará el color.
Cuentas
Desde este sub-menú, podrá administrar la información de las cuentas que incluya su paquete.
1) Seleccione la cuenta a la que agregará o modificará los datos.
2) Realice los cambios necesarios en el nombre del usuario de la cuenta, en el puesto, correo o teléfono y presione “Actualizar”.
Nota: dependiendo del paquete que adquiera serán las cuentas adicionales que tendrá, consulte con su ejecutivo de ventas cuántas
cuentas incluye su paquete, en caso de que su paquete no incluya cuentas adicionales y usted requiera alguna adicional, solicite una
cotización.
Paquetes (renovación/compra de nuevo paquete)
18 29/08/17 www.humansmart.com.mx
Renovación/compra de nuevo paquete (PayPal / transferencia bancaria o depósito).
Realizar pago por PayPal. Al realizar el pago por este medio, su cuenta se activará automáticamente. De igual forma es recomendable
enviar el comprobante de pago a su ejecutivo de cuenta o consultor asignado.
Pago por Transferencia bancaria o depósito (Opción “Pago realizado”). Al seleccionar esta opción, le aparecerá un recuadro para anexar
su comprobante de pago.
Consulta de créditos y vigencia.
1) Seleccione la moneda con la que realizará su pago (MXN o USD).
2) Seleccione el paquete de su interés.
3) Le aparecerán las características del paquete seleccionado y el costo.
4) Seleccione la forma de pago (PayPal/ transferencia electrónica o depósito).
5) Seleccione el estatus del pago: Paypal (realizar pago, pagar en línea) / transferencia bancaria o depósito (pago pendiente de
realizar o pago realizado).
6) Presione el botón de “continuar”.
1
2
3
4
5
El archivo debe de ser JPG, PNG o PDF.
Puede arrastrar su archivo y anexarlo.
Puede buscar el archivo, presionando el botón “Examinar”.
Presione “Terminar”. Una vez adjunto el comprobante de
pago, el proveedor lo recibirá y realizará la validación
correspondiente para efectuar la activación del paquete
solicitado.
19 29/08/17 www.humansmart.com.mx
Pago pendiente de realizar. Al seleccionar esta opción, hasta aquí termina su registro. El proveedor recibirá su solicitud.
Consulta historial de compra.
3) Podrá consultar la lista de compras realizadas: paquete, costo, moneda con la cuál realizó el pago, fecha en la cual realizó su
registro, método por el cual realizó su pago, el estatus del pago, el archivo del pago que cargó (si es que ya cargó su pago),
la opción para subir su pago, la opción para realizar su pago por PayPal y el ícono para eliminar el pedido en caso de que no
requiera el paquete seleccionado. En caso de que ya esté el pago realizado, y aparezca el ícono color amarillo, no podrá
eliminar la compra.
Nota: en caso de que haya realizado el registro como “Pago pendiente”, podrá realizarlo posteriormente ingresando a este apartado.
Notas importantes para la renovación del paquete.
Paquete por créditos. Si su cuenta está por vencer y aún tiene créditos disponibles, tiene hasta 10 días para hacer la renovación
(después de su fecha de vencimiento) para recuperar los créditos disponibles.
Paquete por créditos. En caso de que no haga su renovación dentro de los 10 días después de haber vencido su paquete, los créditos
disponibles del paquete vencido los perderá.
Para reportar o realizar su pago posteriormente siga la siguiente instrucción:
o Ingrese a “Consultar historial de Compra”.
o Seleccione la letra P (pagar PayPal) y lo re direccionará a la
página de PayPal para realizar su pago, o seleccione el ícono
azul que tiene una flecha (subir Pago), para que pueda cargar
su comprobante de pago, lo realizó por transferencia
electrónica o depósito.
1) Presione el botón “Consultar historial de compra”.
20 29/08/17 www.humansmart.com.mx
Tickets (solicitud de asistencia técnica).
Una vez que levante el ticket, será revisado y analizado por el proveedor, quien dará respuesta vía telefónica o vía correo según sea el
caso.
Firma
1) Seleccione el tipo de falla que se le está
presentando.
2) Seleccione el nivel de urgencia: Baja, Media, Alta,
Muy Alta.
3) Escriba el “asunto” del mensaje que se enviará.
4) Redacte la descripción de la falla. Debe ser
detallado.
5) Presione el botón “Guardar y levantar ticket”.
1
2 3
4
5
Ingrese al botón de “Consulta de tickets de soporte técnico” para consultar el estatus en el que
se encuentra el ticket levantado.
1) Ingrese al módulo firma.
En éste encontrará las indicaciones generales. Únicamente
podrá escribir 600 caracteres, en caso de excederse no le
permitirá guardar los cambios.
2) Ingrese sus datos de contacto.
En el espacio en blanco, podrá agregar los datos de contacto
del Reclutador(a) como: nombre de la empresa, nombre del
reclutador(a), puesto del reclutador(a), números de
teléfono de contacto, correo, o alguna imagen o logo de la
empresa, así como, dar formato a la redacción. La imagen
debe de ser de la Web, ya que no es posible agregar una
imagen que se tenga guardada en su computadora o correo
electrónico.
21 29/08/17 www.humansmart.com.mx
Agregar una imagen a la firma.
Podrá agregar una imagen extraída de internet, no será posible agregar imágenes que se tengan almacenadas en la computadora,
correo o algún dispositivo extraíble. Únicamente de la web.
Recuerde presionar el botón “guardar cambios” constantemente, en cada momento que se realice alguna modificación, ya
que el sistema por seguridad se sale automáticamente si no se guarda ningún cambio.
f) Puede ajustar el tamaño; anchura y altura.
a) Busque la imagen de la empresa en internet.
b) De doble clic en la imagen elegida.
c) Presione Clic derecho sobre la imagen y seleccione
copiar dirección de imagen o copiar la ruta de la
imagen (depende del navegador es como encontrará
la opción).
Es importante presionar el botón “guardar cambios” en cada momento que se realice un cambio, ya que el sistema por
seguridad se sale automáticamente si no se guarda ningún cambio.
d) Regrese al sistema PsicoSmart, módulo “Firma” y seleccione el ícono de “imagen”.
e) Pegue la URL de la imagen que desea agregar.
g) Presione “Aceptar” para que la imagen sea agregada a su firma.
22 29/08/17 www.humansmart.com.mx
Transferir
Éste módulo estará disponible cuando usted tenga más de un usuario asignado para su empresa.
Contraseña
1) Indicador de créditos actuales en su cuenta.
2) Nombre de los usuarios (cuentas adicionales) a quienes podrá
transferir créditos.
3) Créditos actuales de cada usuario.
4) Espacio para indicar los créditos a transferir.
5) Ícono para realizar la transferencia de créditos.
Los créditos se estarán transfiriendo a la cuenta receptora y se
descontarán de los créditos de la cuenta transmisora.
3) Envío de correo de prueba. Una vez agregada la imagen, podrá hacer un
envío de correo prueba, para revisar como lo recibirán sus candidatos.
1
2 3
4 5
En este módulo podrá realiza el cambio de contraseña, llenado los campos
requeridos.
Nota: las cuentas de solo “consulta” no pueden realizar el cambio de
contraseña desde el sistema, deberán solicitarlo al proveedor, si es que
requieren un cambio.
23 29/08/17 www.humansmart.com.mx
IV. Tipos de cuentas
Coordinador: podrá realizar todas las actividades mencionadas en el presente Manual.
Reclutador: podrá realizar todas las actividades que la cuenta “Coordinador”, a excepción de “eliminar” puestos o candidatos,
recuperar de la papelera candidatos eliminados, agregar el logo de la empresa.
Consulta: únicamente podrá consultar los resultados de psicométricos.
V. Candidatos
Plantilla de correo enviado al candidato
El correo que le llegará al candidato es similar al siguiente:
Ingreso a la aplicación (candidatos)/inicio de las pruebas
24 29/08/17 www.humansmart.com.mx
En la siguiente página que ingresará, le aparecerán las pruebas que deberá contestar.
Al final de la página, deberá presionar el
botón “Siguiente”.
Prueba contestada. Una vez
contestada al 100%, ya no
podrá ingresar de nuevo.
Prueba sin contestar o iniciada
(sin terminar).
Prueba bloqueada. El candidato se pondrá en
contacto con usted para realizar el desbloqueo.
El candidato deberá ingresar al link que le llegó por correo, e ingresar su usuario y
contraseña asignados.
Al candidato le aparecerá una serie de
indicaciones en cuanto ingrese a la
aplicación.

































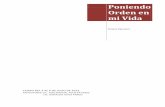


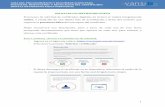
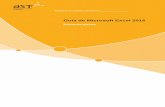



![22 Mejorar la seguridad€¦ · [Configuración de interbloqueo (I)]o haga clic en la barra de herramientas. 2 Abra la pantalla Configuración de interbloqueo. Seleccione la casilla](https://static.fdocuments.net/doc/165x107/5fcfb3f61cdbb9176e000326/22-mejorar-la-seguridad-configuracin-de-interbloqueo-io-haga-clic-en-la-barra.jpg)




