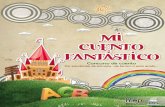Manual de usuario · Podrá utilizar esta opción si tiene alguna conducta que no pudo editar por...
Transcript of Manual de usuario · Podrá utilizar esta opción si tiene alguna conducta que no pudo editar por...

0 Última actualización 28/03/17
Manual de usuario

1 Última actualización 28/03/17
ÍNDICE
I. Generalidades técnicas ............................................................................................................................................................................................................. 3
Navegadores de internet recomendados. ................................................................................................................................................................................. 3
Sistemas operativos (exportar a Word) ..................................................................................................................................................................................... 3
II. Ingreso a la aplicación ............................................................................................................................................................................................................... 3
Link de ingreso .......................................................................................................................................................................................................................... 3
Usuario y contraseña ................................................................................................................................................................................................................ 4
III. Página principal ......................................................................................................................................................................................................................... 4
Menú de herramientas ............................................................................................................................................................................................................. 4
Módulo Personal ................................................................................................................................................................................................................................. 5
Alta de personal (individual)...................................................................................................................................................................................................... 5
Alta de personal (masivo con archivo .CSV). .............................................................................................................................................................................. 6
Editar/eliminar información de un colaborador. ....................................................................................................................................................................... 7
Envío de usuario y contraseña individual. ................................................................................................................................................................................. 8
Módulo conductas ............................................................................................................................................................................................................................... 8
Editar/eliminar conducta observable del catálogo de conductas. ............................................................................................................................................. 8
Agregar nueva conducta observable al catálogo de conductas. ................................................................................................................................................ 9
Eliminar competencia. .............................................................................................................................................................................................................. 9
Módulo cuestionarios ........................................................................................................................................................................................................................ 10
Recomendaciones antes de generar el cuestionario. .............................................................................................................................................................. 10
Elaboración de un cuestionario. .............................................................................................................................................................................................. 10
Duplicar cuestionario. ............................................................................................................................................................................................................. 13
Eliminar un cuestionario. ........................................................................................................................................................................................................ 13
Módulo Periodos ............................................................................................................................................................................................................................... 14
Creación de nuevo periodo. .................................................................................................................................................................................................... 14
Administración de periodos (editar: abrir o cerrar y/o eliminar). ............................................................................................................................................ 15
Módulo Relaciones ............................................................................................................................................................................................................................ 15
Consulta de “evaluaciones/créditos” disponibles. ................................................................................................................................................................... 15
Asignación de relaciones: evaluado – evaluadores. ................................................................................................................................................................. 15
Duplicar relaciones.................................................................................................................................................................................................................. 17
Módulo criterios ................................................................................................................................................................................................................................ 18
Módulo texto correos ........................................................................................................................................................................................................................ 19
Edición de plantillas de correo. ............................................................................................................................................................................................... 20
Módulo escalas .................................................................................................................................................................................................................................. 21
Módulo texto inicio ........................................................................................................................................................................................................................... 23
Módulo logo empresa ....................................................................................................................................................................................................................... 23
Módulo envío de correos (envío masivo) ........................................................................................................................................................................................... 24
Envío de correo individual o masivo. ....................................................................................................................................................................................... 25
Módulo avances ................................................................................................................................................................................................................................ 27
Módulo resultados (generales) .......................................................................................................................................................................................................... 28
Módulo reporte 360 .......................................................................................................................................................................................................................... 29

2 Última actualización 28/03/17
Obtención de reporte 360....................................................................................................................................................................................................... 29
Descripción del reporte. .......................................................................................................................................................................................................... 30
Módulo comparativos........................................................................................................................................................................................................................ 32
IV. Evaluadores ............................................................................................................................................................................................................................ 33
Ingreso a la aplicación - Evaluadores. ...................................................................................................................................................................................... 33
V. Salir de la aplicación ................................................................................................................................................................................................................ 34

3 Última actualización 28/03/17
I. Generalidades técnicas
Navegadores de internet recomendados.
Podrá ingresar de forma exitosa en los navegadores de internet: Chrome y Firefox. Se recomienda No hacerlo desde internet
Explorer.
En caso de que no tenga ninguno de estos navegadores activos en su computadora, puede descargarlos en los siguientes links de
forma gratuita:
Chrome: http://www.google.com.mx/chrome/browser/desktop/index.html
Firefox: https://www.mozilla.org/es-MX/firefox/new/
Nota: en caso de que ingrese con Internet Explorer, dependiendo de la versión, algunas funcionalidades no estarán disponibles en
el sistema, por lo que no es recomendable utilizar este navegador.
Sistemas operativos (exportar a Word) Windows
Para exportar a Word, es necesario que cuente con Office 2007 o superior.
iOs (Mac)
Para exportar sus reportes, lo podrá realizar desde Open Office: Una vez que haya hecho la descarga y guardado el reporte, debe
de ir a donde lo guardo, presionar clic derecho y abrir con “Open Office”.
También podrá realizar la descarga desde Word 2016.
Nota: en caso de utilizar algún otro editor de texto, le aparecerá un error o no exportará la información adecuadamente.
II. Ingreso a la aplicación
Link de ingreso Para acceder a la plataforma de Smart 360, por favor ingrese al siguiente link:
https://smart-360.software-human.com/empresas.php

4 Última actualización 28/03/17
Usuario y contraseña
III. Página principal
Menú de herramientas
Chat
Se le enviará vía correo electrónico su usuario y contraseña, el cual se recomienda guardar
en un lugar seguro para que no se haga mal uso de la aplicación.
Ingrese el usuario y contraseña que le fue asignado.
Se sugiere copiar y pegar el usuario y contraseña (a partir de la información recibida por
e-mail) para validar que no contenga espacios que pudiesen ser detectados como
caracteres y evitar que el sistema le notifique mensaje de usuario incorrecto.
1) Consulta de información de la cuenta: vigencia, créditos disponibles y ejecutivo de venta asignado. 2) Preguntas frecuentes. 3)
Soporte técnico. 4) Video tutorial del software. 5) datos de contacto del proveedor para soporte técnico. 6) Manual de usuario.
7) y 8) Queremos escucharle, coméntenos que le gusta y que podríamos mejorar acerca del software.
1 2 3 4 5 6 7 8
9
9) Para tener un contacto
más rápido con su consultor
asignado, podrá utilizar el
chat.

5 Última actualización 28/03/17
Módulo Personal
Alta de personal (individual).
Es importante que antes de dar de alta al personal, revise previamente quienes, de acuerdo a su relación laboral, tienen la capacidad
para evaluar a una persona, para que pueda asignar a sus Evaluados y Evaluadores.
Si se asigna como evaluador a una persona que no tiene relación laboral con otra, se obtendrá un resultado que no servirá para el
análisis.
Ejemplo:
Todos los Evaluados son Evaluadores, debido a que
realizan su Autoevaluación. En este espacio deberá
registrar como “Evaluador” única y exclusivamente al
personal que solo evaluará y NO será evaluado. En caso
de que todos vayan a ser Evaluados, entonces NO debe
registrar a nadie como Evaluador. Recuerde, todos los
evaluados por default son evaluadores, solo los tiene que
registrar como Evaluado.
Solo será evaluador
Será evaluado y evaluador
Será evaluado y evaluador
1) Presione “Nuevo”.
2) Complete los campos que le son requeridos y presione “aceptar”.
Evaluado = evaluará y será evaluado
Evaluador = solo evaluará (no realizará autoevaluación ni será evaluado por nadie más).

6 Última actualización 28/03/17
Alta de personal (masivo con archivo .CSV).
Algunos de los mensajes que pueden aparecer al subir su archivo son:
Existe un archivo con el mismo nombre. En caso de que cargue más de un archivo, estos deben de tener nombre distinto. Por favor
revise si anteriormente ya había cargado un archivo con el mismo nombre. Si es así, debe eliminar el archivo cargado con anterioridad
o cambiarle el nombre al archivo nuevo por cargar.
El encabezado de la columna #3 (le aparecerá el número de la columna) no corresponde con el valor esperado: Por favor revise que el
archivo cargado cuente con las columnas y los encabezados correspondientes de acuerdo a las especificaciones que se dan al crear el
archivo .CSV. Recuerde que no debe de agregar las comillas (“”).
1) Presione el botón de “Carga Masiva”.
2) Siga las especificaciones que se indican
para crear su archivo .scv (delimitado por
comas).
Al agregar los encabezados NO deben de ir con
las “comillas”:
3) Una vez que tenga guardado su archivo,
proceda a cargarlo al sistema;
puede arrastrar y llevar al recuadro gris,
o realizar la carga por medio del botón
“Examinar”.
4) Una vez que ya ha cargado su archivo a la
plataforma, debe de subirlo. Presiona el botón
de “Subir Archivo”.
5) Los archivos cargados los podrá eliminar y/o
descargar.

7 Última actualización 28/03/17
Consulta de personal agregado.
Exportar a Excel.
Editar/eliminar información de un colaborador.
Una vez que se haya agregado su base exitosamente, podrá hacer la consulta
de los datos cargados.
Búsqueda por nombre. Introduzca el nombre y presione
“buscar”, para quitar el filtro presione “borrar”.
Filtro por departamento.
Podrá exportar a Excel la base de datos de su personal.
Editar: presione el ícono color azul y realice los cambios. Eliminar: presione el ícono color rojo si no desea
tener al colaborador en su base.

8 Última actualización 28/03/17
Envío de usuario y contraseña individual.
Módulo conductas
El sistema Smart 360 cuenta con un catálogo de conductas observables que podrá utilizar. Éstas las podrá editar, eliminar o si lo
requiere, agregar nuevas.
Editar/eliminar conducta observable del catálogo de conductas.
1) Seleccione el grupo de competencias a la que
pertenece la conducta observable.
2) Seleccione la competencia a la cual pertenece la
conducta observable.
Presione el ícono del “sobre”.
En caso de que requiera hacer el envío masivo, deberá de ir al
menú principal y posteriormente ingresar al módulo de “Envío
correos”.
1
2
3) En la lista que aparece, ingrese al ícono color azul para realizar la edición de la conducta que desee modificar.
3

9 Última actualización 28/03/17
Agregar nueva conducta observable al catálogo de conductas.
Eliminar competencia.
2) Seleccione el grupo de competencias al cual pertenece la
conducta que va a agregar.
3) Seleccione la competencia a la cual estará agregando la
conducta observable.
4) Redacte la conducta observable que agregará a su
catálogo de conductas.
Podrá utilizar esta opción si tiene alguna conducta que no
pudo editar por estar en uso de algún cuestionario previo.
5) Presione “Agregar”.
Si la conducta observable ya está siendo utilizada en algún cuestionario elaborado por usted, dicha conducta no podrá ser editada,
ni eliminada.
En caso de que desee editar alguna conducta que esté en uso, puede agregarla como “nueva conducta observable”.
4) En la lista que aparece, ingrese al ícono color rojo para eliminar la conducta observable.
1) Presiona el botón “Nueva conducta”.
Podrá eliminar una competencia completamente junto con sus conductas observables asociadas.
1) Presione el botón “Eliminar competencia”.

10 Última actualización 28/03/17
Módulo cuestionarios
Recomendaciones antes de generar el cuestionario.
Se recomienda que cada cuestionario sea elaborado con aproximadamente 80 ítems, con un máximo de 100 ítems si se quiere elaborar
un cuestionario más profundo. Si fueran, por ejemplo, 50 ítems serían muy pocos y no se aprovecharía el potencial del sistema. Más de
100 ítems no se recomienda debido a que el personal que estará contestando las evaluaciones, pasando esta cantidad, comenzará a
perder interés, respondiendo inconscientemente o al azar.
Es recomendable seleccionar 10 ítems/conductas observables por competencia, como mínimo 5 ítems/conductas observables por
competencia. En caso de seleccionar menos de 5 ítems por competencia podría arrojar una percepción limitada del desempeño real
del evaluado, debido a que, si la persona evaluada no contara con estas pocas conductas observables, el resultado final indicaría que
no cuenta con la competencia.
Elaboración de un cuestionario.
Puede generar más de un cuestionario si así lo requiere.
2) De la lista desplegable seleccione la competencia que va a eliminar.
3) Una vez seleccionada, presioné “Eliminar”.
La competencia se estará eliminando junto con sus conductas
asociadas.
1) Presione el botón de “Nuevo “.

11 Última actualización 28/03/17
2) Ingrese el nombre del cuestionario y presione
“Agregar”. Es recomendable que sea un dato
identificador, sobre todo si generará más de un
cuestionario.
3) Para comenzar a agregar los ítems o conductas
observables, de la lista desplegable seleccione el
cuestionario que comenzará a crear.
4) Realice el filtro por grupo de competencias. 5) Realice el filtro por competencia.
6) Seleccione la conducta observable que incluirá en su cuestionario, palomeando la casilla que encontrará del lado derecho.
7) Posteriormente presione el botón “Agregar seleccionadas al cuestionario”.

12 Última actualización 28/03/17
Si el ítem/conducta observable ya se ha utilizado en un cuestionario que tiene evaluaciones contestadas, ya no será posible eliminarlo.
Mostrar la descripción de la competencia
Para que sea más sencilla la compresión de los puntos que evaluarán su personal, puede elegir o no, que aparezca la descripción de la
competencia en cada cuestionario.
2) Seleccione el nombre del cuestionario.
3) Elija la opción: si requiere que aparezca la descripción de la
competencia en la evaluación de su personal, o si no desea
que los evaluadores visualicen la descripción.
4) Presione Guardar cambios.
Para consultar las conductas observables agregadas, lo podrá hacer en la parte superior “Competencias y conductas ya
seleccionadas para el cuestionario”.
Podrá agregar texto adicional que puede ser utilizado para explicar los
criterios de evaluación o agregar información útil para el evaluador.
Podrá eliminar la
conducta agregada.
1) Presione el botón “Descripción competencia”.

13 Última actualización 28/03/17
Su personal lo visualizará de la siguiente manera según corresponda: Ejemplo de cómo lo visualizará su personal:
Duplicar cuestionario.
En caso de que vaya a crear un cuestionario similar a otro, puede duplicarlo con los mismos ítems, y eliminar o agregar nuevos de
acuerdo a la necesidad que tenga.
Eliminar un cuestionario.
2) De la lista desplegable, seleccione el
cuestionario que va a duplicar.
3) Ingrese el nombre del nuevo cuestionario y
presione “Duplicar”.
Con descripción Sin descripción
1) Presione el botón “Duplicar”.
Una vez creado el cuestionario (el cuestionario duplicado), podrá realizar cambios como un cuestionario nuevo. Para agregar nuevos
ítems, eliminar, o agregar descripción a los ítems, vaya al punto anterior: “Elaboración de un cuestionario.”
1) Presione el botón “Eliminar”.

14 Última actualización 28/03/17
Módulo Periodos
Para la administración de los proyectos de aplicación de la evaluación 360°, podrá crear periodos, dependiendo el tiempo establecido
por su organización.
Creación de nuevo periodo.
Nota:
Periodo cerrado: ningún evaluador podrá ingresar a las evaluaciones asignadas.
Fecha de cierre vencida: ningún evaluador podrá ingresar a su acceso.
1) Presione el botón “Nuevo periodo”.
2) Ingrese el nombre de su periodo.
3) Seleccione la fecha probable de cierre de su proyecto.
4) Indique el “Estado” en el que creará el periodo:
Abierto/Cerrado, y presione “Guardar”.
Es indispensable que el periodo en el cual estará
trabajando se encuentre Abierto.
Puede crear más de un periodo, sin embargo, solo
puede tener un periodo Abierto a la vez.
2) De la lista desplegable seleccione el nombre
del cuestionario a eliminar.
3) Presione “Eliminar”.
}

15 Última actualización 28/03/17
Administración de periodos (editar: abrir o cerrar y/o eliminar).
Una vez creado el periodo, podrá “editar” los datos registrados o “eliminarlo”.
Únicamente podrá eliminar un periodo cuando se encuentre cerrado, si se encuentra abierto, no podrá ser eliminado.
Un periodo que cuenta con más de 60 días de haber vencido (se toma en cuenta la fecha de cierre del proyecto), no podrá ser eliminado.
Módulo Relaciones
Consulta de “evaluaciones/créditos” disponibles.
Al ingresar al módulo, debajo de las indicaciones, podrá consultar cuántas evaluaciones ha consumido en las aplicaciones, en caso
de que ya no cuente con espacios para “evaluaciones” disponibles, favor de contactar con el proveedor.
Asignación de relaciones: evaluado – evaluadores.
Seleccione el periodo en el que estará trabajando.
Recuerde que es indispensable que el periodo en el que está
trabajando, se encuentre “Abierto”. En caso de que lo tenga
“Cerrado” favor de regresar al módulo de “Periodos”.

16 Última actualización 28/03/17
Una vez que seleccione el periodo (Abierto) con el que estará trabajando, le aparecerá la lista de las personas que serán “Evaluadas”,
únicamente.
Asignación de evaluadores.
2) Seleccione al “Evaluador”. Le aparecerá la lista de todos los posibles
evaluadores que previamente cargó al sistema. También podrá utilizar
la opción del ícono de la lupa para realizar una búsqueda
individualizada por evaluador.
3) Indique la “Relación” laboral que existe entre el evaluado y el
evaluador (Jefe, Cliente interno, Colaborador/subordinado o Par).
4) Seleccione el “cuestionario” que estará contestando el evaluador
asignado.
5) presione “Guardar”.
Filtro por nombre de evaluado: puede seleccionarlo de la lista
desplegable o ingresando el nombre presionando el ícono de la lupa.
Para quitar la selección, de la lista desplegable seleccione “Todos”.
1) Presione el ícono azul que se encuentra en la columna “Agregar evaluador”.
2
3
4
5

17 Última actualización 28/03/17
Eliminación de la relación de un evaluador.
Presione el ícono de color rojo para eliminar la relación.
En caso de que un evaluador haya iniciado su evaluación asignada, no podrá eliminar la relación con el evaluado.
Duplicar relaciones.
Para que sea más sencilla la siguiente aplicación de evaluación de 360°, puede hacer la duplicidad de relaciones entre periodos.
Al asignar al Jefe como evaluador,
automáticamente se asigna la Autoevaluación.
Es decir, usted no asignará la Autoevaluación,
ésta se asigna sola, al momento de que se asigna
como evaluador al Jefe.
La ventana para asignar una nueva relación se mantendrá abierta para que
realice la siguiente asignación de evaluador al mismo evaluado. En caso de
que no vaya a asignar más evaluadores al evaluado seleccionado, presione
“Cerrar” y continúe con el siguiente evaluado.
1) Presione el botón “Duplicar relaciones”.

18 Última actualización 28/03/17
Módulo criterios
Por medio de este módulo podrá definir los rangos y los criterios de desempeño para cada calificación, mismos que podrá identificar
en colores. La configuración hecha en este módulo tendrá efecto en la visualización del “Reporte 360”.
Vienen predeterminados algunos rangos con su color de texto, mismo que podrá editar, eliminar o crear nuevo:
Editar/eliminar criterio.
No podrá editar los límites (inferior y superior) en caso de que requiera tener límites distintos deberá eliminar los que se encuentran
predeterminados y cargar los nuevos de acuerdo a su necesidad.
2) Seleccione el periodo que va a duplicar: periodo origen.
3) Seleccione el periodo destino (al que va a copiar las relaciones).
4) Presione “Duplicar”.

19 Última actualización 28/03/17
Agregar nuevo criterio.
El límite inferior no podrá ser modificado, debido a que el sistema lo agrega automáticamente siguiendo el orden del rango superior
inmediato anterior.
Módulo texto correos
Smart 360 cuenta con 3 plantillas de correo precargadas:
Correo con claves de evaluación e indicaciones. Es enviado la primera vez que se mandan correos a un evaluador, por medio del
módulo de Envío de Correos.
Correo con avances del proceso de evaluación. A partir del correo número 2, para un evaluador, el sistema lo detecta y se envía
esta plantilla, por medio del módulo de Envío de Correos.
Correo de conclusión por evaluador. Es enviado automáticamente por el sistema, cuando el evaluador completó todas sus
evaluaciones asignadas.
Las etiquetas podrá editarlas de acuerdo a la forma en la que desee comunicar a sus colaboradores la información para la cual son
destinados estos correos.
2) Ingrese los datos que se le solicitan:
- El límite superior,
- La etiqueta
- El color al que estará asociado
- Presione “Guardar”.
1) Presione el botón “Nuevo criterio”.

20 Última actualización 28/03/17
Edición de plantillas de correo.
Para la edición de las plantillas de correo, es muy importante que se respeten las etiquetas destinadas para cada concepto, ya que
deberán quedar tal cual están (incluyendo los corchetes), para que se puedan sustituir por la información asignada y tomar el valor
correspondiente en donde sea colocada:
ETIQUETAS
- [evaluador] Nombre del evaluador.
- [nombre_periodo] Nombre del periodo activo.
- [fecha_fin] Fecha de que tiene como cierre el periodo de evaluación activo.
- [empresa] Nombre de la empresa.
- [avance_por_evaluador] Será sustituido por una tabla en donde indicará el porcentaje de avance de evaluaciones asignadas por
evaluador para el periodo activo, se contabilizan sólo las terminadas al 100%.
- [usuario] Dato del usuario para ingresar al sistema.
- [clave] Clave o contraseña del usuario.
2) Realice las modificaciones correspondientes a su plantilla.
Recuerde colocar las etiquetas en donde desea que aparezca la información a sustituir. Para editar la información se incluye una barra
con la cual podrá poner letras en negrita, cursiva, tachado, agregar viñetas, estilos de letra, etc.
1) Seleccione la plantilla de correo que va a editar.
Puede modificar el “asunto” o título del correo. Puede modificar el contenido del correo.

21 Última actualización 28/03/17
Módulo escalas
Editar/eliminar escala predeterminada.
Estas etiquetas aparecerán como escala de evaluación para todos los evaluadores en el módulo de evaluación.
3) Una vez realizados los cambios correspondientes, presione el botón
“Guardar cambios”.
4) Si lo prefiere puede enviar un correo de prueba para validar como le
llegarán la información a su personal.
Encontrará una escala predeterminada con los
valores incluidos, sin embargo, usted podrá agregar
una escala distinta y asignar los valores que
considere viables.
- Indique el orden en el que aparecerá al realizar la evaluación.
- Ingrese la etiqueta/opción que aparecerá.
- Ingrese la descripción relacionada a la etiqueta. Debe
describir la acción que se presenta en la conducta para que
puede calificarse como tal.
- Ingrese el valor que se le estará asignando a esa etiqueta.
- Presiona “Guardar cambios”.
a) Presione el botón de color azul para realizar la edición y complete los campos que son requeridos.

22 Última actualización 28/03/17
Valores negativos: si desea que una escala no se tome en cuenta para los cálculos estadísticos, asígnele un valor negativo, por ejemplo
-1. Se considerarán para los estadísticos sólo valores positivos iguales o mayores a cero.
Agregar una nueva escala.
Para poder crear una nueva escala debe de tener todos sus periodos cerrados.
Visualización de la escala.
En la parte inferior, podrá visualizar un ejemplo de cómo aparecerá su escala en la encuesta.
2) Ingrese el orden en el que aparecerá el criterio (opción).
Ingrese la etiqueta.
Redacte la descripción.
Agregue el valor que tendrá dicha opción.
Presione “Guardar”.
b) Presione el botón de color rojo si desea eliminar la escala.
1) Presione el botón de “Nueva escala”.

23 Última actualización 28/03/17
Módulo texto inicio
El texto que redacte en este apartado es lo que sus colaboradores verán antes de iniciar su evaluación. Encontrará un texto
predeterminado, pudiendo utilizarlo o si lo prefiere, editarlo de acuerdo a su necesidad.
Módulo logo empresa
1) Redacte el texto
“introductorio” que
aparecerá antes de iniciar
cada evaluación. Podrá
modificar formato mediante
la barra para edición de
texto.
2) Una vez que haya realizado las modificaciones correspondientes presione “Guardar cambios”.
3) A sus colaboradores le aparecerá al ingresar a su prueba como a continuación se muestra:
1) Siga con atención las
especificaciones que debe de
tener la imagen a cargar.

24 Última actualización 28/03/17
Visualización de logotipo. El logo lo podrá ver al momento de exportar sus reportes en PDF. Del lado derecho
estará el logotipo de Smar 360 (no es editable) y del lado izquierdo encontrará el logo que cargó usted.
Módulo envío de correos (envío masivo)
Solo podrá realizar 4 envíos en este módulo, por periodo activo.
2) Para hacer la carga de su logotipo, puede arrastrar la imagen desde donde la haya guardado, o buscarla por medio el botón
Examinar.
El 1er envío será con el usuario y contraseña del evaluador, así como las indicaciones de acceso.
A partir del 2do envío hasta el 4to, el correo enviado será con los avances que lleva el evaluador, e incluirá el usuario y contraseña.
En caso de que requiera enviar únicamente el usuario y contraseña e indicaciones, sin los avances y se encuentra en el segundo
envío, favor de ir al módulo de “Personal” y hacer el envío individual por medio del ícono con el sobre.

25 Última actualización 28/03/17
Envío de correo individual o masivo.
Para el envío a un evaluador, a varios evaluadores o a todos:
Selección del evaluador “individual”.
Selección de evaluadores por “área”.
Puede hacer la búsqueda por candidato y posteriormente
hacer la selección del candidato para enviar el correo.
y/o Hacer la selección directamente palomeando del
lado izquierdo del el valuado.
Seleccione el departamento al que desea realizar
el envío. Presione el botón que se encuentra en la parte superior “Seleccionar
todos”.

26 Última actualización 28/03/17
Selección de “todos” los evaluadores.
Envío de correos.
Progreso de envío: podrá consultar estatus del envío. En este
cuadro podrá visualizar cuantos correos de cuantos se han
enviado o cuantos hacen falta.
Nota: tendrá únicamente 4 posibilidades para enviar el correo a
cada evaluador por periodo abierto.
Cuando tenga a él/los evaluado(s) seleccionados, presione
el botón “Enviar a seleccionados”.
Al realizar el envío, podrá consultar el estatus (si el envío fue
exitoso o fallido).
Significado de los íconos de envíos.
Presione el botón que se encuentra en la parte inferior “Seleccionar
todos”. Seleccione del filtro “VER TODOS” para que todos los
evaluados aparezcan en la lista.

27 Última actualización 28/03/17
Descarga en Excel.
Módulo avances
Consulta de avances.
Podrá realizar la descarga en Excel, de todos los departamentos, o
haciendo el filtro específicamente por departamento. Se generará
un archivo de Excel con la información que esté filtrada al
momento.
Podrá hacer la consulta de los avances por evaluado, el detalle de cuántas evaluaciones no han sido iniciadas, cuántas ya fueron
contestadas y cuántas están en proceso.
1) Seleccione el periodo del cuál realizará la
consulta.
2) Podrá revisar los avances generales en una gráfica de pastel,
en donde le aparecerá el indicador del porcentaje, sobre
cuántas evaluaciones están en proceso, cuántas no han sido
iniciadas y cuántas ya fueron contestadas.
3) Podrá consultar por nombre de evaluador, y revisar cuántas y cuáles son las encuestas que faltan por contestar. En la
columna de “Avance” encontrará 3 diferentes estatus: 1) No iniciada: la evaluación no ha sido iniciada por el evaluador; 2) En
proceso: la evaluación fue iniciada pero no ha sido concluida; 3) Contestada: la evaluación fue concluida al 100% por el evaluador.

28 Última actualización 28/03/17
Módulo resultados (generales)
Nota: únicamente podrá consultar los resultados generales de los periodos Cerrados.
En este módulo podrá consultar los resultados generales de su empresa u organización. Podrá hacer filtros por departamento, puesto y
periodo. Ésta información podrá ser utilizada para identificar fortalezas y oportunidades de mejora de áreas específicas de la
organización.
1) Seleccione el periodo del cual
requiere consultar los resultados.
2) Seleccione un departamento
(puede hacer la selección de un
departamento o seleccionar todos los
departamentos para obtener el
resultado de toda su organización).
3) Seleccione un puesto (puede
seleccionar un puesto o seleccionar
todos los puestos, para obtener la
información de toda la organización).
4) Obtendrá el resultado promedio por grupo de
competencias, mostrado en una tabla y gráficamente.
5) Obtendrá el resultado promedio por competencia, presentado
en una tabla y gráficamente.

29 Última actualización 28/03/17
Módulo reporte 360
El reporte 360 es el que se centra en la persona. Éste reporte muestra el resultado de todas las evaluaciones hechas al evaluado.
En este reporte, sí es posible consultar un periodo Abierto. Puede hacer la consulta de avances, aunque no se hayan terminado de
realizar las evaluaciones.
Obtención de reporte 360.
Ejemplo, en la siguiente tabla, el evaluado José, tuvo 3 evaluadores; su Autoevaluación que ya fue contestada al 100%, la evaluación del
Jefe que fue contestada al 100% y la evaluación de 1 cliente interno que fue contestada al 100. No se asignaron colaboradores ni pares
para evaluar a esta persona, por ello, aparece “0 evaluadas de 0, avance: NA”.
6) Podrá exportar los resultados a Word o a PDF.
1) Seleccione el periodo del cual desea hacer la consulta.
2) La tabla que visualizará, es la correspondiente al periodo seleccionado. En esta podrá revisar cuántos evaluados fueron
asignados a cada persona, cuántos ya contestaron su evaluación y cuántos faltan por contestar.
3) Consultar reporte Tipo 1. Este reporte considera el promedio de manera general
de la persona, tomando en cuenta el resultado de todos los que la evaluaron, incluyendo
su Autoevaluación.

30 Última actualización 28/03/17
Descripción del reporte.
a) Nombre del evaluado
b) Categorías para rangos y resultados
(sólo como consulta de manera
informativa).
c) Promedios por rol y por grupo de
competencias.
Observará cómo se percibe el
colaborador y cómo lo perciben las
personas que laboran a su alrededor,
en relación a cada grupo de
competencias.
4) Consultar reporte Tipo 2. Este reporte considera el promedio de manera
general de la persona, tomando en cuenta el resultado de todos los que la evaluaron,
SIN INCLUIR SU AUTOEVALUACIÓN. el Promedio completo, lo encontrará en
columnas separadas.
d) Gráficas de la tabla anterior;
resultados por grupos de competencias
y resultados por roles.

31 Última actualización 28/03/17
e) Promedio por competencias,
incluyendo la información del
promedio por competencia de cada
rol.
f) Gráfica correspondiente a la tabla
anterior; promedios por
competencias.
g) Promedios de preguntas agrupadas
por rol. En esta tabla obtendrá
información más detallada por ítem. Podrá
observar específicamente el promedio que
obtuvo la persona por cada ítem y por cada
rol, de las personas que realizaron la
evaluación.

32 Última actualización 28/03/17
Módulo comparativos
Podrá hacer comparativos de los resultados entre diferentes áreas y evaluados.
h) Al final encontrará una tabla con los
comentarios que agregaron los evaluadores
por competencia, manteniendo siempre la
confidencialidad, en ningún momento se
menciona el nombre de los evaluadores. Es
relevante mencionar que los comentarios
son presentados tal cual fueron redactados,
no se editan o corrigen errores ortográficos.
El reporte lo podrá exportar a Word, Excel o PDF.
1) En la columna “Comparativo-Filtro 1”
seleccione el periodo que va a comparar.
2) Seleccione un departamento (o todos).
3) Seleccione un puesto (o todos).
4) En la columna: “Comparativo – Filtro 2,
seleccione el periodo, el departamento y el
puesto, con el que realizará el comparativo con
la información de la columna “Filtro 1”.
5) Presione “Procesar comparativo”.

33 Última actualización 28/03/17
IV. Evaluadores
Ingreso a la aplicación - Evaluadores.
Reporte comparativo. Obtendrá el reporte con
el comparativo entre los 2 periodos
seleccionados con los datos filtrados. En la
columna “competencia” observará la
competencia evaluada y en las 2 columnas
siguientes, el resultado obtenido de cada
periodo específicamente de los filtros
seleccionados para la comparación.
Cuando realice el envío masivo (o individual) de correo por medio del sistema, cada evaluador recibirá un e-mail con los datos
necesarios para ingresar a su cuenta y comenzar con sus evaluaciones.
1) Es importante asegurar que la ventana en la cual
ingresarán su usuario y contraseña, sea la correspondiente para
“evaluadores”.
2) Después de leer la información de seguridad, funcionalidad del sistema, etc. deben presionar “Siguiente”.

34 Última actualización 28/03/17
V. Salir de la aplicación
3) Al evaluador, le aparecerá la lista de todas las evaluaciones que va a realizar. Para iniciar cada una, deberá presionar el ícono
color azul.
Evaluación abortada. En caso de que por algún motivo el evaluador salga de la aplicación, podrá regresar nuevamente con su mismo
usuario y contraseña, y continuará desde donde se quedó. Podrá validar el avance que lleva, en la columna “avance”
Para salir de la aplicación, en cada módulo encontrará el botón que lo indica.









![[2011] Videojuegos: Presione ENTER para comenzar](https://static.fdocuments.net/doc/165x107/5888b1541a28ab80248b5959/2011-videojuegos-presione-enter-para-comenzar.jpg)