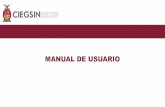Manual de Usuario Meran
-
Upload
biblioinfounlp -
Category
Documents
-
view
29 -
download
1
description
Transcript of Manual de Usuario Meran
-
2 | P g i n a
Contenido
Pgina de Inicio ................................................................................................................. 5
Barra de bsqueda .................................................................................................................... 5
Bsquedas en el Catlogo: .............................................................................................................................. 5
Bsqueda de usuarios ..................................................................................................................................... 6
Perfil del usuario ............................................................................................................... 7
Mis datos .................................................................................................................................. 7
Ajustes ..................................................................................................................................... 7
Mdulo Catlogo ............................................................................................................... 8
Bsqueda avanzada .................................................................................................................. 8
Bsqueda combinada: .................................................................................................................................... 8
Coincidir con la frase exacta ........................................................................................................................... 8
Coincidir con cualquier palabra ...................................................................................................................... 9
Coincidir con valores booleanos ..................................................................................................................... 9
Coincidir con todas las palabras ................................................................................................................... 10
Bsqueda especfica ................................................................................................................ 10
Opciones de bsqueda ................................................................................................................................. 10
Agregar documento ................................................................................................................ 11
Diagrama de la estructura de Catalogacin de Meran ................................................................................. 12
Registros y grupos ................................................................................................................... 12
Agregar documento ................................................................................................................ 14
Estantes virtuales .................................................................................................................... 18
El nombre del estante se podr modificar desde Editar estante actual, mientras que el botn
Agregar subestante permitir agregar un estante dentro del original. ...................................... 18
Ayuda MARC........................................................................................................................... 19
Cdigos de inventario ............................................................................................................. 20
Creacin de Catlogo .............................................................................................................. 20
Agregar un nuevo campo .............................................................................................................................. 22
Descripcin de Tipo de entrada .................................................................................................................... 26
Visualizacin de INTRANET ...................................................................................................... 28
Modificacin del nombre del campo ............................................................................................................ 29
Agregar visualizacin .................................................................................................................................... 31
Visualizacin del OPAC .......................................................................................................... 32
Mdulo Usuarios ............................................................................................................. 33
Usuarios reales ....................................................................................................................... 33
Seleccionar imagen ....................................................................................................................................... 34
Modificar datos ............................................................................................................................................. 34
Deshabilitar usuario ...................................................................................................................................... 36
Agregar usuario adicional ............................................................................................................................. 36
-
3 | P g i n a
Reestablecer contrasea .............................................................................................................................. 36
Generar carnet .............................................................................................................................................. 37
Libre deuda ................................................................................................................................................... 37
Prstamo interbibliotecario .......................................................................................................................... 37
Cambiar credenciales .................................................................................................................................... 38
Ejemplares prestados ................................................................................................................................... 38
Ejemplares asignados ................................................................................................................................... 38
Reservas en espera ....................................................................................................................................... 38
Detalle de sanciones ..................................................................................................................................... 38
Historial de prstamos .................................................................................................................................. 39
Historial de reservas ..................................................................................................................................... 39
Historial de sanciones ................................................................................................................................... 39
Usuarios potenciales ............................................................................................................... 39
Agregar usuarios ..................................................................................................................... 40
Administracin de libre deuda................................................................................................. 40
Regularidades ......................................................................................................................... 40
Reportes ................................................................................................................................. 41
Generar carnets ............................................................................................................................................ 41
Mdulo Circulacin .......................................................................................................... 42 Modalidad de Prstamos .............................................................................................................................. 42
Circulacin rpida ................................................................................................................... 42
Prstamos desde catlogo ............................................................................................................................ 43
Prstamos a partir de una reserva ................................................................................................................ 44
Devoluciones ................................................................................................................................................ 44
Renovaciones ................................................................................................................................................ 45
Sanciones ............................................................................................................................... 46
Reservas ................................................................................................................................. 47
Esquemas de sanciones ........................................................................................................... 48
Tipos de prstamos ................................................................................................................. 50
Prstamos vencidos ................................................................................................................ 50
Preferencias de Circulacin ......................................................................................................................... 51
Mdulo Sistema .............................................................................................................. 53
Intranet .................................................................................................................................. 53
Preferencias del sistema ......................................................................................................... 53
Feriados.................................................................................................................................. 54
Novedades ............................................................................................................................. 55
Acerca de ................................................................................................................................ 56
Logos ...................................................................................................................................... 57
OPAC ...................................................................................................................................... 57
-
4 | P g i n a
Novedades .................................................................................................................................................... 57
Mensaje de contacto .................................................................................................................................... 58
Configuracin de la portada ......................................................................................................................... 58
Administracin ....................................................................................................................... 59
Tablas de referencia ................................................................................................................ 59
Configuracin LDAP ................................................................................................................ 59
Administracin .............................................................................................................................................. 60
-
5 | P g i n a
Pgina de Inicio La Pgina de Inicio o Pgina principal presenta facilidades para:
Moderar las revisiones o los comentarios acerca de la bibliografa que los usuarios pueden
realizar desde el OPAC.
Publicar Novedades, noticias o eventos que podrn ser visualizados por los usuarios que
forman parte del staff de la biblioteca.
Recibir y responder los Mensajes de contacto que los usuarios pueden enviar desde el OPAC.
Publicar y difundir contenidos a travs de la cuenta de Twitter de la biblioteca.
Estas funcionalidades sern explicadas en el apartado Mdulo Sistema.
Barra de bsqueda
La Barra de bsquedas permite la ejecucin de bsquedas rapidas en el Mdulo Catlogo y en el
Mdulo Usuarios.
Bsquedas en el Catlogo:
Permite ingresar expresiones de bsquedas para recuperar informacin almacenada en cualquier
campo de la base de datos de Meran. Es similar a la Bsqueda combinada, explicada ms adelante. A
su vez, permite combinar ms de un trmino en una misma expresin.
Ejemplo:
Autor Ttulo Algunas expresiones
posibles
Weber, Max El sabio y el cientfico Weber sabio cientfico
Tener en cuenta que en todos los casos pueden ingresarse los
trminos con maysculas o minsculas, con o sin acentos en
forma ya que el sistema no es sensible a ellos.
Cient politico web
Sociologia weber cient
Weber sociol politica
Bsquedas combinadas en el catlogo
Ajustes:
Bsquedas de usuarios
Ajustes:
Barra de menes yde bsquedas
Ajustes:
Revisin de comentarios
Ajustes:
Aviso de correo de un usuario
Ajustes:
Publicar un tweet
Ajustes:
-
6 | P g i n a
En este caso se han usado trminos que corresponden a diferentes metadatos: autor, ttulo, tema
(sociologa) y se han recuperado todos los tipos de documento (libros) y niveles bibliogrfico
(analtica) que responden a la expresin de bsqueda.
Si se quisiera limitar la bsqueda y recuperar solamente los libros que respondieran a esa expresin,
bastara con agregar libro a la expresin anterior y de ese modo excluira la analtica.
Bsqueda de usuarios
Permite la bsqueda de usuarios utilizando nombre, apellido, DNI, legajo. En sus expresiones
completas, combinando trminos completos o combinando races.
Ejemplos: En el ejemplo se realiz una bsqueda por nombre, raz del apellido y raz del DNI.
-
7 | P g i n a
Perfil del usuario
Mis datos Desde Mis datos, la persona que inici sesin en la intranet puede ir directamente a su registro de
usuario y realizar modificaciones o conocer el estado de su cuenta. Se trata de la misma
funcionalidad que se usa para todos los usuarios.
Ajustes Desde Ajustes se puede seleccionar el idioma en que se quiere operar: espaol o ingls e indicar el
correo electrnico personal.
Perfil del usuario: datos, ajustes y cerrar la sesin en el sistema
-
8 | P g i n a
Mdulo Catlogo
Bsqueda avanzada
La pantalla de Bsqueda avanzada ofrece diferentes modalidades de bsqueda:
Bsqueda combinada: permite la bsqueda por diversos campos de la base de datos: ttulo, autor, tipo de documento, soporte (medio), nmero de inventario, signatura
topogrfica, etc.
Se denomina Bsqueda combinada porque permite la bsqueda por un campo o por una
expresin de bsqueda que combine dos o ms trminos de diferentes campos.
La expresin puede contener la raz del trmino o el trmino completo, por ejemplo:
Autor Ttulo Expresiones posibles
Ferguson, Adam Teora microeconmica ferguson teora
microeconmica
Tener en cuenta que en todos los casos pueden ingresarse los
trminos con maysculas p minsculas, con o sin acentos en
forma ya que el sistema no es sensible a ellos.
fer teo micro
micro teo fer
teo fer micro
Coincidir con la frase exacta
Recupera los registros donde este presente la frase exacta.
Ej. Teora microeconmica
-
9 | P g i n a
Coincidir con cualquier palabra
Recupera registros que contengan los dos trminos: teora y microeconoma, con lo
cual se convierte en una bsqueda ms exhaustiva y recuperar mayor cantidad de
registros.
Coincidir con valores booleanos (and, ord, not):
Permiten realizar uniones, negaciones entre campos de bsquedas, descartando o
sumando resultados.
AND: Permite recuperar registros que contengan todos los trminos de bsqueda
especificados.
Ej.: Ferguson AND Microeconoma, encontrar todos los registros que sean de
microeconomia y cuyo autor sea Ferguson.
Es decir, que el resultado de la bsqueda debe contener ambos trminos.
OR: Permite buscar los registros que contengan el primer trmino o el segundo. Ej:
Ferguson OR Microeconoma, recuperar todos los registros que contengan el trmino
-
10 | P g i n a
microeconomia y todos los que contengan Ferguson como autor.
Es decir, que el resultado de la bsqueda debe contener cualquiera de los dos trminos.
NOT: Permite recuperar los registros que contengan el primer trmino pero no el
segundo trmino. Es decir, excluye el segundo trmino de la expresin de bsqueda.
Ej: Ferguson NOT Microeconoma, recuperar todos los registros que contengan
Ferguson pero no Microeconoma.
Coincidir con todas las palabras
Permite recuperar los registros que contengan todos los trminos especificados.
Ej:Ferguson Microeconoma
Recuperar los registros que contengan solamente los trminos requeridos, como se
muestra en la imagen.
Bsqueda especfica Permite la bsqueda en determinados campos: autor, ttulo, tema, cdigo de barras, etc.
De esta manera, segn los campos que se especifiquen, se alcanzar hasta una
bsqueda individualizada, o bien se podr en uno o ms de los campos visualizados, con
lo cual se generar una posibilidad ms de bsqueda combinada.
Opciones de bsqueda
Autor y/o ttulo:
Permite recuperar la expresin requerida en estos campos en particular.
Ej:
Autor = Ferguson
Ttulo= Teora microeconmica, recuperar slo el registro pertinente, como se
muestra en la imagen.
-
11 | P g i n a
Tipo de documento:
Tambin se podr especificar el tipo de documento que se quiere incorporar a la
bsqueda. Los tipos de documentos que intervendrn sern los que se configuren en la
tabla Tipos documento, por ejemplo: tesis, libros, documentos electrnicos, recursos
continuos, etc.) y pueden combinarse con cualquiera de los otros campos.
Tema:
Determinando el tema o la materia la bsqueda ser ms amplia ya que recuperar
todos los registros que tengan el tema requerido.
Estantes virtuales:
Permite buscar los registros contenidos en la materia y/o carrera a especificar. Ej:
Si se quiere conocer los contenidos de la materia Microeconomia, se visualizarn:
Agregar documento Meran permite la creacin de registros bibliogrficos y el almacenamiento de sus datos,
a la vez que facilita su recuperacin y representacin mediante la visualizacin en
pantalla, reportes y listados.
La funcin Agregar documento proporciona niveles para crear un registro bibliogrfico
en formato MARC 21, en donde se indican las condiciones de repetitividad y
obligatoriedad de cada campo (desde el Mdulo Catlogo/Creacin de catlogo podr
-
12 | P g i n a
definir sus propias hojas de carga seleccionando para cada nivel los campos MARC 21
que la biblioteca requiera).
Diagrama de la estructura de Catalogacin de Meran
Nivel 1: En este nivel se determina en primer lugar el nivel bibliogrfico del
documento a ingresar y el esquema a utilizar, es decir el tipo de documento que se va
a incorporar al sistema. Una vez definido esto se ingresan los metadatos
correspondientes al rea1 de Ttulo y mencin de responsabilidad, indizacin y nmero de
clasificacin segn los campos definidos para este nivel en el men: Catlogo/Creacin
de Catlogo (hacer hipervnculo).
Nivel 2: En este nivel se consignan los metadatos correspondientes a las siguientes
reas: Edicin - Detalles especficos del material - Publicacin, distribucin, etc. -
Descripcin fsica - Serie - Notas - Nmero normalizado, segn los campos definidos
para este nivel en el men: Catlogo/Creacin de Catlogo (hacer hipervnculo).
Nivel 3: En este nivel se consignan metadatos relacionados con la administracin de los
ejemplares: cantidad, Unidad de informacin, Unidad de informacin de origen, Estado,
Cdigo de barras (inventario), disponibilidad, signatura topogrfica y campos de control
que se definan.
Registros y grupos
Permite acceder al nmero de registro o grupo para realizar modificaciones o bien hacer
el seguimiento y control del mismo.
1 Segn AACR2: Seccin importante de una descripcin bibliogrfica, que incluye datos de una categora en particular o de un conjunto de categoras.
Nivel 1
Nivel 2
Nivel 3 Nivel 3
Nivel 2
Nivel 3 Nivel 3
Nivel 2
Nivel 3
-
13 | P g i n a
Nmero de registro: identifica el registro principal, representado por los campos
contenidos en el Nivel 1 de descripcin
Esperar que el autocomplete devuelva la lista de opciones y luego cliclear sobre el
resultado.
Nmero de grupo: identifica las diferentes ediciones o volmenes que forman parte del
registro y estn representados por los campos contenidos en el Nivel 2.
Cliquear aqu, se visualizar el registro solicitado.
Cliquear aqu para visualizar el grupo solicitado.
-
14 | P g i n a
En caso de generar la bsqueda por Nmero de Grupo, recuperar una edicin o
volumen determinado de aquel registro.
Agregar documento
En el proceso de alta de un documento nuevo, Meran presenta una primera pantalla
que contiene los datos correspondientes al Nivel 1 de descripcin.
Importante: en los formularios, se debe tener en cuenta que los campos sealados
con un asterisco (*) son de carcter Obligatorio.
En la pantalla del Nivel 1 de descripcin Meran presenta2 metadatos para el registro de
diferentes tipos de documento, enumerados en el Esquema.
2 Tener en cuenta que aqu se describen los campos que vienen predeterminados en una hoja estndar. Cada
biblioteca podr definir sus propias hojas de trabajo
-
15 | P g i n a
Aqu se selecciona el Esquema de metadatos para los diferentes tipos de documentos
determinado por la propia biblioteca en la Tabla de referencias (Tipos de documento).
Por defecto aparece el esquema para libros, de requerir otro tipo de documento se hace
clic sobre el botn para seleccionar el tipo deseado de la lista desplegable.
Metadatos del registro para el nivel 1
-
16 | P g i n a
Una vez completada esta pantalla, se har clic en para grabar los
datos. Luego, Meran presentar las pantallas correspondientes a los niveles 2 y 3, en
las que se deben ingresar los datos bibliogrficos y administrativos restantes.
Metadatos del registro para el nivel 2
-
17 | P g i n a
Finalizada la carga de los tres niveles vuelve directamente al detalle bibliogrfico del
registro creado, como muestran la siguientes imgenes:
-
18 | P g i n a
Estantes virtuales
Los estantes virtuales permiten crear y administrar estructuras de datos asociados
bajo un denominador comn. La funcionalidad de los Estantes es verstil y puede
aprovecharse con mltiples objetivos: para almacenar datos que permitan construir una
bibliografa, para reunir documentos que respondan a un tema o materia de inters para
una lnea de investigacin, para agrupar los documentos que responden a la bibliografa
citada en los programas de estudio, etc.
Para administrar los estantes virtuales se deber seleccionar del Mdulo Catlogo y
luego Estantes virtuales. Meran desplegar una pantalla donde se visualizarn los
estantes ya creados y los botones para Borrar o Agregar nuevos estantes.
Ejemplo: En el ejemplo de la imagen, se muestra la estructura de estantes virtuales
usada en la Facultad de Ciencias Econmicas. All se visualizan estantes que contienen la
bibliografa de cada una de las ctedras de las carreras que se dictan en esa unidad
acadmica.
Para eliminar uno o ms estantes se debern seleccionar de la lista y luego hacer clic en Borrar
seleccionados.
El nombre del estante se podr modificar desde Editar estante actual, mientras que el botn Agregar
subestante permitir agregar un estante dentro del original.
-
19 | P g i n a
Ayuda MARC Meran permite crear ayudas para el catalogador, donde se indica para cada campo y
subcampo MARC, cul es el alcance del campo y de qu manera completarlo.
Presenta 3 botones, que permiten:
Agregar ayuda: ingresar un nuevo texto de ayuda a un campo.
Modificar: ingresar en modo edicin para corregir o actualizar un texto de la ayuda
Eliminar: descartar el texto existente.
-
20 | P g i n a
Cdigos de inventario Si la biblioteca administrara su inventario de acuerdo con los diferentes materiales, la funcionalidad
Cdigos de inventario le permitir la configuracin del formato que tendrn los inventarios de los
diferentes tipos de documento administrados con Meran.
En esta pantalla, se deber:
Seleccionar de la lista desplegable el Tipo de documento al cual aplicar el formato de cdigo de
inventario.
Definir el formato que se quiere aplicar. En el ejemplo de la imagen, se indica el cdigo de unidad
de informacin (DEO) seguido por el tipo de documento (LIB). De esta manera el prefijo del
nmero de inventario para libros ser: DEO-LIB-
Indicar la cantidad mxima de dgitos que se indicarn en el inventario. En el ejemplo se indican 5
dgitos.
De acuerdo a lo indicado en el ejemplo de la imagen, el formato para ese cdigo de inventario ser:
DEO-LIB-54890
Creacin de Catlogo
Para acceder a esta pantalla desde el men debe seguir los siguientes pasos: Se
debe seleccionar del Mdulo Catlogo y luego Creacin de catlogo.
Desde aqu se definen los esquemas de carga por niveles y tipos de documento. En
primera instancia se determina el esquema y nivel a definir o modificar.
Seleccionar el Tipo de documento
Definir el formato
Seleccionar la cantidad de dgitos del nmero de
inventario
-
21 | P g i n a
Seleccionar el tipo de documento
Seleccionar el nivel
-
22 | P g i n a
Desde la columna Acciones se puede Editar o Eliminar un campo.
Agregar un nuevo campo
Si lo que se desea es agregar un campo que no se encuentra en el listado, se procede
haciendo clic en el botn que se encuentra al final del cuadro. Aparecen
entonces las siguientes opciones:
Eliminar
Editar
-
23 | P g i n a
Selecciona r tipo de entrada
-
24 | P g i n a
Seleccionar un subcampo
Seleccionar el campo MARC
-
25 | P g i n a
1Debe tenerse en cuenta que de ser obligatorio el campo, no se podr pasar al nivel
siguiente de carga o dar de alta el registro si dicho campo no se completa.
2Se puede optar por dejar el nombre predefinido o cambiarlo por un trmino que resulte
ms representativo o ms amigable para el usuario (bibliotecario).
Determinar si es o no de
carcter obligatorio1
Determinar la visualizacin del nombre
del campo2
.
-
26 | P g i n a
Descripcin de Tipo de entrada
Caja para el texto simple2
Caja para el texto
ampliado3
Definir la entrada la
entrada del campo
-
27 | P g i n a
2Mediante esta opcin se determina que para este campo en la hoja de carga aparecer
una nica lnea para incluir su contenido.
3Mediante esta opcin se determina que para este campo en la hoja de carga aparecern
varias lneas para incluir su contenido.
4Mediante esta opcin se determina que para este campo en la hoja de carga se optar
por una lista desplegable de opciones en lugar de digitar su contenido.
Mediante esta opcin se determina que, en la hoja de carga ste ser un campo de
texto que a medida que se va digitando la palabra, aparecer una lista con las opciones
disponibles que la incluyan. Se deber seleccionar entonces la opcin pertinente.
Lista desplegable4
Autocompletable
-
28 | P g i n a
Mediante esta opcin se determina que para este campo en la hoja de carga aparecer
un calendario para seleccionar una fecha determinada.
Visualizacin de INTRANET Meran permite aqu determinar los campos a visualizar desde el detalle del registro.
Listado de campos
Seleccionar tipo de documento
y Nivel a buscar
-
29 | P g i n a
Modificacin del nombre del campo
Al cliquear sobre el nombre permite cambiar el mismo por la forma que se considere ms
conveniente, o bien corregir errores de tipeo. Para que dicha accin se aplique deber
utilizar el botn de
Cliquear sobre el nombre
-
30 | P g i n a
Para determinar el orden en que se quieren visualizar los campos se debe tildar la
seleccin y arrastrar con el mouse hasta la posicin deseada. Se debe tener en cuenta
que se debe tildar la opcin por cada campo que se quiera ordenar.
Mediante las acciones de la ltima columna se pueden editar o eliminar campos
Editar subcampos permite:
Saber cuales se encuentran definidos para ese campo.
Ordenarlos de la misma forma que a los campos.
Agregar separadores5.
Eliminarlos.
5 Estos permiten separar ocurrencias en aquellos casos en que el campo sea repetible o
que contenga ms de un subcampo. Para ello puede utilizarse la puntuacin prescripta
Eliminar
-
31 | P g i n a
siguiendo los principios de la ISBD (International Standard Bibliographic Description)
para la puntuacin; o bien establecer separadores propios.
Para agregar a modificar los separadores se debe cliquear sobre la opcin Editar.
Agregar visualizacin
Definir a continuacin la seleccin, tipo de entrada, campo, subcampo y la vista
en intranet del subcampo a agregar procediendo de la misma forma en que se realiz
en Creacin de Catlogo - Agregar campo.
La configuracin de la visualizacin nos permite adems definir los separadores que
podrn ubicarse antes (Pre) o despus del contenido (Post) de cada ocurrencia o
suncampo.
Agregar un campo a
la visualizacin
-
32 | P g i n a
Todos los campos definidos en la visualizacin de Intranet aparecern tengan o no
contenido
Visualizacin del OPAC Para la visualizacin de campos desde del OPAC se procede de la misma manera
que para la visualizacin de la Intranet anteriormente desarrollada.
Los campos definidos en la visualizacin del OPAC slo se vern si los mismos tienen
contenido.
Confirmar agregar
-
33 | P g i n a
Mdulo Usuarios
El Mdulo Usuarios permite administrar el registro de los usuarios, actualizar sus datos
y realizar operaciones con ellos.
Para registrar a un usuario, se deber tener en cuenta si ya se encuentra almacenado
como usuarios potencial o si se deber ingresar como un usuario externo. Los usuarios
potenciales son tomados de algn sistema de administracin de alumnos, con el cual
Meran se comunica mediante una interfaz. En el caso de las Universidades Nacionales,
se utiliza el sistema SIU-Guaran para la gestin de alumnos y desde all se habilitarn
los usuarios de la biblioteca.
Usuarios reales Son aquellos que han sido habilitados desde usuarios potenciales o incorporados al
sistema manualmente a travs de la funcin Agregr usuario.
Bsqueda de usuarios reales: permite la bsqueda de un usuario ingresando su apellido,
su DNI, tarjeta de identificacin o legajo.
A partir de cualquiera de estas dos bsquedas se puede acceder al registro del usuario
seleccionando sobre el apellido requerido, tras lo cual el sistema abrir una nueva
pantalla con los datos del usuario y a la derecha un indicador con una flecha sobre la cual
se podr presionar para desplegar las distintas operaciones que se pueden realizar con
l.
Inicialmente se muestran los datos esenciales y luego los datos secundarios que pueden
permanecer ocultos o visualizarse presionando sobre la opcin Datos secundarios.
Adems se detallan los ejemplares prestados, reservados, el detalle de sanciones, el
historial de prstamos, de reservas y de sanciones.
Permitela bsqueda a
partir de una letra
inicial
-
34 | P g i n a
Seleccionar imagen
Presionando la opcin Seleccionar imagen, se podr seleccionar una imagen que
identifique al usuario, puede ser un archivo en formato JPG.
Modificar datos
Permite modificar los datos del usuario. Se deber presionar sobre el nombre del usuario
para desplegar la pantalla en la que se modificarn los datos del mismo. Los campos
tildados con asterisco se debern completar obligatoriamente. Desde esta pantalla, se
podr cambiar el estado y la categora del usuario desplegando la flecha indicativa de
opciones, si la situacin lo requiere.
-
35 | P g i n a
Tambin se podr tildar o no la opcin Cumple requisito si estuviera habilitada desde las
preferencias. Esta opcin deber ser tildada si el usuario cumple las condiciones que
establezca la propia biblioteca para realizar ciertas operaciones desde Opac.
Del mismo modo se deber tildar Forzar cambio de contrasea si se desea que el sistema
solicite un cambio de contrasea al usuario, como se muestra en las imgenes
siguientes.
Luego presionar sobre el botn Guardar modificacin para registrar los cambios
realizados. El usuario tambin podr modificar sus datos desde su cuenta en el Opac.
-
36 | P g i n a
Deshabilitar usuario
Esta funcin permite deshabilitar al usuario que no cumpla con las condiciones
exigidas por la biblioteca. Para confirmar esta operacin aparecer un mensaje de
confirmacin. De esta manera, quedar registrado slo como usuario potencial, es decir
con posibilidades de ser nuevamente habilitado.
Agregar usuario adicional
Permite agregar los datos de un usuario adicional que ser autorizado por el usuario para
poder retirar libros a su nombre. Para registrar esta accin, se ingresar a una nueva
pantalla seleccionando la opcin Agregar usuario adicional, donde se debern cargar los
datos de ese usuario.
El Usuario adicional puede ser deshabilitado cuando el usuario original que lo design
como tal lo decida.
Reestablecer contrasea
Esta opcin permite resetear la contrasea del usuario, quedando automticamente
registrada la contrasea inicial leda por el sistema, en el caso de los usuarios con
categora estudiante, y el nmero de DNI para las dems categoras.
Desde el Opac, se podr ingresar una nueva contrasea.
Cumple las condiciones
establecidas por la biblioteca?
Deber cambiar o no la
contrasea genrica
-
37 | P g i n a
Generar carnet
Seleccionando esta opcin, el sistema permite obtener el carnet del usuario, mostrando
una nueva pantalla desde donde se podr imprimir el mismo. El carnet muestra los datos
de la biblioteca, disponde de un espacio para una foto y para los datos del usuario y el
cdigo de barras.
Libre deuda
Meran permite la generacin automtica el certificado de libre deuda segn las
condiciones establecidas por la biblioteca. Genera un formulario como se muestra en la
imagen de ejemplo, con los datos de la biblioteca y del usuario.
Prstamo interbibliotecario
Seleccionando esta opcin, el sistema permite generar una planilla que se otorgar al
usuario que desee solicitar un prstamo a otra biblioteca. Para ello, se debern ingresar
los datos solicitados en los espacios en blanco.
La biblioteca deber ser seleccionada de las opciones que despliega la flecha. Estas
opciones sern previamente registradas en la tabla de referencia correspondiente.
-
38 | P g i n a
Cambiar credenciales
Permite cambiar la credencial a los usuarios u operadores del sistema, la cual le otorgar
al mismo determinados permisos.
Esta opcin podr ser utilizada por un operador habilitado por los permisos requeridos.
Ejemplares prestados
Se muestran los prstamos vigentes del usuario detallando el ttulo, autor, cdigo de
barras, signatura topogrfica, edicin, volumen, fecha del prstamo, vencimiento del
mismo y tipo de prstamo.
Ejemplares asignados
Muestra las reservas que han sido asignadas y estn disponibles para ser retiradas.
Reservas en espera
Muestra las reservas que an no han sido asignadas al usuario.
Detalle de sanciones
Permite mostrar las sanciones vigentes del usuario en caso que le correspondan.
-
39 | P g i n a
Historial de prstamos
Permite almacenar todos los prstamos del usuario que ya han sido devueltos. Se podrn
visualizar todos sus datos presionando sobre Historial de prstamos.
Historial de reservas
Permite almacenar todas las reservas realizadas por el usuario, an las ya vencidas.
Historial de sanciones
Registra todas las sanciones que ha tenido el usuario.
Usuarios potenciales Son aquellos que se encuentran almacenados por ejemplo en un sistema de gestin de
alumnos y que an no se han registrado en la biblioteca para utilizar sus servicios.
Presionando la opcin Usuarios potenciales, permitir habilitar o eliminar
permanentemente al usuario, ingresando su apellido, DNI o legajo y dando confirmacin
a la operacin.
Una vez seleccionado el usuario, podr ser habilitado de cualquiera de las dos maneras
observadas en las siguientes imgenes:
Seleccionar usuario o cliquear sobre el nombre
-
40 | P g i n a
Finalmente, confirmar Activar usuario o bien Eliminar permanentemente, si se lo
requiere.
Agregar usuarios Las bibliotecas que no posean previamente una base de datos, pueden agregar a los
usuarios en forma individual, desde la opcin Agregar usuarios.
En la planilla que se muestra al elegir esta opcin, se debern cargar los campos de
datos presentados, siendo obligatorios los que tienen asterisco.
Para confirmar se presionar AGREGAR USUARIO, y se observar un cartel informativo
de esta operacin.
La planilla mencionada es la misma que se visualiza en la referencia modificar datos.
Administracin de libre deuda Esta funcin permite seleccionar las razones por las cuales se deber restringir la
impresin del libre deuda. Para ello, deber tildar las opciones deseadas y confimar con
Guardar para confirmar los cambios.
Regularidades Desde esta funcin se pueden configurar las regularidades para las distintas categoras
de usuarios y sus posibles estados.
Al seleccionar esta funcin se visualizarn todas las combinaciones posibles entre
categora del usuario y estado del usuario. En la ltima columna se visualiza la condicin
de regularidad, la cual podr configurar presionando sobre la opcin que se visualiza por
defecto y seleccionar desde la flecha la opcin SI para que el usuario sea regular (estara
habilitado para retirar libros) o NO si el usuario es irregular.
Confirmar Activar usuario
-
41 | P g i n a
Reportes
Generar carnets
Permite generar ms de un carnet a la vez. Se deber completar el primer campo
ingresando el apellido desde el cual desea generar el listado y el segundo campo,
ingresando el ltimo apellido que desea listar, de manera completa o slo con la inicial
teniendo en cuenta que generar todos los apellidos que se inicien con esas letras.
Se puede discriminar por categora y/o regularidad del usuario.
-
42 | P g i n a
Mdulo Circulacin El Mdulo Circulacin permite administrar los prstamos, las devoluciones, renovaciones,
reservas, sanciones y las preferencias de circulacin. Su funcionamiento est sujeto a la
configuracin que se establezca en las preferencias del Mdulo y de las preferencias de
Sistema.
Modalidad de Prstamos
Los prstamos se pueden realizar desde la opcin Circulacin rpida o desde
Circulacin desde catlogo, los cuales pueden estar habilitados o no segn las
preferencias particulares.
Circulacin rpida En el primer caso, se seleccionar la operacin a realizar, en este caso es un prstamo,
luego se ingresar el cdigo de barras, debiendo seleccionarlo de la lista desplegada;
inmediatamente se muestran los datos del libro, su estado y disponibilidad. Luego se
ingresar el usuario, el cual tambin se elegir en la lista desplegada. Como puede
observarse verdaderamente es un modo de circulacin rpida: con slo 3 pasos se
concreta una operacin.
Es importante aclarar que el sistema slo acceder individualmente al cdigo ingresado
(inventario) y no al registro completo del libro.
Una vez ingresados los datos, en la misma pantalla se mostrarn los datos del usuario,
de acuerdo a la disponibilidad configurada, se podr seleccionar el tipo de prstamo.
Seleccionar tipo de prstamo
Seleccionar el ejemplar a prestar
Seleccionar el usuario
-
43 | P g i n a
Luego de aceptar la confirmacin, el sistema mostrar el formulario de impresin junto
con una pantalla para confirmar la misma.
El formulario debe ser firmado por el usuario y ser entregado luego como constancia de
la devolucin al usuario.
Prstamos desde catlogo
Los prstamos tambin pueden reaIizarse desde el el Mdulo Catlogo. Ingresando al
detalle del registro se mostrarn los ejemplares prestados con un cono rojo para
devolver y los ejemplares disponibles con un cono verde para prestar. Deber
seleccionarse el ejemplar a prestar, cliqueando sobre el cuadradito del inventario
correspondiente.
Seleccionar el ejemplar Seleccionar la operacin
-
44 | P g i n a
Prstamos a partir de una reserva
Para realizar esta operacin se podr ingresar al registro del usuario, donde se muestran
las reservas asignadas, como muestra la imagen:
Devoluciones
Las devoluciones se pueden realizar desde tres mdulos, los cuales pueden estar
habilitados o no segn las preferencias:
Desde Circulacin rpida
Se seleccionar la operacin a realizar, en este caso es la devolucin, y se ingresar el
cdigo de barras del libro.
Seleccionar el usuario
Confirmar la operacin
Seleccionar el material y
confirmar la operacin
-
45 | P g i n a
Desde el catlogo
Desde el registro del usuario
Las devoluciones se pueden realizar tambin desde el registro del usuario. All se
visualizar el detalle de los ejemplares prestados.
Renovaciones
Desde circulacin rpida
Del mismo modo que en la devolucin, se seleccionar la operacin a realizar, en este
caso la renovacin y se ingresar el cdigo de barras del libro.
Automticamente, la pantalla muestra los datos del libro, y del usuario que lo tiene
prestado.
Seleccionar el ejemplar Seleccionar la operacin
-
46 | P g i n a
Desde el registro del usuario
Las renovaciones tambin podrn realizarse desde el registro del usuario; en l se
muestran el detalle de los ejemplares prestados.
Mostrar el formulario de prstamo-renovacin, si estuviera habilitado en las
preferencias; y finalmente se visualizar la confirmacin de la renovacin:
Sanciones Esta funcin permite ver las sanciones que el sistema aplica en forma automtica.
Generar un listado con los usuarios sancionados y permitir borrar las sanciones en
caso que se considere necesario. Para ello, debemos tildar el o los usuarios deseados y
presionar el botn BORRAR SANCIONES.
Otra forma permite ingresar el apellido o DNI del usuario sancionado y luego borrar su
sancin.
Seleccionar la operacin
Aceptar la renovacin
Confirmacin de la renovacin
-
47 | P g i n a
Reservas La funcin Reservas permite la bsqueda y visualizacin del listado de reservas activas
(vigentes).
.
Listar las reservas
de un ejemplar
Listar las reservas:
por ejemplar, por
grupo o puede
mostrar todas las
reservas
-
48 | P g i n a
Esquemas de sanciones Esta funcin permite administrar las reglas de sanciones que se aplican para cada tipo de
prstamo y para cada categora de usuario.
La primera ventana muestra los tipos de prstamos por los cuales puede estar
sancionado el usuario. Cada uno de estos tipos de prstamos se va a combinar con cada
categora de usuario, y para cada combinacin se aplicar un esquema de sancin que
implicar: el o los tipos de prstamos a los cuales se aplica y las reglas de sancin que le
corresponde.
La segunda ventana muestra las categoras de usuarios que se irn combinando con cada
tipo de prstamo. Para seleccionar las combinaciones se deber presionar sobre cada
opcin.
Seleccionar los tipos de prstamos a los cuales se aplica la sancin de esa combinacin.
Seleccionar los tipos de prstamo a
los cuales aplicar la regla
-
49 | P g i n a
Para determinar el esquema de sanciones, se seleccionar primero el nmero de orden
en que se aplica esa sancin; luego se seleccionar la regla que se aplica en ese orden,
indicando as la cantidad de das de sancin hasta una determinada cantidad de das de
demora. En el ltima cuaro se elegir la cantidad de veces que se aplicar esa regla,
pudiendo optar tambin por el infinito.
Para terminar se deber presionar sobre la opcin Agregar.
Si la regla de sancin deseada no estuviera determinada entre las opciones a elegir en la
flecha que se despliega, se agregar desde el icono? del lpiz que abrir una nueva
pantalla. Para agregar una nueva regla de sancin, se debern completar los campos?
que se indican y presionar Agregar regla.
-
50 | P g i n a
Tipos de prstamos Desde esta funcin se pueden configurar los diferentes tipos de prstamos usados en la
biblioteca.
Se puede determinar el tipo de prstamo, la cantidad, los das de duracin, de
renovacin, cantidad de das para renovar e indicar su estado de habilitacin tildando o
no la opcin. Tambin se pueden modificar estos parmetros cuando se lo considere
necesario.
Prstamos vencidos Desde funcin se puede generar un listado de los ejemplares vencidos, indicando los
datos ms importantes de los usuarios (Apellido, nombres y DNI) y la fecha del
prstamo.
Desde aqu tambin se puede enviar un mail informando/notificando sobre el o los
prstamos vencidos al usuario o los usuarios que se desee.
Agregar otro tipo de
prstamo y sus condiciones
Seccionar para enviar mail de recordatorio
-
51 | P g i n a
Preferencias de Circulacin
Preferencia Descripcin
Asunto mail cancelacin disponibilidad Indica el tema del mail de cancelacin de reserva por
cambio en la disponibilidad
Asunto mail espera disponibilidad Indica el tema del mail que informa el paso de una
reserva a espera cuando hay un cambio de
disponibilidad.
Asunto mail prstamo vencido Es el mensaje del mail de prstamos vencidos.
Cancelar reservas desde intranet Habilita o deshabilita la posibilidad de cancelar
reservas de usuario desde intranet
Circulacin OPAC Habilita o deshabilita la circulacin desde OPAC en la
biblioteca.
Circular desde el detalle del registro
Permite o no, realizar las operaciones de circulacin
desde el detalle del registro del libro.
Circular desde el detalle del usuario
Permite o no, realizar las operaciones de circulacin
desde el detalle del usuario.
Comienzo del prstamo especial
Indica la cantidad de minutos antes del cierre de la
biblioteca que se puede realizar un prstamo
especial.
Das para retirar
Indica la cantidad de das que tiene el usuario para retirar una reserva que es asignada al momento de ser efectuada.
Das para retirar grupo
Indica la cantidad de das que tiene el usuario para retirar una reserva que ha estado en espera y luego fue asignada al primer libro que ha quedado disponible. Dicho plazo comenzar a contar a partir del da en que se asigne la reserva a un inventario.
Das recordatorio
Cantidad de das antes del vencimiento, en que el sistema comienza a enviar el mail recordatorio de vencimiento al usuario.
Fin del prstamo especial
Indica la cantidad de minutos despus del horario de
apertura de la biblioteca en que se puede devolver un
prstamo especial.
Imprimir certificado
Permite o no, imprimir el comprobante al efectuar un
prstamo.
Libre deuda A4 Permite o no, imprimir el libre deuda en formato A4
Mximo de reservas Indica la cantidad mxima de reservas que puede
realizar el usuario.
Mensaje de libre deuda Es el contenido del mensaje de libre deuda
-
52 | P g i n a
Mensaje de mail cancelacin
disponibilidad
Es el mensaje de mail sobre la cancelacin de una
reserva, que enva el sistema cuando cambia la
disponibilidad de un ejemplar que ha reservado un
usuario.
Mensaje de mail espera disponibilidad
Es el mensaje de mail que informa el paso de una
reserva a espera por cambio de disponibilidad del
ejemplar reservado.
Mensaje prstamo vencido
Es el mensaje de mail que enva el sistema a los
usuarios con prstamos vencidos cada vez que se
presiona la opcin .
Men tem Configura si el men tem dado se muestra o no en el
men.
Minutos de operacin extra Cantidad de minutos para poder operar
internamente, luego del horario de cierre de la
biblioteca.
Mltiples prstamos por grupo Permite o no, prestar ms de un ejemplar del mismo
grupo con distintos tipos de prstamo.
Operacin fuera de horario Permite o no realizar operaciones de intranet fuera
del horario.
Primer da hbil Indica el primer da hbil de la semana para la
biblioteca.
Recordatorio vencimiento prstamo Habilita o deshabilita el mail recordatorio de
prstamos por vencer.
Tipo de prstamo Es el tipo de prstamo utilizado con mayor
frecuencia
ltimo da de la semana
El ltimo da hbil de la semana para la biblioteca
-
53 | P g i n a
Mdulo Sistema
Intranet
Preferencias del sistema Preferencia Descripcin
Alfabticos mnimos Cantidad de caracteres mnimos en letras que debe tener
la contrasea
Alfabticos mnimos Cantidad de caracteres mnimos en letras y nmeros que
debe tener una contrasea
Asunto mail recordatorio Texto del asunto del mail recordatorio de prstamo a
vencer.
Asunto mail reservas Texto del asunto del mail de reservas.
Auto activar persona
Convierte automticamente los usuarios potenciales en
reales.
Auto nmero de socio Asigna bsqueda como nmero de identificacin del
usuario, un nmero ms que el ltimo registrado.
Bsquedas INTRA Permite o no que al realizar una bsqueda en la intra, la
misma quede en el historial.
Bsquedas OPAC Permite o no que al realizar una bsqueda en el Opac, la
misma quede en el historial.
Caracteres mnimos Cantidad de caracteres mnimo que debe tener la
contrasea.
Categora socio Es la categora de socio utilizada con ms frecuencia.
Cumple requisito Indica si el usuario debe cumplir algn requisito para
operar en el Opac.
Envo de mail Indica si el sistema debe o no enviar mails.
Google map Permite ingresar el cdigo de HTML de google map.
Google shortener api key Permite determinar qu servicio de acortador de URL se va
a utilizar.
Horario apertura Indica el horario de apertura de la biblioteca.
Horario cierre Indica el horario de cierre de la biblioteca.
Imagen de usuario OPAC Permite subir o no, la foto de un usuario desde OPAC.
LDAP habilitado Indica si se usa ldap para hacer autenticacin de usuarios
Library thing key Indica la clave del repositor library thing para descargar las
tapas de los libros.
Lmite novedades OPAC Indica la cantidad de novedades que se van a mostrar en
el Opac.
Mail de cambio de disponibilidad Habilita o no el envo de mail cuando un ejemplar en
estado de reserva sufre un cambio de disponibilidad.
Mail de cambio de disponibilidad por Habilita o no el envo de mail de cancelacin por cambio de
-
54 | P g i n a
cancelacin disponibilidad en el ejemplar reservado.
Maysculas mnimas Es la cantidad de caracteres con mayscula mnimo que
debe tener una contrasea.
Mensaje de error Es el mensaje que muestra si se produce un fallo interno
en el sistema.
Mensaje de no encontrado Es el mensaje que se muestra cuando se intenta acceder a
una pgina inexistente.
Mensaje mail recordatorio Es el mensaje del mail recordatorio de los prstamos por
vencer.
Mensaje mail reservas
Es el mensaje de mail que se enva a un usuario que tiene
una reserva para retirar.
Mensaje olvido contrasea. Usuario
inactivo
Es el mensaje de mail que se enva al usuario cuando ste
solicita restablecer su contrasea y no es un usuario
habilitado.
Mensaje olvido contrasea Es el mensaje del mail que se enva al usuario cuando ste
solicita restablecer su contrasea.
Minsculas mnimas Es la cantidad de caracteres con minscula mnimo que
debe tener la contrasea.
Prefijo Twitter Es el prefijo con el que se crea el tweet.
Recaptcha private key Clave de Google Recaptcha para que funcione el acceso al
sistema.
Recaptcha public key Clave privada de Google Recapcha para que funcione el
acceso al sistema.
Smbolos mnimos
Es la cantidad de caracteres simblicos que debe tener la
contrasea.
Tamao paginador Es la cantidad de resultados que muestra por pgina.
Ttulo biblioteca Es el entorno de trabajo.
Twitter consumer key Clave de la aplicacin de Twitter.
Twitter follow button Cdigo HTML del botn de Twitter.
Twitter habilitado Habilita o no el Twitter
Twitter token Token de la aplicacin de Twitter
Twitter token secret Token secreto de la aplicacin de Twitter
URL servidor Es la URL del servidor.
Vigencia de contrasea Indica la cantidad de das de vigencia que tiene una
contrasea.
Feriados Meran facilita el manejo de feriados o das inactivos en la biblioteca. A travs de esta
funcin se podr marcar con anticipacin en el calendario los das en que la biblioteca no
brindar el servicio habitual. Se podrn marcar los feriados nacionales, asuetos, perodos
vacacionales u otros das que la institucin establezca como inactivos.
-
55 | P g i n a
En el primer box puede marcarse un da en forma individual o seleccionar un rango para
indicar un perodo inactivo de varios das, por ejemplo toda una semana como receso de
invierno.
En el segundo box puede ingresarse un texto indicativo de la causa del feriado.
En la opcin Agregar feriado podr ingresarse una nueva entrada de feriado, y en la
opcin Mostrar feriados originales se podrn visualizar los feriados marcados
originalmente, posiblemente seleccionados al inicio del ao calendario laboral.
Novedades Meran ofrece la posibilidad de publicar novedades para sus usuarios internos
(bibliotecarios, directivos, personal de la biblioteca). En la portada o Inicio de la intranet
se pueden compartir o difundir noticias, eventos, polticas de gestin interna, etc. Son
noticias o comentarios que se visualizan nicamente por el personal que opera el
sistema.
Se entiende por Novedad cualquier noticia, evento u otro contenido que la biblioteca
quiera compartir, en este caso con los usuarios internos.
-
56 | P g i n a
Acerca de Esta funcionalidad permite personalizar la presentacin de la Biblioteca. En la imagen
siguiente se muestran los datos de la biblioteca que se visualizan tanto desde la intranet
como desde el OPAC.
Seleccionar para agregar otra
novedad en la Intranet
-
57 | P g i n a
Logos Meran permite seleccionar y subir el logo institucional de la biblioteca mque se va a
mostrar en el OPAC y en las etiquetas de los materiales.
Para el logo de las etiquetas debe tenerse en cuenta que se deben subir imgenes del
mismo tamao para que no se vean alterados y se consiga una imagen equilibrada
visualmente.
El tamao recomendado es de 2522 x 1822.
Para el caso de los logos aplicables en las etiquetas se recomienda una imagen en
formato PNG con transparencia de 147 x 32 px.
OPAC
Novedades
De la misma manera que se pueden publicar novedades en la Intranet, se pueden
difundir tambin contenidos que sern visualizados por los usuarios desde el OPAC y que
en forma simultnea se pueden publicar en Twitter.
Deber seleccionarse la funcin Novedades (dispuesto debajo del ttulo: OPAC)
En la imagen siguiente se muestra una captura de pantalla donde se listan las novedades
publicadas:
Presentacin de la
Biblioteca en el OPAC
-
58 | P g i n a
En la siguiente imagen se muestra la pantalla para completar la informacin que se
quiera difundir. Se puede elegir publicar la misma novedad en la cuenta de Twitter y se
puede adjuntar un documento digital o agregar un enlace a un documento o sitio de
inters.
Debe tenerse en cuenta que hay campos obligatorios sealados con un asterisco:
Mensaje de contacto
Los usuarios disponen de un formulario de contacto desde el OPAC para para
comunicarse con la biblioteca, esos mensajes son recibidos en el Inicio de la Intranet y se
listan como muestra la imagen. La biblioteca puede decidir continuar almacenndolos o
bien eliminarlos luego de haberlos respondido.
Configuracin de la portada
Meran permite configurar la interfaz grfica utilizando imgenes de la biblioteca o la
imagen corporativa que la institucin utilice. Estas imgenes van a componer el banner o
carrousel que se mostrarn en el OPAC.
Se recomienda subir fotos del mismo tamao para que la portada resulte equilibrada
desde lo visual. Para las imgenes sin texto o epgrafe el tamao ptimo es de 1200 x
200 px y para las imgenes que incluyan una descripcin textual es de 1200 x 300 px.
Lista de novedades
almacenadas
Agregar otra novedad
-
59 | P g i n a
Administracin
Tablas de referencia
Configuracin LDAP Este mtodo proporciona autenticacin contra un servidor LDAP externo. Si el nombre de
usuario y contrasea facilitados son validos, Meran crear una nueva entrada para el
usuario en su base de datos.
Para esta completar correctamente esta configuracin se requerir asistencia del soporte
informtico de la institucin.
-
60 | P g i n a
Administracin
Tablas de referencia
Las tablas de referencia permiten normalizar la entrada de datos para todos los registros.
Es
decir, si se adopta un descriptor para identificar a un tema, este trmino se escribir
siempre de lamisma forma y cuando se modifique, el cambio se aplicar a todos los
registros que contengan dicho descriptor. Este mismo procedimiento se usar para el
caso de los autores, editoriales, idioma, pas, soportes, etc.
Publicar en Twitter en
simultneo
-
61 | P g i n a
En la pantalla de administracin de tablas de referencia se podr seleccionar la tabla con
la cual trabajar, escribir el trmino de inters y obtener el resultado de la bsqueda para
Editar (modificar) o Eliminar el trmino. Debe tenerse en cuenta que Meran no permite la
eliminacin de trminos que tienen registros asociados en l. En tal caso debern
asociarse esos registros a otro trmino con la opcin Asignar.