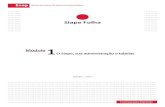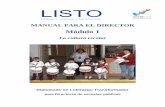Manual de usuario módulo SACS - V.1.1 (1)
Transcript of Manual de usuario módulo SACS - V.1.1 (1)

Manual de usuario
Versión 1.1 Fecha 29/12/2020 Página 1 de 28
MANUAL DE USUARIO “MÓDULO SACS”
Versión 1.1
Superintendencia Nacional de los Registros Públicos

Manual de usuario
Versión 1.1 Fecha 29/12/2020 Página 2 de 28
HISTORIAL DE CAMBIOS
Versión Descripción Fecha
1.0 Versión inicial del documento
14/12/2020
1.1 Versión actualizada 29/12/2020

Manual de usuario
Versión 1.1 Fecha 29/12/2020 Página 3 de 28
CONTENIDO 1. INTRODUCCIÓN .................................................................................................... 4
2. OBJETIVO ................................................................................................................ 4
3. ALCANCE ................................................................................................................ 4
4. CONSIDERACIONES GENERALES ..................................................................... 4
5. INGRESO AL SISTEMA ......................................................................................... 4
6. PANTALLA PRINCIPAL ........................................................................................ 5
7. MÓDULO SACS ...................................................................................................... 5
7.1. BANDEJA: GENERA TU ACTO CONSTITUTIVO DE LA SACS ............... 5
7.2. PASOS PARA REALIZAR LA FIRMA DIGITAL ....................................... 12
7.3. BANDEJA: ACTO CONSTITUTIVO PENDIENTE DE CONCLUIR ......... 15
7.4. BANDEJA: ESTADO DE TRÁMITE REGISTRAL ..................................... 18
7.5. BANDEJA: SUBSANACIONES O REINGRESOS PARA LA INSCRIPCIÓN ........................................................................................................... 19
7.6. BANDEJA: ACCESO AL ACTO CONSTITUTIVO FIRMADO DIGITALMENTE ...................................................................................................... 28

Manual de usuario
Versión 1.1 Fecha 29/12/2020 Página 4 de 28
1. INTRODUCCIÓN
Este manual es una guía para el usuario que realice la constitución de una Sociedad por Acciones Cerrada Simplificada – SACS. Para ello, el usuario registrado debe reservar la denominación de la sociedad y completar los campos estructurados referidos al pacto social, estatuto (capital, aportes y otros) que regirán el funcionamiento de la SACS. El usuario del SID-SUNARP, cuando corresponda, los socios, directores y el gerente general deben contar con certificado digital (DNI electrónico o alguno otro acreditado por Entidad de Certificación) y un dispositivo de almacenamiento para dicho certificado digital: token criptográfico, lectora de tarjetas inteligentes, almacén de certificados de la PC. Este requisito aplica para el o la cónyuge y/o conviviente del socio que aporta bienes muebles no registrables. El plazo para concluir la formación del acto constitutivo es de 72 horas, contadas desde la reserva de la denominación.
2. OBJETIVO
Este manual tiene por objetivo proporcionar a los ciudadanos la información necesaria para constituir una Sociedad por Acciones Cerrada Simplificada – SACS, a través del Módulo SACS del SID-SUNARP.
3. ALCANCE
El presente documento está dirigido a los ciudadanos que harán uso de la plataforma del Módulo SACS en el SID SUNARP.
4. CONSIDERACIONES GENERALES
a) Los campos con asteriscos (*) denotan campos obligatorios. b) Este módulo es de uso exclusivo de los ciudadanos. c) Los números de documento de tipo DNI retornan datos del Servicio RENIEC.
5. INGRESO AL SISTEMA
Como parte de la bienvenida al sistema se visualiza el login. Si no cuenta con un usuario puede registrarse en la opción REGISTRATE AQUI. Si cuenta con un usuario ingrese usuario y clave, luego pulsar el botón iniciar
sesión.

Manual de usuario
Versión 1.1 Fecha 29/12/2020 Página 5 de 28
6. PANTALLA PRINCIPAL
En la pantalla se pueden visualizar dos módulos: ● Constitución de personas jurídicas con intervención del notario. ● Módulo SACS- Constitución de personas jurídicas sin intervención del notario.
7. MÓDULO SACS
En el módulo principal se encuentran las siguientes bandejas: ● Genera tu acto constitutivo de la SACS ● Acto Constitutivo pendiente de Concluir ● Estado del trámite Registral ● Subsanaciones o Reingresos para la inscripción ● Acceso al Acto constitutivo firmado digitalmente
7.1. BANDEJA: GENERA TU ACTO CONSTITUTIVO DE LA SACS
Esta opción tiene como finalidad iniciar la formación del acto constitutivo de la SACS.

Manual de usuario
Versión 1.1 Fecha 29/12/2020 Página 6 de 28
Al acceder a esta bandeja se debe aceptar el “Contrato de acceso al sistema
de intermediación digital SID-SUNARP” y luego dar clic en el botón “Continuar”.
Se mostrará la Solicitud de Constitución de Empresas con extensión SACS para iniciar la formación del acto constitutivo.
Paso 1: Verificar denominación social: Se debe ingresar el nombre de la empresa y seleccionar de manera obligatoria la extensión de la sociedad. Cabe señalar que la denominación abreviada es opcional.
Paso 1.1: Pago QR por el uso de la plataforma, el usuario debe escanear el código QR y realizar el pago correspondiente para ejecutar el paso 2.

Manual de usuario
Versión 1.1 Fecha 29/12/2020 Página 7 de 28
Paso 2: La denominación ingresada está disponible. ¿Desea Reservarla?: Se debe seleccionar el botón “Reservar denominación” para continuar con el siguiente paso o seleccionar el botón “Volver a validar” en caso se desee cambiar la denominación.
Paso 3: Tipo de Sociedad: Se debe seleccionar el Tipo de Sociedad, con directorio o sin directorio.

Manual de usuario
Versión 1.1 Fecha 29/12/2020 Página 8 de 28
Paso 4: Datos de la empresa a constituir: Se deben ingresar los datos solicitados en los campos estructurados, luego pulsar el botón “Guardar cambios” y dar clic en el botón “Continuar”.

Manual de usuario
Versión 1.1 Fecha 29/12/2020 Página 9 de 28
Nota 1: Para agregar a los participantes, debe dar clic en “Agregar Persona Natural”. Debe tener en cuenta que no se permite incluir como socios a personas jurídicas y deben completar todos los campos. Asimismo, se deben elegir los cargos a ocupar y sus facultades.

Manual de usuario
Versión 1.1 Fecha 29/12/2020 Página 10 de 28
De ser el tipo “Sociedad por acciones cerrada simplificada con directorio (SACS)” adicionalmente debe ingresar como mínimo a 3 directores.
Nota 2: Si un socio realiza un aporte de capital dinerario debe seleccionar el medio con que lo va a cancelar (entrega en efectivo o a través del sistema financiero), cuando corresponda.
Paso 4.1. Documento Acto Constitutivo – Pre visualización: Debe revisar que todos los datos corresponden al registro ingresado en la solicitud. De estar conforme pulse el botón “Continuar”.
Paso 5: Constancia de Constitución de SACS en Trámite: Solo cuando el aporte del capital social es en dinero, descargue la constancia de constitución de SACS. Este documento le permitirá acercarse a la entidad del sistema financiero de su preferencia, para abrir una cuenta a favor de la sociedad en trámite. Luego de haber efectuado el depósito del aporte dinerario, en la referida cuenta, vuelva a ingresar al Módulo SACS para adjuntar, en formato jpg, jpeg y/o png, el documento que acredite el depósito, dando clic en el botón “Seleccionar archivo” y luego en “Adjuntar” (Ir al numeral 7.3 Bandeja: Acto constitutivo pendiente de concluir). Una vez que se hayan adjuntados todos los documentos, debe pulsar el botón “Continuar”.

Manual de usuario
Versión 1.1 Fecha 29/12/2020 Página 11 de 28
Paso 6: Descargue Acto Constitutivo: Descargue el acto constitutivo de la SACS, este documento debe ser revisado por todos los socios. Si se encuentran conformes con el contenido, debe hacer clic en el botón “Enviar”, caso contrario, de clic en “Anterior”

Manual de usuario
Versión 1.1 Fecha 29/12/2020 Página 12 de 28
Paso 7: Después de dar clic en el botón “enviar”, se notificará a todos los intervinientes del acto, a través de sus correos electrónicos, los cuales deberán acceder al “enlace”, que los direccionará a la pantalla para firma del acto constitutivo.
7.2. PASOS PARA REALIZAR LA FIRMA DIGITAL
7.2.1 Por única vez debe instalar el certificado de firma digital en la PC donde realizará la firma del acto constitutivo.

Manual de usuario
Versión 1.1 Fecha 29/12/2020 Página 13 de 28
7.2.2 En el correo de notificación de la generación del acto constitutivo, debe hacer
clic en el “enlace”, el mismo que lo direccionará a la siguiente pantalla, donde podrá descargar el “Cliente de firma” por única vez.
7.2.3 Para instalar el cliente de firma digital en su PC, haga clic en la opción siguiente dos veces, hasta que se instale correctamente.
7.2.4 Una vez que se ha instalado el cliente de firma, haga clic en “Authenticate” y
empezará a reconocer el certificado digital.

Manual de usuario
Versión 1.1 Fecha 29/12/2020 Página 14 de 28
7.2.5 A continuación se abrirá la bandeja de solicitudes del participante, donde podrá
seleccionar el documento a firmar; este documento debe tener el estado “Pendiente” y encontrarse dentro de las 72 horas de haber iniciado la formación del acto constitutivo. Pulse el botón “Firmar”.
7.2.6 Seleccionar “Ejecutar firma”, a fin de proceder con la firma del acto constitutivo.
7.2.7 Antes de firmar, revise el documento y seleccione el lugar donde colocará la
representación gráfica de la firma digital, evitando la superposición con el contenido del acto. Luego pulse “Firmar”.

Manual de usuario
Versión 1.1 Fecha 29/12/2020 Página 15 de 28
7.2.8 Si la firma fue realizada de manera exitosa, aparecerá la siguiente pantalla.
Este proceso de firma debe ser repetido por todos los socios, representantes, cónyuges, directores y el gerente general, según corresponda.
7.3. BANDEJA: ACTO CONSTITUTIVO PENDIENTE DE CONCLUIR
7.3.1. En esta bandeja el usuario podrá continuar completando los datos del acto constitutivo no culminado. Para ello, seleccione el número de solicitud y haga clic en el botón “Ir a la solicitud”.
7.3.2. Para enviar el acto constitutivo firmado digitalmente por los participantes,
seleccione la solicitud respectiva, la cual tendrá el estado “Firmado y listo para enviar a SUNARP” y de clic en “Enviar a SUNARP”.

Manual de usuario
Versión 1.1 Fecha 29/12/2020 Página 16 de 28
Nota: Para completar el envío a SUNARP, deberá hacer el pago de los derechos registrales mínimos. Una vez realizado el pago, se procederá a enviar el documento para la generación del título correspondiente, dando inicio al procedimiento registral de inscripción de la SACS.
7.3.3. Luego de enviar la solicitud correctamente a SUNARP, el sistema muestra un
mensaje de confirmación y se genera automáticamente el cargo de recepción de solicitud.

Manual de usuario
Versión 1.1 Fecha 29/12/2020 Página 17 de 28
Nota: Este último documento también puede visualizarse en la Bandeja: Estado del trámite Registral (ver numeral 7.4.)
7.3.4. Constancias durante la formación del acto constitutivo.
En esta bandeja, también se podrán generar las constancias de desistimiento y vencimiento de la formación del acto constitutivo. Las cuales podrán ser visualizadas en la última columna.
En caso de desistirse del proceso de formación de una SACS de clic en el botón “desistimiento”

Manual de usuario
Versión 1.1 Fecha 29/12/2020 Página 18 de 28
Para ver el documento de constancia de desistimiento hacemos clic “desistimiento de acto”; de igual manera se enviará al correo de los participantes.
7.4. BANDEJA: ESTADO DE TRÁMITE REGISTRAL
En esta bandeja el usuario, puede visualizar el estado del trámite registral y descargar los documentos generados en el módulo, así como el cargo de recepción de la solicitud y de reingreso.

Manual de usuario
Versión 1.1 Fecha 29/12/2020 Página 19 de 28
Nota: Una vez que se genere el número de título aparecerá en la columna correspondiente, asimismo esta bandeja muestra la información referida al estado del título, fecha de presentación y vencimiento y el plazo máximo para subsanar.
7.5. BANDEJA: SUBSANACIONES O REINGRESOS PARA LA INSCRIPCIÓN

Manual de usuario
Versión 1.1 Fecha 29/12/2020 Página 20 de 28
En esta bandeja puede realizar las siguientes acciones:
7.5.1. Subsanación: Seleccione el título con estado OBSERVADO, de clic en el botón
“Subsanar” y se abrirán los campos estructurados, a fin de que pueda corregir el o los puntos específicos señalados en la observación. Luego, dar clic en el botón “enviar subsanación”.
A los correos de los socios y sus cónyuges, de ser el caso, gerente general, director, y cónyuges de los socios, de ser el caso se notificará del documento aclaratorio, para que ejecuten la firma digital.

Manual de usuario
Versión 1.1 Fecha 29/12/2020 Página 21 de 28
Los intervinientes reciben un correo electrónico, para que, al dar clic en “ENLACE”, se direccione a la bandeja de firma:
A continuación, para realizar la firma del documento subsanado usted tiene dos formas de ingreso. Puede acceder desde el “enlace” del correo notificado o desde la pantalla principal del SID-SUNARP.

Manual de usuario
Versión 1.1 Fecha 29/12/2020 Página 22 de 28
En la bandeja de solicitudes del participante podrá visualizar el estado de la solicitud (Pendiente/Firmado) y el número de reingresos generados.
Para firmar, debe seleccionar la solicitud y hacer clic en firmar (Ver numeral 7.2.6).
Una vez que el documento aclaratorio se encuentre firmado digitalmente por
los intervinientes, la solicitud cambiará de estado a “Subsanado, Firmado y listo para enviar a Sunarp”. Para enviar la subsanación, debe seleccionar la solicitud y dar clic en el botón “Enviar a Sunarp”.

Manual de usuario
Versión 1.1 Fecha 29/12/2020 Página 23 de 28
Luego de haberse firmado y enviado a SUNARP, el sistema envía el cargo
de recepción por subsanación al correo electrónico del usuario del SID-Sunarp.
7.5.2. Desistir.
El usuario puede desistirse del procedimiento registral en cualquier estado del título, antes de su inscripción. Para ello, debe seleccionar el título correspondiente y dar clic en el botón “desistir”.
El desistimiento puede ser total o parcial, si es total, termina el procedimiento registral, y si elige parcial deberá indicar los actos materia del desistimiento, en ambos casos debe dar clic en el botón “Generar desistimiento”.

Manual de usuario
Versión 1.1 Fecha 29/12/2020 Página 24 de 28
Luego de generar desistimiento, debe dar clic en “Enviar para firma”, a fin de que el usuario del SID-SUNARP pueda firmar digitalmente dicho documento.
De manera automática se abrirá la pantalla donde el usuario del SID-
SUNARP podrá ejecutar su firma digital.

Manual de usuario
Versión 1.1 Fecha 29/12/2020 Página 25 de 28
Luego de firmar el desistimiento, regrese a la bandeja de “Subsanaciones o reingresos para la inscripción”, seleccione el título, y pulse el botón “Enviar a SUNARP”.
Una vez enviado el desistimiento, el estado del título cambiará a “Enviado a
SUNARP”.
7.5.3. Apelar. : Los títulos LIQUIDADOS, OBSERVADOS o TACHADOS pueden ser
apelados. Para ello, debe seleccionar el título correspondiente y dar clic en el botón “Apelar”.

Manual de usuario
Versión 1.1 Fecha 29/12/2020 Página 26 de 28
En esta opción el contenido del documento es libre y debe convertirse a
formato RTF.
Si así lo considera, podrá cargar archivos adjuntos. Seleccione “Acepto” para que se le notifique vía correo electrónico y luego
haga clic en el botón “Enviar para firma”.

Manual de usuario
Versión 1.1 Fecha 29/12/2020 Página 27 de 28
El estado del título cambiará a “Apelado y enviado a firmar”. Luego se debe
proceder con la firma de la apelación.
Luego de la firma, se debe seleccionar el título con el estado “Apelación
firmada y listo para enviar a SUNARP”, generándose el cargo de recepción de la apelación.

Manual de usuario
Versión 1.1 Fecha 29/12/2020 Página 28 de 28
7.6. BANDEJA: ACCESO AL ACTO CONSTITUTIVO FIRMADO DIGITALMENTE
En esta bandeja podrá visualizar todos los actos constitutivos generados por el usuario del SID-SUNARP que fueron firmados digitalmente por todos los intervinientes de la SACS.
**__**