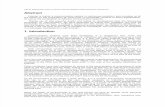Manual de Usuario · Manual de Usuario - Nómina Windows ... GALAC SOFTWARE, es Infotax,...
Transcript of Manual de Usuario · Manual de Usuario - Nómina Windows ... GALAC SOFTWARE, es Infotax,...
Calidad y Documentación
Pág. 2 Manual de Usuario - Nómina Windows
6 de noviembre de 2017
Dirección: Urb. Los Palos Grandes, Av. Francisco de Miranda, Torre Mene Grande,
Piso 3, Oficina 3-1 y 3-2. Caracas 1062, Venezuela
Copyright © 1994 Informática Gálac ISBN 980-07-3031-1
Queda hecho el depósito legal Reservados todos los derechos.
Windows® es marca registrada de Microsoft Corporation en EE.UU. y
otros países. Otros productos y compañías mencionadas en este documento son marcas de sus respectivos propietarios.
Calidad y Documentación
Manual de Usuario - Nómina Windows Pág. 3
6 de noviembre de 2017
IMPORTANTE
Antes de instalar LOS PROGRAMAS, deberá leer cuidadosamente los términos y condiciones de este
contrato. El hecho de solicitar la clave de activación de LOS PROGRAMAS convalida la total aceptación de
los términos especificados en el presente contrato. Si no está de acuerdo, tendrá derecho a retractarse del
contrato de dentro de un plazo de siete (7) días contados a partir activación de LOS PROGRAMAS.
Contrato de Licencia de Uso y Garantía Limitada de Programas
Contrato de Plan de Asistencia y Servicios
Entre GALAC SOFTWARE Y EL CLIENTE más adelante identificados, se ha resuelto suscribir el
presente contrato de Contrato de Licencia de Uso, Garantía Limitada de Programas y Plan de Asistencia y
Servicios el cual estará regido por los siguientes términos:
PRIMERA: DEFINICIONES: En el presente contrato, los términos utilizados tienen los siguientes
significados:
a. GALAC SOFTWARE, es Infotax, Informática Tributaria s.a., sociedad anónima inscrita en el Registro
Mercantil V de la Circunscripción Judicial del Distrito Federal y del Estado Miranda, bajo el Número
99, Tomo 118A-Qto, domiciliada en Caracas, representada en este acto por su Director Vicente Tinoco,
venezolano, mayor de edad, de este domicilio y titular de la cédula de identidad Nº 4.082.671. GALAC
SOFTWARE es titular de los derechos de autor, conexos y similares, sobre los programas de
computación de marca Gálac Software.
b. LICENCIA DE USO, tal como se usa en este contrato es el permiso que otorga GALAC SOFTWARE
al CLIENTE para utilizar LOS PROGRAMAS identificados en la FACTURA relacionada con este
contrato.
c. EL PROGRAMA o LOS PROGRAMAS, tal como su usan en este contrato, significan los soportes
lógicos de los computadores o software desarrollados por GALAC SOFTWARE, o cuyos derechos lo
han cedido o licenciado sus autores.
d. PROGRAMA MONOUSUARIO O COMPUTADOR INDIVIDUAL, también conocido como
“stand alone”, significa que tanto la aplicación como la base de datos están instaladas en un computador
y solo puede ser ejecutada en el computador donde haya sido instalada. Admiten múltiples
contribuyentes, compañías o empresas.
e. PROGRAMA MULTIUSUARIO BAJO REDES 1-4 COMPUTADORES: Bajo esta modalidad la
base de datos puede estar instalada en un servidor y ser ejecutada bajo redes hasta por 4 computadores
definidos previamente por la empresa. Bajo este esquema los PROGRAMAS funcionan bajo la base de
datos MICROSOFT SQLSERVER EXPRESS de libre distribución aunque se recomienda
dependiendo del volumen de datos y transacciones utilizar la base de datos MICROSOFT
SQLSERVER STANDARD. . Admiten múltiples contribuyentes, compañías o empresas.
f. PROGRAMA MULTIUSUARIO BAJO REDES SIN LÍMITE DE COMPUTADORES: Bajo esta
modalidad la aplicación puede ser ejecutada bajo redes por tantos computadores como requiera la
empresa. Bajo este esquema los PROGRAMAS funcionan bajo la base de MICROSOFT
SQLSERVER STANDARD. Admiten múltiples contribuyentes, compañías o empresas.
g. EL CLIENTE es la persona natural o jurídica identificada en la FACTURA emitida por GALAC
SOFTWARE que soporta la compra de la LICENCIA DE USO de LOS PROGRAMAS, siempre y
cuando realice el acto de "Registrarse como usuario en www.galac.com" .
h. EL USUARIO, es cualquier persona natural que utilice LOS PROGRAMAS bajo la autorización o
consentimiento de EL CLIENTE.
i. LAS MARCAS, tal como se usa en este contrato, significan los signos distintivos de productos o
servicios, de la exclusiva propiedad de GALAC SOFTWARE, y han sido solicitadas para registro en la
República Bolivariana de Venezuela, o son usadas por GALAC SOFTWARE, mediante autorización
de su titular.
Calidad y Documentación
Pág. 4 Manual de Usuario - Nómina Windows
6 de noviembre de 2017
j. LA GARANTIA LIMITADA, tal y como se usa en el presente contrato, significa las obligaciones
especiales que asume GALAC SOFTWARE frente al CIENTE de conformidad con las cláusulas de
este contrato.
k. FACTURA, tal y como se usa en el presente contrato, significa el documento emitido por GALAC
SOFTWARE de acuerdo a la normativa legal vigente por las leyes de la República Bolivariana de
Venezuela para la emisión de facturas, donde consten LOS PROGRAMAS adquiridos por EL
CLIENTE.
l. PLAN DE ASISTENCIA Y SERVICIO: Es el servicio mediante el cual se extiende por un (1) año la
validez de la cláusula QUINTA del presente contrato, siempre y cuando EL CLIENTE cancele el
precio a tal efecto determine GALAC SOFTWARE para este servicio.
m. La frase: "Registrarse como usuario en www.galac.com" significa conectarse con la dirección
electrónica www.galac.com e indicar verazmente los datos que allí se solicitan en la sección:
“REGISTRO”
SEGUNDA: OBJETO DEL CONTRATO:
La finalidad de este contrato que suscriben GALAC SOFTWARE y EL CLIENTE es determinar las
responsabilidades que asumen tanto GALAC SOFTWARE como CIENTE para utilizar LOS
PROGRAMAS objeto del presente contrato.
TERCERA: EL PRECIO
El precio pagado en la FACTURA objeto del presente contrato comprende para EL CLIENTE:
1. El derecho, no exclusivo que GALAC SOFTWARE otorga a EL CLIENTE por medio del presente
contrato a utilizar EL O LOS PROGRAMAS en un computador personal o en un servidor de redes.
2. La compraventa del empaque, CD O DVD que quedarán en poder de EL CLIENTE.
3. La compraventa del material impreso que acompaña al producto; el cual quedará en poder de EL
CLIENTE sin que ello implique cesión de derechos intelectuales.
CUARTA: DURACION Y TERMINACION
Este contrato entrará en vigencia desde la fecha de la adquisición que se indique en la FACTURA y
continuará vigente por tiempo indefinido, con excepción de aquellas cláusulas en donde se limiten algunas
garantías por un lapso definido de tiempo. Sin perjuicio de lo estipulado en el párrafo anterior, el término para
reposición de la LICENCIA DE USO de LOS PROGRAMAS con cargo a GALAC SOFTWARE, estará
vigente hasta la fecha de vencimiento de la garantía. Las partes pueden dar por terminado el presente contrato
por mutuo consentimiento o mediante aviso escrito enviado por correo electrónico a la direcciones registradas
al momento de "Registrarse como usuario en www.galac.com" por con lo menos treinta (30) días, de
anticipación a la fecha en que este contrato o alguna de sus cláusulas deba ser terminado
QUINTA: GARANTIAS Y LIMITACIONES
GALAC SOFTWARE garantiza por un período de un (1) año contado a partir de la emisión de la
FACTURA que soporta la adquisición de la LICENCIA DE USO de LOS PROGRAMAS o del PLAN DE
ASISTENCIA Y SERVICIOS que:
1. Suministrará al CLIENTE atención telefónica o vía e-mail en forma limitada para aclarar dudas en la
utilización del PROGRAMA.
2. Publicará en la página Web www.galac.com información sobre las correcciones, cambios y nuevas
versiones que se produzcan en LOS PROGRAMAS y notificará al CLIENTE enviando un correo
electrónico a la dirección que indique al momento de "Registrarse como usuario en
www.galac.com". GALAC SOFTWARE no será responsable en caso que por cualquier causa dicho
correo electrónico no haya podido ser entregado.
3. Pondrá a disposición de EL CLIENTE en la página Web www.galac.com todas las mejoras que se
produzcan en LOS PROGRAMAS adquiridos, incluyendo el cambio de plataforma de ambiente DOS
al ambiente WINDOWS. Este servicio no tendrá costo siempre y cuando el CLIENTE lo obtenga vía
Internet. GALAC SOFTWARE podrá suministrar las nuevas versiones durante el lapso especificado
por otros medios y en este caso el CLIENTE se compromete a cancelar el precio que establezca
GALAC SOFTWARE por este servicio, más los gastos de envío o el servicio de instalación
computado en horas técnicas de servicio según sea el caso. EL CLIENTE cancelará estos servicios, de
Calidad y Documentación
Manual de Usuario - Nómina Windows Pág. 5
6 de noviembre de 2017
contado, en la oportunidad de su prestación. Cualquier servicio técnico asociado con el mantenimiento
de este programa será con costo a cargo de EL CLIENTE. GALAC SOFTWARE facturará estos
servicios en la oportunidad en que se produzcan. Para obtener las mejoras de LOS PROGRAMAS,
EL CLIENTE es responsable de:
a. Comunicarse vía internet con el servicio en la página Web www.galac.com
b. Copiar las nuevas versiones de los PROGRAMAS y
c. Solicitar a GALAC SOFTWARE, en caso de ser necesario, las claves necesarias para
activar las nuevas versiones de sus PROGRAMAS.
SEXTA: EXCEPCIONES
Con excepción de lo señalado anteriormente, GALAC SOFTWARE, no ofrece garantías explícitas o
implícitas, ni asume responsabilidad alguna por cualquier daño o perjuicio, de cualquier índole, que pueda
sufrir EL CLIENTE, incluyendo daños y perjuicios o imposibilidad de utilizar este PROGRAMA. GALAC
SOFTWARE no será responsable por los daños y perjuicios ocasionados a EL CLIENTE a terceras
personas no autorizadas en virtud de las infracciones en contra de sus derechos patrimoniales sobre el
PROGRAMA y por la contravención de las estipulaciones del contrato de licencia. Asimismo GALAC
SOFTWARE no asume responsabilidad alguna y así lo reconoce explícitamente y solidariamente EL
CLIENTE, por las infracciones, delitos, infracciones y delitos tributarios que pudieran cometer EL
CLIENTE y/o SUS USUARIOS mediante el uso de este programa, en grado de autor o coautor. Esta
declaración también se hace extensiva a los cómplices o encubridores de EL CLIENTE en las mencionadas
infracciones o delitos.
EL CLIENTE y GALAC SOFTWARE, manifiestan que conocen que este producto no está normalizado
por entidades públicas gubernamentales o no gubernamentales y que en todo caso, la responsabilidad de
GALAC SOFTWARE, sólo asciende al monto del valor pagado por CLIENTE al adquirir el programa.
En la máxima medida permitida por la legislación aplicable, GALAC SOFTWARE renuncia a todas las
demás garantías, expresas o tácitas incluyendo entre otras, garantías implícitas de comercio e idoneidad para
un determinado fin con respecto al programa de computación, así como de los materiales escritos adjuntos al
mismo. La presente garantía limitada le concede a EL CLIENTE derechos legales específicos y podrán
competirle otros que varían según el estado o territorio.
En la medida máxima permitida por la legislación aplicable, GALAC SOFTWARE no se responsabilizarán
de daños (incluyendo entre otros, daños directos o indirectos por lesiones a las personas, lucro cesante,
interrupción de actividad comercial, pérdida de información comercial o cualquier otra pérdida pecuniaria)
que derive del uso o incapacidad de usar el programa de computación, incluso si GALAC SOFTWARE ha
sido informado de la posibilidad de dichos daños. En cualquier caso, toda la responsabilidad de GALAC
SOFTWARE en virtud de cualquier estipulación de este contrato de licencia se limitará a la cantidad
efectivamente pagada por EL CLIENTE por la licencia del programa. De no acatar los lineamientos
estipulados el riesgo total en cuanto al rendimiento del programa de computación, en caso de estar defectuoso,
EL CLIENTE (y no GALAC SOFTWARE) asumirá el costo total de los servicios, reparaciones o
correcciones necesarios.
GALAC SOFTWARE no garantiza que las funciones contenidas en el programa de computación pueden
satisfacer sus requisitos o que la operación del programa de computación sea de forma ininterrumpida o que
esté libre de errores, o que los defectos del programa de computación serán corregidos.
SEPTIMA: COMPROMISOS DEL CLIENTE
EL CLIENTE se compromete a:
4. "Registrarse como usuario en www.galac.com"a dentro de los treinta (30) días continuos siguientes
a la fecha de compra indicada en la FACTURA de adquisición de la LICENCIA DE USO de LOS
PROGRAMAS. 5. Revisar periódicamente la página Web www.galac.com para estar informado sobre cambios y mejoras
que se produzcan en LOS PROGRAMAS.
6. Mantener actualizados sus datos en www.galac.com para que sea posible enviarle vía correo
electrónico información actualizada.
Calidad y Documentación
Pág. 6 Manual de Usuario - Nómina Windows
6 de noviembre de 2017
7. Revisar detalladamente los resultados de los cálculos que realicen LOS PROGRAMAS e informar
inmediatamente a GALAC SOFTWARE y a terceros que pudieran estar afectados sobre cualquier
diferencia en cálculo, por criterios legales o de cualquier otra naturaleza. EL CLIENTE es el único
responsable ante terceros por las consecuencias que pudiera tener la utilización de los resultados de
LOS PROGRAMAS ya que su responsabilidad revisarlos y validarlos antes de utilizarlos.
8. No permitir, ni efectuar copias de este programa o del manual de instrucciones, o del material
adicional recibido.
9. No ceder, expresa o tácitamente, el presente contrato, o la LICENCIA DE USO de LOS
PROGRAMAS o impresos que a se refieren; a no usar las MARCAS de los productos o servicios
relacionados con el contrato; siendo entendido que cualquier violación a lo anterior, dará lugar al
ejercicio de las acciones penales, civiles o administrativas que consagre la ley en favor de GALAC
SOFTWARE.
10. Pagar cualquier servicio técnico asociado con el mantenimiento de LOS PROGRAMAS. GALAC
SOFTWARE facturará estos servicios en la oportunidad en que se produzcan.
11. Mantener en sus equipos licencias originales de los Sistemas Operativos, los cuales deben haber sido
adquiridos legalmente por EL CLIENTE sin que GALAC SOFTWARE, asuma responsabilidad
alguna por el funcionamiento de dicho sistema operativo ya bien sea en computadores personales ni en
Redes de computadores.
12. No permitir copias del programa o del material impreso que se acompaña, siendo solidariamente
responsable por los daños y perjuicios que dicha conducta pueda ocasionar, y por cualquier clase de
reclamos judiciales o extrajudiciales y daños que puedan llegar como resultado de la copia no
autorizada del programa o del material impreso que los acompaña, o del empaque del mismo, o de la
reventa no autorizada, y reembolsará a GALAC SOFTWARE, todas las sumas que esta sociedad
haya tenido que pagar en relación con dichas reclamaciones o perjuicios, incluyendo honorarios de
abogado y costa del proceso o procesos, si hubiere lugar a ello.
El CLIENTE declara conocer el alcance de los términos y definiciones establecidos en la cláusula
PRIMERA del presente contrato y manifiesta expresamente que al instalar, copiar, solicitar la activación
permanente y/o de otra forma usar la LICENCIA DE USO de LOS PROGRAMAS está de acuerdo en
quedar obligado por las cláusulas de este contrato. En caso de no estar de acuerdo con los términos del
presente contrato, EL CLIENTE no puede usar o copiar el programa de computación, y debe rápidamente
ponerse en contacto con GALAC SOFTWARE para obtener instrucciones sobre la devolución de los
productos no utilizados y el reembolso del importe pagado.
OCTAVA: El CLIENTE puede solicitar el reintegro del dinero cancelado en la FACTURA que soporta la
adquisición del PROGRAMA dentro de los treinta (30) días calendario siguientes a su adquisición siempre y
cuando manifieste por escrito su intención, devuelva a GALAC SOFTWARE el original de la FACTURA y
demuestre a satisfacción de GALAC SOFTWARE que LOS PROGRAMAS han sido desinstalados de sus
computadores. En caso afirmativo GALAC SOFTWARE procederá al reintegro del precio pagado por LOS
PROGRAMAS dentro de los treinta (30) días calendario siguientes a la recepción de la notificación
NOVENA: El presente contrato está regido por la Leyes de la República Bolivariana de Venezuela y no
podrá ser modificado por terceros, a menos que medie comunicación escrita, suscrita por el representante
legal de GALAC SOFTWARE.
En Testimonio de lo anterior, EL CLIENTE firma este contrato en la Ciudad de Caracas en cuyos tribunales
se domicilia el presente contrato.
Calidad y Documentación
Manual de Usuario - Nómina Windows Pág. 7
6 de noviembre de 2017
ANEXO AL CONTRATO DE LICENCIA DE USO
OPCION DE ARRENDAMIENTO
CON OPCION A COMPRA
PRIMERA: OBJETO DEL CONTRATO:
EL USUARIO ha optado por adquirir EL PROGRAMA de acuerdo a un plan de “Arrendamiento con
opción a compra” detallado en la FACTURA. A través de este Plan EL PROGRAMA se puede adquirir con
el último pago realizado, conforme al contrato de licenciamiento que se firmará entre EL USUARIO y
GALAC SOFTWARE.
SEGUNDA: LOS PAGOS
Los pagos correspondientes al canon de arrendamiento especificados en la FACTURA deberán realizarse
dentro de los cinco (5) días siguientes a su vencimiento sin que medie aviso de cobro, siendo responsabilidad
de EL USUARIO conocer las fechas de vencimiento de sus pagos y realizarlos oportunamente.
GALAC SOFTWARE se reserva el derecho de incluir un cargo por servicios de Bs 100 (cien bolívares con
00/100) por los cheques devueltos, adicionalmente a los demás montos y recursos a los que tiene derecho
conforme a las leyes aplicables.
EL USUARIO pagará a la Compañía todos los costos en que ésta incurra para cobrarle cualquier monto
vencido, incluyendo costas judiciales y honorarios de abogados; sin embargo, si los cargos anteriormente
mencionados exceden la tasa que se aplique de acuerdo con la ley en vigor, dichos cobros se calcularán de
manera tal que no excedan la tasa legalmente permitida.
EL USUARIO reconoce, declara y acepta que el documento denominado FACTURA es prueba fehaciente y
suficiente de la relación comercial y del convenio de “Arrendamiento con opción a compra” y que esta
declaración es suficiente para darle al documento el valor estipulado en el Código de Comercio de la
República Bolivariana de Venezuela.
TERCERA: SUSPENSIÓN DEL SERVICIO
En el caso de que no se haya satisfecho la obligación dentro del periodo de tiempo establecido en la cláusula
anterior, EL USUARIO autoriza a GALAC SOFTWARE a suspender la continuidad del servicio, y
cualquier perjuicio que por ese concepto resulte para con EL USUARIO serán de su cargo y cuenta,
exonerando GALAC SOFTWARE de cualquier acción, indemnización, pérdida, daño, lucro cesante o daño
emergente.
CUARTA: TERMINACION DEL ARRENDAMIENTO
El convenio de “Arrendamiento con opción a compra” terminará por
13. Acuerdo mutuo de las partes, siempre y cuando, y previo a su terminación, EL USUARIO satisfaga la
totalidad de los pagos que estén pendientes a la fecha de la terminación, los cargos y costos por
concepto de trámites administrativos y/o judiciales para el cobro de las obligaciones, los intereses y
tasas por mora.
14. Por no pago de EL USUARIO de dos o más cuotas, sin que medie previo el aviso que GALAC
SOFTWARE le remita un aviso sobre la suspensión del servicio y terminación del contrato de
“Arrendamiento con opción a compra”. No será necesario que se constituya en mora a EL USUARIO
y/o que se haga requerimiento notarial o judicial para que la constitución en mora de EL USUARIO
opere de pleno derecho y GALAC SOFTWARE esté autorizada para que haga uso de la cláusula de
solución de controversias establecida en este documento.
Calidad y Documentación
Pág. 8 Manual de Usuario - Nómina Windows
6 de noviembre de 2017
15. Por vencimiento del “Arrendamiento con opción a compra” siempre que se haya pagado y satisfecho
todas las obligaciones monetarias que estuvieren pendientes de pago.
16. Por terminación del acuerdo de Licencia de Uso conforme a las formas de terminación que se haya
especificado en el mismo, siempre y cuando se hayan satisfecho todas las obligaciones monetarias que
estuvieren pendientes de pago.
QUINTA: El presente es una anexo al CONTRATO DE ADESIÓN: LICENCIA DE USO Y GARANTIA
LIMITADA DE PROGRAMAS, contrato regido por la Leyes de la República de Bolivariana de Venezuela
y no podrá ser modificado por terceros, incluyendo distribuidores, representantes de ventas o usuarios, a
menos que medie comunicación escrita, suscrita por el representante legal de GALAC SOFTWARE.
En Testimonio de lo anterior, el USUARIO firma este anexo en la Ciudad de Caracas en cuyos tribunales se
domicilia el presente contrato.
Calidad y Documentación
Manual de Usuario - Nómina Windows Pág. 9
6 de noviembre de 2017
Índice
1. Introducción ................................................................................................................... 13
2. Configuración ................................................................................................................ 14
3. Aspectos Generales ....................................................................................................... 16
3.1 Nomenclatura ......................................................................................................... 16
3.2 Entrar al Sistema .................................................................................................... 16
3.3 Seguridad ................................................................................................................ 17
3.4 Salir del Sistema ..................................................................................................... 19
3.5 Interface Gráfica ..................................................................................................... 20
3.5.1 Área de Menú .................................................................................................. 20
3.5.2 Herramientas Gráficas ..................................................................................... 20
3.6 Manejo de Módulos y Opciones del Menú ............................................................ 22
3.7 Mensaje de Ayuda .................................................................................................. 24
3.8 Copiar y Pegar ........................................................................................................ 24
3.9 Teclas de Acceso Rápido ....................................................................................... 24
3.9.1 Teclas de Funciones ........................................................................................ 24
3.9.2 Teclas Específicas ........................................................................................... 25
4. Descripción del Menú G ................................................................................................ 26
4.1 Acerca de ................................................................................................................ 26
4.2 Gálac Software ....................................................................................................... 26
4.3 Escoger Empresa .................................................................................................... 26
4.4 Activar Modo Avanzado ........................................................................................ 26
4.5 Administre su Licencia… ....................................................................................... 27
4.6 Configuración del Sistema ..................................................................................... 27
4.6.1 Configuración general ............................................................................................ 27
4.6.1.1 Configurar ingreso al sistema .......................................................................... 27
4.6.1.2 Configuración de Respaldo ............................................................................. 28
4.6.1.3 Configurar conexión a histórico de respaldos y mi-backÚp ........................... 29
4.6.2 Configuración del Impresión .................................................................................. 30
4.6.3 Configuración para el envío de correo ................................................................... 35
4.6.4 Configuración de Notificaciones ............................................................................ 36
4.7 Solicitar Soporte ..................................................................................................... 37
4.8 Salir ........................................................................................................................ 39
5. Primeros Pasos............................................................................................................... 40
5.1 Crear Compañía ...................................................................................................... 40
5.2 Insertar Tipo de Nómina ......................................................................................... 47
5.3 Escoger Compañía .................................................................................................. 49
5.4 Insertar Trabajador ................................................................................................. 49
5.5 Insertar Conceptos .................................................................................................. 58
5.6 Ingresar AD Personal ............................................................................................. 60
5.7 Ingresar AD Nómina .............................................................................................. 61
5.8 Calcular Nómina..................................................................................................... 63
5.9 Pasar al Histórico.................................................................................................... 64
5.10 Solicitar Informes ................................................................................................... 65
5.10.1 Informes .......................................................................................................... 65
5.10.2 Informes Varios ............................................................................................... 75
Calidad y Documentación
Pág. 10 Manual de Usuario - Nómina Windows
6 de noviembre de 2017
5.10.3 Informes de Provisiones .................................................................................. 83
5.11 Consultar Históricos de Nómina ............................................................................ 86
5.12 Generar Nóminas Especiales .................................................................................. 87
5.13 Generar Nómina de Tickets Alimentación ............................................................. 89
5.14 Generar Archivos Planos ........................................................................................ 91
5.15 Eliminar Compañía................................................................................................. 92
5.16 Modificar Niveles de Departamentos ..................................................................... 93
6. Contrato Colectivo / Ley ............................................................................................... 96
6.1 Contrato Colectivo ................................................................................................. 96
6.2 Unidad Tributaria ................................................................................................... 96
6.3 Salario Mínimo ....................................................................................................... 97
7. Tablas del Contrato........................................................................................................ 98
7.1 Intereses s/Prestaciones .......................................................................................... 98
7.2 Antigüedad ............................................................................................................. 98
7.3 T. Utilidades ........................................................................................................... 99
7.4 T. Vacaciones ......................................................................................................... 99
7.5 Tabulador de Oficios ............................................................................................ 100
8. Tablas del Sistema ....................................................................................................... 101
8.1 Departamentos ...................................................................................................... 101
8.2 Conceptos Fijos .................................................................................................... 101
8.3 Calendario Perpetuo ............................................................................................. 103
8.4 Campos / Funciones ............................................................................................. 103
8.5 Etiquetas Office .................................................................................................... 103
8.6 Moneda ................................................................................................................. 104
8.7 Moneda Local ....................................................................................................... 105
8.8 C.I.I.U. (Clasificación Industrial Internacional Uniforme) ................................. 105
8.9 Ocupación RNET (Registro Nacional de Entidades de Trabajo) ........................ 106
9. Tablas Generales ......................................................................................................... 107
9.1 Ciudad .................................................................................................................. 107
9.2 Ocupación OCEPRE (Oficina Nacional de Presupuesto) ................................... 107
9.1 País ....................................................................................................................... 108
9.2 Bancos .................................................................................................................. 108
10. Ley Derogada (1997) ................................................................................................... 109
10.1 Liquidación ........................................................................................................... 109
10.2 T. Vacaciones ....................................................................................................... 117
10.3 T. Utilidades ......................................................................................................... 118
10.4 Antigüedad ........................................................................................................... 118
10.5 Antigüedad 108 .................................................................................................... 119
10.6 Preaviso ................................................................................................................ 120
11. Personalizar Sistema .................................................................................................... 121
11.1 Parámetros Generales ........................................................................................... 121
11.1.1 Datos para cálculos ........................................................................................ 121
11.2 Parámetros Compañías ......................................................................................... 123
Pestaña Nómina .......................................................................................................... 124
11.2.1 Envíos de información vía archivos planos ................................................... 124
11.2.2 Tickets Alimentación .................................................................................... 125
11.2.3 Caja de Ahorro .............................................................................................. 125
Calidad y Documentación
Manual de Usuario - Nómina Windows Pág. 11
6 de noviembre de 2017
11.2.4 Cálculos ......................................................................................................... 125
Pestaña Recibos de Pago ............................................................................................ 126
11.2.5 Recibos de pagos ........................................................................................... 126
Pestaña Auxiliar Laboral ............................................................................................ 127
11.2.6 Cálculo trimestral de prestaciones Art. 142 .................................................. 127
11.2.7 Días Adicionales de Prestación
(Art. 108 Ley derogada / Art. 142 Ley Vigente) .......................................... 127
11.2.8 Días Adicionales Artículo 665 Ley Derogada .............................................. 130
11.2.9 Cálculo de Intereses....................................................................................... 128
11.2.10 Cálculo de utilidades en módulo Liquidación ............................................... 129
11.2.11 Reportar periodos de inactividad en ficha del trabajador .............................. 129
Pestaña Opciones ........................................................................................................ 129
11.2.12 Configuración de avisos ................................................................................ 129
11.2.13 Configuración de Tiempo .............................................................................. 129
11.2.14 Sistema de Autoliquidación del S.S.O. ......................................................... 129
Pestaña Cálculo prestaciones ...................................................................................... 129
Pestaña Ley Derogada ................................................................................................ 130
11.2.15 Preaviso Artículo 125 .................................................................................... 130
11.3 Texto Final ........................................................................................................... 131
12. Organismos Públicos ................................................................................................... 132
12.1.1 RNET ............................................................................................................ 132
12.2 Seguro Social ........................................................................................................ 133
12.2.1 Generar Archivo Plano SANE ...................................................................... 133
12.3 Banavih ................................................................................................................. 133
12.3.1 Generar Archivo Plano BANAVIH FAOV Ver. 2.0..................................... 133
12.3.2 Listado de Aportes FAOV Ver 2.0 ................................................................ 134
13. Datos del Trabajador ................................................................................................... 136
13.1 Aumento de Sueldo .............................................................................................. 136
13.2 Aumento de Sueldo por Importación ................................................................... 137
13.3 Prestamos.............................................................................................................. 138
13.4 Caja de Ahorro ..................................................................................................... 139
13.4.1 Movimientos de Caja de Ahorros .................................................................. 139
13.4.2 Saldos ............................................................................................................ 140
13.5 Informes................................................................................................................ 141
13.6 Cartas .................................................................................................................... 141
13.6.1 Carta de Trabajo ............................................................................................ 142
13.6.2 Carta de Vacaciones ...................................................................................... 142
13.6.3 Carta de Despido ........................................................................................... 142
13.6.4 Carta de Acumulado R.P.V.H. ...................................................................... 142
13.7 Retirar Trabajador ................................................................................................ 142
13.8 Reactivar Trabajador ............................................................................................ 143
13.9 Modificar fecha de Retiro / Traslado ................................................................... 144
13.10 Cambiar Cédula de identidad ............................................................................... 144
14. Prestaciones e Intereses ............................................................................................... 145
14.1 Anticipos .............................................................................................................. 145
14.2 Historia Pago Intereses ......................................................................................... 146
Calidad y Documentación
Pág. 12 Manual de Usuario - Nómina Windows
6 de noviembre de 2017
14.3 Generar archivo plano de Historia de Pago de Intereses
desde el Auxiliar Laboral ..................................................................................... 146
15. Mantenimiento ............................................................................................................. 148
15.1 Respaldar .............................................................................................................. 148
15.2 Restaurar ............................................................................................................... 149
16. Vacaciones ................................................................................................................... 150
16.1 Adelantos de Vacaciones ...................................................................................... 150
16.1.1 Individual (por trabajador) ............................................................................ 150
16.1.2 Generar .......................................................................................................... 151
16.2 Insertar Vacaciones .............................................................................................. 152
16.2.1 Generar Vacaciones Individual ..................................................................... 152
16.2.2 Generar Vacaciones Colectivas ..................................................................... 154
16.3 Generar archivo plano de Vacaciones desde el Auxiliar Laboral ........................ 155
17. Cálculo de Utilidades por Nómina .............................................................................. 157
18. Cálculo de Utilidades por Auxiliar laboral .................................................................. 159
18.1 Generar archivo plano de Utilidades desde el Auxiliar Laboral .......................... 162
Calidad y Documentación
Manual de Usuario - Nómina Windows Pág. 13
6 de noviembre de 2017
1. Introducción
El presente manual tiene como objetivo fundamental brindarle al usuario del Sistema
de Nómina las instrucciones básicas para su uso, es decir, de éste obtendrá las
indicaciones necesarias para el correcto manejo del programa y por ende la obtención
óptima de resultados.
El sistema está diseñado para ofrecerle máxima rapidez y exactitud en la elaboración
de sus Nóminas.
Cabe destacar que el manual está dirigido exclusivamente a la orientación funcional del
sistema, es decir, los procedimientos a seguir en la utilización del mismo,
constituyendo una guía para crear y trabajar Nómina y no hace referencia en lo
absoluto a la instrucción de la normativa legal.
Este sistema ha sido elaborado por un equipo multidisciplinario de especialistas de
Gálac Software y su diseño está orientado para ofrecerle máxima rapidez y exactitud
en las operaciones de nómina de su empresa.
El Manual del Usuario es una guía de consejos prácticos que le permite obtener un
mayor rendimiento en el uso de su sistema.
Recuerde registrarse ahora mismo en nuestra
Página en Internet www.galac.com
Calidad y Documentación
Pág. 14 Manual de Usuario - Nómina Windows
6 de noviembre de 2017
2. Configuración
El sistema de nómina, efectúa operaciones de cálculos, las cuales para su correcto
funcionamiento requieren que ciertas opciones de la configuración regional de
Windows se encuentren con los valores adecuados.
Para consultar y de ser necesario hacer los cambios, vaya al el botón de inicio de
Windows y seleccione la opción Configuración Panel de Control y luego de la
ventana que aparece haga doble clic en el icono Configuración regional.
Figura 1. Icono Configuración regional en el Panel de Control.
En la primera pestaña que aparece activada “Configuración regional” verifique que el
valor sea “Español (Venezuela)”.
Figura 2. Ventana Configuración regional.
Luego haga clic en el botón “Personalizar” seguidamente seleccione la pestaña
“Número” y allí verifique y modifique si es necesario los valores de las siguientes
opciones:
- Símbolo decimal: . (punto).
- Número de dígitos decimales: 2 (dos).
- Símbolo de separación de miles: , (coma).
- Separador de listas: , (coma).
Calidad y Documentación
Manual de Usuario - Nómina Windows Pág. 15
6 de noviembre de 2017
Figura 3. Pestaña Número de la ventana Configuración regional.
Haga clic en la pestaña Moneda y allí verifique y modifique si es necesario los valores
de las siguientes opciones:
- Símbolo de moneda: Bs. (bolívares).
- Símbolo decimal: . (punto).
- Número de dígitos decimales: 2 (dos).
- Símbolo de separación de miles: , (coma).
- Número de dígitos en grupos: 3 (tres).
Figura 4. Pestaña Moneda de la ventana Configuración regional.
Calidad y Documentación
Pág. 16 Manual de Usuario - Nómina Windows
6 de noviembre de 2017
3. Aspectos Generales
A continuación se presenta toda la información necesaria para utilizar el sistema. Lea
esta sección para conocer las características generales de las ventanas y menús, además
de información que puede serle útil.
3.1 Nomenclatura
Cuando un texto aparece escrito en este tipo de letra, es un comando, tecla o texto
que aparece en su computador.
Cuando aparece Usuario insertar indica que debe acceder a las opciones indicadas,
desde la barra de menú.
Cuando el texto aparece entre “<” y “>” se refiere a una tecla que se encuentra en su
teclado. Por ejemplo <F6>, se refiere a la tecla que se encuentra en la parte superior de
su teclado identificada con “F6”.
Ejemplo: Usuario (es un menú), <Intro>, <F6> (las teclas), NÓMINA (es el comando
que se escribe para ingresar al sistema)
En este manual significa lo mismo <Intro>, <Enter> y <>. En su teclado aparecen de
una forma u otra dependiendo de si está en Español o en Inglés.
3.2 Entrar al Sistema
Después de instalar el sistema se creó automáticamente un acceso directo del sistema,
para ejecutar el sistema haga doble clic en el icono de acceso directo.
A continuación obtendrá la pantalla de presentación del sistema. Haga clic en el botón
de continuar para entrar al sistema.
El sistema le solicitará el Nombre del usuario y la Clave (password), coloque como
nombre la palabra JEFE y como clave JEFE, si usted no ha creado su clave de
seguridad.
Figura 5. Ventana de Acceso al Programa
Calidad y Documentación
Manual de Usuario - Nómina Windows Pág. 17
6 de noviembre de 2017
3.3 Seguridad
El sistema contiene varias funcionalidades de seguridad, una de ellas es permitir que
cada uno de los usuarios del sistema tenga una clave personal y un nivel de acceso
definido según sus funciones. También permite personalizar el acceso de los usuarios a
las diferentes Empresas que se hayan definido en el sistema. Los niveles de acceso son
establecidos por el supervisor del sistema.
Para entrar por primera vez al sistema utilice tanto para “usuario” como para “clave” la
palabra: JEFE
Usted puede acceder la opción de seguridad o configuración de usuario, seleccionando
del Menú Principal la opción Menús Seguridad, se mostrará la siguiente ventana:
Figura 6. Ventana Seguridad.
Haga clic en el botón Insertar. Se mostrará la siguiente ventana.
Calidad y Documentación
Pág. 18 Manual de Usuario - Nómina Windows
6 de noviembre de 2017
Figura 7. Ventana Insertar Usuario.
- Nombre (Login): ingrese en nombre o login del usuario que va a insertar.
- Es Supervisor: active si el usuario es supervisor.
- Nombre y Apellido: indique el nombre y el apellido del usuario.
- Cargo: ingrese le cargo del usuario.
- E-mail: indique una dirección de e-mail para este usuario.
Para seleccionar el nivel de acceso para este usuario active los diferentes módulos en la
lista, para acelerar el proceso puede ayudarse con los botones ubicados en la parte
derecha de la lista. Una vez terminado el proceso de activación de los módulos
presione <F6> o el botón Grabar.
A continuación le aparecerá una ventana solicitando que ingrese el password del
usuario y la confirmación del mismo.
Calidad y Documentación
Manual de Usuario - Nómina Windows Pág. 19
6 de noviembre de 2017
Figura 8. Ventana Insertar Usuario.
El password debe cumplir con las siguientes características.
Figura 9. Ventana Insertar Usuario.
A continuación le aparecerá una ventana solicitando que ingrese el password del
usuario y la confirmación del mismo.
3.4 Salir del Sistema
Una vez concluidas las operaciones con el sistema y estando posicionado en el <Menú
Principal> del mismo, escoger del menú principal la opción G Salir o presionar
Ctrl. Q.
El sistema pedirá confirmación con relación a la salida, enviando el siguiente mensaje:
Figura 10. Ventana salir del sistema.
Si presiona la tecla “N”, el sistema le retornará a la pantalla principal.
Calidad y Documentación
Pág. 20 Manual de Usuario - Nómina Windows
6 de noviembre de 2017
Si por el contrario presiona la letra “S” o “Y” sale del sistema y le envía al escritorio
(desktop) de Windows®.
3.5 Interface Gráfica
Esta área es la presentación en pantalla (parte superior izquierda) de los submenús
correspondientes al menú en el que usted se encuentre posicionado.
3.5.1 Área de Menú
Este término hace referencia a la parte superior de la pantalla del sistema donde se
presenta una serie de opciones.
Figura 11. Ventana Menú Principal.
3.5.2 Herramientas Gráficas
El sistema de Nómina como la mayoría de las aplicaciones bajo Windows® tiene
objetos gráficos que permiten realizar la operaciones básicas de manipulación de datos.
Entre estas herramientas tenemos las siguientes:
Cajas de texto: permite ingresar determinados tipo de dato, tanto texto como
numérico.
Figura 12. Ejemplos de cajas de texto.
Lista desplegable: estas listas ofrecen un número limitado de opciones de las cuales se
debe seleccionar al menos una de ellas.
Figura 13. Ejemplo de Lista desplegable.
Calidad y Documentación
Manual de Usuario - Nómina Windows Pág. 21
6 de noviembre de 2017
Lista de selección múltiple: Esta herramienta presenta una o varias opciones de las
cuales se pueden activar desde ninguna hasta todas.
Figura 14. Ejemplo de Lista de selección múltiple.
Lista de selección simple: Esta lista de selección presenta dos o más opciones de las
cuales se debe seleccionar solo una y siempre aparecerá por defecto una de ellas
activada.
Figura 15. Ejemplo de lista de selección simple.
Botón de acción específica: Estos botones ejecutan una acción específica que
generalmente están asociada a los datos presentados junto a ellos, es decir, si estamos
en una inserción de datos, lo botones permitirán guardar los datos ingresados o por el
contrario, salir de la ventana sin insertar la información.
Figura 16. Ejemplo de botones
Fichas y sus pestañas: En algunos casos la inserción, modificación o consulta de datos
se presenta clasificada u ordenada en fichas a las cuales se accede haciendo clic en las
pestañas que asoman y las cuales dan nombre a estas fichas.
Figura 17. Ejemplo de Pestañas
Herramienta de fecha: Cuando el dato solicitado es de tipo fecha, aparece esta
herramienta, que permite seleccionar más fácilmente la fecha deseada. Si se desea
introducir los datos por teclado, solo se debe hacer clic la caja de texto y teclear la
Pestañas
Calidad y Documentación
Pág. 22 Manual de Usuario - Nómina Windows
6 de noviembre de 2017
fecha. Para moverse a cada uno de los datos que componen la fecha (día, mes y año)
presione . (punto).
Figura 18. Ejemplo de Herramienta fecha
3.6 Manejo de Módulos y Opciones del Menú
Los Módulos fundamentales del sistema, que se encuentra en el área del Menú
Principal son: G, Compañía, Tipo de Nómina, Definición de Conceptos, Nómina, AD
Nómina, AD Personal, Trabajador, Prestamos, Anticipos, Diseñador, y Menús.
Para acceder a las opciones que se despliegan de cada uno de los Módulos o menús,
haga clic con el ratón en el menú deseado y seleccione la opción, o presione la tecla
<Alt.> + la letra subrayada del título del menú. También puede utilizar las teclas
direccionales para posicionarse en la opción deseada y luego presionar la tecla <Intro>,
y así acceder, automáticamente, la opción.
Las teclas direccionales se encuentran identificadas en su teclado por los siguientes
símbolos y le permite moverse hacia la izquierda, derecha, arriba y abajo respectivamente.
Al pasar de un Módulo a otro, o a un submenú usted podrá apreciar las diferentes
opciones que ofrece cada uno de ellos. Por ejemplo:
En los módulos u opciones del Menú Principal, aparecen entre otras, las opciones
Consultar, Insertar, Modificar, Listar, y Eliminar, las cuales permiten manipular estos
conceptos, fundamentales en el manejo del sistema. En la próxima sección del manual
estas opciones se explican más ampliamente.
Figura 19. Ejemplo de Opciones de Menú
Consultar
El proceso de consulta está presente en todos los módulos de entrada de datos. La
consulta conduce a un dato específico donde usted se podrá desplazar dentro de esta
Calidad y Documentación
Manual de Usuario - Nómina Windows Pág. 23
6 de noviembre de 2017
opción, con los botones anterior y siguiente, permitiéndole guiarse fácilmente hasta
obtener la información deseada. Si se coloca algún dato errado o simplemente se
solicita un registro no incluido, el sistema le presentará el siguiente mensaje:
Figura 20. Mensaje de Advertencia de Consultar.
Insertar
Esta opción es la que permite la inclusión y registro de todos los datos del sistema.
El sistema presenta de forma automática la pantalla solicitada, con todos los campos
vacíos o con el valor por defecto (por Ej. las fechas aparecen con la fecha del día
actual). Para pasar de un campo al siguiente presione <Intro> o haga clic en el próximo
campo y para ir al campo anterior presione <Shift> + <Tab>. Una vez que haya
colocado todos los datos presione la tecla <F6> para grabarlos o haga clic en el botón
grabar. Este proceso se efectuará tantas veces como registros se desee incluir.
Nota: Cuando decimos grabar significa que el sistema almacena la información en el
archivo de la base de datos en su disco duro.
Modificar
Para realizar una modificación de datos contenidos en el sistema, ubíquese y seleccione
el registro a modificar, de forma análoga a la opción Consultar. Es imprescindible que
presione la tecla <Intro> o haga doble clic para acceder a él, una vez que lo haya
ubicado. A partir de allí, el cursor se posicionará en cada uno de los campos
susceptibles de ser modificados, permitiendo realizar los respectivos cambios. Cuando
haya finalizado, presione la tecla <F6> para grabar o haga clic en el botón Grabar,
para guardar dichos cambios o <Esc> en caso contrario.
Eliminar
Para ejecutar esta opción ubíquese y seleccione el registro a eliminar (de forma análoga
a la opción Modificar o Consultar), una vez que lo tenga ubicado presione la tecla
<Intro> para acceder a él, y luego la tecla <F6> para eliminarlo.
El sistema solicita la confirmación del proceso, enviando el siguiente mensaje:
Figura 21. Ventana de confirmación para eliminar registro.
Calidad y Documentación
Pág. 24 Manual de Usuario - Nómina Windows
6 de noviembre de 2017
Al responder afirmativamente, el sistema procederá.
Nota: Una vez eliminada la información no puede ser recuperada pues al eliminar,
borra la información de la base de datos donde previamente se había grabado.
3.7 Mensaje de Ayuda
El mensaje de ayuda consiste en un comunicado de forma escrita que se presenta
ocasionalmente en pantalla, con la finalidad de advertir y orientar sobre la acción a
ejecutar.
Figura 22. Ventana de ejemplo de mensaje de ayuda.
3.8 Copiar y Pegar
El sistema tiene las facilidades del ambiente Windows®. Por lo tanto en cualquier
campo numérico o alfanumérico Ud. puede marcar el texto, presionar el botón derecho
del Mouse y tendrá acceso a las opciones de deshacer (undo), cortar (cut), copiar (copy),
pegar (paste), borrar (delete) y seleccionar todo (select all).
Figura 23. Ejemplo del Menú Copiar y Pegar.
Estas opciones tienen la facilidad de copiar información de un campo a otro tal y como
Ud. Trabaja en el ambiente Windows.
3.9 Teclas de Acceso Rápido
3.9.1 Teclas de Funciones
F2: utilizada en las operaciones de búsqueda, permite ir al registro inmediato anterior
al actual. Cuando se está modificando un registro permite grabar los cambio e
inmediatamente ir al registro anterior para también ser modificado.
F3: utilizada en las operaciones de búsqueda, , permite ir al registro inmediato
siguiente al actual. Cuando se está modificando un registro permite grabar los cambio e
inmediatamente ir al registro siguiente para también ser modificado.
Calidad y Documentación
Manual de Usuario - Nómina Windows Pág. 25
6 de noviembre de 2017
F6: es la tecla funcional de la acción. Se utiliza para grabar un registro, eliminarlo,
imprimir un reporte y una vez que realiza cualquiera de estas acciones sale de la
subpantalla (volver a la pantalla anterior).
F7: permite escoger, desde la pantalla principal, la Empresa con el cual se trabajará.
F10: permite el acceso al menú horizontal ubicado en la parte superior de la pantalla.
3.9.2 Teclas Específicas
Ctrl: ubicada en la parte inferior izquierda y derecha del teclado. Presionándola sola no
realiza ningún proceso, conjuntamente con otra tecla si realiza acciones específicas.
Ejemplo:
Ctrl. + Q: permite salir del sistema.
Ctrl. + Home: en la opción listar, coloca el cursor en la primera línea de la primera
página del listado.
Ctrl. + End: en la opción listar, coloca el cursor en la última línea de la última
página del listado.
Ctrl. + C: copia un trozo de texto en un área de texto.
Ctrl. + V: pega un texto en un área de texto, previamente copiado o cortado.
Esc: ubicada en la parte superior izquierda de su teclado, le permite salir de las
ventanas y del sistema.
*: permite realizar búsquedas.
Delete: suprimir, borrar.
End: (Fin). En un campo: Coloca el cursor al final del texto o número que se está
ingresando.
Home: (inicio). En un campo: Coloca el cursor al inicio del texto o número que se está
ingresando.
Tab: avanza al siguiente campo cuando se están insertando o modificando datos en una
subpantalla.
Shift Tab: retrocede al campo anterior cuando se están insertando o modificando datos
en una subpantalla.
Calidad y Documentación
Pág. 26 Manual de Usuario - Nómina Windows
6 de noviembre de 2017
4. Descripción del Menú G
Este menú contiene, de forma general, información del sistema, así como opciones de
configuración:
Figura 24. Menú G desplegado
4.1 Acerca de
Presenta una pantalla que muestra información general sobre el sistema de Nómina, su
versión y sus autores.
4.2 Gálac Software
Empresa dedicada al desarrollo e implantación de sistemas Computarizados,
fundamentalmente en el área fiscal, financiera, administrativa y contable.
En esta sección también se presenta una pantalla de Información de la Empresa así
como una lista de los productos Gálac.
4.3 Escoger Empresa
Permite escoger la empresa con la cual se va a trabajar.
4.4 Activar Modo Avanzado
Esta es una función especial que le dará acceso a otros procesos en los menús opciones
que sólo podrán ser utilizadas con una instrucción específica. La mala utilización de
cualquiera de estas opciones puede causar daños irreversibles en las bases de datos.
Estas opciones son por lo general, de uso reservado para el usuario del sistema y su
acceso debe ser restringido, pues en algunos casos puede causar DAÑOS
IRREVERSIBLES a los datos registrados en el sistema. Si requieres utilizarlos y no
está familiarizado con estas opciones le recomendamos que se comunique con el
Departamento de Soporte Técnico de Gálac Software.
De igual manera, es apropiado que al momento de usar cualquiera de las opciones se
encuentre presente alguien con conocimientos técnicos o el supervisor de la red (si es
el caso).
Calidad y Documentación
Manual de Usuario - Nómina Windows Pág. 27
6 de noviembre de 2017
Para tener acceso a las opciones especiales usted debe entrar al sistema con clave de
acceso total, ir al Menú G seleccione la opción Activar Modo Avanzado, y aceptar el
mensaje que aparece.
Figura 25. Menú Activar modo Avanzado.
4.5 Administre su Licencia…
En esta sección se muestra una ventana con tres opciones:
- Información: permite visualizar datos de la licencia, del Contrato de Licencia de
Usuario (CLU) e información del equipo (pc)
- Operaciones Básicas: permite Sincronizar y Desinstalar Licencia*
- Operaciones Avanzadas: contiene las opciones para Generar y Cargar solicitud de
licencia en aquellos casos que no poseen internet.
* El proceso de Desinstalar Licencia elimina la protección de este computador para que
la misma sea colocada en otro computador. Solo aparece en usuario adicional de
multiusuario o en Demo.
4.6 Configuración del Sistema
En esta sección del Menú G, se configuras opciones importantes del sistema tales como
respaldo, notificaciones, envío de correo, impresión. Es importante que se familiarice
con ellas para hacer un uso adecuado y óptimo en su sistema.
4.6.1 Configuración general
4.6.1.1 Configurar ingreso al sistema
Forma de Escoger Compañía: seleccione de la lista desplegable la forma en que
desee escoger la compañía.
Al iniciar el sistema: active si desea “Escoger Empresa al Entrar” o “Escoger última
Empresa usadas”.
Calidad y Documentación
Pág. 28 Manual de Usuario - Nómina Windows
6 de noviembre de 2017
Figura 26. Ventana de configuración de ingreso al sistema.
4.6.1.2 Configuración de Respaldo
El software Gálac permite ser configurado de forma que realice periódicamente
respaldo de los datos. Para hacer los cambios desde al menú G Configuración del
Sistema haga clic en el botón “Configurar respaldo”.
Figura 27. Botón para Configuración del Respaldo.
En la ventana que aparece modifique las siguientes opciones:
- Respaldar Automáticamente la información de la Base de Datos?: si está activa
el sistema hará respaldo automático de toda la información ingresada al sistema.
- Tipo de respaldo: Puede seleccionar entre “Todas las Empresas” o “Todas las
Empresas (Indiv.)”.
- Días de Diferencia entre cada respaldo: en este parámetro se indica cada cuantos
días se realizará el respaldo automático.
- Ruta del respaldo automático. puede seleccionar cualquier directorio disponible
en su PC (incluyendo unidades lógicas). Ver Figura 26
Calidad y Documentación
Manual de Usuario - Nómina Windows Pág. 29
6 de noviembre de 2017
Figura 28. Ventana de Configuración del Respaldo.
4.6.1.3 Configurar conexión a histórico de respaldos y mi-backÚp
En el software Gálac se debe configurado la conexión al respaldo de los datos. Para
hacerlo vaya al menú G Configuración del Sistema haga clic en el botón “Configurar
conexión a histórico de respaldo y mi-BackÚp”.
Figura 29. Botón para Configuración del Respaldo.
En la ventana que aparece haga clic en el botón “Editar información” y modifique
según sea su caso las siguientes opciones:
Información básica para la conexión
- Servidor.
- Base de Datos.
- Unidad Lógica del Servidor.
Seguridad
- Autenticación Windows.
- Autenticación Sql Server: Indicar Login y Password para conectarse con el
manejador de Base de Datos SQL.
Ruta de Ejemplo
Calidad y Documentación
Pág. 30 Manual de Usuario - Nómina Windows
6 de noviembre de 2017
Figura 30. Ventana para Configurar conexión.
Una vez indicados estos datos hacer clic en el botón probar conexión, si esta es exitosa
Aplicar los cambios
4.6.2 Configuración del Impresión
En el submenú Configuración de Impresión encontrará diferentes opciones para
optimizar y personalizar a sus necesidades las opciones de impresión.
Pestaña Configuraciones Generales
Especificar calidad de impresión: si se activa esta opción es posible configurar el
siguiente parámetro llamado “Calidad de la impresión”.
Calidad de impresión: Los valores disponibles para configurar son: Borrador, Alta,
Baja y Normal. Lo cual le indica a la impresora la calidad gráfica de los reportes.
Escoger Impresora al imprimir: Al activar esta opción, cada vez que se mande a
imprimir cualquier informe gráfico, el sistema abrirá la ventana de Windows®
“Imprimir” Donde puede indicar, entre otras cosas, la impresora a usar.
Imprimir Fecha de Emisión: active si desea que en los informes se indique la fecha y
hora de emisión en que fue impreso.
Imprimir Nro. de Página: active si desea que las hojas de los informes sean
numeradas.
Calidad y Documentación
Manual de Usuario - Nómina Windows Pág. 31
6 de noviembre de 2017
Figura 31. Ventana Configuración de Impresión. Configuraciones Generales.
Pestaña Márgenes Generales (a usar en este Equipo)
Esta opción le permite configurar los márgenes al imprimir los reportes que emite el
sistema (excepto planillas y formatos especiales). Es muy útil cuando se requiere
ajustar los márgenes en impresoras, que tiene un área de impresión reducida, lo cual
hace que los informes salgan incompletos o recortados en la parte superior o izquierda.
También es de utilidad cuando los reportes se imprimen en papel con membrete o se
van a empastar lo cual requiere que la información se empiece a imprimir más abajo o
más a la derecha.
Los reportes que utilizan Márgenes Generales, tomaran la configuración que usted aquí
asigne al momento de prepararse para Mostrar o Imprimir. Esta configuración aplica
solo para este computador.
Cada usuario tiene su propia configuración, es decir, al cambiarlo solo se aplica al
“Usuario Actual”.
Figura 32. Ventana Configuración de Impresora. Márgenes Generales.
Calidad y Documentación
Pág. 32 Manual de Usuario - Nómina Windows
6 de noviembre de 2017
Pestaña Márgenes Especiales (aplicables a los Reportes)
La configuración de Márgenes Especiales le permite para el reporte que seleccione,
asignar las propiedades de Márgenes, Orientación de Página y Tamaño de Papel que
usted considere necesarias para la correcta impresión de su impresora.
Las modificaciones aquí realizadas aplicarán para el reporte, lo cual significa que todos
los usuarios que acceden al sistema también lo imprimirán con la configuración que
usted haya designado.
Figura 33. Ventana Configuración de Impresión. Márgenes Especiales.
Pestaña Parámetros de Sesión (sólo en modo avanzado)
Los parámetros de sesión permiten habilitar las siguientes características para los
reportes:
- Traza de Reportes
- Reportes siempre por pantalla
- SQL en el reporte
Calidad y Documentación
Manual de Usuario - Nómina Windows Pág. 33
6 de noviembre de 2017
Figura 34. Ventana Configuración de Impresión. Parámetros de Sesión.
Escoger impresora
Esta opción permite seleccionar el modelo de impresora que se usará en el sistema
Figura 35. Ventana Configuración de Impresión. Parámetros de Sesión.
Modelos de impresora
Si se desea consultar los detalles de las impresoras disponibles en el sistema, con esta
opción se le mostrará el listado de todas ellas y podrá además ver más información de
cada una, como por ejemplo la que se muestra en la siguiente ventana.
Calidad y Documentación
Pág. 34 Manual de Usuario - Nómina Windows
6 de noviembre de 2017
Figura 36. Ventana de modelo de impresora e información detallada de una de ellas
Información adicional
En esta opción puede hacer pruebas de impresión así como consultar tips de impresión
de utilidad en el sistema.
Figura 37. Ventana de información adicional y tips de impresión.
Calidad y Documentación
Manual de Usuario - Nómina Windows Pág. 35
6 de noviembre de 2017
4.6.3 Configuración para el envío de correo
Desde esta opción se configura el envío de algunos informes por correo.
Para ello debe indicar la siguiente información
Pestaña Configuración SMTP
En Proveedor: Seleccione el cliente de correo que usara para el envío de correos.
Al seleccionar el proveedor de correo que el usuario desee, el sistema automáticamente
colocara el nombre del Host, Puerto y seleccionar la opción de SSL(TLS).
Luego debe de asignar la cuenta que usará para el envío de correos, como se le muestra
en el ejemplo a continuación:
Figura 38. Ventana Configuración de Impresión. Parámetros de Sesión.
En este ejemplo colocamos que el correo que usaremos tiene como proveedor Hotmail
y que usaremos un correo único, por la cual nos habilita para introducir el correo que
usaremos y la clave de dicho correo.
Si escoge algunas de las opciones correo de confianza o correo de ficha de usuario,
entonces ingrese las credenciales de acceso de dicho correo.
Por ultimo haga clic en el botón “Enviar correo de prueba” y de ser exitosa la prueba
debe aparecer el siguiente mensaje:
Calidad y Documentación
Pág. 36 Manual de Usuario - Nómina Windows
6 de noviembre de 2017
Figura 39. Mensaje de prueba de correo exitosa.
Si no es exitosa la prueba aparece el siguiente mensaje:
Figura 40. Mensaje de prueba de correo NO exitosa.
Al correo configurado llegará un mensaje como el siguiente
Figura 41. Correo de prueba
4.6.4 Configuración de Notificaciones
Calidad y Documentación
Manual de Usuario - Nómina Windows Pág. 37
6 de noviembre de 2017
Figura 42. Ventana Configuración de Notificaciones.
Además tiene la opción de participa si lo desea, en el programa de experiencia del
usuario, seleccionando una de las dos opciones disponibles.
Figura 43. Ventana participación en programa de experiencia del usuario.
4.7 Solicitar Soporte
Esta opción permite enviar por correo una solicitud directamente al personal de
soporte. Para ello, seleccione desde el menú G la opción “Solicitar Soporte”.
Aparece la ventana de “Solicitud de Soporte – Enviar” donde deben indicarse los
datos:
- ¿Qué situación desea reportar?
- RIF
- Nombre
- Teléfono
- Archivos Adjuntos. Se agregan a través del botón en la parte superior de la ventana.
Calidad y Documentación
Pág. 38 Manual de Usuario - Nómina Windows
6 de noviembre de 2017
Figura 44. Ventana para Enviar Solicitud de Soporte.
Al adjuntar archivos aparece la siguiente ventana donde se debe ubicar y seleccionar
el/los archivo(s) relacionado(s) a la Solicitud.
Figura 45. Ventana para ubicar y seleccionar archivo.
Nota: No se debe adjuntar archivos de respaldos ni bases de datos. Únicamente
documentos y/o imágenes.
Luego de enviar la solicitud, a través del botón con el mismo nombre, aparece una
ventana indicando el número de la solicitud generada.
Calidad y Documentación
Manual de Usuario - Nómina Windows Pág. 39
6 de noviembre de 2017
Figura 46. Mensaje informativo de la solicitud insertada.
Y además se envía un correo al personal de soporte del sistema Nómina y a la persona
solicitante.
Figura 47. Correo enviado al personal de soporte de Nómina y a la persona solicitante.
Finalmente un caso es generado, para ser atendido por nuestro personal especializado.
4.8 Salir
Esta opción le permite salir del Sistema.
Calidad y Documentación
Pág. 40 Manual de Usuario - Nómina Windows
6 de noviembre de 2017
5. Primeros Pasos
Para empezar a trabajar con el sistema de NÓMINA debe seguir los siguientes pasos.
A continuación presentamos el ciclo general con el que usted podrá comenzar a
trabajar con su programa Nómina.
5.1 Crear Compañía
Una característica importante del sistema de NÓMINA es que permite al usuario
trabajar con tantas compañías como desee, es decir, es multicompañía. Para crear una
compañía, usted debe seguir los siguientes pasos:
7.- Calcule la Nómina
Listo!!! 1.- Instale su Programa
6.- Inserte los conceptos de
asignación y deducción 5.- Inserte los Trabajadores
4.- Parametrice su Programa
3.- Inserte el tipo de Nómina
2.- Cree la Compañía 9 .- Respalde sus datos
8.- Solicite los Informes
Calidad y Documentación
Manual de Usuario - Nómina Windows Pág. 41
6 de noviembre de 2017
Desde el <Menú Principal> escoja al menú Compañía Insertar el sistema le
mostrará la siguiente ventana.
Figura 48. Ventana Insertar Compañía.
- Razón Social: introduzca la razón social (nombre) de la compañía.
- Código: este campo es automático lo genera el sistema.
- R.I.F indique el número de R.I.F de la compañía.
- Validar RIF en Internet: este botón permite verificar si el número de rif que se
indicó está registrado en el Seniat. Para que este funcione debe estar conectado a
internet.
- Maneja cálculos de Nómina: desmarque esta opción si desea emplear el sistema
sólo como un auxiliar de personal.
- Día / Mes de cierre: indique el día y mes de cierre fiscal de la compañía.
Calidad y Documentación
Pág. 42 Manual de Usuario - Nómina Windows
6 de noviembre de 2017
Pestaña Datos Generales
Figura 49. Pestaña Datos Generales.
Sección Datos de Registro de la Compañía
- Tipo de Empresa: seleccione el tipo de empresa que maneja, lo valores disponibles
son: Sector Privado y Sector Público.
- Riesgos IVSS: seleccione de la lista desplegable el riesgo de la empresa según su
tipo. Los valores disponibles son: Mínimo, Medio y Máximo.
- N° Cuenta Nómina: indique el número de cuenta de la nómina.
- Cta Nómina Secundaria: indique si lo desea, un segundo número de cuenta de la
nómina.
- N° Cuenta R.P.V.H. y N° Contrato R.P.V.H.: indique el número de la cuenta
donde se realiza el aporte patronal al Régimen Prestacional de Vivienda y Hábitat -
R.P.V.H. asi como el número de contrato asociado.
- Sección Nros. / Códigos Afiliación
- Fideicomiso: ingrese el código para el fideicomiso.
- I.N.C.E: ingrese el código para el Instituto Nacional de Cooperación Educativa -
I.N.C.E.
- R.P.V.H.: ingrese el código para el Régimen Prestacional de Vivienda y Hábitat -
R.P.V.H.
Sección Porcentajes de Aportes
- Porcentaje de Aportes Patronal y Empleados: el sistema muestra los porcentajes
que exige la Ley, mas usted puede cambiar los valores según sea el caso de la
empresa a insertar para los siguientes valores:
o R.P de Vivienda y Hábitat (R.P.V.H.)
o Régimen P. de empleo.
o Instituto Nacional de Cooperación Educativa - I.N.C.E.
Sección Programa de Alimentación
- Otorga beneficio del Programa de Alimentación: active esta opción si aplica.
Calidad y Documentación
Manual de Usuario - Nómina Windows Pág. 43
6 de noviembre de 2017
- A través de: seleccione de la lista la opción que maneja para el programa de
alimentación. Los valores disponibles son: No Aplica, Comedor, Ticket de
Alimentación y Tarjeta Electrónica.
Sección Otros Datos
- Código C.I.I.U: ingrese el código de C.I.I.U a la cual pertenece la compañía.
- Día de pago obreros: Indique si en su caso maneja nómina de obreros, el día de la
semana en que se realizará el pago en la nómina de tipo Obreros.
Pestaña Registro/ Rep. Legal
Figura 50. Pestaña Registro/Rep legal.
Sección Datos Registro Mercantil
- Registro Mercantil: ingrese el registro mercantil de la compañía.
- N° de Registro: ingrese el número del registro mercantil de la compañía.
- Tomo: ingrese el número de tomo donde fue guardado el registro mercantil de la
compañía.
- Fecha de Registro: ingrese la fecha del registro mercantil.
Sección Datos Representante Legal
- Nombre: indique el nombre del representante legal de la compañía.
- N° de CI: indique el número de cédula del representante legal de la compañía.
- Cargo: indique el cargo del representante legal de la compañía.
Pestaña Dirección
Figura 51. Pestaña Dirección.
Calidad y Documentación
Pág. 44 Manual de Usuario - Nómina Windows
6 de noviembre de 2017
- Dirección: ingrese la dirección legal de la compañía.
- Estado: ingrese el estado donde está ubicada la compañía.
- Localidad: ingrese la localidad donde está ubicada la compañía.
- Municipio: ingrese el municipio donde está ubicada la compañía.
- Parroquia: ingrese el parroquia donde está ubicada la compañía.
- Ciudad: ingrese la ciudad donde está ubicada la compañía.
- Aptdo./Zona Postal: ingrese el apartado y código postal de la compañía.
- Teléfono: ingrese los números telefónicos de la compañía.
- Fax: ingrese el número de fax de la compañía.
- E-mail: ingrese la dirección de correo electrónico de la compañía.
- País: este dato viene indicado en el sistema automáticamente, no puede ser
modificado.
Pestaña Minpptrass (Ministerio del Trabajo)
Figura 52. Pestaña Minpptrass.
- Código Identificación: indique el número de identificación ante el Ministerio del
Trabajo.
- Fecha fundación: seleccione la fecha de fundación de la compañía.
- Capital Pagado: ingrese el capital pagado.
- Nombre Anterior: ingrese el nombre anterior.
- Dirección Anterior: ingrese la dirección anterior.
- Número del Establecimiento: ingrese el número del establecimiento.
- Horas Semanales Trabajadas: indique el número de horas semanales trabajadas.
- Turnos Diarios Trabajados: indique los turnos laborables.
- Número de la empresa: ingrese el número de la empresa.
- Es sucursal: seleccione si es sucursal.
- Nombre del dueño: ingrese el nombre del dueño.
- Siglas: ingrese las siglas de la compañía si existen.
- Código sucursal: indique el código de sucursal si aplica en su caso.
Calidad y Documentación
Manual de Usuario - Nómina Windows Pág. 45
6 de noviembre de 2017
Pestaña Niveles Dpto.
Figura 53. Pestaña Niveles Dpto.
Sección Niveles de Estructura Jerárquica
- Ingrese los niveles de departamentos de la compañía.
Nota: como se muestra en la pantalla, solo los nombres de los niveles pueden ser
modificados una vez creada la compañía.
Debe seguir los parámetros mostrados en pantalla para el código de la compañía.
- Longitud máxima del código.
- Longitud actual del código.
- Estructura actual del código.
- Usa Ceros (0) a la Derecha: active esta opción si desea que el código del nivel sea
rellenado con ceros a la derecha después del número indicado ejm: 2500000000000
Pestaña Contabilización
Si usted requiere contabilizar sus operaciones en el sistema debe activar la opción Usar
contabilización y a continuación configurar la Longitud y nombre de los niveles de
cuenta a fin de definir la estructura que tendrán sus cuentas contables.
Figura 54. Pestaña Contabilización.
Calidad y Documentación
Pág. 46 Manual de Usuario - Nómina Windows
6 de noviembre de 2017
Pestaña de Contrato/Firmante
En esta pestaña se deben indicar los datos de las personas autorizadas a firmar
documentos como cartas de trabajo y/o de fideicomiso. En este caso debe indicarse el
Nombre, Número de C.I. y Cargo de la(s) personas firmantes.
Figura 55. Pestaña de Contrato/Firmante.
Pestaña Seguridad
Aquí usted puede determinar cuáles usuarios tendrán acceso a trabajar con esa
compañía, si Todos o algunos de ellos.
Figura 56. Pestaña Seguridad
Luego de ingresar todos los datos solicitados presione <F6> o el botón Grabar, le
aparecerá el siguiente mensaje.
Figura 57. Ventana de advertencia.
Calidad y Documentación
Manual de Usuario - Nómina Windows Pág. 47
6 de noviembre de 2017
5.2 Insertar Tipo de Nómina
Esto quiere decir que el sistema le pedirá la información o los datos para la primera
nómina. Indique los datos de la primera nómina con la cual usted desea trabajar.
Figura 58. Ventana insertar nómina.
- Nombre: indique el nombre de la nómina.
- Numero NIL: indique el Número de Identificación Laboral o NIL, el cual es la
identificación numérica contenida en el certificado de inscripción del Registro
Nacional de Empresas y Establecimientos. El NIL como número de identificación
laboral es necesario para la solicitud de la Solvencia Laboral.
- Contrato: seleccione el tipo de contrato que utilizará la nómina, el sistema tiene
modelos de contratos según la normativa que se va a usar, por ejemplo; LOTTT,
Contrato de la construcción o Contrato petrolero.
Pestaña Datos Básicos.
Sección Patrón de Generación Periodos de pago
- Generación: seleccione de la lista desplegable la opción para la cual va a generar la
nómina.
- Fecha Inicio: seleccione la fecha de inicio de la nómina.
Calidad y Documentación
Pág. 48 Manual de Usuario - Nómina Windows
6 de noviembre de 2017
- Asignar Lunes por: seleccione de la lista la opción que usted maneja, para efecto
del número de lunes que entran en el cálculo de retención de SSO. Esta opción
únicamente estará activa si el tipo de Generación es Quincenal y los valores
disponibles son: Totales del mes y Habidos entre Fechas.
Sección Tipo de Jornada / Duración
- Jornada: seleccione de la lista la jornada de trabajo asociada a la nómina que va a
insertar. Los valores disponibles son: lunes a viernes o lunes a sábados.
- Diurna: indique el número de horas de la jornada diurna.
- Nocturna: indique el número de horas de la jornada nocturna.
- Mixta: indique el número de horas de la jornada mixta.
Nota: Recuerde que el sistema muestra los valores que usualmente se indican para
la duración de la jornada diaria y los cuales están basados en la Ley.
Sección Seguro Social
- N° de afiliación IVSS: indique el nro. con el que la empresa está registrada en el
IVSS, así como los Porcentajes de Retención tanto Patronal como de Empleados.
Sección Otras características
- En esta fecha de calcularán prestaciones?: permite indicar cuál será la nómina de
fin de mes para el cálculo de prestaciones, únicamente se activará cuando el tipo
generación sea catorcenal.
- Número de días entre periodos: este campo es automático depende de la opción
que escoja en la lista desplegable Generación Ej. si escoge en Generación la
opción semanal este campo toma el valor de 7.
- Contar semanas por días de inicio: active esta opción si desea llevar el control de
las semanas por días de inicio. Únicamente estará disponible para tipos de
generación de nóminas semanales.
Horario de Trabajo
- Turno: permite definir hasta 3 turnos para el horario de trabajo.
- Horario: en este dato debe indicarse la hora de inicio y de fin de la jornada laboral.
- Descanso: en este dato debe indicarse la hora de inicio y fin del periodo de
descanso.
Pestaña Seguridad
Aquí usted puede determinar cuáles usuarios tendrán acceso a trabajar con esta
nómina, si Todos o algunos de ellos.
Figura 59. Pestaña Seguridad.
Calidad y Documentación
Manual de Usuario - Nómina Windows Pág. 49
6 de noviembre de 2017
5.3 Escoger Compañía
Para escoger una compañía presione <F7> o valla al <Menú Principal> seleccione el
menú Compañía Escoger, el sistema le mostrará la siguiente ventana.
Figura 60. Ventana Escoger Compañía.
- Razón Social: indique el nombre de la compañía con la cual usted va a trabajar o
presione * <Intro>, para que el sistema le muestre la lista de todas las existentes.
- Tipo de Nómina: indique el nombre de la NÓMINA con la cual desea usted
trabajar o presione * <Intro> para que el sistema le muestre la lista de las
existentes.
Luego presione el botón Escoger.
5.4 Insertar Trabajador
El módulo de trabajador tiene como finalidad agrupar todos los datos de los
trabajadores que laboran en su compañía según el tipo de nómina al cual pertenecen.
Nota: Los trabajadores no podrán ser eliminados si con anterioridad se incluyeron
en una nómina ya pasada al histórico (Ver Generar Nómina), solo se le podrá
cambiar su status a retirado. Ver Trabajador Cambiar Status en el <Menú
Principal>.
Para insertar los trabajadores vaya al <Menú Principal> seleccione el menú
Trabajador Insertar el sistema mostrará la siguiente ventana.
Calidad y Documentación
Pág. 50 Manual de Usuario - Nómina Windows
6 de noviembre de 2017
Figura 61. Ventana Insertar Trabajador.
- Código: este campo es automático, lo genera el sistema.
- Apellidos: indique los apellidos del trabajador.
- Nombres: indique los nombres del trabajador.
- Cédula Identidad: indique el número de cédula del trabajador.
- N° R.I.F: ingrese un número de RIF si lo amerita.
- N° de Asegurado: ingrese el número de asegurado del trabajador que esté
insertando
- Categoría: de la lista desplegable escoja la categoría a la cual pertenece el usuario
que esté insertando. Los valores disponibles son: Obrero, Empleado, Propietario,
Gerente Director, Familiar NR, Aprendices, Jornada Inferior Normal y Con
Discapacidad.
- Validar RIF en Internet: este botón permite verificar si el número de rif que se
indicó está registrado en el Seniat. Para que este funcione debe estar conectado a
internet.
- Cargo u oficio: indique el dato que le corresponda al trabajador a insertar.
Sección Fechas Nacimiento/Ingreso
- Nacimiento: indique la fecha de nacimiento del trabajador. Este campo es muy
importante ya que por medio de ella se calcula la edad del trabajador y si no la
incluye al momento de ser calculadas las deducciones de ahorro habitacional y
seguro social pueden no salir o contener datos errados, pues ambas deducciones
dependen de la edad del trabajador.
- Ingreso: indique la fecha de ingreso del trabajador a la compañía.
- Edad: este campo es automático lo genera el sistema dependiendo de la fecha de
nacimiento del trabajador que ingrese.
Calidad y Documentación
Manual de Usuario - Nómina Windows Pág. 51
6 de noviembre de 2017
Sección Salarios
- Mensual: cuando el tipo de nómina es quincenal o mensual se debe indicar el
salario mensual que va a percibir el trabajador.
- Diarios: cuando el tipo de nómina es semanal o catorcenal se debe indicar el salario
diario que va a percibir el trabajador.
- Promedio: ingrese el salario promedio de trabajador.
- Salario Cotización S.S.O. (Seguro Social Obligatorio), Salario Cotización
L.R.P.E. (Ley del Régimen Prestacional de Empleo): es calculado por el sistema y
dependerá del sueldo mensual que ingrese en el campo mensual.
Pestaña Personales
Figura 62. Pestaña Datos Personales.
- Sexo: seleccione de la lista el tipo de sexo del trabajador.
- Zurdo S/N: active la opción si el trabajador es zurdo.
- Estado Civil: seleccione de la lista el estado civil del trabajador.
- Nivel Educativo: seleccione de la lista desplegable el nivel educativo del
trabajador.
- Grado Aprobado: ingrese el grado aprobado dependiendo del nivel que utilice en
la lista Nivel Educativo.
- Inicio Profesión: seleccione la fecha de inicio de profesión del trabajador.
- Código Ocupación: presione <*Enter>1 para buscar el código de profesión en una
lista.
- Centro Asistencial: indique el código del centro asistencial asignado al empleado
de acuerdo a su tarjeta de S.S.O.
- Grupo sanguíneo: seleccione el “Tipo” de sangre del trabajador de las opciones: A,
B, AB y O. Y el “Factor” de las opciones: Positivo o Negativo.
- Libreta militar: debe indicar el número del documento.
- País Origen: indique el país de origen del trabajador.
- Entidad Federal: indique la entidad federal de procedencia del trabajador.
- Ciudad: indique la ciudad donde cursó estudios el trabajador.
- Municipio: indique el municipio de procedencia del trabajador.
- Parroquia: indique el municipio donde cursó estudios el trabajador.
1 Ingrese un asterisco (*) luego presione la tecla Enter
Calidad y Documentación
Pág. 52 Manual de Usuario - Nómina Windows
6 de noviembre de 2017
- Dirección Habitación: indique la dirección de habitación actual del trabajador.
- Teléfonos: ingrese el número telefónico del trabajador.
- E-mail: ingrese una dirección de correo electrónico del trabajador.
Pestaña Laborales
Figura 63. Pestaña Datos Laborales.
- Departamento: Seleccione el departamento al cual pertenecerá el trabajador que
esté cargando en el programa.
Nota: El sistema solo trae creado el departamento 99 y el cargo UNICO, para usar más
opciones estas deben ingresarse desde el menú “Tablas de Sistema” a través de las
opciones Departamentos Insertar y/o Cargos Insertar según sea el caso.
Recuerde que los cargos se crean para cada nómina.
- Recibe Ticket Alimentación: active, si el trabajador recibe este beneficio.
- Forma de pago: se pueden indicar las siguientes opciones: Valor fijo por días
hábiles o Porcentaje sobre salario.
- Valor actual Ticket Alimentación: ingrese el valor del cesta ticket.
- Valor anterior ticket alimentación: este valor es usado únicamente cuando hay
cambio de U.T. (Unidad Tributaria) y los Ticket Alimentación se calculan en base a
un valor fijo utilizando el valor de la U.T.
- Tipo de Contrato: seleccione de la lista el tipo de contrato para el trabajador. Las
opciones disponibles son: Por tiempo Indeterminado, Por tiempo Determinado y por
Obra Terminada.
- Fecha Fin: en los casos de contrato de tipo Por tiempo Determinado o Por Obra
Terminada, debe indicarse la fecha de finalización.
- Fecha de Retiro/Traslado: permite indicar la fecha de retiro, cuando sea el caso.
- Tipo de Traslado: permite indicar el tipo de traslado, cuando sea el caso.
- Motivo de Retiro: permite indicar el motivo del retiro, cuando sea el caso.
- Origen/destino traslado: cuando un trabajador es trasladador a otra nómina o
compañía el sistema muestra la información del traslado (compañía y nómina origen
del traslado).
- Jornada semanal: seleccione la jornada de trabajo que aplicará para el trabajador.
Las opciones disponibles son: “De 5 días” y “De 6 días”.
Calidad y Documentación
Manual de Usuario - Nómina Windows Pág. 53
6 de noviembre de 2017
- N° horas diurnas: ingrese el número de horas diurnas que aplicarán para el
trabajador.
- nocturnas: ingrese el número de horas nocturnas que aplicarán para el trabajador.
- mixtas: Ingrese el número de horas mixtas que aplicarán para el trabajador.
- sabatinas: ingrese el número de horas sabatinas que aplicarán para el trabajador.
- Turno de trabajo: seleccione el turno de trabajo que aplicará para el trabajador. El
sistema presenta hasta 3 turnos como opciones disponibles.
- Bono Sáb/Dom.: ingrese el número de horas para el bono nocturno de sábados y
domingos.
- 1er. día Libre y 2do. día Libre: indique cuáles serán los 2 días libre consecutivos
de descanso semanal para el trabajador.
Figura 64. Detalle de “Día libre” en pestaña “Datos Laborales”.
- Horario desde… hasta: en este dato debe indicarse la hora de inicio y de fin de la
jornada laboral del trabajador.
- Descanso desde… hasta: en este dato debe indicarse la hora de inicio y fin del
periodo de descanso del trabajador.
- Definible 1, 2 y 3: estos datos permiten manejar información adicional a la ya
contenida en la ficha del trabajador. Permiten asignar valores para un pago o una
deducción que se aplica exclusivamente a un trabajador o, en caso que se aplique a
todos, no es igual para cada persona. La información a colocar en tales campos
puede ser temporal o fija, dependiendo de las necesidades.
Pestaña Pago / Retenciones
Figura 65. Pestaña Pagos / Retenciones.
- Forma de Cobro: seleccione de la lista desplegable la opción por la cual que el
trabajador cobrará. Las opciones disponibles son: Depósito, Efectivo o Cheque.
Calidad y Documentación
Pág. 54 Manual de Usuario - Nómina Windows
6 de noviembre de 2017
- Nombre del Banco: En el caso en que la Forma de Cobro es “Depósito” debe
Seleccionar la entidad bancaria por la cual el trabajador cobrará. Si el banco no
aparece listado deberá ingresarlo desde el menú “Tablas de Sistema” a través de la
opción Bancos Insertar.
- Tipo de Cuenta: en el caso de Forma de Cobro “Depósito” también debe
seleccionar el tipo de cuenta, las opciones son Ahorro, Corriente o F.A.L.
- Nro. Cta. de Depósito: ingrese el número de cuenta del banco donde se depositará
el pago del trabajador. Solo para la Forma de Cobro “Depósito”. Recuerde que debe
ingresar el número de cuenta completo que contiene 20 dígitos.
- Cheque a Nombre: en los casos en que la Forma de Cobro es “Cheque” indique a
nombre de quien ira dicho documento.
- Nota: recuerde que si se selecciona en Forma de Cobro la opción Efectivo o la
opción Cheque, los campos “Nombre del Banco”, “Tipo de Cuenta”, “Nro. Cta. de
Deposito”.
- Caja Ahorro (Porc / Monto): seleccione de la lista desplegable la opción que usted
maneja para el concepto de caja de ahorro, e ingrese el valor correspondiente en
cada caso: % o Bolívar fuerte.
- Cotiza SSO por esta empresa: active esta opción, si cotiza S.S.O. en la empresa.
- Porcentaje I.S.L.R: ingrese el porcentaje para el impuesto sobre la renta.
- Cotiza a pesar de superar los limites de edad: Tilde sólo so el trabajador supera el
límite de edad (Masc. = 60 / Fem. = 55) y seguirá cotizando. Las opciones
disponibles para tildar son, S.S.O., R.P.E. y R.P.V.H. El sistema verificará la edad
del trabajador y en caso de no cumplir con el límite establecido mostrará el
siguiente mensaje y desactivará la opción
Figura 66. Mensaje de advertencia para trabajadores que no tienen la edad requerida por el S.S.O.
- Depósito de Antigüedad: seleccione de la lista desplegable la opción para el
depósito de antigüedad, los valores disponibles son: Fideicomiso Individual, Fondo
de Prestaciones y Contabilidad de la Empresa.
- Cta. Depósito: indique un número de cuenta para el depósito de prestación para el
trabajador, este campo se habilita si toma la opción Fideicomiso Individual en la
lista desplegable.
- Cuenta: en este dato debe indicar el tipo de cuenta bancaria, las opciones
disponible son: Ahorro y Corriente.
- Devenga Salario Variable: active si el trabajador devenga algún salario variable
- Frecuencia de cobro: Seleccione de las opciones disponibles.
- Días de utilidades personalizado: permite dar un valor especial para la cantidad de
días de utilidades para el trabajador
Calidad y Documentación
Manual de Usuario - Nómina Windows Pág. 55
6 de noviembre de 2017
- Acumulado RPVH: en este dato debe indicarse el saldo inicial que tiene el
trabajador en el banco, en caso de que exista.
- Ha generado prestaciones?: esta opción únicamente se muestra en modo
avanzado, y permite indicar al sistema si el trabajador ya recibió prestaciones.
- Ha recibido Tickets Alimentación?: al igual que la anterior permite indicar al
sistema si el trabajador no ha recibido nunca ticket de alimentación desde su fecha
de ingreso.
Los siguientes campos: se usan para contratos colectivos, si es su caso seleccione las
opciones que le correspondan de las siguientes disponibles:
- Afiliado a: Sindicato, Federación o Ambos
- Sistema de trabajo: Modalidad 5x2, 5556 o Modalidad 1x1, 1x2, 21x7
- Recibe indemnización sustitutiva de vivienda: Activar si aplica
- Recibe ayuda única y especial d ciudad: Activar si aplica
Pestaña Prestaciones
Figura 67. Pestaña Prestaciones.
- Fecha de corte: ingrese la fecha de corte para iniciar el proceso con esta versión del
sistema de nómina.
Sección Antigüedad
- Días antigüedad Art. 108: indique los días de antigüedad para este trabajador.
- Monto días de antigüedad: ingrese el monto de días de antigüedad para este
trabajador.
Sección Días Adicionales
- Días adicionales Art. 108: ingrese los días de antigüedad según el Art.108
- Monto días adicionales: ingrese el monto de días adicionales.
Sección Intereses
- Capitalizados: ingrese el monto de intereses capitalizados por este trabajador hasta
la fecha de corte.
- Ganados al corte: ingrese el monto de los intereses ganados hasta la fecha de corte.
- Fecha ultima vacación cancelada: ingrese la fecha de la última vacación cancelada
para este trabajador.
Calidad y Documentación
Pág. 56 Manual de Usuario - Nómina Windows
6 de noviembre de 2017
- Monto Anticipos Otorgados: En caso de haber dado anticipos de prestaciones,
indique el monto de los mismos.
Pestaña Cargar Familiar
Ingrese los datos de carga familiar del trabajador que está ingresando. Esta información
es importante indicarla para casos como el beneficio de Guardería, entre otros.
Figura 68. Pestaña Cargar Familiar.
Pestaña Hist. Sueldo
Ingrese los datos del histórico de sueldo que ha tenido el trabajador.
Figura 69. Pestaña Hist. Sueldo.
Pestaña P. Inactividad.
Ingrese los datos de los periodos de inactividad que ha tenido el trabajador.
Figura 70. Pestaña P. Inactividad.
Pestaña S. Autoliquidación S.S.O.
Ingrese los datos de los periodos de inactividad que ha tenido el trabajador.
Sección Datos para el SSO
- Ingreso en el SSO: Indique la fecha en que el trabajador se registros en el SSO.
- Egreso en el SSO: Indique la fecha en que el trabajador fue retirado del SSO.
Calidad y Documentación
Manual de Usuario - Nómina Windows Pág. 57
6 de noviembre de 2017
Sección Datos para SANE
- Situación SANE: ingrese los días de antigüedad según el Art.108
Sección Datos para Ingreso TIUNA
- Tipo de Trabajador: Corresponde a la relación laboral que exista entre el
trabajador y el Empleador. Los valores disponibles son: Medio Tiempo, Pasante,
Conserje, Adolescente y Aprendiz, Domésticos, Rural, Urbano, y A Destajo.
- Ocupación OCEPRE: está relacionado con el oficio o función que desempeña el
trabajador dentro de la Empresa o con el Empleador (Domésticos), los cuales
son los manejados por la OCEPRE (Oficina Central de Presupuesto).
- Condición TIUNA: Corresponde al estatus en que se encuentra el trabajador, las
opciones disponibles son: Normal, Pensionado o Jubilado.
Sección Datos para Egreso TIUNA
- Tipo de Egreso: Corresponde al tipo de egreso o motivo del fin de la relación
laboral. Las opciones disponibles son: Jubilación, Despido Injustificado, Despido
Justificado, Fallecimiento, Nunca laboró en la Empresa, Renuncia, Terminación de
Contrato, Transacción Laboral o Traslado a otra Empresa. Esta opción únicamente
está disponible en Modo Avanzado, y cambia automáticamente cuando es
modificado el estatus del trabajador.
Figura 71. Pestaña Autoliquidación S.S.O.
Una vez que haya cargado todos los datos solicitados en las diferentes pestañas
presione <F6> o el botón Grabar.
Pestaña Sector Público
En los casos de que el tipo de empresa es “Sector Público”, se muestra la siguiente
pestaña:
Figura 72. Pestaña Sector Público.
Calidad y Documentación
Pág. 58 Manual de Usuario - Nómina Windows
6 de noviembre de 2017
- Tipo de Personal: Corresponde a la relación laboral que exista entre el
trabajador y el Empleador. Los valores disponibles son: Docente, Administrativo,
Gerente y Otros.
- Prima de jerarquía: dependiendo del tipo de personal, puede indicar el valor de
este dato.
- Compensación: en los casos en que el tipo de personal es Gerente o
Administrativo, puede indicar el valor de la Compensación.
- Además indique los siguientes datos: Grado, Paso.
- N° de expediente: indique el número asociado al expediente del trabajador.
- Cotiza IPASME: active esta opción si el empleado cotiza en el IPASME.
- Tiempo de servicio en meses laborados en la Administración Pública: calcule en
meses según su ingreso y egreso en otras instituciones públicas.
- Aporta Pensión de Jubilación: active esta opción si el empleado hace aportes a la
pensión de jubilación.
5.5 Insertar Conceptos
Los conceptos de asignaciones y deducciones constituyen aquellos elementos que se
definen basados en una interpretación de la Ley Orgánica del Trabajo y de la
Contratación Colectiva vigente para la empresa en cuestión, siendo la base de todo el
movimiento de la nómina.
Las asignaciones son todas aquellas percepciones que el trabajador recibirá en el
período de pago como por ejemplo: sueldos, horas extras, bono subsidio, etc., mientras
las deducciones son todas aquellas partidas que serán restadas de la remuneración bruta
percibida por el trabajador como: S.S.O., R.P.E., R.P.V.H., etc.
Dentro del sistema de Nómina, usted encontrará los Conceptos Genéricos los cuales se
dividen en periódicos y temporales.
Los conceptos periódicos son aquellos que permanecen en el tiempo y están basados
básicamente por los mandatos de alguna Ley o acuerdo contractual.
Los conceptos temporales no tienen una periodicidad fija, sino que pueden aplicar en
una nómina, varias nóminas o durante un período específico.
Para insertar los conceptos vaya al <Menú Principal> seleccione el menú Definición
de Conceptos Insertar. El sistema le mostrará la siguiente ventana.
Calidad y Documentación
Manual de Usuario - Nómina Windows Pág. 59
6 de noviembre de 2017
Figura 73. Ventana Insertar Conceptos.
- Código: ingrese el código del concepto.
- Descripción: ingrese la descripción de concepto.
- Formula: seleccione de la lista desplegable si el concepto usa formula básica o
avanzada.
- Aplica para Caja de Ahorros: active si el concepto aplica para caja de ahorro.
- Tipo: seleccione de la lista que tipo de concepto es: Asignación, Deducción, Aporte
Patronal, o Informativo.
- Aplica en: seleccione de la lista desplegable a que opción aplica el concepto: Ad
Nómina, Ad personal o Préstamos.
- Base de cálculo: indique que el cálculo es en base a: Monto, Días, Hora Diurna,
Hora Nocturna o Nro. De Items.
Solo en los casos en que la base del cálculo es: Días, Hora Diurna o Hora Nocturna
debe indicarse además los siguientes datos:
- Salario a emplear: indique si el salario a emplear es el Básico o el Integral.
- Aplica porcentaje: si se va a emplear un porcentaje de la base del cálculo tilde esta
opción e indique el valor del %.
- Valor: si se va a emplear un monto fijo para la base del cálculo indique el valor en
este dato.
- Concepto asociado: El concepto asociado, hasta ahora, se maneja exclusivamente o
tiene utilidad para el contrato petrolero.
Sección Se utiliza para calcular
Active las opciones para las cuales el concepto es acumulativo.
Calidad y Documentación
Pág. 60 Manual de Usuario - Nómina Windows
6 de noviembre de 2017
Figura 74. Área de datos “Este concepto aplica o se emplea en el cálculo de:”
Pestaña Fórmula
- Botón Ver Formula: Si se indicó el tipo de Fórmula es básica este botón permite
visualizar en el área inferior (pestaña “Fórmula”) el detalle de la fórmula establecida
para el concepto la cual puede ser modificable.
- Si el tipo de fórmula es avanzada, esta podrá ser creada a través de los operadores y
funciones disponibles en el área derecha de la pestaña Fórmula.
Una vez llenados todos los campos y chequeado la formula presione el botón Grabar o
la tecla <F6> para guardar el concepto.
De igual manera si necesita consultar, modificar, y eliminar conceptos debe seguir la
siguiente ruta <Menú Principal> seleccione el menú Definición de Conceptos, en la
cual aparecerán las opciones disponibles.
5.6 Ingresar AD Personal
Para insertar las asignaciones y deducciones a un trabajador vaya al <Menú
Principal> seleccione el menú AD Personal Insertar, el sistema le mostrará la
siguiente ventana de inserción de datos.
Figura 75. Ventana Insertar AD Personal.
- Trabajador: mediante la opción <*Enter>1 seleccione el código del trabajador.
1 Ingrese un asterisco (*) luego presione la tecla Enter
Calidad y Documentación
Manual de Usuario - Nómina Windows Pág. 61
6 de noviembre de 2017
- Nombre: este campo muestra el nombre y apellido del trabajador, la información en
este campo se genera de forma automática.
- Conceptos: de igual manera seleccione el código del concepto mediante
<*Enter>1.
- Descripción: este campo muestra la descripción del concepto, la información en
este campo se genera de forma automática.
Sección Detalle del cálculo
- Unidad de Presentación: este campo muestra la unidad de presentación del AD
Personal que se seleccione, la información en este campo se genera de forma
automática.
- Cantidad: ingrese la cantidad para la cual aplica el AD Personal.
- Fecha: seleccione la fecha en la que se está asignando el AD Personal.
Sección Aplicación del Concepto
- Nómina que aplica: seleccione de la lista desplegable la nómina que aplicara el AD
Personal que esté agregando.
- Tipo de especial: indique en el tipo de nómina especial que aplicará el AD
Personal, las opciones son: Utilidades, Ticket Alimentación y Otra especial.
- Modo de Aplicación: seleccione de la lista el modo de aplicación para el AD
Personal.
- Número de Nómina: mediante (* Enter)1 seleccione el número de nómina en la
cual aplicará el AD Personal que este agregando.
Una vez ingresados los datos solicitados presione el botón Grabar o la tecla <F6>.
5.7 Ingresar AD Nómina
Para insertar las asignaciones y deducciones de nómina vaya al <Menú Principal>
seleccione el menú AD Nómina Insertar, el sistema le mostrará la siguiente
ventana de inserción de datos.
Figura 76. Ventana inserta AD Nómina en nómina de tipo “Empleado”.
Calidad y Documentación
Pág. 62 Manual de Usuario - Nómina Windows
6 de noviembre de 2017
Figura 77. Ventana inserta AD Nómina en nómina de tipo “Obrero”.
Código Concepto: ingrese el código de definición de concepto mediante la opción
<*Enter>1.
Descripción: la información en este campo se genera de forma automática si utiliza la
opción <*Enter> en el campo anterior.
Nómina en que aplica: debe indicar si aplica en nómina Ordinaria, Especial o en
Ambas.
Aplicación en Ordinaria: Solo en los casos en que el dato “Nómina en que aplica” se
indicó: Ordinaria o Ambas, se activará este dato. Seleccione de la lista desplegable el
periodo en el cual aplicara el AD que este cargando. Dependiendo del tipo de
generación de la nómina activa los valores disponibles son los siguientes:
- Nóminas de tipo “Quincenal o Catorcenal”: Primer período de pago, Segundo
período de pago o Ambos períodos de pago.
- Nóminas de tipo “Semanal”: Primera semana, Segunda semana, Tercera semana,
Cuarta semana o Todas las semanas.
- Nóminas de tipo “Mensual”: el sistema asigna automáticamente “Segundo período
de pago”.
Tipo Especial: si en el dato “Nómina en que aplica” se indicó: Especial o Ambas,
deberá seleccionar el tipo de las opciones disponibles: “No Aplica”, “Utilidades”,
“Ticket Alimentación” u “Otra Especial”.
Fechas de aplicación: indique los periodos donde desea buscar la información.
Luego haga clic en el botón Grabar o presione la tecla <F6>.
1 Ingrese un asterisco (*) luego presione la tecla Enter
Calidad y Documentación
Manual de Usuario - Nómina Windows Pág. 63
6 de noviembre de 2017
5.8 Calcular Nómina
El proceso de la nómina es el encargado de realizar los cálculos generales de la
misma, la actualización de acumulados, archivos históricos, etc.
Para generar la nómina vaya al <Menú Principal> seleccione el menú Nómina
Calcular el sistema le mostrará la ventana de la Figura 79, donde usted podrá procesar
la nómina en curso de forma completa.
Figura 78. Ventana Generar Nómina de Empleado.
Figura 79. Ventana Generar Nómina de Obreros.
Para generar la nómina presione el botón Calcular.
Después de generarla usted puede consultar los datos de las nóminas para ello vaya al
<Menú Principal> seleccione el menú Nómina Consultar, y por medio de esta
misma opción, también usted visualizará los montos asignados o deducidos de cada
uno de los trabajadores que están en la nómina. Como se muestra en la siguiente figura.
Calidad y Documentación
Pág. 64 Manual de Usuario - Nómina Windows
6 de noviembre de 2017
Figura 80. Ventana Consultar Nómina.
5.9 Pasar al Histórico
Está opción, permite pasar la nómina ya calculada y definitiva al archivo histórico de
nómina, además este proceso actualiza los acumulados, préstamos, limpia el archivo de
A/D personal y si trabaja con Caja de Ahorro, genera los movimientos respectivos
hacia el módulo de movimientos de Caja de Ahorro.
Se recomienda pasar la nómina al histórico después de haber cancelado la nómina a
todos los empleados y obreros.
Para pasar la nómina al histórico vaya al <Menú Principal> seleccione el menú
Nómina Pasar al Histórico presione un clic seguidamente aparecerá la siguiente
ventana de aviso:
Figura 81. Ventana de aviso.
Tomando en cuenta el mensaje, presione “Si” o “No”, si presiona “Si” el sistema le
mostrará el siguiente mensaje:
Calidad y Documentación
Manual de Usuario - Nómina Windows Pág. 65
6 de noviembre de 2017
Figura 82. Ventana de Información proceso finalizado.
5.10 Solicitar Informes
5.10.1 Informes
El sistema de nómina le permite obtener una serie de reportes referidos a la nómina en
curso para seleccionar la opción de informes vaya <Menú Principal> seleccione el
menú Nómina Informes, seguidamente se mostrará la siguiente ventana con los
distintos informes disponibles.
Figura 83. Ventana Informes.
Calidad y Documentación
Pág. 66 Manual de Usuario - Nómina Windows
6 de noviembre de 2017
Informe Recibo de Pago
Figura 84. Ventana Informe Recibo de Pago.
El sistema provee los recibos de pago para cada trabajador, usted podrá imprimir todos,
varios, un recibo y a partir de.
Recibo de Pago Resumido.
- Dispositivo: seleccione el dispositivo para visualizar o imprimir el informe, el
sistema por defecto presenta el informe en pantalla.
- Indique si quiere en el informe datos de la “Nómina” o de “Solicitud de pago”
(únicamente para Nomina integrada con Administrativo).
Datos de Nómina.
- Status de la Nómina: seleccione si el informe es de una nómina en curso o una
nómina en histórico.
- Aplica Para: seleccione si el informe aplica para todas las nóminas de la compañía,
o para la nómina en curso.
- Detallar Asig./Deduc.: active esta opción si desea detallar las asignaciones y
deducciones en el informe.
- Mostrar Aportes Patronales: permite que el recibe imprima el detalle de los
aportes de la empresa que se le exigen por ley.
Recibos de Pago.
- Trabajadores a imprimir: esta opción le ofrece varia opciones en la lista
desplegable para mostrar el informe, escoja la que más le convenga al momento de
solicitar el informe.
Calidad y Documentación
Manual de Usuario - Nómina Windows Pág. 67
6 de noviembre de 2017
- Forma de Cobro: seleccione de la lista desplegable la opción por la cual desea
filtrar los registros de los trabajadores mediante la forma de cobro.
- Trabajador: si seleccione la opción (Uno) en la lista desplegable Cantidad a
imprimir indique el código del trabajador en este campo.
Nota: Después de ingresar los datos y configurar su informe presione el botón
Ejecutar para visualizar el informe
Relación de pago
Figura 85. Ventana Informe Relación de Pago.
Este informe muestra un resumen de lo pagado por los diferentes conceptos.
- Dispositivo: seleccione el dispositivo para visualizar o imprimir el informe, el
sistema por defecto presenta el informe en pantalla.
- Indique si quiere en el informe datos de la “Nómina” o de “Solicitud de pago”
(únicamente para Nomina integrada con Administrativo).
Datos de Nómina.
- Status de la Nómina: seleccione si el informe es de una nómina en curso o una
nómina en histórico.
- Aplica Para: seleccione si el informe aplica para todas las nóminas de la compañía,
o para la nómina en curso.
- Detallar Relación de Pago: active esta opción si desea detallar la relación de
pagos.
- Firma Autorizada: ingrese el nombre de la firma autorizada que se va a mostrar en
la carta o informe.
- Cédula: ingrese el número de cédula de la persona autorizada que se va a mostrar
en la carta o informe.
Calidad y Documentación
Pág. 68 Manual de Usuario - Nómina Windows
6 de noviembre de 2017
Informe Listado por Forma de Pago
Figura 86. Ventana Informe Listado por Forma de Pago.
Este informe muestra información concerniente a la forma de pago para los
trabajadores, para generarlo debe ingresar la información solicitada en los diferentes
campos de acuerdo a su solicitud.
- Dispositivo: seleccione el dispositivo para visualizar o imprimir el informe, el
sistema por defecto presenta el informe en pantalla.
- Indique si quiere en el informe datos de la “Nómina” o de “Solicitud de pago”
(únicamente para Nomina integrada con Administrativo).
Datos de Nómina.
- Status de la Nómina: seleccione si el informe es de una nómina en curso o una
nómina en histórico.
- Aplica Para: seleccione si el informe aplica para todas las nóminas de la compañía,
o para la nómina en curso.
- Número de la nómina: si el estatus de la nómina es “en Curso” el sistema mostrará
el número de la nómina actual, si el estatus es “En Histórico” se deberá seleccionar
este dato seleccionando las nóminas disponibles en histórico.
- Incluir Departamento: active esta opción si desea incluir el nombre del
departamento en el informe.
Forma de Pago.
- Forma de Cobro: seleccione de la lista desplegable la opción por la cual desea
filtrar los registros de los trabajadores mediante su forma de cobro.
- Agrupar por Tipo de Cuenta: active si desea separar por cuentas en el informe.
Calidad y Documentación
Manual de Usuario - Nómina Windows Pág. 69
6 de noviembre de 2017
- Imprimir Cédula: active si desea mostrar el número de cédula de trabadores en el
informe.
- Banco: ingrese el nombre del banco.
- Enviar carta al Banco: active esta opción si desea enviar la información al banco.
- Firma Autorizada: ingrese el nombre de la firma autorizada que se va a mostrar en
la carta o informe.
- Cédula: ingrese el número de cédula de la persona autorizada que se va a mostrar
en la carta o informe.
Nota: Después de ingresar los datos y configurar su informe presione el botón
Ejecutar para visualizar el informe
Informe Resumen Pago x Conceptos
Figura 87. Ventana Informe Resumen de Pago por Conceptos.
- Dispositivo: seleccione el dispositivo para visualizar o imprimir el informe, el
sistema por defecto presenta el informe en pantalla.
- Indique si quiere en el informe datos de la “Nómina” o de “Solicitud de pago”
(únicamente para Nomina integrada con Administrativo).
- Buscar información: las opciones Disponibles son, “Por Status de Nómina” y
“Entre dos Fechas de Pago (Nóminas Históricas)”.
Si selecciona “Por status de Nómina” debe indicar:
Datos Nómina
- Seleccione el Status de la Nómina, las opciones disponibles son: Nómina actual o
Todas las Nóminas de la compañía actual.
- El sistema mostrará el Número de la Nómina.
Si selecciona “Entre dos Fechas de Pago (Nóminas Históricas)” debe indicar:
Fecha de Pago
- Indique el rango de fecha Desde y Hasta.
- Agrupar por Departamento: seleccione esta opción si desea que el informe se
ordene por cada departamento.
Calidad y Documentación
Pág. 70 Manual de Usuario - Nómina Windows
6 de noviembre de 2017
Incluir en el reporte
- Puede indicar que el reporte incluya información de: Vacaciones, Utilidades y/o
Liquidación.
Nota: Después de ingresar los datos y configurar su informe presione el botón Ejecutar
para visualizar el informe.
Informe Comparar Dos Nóminas
Este reporte permite comparar dos nóminas, debe ingresar por pantalla las nóminas a
comparar o hacer la comparación con la nómina en curso activando la opción en
pantalla.
Figura 88. Ventana Informe Comparación de Dos Nóminas
- Dispositivo: seleccione el dispositivo para visualizar o imprimir el informe, el
sistema por defecto presenta el informe en pantalla.
Comparación de Nóminas.
- Imprimir todos los trabajadores. - Comparar Nómina En Curso: Active esta opción si desea compara la nómina en
curso con otra.
- Primera Nómina: ingrese la primera nómina a comparar.
- Segunda Nómina: ingrese la segunda nómina a comparar.
- Diferencia mínima entre nóminas: indique el monto que aplicará la comparación.
- Informe detallado: active esta opción para que le informe muestre datos
adicionales.
Nota: Después de ingresar los datos y configurar su informe presione el botón
Ejecutar para visualizar el informe
Calidad y Documentación
Manual de Usuario - Nómina Windows Pág. 71
6 de noviembre de 2017
Informe Distribución de Moneda
Figura 89. Ventana Informe Distribución de Moneda
Si las nóminas generadas son canceladas en efectivo, el programa le muestra la
distribución de la moneda según la denominación indicada. La distribución de moneda
puede ser solicitada con el detalle de los trabajadores (se muestra el código y el nombre
de cada trabajador, su distribución de moneda y el resumen total de la distribución por
moneda de toda la nómina) o sin el detalle de trabajador (sólo muestra el resumen por
distribución de moneda del total de la nómina que se cobrará en efectivo).
- Dispositivo: seleccione el dispositivo para visualizar o imprimir el informe, el
sistema por defecto presenta el informe en pantalla.
Datos Nómina.
- Status de la Nómina: seleccione si el informe es de una nómina en curso o una
nómina en histórico.
- Aplica Para: seleccione si el informe aplica para todas las nóminas de la compañía,
o para la nómina en curso.
- Imprimir Trabajador: active esta opción para imprimir los datos de un
determinado trabajador y su distribución de monedas.
Nota: Después de ingresar los datos y configurar su informe presione el botón
Ejecutar para visualizar el informe.
Calidad y Documentación
Pág. 72 Manual de Usuario - Nómina Windows
6 de noviembre de 2017
Informe Control De Pago
Figura 90. Ventana Informe Control de Pago
Este informe muestra un listado de los trabajadores para llevar a cabo la conformación
de pagos de sueldos. El mismo permite que el trabajador pueda estampar su firma en
señal de conformación del pago de sueldo.
Informe Listado Gnral. Conceptos x Trab.
Figura 91. Ventana Informe Listado General de conceptos por Trabajador.
Este informe muestra un listado de los trabajadores con todos los conceptos aplicados a
cada uno de ellos.
Calidad y Documentación
Manual de Usuario - Nómina Windows Pág. 73
6 de noviembre de 2017
Informe Listado Gnral. Conceptos x Trab. (Excel)
Figura 92. Ventana Informe Listado General de conceptos por Trabajador (Excel).
Este informe muestra un listado de los trabajadores con todos los conceptos aplicados a
cada uno de ellos.
Informe Resumen de Pago INCES
Figura 93. Ventana Informe Resumen de Pago INCE.
Este informe muestra el total pagado por concepto de INCE trimestralmente, partiendo
de la nómina de la compañía actual o seleccionando todas las nóminas anteriores de la
empresa actual.
- Dispositivo: seleccione el dispositivo para visualizar o imprimir el informe, el
sistema por defecto presenta el informe en pantalla.
Datos de Nómina.
- Status de la Nómina: seleccione si el informe es de una nómina en curso o una
nómina en histórico.
- Aplica Para: seleccione si el informe aplica para todas las nóminas de la compañía,
o para la nómina en curso.
- Pagar: seleccione de la lista desplegable en cual trimestre va a realizar el pago
- Detallado por: seleccione como va a detallar el pago
- Año: seleccione el año.
Calidad y Documentación
Pág. 74 Manual de Usuario - Nómina Windows
6 de noviembre de 2017
Nota: Después de ingresar los datos y configurar su informe presione el botón
Ejecutar para visualizar el informe
Informe Recibo de Pago vía email
Figura 94. Ventana Informe Recibo de Pago vía email.
Este informe muestra un listado de los recibos de pagos para Nómina o Solicitudes de
Pago que fueron enviados vía email.
Datos de Nómina.
- Status de la Nómina: seleccione si el informe es de una nómina en curso o una
nómina en histórico.
- Aplica Para: seleccione si el informe aplica para todas las nóminas de la compañía,
o para la nómina en curso.
- Número de la Nómina: en caso de seleccionar nómina en Histórico se debe
seleccionar en cuál de las que existen y que se muestran en la ventana de búsqueda
que se despliega.
- Detallar Asig/Deduc.: seleccione si se quieren detallar estos datos.
- Mostrar Aportes patronales: seleccione si se quieren detallar este dato.
Solicitud de Pago.
- Número: seleccione o indique el número del pago.
- Detallar Asig/Deduc.: seleccione si se quieren detallar estos datos.
- Mostrar Aportes patronales: seleccione si se quieren detallar este dato.
Recibo de Pago.
- Trabajador a imprimir: seleccione Todos, Varios, Uno o A Partir de.
- Cantidad de departamentos: seleccione uno o todos los departamentos.
Nota: Después de ingresar los datos y configurar su informe presione el botón
Ejecutar para visualizar el informe
Calidad y Documentación
Manual de Usuario - Nómina Windows Pág. 75
6 de noviembre de 2017
5.10.2 Informes Varios
Para seleccionar la opción de Informes Varios vaya al <Menú Principal> seleccione el
menú Nómina Informes Varios, el sistema le mostrará la siguiente ventana con las
opciones de informes disponibles.
Figura 95. Ventana Informes Varios.
Informe Listado de Aportes
Figura 96. Ventana Informe Listado de Aportes LPH-SSO-SPF.
Le ofrece al usuario la posibilidad de obtener un informe con todos los aportes de
Seguro Social Obligatorio (S.S.O.), Régimen Prestacional de Vivienda y Hábitat
(R.P.V.H.) y Régimen Prestacional de Empleo (R.P.E.) realizados tanto por el
empleado como por el patrono.
- Dispositivo: seleccione el dispositivo para visualizar o imprimir el informe, el
sistema por defecto presenta el informe en pantalla.
Calidad y Documentación
Pág. 76 Manual de Usuario - Nómina Windows
6 de noviembre de 2017
Datos Nómina.
- Status de la Nómina: seleccione si el informe es de una nómina en curso o una
nómina en histórico.
- Aplica Para: seleccione si el informe aplica para “Todas las Nóminas de la
Compañía Actual”, o para la “Nómina Actual-” en curso.
Acumulados
- Solo en caso de nóminas con status histórico seleccione la fecha Desde y la fecha
Hasta de las nóminas.
Aportes
- De: Seleccione de las opciones disponibles para el tipo de aporte a listar, “Régimen
Prestacional de Empleo”, “Régimen Prestacional de Vivienda y Hábitat” o “Seguro
Social Obligatorio”.
- Además activando esta opción, permite Agrupar por Departamento.
- Imprime Trabajador?: active si desea imprimir los datos del trabajador en el
informe.
Nota: Después de ingresar los datos y configurar su informe presione el botón
Ejecutar para visualizar el informe.
Informe Prestación de Antigüedad
Figura 97. Ventana Informe Prestación de Antigüedad.
Ofrece al usuario la posibilidad de obtener un informe con la información sobre los
días básicos y adicionales correspondientes a la prestación de antigüedad de un
trabajador así como también su monto de amortización si posee préstamos a cuenta de
prestaciones. Este informe está disponible para nómina Actual y nómina en curso.
- Dispositivo: seleccione el dispositivo para visualizar o imprimir el informe, el
sistema por defecto presenta el informe en pantalla.
Datos Nómina.
- Usar Nómina en Curso?: active esta opción si va a utilizar la nómina en curso.
Calidad y Documentación
Manual de Usuario - Nómina Windows Pág. 77
6 de noviembre de 2017
- Número Nómina: ingrese el número de la nómina que vaya a mostrar en el
informe.
Antigüedad.
- Depósito de Antigüedad: seleccione de la lista desplegable la opción que vaya a
utilizar.
- Tipo de Deposito: seleccione de la lista desplegable cual va ser el tipo de deposito
- Imprimir Cuenta: active esta opción si desea imprimir las cuentas.
- Además activando esta opción, permite Agrupar por Departamento.
Nota: Después de ingresar los datos y configurar su informe presione el botón
Ejecutar para visualizar el informe.
Informe Acumulado por Trabajador
Figura 98. Ventana Informe Acumulado por Trabajador.
Dispositivo: seleccione el dispositivo para visualizar o imprimir el informe, el sistema
por defecto presenta el informe en pantalla.
Trabajador
- Cantidad: seleccione de la lista desplegable si el informe es para un trabajador o todos.
- Código: ingrese el código del trabajador.
Acumulados
- Desde: seleccione la fecha desde.
- Hasta: seleccione la fecha hasta.
Criterio de Búsqueda
- Indique el criterio de búsqueda que quiere que se aplique al informe, las opciones
son: Fecha de pago y Fecha final de Nómina.
- Además puede activar la opción Mostrar aportes patronales.
Nota: Después de ingresar los datos y configurar su informe presione el botón
Ejecutar para visualizar el informe.
Calidad y Documentación
Pág. 78 Manual de Usuario - Nómina Windows
6 de noviembre de 2017
Informe de Tickets Alimentación
Figura 99. Ventana Informe de Tickets Alimentación
Permite obtener información sobre el valor individual (para cada ticket) asignado a
cada trabajador así como también las ausencias y las fechas de dichas ausencias en un
período determinado y el total a cobrar por Tickets Alimentación.
- Dispositivo: seleccione el dispositivo para visualizar o imprimir el informe, el
sistema por defecto presenta el informe en pantalla.
- Status: seleccione de la lista desplegable la nómina.
- Aplica Para: seleccione si el informe aplica para todas las nóminas de la compañía,
o para la nómina en curso.
- También puede activar la opción para Detallar valor del ticket.
Nota: Después de ingresar los datos y configurar su informe presione el botón
Ejecutar para visualizar el informe.
Informe Listado Aportes por Conceptos
Figura 100. Ventana Informe Listado Aportes por Conceptos
- Dispositivo: seleccione el dispositivo para visualizar o imprimir el informe, el
sistema por defecto presenta el informe en pantalla.
Datos Nómina
- Status: seleccione de la lista desplegable la nómina.
- Aplica Para: seleccione si el informe aplica para todas las nóminas de la compañía,
o para la nómina en curso.
Aportes.
- Desde: Seleccione la fecha desde.
- Hasta: Seleccione la fecha hasta.
Calidad y Documentación
Manual de Usuario - Nómina Windows Pág. 79
6 de noviembre de 2017
Concepto.
- Código: ingrese el código del concepto.
Nota: Después de ingresar los datos y configurar su informe presione el botón
Ejecutar para visualizar el informe.
Informe Listado Aportes por Trabajador
Figura 101. Ventana Informe Listado Aportes por Trabajador.
- Dispositivo: seleccione el dispositivo para visualizar o imprimir el informe, el
sistema por defecto presenta el informe en pantalla.
Trabajador
- Cantidad: seleccione en la lista desplegable de las opciones disponibles: Uno,
Todos o todos los activos.
- Código: Si se seleccionó la opción Uno (1) en cantidad, el sistema mostrará el
código del seleccionado.
Nómina
- Desde: Seleccione la fecha desde.
- Hasta: Seleccione la fecha hasta.
Concepto
- Código: Seleccione el código de concepto.
Nota: Después de ingresar los datos y configurar su informe presione el botón
Ejecutar para visualizar el informe.
Calidad y Documentación
Pág. 80 Manual de Usuario - Nómina Windows
6 de noviembre de 2017
Informe Listado Aportes Retención ISLR.
Figura 102. Ventana Informe Listado Aportes Retención ISLR
- Dispositivo: seleccione el dispositivo para visualizar o imprimir el informe, el
sistema por defecto presenta el informe en pantalla.
Datos Nómina
- Status: seleccione de la lista desplegable la nómina.
- Aplica Para: seleccione si el informe aplica para todas las nóminas de la compañía,
o para la nómina en curso.
Aportes.
- Desde: Seleccione la fecha desde.
- Hasta: Seleccione la fecha hasta.
Concepto.
- Código: ingrese el código del concepto.
Nota: Después de ingresar los datos y configurar su informe presione el botón
Ejecutar para visualizar el informe.
Informe Listado Beneficio Guardería
Figura 103. Ventana Informe Listado Beneficio Guardería.
- Dispositivo: seleccione el dispositivo para visualizar o imprimir el informe, el
sistema por defecto presenta el informe en pantalla.
Calidad y Documentación
Manual de Usuario - Nómina Windows Pág. 81
6 de noviembre de 2017
Datos Nómina
- Aplica Para: seleccione si el informe aplica para todas las nóminas de la compañía,
o para la nómina en curso.
- Además activando esta opción, permite Agrupar por Departamento.
Nota: Después de ingresar los datos y configurar su informe presione el botón
Ejecutar para visualizar el informe.
Informe Relación Anual Retenciones
Figura 104. Ventana Informe Relación Anual Retenciones.
- Dispositivo: seleccione el dispositivo para visualizar o imprimir el informe, el
sistema por defecto presenta el informe en pantalla.
Periodo
- Indique la fecha Inicial seleccionando el Mes y Año.
Nota: Después de ingresar los datos y configurar su informe presione el botón
Ejecutar para visualizar el informe.
Informe Generación XML ISLR
Figura 105. Ventana Informe Generación XML ISLR.
- Dispositivo: seleccione el dispositivo para visualizar o imprimir el informe, el
sistema por defecto presenta el informe en pantalla.
Periodo
- Indique la fecha Inicial seleccionando el Mes y Año del periodo a generar.
Calidad y Documentación
Pág. 82 Manual de Usuario - Nómina Windows
6 de noviembre de 2017
Generación de archivo
- Indique la Ruta donde desea guardar el archivo a generar.
Nota: Después de ingresar los datos y configurar su informe presione el botón
Ejecutar para visualizar el informe.
Informe Combinar XML I.S.L.R.
Figura 106. Ventana Informe Combinar XML para Retenciones de I.S.L.R.
- Dispositivo: seleccione el dispositivo para visualizar o imprimir el informe, el
sistema por defecto presenta el informe en pantalla.
- Indique la Ruta donde tiene el archivo XML de Nómina Gálac.
- Indique la Ruta donde tiene el archivo XML de software Administrativo.
Nota: los dos archivos XML a combinar deben ser del mismo mes y año a generar.
Luego de ingresar los datos y configurar su informe presione el botón Ejecutar para
visualizar el informe.
Informe Datos para cargar el ARI
Figura 107. Ventana Informe Acumulado por Trabajador.
Dispositivo: seleccione el dispositivo para visualizar o imprimir el informe, el sistema
por defecto presenta el informe en pantalla.
Trabajador
- Cantidad: seleccione de la lista desplegable si el informe es para un trabajador o
todos.
- Código: ingrese el código del trabajador
- Año gravable: indique el año.
Calidad y Documentación
Manual de Usuario - Nómina Windows Pág. 83
6 de noviembre de 2017
Tipo de Proyección
- Es variación: al activar esta opción debe indicar el mes del trimertre: Marzo, Junio,
Septiembre o Diciembre.
5.10.3 Informes de Provisiones
Para seleccionar la opción de Informes de Provisiones vaya al <Menú Principal>
seleccione el menú Nómina Informes de Provisiones, el sistema le mostrará la
siguiente ventana con las opciones de informes disponibles.
Figura 108. Ventana Informes de Provisiones.
Informe Reporte de Devengados
Figura 109. Ventana Informes de Provisiones.
- Dispositivo: seleccione el dispositivo para visualizar o imprimir el informe, el
sistema por defecto presenta el informe en pantalla.
Calidad y Documentación
Pág. 84 Manual de Usuario - Nómina Windows
6 de noviembre de 2017
Periodo
- Indique la fecha Inicial seleccionando el Mes y Año del periodo a generar.
Trabajador
- Cantidad: seleccione de la lista desplegable si el informe es para un trabajador o
todos.
- Código: ingrese el código del trabajador.
Informe Resumen de Movimientos Mensual
Figura 110. Ventana Informes de Provisiones.
- Dispositivo: seleccione el dispositivo para visualizar o imprimir el informe, el
sistema por defecto presenta el informe en pantalla.
Periodo
- Indique el Mes y Año del periodo a generar.
Active la siguiente opción si desea Mostrar detalle trabajadores activos.
Calidad y Documentación
Manual de Usuario - Nómina Windows Pág. 85
6 de noviembre de 2017
Informe Reporte de Provisiones de Beneficios Fijos
Figura 111. Ventana Informes de Provisiones.
- Dispositivo: seleccione el dispositivo para visualizar o imprimir el informe, el
sistema por defecto presenta el informe en pantalla.
Corte
- Indique la fecha de Corte.
Tipo de Salario
- Indique el Cálculo en base a: Salario Básico o Salario Promedio; en caso de que los
trabajadores tengan salario variable.
Trabajador
- Cantidad: seleccione de la lista desplegable si el informe es para un trabajador o
todos.
- Código: ingrese el código del trabajador.
Departamento
- Active esta opción si quiere mostrar Todos S/N los departamentos.
Beneficios Fijos
- Indique la cifra para Días de Vacaciones y para Días de Bono Vacacional.
Calidad y Documentación
Pág. 86 Manual de Usuario - Nómina Windows
6 de noviembre de 2017
Informe Reporte de Provisiones de Beneficios Variables
Figura 112. Ventana Informes de Provisiones.
- Dispositivo: seleccione el dispositivo para visualizar o imprimir el informe, el
sistema por defecto presenta el informe en pantalla.
Corte
- Indique la fecha de Corte.
Tipo de Salario
- Indique el Cálculo en base a: Salario Básico o Salario Promedio; en caso de que los
trabajadores tengan salario variable.
Trabajador
- Cantidad: seleccione de la lista si el informe es para un trabajador o todos.
- Código: ingrese el código del trabajador.
Departamento
- Active esta opción si quiere mostrar Todos S/N los departamentos.
5.11 Consultar Históricos de Nómina
A través de los históricos usted podrá consultar la información existente en los
archivos anteriores a la nómina en curso.
Para solicitar los históricos, vaya al <Menú Principal> seleccione el menú Nómina
Consultar Histórico y el sistema le mostrará la ventana de búsqueda del histórico que
desee consultar.
Calidad y Documentación
Manual de Usuario - Nómina Windows Pág. 87
6 de noviembre de 2017
Figura 113. Ventana búsqueda de Histórico de Nómina
Ingrese el número de nómina y presione el botón Buscar, le aparecerá la siguiente
ventana donde podrá visualizar los datos del histórico que seleccionó.
Figura 114. Ventana Nómina Histórica.
5.12 Generar Nóminas Especiales
Para generar nóminas especiales, vaya al <Menú Principal> seleccione el menú Otras
Nóminas Insertar Nómina Especial, el sistema le mostrará la siguiente ventana.
Calidad y Documentación
Pág. 88 Manual de Usuario - Nómina Windows
6 de noviembre de 2017
Figura 115. Ventana Insertar Nóminas Especiales.
- Es Nómina de Utilidades: active esta opción si la nómina a generar es de
utilidades.
- Descripción Nómina: ingrese el número de la nómina a generar.
Sección Rango de Fechas a Calcular
- Inicial: seleccione la fecha de inicio.
- Final: seleccione la fecha final.
- Fecha de Pago: seleccione la fecha de pago.
Luego de ingresar los datos solicitados presione el botón Grabar o la tecla <F6>.
Luego si desea escoger alguna nómina que no haya sido generada vaya al Menú G
Activar modo Avanzado luego vaya al <Menú Principal> seleccione el menú
Nómina Escoger.
El programa le mostrará la siguiente ventana en la cual puede escoger la nómina para
generar.
Figura 116. Ventana buscar nómina para generar.
Luego de escoger la nómina el sistema le muestra la siguiente ventana con la
información concerniente a la nómina escogida presione el botón Generar para iniciar
el proceso.
Nota: estos datos son de solo lectura.
Calidad y Documentación
Manual de Usuario - Nómina Windows Pág. 89
6 de noviembre de 2017
Figura 117. Ventana Información de Nóminas Especiales.
5.13 Generar Nómina de Tickets Alimentación
Para insertar la nómina de Tickets Alimentación siga los siguientes pasos:
1. Vaya al menú “Compañía Modificar”. Seleccione la compañía y active el
parámetro Otorga Beneficio del Programa de Alimentación.
2. Vaya al menú “Trabajador Modificar” y seleccione al trabajador que deba
recibir el beneficio de Tickets de Alimentación. Ingrese en la pestaña “Laborales”
para activar el parámetro “Recibe tickets alim” y establezca los valores para el
pago de dicho beneficio.
3. Desde el Menú Principal seleccione “G Activar Modo Avanzado”, luego
diríjase al menú “Otras Nóminas Insertar Nómina de Tickets
Alimentación” el programa le mostrará la siguiente ventana:
Figura 118. Insertar Nómina Tickets.
Calidad y Documentación
Pág. 90 Manual de Usuario - Nómina Windows
6 de noviembre de 2017
Indique los datos:
Número de la Nómina: Para identificar mejor las nómina en el futuro se
recomienda colocar como nombre el mes y año a calcular de la nómina de
tickets Alimentación.
Fecha de Inicio: Indique el primer día del mes a calcular.
Fecha Final: Indique el último día del mes a calcular.
Fecha de pago: Indique una fecha de su preferencia para pagar la nómina.
Número Nóminas a Generar: Colocar la cantidad nóminas que desea crear en el
año.
Número de días hábiles: indicar la cantidad de días que quiere considerar como hábiles a pagar.
Una vez que indique todos los datos presione el botón Grabar.
Observaciones: Debe verificar que el concepto: “Días no Trabajados: 2100” es el
usado en los trabajadores para indicar faltas o inasistencias, pues el sistema usa
específicamente ese para el descuento automático de Tickets Alimentación.
4. Diríjase al menú “Ad Personal Generar Datos de Tickets Alimentación”.
Debe indicar los siguientes datos:
Figura 119. Generar AD Personal.
Indique los datos:
Seleccione la Nómina receptora de los datos a generar.
Número de la nómina desde y Número de la nómina hasta: Seleccione la nómina especial de Tickets (Ej. Tickets Alimentación 201X).
Buscar Ausencias en las Nóminas: Indique el Número Nómina desde/hasta en
las cuales el sistema buscará la información correspondiente a ausencias de los
Calidad y Documentación
Manual de Usuario - Nómina Windows Pág. 91
6 de noviembre de 2017
trabajadores, de forma de descontar el valor del Tickets Alimentación de la
nómina a cancelar de manera automática.
Asignar Tickets alimentación adicional por trabajo en día feriado: Active esta
opción si desea que los trabajadores que laboren en días feriados disfruten del
beneficio del ticket alimentación a dicha jornada.
Asignar Tickets Alimentación adicional por trabajo en día de descanso: Active esta opción si desea que los trabajadores que laboren en días de descanso
disfruten del beneficio del ticket alimentación a dicha jornada.
5. Para calcular la Nómina de Tickets de Alimentación debe dirigirse al módulo
“Nómina Escoger” (en modo avanzado), donde podrá seleccionar la nómina a
calcular.
6. Una vez calculada, la podrá verificar de la misma manera que lo hace con las
nóminas ordinarias y emitir los informes necesarios.
Nota Importante: Para asignar Tickets de Alimentación adicionales a los trabajadores
se debe insertar un “Ad Personal” con el concepto de Ticket Alimentación (1901).
5.14 Generar Archivos Planos
El sistema de nómina le permite generar archivos planos, para llevar a cabo este
proceso desde el <Menú Principal> seleccione el menú Nómina Generar
archivos planos el programa le mostrará la siguiente ventana:
Figura 120. Ventana generar archivos planos.
- Archivo para: seleccione de la lista desplegable, la opción para la cual se va a
generar el archivo plano.
- Nombre Formato: deje el valor por defecto.
- Período Desde: seleccione la fecha desde para el período a generar.
- Período Hasta: seleccione la fecha hasta para el período a generar.
Calidad y Documentación
Pág. 92 Manual de Usuario - Nómina Windows
6 de noviembre de 2017
- Ruta: escoja la ruta donde desee que se genere el archivo plano utilizando este
botón
- Botón Datos Adicionales: son los “Datos Adicionales” solicitado por el ente que va
a recibir el archivo plano. Presione el botón para insertar o visualizar estos datos.
- Todas las nóminas de la compañía: marque esta opción si desea generar el archivo
para todas las nóminas existentes en la compañía que este usando al momento de
generar el archivo.
Después de introducir los datos presione el botón Grabar o la tecla <F6>
5.15 Eliminar Compañía
Nota: El proceso de Eliminar una Compañía es irreversible.
Para eliminar una compañía vaya al Menú G Activar Modo Avanzado. Aparecerá
el siguiente mensaje de alerta:
Figura 121. Mensaje de Advertencia al activar Modo Avanzado
Haga clic en el botón Aceptar.
Nota: Es recomendable que antes de continuar con el proceso de borrado, realice el
respaldo de sus datos, como única forma de recuperarlos en caso de falla o error.
Diríjase al módulo <Menú Principal> seleccione el menú Compañía Eliminar.
Dependiendo de la forma como usted configuró el sistema para realizar la búsqueda,
indique la información solicitada, o coloque un asterisco <*>, y haga clic en el botón
de Buscar para que el sistema le proporcione la lista de compañías, como se muestra
en la figura 58 .Haga clic sobre la compañía a eliminar.
Calidad y Documentación
Manual de Usuario - Nómina Windows Pág. 93
6 de noviembre de 2017
Figura 122. Ventana buscar Compañía para Eliminar
El sistema le mostrará el siguiente mensaje:
Figura 123. Mensaje Eliminar Compañía.
Si está seguro de querer eliminar la compañía que le muestra la pantalla, haga clic en el
botón Si, en caso contrario haga clic en No.
5.16 Modificar Niveles de Departamentos
El programa de Nómina Windows le permite modificar los niveles de departamento de
su compañía. Para llevar a cabo esto desde el <Menú Principal> seleccione el menú G
Activar Modo Avanzado, acepte el mensaje que aparece, luego seleccione el menú
Compañía Modificar Niveles de Departamento el programa le mostrará la
siguiente ventana:
Calidad y Documentación
Pág. 94 Manual de Usuario - Nómina Windows
6 de noviembre de 2017
Figura 124. Ventana modificar niveles de departamentos.
Nota: estos datos son de solo lectura y todos representan a la empresa con la cual
este trabajando al momento.
Sección Niveles de Estructura Jerárquica
En esta sección realice los cambios que considere necesarios de acuerdo a la estructura
de sus departamentos.
- Nivel: ingrese el número de dígitos que contendrá el nivel.
- Nombre del Nivel: ingrese el nombre del nivel.
En la parte derecha de la ventana se muestran la longitud actual, longitud máxima y
mascara del nivel de departamento. Introduzca al menos dos niveles, a fin de utilizar
una para organizar o clasificar los departamentos (usar como titulo) y otro para definir
específicamente el departamento (detalle).
Después de modificar los campos presione la tecla <F6> o el botón Grabar.
Posteriormente debe ingresar los departamentos a través del módulo Menús Tablas
Generales en la opción Departamento Insertar.
Para visualizar los cambios en los niveles de departamento desde el <Menú
Principal> seleccione el módulo Menús Menú Tablas del Sistema luego escoja el
menú Departamento Consultar.
Calidad y Documentación
Manual de Usuario - Nómina Windows Pág. 95
6 de noviembre de 2017
Figura 125. Ejemplo de los niveles de departamentos.
Verifique los cambios que llevó a cabo. Para llevar a cabo una modificación de un
nivel cuyo título sea “Detalle” escoja el menú Departamento Incremento Niveles
Departamento (con modo avanzado activo) el programa le mostrará la siguiente
ventana:
Figura 126. Ventana generar incremento en departamentos.
Sección Departamento Origen
- Código a Crecer: mediante la opción (* Enter)1 ingrese el código que desee buscar
para modificar.
Sección Departamento Nuevo
- Código último nivel: ingrese el código de último nivel que desee que crezca.
- Dígitos Último Nivel: ingrese el nuevo código.
- Descripción: indique la descripción del nuevo código.
En caso de manejar Porcentaje de distribución por departamento (en la ficha de
Contabilización de la compañía), aparecerán los siguientes datos
Sección Porcentaje de distribución de Costos
Indicar la distribución de porcentaje para cada uno de los siguientes rublos: %
Egresos, % Costos, % Gastos no deducibles.
Después de cargar los datos presione la tecla <F6> o el botón Grabar.
1 Ingrese un asterisco (*) luego presione la tecla Enter
Calidad y Documentación
Pág. 96 Manual de Usuario - Nómina Windows
6 de noviembre de 2017
6. Contrato Colectivo / Ley
El sistema de nómina le permite actualizar datos generados ya sea por contrato
colectivo o por Ley, que deben ser utilizado por el sistema para cálculos, tales como:
Contrato Colectivo, Unidad Tributaria, y Salario Mínimo.
6.1 Contrato Colectivo
Usted podrá Consultar las Gacetas instaladas en el sistema de nómina.
Para consultarlas vaya al <Menú Principal> seleccione el submenú Contrato
Colectivo / Ley luego escoja Contrato Colectivo Consultar, donde se le mostrará
los datos de la Ley o Contrato Colectivo disponibles como se muestran en la siguiente
figura:
Figura 127. Ventana de Consultar Contrato Colectivo / Ley.
6.2 Unidad Tributaria
Usted podrá crear, modificar y eliminar las Unidades Tributarias que trabajan con las
compañías en el sistema de nómina.
Para insertarlos vaya al <Menú Principal> seleccione el submenú Contrato
Colectivo / Ley luego escoja Unidad Tributaria Insertar, donde se le solicitará la
Fecha en Gaceta Oficial, Fecha de Inicio de Vigencia (este dato se activa únicamente
en Modo Avanzado) y el Monto de la Unidad Tributaria, como se muestra en la
siguiente figura:
Calidad y Documentación
Manual de Usuario - Nómina Windows Pág. 97
6 de noviembre de 2017
Figura 128. Ventana Insertar Unidad Tributaria.
6.3 Salario Mínimo
Usted podrá insertar, modificar y eliminar el Salario Mínimo vigente con el que
trabajarán las compañías en el sistema de nómina.
Para insertarlo vaya al <Menú Principal> seleccione el submenú Contrato Colectivo
/ Ley luego escoja Salario Mínimo Insertar, donde se le solicitará la Fecha en
Gaceta Oficial, Fecha de Inicio de Vigencia el número de Gaceta Oficial en que fue
publicado, el Monto del Salario Mínimo, como se muestra en la siguiente figura:
Figura 129. Ventana de Insertar Salario Mínimo.
Calidad y Documentación
Pág. 98 Manual de Usuario - Nómina Windows
6 de noviembre de 2017
7. Tablas del Contrato
El sistema de nómina le permite actualizar las tablas de contratos de trabajo con las
cuales este interactúa.
7.1 Intereses s/Prestaciones
Para insertar la tasa de interés sobre prestaciones sociales diríjase al <Menú
Principal> escoja el submenú Tablas del Contrato, luego seleccione el menú
Intereses sobre Prestaciones Insertar.
El sistema mostrará la siguiente ventana:
Figura 130. Ventana insertar Intereses sobre Prestaciones.
- Tipo de Tasa: seleccione el tipo de tasa a insertar.
- Conservar Tasa: active si conserva la tasa actual.
- Fecha Desde: indique desde qué fecha quiere comenzar el cálculo de los intereses
sobre prestaciones.
- Fecha Hasta: seleccione hasta qué fecha quiere el cálculo de los intereses sobre
prestaciones.
- Tasa: ingrese el monto de la tasa a insertar.
Después de ingresar los datos presione <F6> o el botón Grabar.
Nota: Dado que los intereses se calculan sobre el monto de prestación calculado por
el sistema, la fecha hasta no deberá ser superior a la de la última nómina guardada
en el sistema.
7.2 Antigüedad
El sistema de nómina le permite consultar y actualizar la tabla de Antigüedad que
establece la nueva Ley Orgánica del Trabajo.
Si desea visualizar la tabla de antigüedad, vaya al <Menú Principal> escoja el
submenú Tablas del Contrato luego escoja el menú T. Antigüedad Insertar.
El sistema mostrará la siguiente ventana:
Calidad y Documentación
Manual de Usuario - Nómina Windows Pág. 99
6 de noviembre de 2017
Figura 131. Ventana Insertar Antigüedad.
La prestación de antigüedad, atendiendo a la voluntad del trabajador, requerida
previamente por escrito, debe ser depositada y liquidada mensualmente, en forma
definitiva, en un fideicomiso individual o en un fondo de prestación de antigüedad.
Ingrese los datos solicitados y presione <F6> o el botón Grabar.
7.3 T. Utilidades
El sistema de nómina le permite guardar información referente al pago de utilidades
para llevar a cabo este proceso vaya al <Menú Principal> escoja el submenú Tablas
del Contrato luego seleccione Utilidades Insertar.
El sistema mostrará la siguiente ventana:
Figura 132. Ventana Insertar Utilidades.
Ingrese el año y la cantidad de días a pagar, luego presione <F6> o el botón Grabar.
7.4 T. Vacaciones
Para ingresar información sobre las vacaciones del trabajador vaya al <Menú
Principal> escoja el submenú Tablas del Contrato luego seleccione T. Vacaciones
Insertar. El sistema mostrará la siguiente ventana:
Calidad y Documentación
Pág. 100 Manual de Usuario - Nómina Windows
6 de noviembre de 2017
Figura 133. Ventana de Inserción Vacaciones ley Vigente.
Ingrese los datos solicitados para: el tiempo de servicio, días de disfrute, día adicional
de disfrute, día de bono vacacional, día adicional de bono, días de bono para
prestaciones, luego presione <F6> o el botón Grabar.
7.5 Tabulador de Oficios
Para consultarlos vaya al <Menú Principal> seleccione el submenú Tablas del
Contrato luego escoja Tabulador de Oficios Consultar, donde podrá visualizar
los Oficios (o Cargos) disponibles en el sistema, seleccione de la lista el campo que
desea consultar luego presione el botón Buscar. El sistema le mostrara la siguiente
ventana.
Figura 134. Ventana de Consulta de Cargos.
Nota: en esta tabla solo se mostró el proceso de inserción de registros (y en algunos
casos sólo consulta), recuerde que también puede consultar, modificar y eliminar
registros, usando la misma ruta del menú.
Calidad y Documentación
Manual de Usuario - Nómina Windows Pág. 101
6 de noviembre de 2017
8. Tablas del Sistema
8.1 Departamentos
Usted podrá crear, modificar y eliminar los departamentos, de la compañía.
Para insertarlos vaya al <Menú Principal> seleccione el submenú Tablas Generales
luego escoja Departamentos Insertar, donde se le solicitará el código y
descripción del departamento. Como se muestra en la siguiente figura.
Figura 135. Ventana Insertar Departamentos.
Si la compañía maneja:
- Contabilidad, debe indicar además, el Nivel de Cuenta y el Centro de Costos.
- Porcentaje de distribución x Dpto. indicar el valor para cada opción.
Después de ingresar los datos presione <F6> o el botón Grabar.
8.2 Conceptos Fijos
Usted podrá consultar y modificar los conceptos fijos que trabajan con las compañías
en el sistema de nómina. Para consultarlos vaya al <Menú Principal> seleccione el
submenú Tablas Generales luego escoja Conceptos Fijos Consultar o Modificar,
donde podrá visualizar si está consultando, o modificando los datos en la figura
siguiente se muestra la ventana de modificación.
Calidad y Documentación
Pág. 102 Manual de Usuario - Nómina Windows
6 de noviembre de 2017
Figura 136. Ventana de Modificar Conceptos Fijos, pestaña Asignaciones\Deducciones.
Figura 137. Ventana de Modificar Conceptos Fijos, pestaña Prestaciones\Patronales.
Figura 138. Ventana de Modificar Conceptos Fijos, pestaña Otros.
Calidad y Documentación
Manual de Usuario - Nómina Windows Pág. 103
6 de noviembre de 2017
8.3 Calendario Perpetuo
Usted podrá crear, modificar y eliminar las fechas de calendario que trabajan con las
compañías en el sistema de nómina.
Para insertarlos vaya al <Menú Principal> seleccione el submenú Tablas del
Sistema luego escoja Calendario Perpetuo Insertar, donde se le solicitará que
ingrese el Tipo de Feriado, la Fecha y la Descripción, como se muestra en la siguiente
figura.
Figura 139. Ventana Insertar Calendario.
Después de ingresar los datos presione <F6> o el botón Grabar.
8.4 Campos / Funciones
Para consultarlos vaya al <Menú Principal> seleccione el submenú Tablas del
Sistema luego escoja Campos / Funciones Consultar, donde podrá visualizar los
Campos / Funciones actuales, seleccione de la lista el campo que desea consultar luego
presione el botón Buscar. El sistema le mostrara la siguiente ventana.
Figura 140. Ventana Consultar Campos / Funciones.
8.5 Etiquetas Office
Esta opción permite consultar las etiquetas que pueden ser usadas en los documentos
Office que genera el software. Esta etiquetas permiten insertar datos en estos
documentos como por ejemplo: Nombre del trabajador <<Nombres>>, Cédula de
identidad <<CedulaDeIdentidad>>, etc
Calidad y Documentación
Pág. 104 Manual de Usuario - Nómina Windows
6 de noviembre de 2017
Para consultarlos vaya al <Menú Principal> seleccione el submenú Tablas del
Sistema luego escoja Etiquetas Office Consultar, allí se mostrará la ventana de
búsqueda.
Figura 141. Ventana de búsqueda de Etiquetas Office.
Una vez indicado el criterio de búsqueda se listaran las etiquetas disponibles mostrando
sus datos: Valor, Etiqueta, Descripción y Tipo de Carta.
Figura 142. Ventana de Consulta para las Etiquetas Office.
8.6 Moneda
Para consultarlos vaya al <Menú Principal> seleccione el submenú Tablas Generales
luego escoja Moneda Consultar, donde podrán visualizar las Monedas actualmente
disponibles en el sistema, seleccione de la lista la modena que desea consultar luego
presione el botón Buscar. El sistema le mostrara la siguiente ventana.
Calidad y Documentación
Manual de Usuario - Nómina Windows Pág. 105
6 de noviembre de 2017
Figura 143. Ventana de Consultar Moneda.
8.7 Moneda Local
Para consultarlos vaya al <Menú Principal> seleccione el submenú Tablas Generales
luego escoja Moneda Local Consultar, donde se podrán visualizar las Monedas
Locales actuales, seleccione de la lista la moneda que desea consultar luego presione el
botón Buscar. El sistema le mostrara la siguiente ventana.
Figura 144. Ventana de Consultar Moneda Local.
8.8 C.I.I.U. (Clasificación Industrial Internacional Uniforme)
Usted podrá crear, modificar y eliminar las diferentes Actividades Económicas contempladas en la Ley, con las que trabajan las compañías en el sistema de nómina.
Para insertarlos vaya al <Menú Principal> seleccione el submenú Tablas Generales
luego escoja C.I.I.U Insertar, donde se le solicitará el Código CIIU y la
Descripción, como se muestra en la siguiente figura.
Figura 145. Ventana de Insertar C.I.I.U.
Después de ingresar los datos presione <F6> o el botón Grabar.
Calidad y Documentación
Pág. 106 Manual de Usuario - Nómina Windows
6 de noviembre de 2017
8.9 Ocupación RNET (Registro Nacional de Entidades de Trabajo)
Para ingresar información sobre las Ocupación RNET (Registro Nacional de Entidades
de Trabajo) del trabajador vaya al <Menú Principal> escoja el submenú Tablas del
Sistema luego seleccione Ocupación RNET Insertar. El sistema mostrará la
siguiente ventana:
Figura 146. Ventana de Consulta de Ocupación OCEPRE.
En el caso de la tabla de ocupación OCEPRE solo podrá consultar las ocupaciones
disponibles para asignarles a los trabajadores.
Calidad y Documentación
Manual de Usuario - Nómina Windows Pág. 107
6 de noviembre de 2017
9. Tablas Generales
El sistema de nómina le permite actualizar las tablas con las cuales interactúa, tales
como: Ciudad, Unidad Tributaria, C.I.I.U, Bancos, Departamentos, Conceptos Fijos,
Distribución de Monedas y Calendario Perpetuo, entre otras.
9.1 Ciudad
Usted podrá crear, modificar y eliminar las Ciudades que trabajan con las compañías
en el sistema de nómina.
Para insertarlos vaya al <Menú Principal> seleccione el submenú Tablas Generales
luego escoja Ciudad Insertar, donde se le solicitará el Nombre de la ciudad, como
se muestra en la siguiente figura.
Figura 147. Ventana Insertar Ciudad.
Después de ingresar los datos presione <F6> o el botón Grabar.
9.2 Ocupación OCEPRE (Oficina Nacional de Presupuesto)
Para ingresar información sobre las Ocupación OCEPRE (Oficina Nacional de
Presupuesto) del trabajador vaya al <Menú Principal> escoja el submenú Tablas del
Sistema luego seleccione Ocupación OCEPRE Insertar. El sistema mostrará la
siguiente ventana:
Figura 148. Ventana de Consulta de Ocupación OCEPRE.
Calidad y Documentación
Pág. 108 Manual de Usuario - Nómina Windows
6 de noviembre de 2017
En el caso de la tabla de ocupación OCEPRE solo podrá consultar las ocupaciones
disponibles para asignarles a los trabajadores.
9.1 País
Para consultarlos vaya al <Menú Principal> seleccione el submenú Tablas Generales
luego escoja País Consultar, donde podrán visualizar los Países actuales,
seleccione de la lista el país que desea consultar luego presione el botón Buscar. El
sistema le mostrara la siguiente ventana.
Figura 149. Ventana de Consultar País.
9.2 Bancos
Usted podrá ingresar, modificar y eliminar los Bancos que trabajan con las compañías
en el sistema.
Para insertarlos vaya al <Menú Principal> seleccione el submenú Tablas Generales
luego escoja Bancos Insertar, donde se le solicitará el nombre del banco. Como se
muestra en la siguiente figura.
Figura 150. Ventana Insertar Bancos.
Después de ingresar los datos presione <F6> o el botón Grabar.
Nota: en los procesos de actualización de tablas que se mostraron anteriormente solo se
realizó el proceso de inserción de registros, recuerde que el usuario del sistema también
puede consultar, modificar y eliminar registros (excepto la tabla de ocupación OCEPRE),
usando la misma ruta del menú mostradas en los proceso anteriores.
Calidad y Documentación
Manual de Usuario - Nómina Windows Pág. 109
6 de noviembre de 2017
10. Ley Derogada (1997)
10.1 Liquidación
Esta opción del Auxiliar laboral le permite calcular y generar la liquidación del
trabajador especificado. Para ello diríjase al módulo <Menú Auxiliar Laboral> escoja
el menú Liquidación Insertar y se mostrará la siguiente ventana:
Figura 151. Ventana de insertar Liquidación.
Allí debe indicarse el Trabajador al que se le calcularan la liquidación, y el programa,
según sea el caso mostrará o solicitara los siguientes datos:
Fecha de Ingreso: se presentará de manera automática la fecha de ingreso que fue
previamente ingresada en la ficha del trabajador.
Fecha de Egreso
Fecha de Egreso: indique la fecha de terminación de la relación laboral del trabajador
con la compañía.
Fecha para el Cálculo: se presenta automática la fecha actual.
Fecha de Pago: Indique la fecha en que se le pagará al trabajador el monto que
corresponda a su liquidación.
Salario
Básico: el programa traerá por defecto, el sueldo o salario (diario y mensual)
introducido en la ficha del trabajador.
Calidad y Documentación
Pág. 110 Manual de Usuario - Nómina Windows
6 de noviembre de 2017
Promedio Diario: el programa calculará de manera automática el sueldo o salario
(diario y mensual) promedio del trabajador. Usted puede realizar modificaciones en
caso de ser necesario.
Art 133 %: muestra el valor del salario (diario y mensual) del trabajador, aplicándole
el porcentaje excluible por eficacia atípica, si ésta aplica el trabajador seleccionado.
Tiempo de Servicio
Tiempo Efectivo: es la duración de la relación de trabajo del empleado en la
compañía; el programa le presentará el tiempo de servicio expresado en días, meses y
años de manera automática.
Tiempo de Servicio
Tiempo efectivo: El programa mostrará en años, meses y días el tiempo de servicio en
la empresa que tiene el trabajador seleccionado.
Datos de Fideicomiso
Días Básicos Abonados: indique el número de días básicos que abonó al trabajador en
el fideicomiso por concepto de antigüedad.
Días Adicionales Abonados: indique el número de días que abonó en el fideicomiso
del trabajador por concepto de antigüedad días adicionales.
Motivo de Egreso: el programa le proporcionará una lista de las posibles alternativas
de retiro (renuncia con Preaviso, renuncia sin Preaviso, despido injustificado, despido
justificado, finalización contrato, fallecimiento), seleccione una utilizando las teclas
direccionales y presionando <Intro>.
Nota: La diferencia entre la renuncia con Preaviso y la renuncia sin Preaviso, es que
el programa, en el segundo caso, buscará en la tabla de Preaviso el número de días
que se le deben descontar al trabajador según la Ley de Trabajo.
Total Devengado: de manera automática el programa le mostrará el total de
asignaciones a cancelar al trabajador de acuerdo a lo establecido en la Ley Orgánica
del Trabajo.
Total Deducciones: es calculado por el programa y es el resultado de sumar todo lo
deducido al trabajador dentro del cálculo de la liquidación.
Otras asignaciones: de manera automática el sistema mostrará el monto a incluir de
las asignaciones especificadas en la pestaña de Otros.
Otras deducciones: de manera automática el sistema mostrará el monto a descontar de
las deducciones especificadas en la pestaña de Otros.
Total Liquidación: el programa calcula y muestra el total de la liquidación.
Calidad y Documentación
Manual de Usuario - Nómina Windows Pág. 111
6 de noviembre de 2017
Figura 152. Pestaña de Devengado.
Pestaña Devengado
En esta pestaña verá el detalle de los cálculos devengado:
Sueldo/Salario: de acuerdo a la información colocada en la ficha del
trabajador, el programa le indicará el total a cancelar teniendo en cuenta desde
la fecha de su último pago hasta la fecha de la liquidación, tomando como base
el sueldo o salario básico del trabajador (la fecha del último pago se calcula en base al día de cobro del trabajador y el calendario perpetuo del programa).
Comisiones: coloque las comisiones a destajo que le correspondan desde la
fecha de su último pago hasta la fecha de liquidación del trabajador.
Vacaciones Anuales: indique las vacaciones anuales vencidas no pagadas al
trabajador. Bono Vac. Anuales: indique los datos para el bono vacacional anual pagado.
Vacaciones Fraccionadas: el programa calculará las vacaciones fraccionadas
que le correspondan al trabajador en el último año, utilizando el salario o sueldo
diario promedio. Bono Vac. Fraccionadas: indique los datos para el bono de vacaciones
fraccionadas pagadas.
Utilidades: son calculadas de manera automática por el programa. Toma como
base el sueldo o salario promedio del trabajador y en base al número de meses completos de servicio laborados por el trabajador en el ejercicio fiscal de la
compañía.
Ant. Ley Derogada: el programa le calculará la antigüedad en base a la Ley
derogada (20/12/1990), para el caso de que el trabajador hubiera ingresado antes de la fecha de cambio de Ley y hubiese acumulado antigüedad.
Compensación: es una nueva figura laboral creada para indemnizar al
trabajador por el tiempo de servicio, contado a partir de la fecha de ingreso del
mismo y hasta la fecha de cambio de la Ley (19/06/97).
Intereses Ley derogada: el programa le calculará los intereses sobre prestaciones sociales según Ley derogada.
Preaviso (Art. 125): el programa le calculará el Preaviso, en base a lo
establecido en la Ley del trabajo en su artículo 125.
Indemnización(Art. 125): el programa le calculará de manera automática la indemnización que percibirá el trabajador en el caso de que el patrono
persistiese en su deseo de despedir al trabajador según los siguientes términos:
Calidad y Documentación
Pág. 112 Manual de Usuario - Nómina Windows
6 de noviembre de 2017
a. Diez (10) días de salario en caso de que la antigüedad fuere mayor de
tres (3) meses e inferior a seis (6).
b. Treinta (30) días de salario por cada año de antigüedad o fracción
superior de seis (6) meses y hasta un máximo de ciento cincuenta (150)
días de salario (5 años de antigüedad). Antigüedad (Art. 108): el programa le realizará el cálculo de la antigüedad
conforme a lo establecido en el artículo 108, referente a los cinco (5) días de
prestación mensual a que se hace acreedor el trabajador a partir del cuarto mes
de servicio.
Nota: Para conocer en detalle el cálculo vea el informe de Antigüedad.
Antigüedad 108 Par. 1ro: el programa le realizará el cálculo de la antigüedad
conforme a los términos establecidos en el artículo 108, párrafo primero:
c. Quince (15) días de salario si la antigüedad excediere de tres (3) meses
y no fuere mayor de seis (6) meses, o la diferencia con lo depositado mensualmente.
d. Cuarenta y cinco (45) días de salario si la antigüedad excediere de seis
(6) meses y no fuere mayor de un (1) año, o la diferencia con lo
depositado mensualmente.
e. Sesenta (60) días de salario después del primer año de antigüedad o la diferencia de lo depositado mensualmente, siempre y cuando durante el
año de extinción del vínculo laboral el trabajador hubiese laborado más
de seis meses.
Difererencia Art.108 Adic.: el programa calculará los días adicionales a cancelar al trabajador por diferencia que puedan resultar en los intereses .
Intereses/Prestaciones.: el programa calculará los intereses sobre
prestaciones conforme a la Ley orgánica vigente, si el fideicomiso del trabajador
se encuentra en la contabilidad de la empresa.
Nota: Todos los cálculos presentados en esta sección podrán ser modificados por el
usuario del programa.
Figura 153. Pestaña de Deducciones.
Calidad y Documentación
Manual de Usuario - Nómina Windows Pág. 113
6 de noviembre de 2017
Pestaña Deducción
Esta pestaña muestra el detalle de los cálculos para las deducciones
Préstamos: si durante la relación laboral, la compañía realizó algún préstamo
al trabajador, indique el total de bolívares a deducir de la liquidación.
Anticipo sobre Prestaciones: el programa colocará de manera automática el
monto de anticipos en garantía de prestaciones sociales. (Ver anticipos /
préstamos). Impto. sobre la renta (Porcentaje): calcula el I.S.L.R. a retener al
trabajador según el porcentaje (%) establecido en la ficha del trabajador.
Seguro Social (N° de semanas): el programa le calculará el número de lunes
comprendidos en el período fraccionado, desde la fecha de su último pago hasta la fecha de liquidación del trabajador y lo multiplicará por el salario de
cotización semanal del I.V.S.S. y por el porcentaje de retención establecido por
el mismo. (Ver parámetros globales).
Régimen Prest. De empleo (N° de semanas): el programa lo calculará de manera análoga al anterior pero aplacándole el porcentaje de paro forzoso.
Régimen Prest. De Vivienda y Hábitat (porcentaje): calcula el porcentaje
de Ahorro Habitacional sobre el salario fraccionado.
I.N.C.E.S. (Porcentaje): el programa calculará de manera automática el
porcentaje de retención vigente sobre las utilidades. Actualmente aplica el 0,50 %. (Ver valores globales).
Preaviso (N| de días): el programa descontará el Preaviso de acuerdo a lo
especificado en la liquidación.
Si durante la relación laboral se realizaron al trabajador pagos por Compensación (porcentaje), pagos por antigüedad (porcentaje), pagos
por Intereses (porcentaje), el programa le indicará el porcentaje
correspondiente a la porción cancelada y el monto a deducir.
Anticipo de Utilidades: el programa le indicará el monto de los anticipos que haya solicitado el trabajador.
Días de Vacaciones tomados por adelantado: El programa mostrará la
cantidad de días que el trabajador haya tomado antes de la fecha prevista, si es
el caso.
Nota: Todos los cálculos presentados en esta sección podrán ser modificados por el
usuario del programa.
Calidad y Documentación
Pág. 114 Manual de Usuario - Nómina Windows
6 de noviembre de 2017
Figura 154. Pestaña de Fideicomiso.
Pestaña Fideicomiso
La Ley del Trabajo indica que la prestación de antigüedad podrá ser abonada en un
Fideicomiso Individual, Fondo de prestaciones o en la Contabilidad de la empresa.
Para indicar el manejo de fideicomiso usted deberá modificar la ficha del trabajador en
la pestaña “Pago / Retenciones” el dato llamado “Depósito Antigüedad” y seleccionar
la opción “Fideicomiso Individual”.
El programa solicita primero información general sobre el fideicomiso. Esta
información conforma una nota que se imprime en el recibo de liquidación. La
información a ingresar es la siguiente:
Fecha Desde, Fecha Hasta: indique el período durante el cual realizó los abonos en el fideicomiso.
Días Básicos: indique el número de días básicos que abonó en el fideicomiso
por concepto de antigüedad al trabajador.
Días Adicionales: indique el número de días que abonó por concepto de antigüedad días adicionales en el fideicomiso del trabajador.
Intereses Ganados: ingrese el monto de los intereses devengados por las
prestaciones abonadas en el fideicomiso del trabajador.
Monto Depositado: ingrese el monto total en bolívares depositado en el fideicomiso por concepto de prestaciones.
Banco Deposo: indique la entidad en donde se creó y abonó el fideicomiso.
N. Cuenta fideicomiso: ingrese el número de cuenta del fideicomiso
Nota: Todos los montos que se presentan a continuación son calculados por el
programa y solo algunos datos referentes a Días y Salario son modificables por el
usuario, excepto aquellos en la pantalla en color gris.
ANTIGÜEDAD No Depositada
Días Extra (Art.665): indique los días a cancelar a los cuales tiene derecho el trabajador en caso de no haberle cancelado durante el primer año 60 días por
concepto de antigüedad. Este artículo aplica solo para aquellos trabajadores que
Calidad y Documentación
Manual de Usuario - Nómina Windows Pág. 115
6 de noviembre de 2017
tenía más de seis (6) meses de servicio al 19/06/1997 (fecha de entrada en
vigencia de la Ley).
Fracción Mes (Art.108): indique, si aplica, los días que corresponden al
trabajador por la fracción mes desde el último abono en cuenta hasta la fecha
de retiro más la fracción desde la fecha de ingreso hasta la fecha del primer abono. A los días antes ingresados añádale los días que por despido
injustificado, omisión, error u otro no se hayan depositado al trabajador por
concepto de prestación de antigüedad.
Total no depositado (se traslada a D-13): es el número de días no depositados al trabajador. Este valor es igual a:
Días Extras (Art.665) + Fracción del Mes (Art.108)
Nota: El valor sugerido por el programa para este campo es igual a la antigüedad calculada por
concepto de días básicos desde la fecha de ingreso hasta la fecha de retiro (incluyendo la del
preaviso por despido injustificado) menos la cantidad de días ingresada por usted en el campo
N Días Básico.
PARÁGRAFO 1° ARTÍCULO 108
La información que se solicita a continuación es la necesaria para el cálculo del complemento
por concepto de días básicos a cancelar, según lo indicado en el parágrafo primero del artículo
108 de la Ley vigente.
Días según Ley: indique el número de días de salario a cancelar al trabajador
por concepto de terminación de la relación laboral. El sistema lo calcula en base
a la antigüedad del trabajador y la tabla de antigüedad parágrafo primero
ingresada en el programa.
Depositados último Año: indique el número de días de antigüedad
depositados durante el último año de servicio.
Días no Depositados: el programa trae el número de días no depositados
calculados en la sección anterior.
Neto Complemento Par.1 (se traslada a D-14): este es el número de días
efectivos a cancelar por concepto del parágrafo del artículo 108 de la Ley. Este
valor es igual a:
Días según Ley – Depositados Ultimo Año – Días No Depositados
ANTIGÜEDAD ADICIONALES
Días Según Ley: indique el número de días adicionales de salario a cancelar al trabajador por concepto de terminación de la relación laboral. El sistema lo
calcula en base al tiempo de servicio del último año y la tabla de antigüedad
(Ver Tablas).
Depositados Último Año: indique el número de días de antigüedad depositados durante el último año de servicio.
Días No Depositados (se traslada a D-15): corresponde a días que se
hubiesen podido generar por despido injustificado, omisión, error u otro no se
hayan depositado al trabajador por concepto de días adicionales de prestación antigüedad.
Nota: El valor sugerido por el programa para este campo es igual a la antigüedad
calculada por concepto de días adicionales desde la fecha de ingreso hasta la fecha de
retiro (incluyendo la del preaviso por despido injustificado) menos la cantidad de días
ingresada por usted en el campo No Días Básico.
Calidad y Documentación
Pág. 116 Manual de Usuario - Nómina Windows
6 de noviembre de 2017
Neto Complemento Adicionales (se traslada a D-15): este es el número de días
efectivos a cancelar por concepto de complemento de días adicionales del artículo 108
de la Ley. Este valor es igual a:
Días según Ley – Depositados Ultimo Año – Días No Depositados.
Botón Calcula
Si al momento de ser generada la liquidación usted realizó cambios en la misma y
desea calcular nuevamente los valores originales del cálculo, presione el botón para
Calcular.
Figura 155. Pestaña de Otros conceptos.
Pestaña Otros
En esta pestaña indique los totales, asignados o deducidos al trabajador, no
contemplados directamente en la Ley Orgánica del Trabajo.
Concepto: indique la descripción de la asignación o deducción que se le realizará al trabajador.
Tipo: indique si es una Asignación o una Deducción.
Monto: indique el monto en bolívares asignado o deducido al trabajador.
Calidad y Documentación
Manual de Usuario - Nómina Windows Pág. 117
6 de noviembre de 2017
Figura 156. Pestaña de Datos Administrativos.
Pestaña Datos Administrativos
Para llevar el control interno de las personas que intervinieron en la realización de la
liquidación en esta pestaña podrá indicar los siguientes datos:
Preparada por Revisada por
Aprobada por
Contabilizada por
Datos del Pago
Indique los datos asociados al pago que se indican a continuación:
Nº Cheque Nombre Banco
La tabla de parámetros
10.2 T. Vacaciones
Para ingresar información sobre las vacaciones del trabajador vaya al <Menú
Principal> escoja el submenú Tablas del Contrato luego seleccione T. Vacaciones
Insertar. El sistema mostrará la siguiente ventana:
Calidad y Documentación
Pág. 118 Manual de Usuario - Nómina Windows
6 de noviembre de 2017
Figura 157. Ventana de Inserción Vacaciones ley Vigente.
Ingrese los datos solicitados para: el tiempo de servicio, días de disfrute, día adicional
de disfrute, día de bono vacacional, día adicional de bono, días de bono para
prestaciones, luego presione <F6> o el botón Grabar.
10.3 T. Utilidades
El sistema de nómina le permite guardar información referente al pago de utilidades
para llevar a cabo este proceso vaya al <Menú Principal> escoja el submenú Tablas
del Contrato luego seleccione Utilidades Insertar.
El sistema mostrará la siguiente ventana:
Figura 158. Ventana Insertar Utilidades
Ingrese el año y la cantidad de días a pagar, luego presione <F6> o el botón Grabar.
10.4 Antigüedad
El sistema de nómina le permite consultar y actualizar la tabla de Antigüedad que
establece la nueva Ley Orgánica del Trabajo.
Si desea visualizar la tabla de antigüedad, vaya al <Menú Principal> escoja el
submenú Tablas del Contrato luego escoja el menú T. Antigüedad Insertar.
Calidad y Documentación
Manual de Usuario - Nómina Windows Pág. 119
6 de noviembre de 2017
El sistema mostrará la siguiente ventana:
Figura 159. Ventana Insertar Antigüedad.
La prestación de antigüedad, atendiendo a la voluntad del trabajador, requerida
previamente por escrito, debe ser depositada y liquidada mensualmente, en forma
definitiva, en un fideicomiso individual o en un fondo de prestación de antigüedad.
(Ver Artículo 108 de la Ley del Trabajo del 19/06/1997).
Ingrese los datos solicitados y presione <F6> o el botón Grabar.
10.5 Antigüedad 108
El sistema de nómina le permite consultar y actualizar la tabla de Antigüedad que
establece la nueva Ley Orgánica del Trabajo, en este caso la que corresponda antes de
la publicación del artículo 108, es decir antes del año 1997.
Si desea visualizar la tabla de antigüedad 108, vaya al <Menú Principal> escoja el
submenú Tablas del Contrato luego escoja el menú Antigüedad 108 Insertar.
El sistema mostrará la siguiente ventana:
Figura 160. Ventana Insertar Antigüedad 108.
Ingrese los datos solicitados y presione <F6> o el botón Grabar.
Calidad y Documentación
Pág. 120 Manual de Usuario - Nómina Windows
6 de noviembre de 2017
10.6 Preaviso
Para ingresar información sobre preaviso del trabajador vaya al <Menú Principal>
escoja el submenú Tablas del Contrato luego seleccione Preaviso Insertar. El
sistema mostrará la siguiente ventana:
Figura 161. Ventana de Preaviso.
Ingrese los datos solicitados para: Tipo de Preaviso, Tipo de servicio expresado en,
Número de años (meses), Número de meses (días) y Número de días para el Preaviso,
luego presione <F6> o el botón Grabar.
Calidad y Documentación
Manual de Usuario - Nómina Windows Pág. 121
6 de noviembre de 2017
11. Personalizar Sistema
11.1 Parámetros Generales
La tabla de parámetros generales contiene datos de suma importancia que usted
necesita conocer antes de emprender cualquier cálculo. Para revisarlos o modificarlos
vaya al <Menú Principal> seleccione el submenú Parámetros luego escoja el menú
Parámetros Generales Modificar.
Verifique los valores allí presentes. Si desea cambiar alguno de ellos. Cambie los
valores y luego presione <F6> o el botón Grabar.
Nota: Los parámetros generales son valores que aplican para todas las empresas por
igual ingresadas en el sistema.
Para una mayor comprensión del contenido de los parámetros generales, explicaremos
cada uno de los campos que lo componen como se muestran en la figura 81 a
continuación.
Figura 162. Ventana Parámetros Generales.
Datos para cálculos - N° Salarios para Cotizar SSO: indique el número de salarios mínimos utilizados
para el cálculo del seguro social obligatorio (S.S.O).
- N° Salarios para Cotizar RPE: ingrese el número de salarios mínimos utilizados
para el cálculo del Régimen Prestacional de Empleo (S.P.F).
Calidad y Documentación
Pág. 122 Manual de Usuario - Nómina Windows
6 de noviembre de 2017
- Al insertar Salario Mínimo: actualizar Salario de fichas Salarios Cotización de
trabajadores con salario variable: activar si se desea esta actualización de salario
- Quitar Céntimos al calcular: active si no quiere que aparezcan céntimos al
calcular.
- Días años para cálculo de intereses: indique el número de días para el cálculo de
intereses.
- Salario cotización SSO con decimales: permite activar o no que este dato aparezca
con decimales o no.
- Calcular promedio para utilidades: con este parámetro se indica que el cálculo se
realice en base a los días del mes o en base a 30 días.
- Edad tope SSO / RPE: acá se indica la edad tope en que se aplicará la retención del
Seguro Social Obligatorio y del Régimen Prestacional de Empleo, discriminado por
género (Masculino y Femenino).
- Edad tope RPVH: acá se indica la edad tope en que se aplicará la retención del
Régimen Prestacional de Vivienda y Habita, discriminado por género (Masculino y
Femenino).
- Retener SSO, RPE, RPVH en liquidación: al activar esta opción, se realizaran las
retenciones que correspondan para estos conceptos en los cálculos de liquidación.
- Retener INCES en liquidación: al activar esta opción, se realizaran las retenciones
que correspondan de INCES en los cálculos de liquidación.
- Retener RPVH en vacaciones y Utilidades: al activar esta opción, se realizaran las
retenciones que correspondan de INCES en los cálculos de liquidación.
- Retener ISLR sobre Bono Vac. y Utilidades: al activar esta opción, se realizaran
las retenciones que correspondan de INCES en los cálculos de liquidación.
- Edad tope beneficio guardería: acá debe indicarse hasta que edad (del hijo o hija)
se dará el beneficio de guardería a aquellos empleados con hijos.
Manejo de adelanto de vacaciones
- Al liquidarse la vacación los adelantos: cuando liquide la vacación indique como
se manejaran los adelantos, las opciones disponibles son: “Se descuentan” o “No se
descuentan”.
- Adelanto vacación: calcular sólo días hábiles: Active este dato si requiere aplicar
el adelanto calculando sólo días hábiles.
Organismos públicos: Límite para concesión de la prima por hijos
- Edad tope mínima por hijos: indique un valor entero para establecer esta edad
tope.
- Cantidad tope de hijos para prima x hijos: indique un valor entero para establecer
esta cantidad tope.
Manejo de vacaciones para trabajadores activos en más de una compañía
- Permitir liquidar mismo período de causación: Active este dato si requiere
aplicar el manejo como se describe.
Recibos / Informes
- Imprimir Datos de Prestación: seleccione de la lista la opción que usted utilice
para imprimir los datos de prestación., si desea que el monto de las prestaciones
Calidad y Documentación
Manual de Usuario - Nómina Windows Pág. 123
6 de noviembre de 2017
sociales devengadas por los trabajadores aparezca al imprimir los recibos de pagos,
sólo en la relación de pago o en ambos. Si no desea que se imprima ni en la relación
ni en el recibo de pago indique ninguna.
- Imprimir datos no salariales: seleccione de la lista la opción que usted utilice para
imprimir los datos de prestación., si desea que los datos no salariales aparezca al
imprimir los recibos de pagos, sólo en la relación de pago o en ambos. Si no desea
que se imprima ni en la relación ni en el recibo de pago indique ninguna.
- Mostrar saldo préstamo en recibo de pago: active si desea que se muestre el
saldo préstamo en el recibo de pago.
- Monto Mínimo para imprimir ARC: indica el monto en bolívares de los ingresos
que serán utilizado para cálculo de los ARC.
Imprimir en Relación de Pago:
- Si quieres que se impriman en la relación de pago los datos indicados en esta
sección, active cada una de las siguientes opciones: Cédula, Fecha de Ingreso,
Fecha de Nacimiento, Valor Unitario.
11.2 Parámetros Compañías
Los parámetros de compañía le permitirán personalizar valores que afectan a la
compañía actual y que usted debe revisar antes de realizar cualquier proceso de
nómina. Para revisarlos vaya al <Menú Principal> seleccione el submenú
Parámetros luego escoja Parámetros Compañía Modificar.
Verifique los valores allí presentes. Si desea cambiar alguno de ellos. Cambie los
valores y luego presione <F6> o el botón Grabar.
Para una mayor comprensión del contenido de los Parámetros de Compañías,
explicaremos cada uno de los campos que lo componen como se muestran en la
siguiente figura.
Calidad y Documentación
Pág. 124 Manual de Usuario - Nómina Windows
6 de noviembre de 2017
Figura 163. Ventana Parámetros de Compañías.
Pestaña Nómina
11.2.1 Envíos de información vía archivos planos - Nómina (Principal): seleccione el banco donde se envía la información de la
nómina de su empresa. Actualmente están disponibles los bancos más conocidos del
país.
- Nómina 2 (secundario): seleccione el banco donde se envía la información de la
nómina secundaria de su empresa. Igual que la nómina principal están disponibles
los bancos más conocidos del país.
- Generar archivo de Prueba: este botón permite probar el formato que se genera
por cada banco, usando la información de la nómina en curso.
- Fideicomiso: seleccione el banco en el cual se deposita el fideicomiso de los
trabajadores. Actualmente están disponibles los bancos más conocidos del país.
- Tickets Alimentación: seleccione de la lista desplegable la opción que maneje para
efectos del tickets alimentación.
Calidad y Documentación
Manual de Usuario - Nómina Windows Pág. 125
6 de noviembre de 2017
11.2.2 Tickets Alimentación - Límite en horas para perdida de Tickets Alimentación: ingrese el límite de
horas.
- Pagar ticket en periodos de reposo: active esta opción si desea pagar ticket aun
estando el trabajador de reposo.
11.2.3 Caja de Ahorro - Porcentaje de retiro: ingrese el monto del porcentaje para esta concepto.
- Porcentaje de Aporte Compañía: indique el porcentaje que aportará la empresa
por concepto de caja de ahorro.
- Permitir retiros teniendo Préstamos: active esta opción si la compañía permite
retiro teniendo préstamos activos.
- Permitir Préstamos mayores al saldo: active esta opción para permitir préstamos
mayores al saldo establecido.
11.2.4 Fecha inicio de uso de Solicitudes de Pago en los módulos Vacaciones, Utilidades, Pago Intereses, Liquidaciones y Anticipo de
Prestaciones: indique la fecha exacta para aplicar el uso del módulo de pagos, si
aplica en su caso. Recuerde que el módulo de pagos es adicional y requiere una
solicitud y pago extra a Gálac Software.
11.2.5 Cálculos - Alícuota Bono Vacacional se incluye: seleccione de la lista desplegable la opción
que usted maneja. Los valores disponibles son, Mensualmente, en fecha aniversario
trabajador o al liquidar las vacaciones.
- Pagar feriados en base a comisiones: active esta opción si usted calcula los
feriados en base a las comisiones devengadas.
- Calcular AdPersonal a trabajadores inactivos todo el período: active esta opción
si es su caso.
Cálculos reposos / indemnizaciones
- Indemnización SSO: máximo tope 5 Sal Mínimos: al activar esta opción el
software hará el cálculo para pagar reposo lo haga en base a lo mismo que se cotiza
al SSO, es decir hasta un máximo de 5 salarios mínimos.
- Cancelar reposo en base a Salario Cotización SSO: active esta opción si lo
maneja de esta forma.
- Pago de indemnización por reposo a partir de X días: indique el valor que le
aplica.
- Salario para cálculo anticipo vacación: indique en base a que salario se hará el
cálculo, las opciones son “Salario Básico” y “Salario Normal”.
- Cancelar los días previos al pago de la indemnización: Permite cancelar estos
días al trabajador.
- Cancelar los días previos con concepto distinto de salario: Indica al sistema que
el cálculo de estos días se hará con un concepto fijo definido por el usuasrio.
Calidad y Documentación
Pág. 126 Manual de Usuario - Nómina Windows
6 de noviembre de 2017
Forma de calcular el salario promedio en contratos Lottt
Para Vacaciones, Adelanto de Vacaciones y Utilidades indique si quiere
calcularlos: Según Contrato Colectivo o Según fórmula y para este último debe
indicar el código del concepto (fórmula) que usará.
Asignación de días de utilidades en contratos Lottt
Asignar días utilidades en base a. Indique si se hará: Días x mes completo de
servicio o Días x mes de servicio o fracción.
Mostrar separado días de descanso en Nóminas de generación
Semanales: active esta opción si maneja esta figura por días de descanso.
Catorcenales: active esta opción si maneja esta figura por días de descanso.
Quincenales: active esta opción si maneja esta figura por días de descanso.
Mensuales: active esta opción si maneja esta figura por días de descanso.
Calculo alícuota Bono vacacional a efectos de prestaciones sociales ¿La fracción de días se considera mes completo?: active esta opción si aplica a su
caso
Cálculo días adicionales de prestaciones al liquidar
Asignar días si fracción de tiempo de servicio es mayor a 6 meses: activar si es
su caso.
Pestaña Recibos de Pago
11.2.6 Recibos de pagos - Tipo de Recibo: seleccione de la lista desplegable la opción para el tipo de recibo.
- Recibo Detallado: permite seleccionar el formato del reporte para el recibo
detallado.
- Recibo Resumido: permite seleccionar el formato del reporte para el recibo
resumido.
- Editar período en recibo de pago: active esta opción si se requiere editar el
período del recibo.
- Separar descanso en nóminas quincenales: active esta opción si se desea mostrar
de esta forma los días de descanso.
Ajustes de imagen izquierda y derecha en el recibo
- Imagen izquierda/Imagen derecha: permite agregar imágenes en la parte superior
del recibo, lo cual es útil para incluir el logo de la empresa en los recibos de pago.
- Ajuste: permite indicar
o Clip: la imagen se muestra en su tamaño original.
o Stretch: la imagen se dimensiona a toda el área disponible.
o Zoom: la imagen se dimensiona al área disponible manteniendo las
proporciones originales, es decir no se distorsiona.
- Alineación: le ayuda a indicar la ubicación de la imagen, las opciones son:
o Top Left: Arriba y a la izquierda.
o Top Right: Arriba y a la Derecha.
Calidad y Documentación
Manual de Usuario - Nómina Windows Pág. 127
6 de noviembre de 2017
o Center: Centro.
o Bottom Left: Abajo y a la izquierda.
o Bottom Right: Abajo y a la Derecha.
- Imprimir en Recibo de Pago: indique de los datos disponibles el/los que desea que
se muestre en el recibo de pago, las opciones son: Salario, Acumulado de
Utilidades, Fecha de Nacimiento, Horario de Trabajo y Valor Unitario.
Pestaña Auxiliar Laboral
11.2.7 Cálculo trimestral de prestaciones Art. 142 - Activar depósito trimestral: active esta opción para cumplir con la nueva LOTTT
- Mes/Año inicio primer trimestre depósito trimestral: indique el mes y año para
comienzo del trimestre de depósitos según la nueva LOTTT.
- Calcular prestaciones trabajadores con fecha ingreso >= 7/5/2012: Al activar los
Depósitos trimestrales se deben indicar este dato, las opciones disponibles son
“Según activación depósitos trimestrales” y “Según fecha de ingreso”.
Salario para pago trimestral de prestaciones
- Trabajador salario: opciones disponibles: Último salario Devengado, Promedio
trimestral, Promedio del Semestre, Promedio 3 meses inmediatos anteriores,
Promedio 6 meses inmediatos anteriores, Último sueldo + prom. variable trimestre y
Último sueldo + prom. variable semestre.
Manejo de pagos vacaciones para prestaciones
- Tomar registros de. opciones disponibles: “Adelantos y Vacaciones”, y
“Vacaciones sin descontar adelantos”.
Cálculo de primer y último depósito trimestral de prestaciones
- (Sólo ingresos > 05/2012) Asignar el primer mes de depósito trimestral en base
a. Opciones disponibles: 5 días por mes completo o 5 días por mes completo o
fracción.
- Asignar el último depósito trimestral (en liquidación) en base a. Opciones
disponibles: Quince (15) días o 5 días por mes completo/fracción.
11.2.8 Días Adicionales de Prestación (Art. 108 Ley derogada / Art. 142
Ley Vigente) - Momento de pago: seleccione de la lista desplegable cuándo desea que se haga el
cálculo de los días adicionales. Las alternativas son:
Al cumplir año de servicio: cuando el trabajador cumpla el 2do año de
servicio dentro de la empresa el sistema automáticamente le hará el cálculo de
los días adicionales que le correspondan. Dicho cálculo se ejecutará y mostrará
en la NÓMINA marcada como última del mes que corresponda.
Fraccionados durante el año: seleccionando esta opción se le indica al sistema que, a partir del primer mes del 2do año de servicio en sistema le asigne
Calidad y Documentación
Pág. 128 Manual de Usuario - Nómina Windows
6 de noviembre de 2017
la fracción mensual correspondiente a los días adicionales que se le deban
otorgar al trabajador según su antigüedad (contada a partir del 19/06/1997).
- Cancelar en Nómina: el usuario puede seleccionar de la lista desplegable en que
nómina desea que se haga el cálculo para el depósito de los días adicionales de
prestación. Las alternativas son:
En nómina cumpleaños: se efectúa el cálculo en la nómina en que el
trabajador cumpla años de servicio.
En nómina anterior: el cálculo se realiza en la nómina anterior a la fecha de cumpleaños de servicio del trabajador.
- Manejo de días adicionales: indique si quiere capitalizar o cancelar los días
adicionales.
- Cálculo Hasta: el usuario puede indicar al sistema el rango de Nóminas a
seleccionar para sacar dicho promedio. Según esto puede indicar al sistema lo
siguiente:
Nómina anterior: el cálculo se hará en base a doce (12) meses, contados hasta la nómina anterior a la que estamos posicionados.
Ejemplo: si estamos calculando la NÓMINA quincenal del 16/06/1999 al
30/06/1999, el salario promedio será el devengado promedio de las Nóminas
desde el 16/06/1998 al 15/06/1999.
Nómina actual: esta opción se selecciona cuando se quiere tomar en cuenta,
para el cálculo del promedio, la NÓMINA que se está procesando (en curso). A
diferencia del ejemplo anterior el período de las Nóminas es el siguiente:
01/07/1998 al 30/06/1999.
- Salario para el pago: indique si se usará el salario promedio del año o el salario
devengado del mes.
El manejo de estos campos es idéntico en relación con los días adicionales de
prestación del Art. 108 de la Ley Derogada.
11.2.9 Cálculo de Intereses - Tabla de Cálculo: seleccione de la lista desplegable si la tasa utilizada para calcular
los intereses es la tasa promedio, o la tasa activa.
- Día / Mes de Pago: si el pago es del tipo “Es una fecha ficha”, indique el día y mes
de pago.
- Periodo de Capitalización: seleccione de la lista desplegable la opción que utilice
para el periodo de capitalización, indique si capitaliza los intereses sobre
prestaciones mensual o anualmente.
- Pago: indique de la lista desplegable la opción que utilice para el pago de intereses,
las opciones son: “Al finalizar relación laboral”, “Al cumplir el año de servicio” o
“En una fecha fija”.
- Cálculo anticipo prestaciones: selecciones de las opciones “Total capital –
anticipos” o “75% del capital – anticipos”.
Calidad y Documentación
Manual de Usuario - Nómina Windows Pág. 129
6 de noviembre de 2017
11.2.10 Cálculo de utilidades en módulo Liquidación - Forma de cálculo: indique la opción que le corresponde para calcular la utilidades
en la liquidación, “Meses completos” o “Porcentaje (DUtilidad/360*100)”.
- Salario para el cálculo: si el cálculo es a meses completos indique si es “Promedio
del año”, “Último sueldo” o “Total salarios devengados”, este último solo aplica
cuando el cálculo de utilidades en cuociente.
- Incluir pago de sueldos, comisiones y vacaciones cancelados en la liquidación: Active si quiere que se incluya esta información.
11.2.11 Reportar periodos de inactividad en ficha del trabajador - Periodos inactividad de vacaciones: seleccione de la lista desplegable, No Aplica,
Siempre o Nunca.
- Periodo inactividad de adelanto de vacaciones: seleccione de la lista desplegable,
No Aplica, Siempre o Nunca.
Pestaña Opciones
11.2.12 Configuración de avisos - Activar avisos: Esta opción permite activar los avisos de eventos vencidos tales
como: Vacaciones vencidas, beneficios de guardería que ya no aplican, contratos
vencidos y reposos cuya fecha de reincorporación ya pasó.
11.2.13 Configuración de Tiempo - Recordarme cada: indique el número de días que el aviso se activará.
11.2.14 Sistema de Autoliquidación del S.S.O.
Active si es el caso las siguientes opciones si la empresa lo utiliza: Usa SANE o Usa
TIUNA.
Pestaña Cálculo prestaciones
Se toma la información de prestaciones tal cual está guardada en nómina
histórica: Esta opción le indica al sistema que la información de prestaciones se va a
plasmar tal cual está guardada en la nómina histórica: si es correcta o no, si tiene
incluidas las alícuotas o no, si quedaron por fuera ciertas asignaciones porque no
estaban marcadas como que aplicaban para prestaciones, si hay “huecos” por error de
usuario, eso no es relevante. La información a mostrar va a ser la que hubiere para cada
uno de los meses del período a considerar.
La información de prestaciones se calcula a partir del sueldo vigente según el
histórico de sueldos: Esta última opción permite calcular la información de
prestaciones empleando únicamente el histórico de sueldos.
Indique la fecha hasta la cual se empleará el histórico de sueldos: La misma
solicita una fecha hasta de aplicación porque la idea es que el usuario corrija
cualquier error que afectara el cálculo de prestaciones de forma tal que hasta la
Calidad y Documentación
Pág. 130 Manual de Usuario - Nómina Windows
6 de noviembre de 2017
fecha indicada se emplee el histórico de sueldos y a partir de allí se tome la
información guardada en la nómina marcada como último de mes.
Nota Importante: Las siguientes 2 opciones no están disponibles para activarla, si
actualmente alguna de ellas es su opción activa, y activa otra de las disponibles no podrá
seleccionarlas de nuevo.
Se toma la información guardada en nómina histórica y la faltante se calcula a
partir de la remuneración devengada en el período o el sueldo vigente según el
histórico de sueldos: Al seleccionarse esta opción el sistema tendrá la potestad de
rellenar los posibles “huecos” de información que se hayan producido empleando para
ello:
- La información de la remuneración percibida por el trabajador en el período en
cuestión.
- La información del histórico de sueldos.
La información de prestaciones se calcula a partir de la remuneración devengada
en el período o el sueldo vigente según el histórico de sueldos: esta opción le indica
al sistema que la información de prestaciones que está guardada en cada una de las
nóminas marcadas como última de mes no se va a tomar en cuenta al momento de
generarse un informe de prestaciones. Al solicitarse tal información el sistema buscará
el monto de las remuneraciones devengadas por el trabajador en el período en cuestión
o en su defecto el monto del sueldo vigente para la fecha según el histórico de sueldos y
en base a dicho monto generará la prestación.
Pestaña Ley Derogada
11.2.15 Preaviso Artículo 125 - N° Máximo Días De Salario: ingrese el número máximo de días de salario para el
pago de indemnización.
- Salario base aplica a pago: de indemnización, de sustitutivo Preaviso o Ambas.
- Preaviso omitido: si se da este casi indique si esto Aumenta fecha egreso o no
afecta fecha egreso.
- N° de Salarios Base Máximos: ingrese el número de salarios base máximos para el
pago del preaviso.
- Deducir preavisos en base a: “Salario Básico” o en base a “Salario Normal”.
11.2.16 Días Adicionales Artículo 665 Ley Derogada - Momento de pago: como se ha explicado previamente, el usuario puede elegir
hacer el pago de los quince (15) días adicionales: Desde el 1er. mes (19/06/1997) o
Al cumplir año de servicio. En caso de que el usuario opte por hacer el depósito al
cumplirse el año de servicio, el sistema le solicitará introduzca los valores
correspondientes a los siguientes campos:
- Cancelación: indique si la cancelación será “En Nómina de Cumpleaños” o “En
Nómina anterior”.
Calidad y Documentación
Manual de Usuario - Nómina Windows Pág. 131
6 de noviembre de 2017
- Cálculo hasta: indique si el cálculo será en la “Nómina anterior” o en la “Nómina
actual”.
- Forma de pago: seleccione si la forma de pago se hará con el “Promedio del Año”
o con el “Devengado del Mes”.
11.3 Texto Final
El sistema de nómina le permite realizar personalizaciones de los textos que aparecen
al final de los documentos, los anticipos de prestaciones y el recibo de pago.
Para consultarlos o modificarlos, vaya al <Menú Principal> seleccione el submenú
Parámetros luego escoja Textos Final Modificar, el sistema le mostrará la
siguiente ventana.
Figura 164. Ventana modificar Textos Final.
Si desea modificar algún texto presione <F6> o el botó Grabar para guardar los
cambios después de la modificación.
Calidad y Documentación
Pág. 132 Manual de Usuario - Nómina Windows
6 de noviembre de 2017
12. Organismos Públicos
El sistema de nómina le facilita la generación de información que solicitan diferentes
organismos públicos.
12.1.1 RNET
El sistema de nómina le permite generar archivos planos para el TIUNA. Para llevar a
cabo este proceso desde el <Menú Principal> escoja el módulo Organismos Públicos
luego escoja el menú RNET Generar Archivo RNET el programa le mostrará la
siguiente ventana:
Figura 165. Ventana Generar Archivo Plano SANE.
- Archivo para: en este campo aparece por defecto las siglas TIUNA
- Nombre Formato: deje el valor por defecto.
- Ruta de generación: escoja la ruta donde desee que se genere el archivo plano
utilizando este botón
- Período seleccione la fecha Desde y Hasta para el período a generar.
Al terminar de ingresar los datos presione el botón Grabar o la tecla <F6>
Calidad y Documentación
Manual de Usuario - Nómina Windows Pág. 133
6 de noviembre de 2017
12.2 Seguro Social
12.2.1 Generar Archivo Plano SANE
El sistema de nómina le permite generar archivos plano para el SANE (Sistema de
Autoliquidación Nacional de Empresas). Para llevar a cabo este proceso desde el
<Menú Principal> escoja el módulo Organismos Públicos luego escoja el menú
Seguro Social Generar Archivo Plano SANE el programa le mostrará la siguiente
ventana:
Figura 166. Ventana Generar Archivo Plano SANE.
- Archivo para: en este campo aparece por defecto las siglas SANE
- Nombre Formato: deje el valor por defecto.
- Fecha del abono: indique la fecha en que se realizara el abono.
- Ruta de generación: escoja la ruta donde desee que se genere el archivo plano
utilizando este botón
- Período seleccione la fecha Desde y Hasta para el período a generar.
- Semanas: el programa mostrará el número de semanas a generar.
- Mes y Año del pago: indique el mes y año para los datos del pago.
Al terminar de ingresar los datos presione el botón Grabar o la tecla <F6>
12.3 Banavih
12.3.1 Generar Archivo Plano BANAVIH FAOV Ver. 2.0
De igual manera el sistema de nómina le permite generar archivo plano para el
BANAVIH (Banco Nacional de Vivienda y Hábitat). Para llevar a cabo este proceso
desde el <Menú Principal> escoja el módulo Organismos Públicos luego escoja el
menú Banavih Generar Archivo Plano BANAVIH FAOV Ver. 2.0 el programa
le mostrará la siguiente ventana:
Calidad y Documentación
Pág. 134 Manual de Usuario - Nómina Windows
6 de noviembre de 2017
Figura 167. Ventana generar archivos planos BANAVIH.
- Archivo para: en este campo aparece por defecto las siglas BANAVIH
- Transacción: puede seleccionarse entre las opciones de “Carga Inicial” o
“Movimientos”.
- Nombre Formato: En este caso no aplica.
- Ruta: escoja la ruta donde desee que se genere el archivo plano utilizando este
botón
- Hasta: seleccione hasta que fecha se desea generar la información en el archivo.
- Además debe indicar el código del operador financiero a través del botón “Datos
adicionales”
Al terminar de ingresar los datos presione el botón Grabar o la tecla <F6>.
12.3.2 Listado de Aportes FAOV Ver 2.0
El sistema de nómina le permite además generar el listado de aportes al FAOV o
Fondo de Ahorro Obligatorio para la Vivienda. Para ello desde el <Menú Principal>
escoja el módulo Organismos Públicos luego escoja el menú Banavih Listado de
Aportes FAOV Ver. 2.0 el programa le mostrará la siguiente ventana:
Calidad y Documentación
Manual de Usuario - Nómina Windows Pág. 135
6 de noviembre de 2017
Figura 168. Ventana de Listado de Aportes FAOV.
- Status: en este campo aparece por defecto “En Histórico”.
- Aplica para: Indique las nóminas en que aplicara el listado.
- Desde….Hasta: seleccione desde y hasta que fecha se desea generar la información
en el archivo.
- Active si lo requiere los siguientes datos: “Agrupar por Departamento” y
“Imprime Trabajador”.
Al terminar de ingresar los datos presione el botón Grabar o la tecla <F6>.
Calidad y Documentación
Pág. 136 Manual de Usuario - Nómina Windows
6 de noviembre de 2017
13. Datos del Trabajador
13.1 Aumento de Sueldo
Esta función permite especificar y actualizar los aumentos de sueldo de un trabajador.
Para actualizar el sueldo de un trabajador, vaya al <Menú Principal> y seleccione el
menú Trabajador Aumento de Sueldo, el sistema mostrará la siguiente ventana:
Figura 169. Ventana Aumento de Sueldo.
- Individual: active si va a aumentarle el sueldo a un trabajador, solo debe ingresar el
código del trabajador y la cantidad del nuevo sueldo.
- Por Departamento: active si va a aumentar el sueldo a los trabajadores de un
determinado departamento, ingrese el código del departamento y el porcentaje de
aumento.
- Por Oficio: active si va a aumentar el sueldo para los trabajadores que tengan un
Cargo u Oficio específico.
- Todo el personal: active si va aumentar el sueldo a todo el personal, ingrese el
porcentaje del sueldo.
- Por Tabulador de Oficios (Cargos): Con esta opción el aumento de sueldo se
aplicará en base a la información que se indicó en el tabulador de oficios.
Calidad y Documentación
Manual de Usuario - Nómina Windows Pág. 137
6 de noviembre de 2017
Figura 170. Ventana Aumento de Sueldo Individual.
La opción aquí explicada corresponde al aumento de sueldo individual.
Sección Fecha inicio de Vigencia
- Válido a partir de: seleccione la fecha a partir de cuando entra en vigencia el
aumento de sueldo.
Sección Datos del Trabajador
- Código: ingrese el código del trabajador.
Sección Cambio de Sueldo
- Sueldo o Salario: ingrese el nuevo sueldo o salario.
Una vez seleccionada la opción presione el botón Ejecutar.
13.2 Aumento de Sueldo por Importación
A través de esta función es posible hacer aumento de sueldo a los trabajadores usando
un archivo que contenga un listado con los datos. Para ello únicamente debe acceder
desde el <Menú Principal> a la opción de menú Trabajador Aumento de sueldo
por Importación.
Formatos del Archivo de Importación
El archivo a usar en la importación debe cumplir con el siguiente formato:
TEXT (separado por Tab)
El archivo debe ser creado en tipo ASCII
El carácter separador de campos es el tabulador (Tab)
Los campos numéricos no deben llevar ningún tipo de separador. Los dos
últimos dígitos se asumen como decimales. Si no posee información para un campo alfanumérico opcional, deje un espacio
en blanco
Calidad y Documentación
Pág. 138 Manual de Usuario - Nómina Windows
6 de noviembre de 2017
Si no posee información para un campo numérico opcional, coloque cero (0)
Estructura del Archivo de Importación
El archivo suministrado debe contener la estructura que se muestra en el cuadro
siguiente.
Posición Campo Formato Longitud Obligat.
1 Codigo de la Compañía
Número entero correspondiente a código que le asigna el sistema a la Compañía.
4 Si
2 Código del tipo de nómina
Número entero correspondiente a código que le asigna el sistema a la Nómina
4 Si
3 Código del trabajador
Número entero correspondiente a código que le asigna el sistema al trabajador
10 Si
4 Monto del nuevo salario
Número entero para el nuevo monto del
salario, donde los dos últimos dígitos
corresponden a los decimales.
12 Si
Importante: Preste especial atención a la fecha de inicio de vigencia del sueldo que se
le solicita ya que ese valor es requerido para poder traspasar adecuadamente al
histórico de sueldos el salario actual.
Figura 171. Ventana de Aumento de Sueldo por Importación.
Este proceso se rige por las mismas reglas que aplican para los aumentos que se
efectúan por la opción habitual, vale decir, se verifica la fecha de aplicación del salario
para no permitir fechas solapadas.
13.3 Prestamos
El sistema de nómina le permite llevar un control de préstamos personales por
trabajador.
Para incluir un préstamo vaya al <Menú Principal> seleccione el menú Prestamos
Insertar, el sistema le mostrará la siguiente ventana:
Calidad y Documentación
Manual de Usuario - Nómina Windows Pág. 139
6 de noviembre de 2017
Figura 172. Ventana Insertar Préstamo.
- Trabajador: ingrese el código de trabajador que solicita el préstamo, puede utilizar
la opción <*Enter>1.
- Concepto: indique el concepto de préstamo.
- Tipo de Préstamo: seleccione de la lista desplegable el tipo de préstamo.
Sección Datos del Préstamo
- Fecha de Entrega: ingrese la fecha en la cual se entregará el préstamo.
- Monto Otorgado: indique el monto del préstamo.
- Monto a Deducir: indique el monto a descontar.
- Descripción: ingrese una descripción para el préstamo.
Sección Forma de Deducción
- Se descuenta en: seleccione de la lista desplegable en cual quincena será
descontado el préstamo.
- Fecha 1ra Deducción: indique la fecha de la primera deducción del préstamo.
Al finalizar de cargar los datos solicitados presione <F6> o el botón Grabar.
13.4 Caja de Ahorro
13.4.1 Movimientos de Caja de Ahorros
El sistema de nómina le permite llevar el control de la Caja de Ahorro de la compañía.
Para insertar movimientos de caja de ahorro vaya al <Menú Principal> seleccione el
submenú Caja de Ahorro luego seleccione Movimientos Insertar.
1 Ingrese un asterisco (*) luego presione la tecla enter
Calidad y Documentación
Pág. 140 Manual de Usuario - Nómina Windows
6 de noviembre de 2017
El sistema le mostrará la siguiente ventana.
Figura 173. Ventana Insertar Movimiento de Caja de Ahorro.
- Trabajador: indique el código del trabajador.
Sección Datos del Movimiento
- Tipo de Movimiento: seleccione de la lista desplegable el tipo de ingreso.
- Descripción del Movimiento: ingrese una descripción para el movimiento.
- Fecha: seleccione la fecha del movimiento.
- Monto del Movimiento: ingrese el monto del movimiento.
Al finalizar de cargar los datos solicitados presione <F6> o el botón Grabar.
Nota: El sistema también le permite consultar, modificar y eliminar movimientos de
caja de ahorro mediante la ruta de menú anteriormente mostrada y sus diferentes
opciones, de igual manera puede imprimir un listado de los movimientos guardados
haciendo un clic en el botón Imprimir Lista ubicado en la ventana de búsqueda de
registros.
13.4.2 Saldos
Para consultar los movimientos de la caja de ahorro vaya al <Menú Principal>
seleccione el submenú Caja de Ahorro luego seleccione Saldos Consultar el
sistema le mostrará una ventana donde le solicitará el código del trabajador.
Figura 174. Ventana buscar Totales de Caja de Ahorro
Código Trabajador: ingrese el código del trabajador que va a consultar, luego
presione el botón Buscar, seguidamente presione el botón Consultar, también puede
obtener un listado de los totales de caja de ahorro presionando el botón Imprimir Lista.
Calidad y Documentación
Manual de Usuario - Nómina Windows Pág. 141
6 de noviembre de 2017
Si desea un informe de todas las transacciones realizadas en la Caja de Ahorro entre
un intervalo de fechas, seleccione la opción Saldos Informes, e indique los
parámetros establecidos para el informe.
13.5 Informes
El sistema de Nómina le permite visualizar diferentes informes concernientes a los
trabajadores. Para visualizarlos vaya al <Menú Principal> seleccione el menú
Trabajador Informes. El sistema le mostrará la siguiente ventana. En donde podrá
seleccionar el informe que desee visualizar o imprimir.
Figura 175. Ventana Informes del trabajador.
Una vez que seleccione el tipo de informe puede ingresar los diferentes parámetros
solicitado, luego obtener una vista previa con la opción de imprimirlo si lo desea.
13.6 Cartas
De igual manera el sistema de Nómina le permite visualizar las cartas de trabajo más
usuales en la compañía concerniente a los trabajadores. Para visualizarlos vaya al
<Menú Principal> seleccione el menú Trabajador Cartas. El sistema le mostrará
la siguiente ventana. En donde podrá seleccionar la carta que desee visualizar o
imprimir.
Calidad y Documentación
Pág. 142 Manual de Usuario - Nómina Windows
6 de noviembre de 2017
Figura 176. Ventana Carta de Trabajador
13.6.1 Carta de Trabajo
Para la carta de trabajo: ingrese el código del trabajador, luego ingrese los datos del
sueldo (Anual, de la Ficha o Ninguno) del trabajador, seguidamente seleccione la fecha
de la Carta, el nombre y cargo del firmante y finalmente presione el botón Ejecutar
para mostrar una vista previa de la carta.
13.6.2 Carta de Vacaciones
Para la carta de Vacaciones: ingrese el código del trabajador, seguidamente seleccione
la fecha de la Carta, el nombre y cargo del firmante y finalmente presione el botón
Ejecutar para mostrar una vista previa de la carta.
13.6.3 Carta de Despido
Para la carta de Despido: ingrese el código del trabajador, seguidamente seleccione la
fecha de la Carta, el nombre y cargo del firmante y finalmente presione el botón
Ejecutar para mostrar una vista previa de la carta.
13.6.4 Carta de Acumulado R.P.V.H.
Para la carta de Cumulado RPVH: ingrese el código del trabajador, seguidamente
seleccione la fecha de la Carta y finalmente presione el botón Ejecutar para mostrar
una vista previa de la carta.
13.7 Retirar Trabajador
Para retirar un trabajador debe activar primero el modo avanzado, y luego vaya al
<Menú Principal> seleccione el menú Trabajador Retirar Trabajador, donde se
le solicitará buscar donde se le solicitará buscar el trabajador a retirar, luego el sistema
mostrará la siguiente ventana.
Calidad y Documentación
Manual de Usuario - Nómina Windows Pág. 143
6 de noviembre de 2017
Figura 177. Ventana Retirar Trabajador.
- Situación SANE: seleccione de la lista desplegable el status que se le va a asignar.
- Fecha del Cambio: seleccione la fecha inicial de retiro del trabajador.
- Situación SANE: seleccione de la lista desplegable la situación que corresponda.
- Tipo de Egreso TIUNA: seleccione de la lista desplegable el tipo de egreso que le
va a asignar.
- Motivo: ingrese la razón del retiro.
Al finalizar de cargar los datos presione <F6> o el botón Grabar.
13.8 Reactivar Trabajador
Para retirar un trabajador debe activar primero el modo avanzado, y luego vaya al
<Menú Principal> seleccione el menú Trabajador Reactivar Trabajador, donde
se le solicitará buscar el trabajador a reactivar, luego el sistema mostrará la siguiente
ventana.
Figura 178. Ventana Reactivar Trabajador.
- Fecha del Cambio: seleccione la fecha inicial de la nueva situación del trabajador.
- Motivo: ingrese la razón del retiro.
Al finalizar de cargar los datos presione <F6> o el botón Grabar.
Calidad y Documentación
Pág. 144 Manual de Usuario - Nómina Windows
6 de noviembre de 2017
13.9 Modificar fecha de Retiro / Traslado
Para retirar un trabajador debe activar primero el modo avanzado, y luego vaya al
<Menú Principal> seleccione el menú Trabajador Modificar fecha de Retiro /
Traslado, donde se le solicitará buscar el trabajador al cual se le modificará la fecha de
retiro / Traslado, luego el sistema mostrará la siguiente ventana.
Figura 179. Ventana Modificar fecha de Retiro / Traslado.
- Situación SANE: seleccione de la lista desplegable el valor que se le va a asignar.
- Tipo de egreso TIUNA: seleccione de la lista desplegable el valor que le
corresponda.
- Fecha del Cambio: indique la nueva fecha del trabajador.
- Motivo: ingrese la razón del retiro.
Al finalizar de cargar los datos presione <F6> o el botón Grabar.
13.10 Cambiar Cédula de identidad
Para retirar un trabajador debe activar primero el modo avanzado, y luego vaya al
<Menú Principal> seleccione el menú Trabajador Cambiar Cédula de
Identidad, donde se le solicitará buscar donde se le solicitará buscar el trabajador al
cual se le cambiará el status, luego el sistema mostrará la siguiente ventana.
Figura 180. Ventana Cambiar Cédula de Identidad.
- Cédula de Identidad Nueva: indique el nuevo número de la C.I., y recuerde
indicar el prefijo de nacionalidad: V o E.
Al finalizar de cargar los datos presione <F6> o el botón Grabar.
Calidad y Documentación
Manual de Usuario - Nómina Windows Pág. 145
6 de noviembre de 2017
14. Prestaciones e Intereses
14.1 Anticipos
Si usted realiza entregas periódicas de las prestaciones sociales a sus trabajadores,
entonces diríjase al <Menú Principal> luego escoja el submenú Prestaciones e
Intereses seleccione el menú Anticipos Insertar, el sistema le mostrará la siguiente
ventana.
Figura 181. Ventana Insertar Anticipos.
- Código: indique el código del trabajador puede utilizar la opción <*Enter>1 para
que el programa le presente una lista de todos los trabajadores.
- Fecha Solicitud: seleccione la fecha de solicitud del anticipo por parte del
trabajador.
- Clase de operación: permite indicar que transacción sobre anticipos se esta
realizando, las opciones disponibles son: Anticipo de capital, reintegro del préstamo
o préstamo sobre capital.
- Al seleccionar la clase el sistema mostrará los montos para: Prestaciones a la
fecha, máximo permitido Art 144 (75%), Anticipos anteriores, Disponible - Forma de la operación: indique si es un monto específico o un porcentaje de lo
disponible.
- Monto de la Transacción: ingrese el monto del anticipo solicitado por el
trabajador.
1 Ingrese asterisco (*) luego presione la tecla enter
Calidad y Documentación
Pág. 146 Manual de Usuario - Nómina Windows
6 de noviembre de 2017
- Motivo de la solicitud: seleccione el motivo de la solicitud.
Después de ingresar todos los datos presione la tecla <F6> o el botón Grabar.
14.2 Historia Pago Intereses
Si usted realizó pagos de intereses sobre prestaciones con anterioridad, y desea
consultar estos datos diríjase al menú <Menú Principal> seleccione el submenú
Prestaciones e Intereses luego escoja el menú Historia Pago Intereses Insertar.
El sistema le mostrará la siguiente ventana.
Figura 182. Ventana Historia pago de intereses.
- Código: indique el código del trabajador puede utilizar la opción <*Enter> para
que el programa le presente una lista de todos los trabajadores.
- Nombre Trabajador: el programa automáticamente le colocará el nombre del
trabajador, tomando como referencia la cédula de identidad.
- Pago o Disminución: indique si se realizó un pago o una disminución de intereses
sobre prestaciones al trabajador.
- Monto Del Pago: indique el monto en bolívares pagados o ajustados (disminución)
al trabajador por concepto de los intereses sobre prestaciones.
- Descripción Del Pago: indique en caso de que lo requiera, un texto explicativo del
pago efectuado al trabajador.
- Fecha De Pago: indique la fecha en que se realizó el pago o la disminución.
Sección Periodo de Pago
Indique la fecha desde y la fecha hasta en que se efectuó el período de pago al
trabajador.
Después de ingresar todos los datos presione la tecla <F6> o el botón Grabar.
14.3 Generar archivo plano de Historia de Pago de Intereses desde el
Auxiliar Laboral
Para realizar el pago de vacaciones a través de un depósito directamente al banco el
software permite generar en un archivo plano con dicho pago de las vacaciones. Para
Calidad y Documentación
Manual de Usuario - Nómina Windows Pág. 147
6 de noviembre de 2017
ello desde el <Menú Principal> seleccione el módulo Prestaciones e Intereses luego
escoja el menú Historia Pago Intereses Generar archivos planos el programa le
mostrará la siguiente ventana.
Figura 183. Ventana de Generar Historia Pago Intereses en archivo plano.
En esta ventana debe indicarse la Fecha del abono en cuenta, los Datos del pago,
como son Mes/Año. Además, si es primera vez que se genera el archivo deben
indicarse los datos adicionales: Nro. Archivo y Serial.
Una vez indicados los datos, haga clic en el botón grabar, al finalizar el proceso se
mostrará el siguiente mensaje:
Figura 184. Ventana de Generar Historia Pago Intereses en archivo plano.
El archivo debe ubicarse en la ruta allí señalada.
Calidad y Documentación
Pág. 148 Manual de Usuario - Nómina Windows
6 de noviembre de 2017
15. Mantenimiento
15.1 Respaldar
Por Respaldar entendemos la operación de trasladar los datos acumulados en su disco
duro durante la operación del sistema de Nómina a uno o varios diskettes, dependiendo
de la cantidad de información registrada en el sistema.
Por Recuperar un Respaldo entendemos la operación de trasladar los datos
respaldados en uno o varios diskettes al disco duro de su computador.
Nota: Es conveniente, para su seguridad, realizar periódicamente la operación de
Respaldar, ya que es la única manera de recuperar el trabajo efectuado en caso de que
se presente una pérdida de Información en su disco duro. Además se recomienda hacer
respaldo en varios juegos de diskettes, pues esto le garantiza que si uno falla o el
respaldo es defectuoso, siempre puede ir al respaldo anterior, o sea, puede realizar
respaldos diarios y para ello obtenga cinco diskettes, identificados de lunes a viernes.
Para realizar el proceso de Respaldo vaya al <Menú Principal> seleccione el
submenú Mantenimiento luego escoja Respaldo Respaldar
Aparecerá la ventana de Respaldo donde el sistema le pedirá los siguientes datos:
Figura 185. Ventana de Respaldo
Tipo de Respaldo: seleccione de las opciones desplegadas si usted desea realizar el respaldo de: Una Compañía o Todas las Compañías.
- Nombre del Archivo: aquí aparecerá el nombre de la compañía activa en el
sistema.
- Ruta del Respaldo: seleccione haciendo clic en el botón Buscar Carpeta para
seleccionar la ruta donde se guardará el respaldo.
Nota: En el caso de que el respaldo haya sido realizado de todas las compañías y
usted se encuentre recuperando los datos, recuerde que si realizó modificaciones
posteriores al respaldo se perderán ya que los datos se actualizarán según lo
contenido en el diskette.
Calidad y Documentación
Manual de Usuario - Nómina Windows Pág. 149
6 de noviembre de 2017
Una vez que haya seleccionado el tipo de respaldo y la ruta del respaldo presione el
botón Continuar.
Espere que finaliza el proceso, si el respaldo se guardó con éxito le aparecerá un
mensaje similar al siguiente, el cual deberá aceptar.
Figura 186. Mensaje que indica respaldo guardado con éxito.
15.2 Restaurar
Para realizar el proceso de Restaurar debe primero activar el Modo Avanzado y
luego vaya al <Menú Principal> seleccione el submenú Mantenimiento luego escoja
Respaldo Restaurar.
Aparecerá la ventana de Restaurar donde el sistema le pedirá los siguientes datos:
Figura 187. Ventana Restaurar Datos.
- Ruta del Respaldo: haga clic en el botón Buscar Archivo para seleccionar la ruta
donde existe el respaldo previamente guardado.
- Botón Llenar Lista de Empresas desde el Zip: presione para cargar una lista de
las empresas existente en el archivo .zip (en el caso de que existan mas de una
empresa en el archivo .zip).
- Opción Marcar Todas: clic para seleccionar todas las empresas de la lista.
- Opción Desmarcar Todas: clic para desmarcar todas las empresas de la lista y
seleccionar la empresa individualmente.
Una vez que haya ubicado el archivo de respaldo, y haya seleccionado (la/las)
empresas presione el botón Continuar, para iniciar el proceso de Restaurar Datos,
espere mientras termina el proceso de Restaurar.
Calidad y Documentación
Pág. 150 Manual de Usuario - Nómina Windows
6 de noviembre de 2017
16. Vacaciones
16.1 Adelantos de Vacaciones
El programa nómina Windows permite la inserción, consulta, eliminación y
modificación de adelantos y solicitudes de vacaciones, tanto individualmente (por
trabajador) como de forma general.
16.1.1 Individual (por trabajador)
Para llevar a cabo este proceso desde el <Menú Principal> seleccione el módulo
Auxiliar Laboral luego escoja el menú Adelanto de Vacación Insertar el
programa le mostrará la siguiente ventana.
Figura 188. Ventana solicitud y adelanto de vacaciones.
Sección Datos del trabajador
- Trabajador: ingrese el código del trabajador, el programa le muestra los nombres y
apellidos del trabajador de forma automática.
Calidad y Documentación
Manual de Usuario - Nómina Windows Pág. 151
6 de noviembre de 2017
Pestaña Cálculos.
Sección Período de Causación
- Fecha desde: seleccione la “fecha desde” del periodo causación.
- Fecha hasta: seleccione la “fecha hasta” del periodo causación.
- Fecha de Solicitud: ingrese la fecha de solicitud del adelanto de vacaciones.
Sección Datos del adelanto
- Días según período: son los días disponibles de vacaciones del trabajador
seleccionado.
- Días Solicitados: indica el número de días que ya solicito previamente el trabajador.
- Días disponibles: muestra los días disponibles que puede solicitar el trabajador.
- Días a Disfrutar: indique la cantidad de días a disfrutar.
Sección Fechas de Disfrute / Salario
- Fecha desde: seleccione la “fecha desde” del periodo de vacaciones.
- Fecha hasta: seleccione la “fecha hasta” del periodo de vacaciones.
- Fecha de reintegro: el sistema indicara la fecha de reintegro según la cantidad de
días de disfrute indicados.
- Fecha de Pago. Indica la fecha en que se hará el pago de las vacaciones.
- Salario mensual: indique el monto promedio que le corresponde al trabajado por
mes.
- Salario diario: muestra el valor diario del salario.
Sección Asignaciones
- Asignaciones: se mostrarán todas las asignaciones que le correspondan al trabajador
seleccionado.
- Deducciones: se mostrarán todas las deducciones que le correspondan al trabajador
seleccionado.
- Observación: ingrese alguna información si lo amerita.
Pestaña Datos Administrativos
Ingrese la información administrativa solicitadas en los campos que se muestran.
Pestaña Patronales
En esta pestaña se manejan las reteciones patronales como son: Seguro Social
Obligatorio, Régimen Prestacional de Empleo y Régimen prestacional de Vivienda y
Hábitat.
Después de ingresar los datos en la ventana presione el botón Grabar o la tecla <F6>
para procesar y guardar.
16.1.2 Generar
El programa de nómina Windows también le permite llevar a cabo el proceso de
adelanto de vacaciones de forma general, para ello desde el <Menú Principal>
Calidad y Documentación
Pág. 152 Manual de Usuario - Nómina Windows
6 de noviembre de 2017
seleccione el módulo Auxiliar Laboral luego escoja el menú Adelanto de Vacación
Generar, el programa le mostrará la siguiente ventana:
Figura 189. Ventana generar adelantos de vacaciones.
Sección Datos de la operación
- Fecha de Solicitud: ingrese la fecha de solicitud de adelanto de vacaciones.
- Tipo de operación: este campo se genera de forma automática.
- Días a disfrutar: ingrese el número de días a disfrutar.
- Permitir Adelantos Mayores a días disponibles: active esta opción si desea
permitir la solicitud de adelantos de días mayores a los disponibles.
Pestaña Detalle según tipo de operación.
Sección Fecha inicial de disfrute
- Fecha Desde: seleccione la fecha “Desde” para el período de disfrute.
- Observación: Ingrese una observación si lo amerita.
Pestaña Datos Administrativos.
Ingrese la información administrativa solicitadas en los campos que se muestran.
Después de ingresar los datos en la ventana presione el botón Grabar o la tecla <F6>
para procesar y guardar.
16.2 Insertar Vacaciones
16.2.1 Generar Vacaciones Individual
Para llevar a cabo el proceso de cálculo de vacaciones en el programa de nómina
Windows desde el <Menú Principal> seleccione el módulo Auxiliar Laboral luego
escoja el menú Vacación Insertar el programa le mostrará la siguiente ventana.
Calidad y Documentación
Manual de Usuario - Nómina Windows Pág. 153
6 de noviembre de 2017
Figura 190. Ventana insertar vacaciones.
- Trabajador: mediante la opción (* Enter)1 ingrese el código del trabajador al cual
se le va a calcular vacaciones.
Sección Periodo de Causación
- Desde: seleccione la fecha desde del período de causación.
- Hasta: seleccione la fecha hasta del período de causación.
Sección Fecha de disfrute y pago
- Desde: seleccione la fecha “Desde” para el período de disfrute de vacaciones.
- Hasta: seleccione la fecha “Hasta” para el período de disfrute de vacaciones.
- Reintegro: este campo muestra de forma automática la fecha de reintegro del
trabajador.
- Pago: indique la fecha en que se realizará el pago del bono vacacional
Sección Tiempo de Servicio
- Tipo de vacación: seleccione de la lista desplegable la opción que vaya a manejar
para el trabajador al cual se le va a calcular vacaciones. Las opciones son, Normal
o Fraccionada.
1 Ingrese un asterisco (*) luego presione la tecla Enter
Calidad y Documentación
Pág. 154 Manual de Usuario - Nómina Windows
6 de noviembre de 2017
Sección Salarios
- Básico: muestra el monto del salario básico (diario y mensual) del trabajador al cual
se le va a calcular vacaciones.
- Promedio: Muestra el monto del salario promedio (diario y mensual) del trabajador
al cual se le va a calcular vacaciones.
Nota: después de seleccionar el trabajador el programa realizara los cálculos en el
área que se muestran en la siguiente imagen.
Figura 191. Área de cálculos para vacaciones.
Ingrese la información de las pestañas: Cálculos, Otros, Datos Administrativos y
Patronales, donde en algunos casos, se muestran cálculos generados por el sistema y
que pueden ser modificados para adaptarlos a las necesidades de su empresa.
Después de ingresar los datos en la ventana presione el botón Grabar o la tecla <F6>
para procesar y guardar.
16.2.2 Generar Vacaciones Colectivas
Para llevar a cabo el proceso de cálculo de vacaciones de forma colectiva en el
programa de nómina Windows desde el <Menú Principal> seleccione el módulo
Auxiliar Laboral luego escoja el menú Vacación Generar el programa le mostrará
la siguiente ventana.
Calidad y Documentación
Manual de Usuario - Nómina Windows Pág. 155
6 de noviembre de 2017
Figura 192. Ventana generar vacaciones colectivas.
Datos de la operación
- Cantidad a generar: seleccione de la lista desplegable la opción que vaya a
generar.
- Mes / Año: ingrese el mes y el año.
- Fecha inicio colectivas: seleccione la fecha de inicio de vacaciones.
- Fecha fin colectivas: seleccione la fecha fin de vacaciones.
- Fecha de pago: seleccione la fecha de pago de vacaciones.
- Solo personal activo: active esta opción si va a generar vacaciones solo a las
personas que tienen status activo.
16.3 Generar archivo plano de Vacaciones desde el Auxiliar Laboral
Para realizar el pago de vacaciones a través de un depósito directamente al banco el
software permite generar en un archivo plano con dicho pago de las vacaciones. Para
ello desde el <Menú Principal> seleccione el módulo Auxiliar Laboral luego escoja
el menú Vacación Generar archivos planos el programa le mostrará la siguiente
ventana.
Calidad y Documentación
Pág. 156 Manual de Usuario - Nómina Windows
6 de noviembre de 2017
Figura 193. Ventana de Generar vacaciones en archivo plano para el Banco.
En esta ventana debe indicarse la Fecha del abono en cuenta, los Datos del pago,
como son Mes/Año. Además, si es primera vez que se genera el archivo deben
indicarse los datos adicionales: Nro. Archivo y Serial.
Una vez indicados los datos, haga clic en el botón grabar, al finalizar el proceso se
mostrará el siguiente mensaje:
Figura 194. Ventana de Generar vacaciones en archivo plano para el Banco.
El archivo debe ubicarse en la ruta allí señalada.
Calidad y Documentación
Manual de Usuario - Nómina Windows Pág. 157
6 de noviembre de 2017
17. Cálculo de Utilidades por Nómina
Para poder hacer el cálculo de Utilidades en el sistema, es requisito indispensable que
las nóminas desde el 1ero de Enero hasta el 30 de Noviembre ya estén CALCULADAS
y hayan sido pasadas “al Histórico” (El mes de Diciembre lo estima).
Si cumple con el requisito anterior, entonces:
Diríjase al <Menú Principal> escoja el menú Otras Nóminas Insertar Nómina
Especial.
Figura 195. Ventana Nóminas por Generar.
Sección Datos de la Nómina
- Es nómina de utilidades: active si la nómina que va a generar es de utilidades.
- Número de la Nómina: ingrese el número de la nómina.
Sección Rango de Fechas a Calcular
- Inicial: seleccione como Fecha Inicial para el cálculo de Utilidades el 01/01 del año
en curso.
- Final: seleccione como Fecha Final el 31/12 del mismo año.
- Fecha de Pago: seguidamente coloque la fecha de pago de la misma.
Luego de ingresar los datos solicitados presione <F6> o el botón Grabar
Seguidamente vaya al <Menú Principal> del sistema seleccione G Activar Modo
Avanzado acepte el mensaje que aparece, luego vaya al menú Nómina Escoger.
Una vez escogida la nómina estando en el <Menú Principal> seleccione AD Nómina
Insertar se mostrará la siguiente ventana.
Calidad y Documentación
Pág. 158 Manual de Usuario - Nómina Windows
6 de noviembre de 2017
Figura 196. Ventana Insertar AD Nómina.
En la ventana AD Nómina inserte los conceptos que maneja la nómina de utilidades
Inserte el concepto 01 que es el Código del concepto de Utilidades y coloque que la
“Nómina en que aplica” es “Ambas”. Luego indique en el “Tipo espacial” seleccione
“Utilidades, presione <F6> o el botón Grabar.
Nota: en la lista desplegable “Periodo de aplicación” los valores allí establecidos
cambiaran de acuerdo al tipo de nómina que este procesando.
Luego seleccione del <Menú Principal> la opción Nómina Calcular aparecerá la
ventana Nómina Calcular, en la cual presionara el botón Calcular. Espere a que
termine el proceso.
Figura 197. Ventana Nómina Calcular.
Calidad y Documentación
Manual de Usuario - Nómina Windows Pág. 159
6 de noviembre de 2017
18. Cálculo de Utilidades por Auxiliar laboral
Esta opción del Auxiliar laboral le permite calcular y generar las utilidades tanto
individual como por lotes de trabajadores.
Para generar las utilidades de forma individual, diríjase al módulo <Menú Auxiliar
Laboral> escoja el menú Utilidades Insertar y se mostrará la siguiente ventana:
Figura 198. Ventana de insertar Utilidades.
Allí debe indicarse el Trabajador al que se le calcularan las utilidades, así como los
siguientes datos:
Datos para el Cálculo
Ejercicio del… al: debe indicar el periodo anual al que se aplicará el cálculo de
Utilidades.
De igual forma el programa mostrará el Salario mensual promedio de acuerdo a la
información suministrada en la ficha del trabajador y el histórico de sueldo.
Diario promedio: el programa le calculará el sueldo o salario promedio diario del
trabajador, de acuerdo al campo anterior, pero usted lo puede modificar.
El programa indicará el número de meses completos laborados por el trabajador en el
ejercicio anual de la compañía y se corresponderá con la fecha inicia y final indicada
en el dato Ejercicio anual.
Calidad y Documentación
Pág. 160 Manual de Usuario - Nómina Windows
6 de noviembre de 2017
Forma de Cálculo: según la Ley del Trabajo existen dos alternativas para la
cancelación de las utilidades: Por días fijos y por Cuociente. Seleccione la utilizada por
su compañía.
Fecha de pago: indique la fecha en que efectivamente hará el pago de utilidades el
trabajador.
Pestaña Cálculos
Devengado
Nº de Días: si usted seleccionó que la forma de cálculo es por días fijos, el programa,
automáticamente, calculará los días correspondientes a cancelar al trabajador, tomando
como referencia los días a pagar por la compañía y el número de meses completos de
servicio laborados por el trabajador dentro del ejercicio anual.
Promedio Diario: el programa le presentará el sueldo o salario promedio diario del
trabajador.
Monto Utilidades: es calculado por el programa, y es el resultado de multiplicar el
número de días por el salario promedio del trabajador.
Otras asignaciones: el sistema mostrará el monto a retener de las asignaciones
especificadas en la pestaña de Otros.
Total Devengado: es calculado por el programa y es el resultado de sumar todo lo
devengado del trabajador dentro del cálculo de las utilidades.
Deducciones
I.S.L.R.: calcula el Impuesto a retener al trabajador según el porcentaje establecido en
la ficha del trabajador.
I.N.C.E.S.: el programa calculará, de manera automática, el porcentaje de retención
vigente sobre las utilidades. Actualmente aplica el 0,50 %. (Ver parámetros globales).
R.P.V.H.: el programa calculará, de manera automática, el porcentaje de retención que
corresponde al trabajador, vigente sobre las utilidades. Actualmente aplica el 1,00 %.
(Ver parámetros globales).
Anticipos: si durante el año de trabajo, el trabajador solicitó un adelanto de las
utilidades, indique el monto en bolívares para ser deducido.
Préstamos: si durante el año de trabajo, el trabajador solicitó préstamos y usted desea
deducirlos de las utilidades, indique el monto a deducir, en bolívares.
Otras Deducciones: el sistema mostrará el monto a retener de las deducciones
especificadas en la pestaña de Otros.
Total Deducciones: es calculado por el programa y es el resultado de sumar todo lo
deducido al trabajador dentro del cálculo de las utilidades.
Neto a Pagar: el programa le mostrará el total a pagar al trabajador por concepto de
utilidades. Será la diferencia entre el total devengado menos el total deducido.
Calidad y Documentación
Manual de Usuario - Nómina Windows Pág. 161
6 de noviembre de 2017
Pestaña Otros
Figura 199. Pestaña de Otros.
Si usted desea incluir otras asignaciones / deducciones al trabajador, diríjase a la
pestaña Otros e insertarlas. El programa le solicitará los siguientes datos:
Descripción: indique el nombre de la asignación/deducción que se le realizará al
trabajador.
Tipo: indique si es una asignación o una deducción.
Monto: indique el monto en bolívares que se le asignará o deducirá al trabajador.
RPHV - ISLR - INCES.: al activar alguna de estas opciones se le indica al sistema
que la deducción o asignación debe aplicársele la retención correspondiente sobre el la
selección que corresponda.
Pestaña Datos Administrativos
Figura 200. Pestaña de Datos Administrativos.
Para llevar el control interno de las personas que intervinieron en la realización de la
liquidación indique los datos que se le solicitan:
- Preparada por
- Revisada por
- Aprobada por
- Contabilizada por
Calidad y Documentación
Pág. 162 Manual de Usuario - Nómina Windows
6 de noviembre de 2017
Datos del Pago
Indique los datos asociados al pago que se indican a continuación:
- Nº Cheque
- Nombre Banco.
Pestaña Aportes Patronales
Figura 201. Pestaña de Aportes Patronales.
Según la “Ley del Régimen Prestacional de Vivienda y Hábitat” el aporte patronal le
corresponde un 2% del neto apagar. Para mayor detalle se muestra el extracto de la Ley
que hace referencia a ello:
“Artículo 172
De la Cuenta de Ahorro Obligatorio para la Vivienda del Trabajador
…El aporte mensual a la cuenta de ahorro obligatorio para la vivienda de cada trabajador, al que se refiere este artículo, podrá ser modificado a solicitud del Ministerio con competencia en materia de vivienda y hábitat y propuesto ante la Asamblea Nacional para su aprobación. En todo caso no podrá ser menor al res por ciento (3%) establecido en este artículo.
…”
“Artículo 173
La cuenta de ahorro obligatorio para la vivienda de cada trabajador estará integrada por el ahorro de los trabajadores con relación de dependencia, el cual comprende los ahorros obligatorios que éstos realicen equivalentes a un tercio (1/3) del aporte mensual y los aportes obligatorios de los empleadores, tanto del sector público como del sector privado, a la cuenta de cada trabajador, equivalente a dos tercios (2/3) del aporte mensual.
…”
18.1 Generar archivo plano de Utilidades desde el Auxiliar Laboral
Para realizar el pago de Utilidades a través de un depósito directamente al banco el
software permite generar en un archivo plano con dicho pago de las Utilidades. Para
ello desde el <Menú Principal> seleccione el módulo Auxiliar Laboral luego escoja
el menú Utilidades Generar archivos planos el programa le mostrará la siguiente
ventana.
Calidad y Documentación
Manual de Usuario - Nómina Windows Pág. 163
6 de noviembre de 2017
Figura 202. Ventana de Generar Utilidades en archivo plano para el Banco.
En esta ventana debe indicarse la Fecha del abono en cuenta, los Datos del pago,
como son Mes/Año. Además, si es primera vez que se genera el archivo deben
indicarse los datos adicionales: Nro. Archivo y Serial.
Una vez indicados los datos, haga clic en el botón grabar, al finalizar el proceso se
mostrará el siguiente mensaje:
Figura 203. Ventana de Generar Utilidades en archivo plano para el Banco.
El archivo debe ubicarse en la ruta allí señalada.