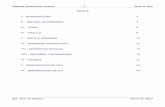MANUAL DE USUARIO LABORATORIO VIRTUAL DE...
Transcript of MANUAL DE USUARIO LABORATORIO VIRTUAL DE...

MANUAL DE USUARIOLABORATORIO
VIRTUAL DE INGLÉS
1

¿QUÉ ES LVI? .................................................................................................................. 3 ACCESO A LA APLICACIÓN ........................................................................................ 4 INTERFAZ DE USUARIO ............................................................................................... 5
Área corporativa ............................................................................................................ 5 Área de trabajo ............................................................................................................... 6 Área de menús ............................................................................................................... 7
PERFILES DE USUARIO Y GRUPOS DE TRABAJO .................................................. 9 Perfil Teacher ................................................................................................................ 9 Perfil Student ............................................................................................................... 11
MATERIALES EDUCATIVOS ..................................................................................... 14 Comics ......................................................................................................................... 14 Ebooks ......................................................................................................................... 15 Tales for children ......................................................................................................... 16 Movies ......................................................................................................................... 17 Educational Units ........................................................................................................ 18
MAPI ............................................................................................................................... 19 Tests de nivel ............................................................................................................... 19 Paquetes de tareas ........................................................................................................ 21
MÓDULOS Y HERRAMIENTAS DEL LVI ................................................................. 22 Resources ..................................................................................................................... 23
Resource Search ...................................................................................................... 23 Resource Details ...................................................................................................... 26
Alerts ........................................................................................................................... 30 My task packs .............................................................................................................. 32
Task pack search. ..................................................................................................... 32 Task pack ................................................................................................................. 34
Students ....................................................................................................................... 39 Working Plan ........................................................................................................... 40 Results ..................................................................................................................... 41
Default working plan ................................................................................................... 44 Multimedia Dictionary ................................................................................................ 46 Chat .............................................................................................................................. 48
Chat sessions ............................................................................................................ 48 Ventana de Chat ....................................................................................................... 51
Recorder ....................................................................................................................... 53 Links ............................................................................................................................ 55
Link administration .................................................................................................. 56 Link Edition ............................................................................................................. 58
Translator ..................................................................................................................... 59 Favourites .................................................................................................................... 60 Tutoring sessions ......................................................................................................... 61 News ............................................................................................................................ 61 Text to Speech ............................................................................................................. 64 Word Referente ............................................................................................................ 66 File Manager ................................................................................................................ 67 Games .......................................................................................................................... 71
2

¿QUÉ ES LVI?El Laboratorio Virtual de Inglés es una plataforma virtual de aprendizaje cuyo objetivo principal es poner a disposición de la Comunidad Educativa Extremeña un conjunto completo de herramientas web y contenidos educativos digitales que favorezcan el proceso de enseñanza-aprendizaje del inglés desde sus distintas destrezas lingüísticas, haciendo especial hincapié en la comprensión y expresión oral.
Cuenta con un sistema experto de evaluación, asistencia y monitorización, y ofrece una propuesta de itinerario formativo personalizado para cada alumno a partir de un test inicial. Esta propuesta, materializada en un plan de trabajo con tareas de consolidación, refuerzo y ampliación es modificable en cualquier momento por parte de su profesor/a.
Los contenidos:EL LVI ofrece contenidos educativos digitales para TODOS los niveles educativos previos a la Universidad, desde educación infantil a Bachillerato y Escuelas Oficiales de Idiomas.Los contenidos están adaptados y clasificados atendiendo a los niveles educativos que establece el Marco de Referencia Europeo de las Lenguas. Y son presentados dentro de paquetes de tareas, como parte del curso que se asigna a cada alumno.Con animaciones, textos, vídeos, imágenes, juegos, y registro de resultados dentro del Laboratorio.
Para adaptarse a todos los estilos de aprendizaje y enseñanza de alumnos y docentes, el LVI proporciona una gama amplia de herramientas y recursos web que permiten un aprendizaje integral del inglés desde el ordenador
• Películas en Versión Original.• e-books (audiolibros y cuentos para niños locutados en inglés).• e-comics.• Completo diccionario multimedia con 7000 vocablos que ofrece imagen y
sonido de cada término.• Acceso al diccionario online bilingüe y monolingüe mejor valorado, con
transcripción fonética de los términos y discusiones sobre sus posibles usos.• Traductor directo inglés-español y español-inglés.• Grabador/reproductor de vídeo y audio, con opción de subtitulación.• Generador de voces automáticas.• Chat de texto y vídeo.• Acceso destacado a los recursos de educarex y a otros recursos online
(wikipedia, …).• Gestor de canales RSS.• Gestor de archivos, …
El LVI ha sido pensado para que todo esté al alcance, fácil para el docente, fácil y divertido para el alumn@. En cualquier lugar, en cualquier momento, desde el centro escolar o desde el hogar, como guía o como apoyo.Para una educación versátil, completa y de calidad, que consolide los conceptos y las destrezas, y fomente la creatividad,... para disfrutar de la AVENTURA de APRENDER.
3

ACCESO A LA APLICACIÓN
El LVI es una aplicación web disponible en la siguiente dirección:
http://lvi.educarex.es
Al acceder a esta URL la página que se carga es una página pública de presentación de este recurso.
Para acceder al LVI propiamente dicho es necesario disponer de un usuario y contraseña en el sistema Rayuela y autenticarse correctamente. Para ello el usuario dispone de un formulario en la esquina superior derecha de la portada donde debe introducir los datos correspondientes a su cuenta de usuario en el sistema Rayuela y pulsar al botón Sign in.
En el caso de que el usuario disponga de más de un perfil, porque por ejemplo sea profesor o alumno en más de un grupo, una vez autenticado le aparecerá una pantalla previa que le permitirá escoger el perfil que va a utilizar durante la sesión.
Una vez seleccionado el perfil, o directamente en el caso de que sólo disponga uno, el usuario entra en el LVI.En caso de que el usuario modifique las credenciales de acceso a Rayuela automáticamente quedan modificadas para el acceso al LVI.
4

Para el caso de la autenticación de alumnos, existe la posibilidad, explicada con detalle en la sección destinada a la aplicación Students, de que el profesor se autentique con su propia clave en la máquina del alumno para posteriormente cederle la sesión.
INTERFAZ DE USUARIO
Todas las pantallas del LVI siguen una estructura uniforme, para favorecer la usabilidad de la herramienta.
En su concepción se ha seguido la idea de un escritorio virtual sobre el que se van desplegando las diferentes pantallas.
Este escritorio consta de 3 áreas diferenciadas:
Área superior o corporativa Área central o de trabajo Área inferior o de menús
Área corporativa
Situada en la parte superior de la pantalla, ocupa un espacio inferior al 10% de la pantalla.
Sobre ella se despliegan dos barras:
Barra corporativa de la Consejería de Educación de la Junta de Extremadura
Común a todas las aplicaciones de la Consejería.
Barra corporativa del LVI
Se compone del logotipo y nombre del LVI e información sobre la hora y fecha del sistema, por lo que podría no coincidir con la fecha y hora del ordenador del usuario.
5

Área de trabajo
Ocupa aproximadamente el 80% de la pantalla y es el escritorio en sí mismo. Sobre él se sitúan las diferentes ventanas de las distintas aplicaciones y herramientas que componen el LVI.
Pueden abrirse simultáneamente tantas ventanas como desee el usuario, quien también puede desplazarlas por el escritorio a su antojo.
Pinchando en una ventana esta se colocará en primer plano, para permitir trabajar cómodamente con ella.
6

Cualquier ventana puede cerrarse pinchando en el botón de cerrar en la esquina superior derecha de la misma.
Existen actualmente dos diseños diferentes de ventanas, en función de la edad del alumno.
Área de menús
Situada en la parte inferior, ocupa aproximadamente el 10% restante de la pantalla.
Está compuesta por una serie de iconos que dan acceso a las diferentes aplicaciones y herramientas que componen el LVI, que se abrirán pinchando en cada uno de ellos.
El número de estos iconos varía en función del perfil del usuario, pues no todos los perfiles tienen acceso a las mismas aplicaciones.
7

Al situar el puntero del ratón encima de un icono, éste se iluminará y mostrará una leyenda con el nombre de la aplicación a la que corresponde este icono.
8

PERFILES DE USUARIO Y GRUPOS DE TRABAJO
El LVI contempla tres perfiles diferentes.
Perfil Administrador Admin Perfil Profesor Teacher Perfil Estudiante Student
El perfil Admin está reservado para los administradores del sistema, por lo que no es objeto de este manual la descripción de las funcionalidades asociadas al mismo.
En el caso de los perfiles Teacher y Student, estos vienen determinados por el sistema Rayuela, que es quien gestiona todo lo relacionado con grupos, cursos, tutores y centros escolares.
El LVI permite que un usuario pueda tener más de un perfil. Así un puede ser profesor en un grupo y estudiante en otro o profesor de varios grupos.
En función del perfil que se trate, las aplicaciones disponibles serán diferentes y adecuadas al rol que desempeña cada uno dentro del grupo, aplicaciones éstas que se explican en detalle en la sección correspondiente.
Perfil Teacher
Una vez el usuario se ha autenticado correctamente, se encontrará en el escritorio del LVI.
La ventana que le aparece abierta por defecto es la correspondiente a la aplicación Students.
9

El usuario Teacher dispone de acceso exclusivo a las siguientes aplicaciones:
My task packs Students Default working plan
El usuario Teacher dispone de acceso compartido con el alumno a las siguientes aplicaciones y herramientas:
Resources Multimedia Dictionary Alerts Recorder Links Translator Favourites Tutoring sessions News Text to speech Word Referente File Manager Games Downloads
10

Perfil Student
Una vez el alumno se ha autenticado, ya sea directamente o a través de la cesión de la sesión por parte del profesor, el alumno se encontrará en el escritorio del LVI. Dicho escritorio tiene diferentes apariencias en función de la edad del alumno.
La ventana que le aparecerá abierta por defecto es la correspondiente a la aplicación My homeworks. En el caso de que no tenga asignadas tareas, la ventana que aparecerá cargada por defecto será la del test de nivel.
El usuario Student dispone de acceso exclusivo a las siguientes aplicaciones:
My homeworks My results
El usuario Student dispone de acceso compartido con el profesor a las siguientes aplicaciones y herramientas:
Resources Multimedia Dictionary Alerts
11

Recorder Links Translator Favourites Tutoring sessions News Text to speech Word Referente File Manager Games Downloads
Aulas Virtuales:
El LVI ha sido diseñado para obtener del sistema Rayuela, los alumnos de cada profesor así como los grupos a los que pertenecen los mismos.
Una vez logueado en el sistema el profesor puede elegir el grupo de alumnos con el que va a trabajar en cada sesión. Esto permite la creación de aulas virtuales formadas por el profesor y cada uno de los grupos de alumnos a los que imparte docencia, todos ellos comparte una misma sesión y un mismo espacio de trabajo.
El diseño de la aplicación permite asociar el funcionamiento de los diferentes módulos de la misma al grupo de clase activo en cada momento, creando comunidades virtuales que comparten herramientas comunes: sesiones de chat, carpetas compartidas, etc., así como que el profesor pueda seguir el proceso de aprendizaje de sus alumnos mediante la información registrada en el LMS del laboratorio por todos aquellos recursos educativos que han sido desarrollados siguiendo el estándar SCORM2004.
12

MATERIALES EDUCATIVOS
Todos los recursos están disponibles en el LVI a través de la aplicación Resources.
Los recursos se agrupan en 5 categorías
Comics Ebooks Tales for children Movies Educational Units
Comics
El LVI cuenta en el momento de su lanzamiento con un 300 comics libres de derechos,
Estos comics están en formato .cbr, que es el estándar para este producto. El LVI integra un visor de este tipo de archivos que permite visualizarlos sin necesidad de descargarlos en la máquina del usuario.
13

Ebooks
El LVI cuenta en el momento de su lanzamiento con una colección de 700 ebooks libres de derechos.
Cada ebook lo compone un archivo PDF y un archivo MP3 con las locuciones en inglés del texto.
El LVI cuenta con un visor de audio-ebooks que permite reproduce simultáneamente texto y audio.
14

Tales for children
El LVI cuenta en el momento de su lanzamiento con 40 cuentos infantiles, basados en las fábulas de ESOPO, desarrollados específicamente para el Laboratorio.
Estos cuentas están locutados y disponibles para ser visualizados tanto en el propio LVI como descargados en formato .zip.
15

Movies
El LVI cuenta en el momento de su lanzamiento con una colección de 70 películas libres de derechos.
El LVI cuenta con un reproductor de vídeo que permite que sean visualizadas directamente en la web, existiendo no obstante la posibilidad de descargarlas al ordenador en formato .flv.
16

Educational Units
El LVI integra 447 objetos de aprendizaje de inglés que abarcan desde infantil hasta sexto de la Escuela Oficial de Idiomas, completando prácticamente en su totalidad todo el currículo oficial de inglés.
Estos objetivos de aprendizaje se encuentran empaquetados conformes a SCORM 2004, lo que los hace compatible con cualquier LMS que cumpla esta especificación. El propio LVI incorpora un módulo de SCORM que permite recoger toda la información de la actividad realizada por el alumno con dicho objeto, incluyendo la puntuación obtenida en las diferentes actividades que lo componen.
17

MAPI
El LVI integra un Motor de Asistencia Pedagógica Inteligente, que tiene como objetivo prestar ayuda al profesor para que pueda realizar adaptaciones curriculares personalizadas al nivel educativo de cada alumno, así como realizar el seguimiento del proceso de aprendizaje de sus alumnos de forma fácil y sencilla.
Con este objetivo el MAPI integra dos módulos:
Tests de nivel
Los test de nivel son la herramienta de evaluación inicial de curso del alumno: evalúa los conocimientos previos que se le suponen al alumno para poder desarrollar satisfactoriamente el curso en el que se encuentra matriculado.
Además de conocer el nivel del alumno, en función de los resultados de este test, el MAPI generará automáticamente un plan de trabajo personalizado Working Plan compuesto de un conjunto de tareas predefinidas por el sistema que abarcará todo el curso escolar o el periodo que reste del mismo.
Por su concepción como herramienta de asistencia al profesor, el test de nivel sólo está disponible para alumnos que no tengan previamente asignado un plan de trabajo por el propio profesor. A estos alumnos la pantalla de test de nivel siempre les aparecerá la primera cuando entren al sistema.
18

Cada test de nivel está compuesto por una batería variable de preguntas, que pueden incluir tanto preguntas de respuesta cerrada, que son evaluadas por el propio sistema, o abiertas, requiriendo en este segundo caso la evaluación por parte del profesor.
Estas preguntas a su vez pueden integrar audio para evaluar el listening del alumno, así como actividades que requieran de speaking por parte del mismo, para lo cual utilizará la herramienta Recorder que está integrada en el LVI.
Los test pueden terner establecido un tiempo limitado para su realización, para lo cual cuenta con un reloj de cuenta atrás situado en la parte inferior de la pantalla
.
Transcurrido ese tiempo, el test se da por finalizado automáticamente y pasa a evaluarse.
El test comienza con una pantalla inicial dónde se le muestra al alumno las instrucciones para la realización del mismo. Podrá volver a estas instrucciones en cualquier momento
pulsando el botón
En la parte superior de la pantalla una barra de navegación le permite moverse entre las diferentes preguntas, conocer en cuál se encuentra (pregunta coloreada en naranja) y cuáles ha contestado ya (preguntas marcadas en azul claro).
Una vez completada la respuesta a la pregunta, el alumno debe pulsar el botón
En la esquina inferior izquierda de la ventana aparecer un cuadro de texto indicando las
preguntas pendientes de respuesta por parte del alumno
Una vez respondidas todas las preguntas o alcanzado el tiempo fijado para el test, éste se cierra automáticamente y se le presenta al alumno la ventana My homework donde se recoge el plan de trabajo establecido por el MAPI en función de los resultados obtenidos en la prueba.Este es un plan de trabajo que automáticamente asigna el MAPI en función de los resultados obtenidos en el test de nivel. Dicho plan de trabajo puede ser modificado por el profesor en cualquier momento.
19

Paquetes de tareas
El MAPI integra un conjunto de paquetes de tareas definidos para cada curso, pudiendo el profesor crear los suyos propios a través de la aplicación My task packs.
Cada paquete de tareas incluye un conjunto de recursos procedentes del LVI, unas instrucciones de realización de las tareas destinadas al alumno, una información de carácter didáctico destinada al profesor y, opcionalmente, cualquier otro archivo que el creador del paquete de tareas hay considerado oportuno incluir.
Estos paquetes de tareas a su vez se agrupan en Planes de Trabajo por curso Working Plan, que supone una selección de tareas y temporalización de las mismas. El LVI integra por defecto unos Planes de Trabajo que el profesor puede editar a través de la aplicación Default Working Plan. El MAPI hace uso de este Default Working Plan a la hora de asignar paquetes de tareas a partir de los resultados del test de nivel.
En el caso en el que el profesor lo considere necesario puede eliminar tareas propuestas de forma automática por el MAPI o incorpora otras ya existente en el LVI o bien creadas por el propio profesor.
20

MÓDULOS Y HERRAMIENTAS DEL LVI
El LVI integra un conjunto de aplicaciones y herramienta a las que se accede a través del área de menú inferior de la pantalla, pinchando en el correspondiente icono
Estas aplicaciones y herramientas comprenden todo lo necesario para:
- Localizar y visualizar todos los materiales educativos disponibles para la enseñanza del inglés
- Organizar y hacer un seguimiento del trabajo con los alumnos, tanto dentro como fuera del aula
- Realizar todo tipo de actividades y propuestas didácticas novedosas y estimulantes, trabajando todas las habilidades comunicativas.
Todas las aplicaciones y herramientas se abren como ventanas independientes dentro del LVI, lo que permite manejar con comodidad la aplicación sin perder información cuando se pasa de una aplicación a otra.
21

Resources
Tiene por objeto dar acceso a todos los materiales educativos disponibles dentro del LVI.
A esta aplicación se accede pinchando en el icono correspondiente
Al acceder a la aplicación Resources se abre por defecto la ventana Resource search.
Resource Search
Esta ventana se compone de un buscador y un listado y nos permite localizar cualquier recurso disponible en el LVI.
El listado de recursos aparece ordenado alfabéticamente por el título de los mismos y paginados en grupos de 8 elementos, mostrándose para cada elemento de esta lista los valores correspondientes al título y tipo de recurso.
Para moverse por el listado existe una paginación en la parte inferior de la ventana.
22

Esta ventana permite recuperar cualquiera de los recursos educativos disponibles en el LVI a través de un sencillo buscador que integra tres tipos de búsquedas:
Búsqueda por tipo de recurso Resource kind.
Se compone de un desplegable con tantas opciones como tipos de recursos educativos contempla actualmente el LVI, más la opción por defecto All para el caso de que queramos incluir todos los tipos de recursos posibles en la búsqueda.
Al seleccionar cualquiera de estas opciones, el listado de recursos filtrará automáticamente los recursos mostrando aquellos pertenecientes al tipo seleccionado.
Búsqueda por nivel educativo Educational Level
Este desplegable permite filtrar los recursos de acuerdo al nivel educativo para el que están considerados. Contiene tantas opciones como niveles están establecidos en el actual sistema educativo más la opción por defecto All que incluye todos ellos.
23

Al seleccionar cualquiera de estas opciones, el listado de recursos se filtrará automáticamente mostrando aquellos recursos pertenecientes al nivel educativo seleccionado.
Conviene recordar que solamente los recursos de tipo Educational Units están asociados a un nivel educativo, debido a que el resto tienen la consideración de medias sin un objetivo didáctico explícito.
Búsqueda por palabras clave Type a word here
Este campo permite al usuario recuperar aquellos recursos que contengan en su catalogación determinadas palabras clave.
Para ello introduciremos en el campo de texto las palabras deseadas y pulsaremos el botón Search.
Una vez hayamos localizado el recurso que nos interesa, podemos acceder a él a través
del icono que se encuentra a la derecha de cada recurso del listado. Pulsando sobre él se abrirá la ventana Resource Details
24

Resource Details
Esta ventana ofrece información ampliada acerca del recurso seleccionado, incluyendo el tipo de recurso, una imagen de previsualización o thumbnail, el título y la descripción del recurso.
Dispone así mismo de tres botones:
Download
Permite descargar el recurso al ordenador del usuario. El recurso se descargará en formato comprimido y, en su caso, empaquetado en SCORM 2004, para que esté disponible en otras plataformas educativas o LMS (Learning Management System).
Pulsando sobre él se abrirá un cuadro de diálogo del sistema operativo que nos permite seleccionar la ubicación donde quiere descargarse el recurso.
25

Una vez seleccionada esta ubicación, comenzará la descarga de la misma. Esta descarga se realiza en segundo plano para no bloquear la actividad del usuario. Para conocer el estado de avance de la descarga se abre automáticamente la ventana de Downloads, donde además podrá interrumpir la misma pulsando Cancel.
26

En ningún caso cerrar esta ventana de Downloads provoca la interrupción de la descarga del archivo seleccionado, pudiendo volver a visualizar el estado de la misma pulsando el icono Downloads del área de menús.
Open
Permite visualizar el recurso dentro del LVI. Al pinchar sobre él se abrirá una nueva sesión del navegador y dentro de ella el recurso seleccionado.
27

Es importante tener en cuenta que algunos navegadores bloquean por defecto la apertura de nuevas ventanas, comportamiento éste que puede ser desactivado por el propio usuario.
Add favourite
Crea un nuevo enlace en la aplicación de Favourites del usuario, que le permite tener un acceso más inmediato a este recurso.
28

Alerts
Tiene por objeto la transmisión de información relevante asociada a la realización de determinadas acciones por parte de los componentes de un grupo.
A esta aplicación se accede pinchando el icono correspondiente en el área de menú
Estos mensajes los genera automáticamente el sistema. Pinchando en ellos se abrirá la ventana de la aplicación con la que esté relacionado éste.
Los mensajes están asociados a los siguientes eventos:
Avisos relativos a tareas.
Cuando un profesor asigna una tarea a un alumno, le saltará una alerta a éste. Pinchando en el mensaje accederá a la tarea en cuestión.
De igual manera, cuando el alumno termina la tarea que tiene asignada aparecerá un mensaje al profesor indicando tal circunstancia. Pinchando sobre el mensaje el profesor accederá directamente a la ventana que le permite evaluar la tarea.
29

Avisos relativos a evaluaciones de tareas realizadas por el profesor.
Cuando un profesor evalúa una tarea, al alumno le aparecerá un mensaje indicándoselo. Pinchando sobre él, se le abrirá una ventana con la tarea
Avisos relativos a sesiones de Chat.
Cuando un profesor abre una sesión de Chat, todos los alumnos invitados a ella son notificados por esta vía. Pinchando sobre el mensaje, se abrirá la ventana de Chat.
Avisos relativos a consultas.
Cuando un alumno manda una consulta a su profesor utilizando la aplicación de Tutoring, al profesor se le avisa por esta vía. Pinchando sobre el mensaje se abrirá la consulta correspondiente.
De manera inversa, cuando el profesor contesta a la consulta, en las alertas del alumno aparecerá el correspondiente mensaje. Pinchando sobre él el alumno visualizará la respuesta a la consulta.
30

My task packs
Tiene por objeto permitir al profesor crear sus propios paquetes de tareas. Todas las tareas creadas por el profesor son exclusivas de él.
A ella se accede pulsando el icono correspondiente del área de menú
Al acceder a la aplicación My task packs se abre por defecto la ventana Task pack search.
Task pack search.
Esta ventana se compone de un buscador y un listado y permite localizar las tareas creadas por el propio profesor.
El listado de tareas aparece ordenado alfabéticamente por el título de la misma y paginado en grupos de 8 elementos, mostrándose para cada elemento de esta lista su título acompañado de dos botones.
Permite editar la tarea
Permite eliminar la tarea
Para moverse por el listado existe una paginación en la parte inferior de la ventana.
31

Esta ventana permite recuperar cualquiera de los paquetes de tareas disponibles a través de un buscador que integra 2 tipos de búsquedas:
Búsqueda por curso Educational Level
Este desplegable permite filtrar los paquetes de tarea de acuerdo al curso para el que están considerados. Contiene tantas opciones como cursos están establecidos en el actual sistema educativo más la opción por defecto All que incluye todos ellos.
Al seleccionar cualquiera de estas opciones, el listado de paquetes de tareas se filtrará automáticamente mostrando aquellos paquetes de tareas pertenecientes al curso seleccionado.
Búsqueda por palabras clave Type a word here
Este campo permite al usuario recuperar aquellos paquetes de tareas que contengan en su catalogación determinadas palabras clave.
32

Para ello introduciremos en el campo de texto las palabras deseadas y pulsaremos el botón Search.
Para conocer más acerca de un paquete de tareas particular, podemos acceder a él a
través del icono que se encuentra a la derecha de cada elemento del listado.
Pulsando sobre él se abrirá la ventana Task pack.
Task pack
Esta ventana ofrece información ampliada acerca del paquete de tareas seleccionado y permite su modificación.
Esta información aparece agrupada en tres pestañas:
Pestaña Main
Este formulario lo componen:
33

- El listado de recursos y actividades asociados a la tarea. Estos recursos deben formar parte del LVI para ser añadidos.
El botón elimina recursos del paquete de tareas.
El botón agregar nuevos recursos al paquete de tareas.
Al agregar nuevos recursos aparecerá un buscador de recursos idéntico al descrito para la aplicación Resources
Una vez localizado el recurso deseado, éste se incluye pulsando el botón .
Para cancelar la adición de un recurso al paquete de tareas pulsaríamos el botón
situado en la parte inferior de la ventana, lo que nos devolvería a la anterior ventana.
- El campo Title permite editar el título del paquete de tareas.
- El campo Comments and instructions está dirigido al alumno. En él incluiremos toda la información que queremos que el alumno reciba para la realización de las tareas asociadas.
Pestaña Metadata
Este formulario lo compone un conjunto de información destinada al profesor y referida a la catalogación del paquete de tareas.
34

- Estimated work time: tiempo estimado para la realización de la tarea expresada en minutos. Esta información resulta de utilidad para el profesor a la hora de establecer el plan de trabajo de un alumno.
- Skill: hace referencia a los seis niveles de competencia lingüística tal y como
los establece el Portfolio Europeo de las Lenguas.
- Description: texto libre dirigido al profesor relativo al paquete de tareas.
- Keywords: sucesión de palabras clave del paquete de tareas útiles para su catalogación y recuperación a través del buscador-
- Educational Levels: permite catalogar el paquete de tareas como recomendable para uno o varios cursos, y dentro de él a un nivel de dificultad. Para asociar un nuevo curso al paquete de tareas pulsaremos el
botón .
En la ventana que se abre a continuación podremos seleccionar el curso recomendado para este paquete de tareas y dificultad
35

Pestaña Attachments
Este formulario permite al profesor adjuntar ficheros propios residentes en su ordenador al paquete de tareas.
36

Para añadir nuevos ficheros pulsaremos el botón situado en la parte inferior de la pantalla, el cual abrirá un cuadro de diálogo del sistema operativo que nos permite seleccionar archivos de nuestro ordenador.
Una vez hayamos completado toda la información relativa al paquete de tareas pulsaremos el botón para guardar el nuevo paquete de tareas.
37

Students
Tiene por objeto la administración y seguimiento de los planes de trabajo de los alumnos.
En la ventana se muestra un listado de los alumnos pertenecientes al grupo del profesor y para cada alumno tres posibles acciones:
Permite autenticarse como alumno. Útil para abrir la sesión a aquellos alumnos que no recuerden los datos de su cuenta en Rayuela sin necesidad de conocerla previamente el profesor.
Permite administrar el plan de trabajo asociado al alumno. Dicho plan de trabajo puede haber sido generado automáticamente por el MAPI o ser creado por el propio profesor. Al pinchar sobre este botón se abrirá la ventana Working Plan.
Permite realizar un seguimiento de las tareas realizadas por el alumno y evaluar aquellas que estén finalizadas. Al pinchar sobre este botón se abrirá la ventana Results.
En el caso de profesores que sean tutores de más de un grupo, el profesor puede cambiar
el grupo mediante el botón que abre una ventana donde es posible seleccionar el grupo con el que se quiere trabajar, seleccionando uno de la lista y pulsando el botón Enter
38

Working Plan
Muestra el plan de trabajo asociado al alumno. El plan de trabajo se compone de un conjunto de paquetes de tareas secuenciados temporalmente.
Para ver en detalle la información asociada al paquete de tareas pulsaríamos sobre el paquete en cuestión y la ventana se refrescaría con la información de ese paquete de tareas.
39

Pulsando el botón regresaríamos al listado de paquetes de tareas del plan de trabajo.
En el listado a su vez tenemos tres opciones más:
• El botón permite añadir nuevos paquetes de tareas al plan de trabajo del alumno.
• El botón permite eliminar paquetes de tareas del plan de trabajo del alumno.
• El botón muestra el nivel asignado al alumno por el MAPI.
Results
Muestra el estado de los paquetes de tareas asignados a un alumno, con dos valores posibles: pendiente y finalizado, así como la puntuación obtenida, expresada como un porcentaje.
40

Para aquellas tareas cuyo Status sea finalizado, el profesor puede proceder a una revisión / evaluación del trabajo realizado, pinchando en el botón , que nos mostrará el formulario de evaluación.
41

Este formulario consta principalmente de dos campos:
Score
Este campo permite al profesor introducir la puntuación global obtenida por el alumno en la realización del paquete de tareas.
En este punto conviene advertir que aunque las unidades didácticas son autoevaluativas gracias a la implementación de SCORM, un paquete de tareas puede incluir muchas más actividades aparte de unidades didácticas, por lo que en todo caso es necesaria una evaluación por parte del profesor.
Comments
Este campo permite al profesor ampliar su evaluación introduciendo la información que considere oportuna para que sea leída por el alumno.
Una vez se completan los campos del formulario se pulsaría el botón quedando grabada la evaluación y siendo notificada ésta a través del sistema de alertas al alumno.
42

Default working plan
Esta aplicación tiene por objeto la administración del plan de trabajo asociado a los diferentes cursos.
Se accede a ella pinchando en el icono correspondiente del área de menú.
Pulsando el botón seleccionaremos el plan de trabajo general para el curso y se abrirá una nueva ventana que nos permitirá su administración, de manera idéntica a como se hace en la ventana Working Plan de la aplicación Students, explicada en un epígrafe anterior.
43

La diferencia fundamental entre las ventanas de working plan y default working plan estriba únicamente en el ámbito para el que surtirá efecto dicha planificación, que en el primer caso es de aplicación a un alumno particular y en el segundo a todo el grupo, en ausencia de un plan personalizado y a partir de la realización del test de nivel.
44

Multimedia Dictionary
Esta herramienta contiene un amplio glosario de vocablos de uso habitual en inglés. Cada término está acompañado de una imagen representativa y su correspondiente locución.
A esta aplicación se accede pinchando en el icono correspondiente
La pantalla consta de unos elementos de navegación situados en la parte superior, de un listado de términos situado en la izquierda y de la imagen acompañad del audio en la derecha de la pantalla.
Para escuchar la locución asociada a la palabra se pulsa sobre el botón -
Para navegar por el diccionario existen dos posibilidades:
Palabras que comienzan por una determinada letra
45

Seleccionando una letra del alfabeto que aparece en la esquina superior izquierda de la ventana se mostrarán en el listado todos los términos que comiencen por esa letra. Para seleccionar un término en particular se haría clic sobre ese término.
Buscador
Permite introducir la palabra deseada. El buscador localizará la palabra más parecida dentro de las contenidas en el diccionario.
46

Chat
Esta herramienta permite la comunicación en tiempo real vía texto, audio y/o imagen. Las sesiones de chat pueden ser administradas por el profesor.
A esta aplicación se accede pinchando en el icono correspondiente:
Chat sessions
Esta pantalla es la que se carga por defecto. En ella aparecen listadas todas las sesiones que están abiertas por el profesor. Para cada sesión se contienen los siguientes datos:
Title: nombre de la sesión de chat puesto por el profesor
Expected start: fecha prevista de celebración de esa sesión
A cada sesión le acompaña un menú con las siguientes opciones:
47

Users: permite acceder a la pantalla de administración de los usuarios que tendrán permiso para chatear en esa sesión.
Los usuarios disponibles para la sesión, es decir, aquellos alumnos que forman parte del grupo del profesor se sitúan en la parte izquierda de la pantalla. Los usuarios autorizados a participar en la sesión en la parte derecha. Para autorizar usuarios basta seleccionarlos individualmente con el botón Add o Add all para seleccionar todos. De manera inversa para eliminar usuarios de una sesión se emplea el botón Remove o Remove all.
Con el botón se genera un mensaje de alerta automático avisando de que se ha abierto la sesión de chat.
Con el botón se regresa a la pantalla anterior.
Edit: permite acceder a la pantalla de administración de los datos de la sesión seleccionada
48

Este formulario nos permite editar los datos de la sesión, Title y Expected start. Para
ello se introducen los datos deseados y se pulsa el botón .
Delete: elimina la sesión de chat.
Enter: permite acceder a la sesión de chat seleccionada
49

Ventana de Chat
Desde esta ventana se realizan las comunicaciones entre los intervinientes del chat. La pantalla está dividida en 4 partes:
50

En este cuadro se muestran los mensajes.
En este cuadro se introduce el texto que aparecerá en el cuadro de mensajes. Para ello se debe introducir el texto en el campo en blanco y presionar el botón derecho.
Los mensajes pueden incorporar emoticones, para lo cual se hace clic en el botón
correspondiente y se selecciona uno de la lista que aparece.
Los botones sirven para activar el micrófono y la Webcams respectivamente. Al pinchar en cualquiera de ellos nos aparecerá un mensaje de flash player que debemos aceptar y que permite que el sistema pueda acceder al micrófono o webcam.
51

Este cuadro sólo aparecerá al presionar los botones de micrófono o webcams. En él aparece un monitor para cada uno de los participantes donde se proyectará la imagen de vídeo.
En este cuadro aparecerá la lista de usuarios que están participando en el chat.
Recorder
Esta herramienta permite la grabación de archivos de audio y vídeo en streaming o la reproducción de archivos previamente grabados por el usuario.
52

A esta aplicación se accede pinchando en el icono correspondiente:
La ventana de la aplicación se compone de dos cuadros. En el cuadro de la izquierda se muestra el vídeo que se está grabando o reproduciendo y en la parte de la derecha el listado de vídeos previamente grabados.
Para grabar un nuevo vídeo se hace clic sobre el icono situado al pie del cuadro izquierdo.
A continuación se mostrará un cuadro de diálogo de flash placer solicitando permiso para acceder a la cámara y micrófono instalados en el ordenador.
53

Pulsando en el botón dicha ventana desaparecerá y nuestra imagen capturada por la webcam aparecerá en el cuadro izquierdo de la ventana.
Para comenzar la grabación se introduce un nombre para el archivo y se pulsa en el
botón Start
Durante la grabación el cuadro de texto inferior se sustituye por este otro
Que indica que el archivo está en grabación. Para detener en cualquier momento dicha grabación se pulsará el botón . En ese momento el nuevo archivo generado aparecerá en el listado del cuadro derecho.
El archivo video generado contendrá audio y/o imagen en función de si el usuario dispone de micrófono y webcam o sólo de uno de estos.
Links
Esta herramienta permite acceder a los enlaces a otros recursos web de interés disponibles desde el LVI.
54

A esta aplicación se accede pinchando en el icono correspondiente:
La ventana de la aplicación se compone de un listado de enlaces, cada uno de ellos compuesto por una imagen, una leyenda o título y la url correspondiente. Pinchando en cualquiera de ellos se abrirá una nueva ventana de navegador con el recurso web solicitado.
Link administration
Pinchando en el botón situado en la esquina superior derecha de la ventana, se accede a la aplicación que permite la administración de los enlaces que estarán a disposición de los alumnos del grupo, permitiendo al profesor personalizar los mismos.
Esta aplicación de administración sólo tienen acceso los profesores.
55

En la ventana aparece un listado con los enlaces actualmente en publicación, ordenados en páginas de ocho registros cada una. Para cada enlace se muestra:
Title: nombre del enlace.
URL: dirección web del recurso.
Scope: un enlace puede tener uno de estos dos ámbitos de publicación.
o Group: indica que ese enlace sólo está publicado para los alumnos del grupo del profesor. El resto de grupos y usuarios no lo verán.
o General: indica que ese enlace está disponible para todos los usuarios del LVI con independencia de su grupo. El profesor no tiene permisos para administrar estos enlaces.
A la derecha de los enlaces de Scope Group aparecen dos botones:
Edit .Pulsando en este botón se accede al formulario de Link Edition que nos permite modificar los datos particulares de este enlace:
Delete .Pulsando en este botón se elimina el enlace.
56

Link Edition
Este formulario permite la edición de los datos que conforman un link.
Para su modificación basta con introducir los nuevos datos en los campos correspondientes y pulsar en botón .
En el caso del campo Thumbnail al presionar en el botón se accede al listado de imágenes disponibles para ser usadas como la imagen que acompaña al enlace.
57

Dicho listado puede ser ampliado subiendo nuevas imágenes desde el PC local del usuario al LVI a través del botón
Translator
Esta herramienta es un traductor inglés-español, español-inglés incorporada al LVI.
A esta aplicación se accede pinchando en el icono correspondiente:
La ventana de la aplicación se compone de dos cuadros. En el cuadro de la izquierda se introducirá el texto a traducir y la traducción se mostrará en el cuadra de la derecha.
Si el texto introducido es español se pulsará el botón Spanish to English para obtener la traducción al inglés.
Si el texto introducido es inglés se pulsará el botón English to Spanish para obtener su traducción al español.
58

Favourites
Esta herramienta muestra los recursos del LVI que el usuario ha seleccionado como Favoritos para un acceso más inmediato a ellos.
A esta aplicación se accede pinchando en el icono correspondiente:
La ventana de la aplicación se compone de un listado con los recursos favoritos del usuario. La selección de los recursos favoritos previamente se ha tenido que realizar en el módulo Resources, tal y como se explica en el apartado correspondiente de este manual.
Para cada recurso se muestra su nombre o Title, el tipo o Kind y la posibilidad de visitar el recurso con el botón o eliminarlo de la lista de favoritos con el botón .
Los recursos se organizan en páginas de 8 registros cada una y están acompañados de un buscador por tipo o Resource Kind y un buscador por palabras clave.
59

Tutoring sessions
Esta herramienta permite recibir consultas de los alumnos y responderlas.
A esta aplicación se accede pinchando en el icono correspondiente:
La ventana de la aplicación se compone de un listado con los recursos favoritos del usuario. La selección de los recursos favoritos previamente se ha tenido que realizar en el módulo Resources, tal y como se explica en el apartado correspondiente de este manual.
Para cada recurso se muestra su nombre o Title, el tipo o Kind y la posibilidad de visitar el recurso con el botón o eliminarlo de la lista de favoritos con el botón .
Los recursos se organizan en páginas de 8 registros cada una y están acompañados de un buscador por tipo o Resource Kind y un buscador por palabras clave.
60

News
Esta herramienta permite acceder a un cliente de noticias RSS.
A esta aplicación se accede pinchando en el icono correspondiente:
La ventana de la aplicación se compone de varias noticias. Cada noticia tiene un título y una pequeña introducción.
61

En la parte derecha hay un scroll para que el usuario pueda ver todas las noticias.
En la parte inferior derecha hay un botón que da acceso al administrador de los canales a los que está suscrito el usuario.
En esta ventana, el usuario puede ver las URLS o canales a los que tiene acceso.
Además, puede ver el ámbito o Scope de los mismos.
Por un lado, el usuario puede acceder a los canales englobados en el ámbito de su clase que están marcados como Group y sólo pueden acceder a ellos los usuarios de una clase
determinada. Estos canales pueden borrarse mediante el botón .
Por otro lado, el usuario puede acceder a los canales englobados en el ámbito general, disponibles para todos los usuarios y que están marcados como General. Estos últimos no pueden borrarse.
Además, el usuario dispone de una barra donde agregar más canales luego de escribir el
canal en cuestión y presionar en el botón
En el botón el usuario accede a la página del comienzo de la herramienta.
62

63

Text to Speech
Esta herramienta es una aplicación de generación de locuciones sintetizadas en inglés a partir de un texto introducido por el usuario.
A esta aplicación se accede pinchando en el icono correspondiente:
En esta aplicación, el usuario encuentra en la parte superior un panel con instrucciones o Instructions y una ilustración de un niño que sincronizará su voz con el audio.
El usuario tiene un lugar habilitado, Text, para escribir el texto en inglés objeto de la locución.
Con el botón el usuario reproduce el texto que ha escrito y comienza la locución.
Con el botón el usuario detiene la locución.
Con el botón el usuario puede guardar la locución en formato mp3.
64

Word ReferenteEsta herramienta incorpora un conocido diccionario on-line.
A esta aplicación se accede pinchando en el icono correspondiente:
65

El usuario tiene a su disposición un conocido y completo diccionario on-line en el tiene un lugar habilitado para escribir la palabra que busca, un selector
para elegir los idiomas de llegada y partida y un botón para comenzar la búsqueda.
File ManagerEsta herramienta es un gestor de archivos.
A esta aplicación se accede pinchando en el icono correspondiente:
En esta herramienta, el usuario puede gestionar todos sus archivos, habiendo un repositorio en el ámbito de cada clase.
66

En la parte derecha, el usuario tiene una estructura de carpetas con la que puede organizar sus archivos:
67

En la parte izquierda aparecen los archivos que contiene cada carpeta:
En la parte superior, el usuario tiene dos barras con iconos que se pasan a detallar a continuación.
La barra de gestión de archivos se compone de los siguientes iconos:
Abrir un archivo.
Añadir un archivo.
Crear una carpeta.
Eliminar un directorio o archivo.
Descargar un archivo.
68

Actualizar
Renombrar un directorio o archivo
Listar los archivos dentro de una carpeta.
Archivos de una carpeta en vista iconos.
La barra de filtro de archivos permite filtrar los archivos que se encuentran en una carpeta y está compuesta por:
Filtra los archivos de texto, de modo que el usuario sólo puede ver los archivos de texto que tenga la carpeta en cuestión.
Filtra los archivos de imagen, de modo que el usuario sólo puede ver los archivos de imagen que tenga la carpeta en cuestión.
Filtra los archivos de audio, de modo que el usuario sólo puede ver los archivos de audio que tenga la carpeta en cuestión.
Filtra los archivos de video, de modo que el usuario sólo puede ver los archivos de video que tenga la carpeta en cuestión.
69

Filtra los archivos en formato pdf, de modo que el usuario sólo puede ver los archivos en formato pdf que tenga la carpeta en cuestión.
GamesEsta herramienta da acceso a una colección de juegos educativos de inglés multijugador.
A esta aplicación se accede pinchando en el icono correspondiente:
El usuario tiene a su disposición en la parte izquierda una serie de juegos educativos en inglés.
En cada juego el usuario tiene la posibilidad de elegir la opción multijugador o
Multiplayer marcando la casilla correspondiente y presionando el
botón . Los jugadores con los que podrá jugar al seleccionar la opción multijugador serán los correspondientes al ámbito de su clase.
70