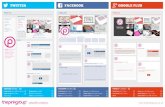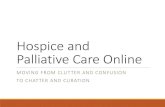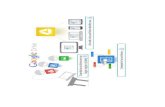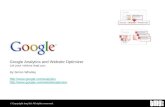Google Drive, YouTube, SlideShare - strumenti/ambienti di condivisione
Manual de usuario google ( SLIDESHARE)
-
Upload
grupo9medicinauce -
Category
Technology
-
view
440 -
download
3
description
Transcript of Manual de usuario google ( SLIDESHARE)

UNIVERSIDAD CENTRAL DEL ECUADOR
NIVELACION DE CARRERA
MANUAL DE GOOGLE
GRUPO N°: 9
INTEGRANTES:
Alarcón Daniela Hidalgo Daniel Pazmiño Viviana Pérez Evelyn Ríos Katherine
CURSO: M5

ÍNDICE
Introducción 1. Historia y que es Google
Google: el buscador de buscadores 1. Como ingresar a Google2. Google Imágenes3. Google Búsqueda de Blogs4. Google Noticias5. Google Alerts
Gmail: correo de Google. 1. Introducción al Gmail 2. Crear una cuenta de Gmail
Google groups: participa en grupos o incluso crea grupos 1. Introducción de Google groups2. Como crear un grupo
Google calendar: tu calendario a un clic 1. Introducción al Google Calendar 2. ¿Cómo acceder a Google Calendar? 3. Crear un nuevo Evento en Google Calendar
Blogger: crea tu propio blog 1. Introducción a Blogger 2. Como se crea un blog3. Primer mensaje en nuestro Blog
Google Docs: paquete ofimático on-line 1. Introducción y acceso a Google Docs 2. Crear un nuevo documento en Google Docs 3. Subir un documento a Google Docs
Otras herramientas de google: google dictionary, google translate ... 1. Google Dictionary : Diccionario de Google 2. Google Translate: traductor de Google 3. Google Dashboard: toda la información de tus productos Google a un click 4. Otros Servicios Google
Tips de búsqueda en Google

Introducción
Google fue fundado en 1998 por Larry Page y Sergey Brin. Es una marca de la empresa Google.Inc empresa multinacional estadounidense especializada en productos y servicios relacionados con Internet, software, dispositivos electrónicos y otras tecnologías.
GOOGLE BUSCADOR
¿Cómo ingresar a Google?
1. Digitamos www.google.com
Google imágenes1. Damos clic en Imágenes que se encuentra en
la parte superior izquierda de la pantalla inicial de Google.
Google búsqueda de blogs1. En la barra búsqueda de Google escribimos
el tema que deseamos buscar2. Clic en el botón buscar3. Clic en Mas4. Clic en Blogs

Google noticias5. En la barra búsqueda de Google
escribimos el tema que deseamos buscar
6. Clic en el botón buscar7. Clic en Mas8. Clic en Noticias
GMAIL
Introducción de Gmail.
Hace un control buenísimo de Spam. Además de traer él por sí unas reglas para clasificar el
Spam, también tienes que ir enseñándole qué es Spam para ti y qué no es.
Tamaño de buzón de más 7G Es un buzón gratuito de lo más grande.
Dispone de un potentísimo motor de búsqueda entre nuestros mensajes.
Incorpora un antivirus, transparente para el usuario. Así, cuando enviemos o recibamos un e-
mail con contenido adjunto infectado, el antivirus intentará eliminarlo antes de que lo
podamos descargar a nuestro sistema.
Publicidad: al ser un correo gratuito, utiliza publicidad. Pero de un modo más discreto que
otros sistemas de correo gratuitos.
¿Cómo crear una cuenta?
1. Ve a la página www.google.com y haz clic en el icono “iniciar sesión”

2. . En la página de acceso a una cuenta Google, haz clic en el icono “crear cuenta”
3. Provee la información requerida
1. Proporciona tu nombre y apellido. También elige el nombre de usuario que deseas usar. 2. Elije una contraseña. Esta será la contraseña que usarás en tu cuenta de Google. Debe de ser
de al menos ocho caracteres de longitud.3. Vuelve a introducir la contraseña (confirma tu contraseña). 4. Fecha de nacimiento. Este dato es opcional y no aparece en todas las ubicaciones. 5. Proporciona tu sexo y tu número de teléfono celular. 6. Proporciona una dirección de correo electrónico actual. Esta debe ser una dirección de correo
electrónico que estés usando y a la que tengas acceso. 7. Demuestra que no eres un robot. Teclea la palabra (o las palabras) representada(s) en la
imagen. 8. Ubicación. Indica tu localización geográfica. Google te sugiere una, si ésta es correcta no hagas
cambios.9. Condiciones del servicio. Lee las condiciones de servicio. Si estás de acuerdo con las
condiciones de servicio, da clic en el botón de "Siguiente paso".
4. Si así lo deseas, puedes agregar una foto de tu perfil en este momento. Este paso es opcional.
5. Tu cuenta de Google está lista. En breve recibirás un correo electrónico de bienvenida por parte de Google.

GRUPOS DE GOOGLE: GOOGLE GROUPS
IntroducciónGoogle Grupos es un servicio que lleva en marcha desde el 2001.
Si tenemos una cuenta de usuario de Google podemos:
Buscar información o navegar por la información de algunos grupos: Deseamos obtener
información sobre auto caravanas, tenemos alguna pregunta sobre marchas de bicicleta de
montaña, encuentra un foro de debate o un grupo sobre el tema en el que estás interesado.
Crear nuestro propio grupo: Crear un grupo es muy sencillo: sólo tenemos que elegir un
nombre y empezar a invitar a miembros.
Unirnos a un grupo: Unirnos directamente o solicitar una invitación en caso de que se trate
de un grupo privado
¿Cómo crear un grupo?Existen tres tipos de información que debes proporcionar al crear un nuevo grupo de Google: información general, tipo de grupo y permisos básicos. Para crear un grupo de Google:
1. En la página principal, haz clic en el botón Grupo nuevo. Aparece la página "Crear un grupo".
2. Describe el grupo. Consulta el artículo sobre cómo establecer la información general para conocer mejor estas opciones.
3. Selecciona un tipo de grupo. Consulta el artículo sobre cómo seleccionar un tipo de grupo para conocer mejor estas opciones.

4. Define los permisos básicos. Consulta el artículo sobre cómo definir los permisos básicos para conocer mejor estas opciones.
5. Haz clic en el botón Crear mi grupo. El grupo se creará.
GOOGLE CALENDER
Introducción Para no olvidarnos de nada: cumpleaños, reuniones, fiestas con los amigos, marchas de bicicleta
Con Google Calendar, podremos añadir eventos de un modo muy sencillo. Los podremos compartir con la gente que queramos, o ponerlos como privados,
Podemos:
Compartirlo Podemos invitar a gente a eventos. Acceso móvil Publicación de eventos
¿Cómo acceder a Google calendar?
Si tenemos ya una cuenta de Google, vamos a la página principal de Google Calendar, metemos la dirección de correo electrónico y la contraseña y damos a Acceder.En caso contrario seguimos los siguientes pasos:
1. Clic en crear cuenta2. Llenamos los datos solicitados
3. En el siguiente puedes añadir tu foto, presionando el botón añadir foto, si no deseas das clic en paso siguiente.

4. Aparece una página de bienvenida y das clic en regresar a Google calendar5. Una vez dentro del Google Calendar, tenemos la siguiente vista:
1. Modo de visualización: por día, por semana o por mes. Podemos elegir si queremos ver de un plumazo tan sólo lo del día, lo de toda la semana o lo del mes que tenemos seleccionado.
2. Avanzar y retroceder en el tiempo
3. Elección directa del día (mes, año) que queremos visualizar
Crear un nuevo Evento en Google Calendar
1. Vamos al día que necesitamos añadir un evento, y hacemos clic en dicho día.
2. Se nos abre un formulario de creación de nuevo evento.
3. Si queremos, podemos dar a Editar detalles del evento para poder cambiar fecha , hora y meter más información.
Vamos a poner los datos del evento.
Evento: Descripción del evento en sí

Fecha: Podemos elegir hasta periodos de repetición o decir que es un evento que ocupa todo el día. O establecer justo el tiempo que va a llevarme el evento.
Lugar: Dónde tendrá lugar el evento, cita... Calendar: por defecto es nuestro calendario inicial. Pero ahí podríamos poner alguno
de los otros calendarios que hayamos creado o en los que tengamos permiso de añadir eventos (ya veremos cómo crear o apuntarnos a calendarios creados por otras personas)
Descripción: una descripción del evento
Invitados al evento: Para definir las personas a las que queremos invitar al evento. Además podemos definir el permiso que tendrán dichas personas sobre el evento.
4. Y listo, ya tenemos creado el evento
BLOGGER
Introduccion
Un blog, o en español también una bitácora, es un sitio web periódicamente actualizado que recopila cronológicamente textos o artículos de uno o varios autores
Google nos ofrece el servicio Blogger: en unos pocos minutos tendremos nuestro propio blog montado y estaremos preparados para darnos a conocer al mundo entero.
Un blog puede ser de cualquier temática, y también puede escribir en él más de una persona.
CREA TU BLOG
1) Vamos a ir a www.blogger.com
2) Si tenemos cuenta de Google creada, metemos nuestro nombre/usuario y damos clic en Acceder

3) No tenemos cuenta de Google, crearemos una: Crear Blog Ahora.
4) Clic en nuevo blog
5) Ingresamos el titulo de nuestro blog
6) Ingresamos la dirección de tu blog como ejemplo: myblog.blogspot.com
7) Escogemos la plantilla
8) Clic en crear blog
Y listo! Ya tenemos el blog en Marcha.
Primer mensaje en nuestro Blog
1) Clic en empezar a publicar entradas
2) Se nos presenta la siguiente pantalla, en la que directamente podemos ir creando nuestro primer mensaje.
3) Una vez creado el mensaje damos clic en publicar
4) Aparece una pantalla donde podemos añadir un comentario y quien puede ver la publicación
5) Clic en Compartir

GOOGLE DOCS
Introducción
Google docs: Es otro de los servicios que nos ofrece Google. En este caso se trata de una suite
informática on-line.
Podemos crear nuevos documentos, editar los que ya están subidos. Subir nuevos archivos que
tenemos en el disco duro e incluso compartirlos con gente.
Nos permite crear los siguientes tipos de objetos:
documento
hoja de cálculo
presentación
formularios
carpetas
Nos permite subir ficheros de nuestro equipo . Formatos admitidos a día de hoy: HTML, .txt, .doc,
.rtf, .odt,.sxw, .ppt, .pps, .csv, .xls .ods, .pdf. Hay restricción de tamaño de fichero subido.
Crear un documento en google docs
1. Se nos presenta un editor de textos similar al (Open Office) Writer o al Microsoft Word. Tenemos la mayoría de las opciones que nos ofrecen estas herramientas. Vamos a empezar a escribir un documento.
2. Tenemos que darle un título. Para ello, nos ponemos encima de "Sin Título" y damos clic.
3. Ponemos el nombre del documento que queremos. Por ejemplo: "primer documento de texto"
4. Y listo, ya tenemos el documento con ese texto
5. Tenemos dos opciones para ir Guardando el documento
Guardar: guardamos los cambios que hasta el momento hemos hecho, y seguimos trabajando en el mismo
Guardar y Cerrar: de momento hemos terminado de trabajar con el documento y queremos cerrarlo y guardarlo
¿cómo subir un documento en Google docs?
1. Subir el fichero de la forma habituala) Nos da opción de subir un fichero desde nuestro equipo (Examinar) o de poner la URL
del fichero que hemos encontrado en internet y nos interesa.

b) Además podemos darle un nombre al fichero. Si no ponemos nada, pondrá el nombre del fichero que estemos subiendo.
2. Subir documentos y archivos por correo electrónico.a) Esta opción no funciona con hojas de cálculo y documentos PDF. Con el resto de tipo
de archivos sí. b) Hay que mandar un correo a la dirección de correo que tenemos asignada a tal efecto
(esta dirección de email es exclusiva para nosotros y no conviene que la conozca nadie más)
OTRAS HERRAMIENTAS DE GOOGLE: GOOGLE DICTIONARY, GOOGLE TRANSLATE ...
Google nos ofrece un montón de herramientas que nos pueden venir bien en nuestro trabajo diario. Vamos a conocer por encima algunas de ellas.
Google Translate: traductor de Google
Una herramienta de traducción muy potente que Google pone a nuestra disposición
(permite realizar traducciones de textos y de páginas web enteras). Si no somos muy
hábiles en inglés (por ejemplo), nos ayudará a ser capaces de leer páginas enteras en
inglés o a traducir los textos que nosotros le digamos.
1: Idioma original: Idioma en el que está el texto que vamos a escritir, o la página a
la que corresponde la URL que vamos a meter
2: Idioma final: a qué idioma queremos que se nos traduzca
3: Cambiar: intercambia el idioma original por el final y viceversa (Ejemplo: Si
teníamos original en inglés y traducción en castellano, nos pondrá original en
castellano y traducción en inglés)
4: Caja de texto donde escribiremos o bien el texto que queremos traducir, o la URL
de la web que queremos que nos traduzca.

Tanto el idioma original como el idioma final, son una lista desplegable en la que podemos
elegir el idioma al que queremos que se nos traduzca o del que se nos traduzca
Traducción de un texto o pagina web
Google Dashboard: toda la información de tus productos Google a un clic
Para entrar en el Dashboard, lo hacemos desde la página de www.google.es
Ingresamos a la cuenta
Clic en Mas
Clic en la elección Mucho mas

En este panel de control tenemos a mano cada una de las aplicaciones que utilizamos de
Google: podemos administrar sus configuraciones, entrar desde aquí a ellas, ver qué datos
están guardados en dicha aplicación... vamos un Panel de Control de las Aplicaciones
Otros Servicios Google
Google Sites - Sitios de Google : es una aplicación online que permite crear un sitio web
de grupo de una forma tan sencilla como editar un documento. Con Google Sites los
usuarios pueden reunir en un único lugar y de una forma rápida información variada,
incluidos vídeos, calendarios, presentaciones, archivos adjuntos y texto. Además, pueden
compartirla con facilidad para verla y editarla con un grupo reducido, con toda su
organización o con el mundo

Laboratorio de Google - Google Labs : expone algunas de las ideas favoritas que aún no
están preparadas para integrarlas en Google.com. De aquí han salido 2 excelentes
herramientas: Google Reader y Google Maps.
Google Reader : permite suscribirse a cualquier sitio mediante RSS. Una de las muchas
ventajas que posee Google Reader, es que podemos leer nuestros feeds, donde y cuando
quieras, sin tener que descargar ninguna aplicación
Google Maps , es un explorador visual que permite navegar y conocer todo el mundo.
Además podrás saber el nombre de la calle o avenida, encontrar tiendas o empresas. es
un servicio de mapeo el cual integra rutas de conducción y localización con mapas de
ciudades. Dispone de un API bastante elaborado con el que se pueden realizar
aplicaciones independientes que utilicen Google Maps.
Google Académico - Google Scholar: busca información en documentación de tipo
académico/científico. Permite buscar y encontrar tesis, resúmenes, estudios realizados
por especialistas, etc. Esta herramienta es parecida a Google Books
Google Book Search es un buscador de libros. Busca en libros (títulos y contenido) que el
propio Google ha digitalizado e incluido a su base de datos.
Google Products Search (antes llamado Froogle) es un buscador de productos. Utilizado
para buscar el precio más barato de un producto y la comparativa de estos en diferentes
tiendas online. No busca en castellano por el momento.
Google AdSense es el servicio de publicidad contextual de Google.
Google AdWords es la otra parte de AdSense. Mientras AdSense permite a los
webmasters poner los anuncios en sus web, Adwords permite la publicación de estos en
la red de AdSense. Además el pasado 21 de noviembre Google liberó el "Onsite
Advertiser Sign-Up" que permite a un anunciante publicar sus anuncios en sitios
específicos de la red AdSense.
Google Analytics analiza las páginas web, a través de un código javascript, guardando
todo tipo de estadísticas de los visitantes. Permite la integración con una cuenta de
AdWords. Para webmasters o para gente con páginas webs.
Google Bookmarks : es un servicio que permite a los usuarios guardar marcadores o
favoritos con el título y las etiquetas deseadas, es decir, un del.icio.us "made in" google,
pero a decir verdad peor. Es necesaria una cuenta de Gmail para acceder. (+ info)
Google Earth permite visualizar imágenes de satélite de cualquier rincón del mundo.
Google Base Librería de contenidos, portal de anuncios clasificados o servicio
inclasificable que permite añadir cualquier tipo de contenido a su base de datos. No está
en castellano
Google Checkout : Sistema de pago por internet homólogo a Paypal. Proporcionas los
datos de tu tarjeta al sistema y puedes pagar utilizando tu correo electrónico (en los sitios
que acepten pagos a través de Google Checkout, claro).

Google Code servicio de Google orientado a la promoción y contribución del software de
código abierto (Open Source).
Google Code Search : Es un buscador de código fuente que permite utilizar comandos de
búsqueda especiales.
Google Desktop Un servicio que ofrece varios widgets(?) y una barra lateral la cual te
permite realizar búsquedas, sindicar contenidos, escribir notas, consultar información
meteorológica y más.
Google Directory es un clon del directorio ODP pero llenito de AdSense.
Google Finance : Información bursátil: bolsa, cotizaciones, acciones, con gráficos e
información adicional relacionada. Una copia del servicio Yahoo! Finances con alguna
mejora. (+ sobre Google Finance).
Google Homepage te permite personalizar Google a tú gusto. Permite añadir widgets al
usuario como información meteorológica, noticias, horóscopos y más.
Google Apps :
Google Mars incluye un conjunto de mapas e imágenes de la superficie de Marte.
Google Moon similar al anterior, en este caso muestra planos e imágenes de la superficie
lunar, así como información sobre alunizajes que se han producido.
Google Sky : similar al anterior, pero de cielo
Google Mobile : obtén la Búsqueda de Google, Google Maps, Gmail, YouTube y otros
productos de Google en tu dispositivo móvil.
Google Movie Showtimes permite introducir un código postal o una dirección que servirá
para localizar cines y espectáculos cercanos a la zona mediante Google Maps.
Google Notebook: Permite tomar y archivar notas al vuelo mientras se navega y si se
desea ofrece la posibilidad de compartir las notas con los demás. También incluye un
buscador de notas públicas (de otros usuarios).
Google Pack se trata de una recopilación de software para ordenadores con Windows XP
o Vista
Google SMS permite acceder a varios servicios del buscador a través del móvil.
Google Suggest es una extensión al motor de búsqueda normal de Google. Se encarga de
sugerir búsquedas (ordenadas por cantidad de resultados) mientras se está escribiendo la
consulta.
Google Talk es el programa de mensajería instantánea y voz sobre IP de Google, que
funciona bajo Jabber (protocolo abierto basado en XML). Es necesaria una cuenta de
Gmail para utilizarlo.
Google Transit es un servicio que permite conocer el estado de las carreteras (en cuánto
a densidad de tráfico y retenciones se refiere) y realizar aproximaciones de como
pudieran estar a determinadas horas del día. De momento solo disponible en algunos
países.

Google Trends se trata de una herramienta orientada a webmasters y profesionales
creada para realizar análisis cualitativos de las búsquedas, pudiéndose consultar estos
por ciudades, regiones y por idioma. También permite comparar varios términos.
YouTube: Servicio mundialmente famoso para visualizar y compartir videos que Google
compraba a principios de octubre de 2006 por una cifra superior a los 1.500 millones de
dólares. Además se convierte en la primera adquisición del gigante que conserva su
propia imagen e identidad. Recomendable usar este en lugar de Google video
Google Website Optimizer : Una herramienta para mejorar los ratios de conversiones de
adwords de nuestras páginas (más información en Online.com.es).
Orkut es una red social ala que solo se puede acceder mediante invitación o con una
cuenta de Google.
Picasa es un fantástico organizador de fotos digitales e imágenes para tu
escritorio. Álbumes web de picasa : ten tus fotos en la web
SketchUp te permite crear, modificar y compartir modelos 3D. Y es más fácil de usar que
ningún otro programa de diseño 3D.
TIPS
BUSCADOR DE GOOGLE:
“Frase exacta”: Al colocar la frase que queremos buscar entre “comillas” obtendremos resultados en los que se muestre dicha frase exacta.
Asterisco*: Se trata de una especie de comodín. Busca una frase exacta y usa el * para cambiar palabras claves que puedan variar. Ej: “Ford Focus de color *”
OR: Si separas las palabras claves con la palabra OR buscará páginas que contengan una u otra palabra. Si queremos buscar una web que contenga la palabra detergente o la palabra suavizante, deberemos de escribir: detergente OR suavizante.
+: La palabra a la que le incluyas el símbolo de suma (+) deberá de aparecer obligatoriamente en los resultados. Si por ejemplo queremos que en nuestra búsqueda aparezca obligatoriamente caoba, le añadimos el símbolo.Ej: Silla color +Caoba.
-: Excluye la página que contenga el símbolo (-). Si queremos buscar información sobre coches pero que no aparezcan los SEAT, debemos de escribir: coches -seat.