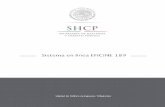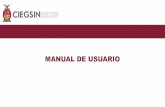Manual de Usuario - ef4ktur
Transcript of Manual de Usuario - ef4ktur

Manual de Usuario

Manual de Usuario
2
MANUAL DE USUARIO DE EF4KTUR
Manual de usuario de ef4ktur 2
1. Introducción 4
2. Requerimientos mínimos 5
2.1 Sistema operativo 5
2.2 Dependencias 5
3. Gestión de recursos 6
3.1 Gestión de unidades 6
3.2 Gestión de conceptos 7
3.3 Gestión de Clientes/Proveedores 8
3.3.1 Datos de contratante / DIR3 9
3.4 Gestión de sociedades 10
4. Casos de uso 12
4.1Crear una factura 12
4.2 Firmar/Emitir una factura 15
4.3 Pasar una factura firmada a borradores 16
4.4 Enviar una factura 17
4.4.1 Histórico de envíos 20
4.4.2 Consulta de estado de una factura 21
4.5 Facturas rectificativas 21
4.6 Eliminar facturas 22
4.7 Importación de facturas 23
4.8 Imprimir listado 24
4.9 Gestionar facturas recibidas 24
4.10 Validar con ef4ktur las facturas recibidas 26
4.10.1 Ampliación de la firma de facturas facturae 27
4.10.2 Casuísticas de validación de facturas destacables 27
4.11 Validar la firma de un documento PDF con Adobe Reader 30
4.12 Desglosar el IVA 32

Manual de Usuario
3
4.13 Conocer las estadísticas 34
5. Sistema de ayuda 35
6. TicketBAI 36
7. Backups 37
8. Sistema de número de factura 38
9. Mapa de ef4ktur 39
10. Glosario 46

Manual de Usuario
4
1. INTRODUCCIÓN Ef4ktur es un aplicativo orientado a la gestión de facturación electrónica, el objetivo principal del aplicativo es
crear y gestionar facturas electrónicamente. Este aplicativo está orientado a pequeñas y medianas empresas,
y también a trabajadores autónomos.
A través de ef4ktur se puede realizar la facturación de una forma fácil y orientada al usuario que no dispone de
conocimientos avanzados para esta tarea. Con ef4ktur resulta sencillo realizar tareas tales como crear, eliminar,
enviar, archivar o firmar facturas. Estas facturas hacen uso de los estándares de formato Facturae y Portable
Document File (PDF).
También con Ef4ktur se pueden recibir facturas electrónicas realizándose la correspondiente validación del
formato de la factura y de la firma electrónica.
Además de trabajar con dos formatos de facturas, también trabaja con dos tipos de firmas: la firma digital
básica, que certifica que el firmante es quién dice ser, y la firma digital avanzada, que además de certificar lo
anterior, también garantiza que el documento no ha sido modificado desde el momento en el que se creó.

Manual de Usuario
5
2. REQUERIMIENTOS MÍNIMOS
2.1 SISTEMA OPERATIVO
El sistema operativo es un software orientado a la administración de los recursos de un ordenador. Este
conjunto de los programas es de los más importantes para que ordenador pueda funcionar. Es totalmente
necesario para que otros programas puedan funcionar (p.e: navegadores web, procesadores de texto...). El
SS.OO más extendido hoy en día es Microsoft Windows, aunque con el paso del tiempo los sistemas operativos
basados en software libre (GNU/Linux, *BSD...) se están consolidando como alternativa real.
Ef4ktur está diseñado para poder ser utilizado en los siguientes sistemas operativos:
Microsoft Windows XP/7/8/10: http://www.microsoft.com/spain/windowsxp/default.mspx
Ubuntu GNU/Linux LTS: http://www.ubuntu.com/getubuntu/download
MacOSX Snow Leopard/Lion/Mountain Lion/Mavericks/Yosemite/Capitan/Sierra/Mojave/Catalina:
http://www.apple.com/es/macosx/
2.2 DEPENDENCIAS
Al hablar de dependencias, nos referimos a otros programas que son necesarios para que ef4ktur pueda
funcionar. Como ef4ktur es programa hecho en Java, necesita la máquina virtual de Java para poder funcionar.
Los requisitos respecto al Java de ef4ktur son los siguientes:
Instalación en Windows
No necesita que el Java esté instalado en el equipo.
Instalación en Linux
Java 32 bits versión 1.6 o superior.
Instalación en Mac
Snow Leopard/Lion:
o Java 6 32 bits o 64 bits compatible (está instalado por defecto en el SO)
Mountain Lion/Mavericks/Yosemite/Capitan/Sierra/Mojave/Catalina:
o Java 8 o superior, 32 bits o 64 bits
Puede descargarse desde: http://www.java.com/es/download/manual.jsp

Manual de Usuario
6
3. GESTIÓN DE RECURSOS Ef4ktur funciona con una serie de recursos que deben establecerse con antelación a la creación de las facturas.
Después, se tendrá acceso a estos recursos durante la creación y modificación de las facturas.
Existen cuatro tipos de recursos:
Unidades
Conceptos
Mis sociedades
Clientes/Proveedores
Un concepto, es el producto o servicio que se le factura al cliente. Un concepto podría ser por ejemplo, Agua
(como producto) o Soporte técnico (como servicio). Utilizaremos los conceptos para detallar qué es lo que
estamos facturando al cliente, pero para contar o medir esas cantidades hay que utilizar unidades, lo que obliga
a todos los conceptos a que tengan unidades relacionadas.
Las unidades se utilizan para contar o medir los conceptos que estamos facturando, son básicamente,
unidades de medida. No podemos facturar dos Aguas o cinco Soportes técnicos, hay que definir en todo
momento qué es lo que estamos facturando. Por ejemplo, para medir el agua que estamos facturando
podríamos utilizar litros o botellas, y para medir el soporte técnico que estamos facturando, podríamos
utilizar horas o jornadas.
Los clientes y/o proveedores son personas físicas, jurídicas o sin personalidad jurídica, a los que se pueden
emitir y enviar las facturas. La mima persona puede ser un cliente, un proveedor o ambas cosas.
Las sociedades son las personas físicas, jurídicas o sin personalidad jurídica que emiten las facturas.
No se puede crear una factura sin tener al menos un recurso de cada tipo.
3.1 GESTIÓN DE UNIDADES
El primer paso para crear recursos es crear unidades. Para ello se debe acceder a Gestión > Unidades.
Una vez en la sección aparecerá un listado con varias unidades genéricas. Para crear una nueva unidad se debe
hacer click sobre Añadir.
Se mostrará una ventana donde aparece un campo para añadir la descripción, donde añadiremos el nombre de
la unidad (minutos, jarras...).

Manual de Usuario
7
Añadida la unidad, esta aparecerá en el listado.
3.2 GESTIÓN DE CONCEPTOS
Estando definidas las unidades, es posible definir conceptos. Para crear un nuevo concepto, se debe acceder a
Gestión > Conceptos.
De nuevo se visualizará un listado. Este contiene el concepto llamado Concepto genérico, puede crearse un
nuevo concepto haciendo click sobre el botón Añadir.
Aparecerá una ventana donde se deben establecer las características del concepto:
Descripción: El nombre que mostrará el concepto.
Unidad de medida: Permite elegir una de las unidades creadas anteriormente.
Importe unitario: Es el importe unitario por defecto.
Divisa: Vendrá fijada a Euros en esta versión.
Tipo de operación:
Sujeta: Indicará que el concepto tiene como IVA el porcentaje indicado en IVA (%). En el caso de que
tenga TicketBAI activado, la causa será un dato obligatorio.
Sujeta y Exenta: Indicará que el concepto no tiene IVA, se actualizara el porcentaje indicado a 0%.
No Sujeta: Indicará que el concepto no tiene IVA, se actualizara el porcentaje indicado a 0%.
Impuestos repercutidos:
IVA (%): Podemos seleccionar la cantidad de IVA: 0%, 4%, 10% y 21%.
Otro impuesto repercutido: Permite especificar un porcentaje y seleccionar el impuesto.
Recargo de equivalencia (%): Permite especificar el recargo de equivalencia.
Retención: Permite especificar un porcentaje y seleccionar el impuesto.

Manual de Usuario
8
Una vez creado el concepto aparecerá en el listado.
3.3 GESTIÓN DE CLIENTES/PROVEEDORES
Para que una factura vaya dirigida a alguien, éste debe figurar entre los clientes/proveedores, para añadir uno,
hay que acceder a Gestión > Clientes/Proveedores y hacer click sobre el botón Añadir.
Para crear un cliente y/o proveedor necesitaremos información como su nombre, dirección postal, CIF, email,
etc. Dependiendo de si el sujeto es una persona física, jurídica o sin personalidad jurídica, se activarán unos
campos u otros.
Además de esto, podremos enviarle facturas mediante servicio web si contamos con los datos
correspondientes.
Se indicará si el web service es de tipo FACe, FACe Biscaytik, FACe2, FACe Estado o FACe Gobierno Vasco.
Punto de salida: Endpoint del servicio web para que el cliente de envío se conecte.
Los clientes/proveedores también cuentan con un campo Favorito, los clientes y/o proveedores que tengan
este campo marcado, serán los primeros en aparecer en el listado. El orden entre los clientes y/o proveedores
favoritos se realiza alfabéticamente.
El campo Tipo de pago diferencial influirá sobre la fecha de vencimiento calculada en el momento de la creación
de la factura.
El campo ROL tiene los siguientes valores:
Clientes: Los clientes aparecerán como receptores en las facturas emitidas.
Proveedores: Los proveedores aparecerán como emisores en las facturas recibidas.
Ambos: La entidad tiene ambos roles: cliente y proveedor.

Manual de Usuario
9
3.3.1 DATOS DE CONTRATANTE / DIR3
Para Clientes que no tengan integrados con Ef4ktur los datos de Contratante/DIR3 se habilita el
correspondiente botón que permite dar de alta los datos de Contratante/DIR3 (oficinas contables, órganos
gestores, Unidades tramitadoras y órganos proponentes) para que puedan ser incorporados a las facturas
realizadas para ese cliente.
Si el cliente/proveedor tiene el campo archivo de datos de contratante vacío, y la especificación del web service
es “FACe Estado”, Ef4ktur se conectara a un servicio de FACe para cargar los datos DIR3. Para ello necesitará la
autenticación mediante certificado digital para consultarlo. El certificado digital deberá estar dado de alta en
FACe, y puede ser el mismo que se usa para enviar facturas.

Manual de Usuario
10
Aparecerá una ventana de aviso indicando que la carga de datos puede tardar.
Después se selecciona la administración que corresponda al cliente para el cual queremos obtener los datos de
contratante:
Una vez el proceso de carga termine satisfactoriamente, mostrara una ventana de aviso.
3.4 GESTIÓN DE SOCIEDADES
Para poder emitir una factura, se necesitará una sociedad, para añadir una, hay que acceder a Gestión > Mis
Sociedades y hacer click sobre el botón Añadir.
Se abrirá una ventana que nos solicitará los datos del sujeto. Dependiendo de si el sujeto es una persona física,
jurídica o sin personalidad jurídica, se podrán definir unos campos u otros.
Serie facturas: La serie con la que comenzarán todos los números de factura emitidos por esta sociedad.
Serie rectificativas: La serie con la que comenzarán todos los números de las facturas rectificativas.
Localidad, libro, folio, tomo, sección, hoja y otros: Datos de la sociedad en el registro mercantil.

Manual de Usuario
11
El campo email de la sociedad, es un campo que se añade a la factura, para que cuando el cliente y/o proveedor
reciba la factura, pueda contactar con la sociedad a través de correo electrónico en caso de que surgiese algún
problema.
Las sociedades son emisores de facturas en las facturas emitidas y receptores en las facturas recibidas.
Una vez creada la sociedad, podemos asociarle los números de cuenta que queramos a través del botón
“Cuentas bancarias” del listado de sociedades.
La cuenta que marquemos como “Activa”, será la que se use por defecto.

Manual de Usuario
12
4. CASOS DE USO
4.1CREAR UNA FACTURA
Para crear una factura, hay que ir a la sección de facturas de ef4ktur, Facturación > Facturas emitidas.
Se mostrará la ventana de facturas, en este momento estaremos en la pestaña borrador, esta pestaña es el
lugar desde el que pueden crearse nuevas facturas. Para crear una, hay que hacer click sobre el botón Nueva
Factura situado en el lado derecho de la ventana.
Al hacer click se abrirá una nueva ventana en la para crear el borrador de una factura. El formato de Facturae
que se va a usar vendrá definido por el receptor de la factura.
En esta ventana pueden establecerse las siguientes opciones:
Cabecera
o Serie de factura: La serie con la que comenzará la factura. ef4ktur establece por defecto la de la
sociedad.
o Número de factura: El número de factura que sigue a la serie.
o F. Operación: Fecha de operación de la factura.
o F. Emisión: La fecha con la que se emite la factura.
o H. Emisión: La hora con la que se emite la factura.
Periodo de facturación
o Desde: Fecha en la que se comienzan a facturar los conceptos de la factura.
o Hasta: Fecha en la que se terminan de facturar los conceptos de la factura.
Otros datos
o Código de pedido: Código de pedido según la normativa del usuario
o Código de contrato: Código de contrato según la normativa del usuario
o Fecha de vencimiento: La fecha de vencimiento de la factura.
o Descripción General: Concepto general sobre la factura.
o Información adicional: Información adicional. (solo formato facturae 3.2.2)
o Literales legales: literales prefijados por la administración. Se podrá añadir texto hasta 250
caracteres en total. (sólo formato facturae 3.2.2)
o Cesión de crédito: Información para la cesión de crédito. (solo formato facturae 3.2.2)

Manual de Usuario
13
o TicketBAI:
Información relativa a los distintos regímenes de IVA.
Si la Administración Tributaria Competente se corresponde con Bizkaia Foru
Aldundia/Diputación Foral de Bizkaia y, sólo si el tipo de sujeto es persona física, habrá que
indicar también el campo Epígrafe.
En el caso de generar una factura rectificativa, habrá que indicar también el campo Código
Factura Rectificativa.
Datos del emisor de la factura
o Razón social: Menú desplegable donde se puede seleccionar uno de los recursos Mis sociedades
establecido con anterioridad.
o Dirección: Dirección física de la sociedad.
o Número de cuenta: Desplegable con todas las cuentas de la sociedad. Por defecto sale la que esté
marcada como activa.
Datos del receptor de la factura
o Razón social: Menú desplegable donde se puede seleccionar el recurso Clientes/Proveedores
establecido con anterioridad.
o Dirección: Dirección física del cliente y/o proveedor.
o Contacto adicional: Información de contacto adicional del cliente y/o proveedor.
o Tipo de pago: La forma en la que se efectuará el pago.
o Datos de contratante / DIR 3: Permite asociar a la factura, la oficina contable, órgano gestor,
unidad tramitadora y órgano proponente, a fin de cumplir con la Orden HAP/1074/2014. En caso
de que el receptor tenga los datos anteriores precargados podrá seleccionarlos, en caso contrario,
el usuario tendrá que darlos de alta.
Detalles de los conceptos de la factura: Aquí pueden añadirse conceptos y cantidades y ef4ktur realiza los
cálculos económicos necesarios.

Manual de Usuario
14
Formato Facturae 3.2.2
Hay que tener en cuenta que si se quiere crear la factura sin datos de contratante pero el receptor posee datos
de contratante, la aplicación mostrará un mensaje y no podrá crearse la factura.
Además, si se quiere crear la factura sin datos TicketBAI pero el emisor tiene esta opción activada, la aplicación
mostrará un mensaje y no podrá crearse la factura,
Desde este momento la factura ya está creada en borrador.

Manual de Usuario
15
4.2 FIRMAR/EMITIR UNA FACTURA
Una vez la factura ha sido creada, estará en borrador, accediendo a Facturación > Facturas emitidas > Facturas
y después a la pestaña Borrador aparecerá listada.
Para firmar/emitir la factura, hay que seleccionarla y después hacer click sobre el botón Firmar/Emitir. De esta
manera comenzará el proceso de firma:
En ese momento aparecerá una ventana pidiendo la contraseña del certificado. Añadiendo la contraseña
correcta y pulsando Aceptar se firmará/emitirá una factura.
Si se introduce mal la contraseña ef4ktur lo notificará:

Manual de Usuario
16
Como la factura ahora está firmada/emitida, esta ha sido movida a la pestaña Emitidas. Si el método de firma
está mal configurado, se recibirá el siguiente mensaje de error:
Si la tarjeta es incorrecta o defectuosa, el usuario recibirá el siguiente mensaje de error:
4.3 PASAR UNA FACTURA FIRMADA A BORRADORES
Es posible deshacer el paso de emitir una factura, sea esta convencional o rectificativa. Para ello hacemos clic
en la opción Pasar a borrador del menú.
Al hacer click, ef4ktur mostrará la siguiente advertencia:

Manual de Usuario
17
Como se aprecia en la ventana, necesitamos tener seleccionado el mismo certificado para poder realizar este
paso hacia atrás. Comprobamos que tenemos la tarjeta adecuada en el lector, o en su defecto el certificado de
software adecuado seleccionado en la configuración, y hacemos click en Aceptar.
A continuación, veremos la ventana de inserción de contraseña:
Hacemos click en Aceptar y la factura pasará otra vez a Borradores.
En caso de no haber utilizado el mismo certificado para realizar esta acción, recibiremos el siguiente mensaje
de error:
En el caso de pasar una factura que haya sido intentada enviar y que el error en el envío esté relacionado con
un time-out, el sistema no permitirá su paso a borrador, ya que cabe la posibilidad de que ésta haya sido
procesada por el cliente y/o proveedor.
En este caso se recomienda volver a intentar el envío de la factura y si ésta se rechaza (siempre que el rechazo
no sea por time-out), se podrá pasar a borrador.
4.4 ENVIAR UNA FACTURA
Ef4ktur permite el envío de facturas a través de dos canales:
Correo electrónico
Servicio web
Las facturas se pueden enviar siempre que su estado no sea borrador, podrán enviarse si están en emitidas,
enviadas y archivadas. Tanto si son facturas ordinarias como si son facturas rectificativas.
Para enviar la factura, esta se selecciona desde el listado correspondiente, una o varias facturas y después se
hace click en el botón Enviar.

Manual de Usuario
18
A continuación, y dependiendo de la configuración de ef4ktur, el aplicativo nos permitirá enviar la factura a
través del canal que esté disponible.
Suponiendo que tenemos ef4ktur configurado para que ambos canales estén disponibles, este nos mostrará la
siguiente ventana dónde podremos seleccionar únicamente uno de los canales:
Si seleccionamos el envío de factura(s) por correo electrónico, se nos mostrará la siguiente ventana para
rellenar los datos.
Habrá que proceder a añadir los parámetros del mensaje: el destinatario, el asunto y el contenido.
Cuando hayamos terminado de configurar el envío, haremos click sobre el botón Aceptar. Aparecerá una
ventana confirmando el envío del mensaje de correo electrónico.
Si se pulsa el botón Más información, se podrá ver información más detallada acerca del envío del XML
TicketBAI realizado a la Administración Tributaria Competente.

Manual de Usuario
19
En el caso de envío por el servicio web aparecerá una ventana en la que se indicará en que se enviará la factura
en formato facturae. En el caso de que se requiera enviar el formato PDF deberá incluirse como adjunto.
Tras enviar aparecerá la siguiente ventana de confirmación:
Si se pulsa el botón Más información, se podrá ver información más detallada acerca del envío del XML
TicketBAI realizado a la Administración Tributaria Competente.

Manual de Usuario
20
4.4.1 Histórico de envíos
El histórico de envíos guarda el estado de todos los envíos de una factura, tanto de los correctos como de los
erróneos. No importa cuál sea el estado de la factura (Borrador, Emitida...) o qué tipo de factura sea
(Rectificativa...), una factura siempre tendrá su propio histórico de envíos. Siempre que tengamos una factura
seleccionada veremos el botón Histórico de envíos en el menú derecho.
En la siguiente imagen podemos apreciar cómo muestra la información el histórico de envíos:
Si se pulsa el botón Ver detalle se podrá obtener más información acerca del envío seleccionado.

Manual de Usuario
21
4.4.2 Consulta de estado de una factura
Para Clientes que tengan esta funcionalidad desarrollada, una vez enviada una factura se podrá consultar el
estado de una factura. Ef4ktur mostrará la información de estado proporcionada por el Cliente en el momento
de la consulta.
Para consultar el estado de una factura es necesario utilizar el certificado digital.
4.5 FACTURAS RECTIFICATIVAS
Una factura rectificativa es aquella que se usa para anular otra factura anterior. Esta factura hace referencia a
una de las facturas que se han creado con antelación, invalidando aquella y tomando esta la validez legal.
Para crear una factura rectificativa, primeramente hay que encontrar la factura que queramos rectificar, cuando
se haya localizado, hay que seleccionarla y después hacer click sobre el botón Generar rectificativa.
Aparecerá una ventana de creación de una nueva factura rectificativa. Esta ventana es muy parecida a la de
crear facturas, la diferencia es que en la parte superior pueden verse tres campos más, llamados Factura
referenciada, Motivo de rectificación y Descripción. Factura referenciada muestra el número de la factura que
se desee invalidar y rectificar. Motivo de rectificación permite seleccionar el motivo por el cual estamos
generando esta nueva factura rectificativa. Descripción es un campo que se activa a partir de la versión 3.2 del
formato Facturae y permite que añadamos una descripción a la rectificación. Cuando la factura rectificativa
esté creada, esta pasará a la sección Facturas rectificativas y será de tipo Borrador.
Si la factura no se ve en el listado de borradores, esto se debe a que el usuario actualmente se encuentra en la
zona de facturas, y no en la de facturas rectificativas, para acceder a esa zona, hay que ir a Facturación >
Facturas emitidas > Facturas rectificativas.

Manual de Usuario
22
Teniendo una factura rectificativa como borrador, el proceso de emisión y envío de esta es el mismo que el de
las facturas que no son rectificativas.
4.6 ELIMINAR FACTURAS
Podrá eliminarse facturas ordinarias o rectificativas que estén en estado Borrador o Emitidas.
Para eliminar una factura, se selecciona desde el listado de la sección Borrador o Emitidas, y se hace click sobre
el botón Borrar. La factura se borrará directamente.

Manual de Usuario
23
4.7 IMPORTACIÓN DE FACTURAS
Ef4ktur permite la importación de facturas que hayan sido generadas en un sistema externo. Los formatos
soportados para la importación de facturas son XML y CSV. Para facturas en formato XML permite la
importación de archivos con extensión XML y XSIG.
Las facturas sólo pueden añadirse a través de la pestaña borrador de las facturas no rectificativas, haciendo
click sobre el botón Importar.
Después aparecerá una ventana donde puede seleccionarse el tipo de documento a importar.
Se abrirá una ventana del explorador para buscar el fichero XML, CSV o directorio con XML que se desee
importar a ef4ktur.
Si la factura importada es correcta y cumple los estándares establecidos por el formato facturae, esta aparecerá
en el listado de borradores de facturas no rectificativas.
A través de la importación de un fichero CSV o directorio con XML es posible importar un conjunto de facturas.

Manual de Usuario
24
4.8 IMPRIMIR LISTADO
Es posible que durante nuestra experiencia con ef4ktur necesitemos generar un fichero donde aparezca un
listado de nuestras facturas. Ef4ktur permite crear un fichero CSV donde aparezcan las facturas y sus detalles.
Este fichero guarda las facturas de la sección donde se encuentre el usuario. Si estamos en borrador e
imprimimos el listado, obtendremos un fichero CSV con todas las facturas en borrador, lo mismo ocurre con las
emitidas, enviadas, archivadas y recibidas. Este comportamiento también se da con las facturas rectificativas.
De esta forma conseguimos filtrar las facturas que imprimimos dependiendo de su estado.
Para generar el fichero CSV, nos posicionamos en la sección de la que queramos obtener el listado de facturas
(tanto en facturas ordinarias como en rectificativas) y hacemos click en el botón Imprimir listado.
Hecho esto sólo nos queda seleccionar la ubicación donde guardar la factura.
4.9 GESTIONAR FACTURAS RECIBIDAS
Ef4ktur es capaz de gestionar nuestras facturas recibidas, es decir, aquellas facturas que nos han sido emitidas.
El proveedor nos hará llegar la factura por la vía habitual (papel, mensaje de correo electrónico, descarga desde
un sitio web…) y nosotros la importaremos en ef4ktur, en caso de facturas en papel podemos digitalizarlas y
cargarlas en ef4ktur.
Para gestionar las facturas recibidas con ef4ktur, vamos a Facturación > Facturas recibidas > Facturas.

Manual de Usuario
25
Para añadir una factura recibida, hacemos click sobre el botón Recibir.
Después veremos una ventana donde podremos seleccionar el formato en el que se encuentra la factura que
queremos importar:
Factura electrónica (.xml, .xsig): Factura en formato Facturae.
Múltiples facturas electrónicas (directorio): Seleccionamos una carpeta y se importarán todas las facturas
en formato Facturae que se encuentren dentro de la misma.
Documento PDF (.pdf): Factura en formato PDF.
Otro: Factura en formato de imagen. Podrían incluirse también facturas digitalizadas (escaneadas) y
guardadas como documento PDF. Podrían incluirse también facturas digitalizadas (escaneadas) y guardadas
como imagen.
Al añadir una factura electrónica, se realizará la validación del formato facturae junto con la de la firma y se
incluirá la factura en la pestaña de Facturas recibidas. El emisor y el receptor no podrán modificarse.
No es posible extraer y procesar correctamente la información de facturación de documentos con formato PDF
o formato de imagen. Al añadir una factura en formato PDF o en formato de imagen, se abrirá una ventana
para crear una factura, donde podremos añadir los datos de la factura reflejados dentro del propio archivo. De
esta forma ef4ktur consigue que estas facturas también puedan ser guardadas en el programa y que además
se puedan realizar operaciones sobre las mismas, como por ejemplo, generar informes de libro de IVA, cosa
que no sería posible si simplemente añadiésemos el archivo en ef4ktur sin incluir ninguna información
adicional.

Manual de Usuario
26
Listado de varias facturas recibidas:
4.10 VALIDAR CON EF4KTUR LAS FACTURAS RECIBIDAS

Manual de Usuario
27
Ef4ktur realiza la comprobación de validez o validación de todas las facturas recibidas que añadamos, siempre
que el formato de las mismas sea:
XML con formato facturae: En este caso realiza las siguientes validaciones:
o Validación de formato: asegura que la factura presentada está bien formada sintácticamente
(facturae)
o Validación contable: realiza todos los cálculos necesarios para asegurar la validez de los datos
o Validación de firma:
o Tipo de firma y certificado empleado
o Integridad de la firma
o Certificado válido
o Certificado no revocado
PDF: Realiza la validación de firma
o Validación de firma:
o Tipo de firma y certificado empleado
o Integridad de la firma
o Certificado válido
o Certificado no revocado
En las facturas que recibimos en formato de imagen no se realizan validaciones porque los formatos de imagen
no lo permiten.
4.10.1 Ampliación de la firma de facturas facturae
Cabe mencionar el hecho de que si ef4ktur detecta una factura facturae y esta tiene una firma básica, la
intentará ampliar para que así tenga las propiedades de una firma avanzada (con sellado de tiempo).
Esto no siempre será posible, ya que las propiedades de la firma deben cumplir con los criterios de ampliación.
El usuario podrá consultar la situación de la firma (junto con su ampliación) desde la misma opción de Validar
4.10.2 Casuísticas de validación de facturas destacables
4.10.2.1 Firma con sello de tiempo
Las firmas con sello de tiempo o avanzadas, son aquellas que gozan de plena validez para la aplicación.

Manual de Usuario
28
4.10.2.2 Firma sin sello de tiempo
Al importar una firma sin sello de tiempo, o básica, el usuario tendrá que decidir si darle validez o no, y así
importarla en la aplicación.
De aceptarla la aplicación intentará ampliarla para así convertirla en una firma avanzada.
4.10.2.3 Firma con certificado expirado
Ef4ktur notificará al usuario de aquellas facturas que, siendo básicas, su certificado haya expirado en el
momento de importarlas en la aplicación.
A pesar de las circunstancias, el certificado no estaba expirado en el momento de realizar la firma, por lo que
debería ser considerada como válida. Sin embargo, al tratarse de una firma básica y no estar sellada se deja al
usuario decidir su validez, es decir si importarlo o no en la aplicación.
Así mismo, cabe destacar que una factura con certificado expirado no es apta para ser ampliada.

Manual de Usuario
29
4.10.2.4 Firma con certificado revocado con firma básica
A diferencia de las facturas con certificado expirado, las facturas con certificado revocado carecen de validez, y
no podrán ser importadas en la aplicación.
4.10.2.5 Firma con certificado no soportado por Ef4ktur
Ef4ktur solo comprueba el estado de revocación de certificados 'Izenpe', 'Camerfirma' o 'DNIe'.

Manual de Usuario
30
4.11 VALIDAR LA FIRMA DE UN DOCUMENTO PDF CON ADOBE READER
La validación de las facturas recibidas en formato PDF puede realizarse utilizando Adobe Reader 8 o superior,
que está disponible para todos los sistemas operativos soportados por ef4ktur.
Adobe Reader es un visualizador de documentos PDF, pero además de tener esa funcionalidad, es capaz de
comprobar la validez de la firma digital de los documentos PDF.
La primera vez que esta aplicación se utiliza para abrir un documento PDF firmado, la firma del PDF se verá de
la siguiente manera:
Esto significa que no se ha comprobado que el documento ha sido firmado con un certificado válido. A causa
de esto, habrá que añadir los certificados a través de los que Adobe Reader comprobará si la firma es válida.
Estos certificados los proporciona Izenpe, S.A. A través de su sitio web en la siguiente dirección:
http://www.izenpe.com
Ahora hay que añadir los certificados en Adobe Reader. Para ello, en el programa hay que acceder a la sección
“Documento > Administrar identidades de confianza”.
Se abrirá una nueva ventana y en la sección “Mostrar” hay que seleccionar “Certificados”, y se nos mostrarán
los certificados que están añadidos a Adobe Reader, en este caso aparecerá sólo certificado de Adobe. Para
añadir nuevos certificados, hay que hacer click sobre el botón “Agregar contacto...” y se abrirá una nueva
ventana.

Manual de Usuario
31
Se mostrará una nueva ventana, en esta ventana aparecen todos los certificados seleccionador para instalar, la
primera vez que se accede no sé mostrará ninguno, se deben añadir los certificados haciendo click sobre el
botón “Examinar...”. Esto abrirá un explorador que nos permitirá navegar por nuestro disco duro para poder
añadir los certificados a Adobe Reader. Se pueden añadir todos los que hagan falta cada vez. Una vez se han
seleccionado todos los certificados necesarios la ventana mostrará un listado como el siguiente. Haciendo click
sobre el botón el botón “Importar” se añadirán estos certificados a Adobe Reader.

Manual de Usuario
32
Finalmente, volveremos a la ventana anterior y ahí será posible comprobar como ahora los certificados se han
añadido. Para terminar, basta con pulsar el botón “Cerrar”.
Si había un PDF abierto, este seguirá mostrándose como no verificado. Para que se valide, basta con hacer click
sobre él, en este momento Adobe Reader comprobará su validez y se conectará a un servidor OCSP para
comprobar que no esté revocado.
Una vez ha comprobado que la firma es válida nos lo notificará.
Y la imagen de firma no verificada que se mostraba antes se modificará por la siguiente:
4.12 DESGLOSAR EL IVA
En ef4ktur podemos desglosar los importes y su IVA asociado gracias a la herramienta Informe de libro de IVA.
Permite generar el informe de libro de IVA de las facturas:
Emitidas: Herramientas > Informe de libro de IVA de facturas emitidas
Recibidas: Herramientas > Informe de libro de IVA de facturas recibidas.
Genera un fichero CSV que puede abrirse con programas de hojas de cálculo, como pueden ser OpenOffice.org
Calc, LibreOffice Calc o Microsoft Excel.
El informe de libro de IVA nos mostrará la misma información tanto para las facturas emitidas como las
recibidas. Debido a ellos realizaremos los siguientes ejemplos con las facturas recibidas.
El libro de facturas muestra en un listado las facturas que están ef4ktur, y varios datos sobre ellas, entre otros,
el número de factura, el emisor, el receptor, el importe...

Manual de Usuario
33
Se pueden filtrar las facturas para ver sólo las que se han emitido y recibido entre dos fechas concretas, eso
puede realizarse haciendo click sobre el botón Buscar.
Aparecerán listadas las facturas que cumplan las condiciones establecidas en la ventana anterior.
Después de comprobar que las facturas listadas son las que se desean, si se hace click sobre el botón Generar
informe, será posible guardar en el disco duro un fichero CSV con el desglose del IVA del importe de las facturas.
Fichero CSV generado por ef4ktur y abierto desde OpenOffice Calc:

Manual de Usuario
34
4.13 CONOCER LAS ESTADÍSTICAS
Es posible que el algún momento el usuario de ef4ktur desee conocer las estadísticas acerca de las facturas,
por ejemplo, cuantas están en borrados, cuantas se han enviado, etc.
Esto puede realizarse haciendo uso de la herramienta Estadísticas.
Se puede acceder a esta herramienta utilizando el menú superior: Herramientas > Estadísticas.
Nos muestra como estadística la cantidad de facturas que hay en cada estado y el total de todas las facturas:
Facturas en borrador
Facturas emitidas
Facturas enviadas
Facturas archivadas
Facturas rectificativas en borrador
Facturas rectificativas emitidas
Facturas rectificativas enviadas
Facturas rectificativas archivadas
Finalmente, tenemos el menú de selección de año, para poder filtrar las estadísticas.

Manual de Usuario
35
5. SISTEMA DE AYUDA El sistema de ayuda tiene las siguientes entradas:
1.- Primeros pasos con Ef4ktur. A través de este menú tenemos acceso a la guía de primeros pasos de Ef4ktur.
2.- Ayuda. A través de este menú tenemos acceso a la web donde podemos encontrar la documentación del
aplicativo.
3.- Licencia. Aquí podemos ver las cláusulas de la Licencia de Ef4ktur, Licencia de software libre EUPL.
4.- Acerca de..., que muestra información sobre el propio producto.

Manual de Usuario
36
6. TICKETBAI
TicketBAI tiene las siguientes entradas:
1.- Información según Diputación Foral. Muestra información de interés relacionada con TicketBAI según las
diferentes Diputaciones Forales.
2.- Acerca de…, que muestra información relacionada con TicketBAI dentro de Ef4ktur.

Manual de Usuario
37
7. BACKUPS Para realizar una copia de seguridad de todo el aplicativo de forma más rápida y sencilla, hay que acceder al
directorio donde se encuentra ef4ktur y copiar el directorio resources a un lugar seguro. El directorio resources
guarda, entre otras cosas: facturas, sociedades, clientes y/o proveedores, configuraciones...
Para recuperar el backup, sólo hay que sobrescribir el directorio resources del aplicativo por la copia de
seguridad que realizamos anteriormente, aunque al tratarse de una tarea delicada se recomienda contactar
con el soporte técnico.

Manual de Usuario
38
8. SISTEMA DE NÚMERO DE FACTURA ef4ktur cuenta con su propio sistema automatizado para la generación del número de factura.
Esto significa que el usuario puede introducir el número de factura manualmente según su normativa, o puede
delegar esta tarea en ef4ktur.
Este sistema genera un número de factura basándose en los siguientes parámetros:
Serie de factura: Se establece en la sociedad y cada una de las sociedades puede tener su propia serie de
factura.
Número de factura: Si el número de factura es un dato numérico, para la nueva factura ef4ktur incrementa
este número de factura en 1. En el caso de que en el número de factura haya algún carácter alfabético no
calculará el número de factura para las nuevas facturas.
Si por ejemplo, tenemos una sociedad cuya serie de factura es SERIE y por cada nueva factura creada dejamos
que ef4ktur se encargue de los números de factura, obtendríamos el siguiente resultado:
Orden de creación de factura Serie de factura Número de factura
1º factura SERIE 1
2ª factura SERIE 2
3ª factura SERIE 3
4ª factura SERIE 4
No importa que haya alguna factura a la que se le haya establecido el número manualmente, ef4ktur Siempre
y cuando no existan facturas registradas anteriormente con número de factura con algún carácter, calculará
cual es el número de factura más alto establecido y seguirá incrementando el número a partir de él. Un ejemplo
sería el siguiente:
Orden de creación de factura Modo de gestión Serie de factura Número de factura
1º factura ef4ktur SERIE1 1
2ª factura ef4ktur SERIE2 2
3ª factura manual SERIE 5000
4ª factura ef4ktur SERIE 5001
5ª factura manual SERIE 2500
6ª factura ef4ktur SERIE 5002

Manual de Usuario
39
9. MAPA DE EF4KTUR Facturación: Permite gestionar facturas convencionales y rectificativas. También permite cerrar ef4ktur.
o Facturas emitidas
o Facturas: Muestra el listado con las pestañas de estado de las facturas convencionales:
o Borrador: Es el estado inicial al crear una factura. Mientras esté en borrador puede
modificarse.
Nueva factura: Abre una nueva ventana donde se pueden introducir los datos para
crear una nueva factura.
Modificar: Abre una nueva ventana donde se pueden modificar los datos de una
factura ya existente.
Borrar: Elimina la factura seleccionada.
Firmar/Emitir: Firma la factura.
Histórico de envíos: Abre la herramienta con el mismo nombre y muestra los envíos
realizados sobre la factura seleccionada previamente.
Previsualizar: Abre la factura en formato PDF en el lector de PDFs por defecto del
sistema.
Adjuntos: Permite gestionar (añadir, eliminar o previsualizar) los ficheros adjuntos
de la factura. Admite cualquier tipo de fichero.
Buscar: Abre una ventana de búsqueda que permite buscar las facturas en borrador
por razón social de la sociedad, CIF, fecha de emisión, etc.
Guardar como: Permite guardar la factura en el disco en formato PDF o XML.
Importar: Permite importar una factura desde un fichero XML.
Imprimir listado: Exporta en CSV el listado de facturas de la pestaña actual.
o Emitidas: La factura ha sido firmada y ya no puede modificarse.
Enviar: Abre una nueva ventana que permite establecer el destinatario, asunto,
texto y formato de la factura a enviar por correo electrónico.
Histórico de envíos: Abre la herramienta con el mismo nombre y muestra los envíos
realizados sobre la factura seleccionada previamente.
Previsualizar: Abre la factura en formato PDF en el lector de PDFs por defecto del
sistema.
Adjuntos: Permite gestionar (añadir, eliminar o previsualizar) los ficheros adjuntos
de la factura. Admite cualquier tipo de fichero.
Archivar: Permite archivar facturas generadas en ef4ktur que no se envían por
ef4ktur utilizándose otros modos de envío externos a ef4ktur.

Manual de Usuario
40
Generar rectificativa: Abre la ventana de creación de una factura rectificativa para
la factura que teníamos seleccionada antes de elegir esta opción.
Pasar a borrador: Hace que la factura seleccionada vuelva a borradores. Es
necesario volver a utilizar el certificado que se utilizó al emitir la factura.
Borrar: Permite eliminar facturas que no puede pasar a borrador por problemas con
la firma de la factura
Buscar: Abre una ventana de búsqueda que permite buscar las facturas emitidas
por razón social de la sociedad, CIF, fecha de emisión, etc.
Guardar como: Permite guardar la factura en el disco en formato PDF o XML.
Imprimir listado: Exporta en CSV el listado de facturas de la pestaña actual.
o Enviadas: La factura ha sido enviada al cliente y/o proveedor.
Reenviar: Abre una nueva ventana que permite establecer el destinatario, asunto,
texto y formato de la factura a enviar por correo electrónico.
Histórico de envíos: Abre la herramienta con el mismo nombre y muestra los envíos
realizados sobre la factura seleccionada previamente.
Previsualizar: Abre la factura en formato PDF en el lector de PDFs por defecto del
sistema.
Adjuntos: Permite gestionar (añadir, eliminar o previsualizar) los ficheros adjuntos
de la factura. Admite cualquier tipo de fichero.
Archivar: Cambia el estado de la factura a "Archivada".
Generar rectificativa: Abre la ventana de creación de una factura rectificativa para
la factura que teníamos seleccionada antes de elegir esta opción.
Pasar a borrador: Permite pasar a borrador para modificar facturas que aunque
inicialmente son recibidas sin error por parte de los receptores, en una segunda fase
estos las rechazan por problemas en el contenido de la factura que el emisor tiene
que corregir antes de realizar un segundo envío.
Buscar: Abre una ventana de búsqueda que permite buscar las facturas enviadas
por razón social de la sociedad, CIF, fecha de emisión, etc.
Guardar como: Permite guardar la factura en el disco en formato PDF o XML.
Imprimir listado: Exporta en CSV el listado de facturas de la pestaña actual.
o Archivadas: La factura ha sido archivada, es el último estado de una factura.
Reenviar: Abre una nueva ventana que permite establecer el destinatario, asunto,
texto y formato de la factura a enviar por correo electrónico.
Histórico de envíos: Abre la herramienta con el mismo nombre y muestra los envíos
realizados sobre la factura seleccionada previamente.

Manual de Usuario
41
Previsualizar: Abre la factura en formato PDF en el lector de PDFs por defecto del
sistema.
Adjuntos: Permite gestionar (añadir, eliminar o previsualizar) los ficheros adjuntos
de la factura. Admite cualquier tipo de fichero.
Generar rectificativa: Abre la ventana de creación de una factura rectificativa para
la factura que teníamos seleccionada antes de elegir esta opción.
Pasar a borrador: Permite pasar a borrador para modificar facturas que aunque
inicialmente son recibidas sin error por parte de los receptores, en una segunda fase
estos las rechazan por problemas en el contenido de la factura que el emisor tiene
que corregir antes de realizar un segundo envío.
Buscar: Abre una ventana de búsqueda que permite buscar las facturas archivadas
por razón social de la sociedad, CIF, fecha de emisión, etc.
Guardar como: Permite guardar la factura en el disco en formato PDF o XML.
Imprimir listado: Exporta en CSV el listado de facturas de la pestaña actual.
o Facturas rectificativas: Muestra el listado con las pestañas de estado de las facturas rectificativas.
o Borrador: Es el estado inicial al crear una factura. Mientras esté en borrador puede
modificarse.
Modificar: Abre una nueva ventana donde se pueden modificar los datos de una
factura ya existente.
Borrar: Elimina la factura seleccionada.
Firmar/Emitir: Firma la factura.
Histórico de envíos: Abre la herramienta con el mismo nombre y muestra los envíos
realizados sobre la factura seleccionada previamente.
Previsualizar: Abre la factura en formato PDF en el lector de PDFs por defecto del
sistema.
Adjuntos: Permite gestionar (añadir, eliminar o previsualizar) los ficheros adjuntos
de la factura. Admite cualquier tipo de fichero.
Buscar: Abre una ventana de búsqueda que permite buscar las facturas en borrador
por razón social de la sociedad, CIF, fecha de emisión, etc.
Guardar como: Permite guardar la factura en el disco en formato PDF o XML.
o Emitidas: La factura ha sido firmada y ya no puede modificarse.
Enviar: Abre una nueva ventana que permite establecer el destinatario, asunto,
texto y formato de la factura a enviar por correo electrónico.
Histórico de envíos: Abre la herramienta con el mismo nombre y muestra los envíos
realizados sobre la factura seleccionada previamente.

Manual de Usuario
42
Previsualizar: Abre la factura en formato PDF en el lector de PDFs por defecto del
sistema.
Adjuntos: Permite gestionar (añadir, eliminar o previsualizar) los ficheros adjuntos
de la factura. Admite cualquier tipo de fichero.
Borrar: Permite eliminar facturas que no puede pasar a borrador por problemas con
la firma de la factura
Buscar: Abre una ventana de búsqueda que permite buscar las facturas emitidas
por razón social de la sociedad, CIF, fecha de emisión, etc.
Guardar como: Permite guardar la factura en el disco en formato PDF o XML.
Pasar a borrador: Hace que la factura seleccionada vuelva a borradores. Es
necesario volver a utilizar el certificado que se utilizó al emitir la factura.
Archivar: Permite archivar facturas generadas en ef4ktur que no se envían por
ef4ktur utilizándose otros modos de envío externos a ef4ktur.
o Enviadas: La factura ha sido enviada al cliente y/o proveedor.
Reenviar: Abre una nueva ventana que permite establecer el destinatario, asunto,
texto y formato de la factura a enviar por correo electrónico.
Histórico de envíos: Abre la herramienta con el mismo nombre y muestra los envíos
realizados sobre la factura seleccionada previamente.
Previsualizar: Abre la factura en formato PDF en el lector de PDFs por defecto del
sistema.
Adjuntos: Permite gestionar (añadir, eliminar o previsualizar) los ficheros adjuntos
de la factura. Admite cualquier tipo de fichero.
Archivar: Cambia el estado de la factura a "Archivada".
Buscar: Abre una ventana de búsqueda que permite buscar las facturas enviadas
por razón social de la sociedad, CIF, fecha de emisión, etc.
Guardar como: Permite guardar la factura en el disco en formato PDF o XML.
Pasar a borrador: Permite pasar a borrador para modificar facturas que aunque
inicialmente son recibidas sin error por parte de los receptores, en una segunda fase
estos las rechazan por problemas en el contenido de la factura que el emisor tiene
que corregir antes de realizar un segundo envío.
o Archivadas: La factura ha sido archivada, es el último estado de una factura.
Reenviar: Abre una nueva ventana que permite establecer el destinatario, asunto,
texto y formato de la factura a enviar por correo electrónico.
Histórico de envíos: Abre la herramienta con el mismo nombre y muestra los envíos
realizados sobre la factura seleccionada previamente.

Manual de Usuario
43
Previsualizar: Abre la factura en formato PDF en el lector de PDFs por defecto del
sistema.
Adjuntos: Permite gestionar (añadir, eliminar o previsualizar) los ficheros adjuntos
de la factura. Admite cualquier tipo de fichero.
Buscar: Abre una ventana de búsqueda que permite buscar las facturas archivadas
por razón social de la sociedad, CIF, fecha de emisión, etc.
Guardar como: Permite guardar la factura en el disco en formato PDF o XML.
Pasar a borrador: Permite pasar a borrador para modificar facturas que aunque
inicialmente son recibidas sin error por parte de los receptores, en una segunda fase
estos las rechazan por problemas en el contenido de la factura que el emisor tiene
que corregir antes de realizar un segundo envío.
o Facturas recibidas
o Facturas
Facturas recibidas
Recibir: Añadir una factura recibida.
Modificar: Abre una nueva ventana donde se pueden modificar los datos
de una factura ya existente.
Borrar: Elimina la factura seleccionada.
Previsualizar: Abre la factura en formato PDF (resumen) o HTML (completa)
Adjuntos: Permite gestionar (añadir, eliminar o previsualizar) los ficheros
adjuntos de la factura. Admite cualquier tipo de fichero.
Buscar: Abre una ventana de búsqueda que permite buscar las facturas en
borrador por razón social de la sociedad, CIF, fecha de emisión, etc.
Imprimir listado: Exporta en CSV el listado de facturas de la pestaña actual.
Validación: Valida las facturas en formato XML de Facturae y en PDF.
o Salir: Salir de ef4ktur.
Gestión: Permite gestionar los recursos.
o Mis sociedades: Se accede a la lista de sociedades y se pueden realizar las siguientes acciones sobre
ellos:
o Añadir: Añadir nuevas sociedades.
o Modificar: Modificar las sociedades.
o Borrar: Borrar sociedades.
o Exportar: Guardar las sociedades a un archivo CSV

Manual de Usuario
44
o Importar: Importar sociedades desde un archivo CSV
o Clientes/Proveedores: Se accede a la lista de clientes y/o proveedores y se pueden realizar las
siguientes acciones sobre ellos:
o Añadir: Añadir nuevos clientes y/o proveedores.
o Modificar: Modificar los clientes y/o proveedores.
o Borrar: Borrar clientes y/o proveedores.
o Buscar: Abre una ventana de búsqueda que permite buscar Clientes/proveedores por razón
social, CIF, etc.
o Exportar: Guardar los clientes y/o proveedores a un archivo CSV
o Importar: Importar clientes y/o proveedores desde un archivo CSV
o Conceptos: Se accede a la lista de conceptos y se pueden realizar las siguientes acciones sobre ellos:
o Añadir: Añadir nuevos conceptos.
o Modificar: Modificar los conceptos.
o Borrar: Borrar conceptos.
o Exportar: Guardar los conceptos a un archivo CSV
o Importar: Importar conceptos desde un archivo CSV.
o Unidades: Se accede a la lista de unidades y se pueden realizar las siguientes acciones sobre ellos:
o Añadir: Añadir nuevas unidades.
o Modificar: Modificar la descripción de las unidades.
o Borrar: Borrar unidades.
o Exportar: Guardar las unidades a un archivo CSV
o Importar: Importar unidades desde un archivo CSV
Herramientas: Herramientas de configuración y funcionales.
o Configuración: Sección donde se pueden configurar todas las opciones de ef4ktur.
o Generales: Configuración general que repercute sobre todo el aplicativo.
o Correo: Configuración para el envío de correo.
o Proxy: Configuración para redes con proxy.
o PDF: Configuración de las opciones de los documentos PDF.
Firma de PDF: Configuración de la firma digital sobre PDF.
o Certificados: Selector del tipo de certificado a usar.

Manual de Usuario
45
Certificados de software: Configuración del certificado PKCS 12 a utilizar.
Tarjeta criptográfica: Selector de tipo de tarjeta. (Izenpe/DNI e/Camerfirma).
Excepto para sistemas Windows, que se utiliza el almacén de confianza del sistema
y no necesita de su configuración.
o Firma avanzada: Configuración de parámetros de firma avanzada.
o Informe de libro de IVA de facturas emitidas: Muestra el listado de facturas emitidas con las que
desglosar el IVA.
o Buscar: Buscador de facturas emitidas por fecha de emisión.
o Generar informe: Genera el desglose de IVA en un fichero CSV con las facturas emitidas
que se han seleccionado previamente.
o Informe de libro de IVA de facturas recibidas: Muestra el listado de facturas recibidas con las que
desglosar el IVA.
o Buscar: Buscador de facturas recibidas por fecha de emisión.
o Generar informe: Genera el desglose de IVA en un fichero CSV con las facturas recibidas
que se han seleccionado previamente.
o Estadísticas: Muestra una estadística de cuantas facturas están en cada estado. Da la posibilidad de
filtrar por año.
TicketBAI:
o Información según Diputación Foral: Muestra información de interés relacionada con TicketBAI
según las diferentes Diputaciones Forales.
o Acerca de…: Muestra información relacionada con TicketBAI dentro de Ef4ktur.
Ayuda: La sección de ayuda de Ef4ktur.
o Primeros pasos con Ef4ktur: Acceso a la guía de primeros pasos de Ef4ktur.
o Manual de usuario: Enlace a la página web de ef4ktur.
o Licencia: Muestra las condiciones de licencia de ef4ktur.
o Acerca de...: Información general sobre ef4ktur.

Manual de Usuario
46
10. GLOSARIO El siguiente glosario define varios conceptos que aparecen en este manual. Este glosario se ha desarrollado
a partir de resúmenes de artículos extraídos de la Wikipedia en castellano (http://es.wikipedia.org/).
Clave privada: Es la clave utilizada en criptografía asimétrica para descifrar los datos cifrados con la clave
pública asignada a esta.
Clave simétrica: Una clave se denomina simétrica cuando se utiliza la misma clave para cifrar y descifrar
mensajes.
CRL: Lista de certificados que han sido revocados, ya no son válidos y en los que no debe confiar ningún
usuario del sistema.
CSV: Los ficheros CSV (del inglés comma-separated values) son un tipo de documento sencillo para
representar datos en forma de tabla, en las que las columnas se separan por comas (o punto y coma en
donde la coma es el separador decimal: España, Francia, Italia...) y las filas por saltos de línea. Los campos
que contengan una coma, un salto de línea o una comilla doble deben ser encerrados entre comillas dobles.
Directorio: En lenguaje técnico informático, es sinónimo de carpeta en un sistema de ficheros.
Factura electrónica: Documento electrónico que cumple con los requisitos legal y reglamentariamente
exigibles a las facturas tradicionales garantizando, entre otras cosas, la autenticidad de su origen y la
integridad de su contenido.
Facturae: Formato de factura electrónica más extendida en el estado español, procedente de CCI-AEAT.
Firma digital: Método criptográfico que asocia la identidad de una persona o de un equipo informático al
documento. En función del tipo de firma, puede, además, asegurar la integridad del documento.
Firma digital simple: Método de firma que garantiza la identidad del firmante, que en firmante es
quién él dice ser.
Firma digital avanzada: Método de firma que además de la identidad del firmante, garantiza la
integridad del documento, que no ha sufrido modificaciones desde que se firmó.
JPG o JPEG: Joint Photographic Experts Group. Formato gráfico con pérdida.
OCSP: Método para determinar el estado de revocación de un certificado digital X.509 usando otros medios
que no sean el uso de CRL (Listas de Revocación de Certificados).
PDF: Portable Document Format. Formato de almacenamiento de documentos, desarrollado por la
empresa Adobe Systems.
PKCS: PKCS se refiere a un grupo de estándares de criptografía de clave pública concebidos y publicados
por los laboratorios de RSA en California.
PKCS 11: Define un API genérico de acceso a dispositivos criptográficos.
PKCS 12: Define un formato de fichero usado comúnmente para almacenar claves privadas con su
certificado de clave pública protegido mediante clave simétrica.
PNG: Portable Network Graphics. Formato gráfico sin pérdida desarrollado para solventar las deficiencias
del formato GIF, permite una mayor profundidad de contraste y otros importantes datos.

Manual de Usuario
47
Sellado de tiempo: Mecanismo on-line que permite demostrar que una serie de datos han existido y no
han sido alterados desde un instante específico en el tiempo.
SMTP: Simple Mail Transfer Protocol (SMTP), chtm o protocolo simple de transferencia de correo. Protocolo
de red basado en texto utilizado para el intercambio de mensajes de correo electrónico entre computadoras
o distintos dispositivos (PDA's, teléfonos móviles, etc.). Está definido en el RFC 2821 y es un estándar oficial
de Internet.
TLS: Protocolo criptográfico que proporciona comunicaciones seguras por una red, comúnmente Internet.
TSA: Prestador de Servicios de Certificación que proporciona certeza sobre la preexistencia de
determinados documentos electrónicos a un momento dado.
URL: Es una secuencia de caracteres, de acuerdo a un formato estándar, que se usa para nombrar recursos,
como documentos e imágenes en Internet, por su localización.
Validación: En firma electrónica, se conoce como el proceso de comprobar la validez de la firma asociada a
un documento. En facturación electrónica, se refiere a la validez tanto de la firma, como del formato interno
del archivo y de los datos contables de la factura.
XML: Metalenguaje extensible de etiquetas. Permite definir la gramática de lenguajes específicos, por lo
que XML no es realmente un lenguaje en particular, sino una manera de definir lenguajes para diferentes
necesidades (p.e: XHTML, SVG o facturae). Permite la compatibilidad entre sistemas para compartir la
información de una manera segura, fiable y fácil.