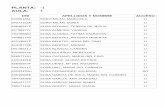Manual de Usuario de las Aulas Virtuales de...
Transcript of Manual de Usuario de las Aulas Virtuales de...

Manual de Usuario de las Aulas Virtuales de Aprendizaje Universidad Autónoma de Manizales
Este manual es una ayuda para el estudiante donde se le explicará paso
a paso como trabajar con el Aula Virtual de Aprendizaje.
Versión 2
Password 2015

1 Password: Mg. Edgar Andrés Sosa
MANUAL DE USUARIO DE LAS
AULAS VIRTUALES DE APRENDIZAJE UAM
TABLA DE CONTENIDO
1. ¿Qué es el entorno virtual de aprendizaje de la UAM? .................................................................................................. 2
2. ¿Cómo se ingresa al aula virtual de aprendizaje de la UAM? ......................................................................................... 3
3. ¿Olvidó el nombre de usuario o contraseña? ................................................................................................................. 6
4. ¿Cómo se actualiza el Perfil? ........................................................................................................................................... 8
5. ¿Cuál es la estructura de la página inicial del entorno virtual de aprendizaje? ........................................................... 12
6. ¿Cómo se ingresa a los cursos matriculados? .............................................................................................................. 14
7. ¿Cuál es la estructura general de un curso? ................................................................................................................. 15
8. ¿Cómo se contesta un cuestionario? ............................................................................................................................ 21
9. ¿Cómo se participa una tutoría virtual? ....................................................................................................................... 24
10. ¿Cómo se participa en un foro? ................................................................................................................................ 26
11. ¿Cómo se envía una tarea o taller? .......................................................................................................................... 31
12. ¿Cómo se observan las calificaciones? ..................................................................................................................... 36
13. Recomendaciones ..................................................................................................................................................... 39
I. Creación de un correo electrónico ............................................................................................................................ 39
II. Normas de Netiqueta ................................................................................................................................................ 43
14. Si necesita ayuda en el manejo del aula virtual ¿Con quién se debe comunicar? ................................................... 44

2 Password: Mg. Edgar Andrés Sosa
MANUAL DE USUARIO DE LAS
AULAS VIRTUALES DE APRENDIZAJE UAM
1. ¿Qué es el entorno virtual de aprendizaje de la UAM?
ENTORNO VIRTUAL
El entorno virtual de aprendizaje se concibe como un entorno de aprendizaje complementario a los módulos impresos y a la teleclase; de tal manera que el proceso de aprendizaje se extienda más allá de los encuentros presenciales, los entornos de aprendizaje son entornos educativos que permiten la comunicación entre los actores del proceso de aprendizaje; esta comunicación no se limita por la coincidencia espacio- temporal lo cual permite la proyección de los escenarios educativos fuera del aula física.
En el Sistema de Educación a Distancia de la Universidad Autonoma de Manizales la plataforma que se utiliza es Moodle- Modular Object Oreinted Dynamic Learning Enviroment o Entorno Modular de Aprendizaje Dinámico Orientado a Objetos. A través de esta plataforma se diseñan aulas virtuales para las diferentes asignaturas y para aquellos procesos transversales a los procesos de formación de los estudiantes, como es el caso del aula de consejería estudiantil, orientadas a la consecución de los propósitos educativos institucionales.
Estas aulas integran espacios sociales y espacios académicos que ayudan a fortalecer las relaciones que se configuran en los entornos de aprendizaje y que son determinantes para hacerlo efectivo. Confluyen a los mismos profesores, estudiantes, contenidos temáticos, filosofía institucional, estrategias didácticas y medios tecnológicos para conformar una totalidad integrada para la consecución de propósitos de formación. La convergencia de los actores y elementos mencionados propician la construcción de comunidades académicas que configuran redes de aprendizaje y utiliza medios virtuales para participar de experiencias de aprendizaje diseñadas intencionalmente para lograr el aprendizaje significativo que proyecta la UAM, bien sea de manera individual, o con otros actores del proceso. Esto último significa que el estudiante como actor fundamental del proceso no solo responde por su formación sino que contribuye con la de sus pares, tal como lo propone Harasim (2000) quien de manera amplia sustenta la posibilidad de trabajo colaborativo que potencia el uso de internet, como es el caso de las aulas virtuales.

3 Password: Mg. Edgar Andrés Sosa
MANUAL DE USUARIO DE LAS
AULAS VIRTUALES DE APRENDIZAJE UAM
2. ¿Cómo se ingresa al aula virtual de aprendizaje de la UAM?
Para ingresar al aula virtual de aprendizaje de la UAM es necesario haber pasado por los
siguientes procesos:
Aparte de los anteriores procesos es importante tener una conexión a internet y un
computador que tenga instalado al menos un navegador (Internet Explorer , Mozilla Firefox
, Google Chrome , Opera , Safari ).
Los pasos para ingresar al aula virtual de aprendizaje son:
1. Hacer clic en el navegador de internet que se tenga instalado en el computador.
2. Colocar la siguiente dirección electrónica http://aulavirtualuam.edupol.com.co/ y posteriormente digitar la tecla Enter o Intro del teclado o hacer clic en
1. Proceso de Matricula
Haber cancelado el semestre
De contado
Crédito (Edupol, Apice, Icetex, Otros)
2. Proceso de Verificación
A través del correo electrónico registrado en el proceso de matricula le será
enviado los datos necesarios para ingresar al aula virtual de aprendizaje.
(Usuario y Contraseña)
Si presenta algún inconveniente
en alguno de estos dos procesos
se puede comunicar:
Línea Gratuita Nacional:
01-8000-961-821
Línea Bogotá: (1) 5936193
Ext: 132

4 Password: Mg. Edgar Andrés Sosa
MANUAL DE USUARIO DE LAS
AULAS VIRTUALES DE APRENDIZAJE UAM
3. Aparece la siguiente página
4. Hacer clic en Entrar, aparece la siguiente ventana
Una vez ingrese el usuario y la contraseña se hace clic en entrar
En este espacio se coloca el
Usuario suministrado por
Correo Electrónico o carta
enviada con el módulo por
el coordinador de sistemas
de información académica.
En este espacio se la
contraseña suministrado
por Correo Electrónico o
carta enviada con el
módulo por el coordinador
de sistemas de
información académica.
Nota: En algunas ocasiones la información puede estar en la bandeja de Spam
o en la bandeja de correo no deseado del correo electrónico.

5 Password: Mg. Edgar Andrés Sosa
MANUAL DE USUARIO DE LAS
AULAS VIRTUALES DE APRENDIZAJE UAM
Si es por primera vez que ingresa al aula virtual el sistema le va a pedir que cambie la contraseña
actual.
Se hace clic en guardar cambios sale el siguiente mensaje y finalmente se hace clic en continuar
Si ingreso los datos correctos en el usuario y la
contraseña aparece la siguiente ventana y en la esquina
superior derecha debe aparecer su nombre
El usuario no se puede cambiar
Se digita la contraseña actual
Se digita la Nueva Contraseña
Se vuelve a escribir la nueva contraseña
Recomendaciones: Coloque una contraseña de fácil
recordación y si es posible escríbala en algún lugar
seguro para que no se le olvide.
Si presenta algún inconveniente con el ingreso al aula virtual se puede comunicar
Línea Gratuita Nacional: 01-8000-961-821
Línea Bogotá: (1) 5936193
Ext: 132

6 Password: Mg. Edgar Andrés Sosa
MANUAL DE USUARIO DE LAS
AULAS VIRTUALES DE APRENDIZAJE UAM
3. ¿Olvidó el nombre de usuario o contraseña? Si se le olvido la contraseña o usuario puede hacer dos cosas:
1. Al hacer clic en entrar aparece la siguiente ventana
Al hacer clic en ¿Olvidó su nombre de usuario o contraseña? Aparece la siguiente ventana
Al hacer clic en buscar aparece el siguiente mensaje y se hace clic en continuar
Se escribe el usuario o lo puede
dejar en blanco
Se hace clic en este espacio
Si sabe el nombre de usuario, debe colocarlo en
este espacio y hacer cli en buscar.
Si sabe la dirección de correo electrónico, debe
colocarlo en este espacio y hacer cli en buscar.

7 Password: Mg. Edgar Andrés Sosa
MANUAL DE USUARIO DE LAS
AULAS VIRTUALES DE APRENDIZAJE UAM
En cualquiera de los dos casos anteriores Moodle le envía a su dirección de correo
electrónico los datos para ingresar nuevamente .
2. Si no llego el correo dando las indicaciones puede ponerse en contacto con
Nota: En algunas ocasiones la información puede estar en La Bandeja de Spam o la
bandeja de correo no deseado del correo electrónico.
Línea Gratuita Nacional: 01-8000-961-821
Línea Bogotá: (1) 5936193
Ext: 132

8 Password: Mg. Edgar Andrés Sosa
MANUAL DE USUARIO DE LAS
AULAS VIRTUALES DE APRENDIZAJE UAM
4. ¿Cómo se actualiza el Perfil?
Uno de los primeros pasos que se debe hacer como estudiante es verificar que la información
que se encuentra en el perfil es correcta y no hay datos erróneos. Para editar o actualizar el
perfil se deben realizar los siguientes pasos:
1. En la página inicial, cuando ya el usuario se ha identificado se debe hacer clic en ajustes de
mi perfil (se encuentra en la parte izquierda de la pantalla)
2. Al hacer clic en editar la información se debe llenar el siguiente formulario
Se hace clic en ajustes de
mi perfil.
Aparecen las siguientes
opciones.
Se hace clic en editar
perfil.

9 Password: Mg. Edgar Andrés Sosa
MANUAL DE USUARIO DE LAS
AULAS VIRTUALES DE APRENDIZAJE UAM
Para subir una imagen haz clic y realiza los siguientes pasos:
En este espacio aparecen sus nombres y
apellidos, si encuentra un error debe enviar un
correo para cambiarlo.
Se debe colocar el correo actualizado y
verificar que quedó bien escrito, para que los
mensajes enviados por los docentes lleguen.
Colocar la ciudad y el país donde se encuentra
actualmente.
Colocar una descripción, donde
indique al menos qué esta
estudiando, sus intereses, sus
motivaciones etc.
Es importante colocar una imagen donde se
sepa con quien se esta interactuado.
Nota: Los campos que no se mencionan se dejan igual como el aula virtual los
configura.

10 Password: Mg. Edgar Andrés Sosa
MANUAL DE USUARIO DE LAS
AULAS VIRTUALES DE APRENDIZAJE UAM
Hacer clic en seleccione un archivo, aparece la siguiente ventana
Al hacer clic en subir archivo, aparece la siguiente ventana
Una vez se encuentre la imagen se hace
clic en abrir
Se hace clic en subir
archivo.
Al hacer clic en Seleccionar
archivo se busca la ruta de la
imagen y aparece la siguiente
ventana

11 Password: Mg. Edgar Andrés Sosa
MANUAL DE USUARIO DE LAS
AULAS VIRTUALES DE APRENDIZAJE UAM
Se coloca el nombre de la imagen y se hace clic en subir este archivo
Se continúa llenando el formulario
En este espacio se coloca
una lista de intereses,
separados por coma.
Llenar los espacios que crea
conveniente, es importante
que verifiques los teléfonos
que se registran y
actualizarlos.
Cuando se llenen los campos
anteriores se debe hacer clic en
Actualizar información personal
Si presenta algún inconveniente con la Actualización del Perfil se puede comunicar
Línea Gratuita Nacional: 01-8000-961-821
Línea Bogotá: (1) 5936193
Ext: 132

12 Password: Mg. Edgar Andrés Sosa
MANUAL DE USUARIO DE LAS
AULAS VIRTUALES DE APRENDIZAJE UAM
5. ¿Cuál es la estructura de la página inicial del entorno virtual de aprendizaje?
Cuando ingresamos por primera vez al entorno virtual de aprendizaje de la universidad
autónoma de Manizales (recuerde la dirección electrónica o url es
http://aulavirtualuam.edupol.com.co/) nos encontramos con la siguiente ventana.
Menú Principal: Este menú aparece en todos los cursos del aula virtual y consta de los siguientes
ítems:
1. Mis cursos: Al pasar el cursor por mis cursos aparecen los cursos que tienes habilitados para
el bloque, para ingresar a un curso se debe hacer clic.
2. Nuestro Sistema: Al hacer clic se encuentra una descripción general del Sistema de Educación
a Distancia de la Universidad Autónoma de Manizales.
3. Programas: Se encuentra información sobre cada uno de los programas que se ofertan.
4. Bienestar Universitario: Se hace una descripción sobre qué es Bienestar Universitario y los
proyectos adscritos al programa.
5. Información de interés: En este espacio se encuentra consulta de notas, procedimientos,
horarios de las teleclases, reglamento estudiantil, renovación de matrícula entre otros.
6. Mensajes: Aparece el ícono de mensajes, donde los compañeros o docentes le han enviado
es importante leerlos para estar enterados de las últimas noticias de los cursos.
Menú
Principal
Enlaces
importantes
Menú
Principal
Últimas
Noticias

13 Password: Mg. Edgar Andrés Sosa
MANUAL DE USUARIO DE LAS
AULAS VIRTUALES DE APRENDIZAJE UAM
Últimas Noticias:
En este espacio aparecen constantemente noticias sobre las actividades de la universidad.
Enlaces importantes
1. Biblioteca: Al hacer clic en este ítem aparece una descripción de la Biblioteca Alfonso Borrero
Cabal y unos enlaces de interés.
2. Contactos: En este espacio se encuentran los datos de contacto de los diferentes estamentos
de la Universidad Autónoma de Manizales.
3. Aula de Gestores: Este espacio es donde las personas que tienen el rol de Gestor Colaborativo
escriben las participaciones de los estudiantes en los foros de las teleclases, además en este
espacio se pueden colocar documentos para que los gestores impriman y los estudiantes
puedan trabajar en la teleclase.

14 Password: Mg. Edgar Andrés Sosa
MANUAL DE USUARIO DE LAS
AULAS VIRTUALES DE APRENDIZAJE UAM
6. ¿Cómo se ingresa a los cursos matriculados?
Para ingresar a un curso se debe realizar el siguiente procedimiento: (No olvide que
debe autentificarse primero, es decir ingresar usuario y contraseña, para eso se hace clic en
entrar)
1. Colocar el Mouse en la opción del menú principal Mis cursos y se despliega la lista de
cursos, se hace clic en el curso que se quiere entrar

15 Password: Mg. Edgar Andrés Sosa
MANUAL DE USUARIO DE LAS
AULAS VIRTUALES DE APRENDIZAJE UAM
7. ¿Cuál es la estructura general de un curso?
Antes de empezar a navegar por un curso virtual se deben tener en cuenta las siguientes
recomendaciones:
Cuando se ingresa por primera vez en un curso se encuentran varios elementos en común,
estos son: (Ojo no siempre es el mismo)
Todos los cursos virtuales tienen espacios de comunicación, de contenidos o
Recursos y de Actividades.
o Espacios de Comunicación: Permiten al estudiante estar en una constante
interacción y comunicación con los docentes de una forma asíncrona
(mensajería interna, foros) o síncrona (chat o tutorías virtuales).
o Espacios de Contenidos o Recursos: Es donde los docentes presentan los
diferentes contenidos (textos, presentaciones, pdf, documentos, videos, enlaces
a páginas web, las teleclases, etc.) del curso, que el estudiante tiene que leer,
ver, oír y estudiarlos para realizar las actividades de aprendizaje propuestas por
el docente.
o Espacios de Actividades: Son los espacios utilizados por los docentes para
hacer una valoración sobre el proceso de enseñanza y aprendizaje del
estudiante entre estas tenemos los cuestionarios, los talleres, las lecciones y el
diario.
Los fondos de los cursos pueden variar, es decir no siempre se va a tener la misma
presentación.
La estructura de los cursos pueden variar, es decir algunos tendrán más elementos que
otros.
Verifique que su nombre aparece en la esquina superior derecha del aula virtual de
aprendizaje.

16 Password: Mg. Edgar Andrés Sosa
MANUAL DE USUARIO DE LAS
AULAS VIRTUALES DE APRENDIZAJE UAM
Cabecera
Bloques Laterales Bloque Central

17 Password: Mg. Edgar Andrés Sosa
MANUAL DE USUARIO DE LAS
AULAS VIRTUALES DE APRENDIZAJE UAM
1. Cabecera:
Otro ejemplo
Barra de Navegación: En está barra se encuentran los enlaces que facilitan el acceso
a las diferentes partes del curso, a medida que se vaya explorando y profundizando en
el curso visitando sus diferentes elementos, la barra de navegación irá mostrando los
nombres de dichos elementos y sus opciones específicas. Para regresar a la página
inicial del curso hacemos clic sobre el nombre corto del curso. Para volver a página
inicial del entorno Virtual de Aprendizaje de la universidad hacemos clic sobre la página
principal.
Menú General: Este menú aparece en todos los cursos virtuales de la universidad.
2. Columna o Bloque Central
Contiene los temas o secciones en que se haya dividido el curso. En las aulas de la
universidad la presentación de los temas o secciones se trabaja dos formatos (Temas y
Pestañas)
Barra de Navegación Nombre Corto del Curso
Nombre del Curso
Menú General
Identificación y Salir

18 Password: Mg. Edgar Andrés Sosa
MANUAL DE USUARIO DE LAS
AULAS VIRTUALES DE APRENDIZAJE UAM
Formato temas: Los espacios de comunicación, de contenidos o recursos y de actividades se
encuentran de una forma vertical. Como se muestra en la siguiente figura.
Ejemplo 1:
Ejemplo 2:
Los temas se enumeran
desde 0 en adelante, el tema
0 por defecto se encuentra en
todas las aulas, este espacio
generalmente se utiliza para
dar la bienvenida y colocar la
información importante del
curso.

19 Password: Mg. Edgar Andrés Sosa
MANUAL DE USUARIO DE LAS
AULAS VIRTUALES DE APRENDIZAJE UAM
Formato Pestañas: Los espacios de comunicación, de contenidos o recursos y de actividades
se encuentran divididos por pestañas. Como se muestra en la siguiente figura:
Ejemplo 1:
Ejemplo 2:
Los temas se encuentran divididos por pestañas

20 Password: Mg. Edgar Andrés Sosa
MANUAL DE USUARIO DE LAS
AULAS VIRTUALES DE APRENDIZAJE UAM
3. Bloques laterales
Los bloques laterales están situados en las columnas izquierda o derecha del curso.
Cada bloque tiene una funcionalidad distinta y son configurables. El docente es quien
configura que bloques mostrar y en que lugar colocarlos. Independientemente de la
configuración siempre van aparecer el bloque de navegación y el de ajustes.
Una de las características de los bloques laterales es que el estudiante puede ocultarlos
y dependiendo el tema se pueden minimizar en un panel lateral.
4. Píe de Página
Está situado en la parte inferior del curso, aparece la opción de salir del aula virtual.
Al dar clic en este ícono
el bloque se Minimiza
Para Maximizar se hace
clic el signo mas
Al dar clic en este
ícono el bloque se
Minimiza en la
barra lateral
Barra Lateral
Para desacoplar los
bloques de la barra
lateral se hace clic aquí.
Para observar que hay en
cada bloque se sitúa el
mouse sobre el bloque y
sale la información
Para salir se hace
clic en Salir.

21 Password: Mg. Edgar Andrés Sosa
MANUAL DE USUARIO DE LAS
AULAS VIRTUALES DE APRENDIZAJE UAM
Ingresen al curso de Password o al curso de Inducción y lo Exploran
8. ¿Cómo se contesta un cuestionario?
Antes de contestar un cuestionario tenga presente las siguientes recomendaciones:
En la mayoría de los cursos virtuales los docentes colocan cuestionarios para observar que
tanto los estudiantes han aprendido sobre determinado tema y que tiene un valor sobre la nota
final, estos se pueden llamar de diferentes formas como controles de lectura, parcial, supletorio,
prueba o evaluación. Para identificar un cuestionario se utilizan algunos íconos como ,
, pero los docentes siempre le colocan un nombre para ser identificados fácilmente.
Para explorar y navegar por cada curso debe hacer clic en cada enlace y si tiene alguna inquietud se puede
comunicar con el docente del curso o
Observar
o Las fechas de apertura y de cierre del cuestionario.
o El tiempo límite para contestar el cuestionario. (Generalmente tienen un tiempo límite
entre 40 y 60 minutos).
o El número de intentos (Si es 1 solo se puede contestar por única vez y sí es más de 1
se tiene la posibilidad de volver a contestarlo).
o El método de calificación (Cuando son varios intentos puede ser la calificación más alta,
es decir de los intentos realizados se toma la calificación más alta, si es promedio se
suman los resultados de los intentos y se divide por la cantidad de intentos).
Estudie antes de realizar los cuestionarios
(Volver a ver las teleclases, leer el módulo y observar los contenidos o
recursos que el docente colocó en el aula virtual)

22 Password: Mg. Edgar Andrés Sosa
MANUAL DE USUARIO DE LAS
AULAS VIRTUALES DE APRENDIZAJE UAM
Para contestar un cuestionario se hace clic sobre el ícono o sobre el nombre
Al hacer clic, aparece la siguiente ventana donde se observan las instrucciones

23 Password: Mg. Edgar Andrés Sosa
MANUAL DE USUARIO DE LAS
AULAS VIRTUALES DE APRENDIZAJE UAM
Si el cuestionario esta habilitado se hace clic en comenzar y aparece el cuestionario para
contestarlo:
Al final le debe aparecer la opción de siguiente se hace clic y aparece la siguiente ventana
Aparece el resumen del intento, para
terminar se hace clic enviar todo y
terminar.
Ojo: Si no se hace clic en enviar todo y
terminar el sistema no guardara sus
respuestas.
Si tiene algún inconveniente con el cuestionario debe comunicarse
directamente con el docente del curso

24 Password: Mg. Edgar Andrés Sosa
MANUAL DE USUARIO DE LAS
AULAS VIRTUALES DE APRENDIZAJE UAM
9. ¿Cómo se participa una tutoría virtual?
La tutoría virtual es un espacio de comunicación sincrónica (tiempo real) entre el docente-
estudiante o estudiante-estudiante donde se resolverán inquietudes o se reforzaran los temas
vistos en la teleclase o que se encuentran en el modulo, algunas recomendaciones para
participar son:
Generalmente los docentes colocan la tutoría virtual
Para participar se deben realizar los siguientes pasos:
1. Hacer clic sobre el ícono de tutoría que está acompañado de alguna descripción:
2. Al hacer clic en el ícono o en la descripción, aparece una ventana dando las instrucciones
para participar:
Ingresar a la hora indicada.
Los comentarios realizarlos con respeto.
Participar activamente de las actividades que propone el docente.
Si tiene alguna duda o inquietud pregunte.
Las tutorías virtuales te ayudan en tu proceso de formación
“Participa activamente”
Horario de la Tutoría
Descripción de la
tutoría
Actividades para
realizar en la tutoría Se hace clic para entrar a la sala.
Si se presenta algún inconveniente con
el anterior enlace, haga clic en este. Para observar las anteriores sesiones
se puede hacer clic en este enlace.

25 Password: Mg. Edgar Andrés Sosa
MANUAL DE USUARIO DE LAS
AULAS VIRTUALES DE APRENDIZAJE UAM
Otro ejemplo podría ser:
Se hace clic en tutoría virtual y aparece la siguiente ventana.
Al hacer clic en entrar a la sala aparece la siguiente ventana
Horario e Instrucciones
Se hace clic para entrar a la sala.
En este espacio se
encuentran todas las
personas (docentes y
estudiantes) que
están en la tutoría.
En este espacio se
encuentran los
mensajes que los
participantes han
enviado en la tutoría
virtual. En este espacio se
escribe el mensaje al
terminar se hace clic
en enviar, para que
las demás personas lo
puedan observar.

26 Password: Mg. Edgar Andrés Sosa
MANUAL DE USUARIO DE LAS
AULAS VIRTUALES DE APRENDIZAJE UAM
10. ¿Cómo se participa en un foro?
Los foros son espacios de comunicación asincrónica (no se realiza en tiempo real) entre el
docente-estudiante o estudiante-estudiante donde se realizan debates o se resuelven
preguntas de un determinado tema del curso.
Nota: Dependiendo la configuración del foro la participación se puede realizar de forma
diferente:
Para participar en los foros se deben realizar los siguientes pasos:
Opción 1:
1. Hacer clic sobre el ícono del foro que está acompañado de alguna descripción:
Si tiene algún inconveniente con el ingreso a la tutoría virtual se
puede comunicar con
Las participaciones y los comentarios realizarlos con respeto (utilizar las normas de
netiqueta)
Argumentar los comentarios que se realicen.
Opinar sobre los aportes de los demás compañeros.
Los foros te ayudan en tu proceso de formación
“Participa activamente”

27 Password: Mg. Edgar Andrés Sosa
MANUAL DE USUARIO DE LAS
AULAS VIRTUALES DE APRENDIZAJE UAM
2. Al hacer clic en el ícono o en la descripción, aparece una ventana dando las instrucciones
para participar:
3. Al hacer clic en colocar un nuevo tema de discusión aquí, aparece la siguiente ventana.
Instrucciones
Para participar o responder se hace clic en este espacio
Instrucciones
Se coloca un asunto (algo que
describa de una forma resumida su
participación, por ejemplo para este
foro “compromiso con la UAM”
Estos íconos son herramientas que
permiten darle formato al mensaje,
por ejemplo se puede cambiar el tipo
de letra, insertar imágenes, tablas, si
tienes dudas con algún ícono se
puede contactar con:
En este espacio se coloca el mensaje,
recuerde utilizar las normas de
netiqueta.
Para enviar el mensaje al
foro se hace clic en
“Enviar al foro”

28 Password: Mg. Edgar Andrés Sosa
MANUAL DE USUARIO DE LAS
AULAS VIRTUALES DE APRENDIZAJE UAM
4. Al hacer clic en Enviar al foro, debe aparecer la siguiente ventana:
5. Para comentar los mensajes, se debe hacer clic sobre el nombre del tema, al hacer clic
aparece la siguiente ventana:
En este espacio
aparecen los
asuntos de los
mensajes.
En este espacio
aparece el nombre de
la persona que envió
el mensaje.
Este es el número de
comentarios que el
docente o
compañeros han
realizado al mensaje
que se envió.
En este espacio
aparece el nombre de
la última persona que
comento el mensaje
enviado.
En este espacio aparece el
comentario o aporte
realizado por un
compañero al foro.
Para comentar el aporte se
hace clic en responder.

29 Password: Mg. Edgar Andrés Sosa
MANUAL DE USUARIO DE LAS
AULAS VIRTUALES DE APRENDIZAJE UAM
6. Al hacer clic en responder, aparece la siguiente ventana
Opción 2:
1. Hacer clic sobre el ícono o la descripción del foro:
Aparece el aporte
realizado por el
estudiante.
En este espacio se
comenta el aporte del
estudiante, recuerde
utilizar las normas de
netiqueta.
Esta opción no aparece
todas las veces, pero
permite adjuntar
archivos para
argumentar los aportes,
como un documento en
Word, pdf…
Se hace clic en enviar al foro para que
el comentario quede registrado en el
aula.

30 Password: Mg. Edgar Andrés Sosa
MANUAL DE USUARIO DE LAS
AULAS VIRTUALES DE APRENDIZAJE UAM
2. Aparece la siguiente ventana
3. Aparece la siguiente ventana
Instrucciones para participar en el foro
Se hace clic en responder
y se siguen los mismos
pasos explicados
anteriormente
En este espacio
aparecen los
aportes de los
estudiantes y
docentes del
curso
En este espacio
se escribe el
mensaje o
comentario
Se hace clic para registrar el comentario o aporte en el foro
Si tiene algún inconveniente con el ingreso y participación en el Foro
se puede comunicar con

31 Password: Mg. Edgar Andrés Sosa
MANUAL DE USUARIO DE LAS
AULAS VIRTUALES DE APRENDIZAJE UAM
11. ¿Cómo se envía una tarea o taller?
En la mayoría de los cursos los docentes colocan tareas, talleres o proyectos para que los
estudiantes lo realicen y posteriormente suban un archivo al aula virtual, algunas
recomendaciones para realizar la actividad son:
Los pasos para enviar o subir un archivo en el aula virtual son:
1. Hacer clic en el ícono o descripción del taller
Ejemplo 1
Ejemplo 2
Ejemplo 3
Verificar la fecha máxima de entrega.
Leer muy bien las instrucciones para realizar la tarea, taller o proyecto.
Los talleres, tareas o proyectos te ayudan en tu proceso de formación
“Participa activamente”
En este archivo se encuentran
las instrucciones del taller,
cuando termine lo guarda en
el computador o memoria.
Una vez realizado el taller y
guardado se hace clic para enviarlo
En este archivo se encuentran
las instrucciones del taller,
cuando termine lo guarda en
el computador o memoria.
Una vez realizado el taller y
guardado se hace clic para enviarlo
Las instrucciones aparecen
cuando se hace clic en el
ícono o en la descripción.

32 Password: Mg. Edgar Andrés Sosa
MANUAL DE USUARIO DE LAS
AULAS VIRTUALES DE APRENDIZAJE UAM
2. Al hacer clic en el ícono aparece la siguiente ventana
Ejemplo 1
Ejemplo 2
Ejemplo 3
Fecha de
Apertura y
Cierre para
enviar la tarea.
En este espacio
aparece si ya envió
el archivo.
Para subir el archivo haga clic en subir archivo.
En este archivo se encuentran
las instrucciones del taller,
cuando termine lo guarda en
el computador o memoria.
Para subir el archivo haga clic en subir archivo.

33 Password: Mg. Edgar Andrés Sosa
MANUAL DE USUARIO DE LAS
AULAS VIRTUALES DE APRENDIZAJE UAM
3. Al hacer clic en subir archivo aparece la siguiente ventana:
4. Se hace clic en agregar, aparece la siguiente ventana.
5. Se hace clic en subir archivo, aparece la siguiente ventana
6. Al hacer clic en examinar, aparece la siguiente ventana para buscar el archivo
Se hace clic en Examinar y
se busca el archivo.

34 Password: Mg. Edgar Andrés Sosa
MANUAL DE USUARIO DE LAS
AULAS VIRTUALES DE APRENDIZAJE UAM
7. Al hacer clic en abrir, aparece la siguiente ventana
Una vez encontrado el archivo se
selecciona y se hace clic en abrir.
Aparece la ruta del
archivo.
Se coloca el nombre
del archivo.
Finalmente se hace clic
en subir este archivo.

35 Password: Mg. Edgar Andrés Sosa
MANUAL DE USUARIO DE LAS
AULAS VIRTUALES DE APRENDIZAJE UAM
8. Al hacer clic subir este archivo, aparece la siguiente ventana
9. Se hace clic en guardar cambios para el archivo quede correctamente subido en el aula y
aparece la siguiente ventana.
Aparece el archivo subido.
Si esta seguro que el archivo
quedo bien, le hace clic en
enviar para calificación. Ojo
al hacer clic en esta opción
no se puede cambiar el
archivo
Si se encontró un error en el
archivo haciendo una
revisión, se puede cambiar
haciendo clic en editar estos
archivos.
Si tiene algún inconveniente con el envió de la tarea, taller o proyecto
se puede comunicar con
Si no entiende las instrucciones de la tarea, taller o proyecto comuníquese
directamente con el docente del curso.

36 Password: Mg. Edgar Andrés Sosa
MANUAL DE USUARIO DE LAS
AULAS VIRTUALES DE APRENDIZAJE UAM
12. ¿Cómo se observan las calificaciones?
Para observar las calificaciones de cada uno de los cursos, se realizan los siguientes pasos:
1. Se ingresa al curso en el cual se quieren observar las calificaciones.
2. En la página inicial del curso se encuentra una barra de Ajustes (por lo general debajo de la
barra de navegación). Como se muestra en la siguiente imagen:
3. Se hace clic en Calificaciones y se aparece la siguiente ventana:
En este espacio aparece el nombre del
estudiante.
En este espacio
aparecen los
nombres actividades
calificables.
En este espacio aparecen las notas
obtenidas en las actividades. En
ocasiones los docentes califican las
actividades de 1 a 5, de 1 a 50 o de 1 a
100.
Las calificaciones de las tareas,
talleres, foros se demoran en la
calificación mientras el docente
ingresa los revisa y hace su respectiva
realimentación.
En este espacio
aparece la
realimentación de
los trabajos
realizada por los
docentes a las
actividades.
En este espacio
aparece la nota
que se lleva en el
momento.

37 Password: Mg. Edgar Andrés Sosa
MANUAL DE USUARIO DE LAS
AULAS VIRTUALES DE APRENDIZAJE UAM
Otro ejemplo
4. Para observar las notas de los otros cursos se realiza el mismo procedimiento anterior.
En este espacio
aparecen los
nombres actividades
calificables.
Calificaciones primer
corte.
Definitiva corte 1.
Calificaciones segundo
corte.
Definitiva corte 2.
Calificaciones tercer
corte.
Definitiva corte 3.
Definitiva del Curso
Si tiene algún inconveniente para observar las calificaciones se
puede comunicar con
Si no le aparecen las calificaciones comuníquese directamente con el
docente del curso.

38 Password: Mg. Edgar Andrés Sosa
MANUAL DE USUARIO DE LAS
AULAS VIRTUALES DE APRENDIZAJE UAM
En el aula virtual hay una forma de ver el informe general de cada uno de los cursos, los paso para
ver este informe son:
1. Se ingresa a cualquier curso.
2. Se hace clic en Calificaciones, que se encuentra en el bloque de ajustes.
3. Aparece la siguiente ventana
4. Para observar el informe general se despliega la pestaña donde dice usuario y se clic en
Informe general.
5. Al hacer clic en Informe General aparece un consolidado de las notas de cada curso:
En este espacio aparece el nombre del estudiante.
En este espacio aparecen los nombres de los cursos matriculados.
En este espacio aparecen las notas definitivas o parciales de los
cursos matriculados. Recuerde que para ver las notas de cada
actividad evaluativa del curso se hace el procedimiento explicado
anteriormente.
Si tiene algún inconveniente para el informe general de
calificaciones se puede comunicar con

39 Password: Mg. Edgar Andrés Sosa
MANUAL DE USUARIO DE LAS
AULAS VIRTUALES DE APRENDIZAJE UAM
13. Recomendaciones
Para realizar un buen proceso de aprendizaje durante toda su formación en el Modelo de
Educación a Distancia de la Universidad Autónoma de Manizales en el sistema Edupol, se hace
necesario tener presente las siguientes recomendaciones:
I. Creación de un correo electrónico
Correo electrónico, es un servicio de la WWW (World Wide Web) que permite la comunicación
entre diferentes personas a través de mensajes de una forma rápida y eficiente ahorrando
tiempo y recursos, esta comunicación se hace de forma asíncrona (la comunicación no se hace
al mismo tiempo entre las personas del mensaje, no hay coincidencia temporal).
Para poder enviar y recibir mensajes se debe crear una cuenta de correo electrónico, los
pasos para crear una cuenta de correo electrónico son:
1. Se escoge el proveedor del servicio en la actualidad, los más conocidos son Gmail o
Hotmail, para este ejercicio se escogió Gmail.
2. Se ingresa a internet, recuerde se hace clic en el navegador que se tenga instalado (Internet
Explorer, Mozilla Firefox o Google Chrome).
3. En el campo de dirección de la página web abierta colocamos la siguiente dirección URL:
www.gmail.com y hacemos clic en crear una cuenta como se muestra a continuación.
1. Tener un correo electrónico actualizado y revisarlo constantemente por lo
menos una vez al día, porque los docentes, líderes de área y consejeros están
enviando información pertinente para su proceso de formación.
2. Utilizar Normas de Netiqueta para una buena comunicación en el aula y en la
web.

40 Password: Mg. Edgar Andrés Sosa
MANUAL DE USUARIO DE LAS
AULAS VIRTUALES DE APRENDIZAJE UAM
4. Luego aparece una página en donde se deberá diligenciar todos los campos
correspondientes o los espacios en blanco, ¡OJO! Se recomienda leer muy bien antes de
llenar para no colocar información errada.
Haz clic aquí para crear un
correo electrónico
Coloque aquí sus nombres
Coloque aquí sus apellidos
Coloque el nombre de su registro o usuario, se
recomienda colocar nombres y apellidos o
algo fácil de recordar. Si le aparece un
mensaje como este debe cambiar de usuario

41 Password: Mg. Edgar Andrés Sosa
MANUAL DE USUARIO DE LAS
AULAS VIRTUALES DE APRENDIZAJE UAM
5. Una vez comprobada la disponibilidad continuamos llenando los espacios en blanco
Escriba una contraseña fácil de recordar,
está es la que nos permite ingresar a
nuestro correo electrónico posteriormente
Confirme la contraseña
Se diligencian los otros campos
Si no tiene correo electrónico
alterno puede dejar este espacio en
blanco, lo mismo para el teléfono
móvil
Se verifica el correo, se escribe las dos
palabras que se muestran.
Se Aceptan las Condiciones,
se hace clic en el cuadro. Para terminar se hace clic
en siguiente paso.

42 Password: Mg. Edgar Andrés Sosa
MANUAL DE USUARIO DE LAS
AULAS VIRTUALES DE APRENDIZAJE UAM
6. Al hacer clic en siguiente paso, ya se ha creado la cuenta y se puede acceder al correo
7. Para verificar, se debe salir del correo y volver a entrar.
8. Debe actualizar el correo que se creo en el perfil del aula virtual de aprendizaje de la Universidad
Autónoma de Manizales.
Si tiene algún inconveniente en la creación del correo electrónico se
puede comunicar con

43 Password: Mg. Edgar Andrés Sosa
MANUAL DE USUARIO DE LAS
AULAS VIRTUALES DE APRENDIZAJE UAM
II. Normas de Netiqueta
Las normas de netiqueta son:
Las reglas o normas generales de netiqueta son:
1. Siempre salude y despídase cuando envía algún mensaje por la internet.
2. Los mensajes deben ser breves, no utilizar párrafos largos.
3. Sepa en que lugar de la red está, no es lo mismo escribirle a un amigo que a un docente.
4. Escribir sobre lo que usted sabe y sea coherente.
5. No olvidarse que al otro lado hay otra persona.
6. Utilizar mayúsculas y minúsculas correctamente, si escribe todo en mayúsculas da la
impresión de que estuviera GRITANDO.
7. Para el correo electrónico siempre se debe colocar en Asunto un mensaje descriptivo sobre
el contenido del mensaje.
8. Escribir con ortografía.
9. Pedir ayuda o explicaciones con respeto.
10. Firme el mensaje (escribir el nombre de la persona que envía el mensaje).

44 Password: Mg. Edgar Andrés Sosa
MANUAL DE USUARIO DE LAS
AULAS VIRTUALES DE APRENDIZAJE UAM
Un ejemplo de un buen mensaje enviado por internet es :
14. Si necesita ayuda en el manejo del
aula virtual ¿Con quién se debe comunicar?
FIN