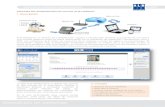Manual de Usuario de AulaLinex 3.2 2aulalinex.educarex.es/ficheros/manual_aulalinex_3.2.pdfManual de...
Transcript of Manual de Usuario de AulaLinex 3.2 2aulalinex.educarex.es/ficheros/manual_aulalinex_3.2.pdfManual de...


Manual de Usuario de AulaLinex 3.2 2
Índice 1.- Introducción 3
2.- Características 3
3.- Ordenador del Profesor
3.1.- Menú Aula 5
A.- Encender/Apagar
B.- Mostrar fotos
C.- Refrescar
D.- Salir
E.- Apagar
3.2.- Menú Alumnos 6
A.- Cursos
B.- Configurar Curso
C.- Nombres usurarios
D.- Restauras mesas
3.3.- Menú Observatorio 8
A.- Ver Ordenadores
B.- Mostrar mi ordenador
C.- Ratón y Teclado
D.- Desactivar internet
E.- Apagar salvapantallas
F.- Programas
3.4.- Menú Correo 14
A.- Enviar Mensaje
B.- Enviar Archivo
C.- Intercambio
D.- Limpiar alumno
3.5.- Menú Lanzar 17
A.- Aplicación
B.- Web
3.6.- Menú Vídeo 19
A.- Mostrar
3.7.- Menú Presentar 20
A.- Profesor
B.- Alumno
C.- Capturar
3.8.- Menú Cañón 27
A.- Iniciar
3.9.- Menú Evaluar 29
A.- Examen
B.- Cuestión
3.10.- Menú Configurar 34
A.- Profesor
B.- Administrador
3.11.- Menú Ayuda 37
A.- Tutorial
B.- Acerca de...
C.- Manual
4.- Ordenador del Alumno
4.1.- Mensajes 39
4.2.- Cuestiones y exámenes 40

Manual de Usuario de AulaLinex 3.2 3
1.- Introducción AulaLinex es una aplicación que ha sido específicamente diseñada
para mejorar el proceso de enseñanza-aprendizaje con apoyo informático en las Aulas Tecnológicas de la Junta de Extremadura.
Se trata de una herramienta creada por profesores para profesores,
cuya finalidad principal es dar una respuesta real a algunas de las
necesidades y problemas que se plantean a los docentes a la hora de integrar los ordenadores en su trabajo diario.
Con este programa el profesor puede enseñar, controlar y ayudar a sus alumnos, proporcionándoles un lugar en primera fila y la oportunidad de obtener una atención personalizada e inmediata.
2.- Características
Fácil manejo
AulaLinex posee una interfaz amigable constituida por una barra de
herramientas, una barra de menús, un panel de opciones y un conjunto de botones gráficos que simulan los equipos del aula. Basta con un simple clic
de ratón para ejecutar la función elegida en el ordenador u ordenadores deseados.

Manual de Usuario de AulaLinex 3.2 4
Configurable
Permite simular totalmente la organización de cada grupo-clase concreto: número de filas y equipos, nombre y situación de los alumnos de
cada grupo, programas que utiliza cada profesor en la asignatura que imparte…
Múltiples funciones, entre las que destacan:
o La pizarra digital. o Cañón multimedia. o Las herramientas Cuestión y Examen.
o El Capturador. o Envío y recepción automática de archivos y carpetas.
o Ejecución remota de aplicaciones. o Remisión de mensajes. o Visionado remoto de vídeos.
o Presentación del alumno. o Inicio y almacenamiento de las páginas Web elegidas.
o Apagado y encendido remoto. o Monitorización de las pantallas de los alumnos.
o Desactivación de la conexión a Internet. o Control del teclado y ratón de un estudiante. o Detección y/o apagado automático de los equipos…
o Creación de grupos.

Manual de Usuario de AulaLinex 3.2 5
o Control del estado del aula
o ...
Instalación simple
El programa se distribuye bajo licencia GPL en 3 paquetes Debian,
aulalinex-profesor-ltsp, aulalinex-alumno-ltsp y serveraulalinex-ltsp, que se pueden obtener en la zona de descargas de la página de soporte del
programa: http://www.educarex.es/aulalinex
3.- Ordenador del Profesor 3.1.- Menú Aula
El menú aula se despliega en cinco submenús:
A.- Encender-apagar: muestra la pantalla anterior desde la que el profesor puede arrancar o desconectar remotamente los ordenadores de
los alumnos. Para iniciar o apagar un equipo concreto haremos clic sobre el monitor que lo representa, para actuar sobre todos
pulsaremos los botones situados en la parte inferior derecha. En esta pantalla ahora los iconos que representan a los equipos de los
alumnos pueden presentar siete estados diferentes:

Manual de Usuario de AulaLinex 3.2 6
Equipo apagado
Equipo encendiendo
Ordenador encendido sin
usuario activo.
Equipo encendido con un
usuario activo llamado
alumno1. Opción mostrar
foto desactivada
Ordenador encendido con
un usuario activo llamado
fcojavier. Opción mostrar
foto activada
Equipo encendido con un
usuario activo llamado a10-
o03. Opción mostrar foto
activada. El alumno no tiene
fotografía
El equipo se está
apagando
B.- Mostrar fotos: Presenta en la pantalla encender-apagar las
fotografías de los alumnos que ese momento están activos en cada equipo. Si esta opción no está seleccionada el equipo con un usuario activo se representa mediante un monitor azul con un pequeño icono a
la derecha. Al pasar el ratón sobre este icono se muestra la fotografía del alumno.
C.- Refrescar: Aunque AulaLinex, revisa cada veinte segundos
aproximadamente el estado de la clase, esta utilidad posibilita conocer inmediatamente qué y cuántos equipos se hallan encendidos, los usuarios activos… en este momento.
D.- Salir: nos permite abandonar el programa tras solicitar nuestra
conformidad.
D.- Apagar: desconecta inmediatamente el ordenador del profesor
sin necesidad de abandonar la sesión.
3.2.- Menú Alumnos
Presenta cuatro opciones: Curso, Configurar
curso, nombres de usuario y restaurar aula.
A.- Curso: Carga los datos de los alumnos del curso seleccionado.
B.- Configurar curso: permite la creación de cursos y grupos de trabajo. Esta opción puede resultar muy útil ya que permite dar una
respuesta más eficaz a la diversidad de alumnos, pues, al elegir un

Manual de Usuario de AulaLinex 3.2 7
grupo, tanto las órdenes que ejecuta como los archivos que envía o que
recoge un profesor sólo afectarán a los componentes del grupo seleccionado.
Para crear un nuevo curso:
Indica un nombre para el nuevo curso
Haz clic en el submenú "Configurar Curso" del menú
"Alumnos".
Completa los datos y nombres de los alumnos del nuevo curso
Pulsa “Añadir”
Para crear un nuevo grupo:
Haz clic en el submenú "Configurar curso" del menú "Alumnos".
Selecciona el curso en el que deseas crear los grupos.
Indica un nombre para el grupo, marca, pulsando el botón
situado junto a los monitores, los equipos que quieres que formen parte de dicho grupo y pulsa “Aceptar”
Pa
ra
ut
il
iza
r
los
:
Selecciona en el submenú "Cursos" del menú "Alumnos" un curso para el que hayas creado grupos y en la zona derecha de la pantalla
aparecerá una barra vertical en la que cada botón se corresponde con uno de dichos grupos. Haz clic sobre cualquiera de ellos para
seleccionar el grupo correspondiente

Manual de Usuario de AulaLinex 3.2 8
Los equipos que forman parte del grupo activo están representados
por los monitores en color y son los únicos que recibirán las acciones que ejecutemos.
Puedes cambiar rápidamente de uno a otro grupo pulsando los botones de la citada barra vertical.
C.- Nombres de Usuario. Aunque Aulalinex refresca automáticamente cada dos minutos los datos de los usuarios activos, esta opción permite
detectar y actualizar de manera inmediata los nombres de los equipos utilizando para ello los de los usuarios que están en ese momento en cada ordenador de los alumnos.
D.- Restaurar Aula Devuelve los valores Mesa 01, Mesa 02... a los
nombres de los monitores.
3.3.- Menú Observatorio
Presenta seis submenús que nos permiten ver los equipos de los alumnos, mostrarles el nuestro, bloquear sus ratón y teclados controlar los programas
que utilizan y su acceso a Internet y desactivar su salva-pantallas.
A.- Ver ordenadores
Desde esta pantalla podremos ver y manejar el equipo de cualquier alumno. Si pulsamos sobre un monitor se muestra el escritorio del equipo elegido
a pantalla completa, si hacemos clic en el botón “Ver todos” aparecerán las pantallas de todos los alumnos en forma de pequeños cuadros,
ordenados de izquierda a derecha y de arriba abajo.
En la barra de título de cada ventana están los nombres de los alumnos situados en el escritorio observado. Es posible realizar dos tipos
de observación:
- Silenciosa: Vemos el monitor del alumno sin que se dé cuenta, su ratón no se mueve cuando desplazamos el nuestro.
- Control: Podemos ver su pantalla y manejar su teclado y ratón.

Manual de Usuario de AulaLinex 3.2 9

Manual de Usuario de AulaLinex 3.2 10
B.- Mostrar mi ordenador
Esta pantalla es, probablemente, una de las herramientas más útiles de AulaLinex, ya que permite al profesor, con un simple golpe de ratón, mostrar su escritorio a pantalla completa en uno, varios o
todos los ordenadores del aula.
Si deseas mostrar tu pantalla a un alumno haz clic sobre su monitor. Pulsa sobre “mostrar a todos” para enseñarla en todos los equipos del aula.
Para ocultar tu pantalla vuelve a pulsar el icono correspondiente o
haz clic sobre “Ocultar a todos” Junto al icono de cada monitor aparece un pequeño botón cuya
misión es ceder el control del equipo del profesor a los alumnos sentados en esa mesa.
Para recuperar el ratón vuelve a hacer clic sobre el botón pulsado.
C.- Ratón y Teclado
Desde esta área podemos controlar los teclados y ratones de nuestros
alumnos. Para bloquear o desbloquear el ratón y teclado de un alumno haga
clic sobre el icono correspondiente, para actuar sobre todos pulse los botones Activar/inactivar todos.

Manual de Usuario de AulaLinex 3.2 11
Usuario con ratón y
teclado bloqueados
Usuario con ratón y
teclado activos
Por defecto, AulaLinex permite que los alumnos inicien la sesión con
estos periféricos activos, pero este valor puede ser modificado por el
administrador desde la zona de configuración marcando la casilla “Ratón y teclado desactivados al arrancar”.
D.- Desactivar Internet
Desde esta área podemos controlar la salida a internet de los ordenadores seleccionados, independientemente del navegador que utilicen.
Aunque los alumnos no puedan navegar por la red externa sí podrán
seguir visitando todas las páginas Web situadas en el servidor de su centro.
Marcando la casilla “Enviar mensaje” podremos informar a los
alumnos de la causa por la que su acceso a Internet ha sido limitado.
Por defecto, AulaLinex considera que los alumnos tienen permiso para navegar. Este valor se puede ser modificado por el administrador desde la

Manual de Usuario de AulaLinex 3.2 12
zona de configuración marcando o no la casilla “Desactivado por defecto
acceso internet”
D.- Apagar Salvapantallas. Cierra los salvapantallas activos en los ordenadores de los alumnos
E.- Programas Esta herramienta permite al profesor conocer las aplicaciones que
están utilizando sus alumnos.
Para utilizarla: Haz clic en el submenú "Programas" del menú "Observatorio" y
aparecerá la siguiente pantalla de abajo
Selecciona el tipo de programas que deseas controlar: los que ha arrancado el alumno, los que tú le has lanzado o ambos.
Haz clic sobre un monitor y te aparecerán en el cuadro “Programas”
una relación de las aplicaciones que tiene activas en ese momento el
alumno escogido junto con los datos de su usuario. Puedes guardar una copia de ese texto pulsado en el botón “Guardar”.
Para capturar la pantalla de un alumno: Haz clic sobre su equipo. Al
pulsar el botón "Capturar" se mostrará la siguiente ventana y Pon a
la imagen el nombre que desees y haz clic sobre "Guardar"

Manual de Usuario de AulaLinex 3.2 13
Para capturar la pantalla de un alumno: Haz clic sobre su equipo, pulsa
"Capturar", pon un nombre a la imagen el y haz clic sobre "Guardar"

Manual de Usuario de AulaLinex 3.2 14
3.4.- Menú Correo
A.- Enviar mensaje
Muestra en los equipos elegidos una interfaz que contiene un mensaje con el texto y asunto indicados.
El texto lo podemos introducir manualmente en el cuadro “Mensaje” o cargarlo desde un archivo de texto en formato txt pulsado el botón “Elegir
mensaje”
El mensaje puede tener tres niveles de prioridad:
Baja: En la parte superior-izquierda de la pantalla del alumno aparece
un pequeño icono. Al hacer clic sobre él se despliega una ventana que muestra el texto enviado.
Media: La interfaz anterior se muestra directamente con el botón cerrar
activo.
Alta: Igual que la anterior, pero con el botón cerrar inactivo. Esta
ventana ocupará todo el escritorio del alumno hasta que el profesor la cierre desde su ordenador.

Manual de Usuario de AulaLinex 3.2 15
B.- Enviar Archivo permite remitir archivos de a nuestros alumnos.

Manual de Usuario de AulaLinex 3.2 16
Al pulsar “Elegir archivo” se despliega un explorador mediante el que nos desplazamos hasta seleccionar el fichero deseado. Junto a dicho
fichero el alumno recibe un mensaje con las instrucciones necesarias para trabajar con él.
Aulalinex presenta otra pantalla similar a ésta, llamada “Enviar Carpeta” mediante la cual, tras solicitarnos la correspondiente
confirmación, podremos mandar directorios completos a los distintos equipos del aula.
C.- Intercambios (Recoger – devolver archivos)
Esta aplicación posee dos instrumentos que facilitan el intercambio
organizado de materiales entre alumno-profesor y profesor-alumno.
Al seleccionar una asignatura, el curso y pulsar “Recoger todos”, el
programa genera automáticamente un sistema de directorios y copia en él todos los archivos que los alumnos han depositado en su carpeta “Enviar”
(/aula/enviar) Los materiales de cada alumno quedarán almacenados con su nombre
y número de mesa y curso en la carpeta “recibidos” que se halla en el directorio del profesor.

Manual de Usuario de AulaLinex 3.2 17
Una vez hemos corregido los ejercicios, para devolverlos a sus
propietarios, iremos a la pantalla “Devolver archivos” y seleccionaremos la asignatura y el curso al que pertenecen y éstos serán enviados al equipo
correspondiente en una carpeta que los contendrá y cuyo nombre será el de la materia y fecha de devolución.
El botón “Eliminar archivos” borra todos los ficheros que hemos recogido de los alumnos
D.- Limpiar del alumno
Se despliega en tres submenús:
Archivos enviados. Elimina del equipo del alumno los ficheros que el profesor le ha enviado
Archivos recibidos. Elimina del equipo los ficheros que el profesor le ha recogido
Recibidos y enviados: Borra los dos tipos de archivos anteriores
3.5.- Menú Lanzar
A.- Aplicaciones
Cada profesor puede iniciar remotamente la ejecución de cualquier
programa en el ordenador u ordenadores de los alumnos que estime
conveniente.
Para lanzar una aplicación concreta la marcamos y hacemos clic en el monitor o monitores correspondientes. Se pueden ejecutar diferentes aplicaciones en distintos ordenadores o el mismo programa en todos los
equipos a la vez.
Por defecto el programa viene configurado para iniciar los siguientes programas:
Espronceda
Macondo Aliseda
Zurbarán Alcántara Qcad
Kino Cuzco
Tal como se describe en el apartado “Configurar profesor”, cada
profesor puede determinar qué aplicaciones utilizará en sus clases.

Manual de Usuario de AulaLinex 3.2 18
B.- Web
Está interfaz proporciona una ayuda inestimable a la hora de
conseguir que los alumnos naveguen de forma ordenada por las
páginas Web.
Por ejemplo, para arrancar en todos los equipos un buscador, en el
cuadro dirección escribimos www.google.es y pulsamos “Navegar todos”.
Además esta pantalla nos ofrece otras cinco opciones:
- Añadir a favoritos: que agrega la dirección web escrita a una lista que se guarda en el directorio de inicio (.aulalinex) de cada
profesor, lo que permite que cada usuario tenga un almacén de las páginas web que suele utilizar en sus clases.
- Eliminar de favoritos: borra de la lista y del texto aquellas páginas que han dejado de ser útiles.
- Cargar lista web: Nos permite obtener las páginas que previamente
hayamos almacenado en un archivo de texto con formato txt
- Restaurar favoritos: Recupera los favoritos almacenados

Manual de Usuario de AulaLinex 3.2 19
- Guardar favoritos: Reemplaza nuestros favoritos por las direcciones
web que tengamos escritas en el cuadro “Favoritos”
3.6.- Menú Vídeo
Posibilita, utilizando el programa videolan, la emisión de un “flujo” de video a la red al cual conectaremos posteriormente los ordenadores de
los alumnos que deseemos. Una vez iniciado el video cualquier acción que realicemos sobre él
(pausa, hacia delante…) se reflejará en tiempo real en las pantallas de los alumnos.
Desde ésta zona podemos mostrar tres tipos de materiales multimedia:
- Archivos (mpg, avi…) Para lo cual marcamos “Tipo archivo”, pulsamos “Seleccionar”, buscamos el archivo y a continuación
hacemos clic en “Iniciar”. Esto arrancará un la película en el equipo del profesor, para mostrársela a los alumnos debemos pulsar “Vídeos todos”
- DVD: introducimos un dvd, pulsamos “Iniciar” y, a continuación,
“Vídeo a todos”

Manual de Usuario de AulaLinex 3.2 20
- VCD: introducimos un disco, pulsamos “Iniciar” y, a continuación,
“Vídeo a todos”
3.7.- Menú Presentar
A.- Profesor
La Pizarra de AulaLinex es una herramienta que simplifica
enormemente la realización de presentaciones. Sólo hay que guardar los
archivos que se desean mostrar (imágenes, sonidos, textos…) en una carpeta cualquiera y el programa los presentará de una manera
ordenada, permitiendo modificar su tamaño, cambiar su posición, dibujar sobre las imágenes o subrayar los textos que contienen. Además permite, que en cualquier momento, el profesor pueda ceder el
control de la “tiza electrónica” al alumno.
Para hacer una presentación navegue por el árbol de directorios hasta encontrar la carpeta que contiene sus archivos y haga doble clic sobre ella y pulse aceptar para mostrar una “Pizarra digital” que nos facilitará la
realización de exposiciones con apoyo gráfico.

Manual de Usuario de AulaLinex 3.2 21

Manual de Usuario de AulaLinex 3.2 22
La pizarra presenta en su parte inferior una barra de herramientas
formada, de izquierda a derecha, por los siguientes botones:
- Anterior y siguiente: muestra la imagen o texto previo o próximo.
- Iniciar presentación: “Proyecta” nuestra pantalla a los monitores e
los alumnos.
- Detener presentación.
- Apagar salvapantallas.
- Desactivar Internet.
- Ampliar y reducir: cambia el tamaño de la imagen observada.
- Paleta: Hace visible la barra de herramientas “Pintar”.
- Puntero: Oculta la barra de herramientas “Pintar”.
- Maximizar: Muestra la imagen a pantalla completa.
- Cuestión: Permite seleccionar una cuestión previamente elaborada.
- Salir: Cierra la pizarra.
Junto a estos botones aparece un cuadro desplegable que nos permite acceder directamente a cualquiera de los archivos que vamos a utilizar
durante presentación.
En el interior de área de imagen aparecen otras dos barras: “Dar ratón”: que nos permitirá ceder la “tiza electrónica” al alumnos que ocupe la mesa seleccionada, y “Dibujar” que posee una serie de iconos y botones con los
que podremos seleccionar la herramienta de dibujo (pintar o subrayar) y el tamaño y color del pincel
Además, en esta versión de AulaLinex, podremos encontrar una nueva
utilidad que nos permitirá, en cualquier momento de nuestra exposición
con la pizarra digita, sondear los conocimientos previos de nuestros alumnos y fomentar su atención y participación en el proceso de
enseñanza-aprendizaje mediante diferentes cuestiones que previamente habremos elaborado.
Para ello, en primer lugar, haremos clic sobre el botón "Cuestión" y seleccionaremos en el cuadro de texto que se nos mostrará una de las
cuestiones que allí aparecen. En este caso, la que trata sobre el corazón, el tema que estamos explicando.

Manual de Usuario de AulaLinex 3.2 23
Al hacer clic sobre ella, la cuestión se nos mostrará en la pizarra. Pulsaremos sobre el botón "Enviar" para que nuestros alumnos la contesten desde su ordenador.

Manual de Usuario de AulaLinex 3.2 24
Las respuestas emitidas serán automáticamente recogidas y evaluadas por el programa y sus resultados presentados en forma de tres tipos de
gráficos que podremos mostrar y analizar con nuestros alumnos. - Número de votos obtenido por cada opción.
- Tanto por ciento de aciertos, fallos y no contestadas.

Manual de Usuario de AulaLinex 3.2 25
- Respuesta dada por cada alumno y tiempo empleado para ello.
B. Alumno
Este módulo nos permite mostrar el trabajo que están realizando en su equipo unos alumnos al resto de la clase.

Manual de Usuario de AulaLinex 3.2 26
Al hacer clic sobre cualquiera de los iconos, el escritorio seleccionado se
presenta a pantalla completa tanto en el ordenador del profesor como en el de sus demás compañeros. De tal manera que, por un lado, los alumnos pueden realizar presentaciones de sus trabajos, sin necesidad de abandonar
su pupitre y, por otro, el profesor puede cambiar rápidamente de una exposición a otra con un simple golpe de ratón.
C.- Capturar
El capturador es una nueva utilidad que permite al profesor,
capturar su pantalla para, posteriormente, dibujar sobre ella,
mostrársela a sus alumnos o almacenar los cambios realizados en la misma.
Esta formada por dos módulos
El capturador es una pequeña ventana que se muestra en la parte superior derecha, siempre el primer plano, del escritorio del profesor. Posee tres botones:
o Ver ordenadores o Mostrar mi ordenador: cambia el tamaño de la imagen
observada.
o Cámara: Captura la pantalla y lanza el editor

Manual de Usuario de AulaLinex 3.2 27
El editor en le lado izquierdo, presenta una barra de herramientas
lateral que nos permite pintar o subrayar en la ventana capturada. Además de esta pantalla podemos mostrar la imagen
nuestros alumnos, cederles la “tiza digital”, guardar las imágenes modificadas y utilizarlas posteriormente
3.8.- El menú cañón permite la realización de presentaciones y la emisión de vídeos sin intervención de los alumnos.

Manual de Usuario de AulaLinex 3.2 28
Resulta especialmente útil para aquellos Centros en los que teclados
y ratones se guardan en los cajones y evita que los alumnos tengan que abrir sus equipos, sacar dichos periféricos, identificarse y volver a
guardarlos al final de la clase, con la perdida de tiempo y de concentración que todo ello supone, cuando el profesor sólo se desea mostrar su pantalla o simplemente poner un vídeo.
Para trabajar con el cañón:
Pulse sobre Encender Aula y una vez arrancados los equipos,
seleccione Iniciar Sesión para comenzar una sesión con un usuario
anónimo, con teclado y ratón bloqueados, en cada equipo del aula. Para mostrar su escritorio en las pantallas de los alumnos, haga clic
sobre el botón "Iniciar Proyector" . Una vez terminada su presentación haga clic sobre Cerrar
Proyector, Cerrar Sesión y Apagar Equipos.
Desde esta zona también podrá emitir archivos de vídeos, dvd y vcd,
además de poder utilizar la pizarra digital, para realizar sus presentaciones y lanzar el Capturador.
Puede acceder a todas las funciones de esta
herramienta desde el menú emergente que se muestra al hacer clic con el botón derecho sobre cualquiera de sus cuatro imágenes.

Manual de Usuario de AulaLinex 3.2 29
3.9.- El menú Evaluar permite la creación, desarrollo y evaluación de
cuestiones y exámenes tipo test. Posee don submenús:
A.- Examen
El módulo Examen nos permitirá crear fácilmente exámenes tipo test que, una vez contestados por los alumnos, serán automáticamente
recogidos y evaluados por el programa. Los resultados de dichos exámenes se presentarán en forma de gráficos estadísticos que podrán ser mostrados a los alumnos o almacenados para su posterior evaluación.
Para crear un nuevo examen haremos clic en el menú Evaluar ->
Examen, seleccionamos el número de preguntas, de opciones (1-6) y el tiempo, en minutos, para su realización,
completamos todas las preguntas y sus opciones correspondientes y pulsamos sobre el botón "Enviar" para lanzarlo a nuestros alumnos o sobre el botón "Guardar" para
almacenarlo en la carpeta aulalinex_consultas ->Examenes de nuestro directorio personal y utilizarlo en una posterior ocasión.
Al pulsar sobre el botón "Enviar examen", en los equipos de los
alumnos aparecerá una pantalla en la que se indica número de preguntas del test y un reloj que controla el tiempo que resta para
su finalización. Cuando el alumno finaliza su examen, pulsando sobre el botón "Terminar examen" o cuando el tiempo previsto para su realización finaliza todas las respuestas son enviadas al AulaLinex
para su análisis.

Manual de Usuario de AulaLinex 3.2 30
Los resultados de los ejercicios se presentan mediante tres tipos de gráficos:
- Número de alumnos que han obtenido cada puntuación.

Manual de Usuario de AulaLinex 3.2 31
- Resultados individuales de cada alumno: nombre, nota, tiempo y
número de aciertos, fallos y no contestados
- Porcentaje de alumnos que han acertado, fallado y no contestado cada
pregunta.

Manual de Usuario de AulaLinex 3.2 32
Con el botón "Mostrar", podremos mostrar dichos gráficos en
los equipos de los alumnos para analizar con ellos los resultados de la prueba. También desde esta pantalla podemos devolver,
haciendo clic sobre el botón "Devolver", a cada alumno su examen corregido para que analice sus respuestas.
Finalmente, para almacentar los resultados de la prueba en un archivo txt, haremos clic sobre el botón Guardar, indicaremos un nombre y pulsaremos sobre el icono "Guardar".

Manual de Usuario de AulaLinex 3.2 33
B.- Cuestión
Al comentar el uso de la Pizarra digital veíamos que durante nuestra exposición
podíamos sondear los conocimientos previos de nuestros alumnos, fomentar su
atención y participación en el proceso de enseñanza-aprendizaje mediante diferentes
cuestiones que previamente habíamos elaborado.
Para crear una nueva cuestión haga clic en el menú “Evaluar” – “Cuestión”,
indique el nombre y el número de opciones de la misma, el tiempo para contestarla,
complete la pregunta y las opciones y pulse sobre el botón “Guardar” para
almacenarla para su posterior uso.
Desde esta pantalla también podremos plantear, corregir y analizar las
cuestiones realizadas para ello tras realizar una nueva cuestión o cargar una ya existente,
pulsaremos sobre el botón “Enviar” para mostrarla en los equipos de nuestros alumnos.
Las respuestas por ellos emitidas serán automáticamente recogidas, evaluadas y
presentadas en forma de tres gráficos estadísticos (Opciones, Individual y Resultados)
que podremos compartir, comentar y analizar con ellos pulsado sobre el botón
“Mostrar”.

Manual de Usuario de AulaLinex 3.2 34
3.10.- Menú Configurar
A.- Profesor
En esta pantalla se recogen los datos personales de los profesores: nombre, especialidad y asignaturas que imparte, los cuales serán utilizados
posteriormente en su agenda personal. Igualmente, desde ella, se podrán especificar los programas
(procesador de texto, editor web…) que van a utilizar en sus clases, para ello basta con seleccionar una de las opciones de los menús que aparecen
en los distintos cuadros desplegables o añadir las que se deseen escribiendo su nombre y el comando adecuado.
En caso de duda al pulsar el botón “restaurar” se recupera la configuración inicial.

Manual de Usuario de AulaLinex 3.2 35
B.- Administrador
Desde esta zona, el administrador del centro puede determinar la
estructura concreta de cada aula:
- El número de ordenadores.
- Los nombres, MACs e IPs de los equipos. - Su distribución en filas y columnas. - El estado de funcionalidad de cada equipo.
- El gateway… - Estado por defecto de teclados y ratones
- El Acceso a internet - El estado del cañon
- ….
Todo esto permite a AulaLinex proporcionar un esquema visual
intuitivo y diferente para cada clase, gracias al cual el profesor puede orientarse con suma facilidad a la hora de interaccionar con sus alumnos.
A esta zona sólo se puede acceder mediante contraseña, desde una
consola de root.

Manual de Usuario de AulaLinex 3.2 36
El diseñador de aulas permite distribuir libremente los iconos correspondientes a los equipos de los alumnos en la ventana de aulalinex a
fin de simular de un modo más el aspecto del aula. Para usarlo haz clic sobre el menú configurar, marca manual y pulsa sobre sobre el botón “Diseñar”

Manual de Usuario de AulaLinex 3.2 37
Selecciona el número de ordenadores, filas y columnas del aula y se
mostrarán una serie de iconos y una rejilla para simplificar la distribución de los mismos.
Para colocar un monitor, pulsa sobre él para seleccionarlo, cambia de color, y, a continuación, haz clic en cualquier lugar de la zona clara de la
derecha. Pinchando en las intersecciones de la rejilla podrás alinear los iconos más cómodamente. Para devolver un icono a su lugar de origen haz
doble clic sobre el mismo. Pulsa salir y guardar para almacenar los cambios
.
3.13.- El menú Ayuda Posee tres submenús: tutorial, ayuda y manual
A.- Tutorial.
Muestra un manual en flash de la de la versión 1.0 de la aplicación
creado por la Consejería de Educación para el Salón de la Educación 2005.
Debe estar instalado el paquete de ayuda

Manual de Usuario de AulaLinex 3.2 38
B.- Acerca de…
Aulalinex es un shell gráfico para gnome que permite el control de las aulas tecnológicas. Ha sido desarrollado utilizando Kylix 3.0 y se distribuye bajo licencia GPL en dos paquetes debian, aulalinex-profesor y aulalinex-
alumno.
Aunque en la pantalla sólo figuran dos autores, este programa es el fruto de la colaboración de muchos compañeros, alumnos, asesores… que con sus aportaciones, sugerencias y críticas han contribuido a que, en su
primer año de vida, haya adquirido una cierta calidad y madurez.
¡Gracias a todos! C.- Manual
Muestra este tutorial en formato pdf que puedes encontrar en la
siguiente carpeta de tu equipo
/usr/share/doc/aulalinex-profesor/manual_aulalinex.pdf

Manual de Usuario de AulaLinex 3.2 39
4.- Ordenador Alumno 4.1.- Mensajes
Cuando un profesor envía un mensaje o archivo, en el escritorio del
alumno aparece una imagen que muestra el texto del primero o las instrucciones para trabajar con el segundo.
Existen tres tipos de mensajes:
- Prioridad baja: Un pequeño icono en la parte superior izquierda, al pulsar sobre el mismo se despliega mostrando el texto.
- Prioridad media. La imagen ocupa toda la pantalla pero puede ser cerrada por el alumno.
- Prioridad Alta: Imagen a pantalla completa que sólo puede ser
cerrada desde el ordenador del profesor
Si se ha enviado un archivo, en la parte inferior de la imagen se muestra el botón “abrir” que lo lleva hasta el directorio en el que se han copiado los ficheros.

Manual de Usuario de AulaLinex 3.2 40
4.2.-Cuestiones y exámenes





![CONTRL Guía Usuario Mensajería (XML) · 3.2 // FORMATO DE LOS DATOS.....5 3.2.1. Juego de Caracteres Soportado ... 12 5.3.1. Propósito ..... 12 5.3.2. Elementos ... [5] PCS17-BKING001,](https://static.fdocuments.net/doc/165x107/5be557f509d3f28a428c084b/contrl-guia-usuario-mensajeria-xml-32-formato-de-los-datos5-321.jpg)