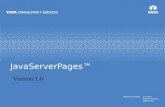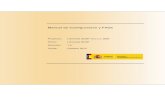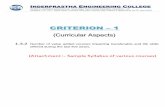Manual de Usuario Cliente Ligero SCSP J2EE 4.25.0
Transcript of Manual de Usuario Cliente Ligero SCSP J2EE 4.25.0
Manual de usuario del Cliente Ligero SCSP J2EE 4.25.0
Proyecto: Librerías SCSP 4.25.0
Título: Manual de Usuario del Cliente Ligero SCSP J2EE 4.25.0
Revisión: 1.1
Fecha: Febrero de 2021
Ficha del documento.
Fecha Revisión Autor Verificado por
10/07/2020 1.0 QA
Documentos relacionados.
Fecha Revisión Titulo Ruta
Lista de distribución del documento.
Fecha Empresa
10/07/2020 Administraciones Públicas.
Control de versiones
Fecha Revisión Descripción del cambio
04/06/2020 1.0 Revisión documentación para Cliente Ligero v4.23.0
15/02/2021 1.1 Revisión documentación para Cliente Ligero v4.25.0
Librerías SCSP 4.25.0
Manual de Usuario del Cliente Ligero SCSP J2EE 4.25.0
Manual de usuario del Cliente Ligero SCSP J2EE 4.25.0 Página 3 de 56
2021 Ministerio de Asuntos Económicos y Transformación Digital
Reservados todos los derechos. Quedan rigurosamente prohibidas, sin el permiso escrito de los titulares del copyright, la reproducción o la transmisión total o parcial de esta obra por cualquier procedimiento mecánico o electrónico, incluyendo la reprografía y el tratamiento informático, y la distribución de ejemplares mediante alquiler o préstamos públicos.
This work is protected by copyright. All rights reserved for reproduction or copying of this document or parts thereof. This also applies to its translations. No parts of this work may, in any form whatsoever, (print, photocopy, microfilm or any other procedures), including for training purpose, be reproduced or electronically processed, duplicated or disseminated without the written permission of the copyright owner.
Librerías SCSP 4.25.0
Manual de Usuario del Cliente Ligero SCSP J2EE 4.25.0
Manual de usuario del Cliente Ligero SCSP J2EE 4.25.0 Página 4 de 56
Contenido.
FICHA DEL DOCUMENTO. ......................................................................................................... 2
DOCUMENTOS RELACIONADOS............................................................................................... 2
LISTA DE DISTRIBUCIÓN DEL DOCUMENTO. ............................................................................. 2
CONTROL DE VERSIONES .......................................................................................................... 2
CONTENIDO. .............................................................................................................................. 4
ÍNDICE DE IMÁGENES. .............................................................................................................. 6
1 INTRODUCCIÓN. ............................................................................................................... 8
1.1 Objetivo. ....................................................................................................................... 8
2 CONDICIONES GENERALES. ............................................................................................. 9
2.1 Requisitos básicos. ...................................................................................................... 9
2.2 Acceso al sistema. ...................................................................................................... 9
2.3 Autenticación mediante certificado digital. .......................................................... 13
2.4 Errores asociados a las condiciones generales y acceso al sistema. ................. 13
2.4.1 Falta de certificado digital para autenticación. ................................................ 13
2.4.2 No hay conexión con @Firma. ............................................................................... 14
3 SERVICIOS DISPONIBLES. ................................................................................................ 15
4 ESPECIFICACIONES PARA EL ROL USUARIO. ................................................................. 16
5 MENÚS. ............................................................................................................................ 17
5.1 Menú Servicios. .......................................................................................................... 22
5.1.1 Envío peticiones. ...................................................................................................... 22
5.1.2 Ejemplo petición y respuesta síncrona de un servicio. ....................................... 29
5.1.3 Respuesta de peticiones. ....................................................................................... 30
5.1.4 Exportar autorizaciones del usuario. ..................................................................... 38
5.2 Menú Respuestas asíncronas. .................................................................................. 39
Librerías SCSP 4.25.0
Manual de Usuario del Cliente Ligero SCSP J2EE 4.25.0
Manual de usuario del Cliente Ligero SCSP J2EE 4.25.0 Página 5 de 56
5.3 Menú Peticiones realizadas. ..................................................................................... 46
5.3.1 Transmisiones realizadas. ........................................................................................ 46
5.3.2 Lote peticiones síncronas. ...................................................................................... 51
5.4 Menú Información. .................................................................................................... 53
6 PANTALLA DE ERRORES. .................................................................................................. 54
6.1 Información del entorno. .......................................................................................... 54
6.2 Descarga de logs. ..................................................................................................... 55
Librerías SCSP 4.25.0
Manual de Usuario del Cliente Ligero SCSP J2EE 4.25.0
Manual de usuario del Cliente Ligero SCSP J2EE 4.25.0 Página 6 de 56
ÍNDICE DE IMÁGENES.
Imagen 1 – Petición del certificado digital para la autenticación en la aplicación. ....................... 10 Imagen 2 – Pantalla de acceso al Cliente Ligero. ................................................................................ 11 Imagen 3 – Pantalla de selección de organismo de acceso. ............................................................ 11 Imagen 4 – Ventana de condiciones de uso de la aplicación. ......................................................... 12 Imagen 5 – Funcionalidades disponibles para el usuario. ................................................................... 12 Imagen 6 - Pantalla de acceso a servicios. .......................................................................................... 13 Imagen 7 – Pantalla principal de acceso a servicios del rol usuario. ................................................ 17 Imagen 8 – Pantalla del formulario de petición síncrona. ................................................................... 18 Imagen 9 – Pantalla del formulario de petición asíncrona. ................................................................. 18 Imagen 10 – Pantalla información técnica del servicio. ...................................................................... 19 Imagen 11 – Servicios autorizados al usuario pero que actualmente el organismo al que
pertenece el usuario no tiene autorizados en el requirente. ..................................................... 19 Imagen 12 – Peticiones asíncronas del usuario pendientes de respuesta. ....................................... 20 Imagen 13 – Peticiones asíncronas correspondientes a servicios autorizados al usuario pero que
actualmente el organismo al que pertenece el usuario no tiene autorizados en el requirente......................................................................................................................................... 21
Imagen 14 – Pantalla del formulario de petición síncrona. ................................................................. 22 Imagen 15 – Pantalla del formulario de petición asíncrona. ............................................................... 22 Imagen 16 – Nombre completo en la petición. .................................................................................... 24 Imagen 17 – Nombre y apellidos por separado en la petición. ......................................................... 24 Imagen 18 – Área de texto para insertar los datos específicos en formato XML. ............................. 25 Imagen 19 – Ejemplo de datos específicos en XML. ............................................................................ 25 Imagen 20 – Pantalla para el envío de una petición asíncrona con múltiples solicitudes de
transmisión. ...................................................................................................................................... 26 Imagen 21 – Aviso de seguridad al deshabilitar las macros. .............................................................. 26 Imagen 22 – Menú de habilitación de macros. .................................................................................... 27 Imagen 23 – Pantalla para el envío de un lote de peticiones síncronas a un servicio. ................... 28 Imagen 24 – Petición síncrona al servicio de Consulta de títulos no universitarios por
documentación. ............................................................................................................................. 29 Imagen 25 – Respuesta síncrona del servicio de Consulta de títulos no universitarios por
documentación. ............................................................................................................................. 30 Imagen 26 – Respuesta de la consulta de títulos no universitarios por documentación. ................ 31 Imagen 27 – Respuesta asíncrona de Consulta de títulos no universitarios por documentación
(confirmación de petición). ........................................................................................................... 31 Imagen 28 – Respuesta XML de títulos no universitarios por documentación. .................................. 34 Imagen 29 – Respuesta Excel de títulos no universitarios por documentación. ................................ 35 Imagen 30 – Justificante de transmisión realizada. .............................................................................. 37 Imagen 31 – Posibles respuestas del servicio. ....................................................................................... 38 Imagen 32 – Pantalla principal de gestión de Unidades tramitadoras (Exportación de unidades y
procedimientos). ............................................................................................................................. 39 Imagen 33 – Pantalla respuestas asíncronas. ....................................................................................... 40 Imagen 34 – Confirmación de petición a títulos no universitarios por documentación. .................. 41 Imagen 35 – Pantalla de respuesta asíncrona del servicio de títulos no universitarios por
documentación para una petición con 19 solicitudes............................................................... 42 Imagen 36 – Pantalla respuestas asíncronas (Menú superior). ........................................................... 44 Imagen 36 – Pantalla respuesta asíncrona en formato XML. .............................................................. 45 Imagen 38 – Pantalla de filtrado de Consulta de Transmisiones. ........................................................ 46 Imagen 39 – Pantalla de consulta de transmisiones recibidas. .......................................................... 47 Imagen 40 – Pantalla de filtrado de consulta de peticiones. .............................................................. 48 Imagen 41 – Pantalla de descarga de justificantes PDF. ..................................................................... 48 Imagen 42 – Pantalla de descarga de los xml de respuesta. ............................................................. 49 Imagen 43 – Pantalla de descarga de los XML de transmisión. .......................................................... 50 Imagen 44 – Pantalla de exportación a Excel de las transmisiones. ................................................. 50
Librerías SCSP 4.25.0
Manual de Usuario del Cliente Ligero SCSP J2EE 4.25.0
Manual de usuario del Cliente Ligero SCSP J2EE 4.25.0 Página 7 de 56
Imagen 44 – Pantalla de filtrado de consulta de lotes de peticiones síncronas. .............................. 51 Imagen 46 – Pantalla con el listado de una consulta de lotes de Peticiones Síncronas. ................. 51 Imagen 47 – Pantalla con la visualización de las peticiones de un lote. .......................................... 52 Imagen 48 – Información sobre la aplicación Cliente ligero SCSP. .................................................... 53 Imagen 49 – Pantalla de error no controlado. ...................................................................................... 54 Imagen 50 – Datos del entorno en el que se ejecuta la aplicación. ................................................. 55 Imagen 51 – Pantalla de descarga de información del entorno. ....................................................... 55 Imagen 52 – Obtención del log de la aplicación. ................................................................................ 55 Imagen 53 – Excepción que causa el error ocurrido. .......................................................................... 56 Imagen 54 – Descarga de logs de aplicación. ..................................................................................... 56
Librerías SCSP 4.25.0
Manual de Usuario del Cliente Ligero SCSP J2EE 4.25.0
Manual de usuario del Cliente Ligero SCSP J2EE 4.25.0 Página 8 de 56
1 Introducción.
1.1 Objetivo. Este documento tiene por objetivo servir de guía para el usuario final de la aplicación “Cliente Ligero SCSP” cuando éste tenga rol “Usuario”. Se indicarán, pantalla por pantalla, las diferentes características y funcionalidades que ofrece la aplicación.
Librerías SCSP 4.25.0
Manual de Usuario del Cliente Ligero SCSP J2EE 4.25.0
Manual de usuario del Cliente Ligero SCSP J2EE 4.25.0 Página 9 de 56
2 Condiciones generales. En este apartado se expondrán una serie de condiciones que deben cumplirse antes de utilizar el cliente ligero.
2.1 Requisitos básicos. Para que un usuario pueda utilizar la aplicación debe cumplir los siguientes requisitos:
Tener un certificado digital soportado por @Firma.
Tener instalado un navegador web.
Estar dado de alta en la aplicación.
Realizar el acceso a la aplicación. Se podrá realizar accediendo a la página inicial mediante el protocolo ‘https’.
2.2 Acceso al sistema. Para acceder a la aplicación, el usuario deberá preguntar a su administrador de sistemas la URL de la página a la que se debe conectar.
Una vez que se posea esta información, deberá seguir los siguientes pasos:
1. Abrir el navegador web.
2. Escribir en la barra de direcciones del navegador la dirección URL obtenida.
3. Una vez realizado esto, pulsar la tecla <Enter>, y aparecerá la aplicación en su navegador.
4. Lo primero que el usuario verá será la ventana de selección de certificados para que seleccione el certificado con el que se va a acceder a la aplicación. Si el usuario únicamente tiene un certificado se seleccionará éste automáticamente y no verá la pantalla de selección de certificado.
Si el usuario accede con DNI electrónico la aplicación le pedirá la contraseña del mismo para poder acceder.
Librerías SCSP 4.25.0
Manual de Usuario del Cliente Ligero SCSP J2EE 4.25.0
Manual de usuario del Cliente Ligero SCSP J2EE 4.25.0 Página 10 de 56
Imagen 1 – Petición del certificado digital para la autenticación en la aplicación.
Una vez se selecciona el certificado se avanza a la pantalla principal de la aplicación Cliente Ligero, lo que se está haciendo en este momento es la autenticación del usuario mediante el certificado digital, obviamente el certificado digital debe existir y ser correcto. Si la autenticación se ha realizado correctamente se avanzará a la siguiente pantalla:
Librerías SCSP 4.25.0
Manual de Usuario del Cliente Ligero SCSP J2EE 4.25.0
Manual de usuario del Cliente Ligero SCSP J2EE 4.25.0 Página 11 de 56
Imagen 2 – Pantalla de acceso al Cliente Ligero.
5. Para acceder a la aplicación habrá que pulsar sobre el botón “Acceso a la aplicación”. Existe la posibilidad de que el usuario pertenezca a varios organismos distintos, en este caso al usuario se le presentará una pantalla de selección del organismo al que va a acceder como la siguiente.
Imagen 3 – Pantalla de selección de organismo de acceso.
En esta pantalla se le mostrará el listado de organismos al que pertenece así como el rol que tiene en cada uno de ellos. En el caso de que el usuario sólo pertenezca a un organismo se accederá directamente al mismo.
6. Una vez se haya accedido, aparecerá la siguiente pantalla en la que el usuario deberá aceptar las condiciones de uso para poder continuar. Es importante que el usuario lea y entienda las condiciones de uso antes de aceptarlas.
Si el usuario no acepta las condiciones no podrá acceder y volverá a la pantalla de acceso al cliente ligero.
Librerías SCSP 4.25.0
Manual de Usuario del Cliente Ligero SCSP J2EE 4.25.0
Manual de usuario del Cliente Ligero SCSP J2EE 4.25.0 Página 12 de 56
Imagen 4 – Ventana de condiciones de uso de la aplicación.
En la cabecera de la aplicación aparecerá en todo momento el nombre del usuario junto con su rol.
Imagen 5 – Funcionalidades disponibles para el usuario.
En esta primera pantalla aparecerán los distintos servicios que el usuario tiene autorizados. Pulsando en cada uno de los enlaces de los servicios se avanzará a la pantalla que permite realizar una consulta síncrona, asíncrona o ver la información del servicio sobre el que se quiere realizar una consulta.
Desde esta pantalla también se podrá acceder a distintas funcionalidades como el acceso a peticiones realizadas anteriormente, la obtención de respuestas asíncronas e información relativa a la aplicación.
Librerías SCSP 4.25.0
Manual de Usuario del Cliente Ligero SCSP J2EE 4.25.0
Manual de usuario del Cliente Ligero SCSP J2EE 4.25.0 Página 13 de 56
Imagen 6 - Pantalla de acceso a servicios.
2.3 Autenticación mediante certificado digital. El usuario que quiera utilizar el cliente ligero, deberá disponer de un certificado digital válido que haya sido emitido por una autoridad certificadora reconocida por @Firma. El usuario se autenticará con este certificado y, tras la autenticación, se obtiene su documento de identidad (NIF, NIE) que le identifica contra la aplicación y permite conocer su rol y qué servicios tiene autorizados.
2.4 Errores asociados a las condiciones generales y acceso al sistema.
2.4.1 Falta de certificado digital para autenticación.
Debido a la existencia de datos sensibles, dentro del cliente ligero existe la necesidad de autenticarse para acceder a la aplicación, esta autenticación se realiza a través del certificado digital, y en los siguientes casos podría dar este error:
El certificado digital asociado a la persona no se encuentra instalado en el navegador y se intenta acceder a la aplicación por HTTPS.
El certificado que se utiliza no es un certificado válido.
El usuario asociado al certificado que ha utilizado para la autenticación no ha sido dado de alta en la aplicación. En este caso deberá ponerse en contacto con el administrador del sistema para que le dé de alta en la aplicación.
Librerías SCSP 4.25.0
Manual de Usuario del Cliente Ligero SCSP J2EE 4.25.0
Manual de usuario del Cliente Ligero SCSP J2EE 4.25.0 Página 14 de 56
2.4.2 No hay conexión con @Firma.
@Firma es la solución tecnológica en la que se basa la implementación de la Plataforma de validación y firma electrónica del Ministerio de Función Pública. Es la encargada de realizar las validaciones de certificados comprobando que éstos son correctos. Cuando se realiza la autenticación a través del certificado digital, se realiza una conexión con @Firma para validarlo. Este error puede darse por los siguientes motivos:
No se dispone de red en el momento de realizar la autenticación.
La configuración realizada es incorrecta.
Librerías SCSP 4.25.0
Manual de Usuario del Cliente Ligero SCSP J2EE 4.25.0
Manual de usuario del Cliente Ligero SCSP J2EE 4.25.0 Página 15 de 56
3 Servicios disponibles.
La documentación relativa a los servicios que ofrece la Plataforma de Intermediación (vía SCSP) se puede consultar en la URL:
http://administracionelectronica.gob.es/ctt/svd
Al final de este enlace, en el “Área de descargas públicas” está la documentación relativa a los servicios ofrecidos, manuales de integración, formularios de alta, etc. a los que se referirá el siguiente documento.
La documentación relativa a SCSP, especificaciones y SW relacionado se puede consultar en la URL:
http://administracionelectronica.gob.es/ctt/scsp
Librerías SCSP 4.25.0
Manual de Usuario del Cliente Ligero SCSP J2EE 4.25.0
Manual de usuario del Cliente Ligero SCSP J2EE 4.25.0 Página 16 de 56
4 Especificaciones para el rol usuario.
A continuación se detallan las acciones que puede realizar un usuario con este rol:
Gestionar peticiones: Podrá enviar peticiones, obtener respuesta sobre las peticiones asíncronas propias y consultarlas:
o Envío de peticiones síncronas y asíncronas a los servicios en los que esté autorizado.
o Envío de lotes de peticiones síncronas a los servicios que ofrezcan esta funcionalidad y tenga autorizados.
o Acceso al módulo de “Respuestas asíncronas” para obtener respuesta a las peticiones asíncronas que él haya enviado y, para las que todavía no haya obtenido respuesta.
o Acceso al módulo de “Peticiones realizadas” para consultar todas las transmisiones de datos que él haya realizado y para consultar los lotes que él haya enviado.
Librerías SCSP 4.25.0
Manual de Usuario del Cliente Ligero SCSP J2EE 4.25.0
Manual de usuario del Cliente Ligero SCSP J2EE 4.25.0 Página 17 de 56
5 Menús.
Imagen 7 – Pantalla principal de acceso a servicios del rol usuario.
En la parte superior de la pantalla aparecen varios botones que redirigen a las diferentes secciones de la aplicación:
Servicios (1): Este es el menú principal. En él aparece un listado con todos los servicios que el usuario tiene autorizados y a los que podrá realizar consultas. Presenta, por cada servicio, un nombre, el nombre del organismo emisor del servicio, así como enlaces a distintas funcionalidades:
o Servicio síncrono (Consultar) (5):
Esta opción estará disponible cuando el emisor ofrezca el servicio de manera síncrona, es decir, enviamos una petición y obtenemos respuesta en el momento. Por ejemplo, el servicio de Verificación de datos de identidad ofrece modo síncrono, lo que permite enviar una petición y recibir la respuesta con los datos solicitados en el momento.
Al acceder a este enlace, se mostrará una nueva pantalla similar a:
Librerías SCSP 4.25.0
Manual de Usuario del Cliente Ligero SCSP J2EE 4.25.0
Manual de usuario del Cliente Ligero SCSP J2EE 4.25.0 Página 18 de 56
Imagen 8 – Pantalla del formulario de petición síncrona.
o Servicio asíncrono (Consultar) (6):
Esta opción estará disponible cuando el emisor del servicio no pueda proporcionar en el momento una respuesta a la consulta realizada. En este caso, cuando el emisor reciba la petición, confirmará la recepción e indicará un 'Tiempo estimado de respuesta' transcurrido el cual, a través del menú “Respuestas asíncronas”, el usuario podrá solicitar la respuesta. Por ejemplo, el servicio de Comunicación del cambio de domicilio es un servicio asíncrono en el que se envía una petición y se recibe una confirmación de petición.
Al acceder a este enlace, se mostrará una nueva pantalla similar a la siguiente:
Imagen 9 – Pantalla del formulario de petición asíncrona.
o Información (Certificado) (7):
Si se accede a este enlace se muestra una nueva pantalla con información técnica más detallada del servicio.
Librerías SCSP 4.25.0
Manual de Usuario del Cliente Ligero SCSP J2EE 4.25.0
Manual de usuario del Cliente Ligero SCSP J2EE 4.25.0 Página 19 de 56
Imagen 10 – Pantalla información técnica del servicio.
Si el usuario tiene autorización para realizar consultas a un servicio pero su organismo ya no tiene autorización para realizar consultas al mismo porque se ha eliminado o bloqueado esa autorización en el requirente, el usuario verá los servicios para los que ya no tiene autorización su organismo resaltados en color amarillo y se le mostrará el mensaje “Tiene autorizaciones a servicios que actualmente su organismo, <Nombre del organismo>, ya no tiene autorizados en el requirente por lo que no podrá enviar ninguna petición a esos servicios”. El usuario no podrá enviar peticiones a los servicios que se encuentren en esta situación.
Imagen 11 – Servicios autorizados al usuario pero que actualmente el organismo al que pertenece
el usuario no tiene autorizados en el requirente.
Librerías SCSP 4.25.0
Manual de Usuario del Cliente Ligero SCSP J2EE 4.25.0
Manual de usuario del Cliente Ligero SCSP J2EE 4.25.0 Página 20 de 56
Respuestas asíncronas (2):
Al acceder a este menú se muestra una pantalla en la que aparece un listado con todas aquellas peticiones asíncronas realizadas por el usuario, que estén en el estado 0002 (en proceso) y, cuyo Tiempo Estimado de Respuesta (TER) sea una fecha menor o igual que la fecha actual.
Imagen 12 – Peticiones asíncronas del usuario pendientes de respuesta.
Para las peticiones que cumplan esas condiciones pero correspondan a servicios que el usuario tiene autorizados pero su organismo ya no tiene autorizados porque se ha eliminado o bloqueado esa autorización en el requirente, el usuario verá las peticiones resaltadas en color amarillo y se le mostrará el mensaje “Tiene peticiones asíncronas pendientes de obtener respuesta a servicios que actualmente su organismo, <Nombre del organismo>, ya no tiene autorizados en el requirente, por lo que no podrá enviar solicitud de respuesta a las mismas”.
El usuario no podrá enviar solicitudes de respuesta para las peticiones que se encuentren en esta situación.
Librerías SCSP 4.25.0
Manual de Usuario del Cliente Ligero SCSP J2EE 4.25.0
Manual de usuario del Cliente Ligero SCSP J2EE 4.25.0 Página 21 de 56
Imagen 13 – Peticiones asíncronas correspondientes a servicios autorizados al usuario pero que actualmente
el organismo al que pertenece el usuario no tiene autorizados en el requirente.
Peticiones realizadas (3):
Al acceder a este menú se pueden ver todas las peticiones que ha realizado el usuario. De las peticiones realizadas se puede obtener la siguiente información:
Los justificantes de las transmisiones realizadas.
Los XML de las transmisiones realizadas.
Los XML de respuesta.
Exportar a Excel las transmisiones de datos realizadas para un servicio.
Información (4):
Al acceder a este menú se muestra una explicación general sobre el propósito y uso de esta aplicación.
Exportar autorizaciones del usuario (8): Mediante esta opción del menú de servicios autorizados, se podrán exportar a un Excel todos los servicios que el usuario que ha accedido a la aplicación tiene autorizados. Para más información sobre este punto, véase 5.1.4 Exportar autorizaciones del usuario.
Librerías SCSP 4.25.0
Manual de Usuario del Cliente Ligero SCSP J2EE 4.25.0
Manual de usuario del Cliente Ligero SCSP J2EE 4.25.0 Página 22 de 56
5.1 Menú Servicios.
5.1.1 Envío peticiones. Las pantallas de envío de peticiones a los servicios están compuestas por tres secciones, una de ellas recoge los valores de los datos del solicitante de la petición y es común a todos los servicios tanto si la petición es síncrona como si es asíncrona (1).
La segunda parte recoge los datos del titular sobre el que se realiza la consulta (2).
En el caso de servicios en los que para realizar la consulta es necesario rellenar datos específicos propios del servicio, existirá una tercera sección en la que se recogerán esos datos específicos (3).
Imagen 14 – Pantalla del formulario de petición síncrona.
Imagen 15 – Pantalla del formulario de petición asíncrona.
Librerías SCSP 4.25.0
Manual de Usuario del Cliente Ligero SCSP J2EE 4.25.0
Manual de usuario del Cliente Ligero SCSP J2EE 4.25.0 Página 23 de 56
A continuación se describe cada una de las secciones que componen la pantalla de petición y las distintas pestañas que aparecen en éstas.
Datos del solicitante: En esta sección del formulario se rellenarán los datos del solicitante del servicio, de estos datos habrá que rellenar obligatoriamente aquellos que lleven un asterisco, que son los obligatorios.
Los datos que se recogen en esta sección son los siguientes:
o Organismo: Es la identificación, nombre y CIF, del organismo que va a realizar la petición. Es un campo que viene relleno y que no se puede modificar.
o Funcionario: Nombre y DNI del funcionario que realiza la petición. Es un campo que viene relleno con los datos del usuario que se ha autenticado para acceder al cliente ligero y que no puede modificarse.
o Unidad tramitadora: Unidad a la que pertenece el funcionario que realiza la petición. Es un campo que viene relleno con la unidad a la que pertenece el usuario que se ha autenticado para acceder al cliente ligero, y que no puede modificarse.
o Procedimiento: Nombre del procedimiento en base al cual se necesita realizar la consulta. Este campo es un combo con todos los procedimientos para los que está autorizada la consulta al servicio al que se va a enviar la petición. El usuario deberá seleccionar el que corresponda en cada caso.
o Código procedimiento: Es el código asociado al procedimiento para el cual se necesita realizar la consulta. Este campo, es sólo de lectura y se rellena automáticamente cuando se selecciona el procedimiento en el desplegable.
o Finalidad: En este campo se recoge la finalidad de la petición a realizar. Es un campo obligatorio.
Pestaña “Petición simple”.
Esta pestaña aparecerá siempre tanto para los servicios síncronos como para los servicios asíncronos y en ella se recogerán:
o Datos del titular: En esta sección del formulario se rellenarán los datos del titular sobre el que se realizará la consulta al servicio. De estos datos sólo habrá que rellenar necesariamente aquellos que lleven un asterisco, que son obligatorios.
o Expediente: Es la identificación del expediente sobre el que se quiere realizar la consulta.
o Tipo de documentación: Tipo de documentación de la persona sobre la que se realiza la consulta. Su valor depende del servicio a consultar.
Librerías SCSP 4.25.0
Manual de Usuario del Cliente Ligero SCSP J2EE 4.25.0
Manual de usuario del Cliente Ligero SCSP J2EE 4.25.0 Página 24 de 56
o Documentación: Es la identificación del titular sobre el que realizar la petición.
o Consentimiento: Tipo de consentimiento para realizar la petición. Es un campo que aparece relleno con el tipo de consentimiento asociado al procedimiento en base al cual se va a realizar la consulta.
Ley: Existe una ley que permite realizar la petición de datos sin el consentimiento expreso del ciudadano.
Sí: Es necesario el consentimiento expreso del ciudadano para realizar la consulta de sus datos.
o Nombre y apellidos: Estos datos se pueden indicar de dos formas:
Introducir el nombre completo, nombre más apellidos.
Imagen 16 – Nombre completo en la petición.
Introducir el nombre, primer apellido y segundo apellido por separado, cada uno de ellos en un campo del formulario.
Imagen 17 – Nombre y apellidos por separado en la petición.
Los botones “Cambiar a nombre completo” y “Cambiar a nombre y apellidos” permiten que el usuario pueda cambiar en el formulario los campos que aparecen para indicar el nombre y apellidos del titular, pudiendo indicarlo todo junto o por separado.
Pestaña “Avanzado”.
Esta pestaña sólo aparecerá en los servicios síncronos y asíncronos que tengan datos específicos.
Al pulsar este botón se abrirá un amplio cuadro de texto dónde se debe introducir un XML que contenga los datos específicos de la consulta que se quiere realizar. El formato del texto XML no es libre, sino que debe cumplir con el esquema XSD correspondiente al servicio sobre el que se va a realizar la consulta.
Librerías SCSP 4.25.0
Manual de Usuario del Cliente Ligero SCSP J2EE 4.25.0
Manual de usuario del Cliente Ligero SCSP J2EE 4.25.0 Página 25 de 56
Se debe establecer, en el nodo cabecera de los datos específicos, el correspondiente namespace:
Imagen 18 – Área de texto para insertar los datos específicos en formato XML.
Un ejemplo de XML de datos específicos sería el siguiente:
<?xml version="1.0" encoding="utf-8"?>
<DatosEspecificos xmlns="http://intermediacion.redsara.es/scsp/esquemas/datosespecificos" >
<Solicitud>
<Espanol>s</Espanol>
<Residencia>
<Provincia>10</Provincia>
<Municipio>012</Municipio>
</Residencia>
<Nacimiento>
<Fecha>05061990</Fecha>
<Provincia>02</Provincia>
<Municipio>001</Municipio>
</Nacimiento>
</Solicitud>
</DatosEspecificos>
Imagen 19 – Ejemplo de datos específicos en XML.
No será obligatorio introducir un XML con los datos específicos para aquellos servicios que no tengan datos específicos obligatorios.
Pestaña “Múltiples peticiones”.
Esta pestaña sólo aparecerá en los servicios asíncronos para los que sea posible enviar peticiones que contengan múltiples solicitudes de transmisión. El número máximo de solicitudes de transmisión que se podrán enviar en una petición asíncrona es, por defecto, 1000, pero se puede configurar en las librerías SCSP para que sea menor. No se recomienda configurarlo a un valor mayor ya que, dependiendo del servicio, la respuesta podría tener un tamaño demasiado grande y podría haber problemas en la recepción de la misma.
Librerías SCSP 4.25.0
Manual de Usuario del Cliente Ligero SCSP J2EE 4.25.0
Manual de usuario del Cliente Ligero SCSP J2EE 4.25.0 Página 26 de 56
Imagen 20 – Pantalla para el envío de una petición asíncrona con múltiples solicitudes de transmisión.
El formato de los ficheros Excel está establecido por cada uno de los servicios.
A través de esta opción se proporciona la posibilidad de seleccionar un archivo Excel (1) en el que estarán recogidos los datos de las consultas que se quieran realizar al servicio. Este archivo Excel se debe construir a partir de las plantillas descargadas desde el botón “Descargar plantilla”.
o Descargar plantilla (2):
Este enlace permite descargar un archivo Excel cuyo contenido es una plantilla con los diferentes datos necesarios para el envío de una petición hacia ese servicio.
Algunas plantillas Excel contienen macros para validar que los datos que se han de introducir sean los correctos. Para el correcto funcionamiento del envío de peticiones, debe habilitar las macros si Excel lo solicita o deshabilita.
Imagen 21 – Aviso de seguridad al deshabilitar las macros.
Librerías SCSP 4.25.0
Manual de Usuario del Cliente Ligero SCSP J2EE 4.25.0
Manual de usuario del Cliente Ligero SCSP J2EE 4.25.0 Página 27 de 56
Imagen 22 – Menú de habilitación de macros.
Para enviar la petición se deberá seleccionar el fichero generado con los datos de todas las consultas a realizar al servicio, mediante el botón “Examinar”, y a continuación pulsar sobre el botón “Enviar petición”.
Pestaña “Lote peticiones síncronas”.
Esta pestaña sólo aparecerá en los servicios que se ofrecen exclusivamente de manera síncrona. El objetivo es facilitar el envío de múltiples peticiones al servicio, utilizando un Excel y evitando tener que enviarlas una a una, lo que en caso de ser muchas resulta tedioso.
Librerías SCSP 4.25.0
Manual de Usuario del Cliente Ligero SCSP J2EE 4.25.0
Manual de usuario del Cliente Ligero SCSP J2EE 4.25.0 Página 28 de 56
Imagen 23 – Pantalla para el envío de un lote de peticiones síncronas a un servicio.
El formato de los ficheros Excel está establecido por cada uno de los servicios.
A través de esta opción se proporciona la posibilidad de seleccionar un archivo Excel (1) en dónde estarán recogidos los datos de las consultas que se quieran realizar al servicio. Este archivo Excel se debe construir a partir de las plantillas descargadas desde el botón “Descargar plantilla”.
o Descargar plantilla (2):
Este enlace permite descargar un archivo Excel cuyo contenido es una plantilla con los diferentes datos necesarios para el envío de una petición hacia ese servicio.
Para enviar la petición se deberá seleccionar el fichero generado con los datos de todas las consultas a realizar al servicio, mediante el botón “Examinar”, y a continuación pulsar sobre el botón “Enviar petición”.
Datos específicos: Pueden darse dos situaciones:
o El servicio tiene datos específicos. En ese caso, en el formulario aparecerán una serie de cajas de texto en las que introducir los datos específicos necesarios para realizar la consulta.
Este formulario variará dependiendo de los datos específicos de cada servicio.
o El servicio no tiene datos específicos. En este caso sólo aparecerán en el formulario los datos del solicitante y los datos del titular.
Librerías SCSP 4.25.0
Manual de Usuario del Cliente Ligero SCSP J2EE 4.25.0
Manual de usuario del Cliente Ligero SCSP J2EE 4.25.0 Página 29 de 56
5.1.2 Ejemplo petición y respuesta síncrona de un servicio. Para realizar este ejemplo se ha utilizado el servicio de “Consulta de títulos no universitarios por documentación”, cuya petición realizada sería la siguiente:
Imagen 24 – Petición síncrona al servicio de Consulta de títulos no universitarios por documentación.
Librerías SCSP 4.25.0
Manual de Usuario del Cliente Ligero SCSP J2EE 4.25.0
Manual de usuario del Cliente Ligero SCSP J2EE 4.25.0 Página 30 de 56
Y la respuesta asociada a esta petición sería la siguiente:
Imagen 25 – Respuesta síncrona del servicio de Consulta de títulos no universitarios por documentación.
5.1.3 Respuesta de peticiones.
En este punto se va a detallar el formato de las respuestas que se pueden obtener y las distintas operaciones que se pueden realizar sobre ellas, que serán las mismas para todos los servicios.
Dependiendo de si la petición es síncrona o asíncrona la respuesta obtenida será distinta. En el caso de una consulta síncrona la respuesta tendrá siempre un aspecto como el siguiente:
Librerías SCSP 4.25.0
Manual de Usuario del Cliente Ligero SCSP J2EE 4.25.0
Manual de usuario del Cliente Ligero SCSP J2EE 4.25.0 Página 31 de 56
Imagen 26 – Respuesta de la consulta de títulos no universitarios por documentación.
Si la petición es asíncrona la respuesta que se obtendrá será como la siguiente, una confirmación de que la petición se ha recibido correctamente en la que se indica que en un tiempo estimado de respuesta, en este caso de 24 horas, se podrá solicitar la respuesta.
Imagen 27 – Respuesta asíncrona de Consulta de títulos no universitarios por documentación (confirmación
de petición).
(1) (2) (3) (4) (5)
(6) (7)
Librerías SCSP 4.25.0
Manual de Usuario del Cliente Ligero SCSP J2EE 4.25.0
Manual de usuario del Cliente Ligero SCSP J2EE 4.25.0 Página 32 de 56
A continuación se detalla lo que se puede hacer con la respuesta obtenida tras enviar la petición.
Botón Respuesta obtenida: Es la respuesta por defecto, es decir, una vez que se pulsa el botón “Enviar petición”, la respuesta que se muestra es la que se obtiene si se pulsa el botón “Respuesta obtenida”, y es la información obtenida a través de un documento XML parseada y ordenada para su mejor comprensión.
La estructura que sigue la respuesta obtenida para una petición síncrona es la siguiente:
Certificado: Servicio al que se ha enviado la petición y al que corresponde la respuesta.
ID. Petición: identificador de la petición enviada.
Número de consultas incluidas en la petición. En el caso de peticiones síncronas siempre será 1.
Fecha de envío de la petición o TimeStamp.
Estado: Estado de la petición. Ver el documento de integración de cada servicio para conocer los estados posibles.
Datos de la consulta realizada:
Emisor: Nombre y CIF del organismo emisor del servicio.
Solicitante: Nombre y CIF del organismo al que pertenece el funcionario que realiza la consulta.
Unidad tramitadora: Unidad tramitadora a la que pertenece el funcionario que realiza la consulta.
Funcionario: Nombre, apellidos y NIF del funcionario que realiza la consulta.
Procedimiento: Nombre del procedimiento en base al cual se hace la consulta.
Finalidad: Motivo por el que se realiza la consulta.
Expediente: Número de expediente para el que es necesario hacer la consulta.
Consentimiento: Tipo de consentimiento con el que se ha realizado la petición.
Ley: Existe una ley que permite realizar la petición de datos sin el consentimiento expreso del ciudadano.
Sí: Es necesario el consentimiento expreso del ciudadano para realizar la consulta de sus datos.
Librerías SCSP 4.25.0
Manual de Usuario del Cliente Ligero SCSP J2EE 4.25.0
Manual de usuario del Cliente Ligero SCSP J2EE 4.25.0 Página 33 de 56
Titular consultado: Nombre, apellidos y NIF del ciudadano para el que se ha realizado la consulta.
“Resultado de la consulta (datos de la respuesta)”: Identificador de la transmisión más los datos propios de cada servicio, ya que son los datos específicos de respuesta de cada uno de ellos.
La estructura que sigue la respuesta (confirmación de petición) obtenida para una petición asíncrona es la siguiente:
Certificado: Servicio al que se ha enviado la petición y al que corresponde la respuesta.
ID. Petición: identificador de la petición enviada.
Número de consultas incluidas en la petición.
Estado: El estado siempre será ‘En proceso’, que indica que la petición ha sido recibida correctamente por el emisor del servicio.
Fecha de envío de la petición o TimeStamp.
Tiempo que tardará la respuesta en estar disponible: Número de horas que habrá que esperar para que la respuesta a la consulta realizada esté disponible. Transcurrido ese número de horas se podrá solicitar la respuesta enviando una solicitud de respuesta. Ver apartado 5.2 Menú Respuestas asíncronas en el que se detalla el proceso de solicitud de respuesta a peticiones asíncronas.
Botón Respuesta XML (1): Cuando se pulsa este botón en el navegador se mostrará el documento XML de la respuesta obtenida. Es la misma información que se muestra cuando se pulsa sobre el botón “Respuesta obtenida”, pero sin formatear. La pantalla que se verá al pulsar sobre este botón tendrá el siguiente aspecto:
Librerías SCSP 4.25.0
Manual de Usuario del Cliente Ligero SCSP J2EE 4.25.0
Manual de usuario del Cliente Ligero SCSP J2EE 4.25.0 Página 34 de 56
Imagen 28 – Respuesta XML de títulos no universitarios por documentación.
Librerías SCSP 4.25.0
Manual de Usuario del Cliente Ligero SCSP J2EE 4.25.0
Manual de usuario del Cliente Ligero SCSP J2EE 4.25.0 Página 35 de 56
Botón Exportar a Excel (2): Cuando se pulsa sobre este botón se realiza una exportación de los datos obtenidos en la respuesta a un documento Excel.
Un ejemplo de documento Excel es el siguiente:
Imagen 29 – Respuesta Excel de títulos no universitarios por documentación.
En este ejemplo de Excel únicamente se muestran los datos específicos de respuesta del servicio de títulos no universitarios por documentación pero, además de estos datos, el Excel también contiene los datos comunes a cualquier servicio como son: procedimiento, finalidad, funcionario, organismo solicitante, etc.
Botón Descargar justificante PDF (3): Este botón sirve para generar un documento PDF de la transmisión realizada, el formato que tiene el documento es el siguiente:
Librerías SCSP 4.25.0
Manual de Usuario del Cliente Ligero SCSP J2EE 4.25.0
Manual de usuario del Cliente Ligero SCSP J2EE 4.25.0 Página 36 de 56
Librerías SCSP 4.25.0
Manual de Usuario del Cliente Ligero SCSP J2EE 4.25.0
Manual de usuario del Cliente Ligero SCSP J2EE 4.25.0 Página 37 de 56
Imagen 30 – Justificante de transmisión realizada.
Existen una serie de servicios: Obtención de certificación de titularidad (Catastro), Obtención de certificación descriptiva y gráfica (Catastro), los servicios ofrecidos por la Dirección General de Seguros y los ofrecidos por MUFACE que en vez de generar un justificante de la transmisión realizada, mostrarán un justificante proporcionado por el propio organismo emisor del servicio.
Librerías SCSP 4.25.0
Manual de Usuario del Cliente Ligero SCSP J2EE 4.25.0
Manual de usuario del Cliente Ligero SCSP J2EE 4.25.0 Página 38 de 56
Botón Descargar XML respuesta (4): Este botón nos permite descargar un fichero con el XML de respuesta.
Botón Posibles respuestas del servicio (5): Este botón nos permite visualizar en una nueva ventana las posibles respuestas que ofrece el servicio.
Imagen 31 – Posibles respuestas del servicio.
Botón Nueva petición (6): Este botón nos permite volver a la página de consulta del servicio, con el formulario vacío, para volver a realizar una petición.
Botón Volver (7): Este botón nos permite volver a la página del servicio que queremos consultar, con el formulario relleno con los datos de la petición anteriormente realizada.
5.1.4 Exportar autorizaciones del usuario. Para realizar la exportación a Excel todos los servicios que el usuario que ha accedido a la aplicación tiene autorizados se debe pulsar el botón autorizaciones del usuario.
Librerías SCSP 4.25.0
Manual de Usuario del Cliente Ligero SCSP J2EE 4.25.0
Manual de usuario del Cliente Ligero SCSP J2EE 4.25.0 Página 39 de 56
Imagen 32 – Pantalla principal de gestión de Unidades tramitadoras (Exportación de unidades y procedimientos).
Una vez descargado el fichero obtendremos un Excel con las siguientes columnas:
Código servicio. Código del servicio autorizado.
Nombre servicio. Nombre del servicio autorizado.
Código procedimiento. Nombre del procedimiento por el cual se ha autorizado el servicio.
Nombre procedimiento. Código del procedimiento por el cual se ha autorizado el servicio.
Fecha autorización servicio/procedimiento. Fecha de alta de la autorización al servicio.
Fecha baja autorización servicio/procedimiento. Fecha de baja de la autorización al servicio.
5.2 Menú Respuestas asíncronas.
A través del menú “Respuestas asíncronas” se accede a la siguiente pantalla.
Librerías SCSP 4.25.0
Manual de Usuario del Cliente Ligero SCSP J2EE 4.25.0
Manual de usuario del Cliente Ligero SCSP J2EE 4.25.0 Página 40 de 56
Imagen 33 – Pantalla respuestas asíncronas.
A través de esta pantalla se podrá solicitar la respuesta de peticiones asíncronas que se hayan realizado en la aplicación y para las que todavía el usuario no ha recuperado la respuesta. Esta pantalla muestra los siguientes filtros para acotar la búsqueda de peticiones:
NIF del funcionario: Este filtro estará relleno previamente con los datos del funcionario que se ha autenticado para acceder al cliente ligero y no se podrá modificar, ya que cada funcionario solamente podrá solicitar la respuesta para aquellas peticiones que él haya realizado.
Fecha desde y Fecha hasta: Intervalo de fechas por los que se quieren acotar las peticiones realizadas, siguiendo las siguientes reglas:
Si no se informa ninguno de los dos campos no se tiene en cuenta en la búsqueda.
Si se informa sólo en campo de “Fecha desde” aparecerán las peticiones realizadas desde la fecha indicada hasta la fecha actual.
Si se informa sólo el campo de “Fecha hasta” aparecerán las peticiones que van desde la fecha introducida hacia atrás.
Si se rellenan ambos campos, aparecerán todas las peticiones que estén comprendidas entre dichas fechas.
Identificador de petición: Si se rellena este campo se mostrará únicamente la petición que tenga ese identificador.
Servicio: Permite seleccionar el servicio del que se quieren ver las peticiones asíncronas enviadas para las que está pendiente obtener respuesta.
Al pulsar el botón “Solicitar respuesta” de una de las peticiones que se ha obtenido en el listado, se enviará una solicitud de respuesta.
Puede ocurrir que la petición no haya sido tramitada todavía y, en ese caso se volverá a obtener una confirmación de petición en la que se indicara un nuevo Tiempo Estimado de Respuesta (TER).
Librerías SCSP 4.25.0
Manual de Usuario del Cliente Ligero SCSP J2EE 4.25.0
Manual de usuario del Cliente Ligero SCSP J2EE 4.25.0 Página 41 de 56
Imagen 34 – Confirmación de petición a títulos no universitarios por documentación.
Si la petición ya se ha tramitado y la respuesta está disponible se muestra la información obtenida para esa petición asíncrona.
Librerías SCSP 4.25.0
Manual de Usuario del Cliente Ligero SCSP J2EE 4.25.0
Manual de usuario del Cliente Ligero SCSP J2EE 4.25.0 Página 42 de 56
Imagen 35 – Pantalla de respuesta asíncrona del servicio de títulos no universitarios por documentación para
una petición con 19 solicitudes.
Librerías SCSP 4.25.0
Manual de Usuario del Cliente Ligero SCSP J2EE 4.25.0
Manual de usuario del Cliente Ligero SCSP J2EE 4.25.0 Página 43 de 56
En esta pantalla aparecen los datos de la petición y, para cada solicitud que se incluyó en la petición asíncrona, se muestran los datos relativos a la consulta y los datos de respuesta obtenidos.
Datos de la petición: Se recogen los siguientes datos relativos a la petición que se realizó.
Certificado: Servicio al que se ha enviado la petición y al que corresponde la respuesta.
ID. Petición: identificador de la petición enviada.
Número de consultas incluidas en la petición.
Estado: El estado podrá ser ‘Tramitada’ que indica que la petición fue tramitada por el emisor del servicio, o podría ser alguno de los códigos recogidos en el documento de integración de cada servicio. Véase el documento de integración de cada servicio para conocer los estados posibles.
Fecha de envío de la petición o TimeStamp.
Transmisiones: Para cada una de las solicitudes incluidas en la petición asíncrona se mostrarán los datos relativos a la consulta y los datos de respuesta obtenidos. La Imagen 35 – Pantalla de respuesta asíncrona del servicio de títulos no universitarios por documentación para una petición con 19 solicitudes corresponde a una petición asíncrona con 19 solicitudes por lo que en ella aparecen datos relativos a 19 transmisiones de datos.
Datos de la consulta realizada.
Identificador de la solicitud: Identificador único para cada una de las solicitudes incluidas en la petición asíncrona.
Emisor: Nombre y CIF del organismo emisor del servicio.
Solicitante: Nombre y CIF del organismo al que pertenece el funcionario que realiza la consulta.
Unidad tramitadora: Unidad tramitadora a la que pertenece el funcionario que realiza la consulta.
Funcionario: Nombre, apellidos y NIF del funcionario que realiza la consulta.
Procedimiento: Nombre del procedimiento en base al cual se hace la consulta.
Finalidad: Motivo por el que se realiza la consulta.
Expediente: Número de expediente para el que es necesario hacer la consulta.
Consentimiento: Tipo de consentimiento con el que se ha realizado la petición.
Librerías SCSP 4.25.0
Manual de Usuario del Cliente Ligero SCSP J2EE 4.25.0
Manual de usuario del Cliente Ligero SCSP J2EE 4.25.0 Página 44 de 56
Ley: Existe una ley que permite realizar la petición de datos sin el consentimiento expreso del ciudadano.
Sí: Es necesario el consentimiento expreso del ciudadano para realizar la consulta de sus datos.
Titular consultado: Nombre, apellidos y NIF del ciudadano para el que se ha realizado la consulta.
Resultado de la consulta (datos de la respuesta): Identificador de la transmisión más los datos propios de cada servicio, ya que son los datos específicos de respuesta de cada uno de ellos.
Desde la pantalla de respuesta se podrán realizar varias operaciones sobre la respuesta.
Imagen 36 – Pantalla respuestas asíncronas (Menú superior).
Respuesta obtenida: Se corresponde con la descripción del apartado anterior.
Respuesta XML: Pulsando en esta opción se verá la respuesta en formato XML.
Librerías SCSP 4.25.0
Manual de Usuario del Cliente Ligero SCSP J2EE 4.25.0
Manual de usuario del Cliente Ligero SCSP J2EE 4.25.0 Página 45 de 56
Imagen 37 – Pantalla respuesta asíncrona en formato XML.
Librerías SCSP 4.25.0
Manual de Usuario del Cliente Ligero SCSP J2EE 4.25.0
Manual de usuario del Cliente Ligero SCSP J2EE 4.25.0 Página 46 de 56
Exportar a Excel: Pulsando en este botón se podrá descargar un fichero Excel con la respuesta a la petición asíncrona al servicio.
Descargar justificante: Pulsando en este botón se podrá descargar un justificante de la respuesta a la petición asíncrona al servicio.
5.3 Menú Peticiones realizadas. Desde este menú se permitirá al usuario consultar todas las transmisiones de datos que haya realizado y consultar los lotes de peticiones síncronas que haya enviado.
Cada usuario únicamente podrá consultar sus transmisiones de datos y sus lotes de peticiones síncronas.
5.3.1 Transmisiones realizadas. Al entrar en el menú “Peticiones realizadas” en la pestaña “Transmisiones realizadas” se verán en pantalla una serie de filtros para acotar las transmisiones de datos a consultar. Si se desean ver todas pulsar en “Buscar” sin introducir ningún filtro.
Imagen 38 – Pantalla de filtrado de Consulta de Transmisiones.
Las transmisiones a mostrar se podrán filtrar utilizando los siguientes filtros:
Tipo de documentación: Permite seleccionar el tipo de documentación de las transmisiones de datos que se han realizado (DNI, NIF, NIE y Otros).
Documentación: Permite buscar las transmisiones de datos que se han realizado para el documento de identificación de un determinado ciudadano.
Fecha desde y Fecha hasta: Intervalo de fechas entre las que se quieren acotar las transmisiones realizadas.
o Si se informa sólo el campo “Fecha desde” aparecerán las transmisiones realizadas desde la fecha indicada hasta la fecha actual.
o Si se informa sólo el campo de “Fecha hasta” aparecerán las transmisiones que van desde la fecha introducida hacia atrás.
o Si se rellenan ambos campos aparecerán todas las transmisiones que estén comprendidas entre dichas fechas.
Identificador de petición: Si se rellena este filtro se mostrarán todas las transmisiones contenidas en la petición con ese identificador.
Librerías SCSP 4.25.0
Manual de Usuario del Cliente Ligero SCSP J2EE 4.25.0
Manual de usuario del Cliente Ligero SCSP J2EE 4.25.0 Página 47 de 56
Identificador de Transmisión: Si se rellena este filtro se mostrará únicamente la transmisión con ese identificador.
Identificador de Expediente: Si se rellena este filtro se mostrarán todas las transmisiones de un expediente concreto.
Servicio consultado: De una lista desplegable se podrá seleccionar un servicio para el que se quieren consultar todas las transmisiones de datos realizadas.
Procedimiento: De una lista desplegable se podrá seleccionar un procedimiento para obtener las transmisiones de datos que se han realizado en base a él.
Estos filtros se podrán utilizar uno a uno o combinados.
Para realizar la búsqueda de transmisiones se pulsará sobre el botón “Buscar” y se mostrará una tabla con el siguiente aspecto:
Imagen 39 – Pantalla de consulta de transmisiones recibidas.
Sobre las transmisiones obtenidas se podrán realizar las siguientes acciones:
o Filtrar las trasmisiones obtenidas utilizando los siguientes filtros.
Identificador de petición: Si se rellena este filtro se mostrarán todas las transmisiones contenidas en la petición con ese identificador.
Identificador de Transmisión: Si se rellena este filtro se mostrará únicamente la transmisión con ese identificador.
Librerías SCSP 4.25.0
Manual de Usuario del Cliente Ligero SCSP J2EE 4.25.0
Manual de usuario del Cliente Ligero SCSP J2EE 4.25.0 Página 48 de 56
Identificador de Expediente: Si se rellena este filtro se mostrarán todas las transmisiones de un expediente concreto.
o Descargar justificantes de las transmisiones.
Para hacerlo se seguirán los siguientes pasos:
Seleccionar las transmisiones para las que se desea obtener justificante, para ello se marca el check que se encuentra a la izquierda de la trasmisión tal y como se muestra en la siguiente imagen.
Imagen 40 – Pantalla de filtrado de consulta de peticiones.
Una vez seleccionada/s pulsar sobre el botón “Descargar justificantes”, obteniéndose un fichero en formato ZIP con los justificantes PDF de las transmisiones que se hayan seleccionado, obteniendo algo como lo siguiente:
Imagen 41 – Pantalla de descarga de justificantes PDF.
Librerías SCSP 4.25.0
Manual de Usuario del Cliente Ligero SCSP J2EE 4.25.0
Manual de usuario del Cliente Ligero SCSP J2EE 4.25.0 Página 49 de 56
Descargar XML respuesta de las transmisiones.
Para hacerlo se seguirán los siguientes pasos:
Seleccionar las transmisiones para las que se desea obtener el XML de respuesta, para ello se marca el check que se encuentra a la izquierda de la trasmisión.
Una vez seleccionada/s pulsar sobre el botón de Descargar XMLs respuestas, obteniéndose un fichero en formato ZIP con los XML de respuesta de las transmisiones que se hayan seleccionado, obteniendo algo parecido a lo siguiente:
Imagen 42 – Pantalla de descarga de los xml de respuesta.
No será posible descargar el XML de respuesta para transmisiones que pertenezcan a una petición asíncrona que contenga varias transmisiones de datos, ya que en el XML de respuesta aparecerían todas las transmisiones de datos de la petición y no sólo la seleccionada.
Descargar XML de transmisión.
Para hacerlo se seguirán los siguientes pasos:
Seleccionar las transmisiones para las que se desea obtener el XML de transmisión, para ello se marca el check que se encuentra a la izquierda de la trasmisión.
Una vez seleccionada/s pulsar sobre el botón “Descargar XMLs transmisiones”, obteniéndose un fichero en formato ZIP con los XML
Librerías SCSP 4.25.0
Manual de Usuario del Cliente Ligero SCSP J2EE 4.25.0
Manual de usuario del Cliente Ligero SCSP J2EE 4.25.0 Página 50 de 56
de las transmisiones que se hayan seleccionado, obteniendo algo parecido a lo siguiente:
Imagen 43 – Pantalla de descarga de los XML de transmisión.
Exportar a Excel las transmisiones.
Si las transmisiones se filtran por servicio o por identificador de petición también será posible exportarlas a Excel, ya que en ese caso todas las transmisiones corresponderán a un mismo servicio.
Imagen 44 – Pantalla de exportación a Excel de las transmisiones.
Librerías SCSP 4.25.0
Manual de Usuario del Cliente Ligero SCSP J2EE 4.25.0
Manual de usuario del Cliente Ligero SCSP J2EE 4.25.0 Página 51 de 56
5.3.2 Lote peticiones síncronas. Al entrar en el menú “Peticiones realizadas” en la pestaña “Lotes peticiones síncronas” el usuario podrá ver todos los lotes de peticiones síncronas que él ha enviado.
Imagen 45 – Pantalla de filtrado de consulta de lotes de peticiones síncronas.
Para realizar la búsqueda de lotes existen los siguientes filtros:
Identificador del lote: Es un valor numérico que identifica unívocamente al lote y, que es proporcionado por la aplicación al realizar el envío de un lote de peticiones síncronas.
Fecha desde y Fecha hasta: Intervalo de fechas para acotar los lotes enviados.
o Si se informa sólo en campo de “Fecha desde” aparecerán las peticiones realizadas desde la fecha indicada hasta la fecha actual.
o Si se informa sólo el campo de “Fecha hasta” aparecerán las peticiones que van desde la fecha introducida hacia atrás.
o Si se rellenan ambos campos, aparecerán todas las peticiones que estén comprendidas entre dichas fechas.
Servicio: De una lista desplegable se podrá seleccionar el servicio para el que se quieren consultar los lotes enviados.
NOTA: Un lote no aparecerá en el listado de lotes, hasta que todas y cada una de las peticiones incluidas en el mismo hayan recibido una respuesta desde el servicio.
Una vez realizada la búsqueda se obtendrá un listado como el mostrado a continuación:
Imagen 46 – Pantalla con el listado de una consulta de lotes de Peticiones Síncronas.
Librerías SCSP 4.25.0
Manual de Usuario del Cliente Ligero SCSP J2EE 4.25.0
Manual de usuario del Cliente Ligero SCSP J2EE 4.25.0 Página 52 de 56
Como se puede observar, por cada lote existen tres operaciones posibles:
Exportar a Excel: Exportará a un fichero excel las respuestas obtenidas para todas las peticiones enviadas.
Visualizar peticiones: Mostrará un listado con todas las petiones enviadas en el lote para las que se ha obtenido respuesta, indicando la siguiente información para cada una de ellas:
o Identificador de la petición.
o Identificador de la transmsión.
o NIF del titular.
o Nombre y apellidos del titular.
o Fecha de la petición.
Imagen 47 – Pantalla con la visualización de las peticiones de un lote.
En esta pantalla, al seleccionar alguna petición, se podrán ejecutar las opciones de descarga de justificante, descargar Excel de respuestas, descargar XMLs de transmisiones.
Visualizar peticiones erróneas: Mostrará un listado con las peticiones enviadas en el lote para las que no se ha obtenido respuesta porque se ha producido algun error y con las peticiones para las que el estado de la respuesta no sea 0003 (Tramitada). Para cada una de ellas se mostrará la siguiente informacion:
o Identificador de la petición.
o Fecha de la petición.
o Error que se ha producido.
Librerías SCSP 4.25.0
Manual de Usuario del Cliente Ligero SCSP J2EE 4.25.0
Manual de usuario del Cliente Ligero SCSP J2EE 4.25.0 Página 53 de 56
o NIF del titular.
o Nombre y apellidos del titular.
o XML de la peticion errónea para poder verificar que es lo que ha ocurrido para que la petición fallase y poder subsanarlo y volver a enviarla.
5.4 Menú Información. En la pantalla correspondiente a este menú se muestra una breve descripción de la aplicación Cliente ligero SCSP.
Imagen 48 – Información sobre la aplicación Cliente ligero SCSP.
Librerías SCSP 4.25.0
Manual de Usuario del Cliente Ligero SCSP J2EE 4.25.0
Manual de usuario del Cliente Ligero SCSP J2EE 4.25.0 Página 54 de 56
6 Pantalla de errores. Ante un error no controlado, podremos obtener información del entorno en el que se ejecuta la aplicación para poder solucionar la incidencia más fácilmente. Es recomendable el envío de esta información junto al problema detectado.
También es posible obtener parte del log de la aplicación, igualmente es recomendable el envío de los mismos.
De la misma manera se puede volver a la pantalla de inicio.
Cuando ocurre un error no controlado, nos aparecerá la siguiente pantalla:
Imagen 49 – Pantalla de error no controlado.
6.1 Información del entorno. Pulsando en el botón de “Visualizar datos entorno” obtendremos los datos del entorno en el que se ejecuta la aplicación.
Librerías SCSP 4.25.0
Manual de Usuario del Cliente Ligero SCSP J2EE 4.25.0
Manual de usuario del Cliente Ligero SCSP J2EE 4.25.0 Página 55 de 56
Imagen 50 – Datos del entorno en el que se ejecuta la aplicación.
Desde esta misma pantalla si pulsamos en el botón “Descarga información entorno” podremos descargar la información en formato “.txt” tal y como se muestra en la siguiente imagen:
Imagen 51 – Pantalla de descarga de información del entorno.
6.2 Descarga de logs. Desde la pantalla de error no controlado, también podremos ver parte del log de la aplicación, así como descargarlos.
Imagen 52 – Obtención del log de la aplicación.
Librerías SCSP 4.25.0
Manual de Usuario del Cliente Ligero SCSP J2EE 4.25.0
Manual de usuario del Cliente Ligero SCSP J2EE 4.25.0 Página 56 de 56
Imagen 53 – Excepción que causa el error ocurrido.
De igual forma podremos descargarnos los logs en un fichero “.zip” el cual será recomendable enviarlo junto a los datos del entorno.
Imagen 54 – Descarga de logs de aplicación.