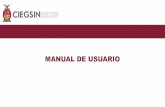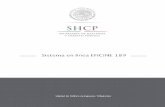Manual de Usuario - Blog
description
Transcript of Manual de Usuario - Blog

MANUAL DE USUARIOBlog - Plataforma: Wordpress

Entra al escritorio de administración:http://mi-web.com/ecuahubIngresa tus siguientes datos de acceso:
(Usuario y contraseña)
1.
2.
¿Qué elementos encontramos en el escritorio?
admin
*****
Un resumen del estado de nuestro blog (entradas publicadas y/o programadas).• Entradas: te mostrará el listado de
entradas que has creado, organizado por fecha.
• Medios: te permite administrar las imágenes subidas.
• Comentarios: te muestra los comentarios que los usuarios dejan. Para evitar el Spam, esta opción está desactivada.
• Perfil:te permite cambiar tu contraseña.• Cerrar menú: salir del panel.
Desarrollado por: EcuaDesigners.com

En el menú de la izquierda del escritorio, busca Entradas y haz click. Se desplegará un menú con las siguientes opciones:• Todas las entradas: te mostrará el listado de entradas que
has creado, organizado por fecha.• Añadir nueva: te permite crear una nueva entrada• Categorías: cada entrada se clasifica bajo una o varias
categorías. Esto te permite organizar la información.• Etiquetas: palabras claves que identifican el contenido de
cada tema.
ENTRADAS
3

Las categorías nos permiten clasificar cada entrada y páginas en subgrupos, de manera de facilitar la organización de la web y la navegación a los usuarios que visiten nuestro site. Por lo tanto, cada entrada debería tener una o varias categorías. Por ejemplo, en una página web de noticias las categorías serían las secciones: Política, Nacional, Deportes; mientras que en un página web de un ayuntamiento podría ser: servicios, ciudad, noticias, turismo.
Cada categoría puede tener una “categoría padre”; de esta forma podemos darles una jerarquía y orden. Por ejemplo, es probable que en un periódico una de las categorías padre sea Deportes, y las disciplinas deportivas sub-categorías.
Para crear una categoría, seleccionamos Categorías: en el menú Entradas
En la parte izquierda de la pantalla se crean las categoría. Primero creamos las “categorías padre” colocando el nombre, y haciendo click en “Añadir nueva categoría“. Veremos que en la columna derecha irán apareciendo las categorías que creemos.
¿Cómo crear una categoría?
Desarrollado por: EcuaDesigners.com

Luego creamos las sub-categorías, escribiendo el nombre y seleccionando en la opción Superior cual es su categoría padre.
Podrás ver como en la columna de la derecha aparecerán debajo de cada categoría padre las sub-categorías precedidas por un guión.
5

Las etiquetas permiten agrupar diferentes entradas en función al tópico o al tema que tratan. A diferencia de las categorías, éstas no tienen una jerarquía ya que no hay relación entre ellas, pues sólo son una sinopsis en formato de palabra clave que permite ver sobre qué trata la entrada.
Fundamentalmente, las etiquetas sirven para organizar el contenido de tu blog; las ventajas de usarlas son:1. Facilitar la navegación por el blog: cuando un lector hace click sobre una etiqueta
accede a una página con todas las entradas que llevan el mismo tag o etiqueta.2. Consigues que tu blog se posicione mejor en los buscadores, ya que cada etiqueta
crea una página nueva que es indexada por los motores de búsqueda.
Para crear una etiqueta, seleccionamos Etiquetas en el menú Entradas
¿Cómo crear una etiqueta?
En la parte izquierda de la pantalla, se crean las nuevas etiquetas. Escribimos el nombre de la etiqueta y
hacemos click en “Añadir nueva etiqueta“.
Desarrollado por: EcuaDesigners.com

Veremos que en la columna derecha irán apareciendo las que vayamos creando.
También puedes crear etiquetas directamente cuando estás escribiendo una nueva entrada. En el campo Etiquetas ubicado en el menú de la derecha: las debes escribir separadas por coma (,)
7

Veamos primero los elementos de una entrada:
¿Cómo crear una entrada?
- Estructura de una entrada: así se ve el editor -
• Título: este es el campo para escribir el título de tu entrada. Recuerda que mientras más conciso más fácil es su lectura.
• Permalink: este es el URL o la dirección de esta entrada. Puedes editarlo haciendo click en el botón de “Editar” que aparece al lado.
• Barra de herramientas: muestra algunas de las herramientas que usamos en office y te permite darle un estilo a tu contenido.
• Añadir objeto: para insertar archivos, imágenes o galerías.• Contenido de la entrada: en este campo es donde
redactarás el contenido de tu entrada. A mano derecha verás dos pestañas: Visual y HTML. La primera es la que recomendamos usar, ya que es la que incluye la barra de herramientas para editar el texto, sin tener conocimientos de lenguaje html. Para usuarios avanzados con conocimientos en lenguaje html, la segunda pestaña te permitirá acceder al código que se está utilizando.
Desarrollado por: EcuaDesigners.com

Pasos para publicar una entrada
1. Selecciona un título para la entrada.2. En la caja de texto comienza a redactar el contenido. Puedes añadir enlaces,
negritas, sangrías, entre otros usando la barra de herramientas, tal como lo harías en cualquier procesador de texto (Como Windows Office).
3. Añade las etiquetas y categorías que definen a esta entrada. Si no se selecciona una categoría, se clasifica automáticamente en la categoría por defecto. Puedes repasar nuestra lección sobre este punto aquí.
4. Ve al módulo de Publicar y define:
5. Por último, presiona Publicar.
• Visibilidad: se puede seleccionar si la entrada estará protegida por contraseña, que se fije en la parte superior del blog (Con esta opción, la entrada permanecerá de primera aun cuando subas notas nuevas) o que sea privada (Solo tú puedes verla).
• Estatus: puedes publicar la nota, dejarla como borrador para revisar más tarde, o pendiente de revisión. Esta última opción es de gran utilidad cuando otro administrador debe aprobar la nota antes de su publicación.
• Programar publicación: puedes seleccionar la fecha en que aparecerá publicada la entrada si deseas que aparezca en el futuro, o si por el contrario se publica con retraso.
Recuerda:• Añadir etiquetas a una entrada es opcional pero recomendable.• Aun cuando desees guardar la nota como borrador, siempre debes darle click al botón
azul de Publicar, pues básicamente lo que hace es actualizar y guardar los cambios que has hecho. Eso sí, debes asegurarte que en estatus hayas seleccionado borrador.
9

¿Cómo insertar una foto?Antes de subir una imagen Aunque en WordPress puedes insertar las imágenes más pequeñas de lo que son, recomendamos antes de nada:• Subir la imagen en un tamaño razonable. Las cámaras de fotos probablemente hagan la imagen mucho más grande del ancho
de tu página web. • Subir la imagen con un título descriptivo. Una imagen llamada 130ASj1029.JPG no sabemos de qué es. Una imagen llamada
foto-playa-cádiz.jpg es mucho más intuitivo.• No uses espacios en los títulos de las fotos, en su lugar usa guiones normales (-) o guiones bajos (_):
Para empezar hacemos click en el botón Añadir Objeto en la parte superior del menú de editar entrada.
Añadir Objeto a la biblioteca
Se abrirá una ventana emergente con las últimas imágenes subidas a nuestro blog. Haz click en la sección Subir Archivos.Allí puedes arrastrar una imagen desde tu escritorio o una carpeta, o si te lías hacerlo más fácil con el botón grande Selecciona Archivos.
Desarrollado por: EcuaDesigners.com

Tras subir la imagen aparecerá automáticamente seleccionada en el listado de imágenes de tu Librería Multimedia
Insertar imagen en la entrada
• Título: te cogerá el del archivo así que si hiciste los deberes y pusiste un título descriptivo antes de subirla no tendrás que cambiar nada
• Leyenda: es el “Pie de foto”. No siempre queda bien (según el diseño). Prueba a meterlo y si no te gusta como queda, vuelve a meter la imagen sin la leyenda.
• Texto alternativo: es muy importante para temas de accesibilidad y posicionamiento. Responde a la pregunta “cómo le explicarías esta imagen a un ciego en pocas palabras” . Por ejemplo poniendo “Playa de cádiz”. Parecido al título pero pudiendo poner espacios, acentos y lo que quieras.
• Descripción: parecido a lo anterior pero con una descripción más larga.
• Alineación: lo normal es que no haga falta poner ninguna a no ser que quieras la imagen centrada o a la derecha.
• Enlazado a: ¿qué pasa cuando haces click en la imagen? Puede enlazar a una web (URL personalizada), abrir la imagen sola en una pestaña nueva (archivo multimedia), abrir la imagen dentro de la estética de la propia web (página de adjuntos) o directamente no ir a ningún sitio y no ser un enlace (ninguna).
• Tamaño: con qué tamaño quieres insertar la imagen. Aquí no lo puedes personalizar sino que tienes el tamaño real de la imagen y un par de tipo miniaturas que se define en las opciones.
No son necesarios ninguno de estos campos pero sí recomendable, especialmente el de Texto Alternativo. Respecto a Alineación, enlazado a y tamaño va al gusto de cada uno. Experimenta con distintas configuraciones y en caso de duda pide ayuda a quien haya diseñado tu web.
Una vez configurados estos campos haz click en Insertar en la entrada en la parte inferior11

Para editar una entrada lo primero que debes hacer es buscarla. Puedes hacerlo de varias formas:
Una vez identificada, haz clic en el título de la nota para editar. También puedes ver que al pasar el ratón por encima del título se despliega una pequeño menú con las opciones:
¿Cómo editar una entrada?
1. Por estado: Publicadas o Borradores2. Por categoría3. Usando el buscador4. O buscándolo en la lista manualmente, recorriendo todo el
listado. Si usas esta opción, puede modificar el número de entradas que muestra por página haciendo click en la pestaña Opciones de pantalla ubicada en la esquina superior derecha de la pantalla.
• Editar: para editar la nota, puedes hacer click en el título directamente o en esta opción.
• Edición rápida: con esta opción podrás editar rápidamente algunos elementos de la entrada como el título, la fecha, el autor, las categorías, las etiquetas, el estado y el formato. Verás que no te permite editar el contenido ni las imágenes pues no te abre la nota completa, sino un formulario de campos para hacer los cambios; si deseas modificar el contenido debes usar la primera opción “Editar”.
• Papelera: mueve las entradas a la papelera. ¡Tranquilo! No las borra por completo. Las almacena en la papelera.
• Ver: te permite visualizar cómo se ve la nota publicada.
Desarrollado por: EcuaDesigners.com

Una vez accedas al panel de administración ve a tu perfil como muestra la siguiente imágen:
Una vez que editas la entrada, haciendo el cambio que necesitabas, debes actualizar.
¿Cómo cambiar la contraseña?
Recuerda:• Antes de actualizar, puedes usar el botón de “Vista Previa” del Módulo Publicar, para
revisar que los cambios que has hecho son correctos y se visualizan bien.• Si es una entrada que tienes en borrador, y deseas seguir modificando pero sin publicarla,
sólo debes verificar el estatus de publicación se mantenga como borrador y hacer click en publicar
13