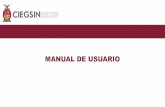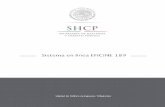Manual de Usuario SD 05 Manual Usuario Procesos Contratos ...
Manual de Usuario
description
Transcript of Manual de Usuario
PROYECTO INTEGRADO
Ana Gómez González1º BTO. A Nº 7
III. Manual del Administrador, Profesor y Estudiante
Servidor LAMPe Instalación de Moodle
IIi. Manual de Usuario
Bloque I: Estructura de Moodle........................1Información general acerca del entorno y acciones.
Bloque II:Manual del Adminsitrador..................Acciones y ajustes principales del administrador.
Bloque III: Manual del Profesor......................Acciones y ajustes principales del profesor.
Bloque IBloque IV: Manual del Estudiante.........................Acciones y ajustes principales del estudiante.
_ Estructura Moodle
En este manual intentaremos generar una visión global de Moodle que nos permita en-tender su estructura y comportamiento general para posteiormente poder ahondar en los conocimientos sobre la plataforma dependiendo del uso que el usuario quiera darle a la misma, desde diferentes tipos de usuarios.Visto desde fuera, Moodle es un sitio web, con soporte para el registro de usuarios, en los que cada usuario puede adoptar un rol que le permite interactuar de distintas mane-ras con la propia herramienta Moodle o con el resto de usuarios. Una primera idea sobre Moodle es concebirlo como algo similar al sistema de enseñanza tradicional, en el que un año lectivo consta de varias asignaturas (los cursos) estructuradas en semanaso temas que constan de varias actividades de aprendizaje. Además, como en toda educación escolar, existen dos papeles básicos, el de profesor, creador del contenido del curso, propulsor de las actividades, etc., y el de alumno, la persona querecibirá el conocimiento, realizará las actividades propuestas recibirá el conocimiento, realizará las actividades propuestas y, finalmente, será evaluado.
Procederemos a continuación a explicar brevemente los elementos que integran un sitio Moodle:
Estructura BásicaEstructura BásicaIIi. Manual de Usuario
[1]
(Fig.1)
_ Categorías
_ Cursos
_ Semanas y Temas
Las categorías son los contenedores de información de más alto nivel, están forma-das por cursos y sirven para organizarlos de manera que sean más fácilmente loca-lizables por el alumno en la pantalla inicial de la aplicación. (Fig.1)
La organización de un curso podrá llevarse a cabo por semanas o bien por temas, según la preferencia del profesorado. Tras la creación del curso, su configuración, y la matriculación de usuarios, estos podrán acceder al mismo y observar una serie de bloques diferenciados que repre-sentan las semanas del curso o temas, según lo elegido.Cada uno de estos bloques contendrá, a partir del momento en el que el profesor las añada, distintos tipos de actividades que los alumnos deberán realizar para su evaluación.
Los cursos son la parte esencial de Moodle, generados por el administrador del sitio y dirigidos por los usuarios que se establezcan como profesores del curso. Un alumno dado de alta en el sistema debe estar matriculado en un curso para acceder a él.Cuando un administrador crea un curso debe proceder a su configuración mediante un formulario proporcionado por Moodle en el que se establecen valores para distintos campos como, por ejemplo: • Nombre y descripción. • Nombre y descripción. • Formato del curso (semanal, por temas…) • Número de semanas o temas. • Fechas en las que permanecerá abierto el curso. Una vez que un curso es creado, la matriculación la puede llevar a cabo cada usuario Una vez que un curso es creado, la matriculación la puede llevar a cabo cada usuario de forma independiente o bien el propio administrador, de forma masiva, sobre un grupo de usuarios del sistema, definiendo qué usuarios serán profesores y cuales alum-nos.
Estructura Básica_ Categorías
Estructura BásicaIIi. Manual de Usuario
[2]
_ Recursos en Moodle
_ Bloques en Moodle
Para complementar el contenido de las semanas o temas de cada curso, Moodle, además de actividades, ofrece la posibilidad de agregar otro tipo de recursos a las mismas:
A los lados de la página Web podemos en-contrar algunos bloques de carácter ge-neral. Son funcionalidades extras que se añaden fuera de las actividades y recur-sos que se implementan en los bloques centrales, principalmente.
Estructura Básica_ Recursos en Moodle
Estructura BásicaIIi. Manual de Usuario
[3]
_ Roles, Capacidades y Contexto
Los roles predefinidos de Moodle son los siguientes:
Estructura Básica_ Roles, Capacidades y Contexto
Estructura BásicaIIi. Manual de Usuario
[4]
_ Sistema de EvaluaciónAlgo primordial en Moodle que no podía faltar como buena plataforma educativa, aunque virtual, es una manera de evaluar y calificar a los usuarios que desempeñan el papel de estudiantes. Así, la mayoría de actividades presentan la opción de establecer una nota numérica a cada alumno, de manera que éste pueda consultarlas en cualquier momento.Moodle incluye un sistema de evaluación común a todas las actividades evaluables del Moodle incluye un sistema de evaluación común a todas las actividades evaluables del sitio, de manera que tanto un profesor como un alumno puede conocer el estado de las calificaciones en cada actividad del curso de manera individual y la nota media de todas ellas, ponderando, si se desea, el peso correspondiente a cada actividad. (Fig.1 y 2)
(Fig.1)
(Fig.2)
Estructura Básica_ Sistema de Evaluación
Estructura BásicaIIi. Manual de Usuario
[5]
_ El Administrador
_ Cuentas
Un usuario administrador gestiona todo el sitio, ocupándose normalmente de la organiza-ción de los contenidos, la gestión de usuarios, el correcto funcionamiento de la platafor-ma y de su apariencia.No suele, por tanto, tomar parte en los contenidos, cursos y servi-cios que se ofrecen.El rol o categoría de administrador ocupa el nivel más alto en Moodle, en lo que a privi-legios de usuario se refiere.
Lo primero será identificar el espacio de trabajo más impor-tante para un administrador. Una vez iniciada sesión, en los bloques situados a ambos lados de la página encontraremos la sección “Ajustes”, aunque será en el submenú “Adminis-tración del Sitio” donde encontraremos el gran despliegue de opciones que se nos presentan para gestionar.(Fig.1)
A continuación, trataremos algunas de las más importantes actividades llevadas a cabo por un administrador ante la gran cantidad que pueden realizarse.
(Fig.1)
(Fig.3) (Fig.2)
Manual AdministradorManual AdministradorIIi. Manual de Usuario
[6]
Es muy importante guardar el archivo en Excel como “CSV (separado por comas)” puesto que si no se hace así,podrá ser ilegible. Igual de importante es especificar en la pantalla de “Subir Usuarios” de Moodle el separador escogido (en nuestro caso ;) me-diante el menú desplegable. La codificación suele ser UTF-8 (de defecto en Excel). En previsualizar filas, indicaremos el número de éstas que aproximadamente tiene el documento según los usuarios asubir.(Fig.2) Tras una pantalla intermedia de confirmación,habremos subido nuestros nuevos usuarios. (Fig.3)
de los nuevos usuarios, respetando el orden seguido por la primera fila que marca el patrón. Lo más usual es incorporar los campos que se ven a continuación en la imagen (Fig.1) aunque también mediante este medio se puede proceder a la matriculación masiva de usuarios incorporando “course1,course2,course3...” según el número de cursos a inscribir, además de otras opciones.
(Fig.2)
(Fig.3)
(Fig.1)
Manual AdministradorManual AdministradorIIi. Manual de Usuario
[7]
_ PermisosDa la posibilidad al administrador del sitio de definir los roles en los cursos, asignar los roles globales y tratar políticas de usuario. (Fig.1)
ADMINISTRADORES DEL SITIO:Permite, de entre todos los usuarios registrados en Moodle, se-leccionar administradores.
ASIGNAR ROLES GLOBALES:Los roles modificados en este lugar serán aplicados a los usua-rios del sitio Moodle, la portada y todos los cursos.
Resulta complicada la explicación de la asignación de roles de los usuarios, puesto que éste puede participar como estudiante en un curso, ser profesor con o sin permiso de edición en otro curso, o bien administrador en determinadas secciones. Esto es, los dis-tintos roles se asignan desde contextos distintos y en menús dispares. Por lo general, en-contraremos una pantalla con opciones parecidas a las que se muestran en la imagen (Fig.2). Todas las opciones que impliquen o estén relacionadas con la asignación de roles también pueden resultarnos reconocibles debido a la utilización en su mayoría del icono
DEFINIR ROLES:Esta opción nos llevará a una página donde se pueden gestio-nar los roles. Los podremos modificar a nuestro gusto dándo-le más o menos habilidades, combinar difrentes opciones...
(Fig.1)
(Fig.2)
Manual AdministradorManual AdministradorIIi. Manual de Usuario
[8]
_ CursosPermite la realización de las configuraciones relacionadas con los cursos y sus categorías, crear otros nuevos, gestionar los existen-tes o realizar copias de seguridad de todos los que ya existen en la plataforma.(Fig.1)
AGREGAR/EDITAR CURSOS:Esta opción nos permitirá ver las categorías en las cuales se encuentran recogidos los cursos para que la organización sea mucho más correcta. A partir de aquí podemos, bien agregar una nueva categoría o agregar nuevos cursos. Si pinchamos en una catego-ría, podremos crear y editar nuevos cursos, además de poder agregar sub-categorías.(Fig.2) (Fig.2)
(Fig.1)
Manual AdministradorManual AdministradorIIi. Manual de Usuario
[9]
_ CursosCÓMO CREAR UN NUEVO CURSO:En Agregar/Editar un curso, una vez seleccionada la categoría, sólo debemos hacer click en “Agregar un nuevo curso” y rellenar un formulario similar a este, según la ver-sión que utilicemos:
Manual Administrador_ Cursos
Manual AdministradorIIi. Manual de Usuario
[10]
_ CursosMATRICULACIÓN EN UN CURSO:La matriculación interna es la opción por defecto. Un estudiante La matriculación interna es la opción por defecto. Un estudiante puede matricularse en un curso básicamente de dos formas.Un profesor o administrador puede matricularlo manualmente usando el enlace del menú de Administración de cada curso. O bien, un curso puede disponer de una contraseña conocida como "clave de matriculación". De esta manera,cualquiera que conozca esa clave puede matricularse en el curso.
Esta opción la encontramos en el bloque de Ajustes y “Administración del curso” del Administrador o Profesor que puede editar el curso. (Fig.1)
Para ello, haremos click en “Métodos de matriculación”. Entre las tres opciones, elegiremos “Matriculación manual” y clickaremos en la columna Editar en la opción “Matricular Usuarios”.De esta manera, trasladaremos de la lista de usuarios a la derecha De esta manera, trasladaremos de la lista de usuarios a la derecha los usuarios que se matricularán en el curso. Podemos otorgarle los diferentes roles mediante un menú desplegable, al igual que se ha de indicar el período de vigencia de la matrícula así como el comienzo del curso.(Fig.2)
(Fig.2)
(Fig.1)
Manual AdministradorManual AdministradorIIi. Manual de Usuario
[11]
_ AparienciaEn el menú Apariencia de nuestro bloque de administración pode-
mos modificar el aspecto de Moodle.
En “Ajustes de Temas” podremos configurar los aspectos genera-les de los temas, tales como sus secciones, etc.
Si clickamos en “Selector de Temas”, se nos desplegará una lista de temas instalados que cambiarán nuestra apariencia de Moodle. También pueden descargarse multitud de temas desde el sitio ofi-cial de Moodle (www.moodle.org en Descargas>Temas) u otros. La carpeta del tema deberá ser copiada en el directorio /themes del sistema de archivo de Moodle y posteriormente podrá ser también
elegido en el Selector de Temas.
(Fig.1)
Manual AdministradorManual AdministradorIIi. Manual de Usuario
[12]
_ Recursos
El rol de Profesor en Moodle sólo tiene razón de ser en su entorno esencial:los cursos.Un usuario registrado en el sitio sólo adopta el rol de profesor si es matricula-do en un curso por el administrador y le otorga dicho rol. Entonces, al acceder al curso, posee un bloque denominado “Administración del curso” que le permite reali-zar un gran número de configuraciones y ajustes para gestionar el mismo. Es necesa-rio especificar que, a no ser que el gestor principal haya cambiado los permisos, un profesor no será capaz de crear un curso nuevo, sino de modificar uno ya creado en el que ha sido matriculado como profesor.Dado que el entorno de Moodle no cambia sino en el panel mencionado anteriormen-te respecto a un usuario administrador, se explicarán a continuación las acciones más significativas e usuales que un Profesor puede realizar en la gestión de un curso:
Para agregar contenido a un curso creado, deberemos añadir contenido. Moodle soporta un amplio rango de tipos de recursos diferentes que le permiten insertar casi cualquier clase de contenido web en sus cursos. Para poder realizar dicha agregación, es necesario pulsar sobre “Activar edición” para que el rol de Profesor permita ejercer modificaciones.En este momento,aparecerá en el diagrama semanal o por temas las siguientes listas desplegables: “Agregar recurso…” y “Agregar actividad…”
El recurso más utilizado para agregar contenido a un curso es el de la “Página”. En ella el El recurso más utilizado para agregar contenido a un curso es el de la “Página”. En ella el profesor escribe el contenido mediante un espacio de trabajo como el que se muestra en la imagen (Fig.1) que le permite modificar el texto, insertar hipervínculos, imágenes,etc. Suele complementarse con la subida otro recurso denominado “Archivo”, en el que el pro-fesor pone a disposición de los alumnos .pdf’s de resumen o powerpoints respecto el tema.(Fig.2)
(Fig.1)
(Fig.2)
Manual ProfesorManual ProfesorIIi. Manual de Usuario
[13]
(Fig.1)
_ Actividades
_ Calificaciones Este enlace permite al usuario profesor ver las calificaciones del curso así como su configuración. En el menú desplegable (Fig.1) pueden obser-varse diferentes formas de presentarse las notas obtenidas por los alumnos, así como la posibilidad de edición de estas. Cuenta también con la posibilidad de exportarlas en diver-sos formatos.
Explicamos a continuación las opciones del menú:
•Vista “Calificador”: es la página principal por defecto.
•Vista “Informe de resultados”: nos reenviará a una página donde las calificaciones se agrupan en nombre, promedio, todo el sitio, actividades, promedio y número de calificaciones.
•Vista “Usuario”: Muestra en una página las calificaciones de cada usuario.
Manual ProfesorManual ProfesorIIi. Manual de Usuario
[15]
_ Calificaciones•”Vista Simple” y “Vista Completa” permiten especificar la forma de realizar los cálculos para las calificaciones, así como agregar ítems de calificación y otras opciones. (Fig.1)
•“Escalas”: Una página que nos muestra las escalas estándar en una tabla. Permite también agregar una nueva escala de califica-ción.•“Letras”: Nos muestra una página con las posibles letras y sus correspondencias numéricas. Es posible editarlas para modificar-las en la opción “Editar”.(Fig.2)• “Importar Archivo CSV y XML” permiten que mediante un senci-llo formulario puedan añadirse a la plataforma calificaciones que se encuentren guardadas en estos formatos para tenerlas en cuenta dentro de la gestión de las mismas en Moodle. (Fig.3)
• “Exportar”: Esta opción permite que todas las calificaciones que se encuentren recogi-das en Moodle sean exportadas en formatos como hojas de cáculo de OpenOffice o Excel, archivo de texto plano o archivo XML. Resulta una herramienta muy interesante para los profesores que combinan estas calificaciones con las obtenidas en algún curso presencial.-
(Fig.2)
(Fig.3)
(Fig.1)
Manual ProfesorManual ProfesorIIi. Manual de Usuario
[16]
_ Tareas
Un usuario registrado que se encuentre matriculado en un curso obtendrá el rol de Estu-diante. Con este rol no se pueden realizar cambios en cuanto al curso ni al sitio Moodle, tan sólo se puede participar como Estudiante activo que recibe la información propuesta por los profesores en los temas y realiza las actividades propuestas, por las cuales será evaluado.Este rol por tanto no varía demasiado la apariencia de los bloques laterales de un usuario normal ni agrega nuevos módulos de ajustes.
Por tanto, las acciónes más importantes realizada por este tipo de usuario son las Tareas que han sido propuestas por un profesor en la participación en un curso.
Por medio de esta actividad el profesor ha asignado los trabajos a realizar. Los estudiantes deberán presentar estos trabajos en algún medio digital (en cual-quier formato). Las tareas típicas incluyen ensayos, proyectos, fotografías, etc. Este módulo cuenta con capacidad de calificación, como se ha mencionado an-teriormente.
Vemos ahora los diferentes tipos de tarea que podemos realizar bajo este rol:
(Fig.1)
Manual EstudianteManual EstudianteIIi. Manual de Usuario
[17]
Este PDF ha sido realizado para la asigntatura de Proyecto Integrado.como complemento del Proyecto Práctico a realizar (Servidor LAMP e Instalación de Moodle).En este documento se presentan las más importantesconfiguraciones y acciones realizadas por los usuarios. Se pretende lograr una familiarizacióncon el encon el entorno educativo de una forma sencilla, impulsando como mejor método de conocimientode la plataforma la experiencia autodidacta.
© Ana Gómez González1º BTO. A Nº 7