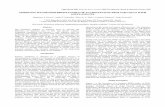MANUAL DE USUARIO · 2018. 11. 26. · NEO Control - Manual de Usuario VERSIÓN: 1.0.1.0 LDA Audio...
Transcript of MANUAL DE USUARIO · 2018. 11. 26. · NEO Control - Manual de Usuario VERSIÓN: 1.0.1.0 LDA Audio...
-
MANUAL DE USUARIO
VERSIÓN: 1.0.1.0
-
NEO Control - Manual de Usuario
VERSIÓN: 1.0.1.0
LDA Audio Tech. 31 Severo Ochoa, Malaga, Spain - www.lda-audiotech.com 1
CONTENIDO
1. INTRODUCCIÓN ............................................................................................................... 2
2. INSTALACIÓN Y LICENCIA DE NEO CONTROL ............................................................ 2
2.1. Instalación .................................................................................................................. 2
2.2. Licencia ...................................................................................................................... 3
2.3. Actualización de versión de NEO Control ................................................................... 5
3. CONFIGURACIÓN DE NEO CONTROL (MODO EDICIÓN) ............................................. 6
3.1. Descripción general de la interfaz gráfica ................................................................... 6
3.2. Conectarse a un sistema NEO .................................................................................... 8
3.3. Configuración de los paneles centrales ...................................................................... 8
3.3.1. Configuración del panel de “Eventos” .............................................................. 10
3.4. Preferencias ............................................................................................................. 10
3.5. Agregar un nuevo mapa ........................................................................................... 11
3.6. Añadir o quitar zonas a un mapa .............................................................................. 13
3.7. Guardar, abrir y crear nuevos proyectos ................................................................... 14
4. USO DE NEO CONTROL (MODO OPERADOR) ............................................................ 15
4.1. Descripción general de la interfaz gráfica ................................................................. 15
4.2. Seleccionar varias zonas .......................................................................................... 17
4.3. Rutar, desrutar y cambiar volúmenes de fuentes ...................................................... 18
4.4. Lanzar eventos ......................................................................................................... 19
http://www.lda-audiotech.com/
-
NEO Control - Manual de Usuario
VERSIÓN: 1.0.1.0
LDA Audio Tech. 31 Severo Ochoa, Malaga, Spain - www.lda-audiotech.com 2
1. INTRODUCCIÓN
NEO Control es una aplicación autoinstalable y sin base de datos que permite controlar y
supervisar de manera sencilla cualquier sistema NEO de LDA Audio Tech mediante acceso
remoto y seguro
Características:
• Fácil de instalar y configurar.
• Control de rutado de fuentes a zonas.
• Control de volúmenes de fuentes y zonas.
• Supervisión completa del sistema (fallos, modo evacuación, etc.) por zonas.
• Permite añadir el plano de la instalación.
• Sincronizado con el sistema NEO.
• Exclusivo para sistemas NEO (unidades NEO 8060 y NEO Extension).
• Un sistema NEO puede aceptar como máximo 5 conexiones desde NEO Control.
• NEO Control permite controlar únicamente un sistema NEO 8060 + NEO Extensions. No
permite controlar múltiples sistemas NEO.
2. INSTALACIÓN Y LICENCIA DE NEO CONTROL
2.1. Instalación
En primer lugar, aparece una pantalla para seleccionar el idioma de la instalación.
Figura 1. Selección de idioma
El idioma elegido durante la instalación determinará el idioma en el que se ejecutará NEO Control
por primera vez (se puede modificar después en Preferencias).
Tras elegir el idioma, se deben aceptar las condiciones de la instalación, y, tras ello, nos pide
seleccionar la carpeta de destino de la instalación:
http://www.lda-audiotech.com/
-
NEO Control - Manual de Usuario
VERSIÓN: 1.0.1.0
LDA Audio Tech. 31 Severo Ochoa, Malaga, Spain - www.lda-audiotech.com 3
Figura 2. Pantalla de instalación de NEO Control
Finalmente, se darán las opciones de crear un acceso directo en el escritorio y de abrir NEO
Control justo tras finalizar la instalación.
2.2. Licencia
Para poder utilizar NEO Control, es necesario obtener una licencia. Existen 2 tipos de licencia:
• Licencia temporal: gratuita y con una duración de 30 días.
• Licencia permanente: se debe comprar al fabricante o distribuidor autorizado y tiene una
duración indefinida.
El proceso de licencia comienza tras instalar NEO Control. Durante este proceso se usarán los
siguientes códigos:
• Código de Instalación (Installation Code): Código de 16 caracteres (número y letras)
único para cada PC donde se instala NEO Control. La licencia de NEO Control siempre
irá asociada a este código de instalación, por lo que no se podrá utilizar en un PC
diferente. Este código se genera en función del hardware del PC, por lo que si se modifica
algún componente (disco duro, procesador, tarjeta de red…), el código cambiará y será
necesario volver a licenciar NEO Control.
• Código de Distribuidor (Distributor Code): Código numérico fijo de 6 cifras único para
cada cliente de LDA o Distribuidor Autorizado.
• Clave de Licencia (Serial Number): Clave numérica de 14 cifras que se proporciona al
adquirir una licencia completa de NEO Control.
http://www.lda-audiotech.com/
-
NEO Control - Manual de Usuario
VERSIÓN: 1.0.1.0
LDA Audio Tech. 31 Severo Ochoa, Malaga, Spain - www.lda-audiotech.com 4
• Código de Activación (Código de Licencia o License Code): Código de 16 caracteres
(números y letras) que permite activar NEO Control y empezar a usarlo.
Al ejecutar NEO Control por primera vez, se muestra la pantalla para validar licencia:
Figura 3. Pantalla de obtención y validación de licencia de NEO Control
Para obtener el Código de Licencia, es necesario visitar la siguiente página web:
http://license.lda-audiotech.com
En dicha web, necesitaremos introducir el Código de Instalación (Installation Code) y pulsar en
uno de los 2 tipos de licencia que queramos obtener:
Figura 4. Web de obtención de licencia de NEO Control
http://www.lda-audiotech.com/http://license.lda-audiotech.com/
-
NEO Control - Manual de Usuario
VERSIÓN: 1.0.1.0
LDA Audio Tech. 31 Severo Ochoa, Malaga, Spain - www.lda-audiotech.com 5
Si se hace clic en el botón “Obtener Licencia”, se abrirá automáticamente el navegador en la web
de licencia y el Código de Instalación (Installation Code) aparecerá introducido automáticamente.
Si queremos obtener la Licencia Permanente, deberemos pulsar sobre el botón “Create License
Number”. A continuación, la web nos pedirá introducir:
- Código de Distribuidor (Distribution Code)
- Clave de Licencia (Serial Number)
Una vez obtengamos un Código de Licencia (Activation Code), lo introduciremos en NEO Control
y podremos comenzar a usar el software.
NOTA: Si desinstala y reinstala NEO Control en el mismo ordenador, será necesario
repetir el mismo proceso de licencia.
La Clave de Licencia (Serial Number) y el Código de Licencia (Activation Code) serán
los mismos, por lo que no será necesario volver a adquirir una nueva Clave de Licencia
(Serial Number).
Si ha olvidado el Código de Licencia (Activation Code), puede volver a obtenerlo en la
web http://license.lda-audiotech.com introduciendo la Clave de Licencia (Serial Number)
original.
2.3. Actualización de versión de NEO Control
Se puede actualizar NEO Control a una versión más reciente sin necesidad de volver a
licenciar el software y sin perder la configuración actual. Para ello, es necesario seguir los
siguientes pasos:
1. Ejecutar el archivo de instalación de la nueva versión de NEO Control sin desinstalar la
versión anterior.
2. El instalador detectará la versión antigua y propondrá desinstalarla primero. Hacer clic en
“Sí”.
3. El instalador borrará automáticamente la versión antigua e instalará la nueva versión
conservando la licencia y todos los parámetros de configuración.
http://www.lda-audiotech.com/http://license.lda-audiotech.com/
-
NEO Control - Manual de Usuario
VERSIÓN: 1.0.1.0
LDA Audio Tech. 31 Severo Ochoa, Malaga, Spain - www.lda-audiotech.com 6
3. CONFIGURACIÓN DE NEO CONTROL (MODO EDICIÓN)
Para entrar en el Modo Edición de NEO Control se debe pulsar la siguiente combinación de
teclas: Alt + Shift + C. Tras terminar la configuración, se puede volver al Modo Operador
pulsando la misma combinación de teclas.
Tras ejecutar NEO Control por primera vez y entrar en Modo Edición, se muestra la siguiente
interfaz gráfica por defecto:
Figura 5. Interfaz gráfica en Modo Edición
3.1. Descripción general de la interfaz gráfica
En esta pantalla en Modo Edición se pueden distinguir las siguientes partes:
• Barra de menú: en la parte superior de la ventana. Muestra las con las opciones
generales de NEO Control: “Archivo”, “Ver”, “Herramientas” y “Ayuda”.
• Barra de herramientas “Volumen de Zonas”: Justo debajo la barra de menú. Muestra
los botones: “Subir Volumen”, “Bajar Volumen”, “Mute” y “Unmute”.
• Panel de “Mapa de zona”: Debajo de la barra de herramientas de zona. Contiene los
siguientes botones: “Nuevo Mapa”, “Editar Mapa”, “Eliminar Mapa”, “Añadir Zonas”,
“Quitar Zonas”, “Seleccionar Todas” y “Deseleccionar Todas”.
http://www.lda-audiotech.com/
-
NEO Control - Manual de Usuario
VERSIÓN: 1.0.1.0
LDA Audio Tech. 31 Severo Ochoa, Malaga, Spain - www.lda-audiotech.com 7
• Panel de monitorización: Contiene un log de estado que permite monitorizar el sistema
mediante mensajes de texto, así como los 4 indicadores siguientes (en la zona derecha):
o DIS: Indica si hay alguna zona deshabilitada si se encuentra en amarillo. Si, por
el contrario, ninguna de las zonas está deshabilitada, el indicador se muestra en
gris, como un piloto apagado.
o FLT: Indica algún error o fallo en el sistema si se encuentra en amarillo.
o EMG: Si el indicador EMG está en rojo, nos informa que el sistema se encuentra
en Estado de Emergencia.
o LINK: Indica si la conexión con el sistema NEO está activa, en cuyo caso se
marcará como un piloto verde.
Además de la vista que se muestra por defecto en la Figura 5, en la pestaña “Ver” se pueden
seleccionar hasta 3 paneles adicionales: “Eventos”, “Fuentes” y “Zonas” (ver sección 3.3). De
este modo, la interfaz gráfica quedaría como se muestra en la Figura 6.
Figura 6. Interfaz gráfica en Modo Edición con todos los paneles
• Paneles de “Eventos”, “Fuentes” y “Zonas”: A la izquierda del panel de “Mapas de
Zona”, aparecerán estos 3 paneles agrupados en 3 pestañas diferentes.
El panel de monitorización es fijo y siempre permanece visible, tanto en Modo Edición como en
Modo Operador.
La barra de menú se oculta automáticamente en Modo Operador (al salir del Modo Edición
pulsando Alt + Shift + C).
http://www.lda-audiotech.com/
-
NEO Control - Manual de Usuario
VERSIÓN: 1.0.1.0
LDA Audio Tech. 31 Severo Ochoa, Malaga, Spain - www.lda-audiotech.com 8
La barra de herramientas de “Volumen de Zona” se puede mostrar u ocultar desde las
Preferencias de NEO Control (ver sección 3.4).
Los 4 paneles centrales (“Fuentes”, “Eventos”, “Zonas” y “Mapas de zona”) son totalmente
configurables (ver sección 3.3).
3.2. Conectarse a un sistema NEO
1. Pulsando sobre “Herramientas”, y seleccionando tras ello la opción “Buscar Equipos”,
aparece la siguiente pantalla:
Figura 7. Búsqueda de equipos en NEO Control
2. En esta pantalla se muestra el listado de los equipos disponibles. Tras seleccionar el
equipo y pulsar sobre el botón “Conectar”, el equipo se conecta al sistema NEO
seleccionado y el led de estado se mostrará verde.
NOTA: El botón “Localizar” provoca que todos los LEDs en el equipo seleccionado
comiencen a parpadear, facilitando así su identificación.
3.3. Configuración de los paneles centrales
Los 4 paneles centrales (“Fuentes”, “Eventos”, “Zonas” y “Mapa de Zona”) se pueden mostrar u
ocultar a discreción, seleccionando la opción correspondiente dentro del menú “Ver”.
Figura 8. Menú “Ver”
Por defecto, estos paneles aparecen anclados. También se pueden desanclar pulsando en el
botón , de modo que cada panel aparezca minimizado en el lateral izquierdo de la pantalla:
http://www.lda-audiotech.com/
-
NEO Control - Manual de Usuario
VERSIÓN: 1.0.1.0
LDA Audio Tech. 31 Severo Ochoa, Malaga, Spain - www.lda-audiotech.com 9
También es posible reposicionar los paneles, de modo que se muestren uno al lado del otro
en diferentes posiciones (en vertical u horizontal) o agrupados en pestañas.
Figura 9. Paneles de “Fuentes”, “Eventos” y “Zonas” reposicionados
Para ello, hay que hacer clic y arrastrar sobre el título del panel hasta que aparezca el
siguiente widget:
Figura 10. Widget de reposicionamiento de paneles
Al arrastrar el ratón (mientras se mantiene pulsado) hacia las diferentes zonas del widget, se
ubicará cada panel en la posición correspondiente.
http://www.lda-audiotech.com/
-
NEO Control - Manual de Usuario
VERSIÓN: 1.0.1.0
LDA Audio Tech. 31 Severo Ochoa, Malaga, Spain - www.lda-audiotech.com 10
También es posible modificar el tamaño de cada panel pulsando y arrastrarlo en sus respectivos
bordes.
3.3.1. Configuración del panel de “Eventos”
El panel de “Eventos” muestra la lista de eventos programados en el equipo que se activan
mediante comandos UDP.
En el Modo Edición, nos aparece la opción “Mostrar” para indicar cuáles de esos eventos se
mostrarán únicamente en Modo Operador.
Figura 11. Panel de “Eventos” en Modo Edición
Todos estos eventos deben haberse programado previamente con NEO Configurator, con un
trigger de tipo Comando UDP. La lista de eventos de NEO Control serán todos los triggers de
Comandos UDP que se hayan configurado desde NEO Configurator.
3.4. Preferencias
Desde el menú “Herramientas”, se puede acceder a las Preferencias de NEO Control con las
siguientes opciones:
Figura 12. Preferencias
http://www.lda-audiotech.com/
-
NEO Control - Manual de Usuario
VERSIÓN: 1.0.1.0
LDA Audio Tech. 31 Severo Ochoa, Malaga, Spain - www.lda-audiotech.com 11
• Idioma: Cambia el idioma de la interfaz gráfica (pero no de los nombres de zonas,
eventos y fuentes que hay configurados en el sistema NEO; estos nombres se pueden
editar manualmente en NEO Configurator).
• Habilitar control de volumen de zonas: Oculta o muestra la barra de herramientas
“Volumen de Zonas” que aparece por encima de los paneles:
• Habilitar control de volumen de fuentes: Oculta o muestra los botones de volumen y
mute que aparecen dentro del panel de “Fuentes”:
• Modo pantalla completa: En este modo, NEO Control ocupará todo el tamaño de la
pantalla, ocultando la barra de título y la barra de tareas de Windows.
3.5. Agregar un nuevo mapa
Para agregar un nuevo mapa, tan sólo hay que seguir los siguientes pasos dentro del panel de
“Mapa de Zona”:
1. Pulsar sobre el botón “Nuevo Mapa”.
2. Este clic nos llevará a una pantalla en la que definiremos las propiedades del mapa que
vamos a crear:
Figura 13. Ventana de creación de nuevo mapa
3. Desde esta pantalla, pulsando sobre el botón “Abrir” en la sección “Imagen de Fondo”,
podremos buscar la imagen que queremos añadir como nuevo mapa.
http://www.lda-audiotech.com/
-
NEO Control - Manual de Usuario
VERSIÓN: 1.0.1.0
LDA Audio Tech. 31 Severo Ochoa, Malaga, Spain - www.lda-audiotech.com 12
4. Tras seleccionar la imagen deseada, se puede cambiar el estilo de la imagen de fondo:
o Tamaño: Indica el tamaño del mapa en pixeles. Puede ser diferente de la imagen
de fondo. Las dimensiones mínimas del mapa deben ser 400 x 300 pixeles.
o Botón “Tamaño Imagen de Fondo”: ajusta los píxeles del mapa para que
coincida con los de la Imagen de Fondo.
o Modo: Si el tamaño de la imagen y el tamaño del mapa son diferentes, el modo
nos indicará cómo se ajustará la imagen al mapa:
- Ninguno: La imagen aparecerá en la esquina superior izquierda sin
modificar su tamaño original.
- Mosaico: La imagen se mostrará en su tamaño original repetida varias
veces hasta ocupar todo el mapa.
- Centrar: La imagen aparecerá en el centro del mapa con su tamaño
original.
- Estirar: La imagen se mostrará completa y se ajustará a las dimensiones
del mapa, modificando su relación de aspecto para ocupar todo el espacio
disponible.
- Ampliar: La imagen se mostrará completa y ocupará el mayor tamaño
posible sin modificar su relación de aspecto.
o Color de fondo: El color que se mostrará en los lugares vacíos del mapa (donde
no hay Imagen de Fondo).
o Rejilla: Opcionalmente se puede crear una rejilla con el estilo, color y distancia
entre puntos seleccionados.
- Ver rejilla: Muestra la rejilla superpuesta sobre la imagen de fondo.
- Ajustar a rejilla: Obliga a que los botones de zona se posicionen en cada
punto de la rejilla, aunque ésta no se muestre.
5. Una vez generado el mapa con su Imagen de Fondo correspondiente, se pueden añadir
zonas tal y como se explica en la sección 3.6.
Figura 14. Mapa de zona
http://www.lda-audiotech.com/
-
NEO Control - Manual de Usuario
VERSIÓN: 1.0.1.0
LDA Audio Tech. 31 Severo Ochoa, Malaga, Spain - www.lda-audiotech.com 13
3.6. Añadir o quitar zonas a un mapa
Para añadir zonas a un mapa, es necesario mostrar primero el panel de “Zonas” (ver sección
3.3). A continuación, se puede proceder con los siguientes pasos:
1. Seleccionar en el panel de “Zonas” aquellas zonas que se quieren agregar a un mapa
en particular (ver sección 4.2).
2. Hacer clic en la pestaña del mapa al que se quieren añadir las zonas para que se
muestre en pantalla.
3. Pulsar sobre el botón “Añadir zonas” del panel “Mapa de Zona”.
4. Todas las zonas seleccionadas se añadirán a la esquina superior izquierda del mapa.
5. Posteriormente, las zonas se pueden reubicar en diferentes posiciones dentro del mapa
del recinto haciendo clic, arrastrando y soltando:
Figura 15. Mapa con las zonas ubicadas en diferentes posiciones
6. Se puede cambiar el tamaño del botón de cada zona haciendo clic secundario sobre
el botón correspondiente:
Figura 16. Cambiar el tamaño del botón de zona
7. Para quitar 1 o varias zonas del mapa, seleccionarlas y pulsar en el botón “Quitar
Zonas”
http://www.lda-audiotech.com/
-
NEO Control - Manual de Usuario
VERSIÓN: 1.0.1.0
LDA Audio Tech. 31 Severo Ochoa, Malaga, Spain - www.lda-audiotech.com 14
Para seleccionar más de 1 zona a la vez sobre el mapa, hay que mantener pulsada la tecla
Ctrl mientras se pulsa en las zonas correspondientes.
Las zonas seleccionadas en un momento determinado se destacarán con un color azulado. Las
zonas que no estén seleccionadas tendrán fondo blanco.
3.7. Guardar, abrir y crear nuevos proyectos
Para realizar cualquiera de estas acciones, se utiliza el menú “Archivo”.
Figura 17. Menú “Archivo”
Con las opciones ofrecidas se puede:
• “Guardar” el proyecto de NEO Control en un archivo con la extensión “.nct”
• “Abrir” un proyecto guardado.
• “Crear” un nuevo proyecto en blanco.
En el archivo con la extensión “.nct” se guardan los siguientes parámetros:
- Dirección IP del NEO Master al que está vinculado el proyecto.
- Preferencias de NEO Control.
- Configuración de posición de los paneles de “Fuentes”, “Eventos”, “Zonas” y “Mapa de
Zona”.
- Configuración de todos los Mapas de Zona, incluido las imágenes de fondo.
http://www.lda-audiotech.com/
-
NEO Control - Manual de Usuario
VERSIÓN: 1.0.1.0
LDA Audio Tech. 31 Severo Ochoa, Malaga, Spain - www.lda-audiotech.com 15
4. USO DE NEO CONTROL (MODO OPERADOR)
4.1. Descripción general de la interfaz gráfica
Cada vez que se inicia NEO Control, aparece la interfaz gráfica en Modo Operador. Dependiendo
de cómo se haya configurado en el Modo Edición, aparecerán más o menos paneles en
diferentes posiciones.
Tras instalar NEO Control por primera vez, esta es la interfaz por defecto:
Figura 18. Interfaz gráfica en Modo Operador
Para describir todas las opciones posibles, supondremos que se han activado todos los paneles
posibles de NEO Control: “Eventos”, “Fuentes”, “Zonas” y “Mapas de Zona” (ver Figura 19).
En esta pantalla en Modo Operador se pueden distinguir las siguientes partes:
• Barra de herramientas “Volumen de Zonas”: Muestra los botones: “Subir Volumen”,
“Bajar Volumen”, “Mute” y “Unmute”. Estas acciones se aplican a las zonas seleccionadas
en el panel de “Zonas” o en el “Mapa de Zona” (ver sección 4.2).
• Panel de “Eventos”: Muestra la lista de eventos programados en el equipo que se
activan mediante comandos UDP (ver sección 4.4).
• Panel de “Fuentes”: Muestra todas las fuentes de audio configuradas en el sistema y
varios botones para gestionar su rutado y volumen (ver sección 4.3).
http://www.lda-audiotech.com/
-
NEO Control - Manual de Usuario
VERSIÓN: 1.0.1.0
LDA Audio Tech. 31 Severo Ochoa, Malaga, Spain - www.lda-audiotech.com 16
• Panel de “Zonas”: Muestra todas las zonas configuradas en el sistema y sus parámetros
más importantes, como las fuentes rutadas a cada zona, su volumen de la zona, estado,
etc.
• Mapas de Zona: Contiene uno o varios mapas que representan gráficamente las zonas
del sistema NEO. Incluye los botones “Seleccionar Todas” y “Deseleccionar Todas”.
Figura 19. Interfaz gráfica en Modo Operador con todos los paneles
• Panel de monitorización: En la parte inferior de la ventana. Contiene un log de estado
que permite monitorizar el sistema mediante mensajes de texto, así como los 4
indicadores siguientes (en la zona derecha):
o DIS: Indica si hay alguna zona deshabilitada si se encuentra en amarillo. Si, por
el contrario, ninguna de las zonas está deshabilitada, el indicador se muestra en
gris, como un piloto apagado.
o FLT: Indica algún error o fallo en el sistema si se encuentra en amarillo.
o EMG: Si el indicador EMG está en rojo, nos informa que el sistema se encuentra
en Estado de Emergencia.
o LINK: Indica si la conexión con el sistema NEO está activa, en cuyo caso se
marcará como un piloto verde.
NOTA: El panel de monitorización es fijo y siempre permanece visible en la zona
inferior. Todos los demás paneles y barras de herramientas son configurables, por lo
que podrían aparecer en diferentes posiciones e incluso no mostrarse.
http://www.lda-audiotech.com/
-
NEO Control - Manual de Usuario
VERSIÓN: 1.0.1.0
LDA Audio Tech. 31 Severo Ochoa, Malaga, Spain - www.lda-audiotech.com 17
4.2. Seleccionar varias zonas
Se pueden seleccionar varias zonas desde el panel de “Zonas”, o bien, desde un “Mapa de
Zona”.
Figura 20. Panel de “Zonas”
Hay 2 formas de seleccionar varias zonas desde el panel de “Zonas”:
- Utilizar las teclas Ctrl o Shift del teclado mientras se hace clic en varias zonas (como en
el Explorador de Windows)
- Hacer clic en una zona y arrastrar hacia arriba o hacia abajo para seleccionar las zonas
consecutivas.
Figura 21. Mapa de Zona en Modo Operador
http://www.lda-audiotech.com/
-
NEO Control - Manual de Usuario
VERSIÓN: 1.0.1.0
LDA Audio Tech. 31 Severo Ochoa, Malaga, Spain - www.lda-audiotech.com 18
Para seleccionar varias zonas desde un Mapa de Zona, es necesario mantener pulsada la tecla
Ctrl mientras se van seleccionando las zonas correspondientes.
También se pueden seleccionar todas las zonas del mapa activo al pulsar sobre el botón
“Seleccionar Todos”. Al pulsar este botón, se deseleccionarán todas las zonas que no estén
agregadas al mapa activo.
4.3. Rutar, desrutar y cambiar volúmenes de fuentes
El panel de “Fuentes” muestra todas las fuentes de audio configuradas en el sistema y varios
botones para gestionar su rutado y volumen.
Figura 22. Panel de “Fuentes”
- Botón “Rutar Fuente”: Permite rutar la fuente seleccionada a la zona o grupo de zonas
seleccionados en el panel de “Zonas” o en el “Mapa de Zona” (ver sección 4.2).
- Botón “Desrutar Fuente”: Permite desrutar cualquier fuente de la zona o grupo de zonas
seleccionados en el panel de “Zonas” o en el “Mapa de Zona” (ver sección 4.2). De este
modo, dichas zonas pasarán a tener rutada la “Fuente 0”.
NOTA: Para desrutar una fuente, es indiferente si hay una fuente seleccionada o
no en el panel de “Fuentes”. NEO Control desrutará cualquier fuente de las zonas
seleccionadas
- Botones “Subir Volumen” y “Bajar Volumen”: Permiten cambiar el volumen de la
fuente seleccionada.
- Botones “Mute” y “Unmute”: Permiten silenciar (mute) o sonorizar (unmute) la fuente
seleccionada.
- Botón “Zonas Rutadas”: Hace parpadear todas aquellas zonas que tienen rutada la
fuente seleccionada.
http://www.lda-audiotech.com/
-
NEO Control - Manual de Usuario
VERSIÓN: 1.0.1.0
LDA Audio Tech. 31 Severo Ochoa, Malaga, Spain - www.lda-audiotech.com 19
4.4. Lanzar eventos
El panel de “Eventos” muestra la lista de eventos programados en el equipo que se activan
mediante comandos UDP.
Figura 23. Panel de “Eventos” en Modo Operador
Estos Eventos nos permiten realizar todo tipo de acciones en el sistema al seleccionarlo y hacer
clic en “Enviar Comando”.
Tipos de acciones posibles:
- Lanzar mensajes pregrabados.
- Activar presets de volúmenes de zonas o fuentes.
- Activar presets de rutado de fuentes.
- Iniciar emergencia con secuencias de evacuación preconfiguradas.
- Activar o desactivar cierres de contacto GPIO o salidas de override de 24V.
- Enviar comandos por Puerto de Serie RS485.
- Enviar comandos UDP por Ethernet.
Todos estos eventos deben haberse programado previamente con NEO Configurator con un
trigger de tipo Comando UDP. La lista de eventos de NEO Control serán todos los triggers de
Comandos UDP que se hayan configurado mediante NEO Configurator.
http://www.lda-audiotech.com/