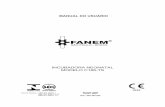Manual de Uso.pdf
-
Upload
james-saint-valle -
Category
Documents
-
view
652 -
download
13
Transcript of Manual de Uso.pdf

MiniRobot… ¡Comodidad a tu alcance!
http://www.minirobot.com.mx MiniRobot - 1 -
Producto: Programador de PICs USB MiniPROG+

MiniRobot… ¡Comodidad a tu alcance!
http://www.minirobot.com.mx MiniRobot - 2 -
Manual de Uso
MiniPROG+ puede ser usado como:
1) Programador,
2) Debugger,
3) Fuente de alimentación (2.5V a 5.0V)
4) Herramienta lógica
5) Analizador lógico
6) Herramienta Usart.
1) Modo programador:
Para usar al MiniPROG+ como programador se puede hacer a través de la interfaz PICkit2 o desde
el MPLAB IDE.
Interfaz Pickit2:
1. Conecta al MiniPROG+ a la PC mediante el cable USB.
2. Abre la aplicación PICkit2 (empezarán a parpadear los
leds amarillo y rojo)
3. Inserta en el zócalo en la posición correspondiente (ver
anexo) o conecta sobre el protoboard al dispositivo a
programar.
4. Selecciona la familia de dispositivo (en la imagen se
muestra el ejemplo para un microcontrolador de gama
media, tales como el PIC16F84A, PIC16F628A,
PIC16F876A, PIC16F877A, etc.)

MiniRobot… ¡Comodidad a tu alcance!
http://www.minirobot.com.mx MiniRobot - 3 -
5. Automáticamente se detectará al dispositivo.
6. Selecciona el archivo .hex con File�Import Hex (o
bien teclas ctrl. + I ) y busca la ruta en donde se encuentra
localizado el archivo. Una vez que lo hagas te aparecerá el
mensaje “Hex file sucesfully imported”
7. Listo, solo presiona el botón “Write” y se comenzará la
programación del dispositivo.

MiniRobot… ¡Comodidad a tu alcance!
http://www.minirobot.com.mx MiniRobot - 4 -
MPLAB IDE:
Nota: Algunos microcontroladores no pueden ser programador desde el MPLAB, tales como el PIC16F84A,
para lo cual debe usarse la interfaz PICkit2
1. Conecta al MiniPROG+ a la PC mediante el cable USB.
2. Ejecuta el entorno de programación MPLAB IDE (versión 8.63, si no lo has instalado, puedes hacerlo pero
desconecta el programador y abre la carpeta que viene en el CD).
3. Abre tu PROYECTO y compila tu programa hasta que te marque “BUILD SUCCEEDED"
4. Inserta en el zócalo, en la posición correspondiente (ver anexo) o conecta sobre el protoboard al dispositivo a
programar.
4. En las pestañas selecciona Programmer�Select Programmer�PICkit2

MiniRobot… ¡Comodidad a tu alcance!
http://www.minirobot.com.mx MiniRobot - 5 -
5. Deberá aparecerte un mensaje parecido en la pestaña PICkit2:
Initializing PICkit 2 version 0.0.3.30
Found PICkit 2 - Operating System Version 2.32.0
PICkit 2 Unit ID = MiniPROG+
Target power not detected - Powering from PICkit 2 ( 5.00V)
PIC16F877A found (Rev 0x8)
PICkit 2 Ready
6. Ahora puedes programar al dispositivo con la opción Programmer � Program o bien presionando el botón
“Program the target device”. En la pestaña Programmer tienes más opciones como Resetear,
conectar/desconectar la alimentación, verificar, leer; también puedes acceder a esas opciones mediante su botón
correspondiente de forma más rápida.

MiniRobot… ¡Comodidad a tu alcance!
http://www.minirobot.com.mx MiniRobot - 6 -
2) Modo Debugger:
Para usar al MiniPROG+ como debugger es necesario hacerlo através del MPLAB IDE 8.63 o
posteriores mediante un proyecto.
Para crear el proyecto sigue los siguientes pasos:
1. Ejecuta el entorno de programación MPLAB IDE
(versión 8.63 o posteriores)
2. En las pestañas selecciona Project � Project Wizard...
3. Te aparecerá una ventana de bienvenida, da clic en
siguiente.
4. Selecciona al dispositivo y haz clic en siguiente (en el
ejemplo se usará el PIC16F877A)

MiniRobot… ¡Comodidad a tu alcance!
http://www.minirobot.com.mx MiniRobot - 7 -
5. Selecciona el compilador y haz clic en siguiente (en el
ejemplo se usará Microchip MPASM Toolsuite para
programar en ensamblador)
6. Selecciona una ruta para guardar el proyecto y haz clic
en siguiente (te recomiendo crear una carpeta con un
nombre acorde al programa)
7. Agrega el archivo .lkr de tu dispositivo haciendo clic en
“Add >>” (en el ejemplo es 16f877a.lkr). La ruta de
localización es en la carpeta de instalación del MPLAB
IDE, (en mi caso C:\Archivos de
Programa\Microchip\MPASM Suite\LKR)

MiniRobot… ¡Comodidad a tu alcance!
http://www.minirobot.com.mx MiniRobot - 8 -
10. Para ver el proyecto haz selecciona View � Project
7. Agrega el archivo .INC de tu dispositivo haciendo clic
en “Add >>” (en el ejemplo es P16F877a.INC). La ruta de
localización es en la carpeta de instalación del MPLAB
IDE, (en mi caso C:\Archivos de
Programa\Microchip\MPASM Suite)
8. Haz clic en siguiente.
9. Listo hemos creado el proyecto. Haz clic en Finalizar
10. Para ver el proyecto haz selecciona View � Project

MiniRobot… ¡Comodidad a tu alcance!
http://www.minirobot.com.mx MiniRobot - 9 -
11. Te aparecerá la ventana del proyecto, ahí puedes ver lo que contiene el proyecto.
12. Abre o edita tu archivo de código en ensamblador. Puedes hacerlo con la opción File � Open (teclas Ctrl. +
O) para abrir un archivo existente o bien crear uno nuevo con la opción File � New (teclas ctrl. + N)
Agrega el archivo o archivos al proyecto con Project � Add Files to Project... y busca la ruta de tu archivo

MiniRobot… ¡Comodidad a tu alcance!
http://www.minirobot.com.mx MiniRobot - 10 -
13. Compila tu programa hasta que no tenga errores de sintaxis y obtengas el mensaje “BUILD
SUCCEEDED”
14. En las pestañas selecciona Debugger � Select Tool � 7 PICkit 2
15. Te aparecerá un mensaje parecido a este en la ventana Output – PICkit2
Initializing PICkit 2 version 0.0.3.30
Found PICkit 2 - Operating System Version 2.32.0
PICkit 2 Unit ID = MiniPROG+
Target power not detected - Powering from PICkit 2 ( 5.00V)
PIC16F877A found (Rev 0x8)
PICkit 2 Ready
16. Pon un punto de paro en el código en donde deseas que el programa se detenga para empezar a correrlo paso
a paso. El punto de paro lo puedes poner dando doble clic en la parte gris a la izquierda del código, te aparecerá
un círculo rojo con un B en el centro, indicándote que has puesto un punto de paro.

MiniRobot… ¡Comodidad a tu alcance!
http://www.minirobot.com.mx MiniRobot - 11 -
17. Compila nuevamente, pues el código cambia al establecer un punto de paro. Si observas en la ventana de
Output, el mensaje es diferente que cuando compilamos en modo de programación. Puedes hacerlo
directamente con el botón de “Make” o bien la tecla F10.

MiniRobot… ¡Comodidad a tu alcance!
http://www.minirobot.com.mx MiniRobot - 12 -
18. Ahora si, programa al dispositivo, puedes hacerlo con la pestaña Debugger � Program , o bien con el botón
“Program the target device” (ver Modo Programador, MPLAB IDE, punto 3)
19. Al programar el dispositivo, en la ventana de Output aparecerán mensajes indicando el status del proceso.
Una vez terminado, en el código aparecerá una flechita verde indicando la siguiente instrucción a ejecutar.
20. Listo... Felicidades!!! Ahora ya puedes ejecutar tu programa paso a paso mediante los botones a la derecha
de la pantalla. “Step into” te permite ejecutar instrucción por instrucción, “Run” ejecuta el código en forma
normal, “Reset” vuelve a comenzar el programa desde el inicio, etc...
Nota: Si presentarás algún problema, sal del modo debugger y regresa al modo de programador, trata de
programarlo desde ahí, una vez que lo logres vuelve a seleccionar el modo debugger y repite el procedimiento
de compilación y programación. Si el problema persiste utiliza la interfaz PICkit2 para programar.

MiniRobot… ¡Comodidad a tu alcance!
http://www.minirobot.com.mx MiniRobot - 13 -
3) Modo Fuente de alimentación 2.5V a 5.0V (hasta 350mA)
Para usar al MiniPROG+ como fuente de alimentación variable de 2.5V a 5.0V se debe hacer a
través de la interfaz PICkit2, ahí hay una sección donde se puede variar el voltaje de alimentación en el
pin VDD mediante unas flechitas.
También puedes activar o desactivar la alimentación o resetear al dispositivo con las casilla On, o
bien resetear al microcontrolador con la casilla /MCLR.

MiniRobot… ¡Comodidad a tu alcance!
http://www.minirobot.com.mx MiniRobot - 14 -
4) Modo Herramienta Lógica
Para usar al MiniPROG+ como herramienta lógica, debes conectar al programador y abrir la
interfaz PICkit2, luego selecciona en las pestañas la opción Tools � Logic Tools � Logic I/O y te
aparecerá la pantalla, ahí podrás configurar las patitas del programador como entradas o salidas digitales
(la numeración mostrada corresponde a la del MiniPROG+), a la vez de que podrás activar o desactivar
la alimentación con la casilla VDD On. Una vez que hayas configurado las patitas acorde a tus
necesidades, haz clic en Enable IO y cambiará el color del fondo de los cuadritos dependiendo el valor
lógico entre Azul y rojo (se invierte la relación entre salidas y entradas)
Nota: El Pin 1 solo puede ser usado como salida.

MiniRobot… ¡Comodidad a tu alcance!
http://www.minirobot.com.mx MiniRobot - 15 -
5) Modo Analizador Lógico
Para usar al MiniPROG+ como analizador lógico, debes conectar al programador y abrir la
interfaz PICkit2, luego selecciona en las pestañas la opción Tools � Logic Tools � Analizer y te
aparecerá la pantalla, ahí podrás configurar las patitas 4, 5 y 6 del programador (todas como entradas)
para detectar algún evento como estado alto, estado bajo, flanco de subida o bajada, puedes modificar la
frecuencia de muestreo, la división por tiempo, etc.

MiniRobot… ¡Comodidad a tu alcance!
http://www.minirobot.com.mx MiniRobot - 16 -
6) Modo Herramienta serial
Para usar al MiniPROG+ como analizador lógico, debes conectar al programador y abrir la
interfaz PICkit2, luego selecciona en las pestañas la opción Tools � UART Tool... y te aparecerá la
pantalla de comunicación serial. Ahí puedes seleccionar la velocidad de transmisión, modo ASCII o
Hexadecimal. El Pin 4 del programador es usado para recibir los datos y el Pin 5 para transmitir, por lo
que deben ser conectados inversamente con el microcontrolador, como se muestra en la imagen. Para
activar la herramienta haz clic en “Connect”.
Nota: El modo de comunicación es fijo a 8 bits, sin paridad, 1 bit parada.

MiniRobot… ¡Comodidad a tu alcance!
http://www.minirobot.com.mx MiniRobot - 17 -
ANEXOS
Posiciones de programación en los zócalos ZIF: La posición del circuito se indica en las marcas
que se encuentran al lado de la base ZIF, es importante observar la posición de la muesca, misma que
indica donde debe colocarse el pin 1 del circuito a programar. Se pueden programar PICs de 8, 14, 18, 28
y 40 pines en la misma base ZIF (debe colocarse el circuito como se muestra en las imágenes)

MiniRobot… ¡Comodidad a tu alcance!
http://www.minirobot.com.mx MiniRobot - 18 -

MiniRobot… ¡Comodidad a tu alcance!
http://www.minirobot.com.mx MiniRobot - 19 -

MiniRobot… ¡Comodidad a tu alcance!
http://www.minirobot.com.mx MiniRobot - 20 -

MiniRobot… ¡Comodidad a tu alcance!
http://www.minirobot.com.mx MiniRobot - 21 -
Programación en protoboard: Puedes programar directamente el dispositivo sin necesidad de las
bases ZIF conectando 5 señales : VPP, VDD, PGC, PGD y GND. Es muy sencillo, solo tienes que hacer
coincidir los pines del programador con el pin del dispositivo que tiene el mismo nombre, es decir, el VPP
del programador con el VPP del dispositivo, VDD del programador con VDD del dispositivo, etc.
Esta forma de programación se conoce como ICSP (In Circuit Serial Programming) y te permite
programar dispositivos con diferente encapsulado al DIP.

MiniRobot… ¡Comodidad a tu alcance!
http://www.minirobot.com.mx MiniRobot - 22 -
Contáctanos
MiniRobot... ¡Comodidad a tu alcance! Lucas Juárez 12,
Colonia Santo Tomás,
Azcapotzalco, C.P. 02020
México D.F.
Ventas: 43368443 (Lada 55)
Precio especial a distribuidores
Enero/2013
Email: [email protected]
Página web: www.minirobot.com.mx