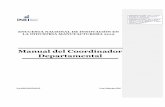MANUAL DE USO - iinei.inei.gob.peiinei.inei.gob.pe/iinei/Documentos/GuiaStartOffice5.2.pdf ·...
Transcript of MANUAL DE USO - iinei.inei.gob.peiinei.inei.gob.pe/iinei/Documentos/GuiaStartOffice5.2.pdf ·...
StarOffce 5.2
Versión: 1.0 Pág. 2 de 2 Manual de Uso 03 – 07 -2001
CONTENIDO
CONTENIDO ................................................................................................................ 2
PRESENTACIÓN .................................................................................................3 1. REQUERIMIENTOS DEL SISTEMA................................................................... 4
1.1 HARDWARE ........................................................................................... 4 1.2 SOFTWARE............................................................................................ 4 1.3 TIEMPO DE INSTALACIÓN.................................................................... 4 2. LA INSTALACIÓN DE STAROFFICE................................................................. 5 3. USO DEL PROGRAMA...................................................................................... 8 3.1 BREVES CONCEPTOS .......................................................................... 8 3.1.1 Asociación de archivos con StarOffice.................................... 8 3.2 EL INICIO DE STAROFFICE .................................................................. 9 3.2.1 Descripción de los elementos de la pantalla de StarOffice .. 10 3.2.2 Descripción de la barra de funciones..................................... 11 3.2.3 Cambiando la presentación de StarOffice ............................. 13 3.2.4 El explorador............................................................................ 13 3.2.5 El Beamer ................................................................................. 14 3.2.6 Los Autopilotos........................................................................ 14 3.3 STAROFFICE WRITER......................................................................... 15 3.3.1 Crear un documento nuevo..................................................... 15 3.3.2 Barra de herramientas de StarWriter...................................... 16 3.3.3 Guardar..................................................................................... 16 3.3.4 Algunas extensiones reconocidas por StarOffice................. 17 3.4 STAROFFICE CALC............................................................................. 18 3.4.1 Comandos a través del teclado .............................................. 18 3.4.2 Barra de herramientas de StarCalc ........................................ 20 3.4.3 Resumen de funciones proporcionadas por StarCalc. ......... 20 3.5 STAROFFICE IMPRESS....................................................................... 22 3.5.1 Para crear una presentación................................................... 22 3.5.2 Operaciones de edición........................................................... 23 4. GLOSARIO DE TERMINOS EN STAROFFICE ................................................ 24
StarOffce 5.2
Versión: 1.0 Pág. 3 de 3 Manual de Uso 03 – 07 -2001
PRESENTACIÓN
Durante los últimos meses se esta popularizando el uso de software de libre distribución, esta corriente se ha visto soportada por el hecho que de grandes casas de software están poniendo a disposición de los usuarios, en forma libre, software de buena calidad y compatible con los estándares usados en la actualidad. Siguiendo esta línea es que aparece en escena el StarOffice (versión 5.2) producido por Sun Microsystems. Esta suite esta desarrollada para que el usuario final posea una alternativa diferente en el desarrollo de sus actividades relacionadas al tratamiento de documentación y gestión de la información dentro de la oficina u hogar. La principal ventaja radica no solo en el hecho de que sea software libre sino que es compatible con la suite Microsoft Office 2000. En esta guía se trata orientar en el uso de las principales funciones de los productos StarOffice resaltando las principales diferencias entre este y Microsoft Office 2000, no trata directamente sobre aquellas características que son similares (que son las mas) pero servirá como ayuda a la transición de un usuario de Microsoft Office.
StarOffce 5.2
Versión: 1.0 Pág. 4 de 4 Manual de Uso 03 – 07 -2001
1. REQUERIMIENTOS DEL SISTEMA
1.1 HARDWARE
• CPU 80486 o superior (sugerido Pentium I 100 mhz.)
• 16 MB de memoria RAM (sugerido 32 MB)
• 119.3 MB de espacio libre en disco para la instalación mínima 183 para la instalación completa.
• Video: color de alta densidad con resolución de 800 x 600 (mínimo).
1.2 SOFTWARE
• Puede ser instalados en cualquiera de los sistemas operativos de la familia Windows (95/98/2000).
1.3 TIEMPO DE INSTALACIÓN
El proceso de instalación puede durar entre 20 y 45 minutos dependiendo de los componentes instalados y la performance del CPU. El siguiente cuadro compara diferentes tiempos.
PROCESADOR TIEMPO DE INSTALACION 80486 (16mb RAM) 45’
Pentium 155 mhz (32mb RAM) 28’
Pentium 800 mhz (256 mb RAM) 20’
StarOffce 5.2
Versión: 1.0 Pág. 5 de 5 Manual de Uso 03 – 07 -2001
2. LA INSTALACIÓN DE STAROFFICE
La instalación del StarOffice se hace desde un solo programa que puede ser obtenido desde la página web de Sun (http://www.sun.com/software/star/staroffice/get/get.html) . Existen distribuciones para diferentes idiomas y diferentes sistemas operativos. Una vez obtenido el programa de instalación (68.7 MB) puede iniciar la instalación desde la ubicación del archivo. Asegúrese primero de cerrar todas las aplicaciones que este usando en ese momento para que el programa tenga la mayor cantidad de recursos disponibles. El ejecutar la instalación se muestra un mensaje de bienvenida. Como se puede observar en la siguiente imagen al lado izquierdo de la pantalla se muestra un indicador del avance en la instalación
También podemos ver que existe un botón de Ayuda que puede ser consultado en cualquier momento. De clic en el botón Siguiente para continuar con la instalación
La siguiente pantalla Informaciones importantes, contiene datos que sirven como referencia a la instalación, luego de esta pantalla sigue el Contrato de licencia del programa, si desea puede leer el contrato y de clic en el botón Aceptar.
StarOffce 5.2
Versión: 1.0 Pág. 6 de 6 Manual de Uso 03 – 07 -2001
En la pantalla Introducir datos de usuario debe ingresar la información que permita identificar al usuario, luego de clic en el botón Siguiente para continuar a la pantalla Seleccionar tipo de instalación. En esta pantalla puede elegir entre 3 opciones:
Instalación estándar, que instala los componentes principales del sistema junto con casí todas sus principales características.
Instalación personalizada, que permite al usuario elegir las opciones.
Instalación mínima, instala solo los componentes necesarios para la ejecución del programa. En la primera y tercera opción instala casí todos los programas, pero si deseamos una instalación más específica utilizamos la opción Instalación personalizada.
Con cualquiera de las opciones elegidas siempre aparece la pantalla Seleccionar diretorio de instalación que permite elegir en que lugar del disco deseamos guardar los archivos del programa StarOffice por defecto siempre lo hace en la ruta C:\Office52. Con el botón Examinar puede elegir una ruta diferente.
Si eligió la opción Instalación personalizada se mostrara una pantalla como la que se muestra a continuación:
Aquí elije los componentes que desee instalar. Debe tener en cuenta que los filtros de textos, de gráficos, diccionarios, etc. se pueden seleccionar y deseleccionar individualmente. Los
StarOffce 5.2
Versión: 1.0 Pág. 7 de 7 Manual de Uso 03 – 07 -2001
filtros preseleccionados permiten la compatibilidad de productos. El botón Predeterminado recupera los valores estándar. Cuando no quiera instalar un componente, pulse en la casilla azul correspondiente. La casilla se volverá blanca. Con cada pulsación en la casilla, esta cambiará de azul a blanco y viceversa y el correspondiente componente se instalará (azul) o desinstalará (blanco).
En cualquiera de las opciones siempre se mostrara la pantalla Iniciar proceso de copia, aca de clic en el botón Terminar.
En la pantalla Java Setup se configura la instalación de soporte para JAVA o JAVA SCRIPT, necesario para ejecutar aplicaciones java (applets) o scripts de java, StarOffice permite la instalación de un entorno llamado Java Runtime Environment, De clic en el botón Instalar si no existiera este entorno y luego seleccionelo de la lista. Para terminar el proceso de clic en el botón Aceptar.
Inmediatamente terminado el paso anterior empieza la copia de archivos, este proceso es el mas largo de todos. Una vez culminada la copia de archivos aparece un mensaje indicando que no se puede instalar la bases de datos Adabas ignore este mensaje y de clic en el botón Aceptar. En la pantalla Instalación finalizada de clic terminar. Para finalizar la instalaci’on se debe reinicar el equipo, pero antes cierre otras aplicaciones que este usando y clic en el botón Entrar de nuevo. El proceso de instalación termina cuando el equipo se reinicia totalmente.
StarOffce 5.2
Versión: 1.0 Pág. 8 de 8 Manual de Uso 03 – 07 -2001
3. USO DEL PROGRAMA
3.1 BREVES CONCEPTOS
Hay que entender que a diferencia de Microsoft Office StarOffice es una sola aplicación compuesta por varios módulos cada uno compatible con las aplicaciones de MS-Office ejemplo: el modulo StarOffice Writer es compatible con la aplicación Microsoft Word. La siguiente es un relación de los módulos que componen la suite y la aplicación compatible en MS-Office:
StarOffice 5.2 Microsoft Office 2000 StarOffice Writer para documentos Microsoft Word
StarOffice Calc para cálculo y análisis Microsoft Excel
StarOffice Impress para presentaciones Microsoft Power Point
StarOffice Draw para ilustraciones gráficas Similar al Microsoft Photo Editor
StarOffice Base para gestor de base de datos Microsoft Access
StarOffice Schedule para organizar el tiempo Microsoft Outlook
StarOffice Mail para utilizar los servicios de correo Microsoft Outlook
StarOffice Discussion para el uso de News Microsoft Outlook
Para iniciar el programa debemos abrir solamente la aplicación StarOffice: Inicio>>Programas>>StarOffice 5.2>>StarOffice 5.2.
StarOffice gestiona todas sus aplicaciones desde una interfase llamada Escritorio integrado. Este entorno sustituye al escritorio de Windows aunque su alcance solo afecta a las tareas que se estén ejecutando dentro StarOffice, es decir que si cargamos otra aplicación que no este dentro de los que provee StarOffice debemos cambiar y regresar al entorno del escritorio de Windows. Después de la instalación se puede optar por desinstalar el MS-Office 2000 ya que mientras se mantenga este software todos los archivos serán abiertos por el programa de origen. Para abrir archivos creados en StarOffice debemos primero cargar el programa. Una vez realizada la desinstalación de MS-Office es necesario que se cambie la asociación de archivos creados con MS-Office para que sean abiertos por StarOffice automáticamente.
3.1.1 Asociación de archivos con StarOffice
1. Según el sistema operativo ingrese a: � Windows 95: Explorador /Ver/Opciones/Tipos de archivo � Windows 98: Explorador/Ver/Opciones de carpeta/Tipos de archivo � Windows 2000: Explorador/Herramientas/Opciones de carpeta/Tipos de
archivo. 2. Comience a buscar las extensiones con son propias de Microsoft (EXE, DOC,
MDB, XLS son las mas importantes),
StarOffce 5.2
Versión: 1.0 Pág. 9 de 9 Manual de Uso 03 – 07 -2001
3. En cada una de las opciones de clic en el botón Editar si te trata de Windows 95/98 o Cambiar si se trata de Windows 2000.
4. En el caso de Windows 95/98 elija la acción Abrir y luego de clic en el botón Editar para modificar el programa que abre el archivo (aplicación utilizada para realizar la acción), con el botón Examinar busque C:\Office52\ StarOffice 5.2.exe.
5. En el caso de Windows 2000 escoja de la lista Elija el programa que desea utilizar el programa StarOffice Version 5.20 vom 9.mai.2000.
Recuerde que muchas de las funciones que se ejecutan en StarOffice son iguales en MS-Officce y que los archivos creados originalmente en MS-Office pueden ser abiertos sin dificultad por StarOffice.
3.2 EL INICIO DE STAROFFICE
Tras iniciar starOffice, vemos que no se trata de una simple aplicación para escribir textos o calcular datos. StarOffice es algo mas ya que permite una personalización de todo el entorno Windows. Cuando se trabaja en esta aplicación no es necesario salir de un programa para entrar en otro, como sucede en Microsoft Office. Como ya se indico anteriormente StarOffice tiene un entorno integrado denominado Star Desktop que es muy parecido a la interfase que muestra el escritorio de Windows. La pantalla al iniciar StarOffice sería mas o menos como la siguiente imagen.
Para salir de StarOffice ingrese al menú Archivo/Terminar o sino con la combinación de teclas [ctrl][q].
StarOffce 5.2
Versión: 1.0 Pág. 10 de 10 Manual de Uso 03 – 07 -2001
Como se podrá notar en la imagen el Star Desktop posee su propia barra de tareas que por defecto señala como activo el escritorio de Windows. Siempre StarOffice coloca los elementos del escritorio de Windows en la pantalla de inicio, esto puede ser modificado, de la misma manera se puede cambiar el fondo (como un papel tapiz). Dentro del StarDesktop podemos encontrar diferentes elementos que ayudan al usuario a usar mejor el sistema; en la siguiente imagen hay una representación de gran parte de ellos.
(1) Barra de funciones (2) Explorador (3) Beamer (4) Barra de hiperenlaces (5) Barra de objetos
(6) Barra de herramientas (7) Ayudante (8) Cuadro de sugerencias (9) Barra de tareas
3.2.1 Descripción de los elementos de la pantalla de StarOffice
o El explorador, La ventana Explorador se muestra cuando pulsa sobre el símbolo Explorador de la barra de funciones o activa el Explorador desde el menú Ver/Explorador. El Explorador le permite gestionar sus carpetas y directorios, bases de datos, grupos de noticias, cuentas de correo electrónico, mediante menús contextuales o la función de Arrastrar y colocar.
o El beamer, En el Beamer puede ver el contenido del objeto que se encuentre seleccionado en el Explorador. Si por ejemplo se encuentra seleccionada la
StarOffce 5.2
Código : PPPPP-MS-01-VV-DDDD Pág. 11 de 11 Manual de Uso Versión:99.99 1.0
libreta de direcciones, verá en el Beamer el contenido de la misma. Al abrir una plantilla de documento con campos de base de datos se abrirá el Beamer automáticamente para mostrar la base de datos perteneciente a la plantilla.
o La barra de funciones, Aquí encontrará símbolos para las funciones más importantes que estarán siempre a su disposición.
o La barra de hiperenlaces, En la barra de hiperenlaces puede escribir las palabras que desea buscar y con un clic dejar que las encuentren los motores de búsqueda configurados en Internet. Además puede editar aquí los hiperenlaces a otros documentos o a Internet que haya insertado en sus documentos.
o La barra de objetos, Permite ejecutar comandos sin tener que dar clic a un menú, es variable y va de acuerdo a la tarea que este ejecutando. Pueden existir varias barras de objetos en simultaneo.
o La barra de herramientas, Al igual que la barra de objetos el contenido de la barra de herramientas puede variar de acuerdo a la tarea que estemos ejecutando.
o Ayudante, Este sistema de ayuda es sensible al contexto, lo que nos permite tener información inmediata con respecto a la tarea que estemos realizando o función que estemos utilizando.
o Cuadro de sugerencias, muestra datos sobre el uso del StaOffice.
Tanto el explorador como el cuadro de sugerencias pueden ser mostrados y ocultados a voluntad ya sea desde el menú ver o los botones ocultar/mostrar Otro elemento que llama la atención es el cuarto botón que aparece en la parte superior derecha de la barra de titulo de la ventana y que permite ocultar el contenido de la ventana, dejando solo visible la barra de titulo
3.2.2 Descripción de la barra de funciones.
Marcador o Puede crear un Marcador para el documento activo con arrastrar y colocar.
Cargar URL o Muestra la dirección URL del documento que desee cargar.
Página anterior y página siguiente o Avanza o retrocede al documento anterior y siguiente.
Detener el proceso del navegador
StarOffce 5.2
Código : PPPPP-MS-01-VV-DDDD Pág. 12 de 12 Manual de Uso Versión:99.99 1.0
o Con una pulsación interrumpirá el proceso actual de carga; si además mantiene pulsada la tecla (Control) se interrumpirán todos los procesos de carga.
Ir a la página principal o Este símbolo le permite pasar a la página principal de inicio.
Recargar o Esta función le permite reemplazar el documento actual con la última versión
guardada.
Modificar archivo o A través de esta función puede activar y desactivar el modo Edición del
documento o página web.
Abrir archivo o Con el comando Abrir se abrirá una caje de diálogo a través de la cual podrá
abrir documentos de todo tipo, ya sea del sistema de archivos o de Internet, de documentos de StarOffice o de formatos externos.
Guardar documento o Con este comando se guardará de nuevo el documento actual.
Imprimir archivo directamente o Permite el documento activo con la configuración estándar actual.
Cortar, Copiar e Insertar (pegar) o Operaciones con el portapapeles
Deshacer y Restaurar o Recuperación de acciones
Explorador o Con esta opción puede mostrar u ocultar la visualización del Explorador.
Beamer o Este comando le permite abrir y cerrar el Beamer.
Navegador o Este símbolo le permite abrir o cerrar la ventana del Navegador.
Estilista o Abre y cierra la ventana del Estilista, para asignar estilos de todo tipo.
Ayudante o Con este comando activará y desactivará el agente de ayuda.
Internet, conectado/desconectado o Cambia de modo conectado a sin conexión con Internet.
StarOffce 5.2
Código : PPPPP-MS-01-VV-DDDD Pág. 13 de 13 Manual de Uso Versión:99.99 1.0
Las principales funciones del escritorio se controlan desde la barra de objetos del escritorio.
3.2.3 Cambiando la presentación de StarOffice
Se puede elegir cambiar la carpeta que sea el escritorio de inicio de StarOffice (por defecto es el escritorio de Windows), para esto dentro de StarOffice abra la carpeta que desea como Escritorio (desde el explorador o digitando su ruta en el cuadro de texto Cargar URL de la barra de funciones; una vez abierta esta carpeta de clic con el botón derecho del mouse sobre la superficie de la misma y elija la opción Escritorio. Puede cambiar el fondo del escritorio activo, para esto asegúrese de no estar en el modo Detalles, para cambiar de modo lo puede hacer desde la barra de objeto del explorador y luego dando clic con el botón derecho del mouse sobre la superficie del escritorio e ingresando a la opción Propiedades/Fondo. No hay que olvidar que StarOffice es un programa y que, como tal, se ejecuta en una ventana. Aunque en principio se muestra ocupando toda el area del escritorio, se puede hacer que se muestre en una ventana propia. Para mostrar StarOffice en una ventana:
• Abra el menu Ver. • Seleccione la opcion Escritorio intregrado. • Tambien puede utilizar la combinación de teclas [ctrl][mayusc][i]
3.2.4 El explorador
El explorador es una excelente herramienta para la gestión de toda la información que compone el entorno. La siguiente es un descripción de sus principales componentes:
o Pulse y trabaje, Que permite acceso a las tareas principales de StarOffice, creación de documentos, hojas, dibujos, mensajes de correo, tareas, citas, etc.
o Correo y noticias, Recepción y emisión de correo.
o Mis documentos, acceso a la carpeta mis documentos de Windows.
o Marcadores, la sección enlaces favoritos de Windows, acá se añaden algunos asociados con StarOffice que no están disponibles en internet explorer.
o Explorador, de apariencia similar al explorador de Windows, contiene elementos adicionales como por ejemplo la opción Gallery que permite visualizar imágenes prediseñadas e insertarlas en la tarea que estamos haciendo.
Para activar el explorador
• Abra el menu Ver.
• Seleccione la opcion Explorador. También se puede pulsar el botón indicado de la barra de funciones
Propiedades Subir un nivel Ver detalles Ver Iconos Previsualización Descripción Diseños de vista Búsqueda rápida
StarOffce 5.2
Código : PPPPP-MS-01-VV-DDDD Pág. 14 de 14 Manual de Uso Versión:99.99 1.0
3.2.5 El Beamer
El beamer constituye una forma rápida de acceder a los archivos y elementos que se muestran en el explorador. Si se activa el beamer no hace falta pulsar dos veces la carpeta en el explorador para ver su contenido. Para activar el beamer:
• Abra el menú Ver.
• Seleccione la opción Beamer.
Desde el teclado puede pulsar la combinación [ctrl][mayusc][b] O bien, en la barra de funciones, puede pulsar el botón indicado
3.2.6 Los Autopilotos
Los Autopilotos le permiten diseñar documentos para correspondencia privada y comercial, faxes, memorándums, agendas y presentaciones, incluso para la creación de páginas web, tablas, informes, formularios y consultas. Para acceder de clic en el menú Archivo/Autopiloto. La siguiente es una relación de los Aupilotos existentes:
o Carta o Fax o Memorándum o Agenda o Presentación o Página Web o Hoja o Informe o Formulario o Consulta. o Importar de Microsoft. o Configuración Internet o Convertidor de Euros
StarOffce 5.2
Código : PPPPP-MS-01-VV-DDDD Pág. 15 de 15 Manual de Uso Versión:99.99 1.0
3.3 STAROFFICE WRITER
El StarWriter es el procesador de textos del StarOffice, la manera mas fácil de acceder a él es ingresando al explorador grupo Pulse y trabaje y dando clic en el botón Texto. La compatibilidad es casi total con documentos realizados con cualquier versión de MS-Word, no existen perdidas de datos. StarOffice reconoce automáticamente el tipo de archivo al momento de abrirlo. Esta es una tabla comparativa entre algunas funciones de Word y como se activan en StarOffice.
Función StarWriter MS-Word Creación de tablas Insertar/Tabla...(similar) Tabla/Insertar... Creación de columnas Formato/Columnas Formato/Columnas Creación de sobres y etiquetas Insertar/Sobre...
Archivo/Nuevo/Etiquetas...
Herramientas/Sobres y etiquetas...
Combinación de correspondencia Totalmente diferente se activan por unlado los datos en una tabla, se activa lacombinación con Archivo/Carta en serie
Herramientas/Combinación de correspondencia
Insertar campos Insertar campos especiales Insertar/Campos Insertar/Elegir el deseados Pies y encabezados Se definen directamente en la hoja (se
debe desactivar Ver/Diseño en línea) Ver/Encabezado y pie de página...
Formato del papel Archivo/Configurar página Formato/Página Formatos de texto y párrafo Formato.>>Carácter|Párrafo Formato>>Fuente|Párrafo Numeración y viñetas Formato/Numeración|Viñetas Formato/Numeración y Viñeta Dibujo o autoformas Barra de herramientas/icono de funciones
de dibujo, no existen las autoformas Barra de herramientas dibujo
Imágenes Se pueden insertar imágenesdirectamente desde el explorador, pormedio de Insertar/Imagen
Insertar/Imagen
Otros objetos Insertar/Objeto Insertar/Objeto Revisión ortográfica F7 F7
Los documentos que son creados directamente con Writer o guardados con su formato no pueden ser importados a MS-Word. Los documentos realizados en Word pueden ser abiertos desde Writer y guardados en su formato de origen o tambien pueden ser importados a Star Writer. Los documentos guardados con contraseña en MS-Office no pueden ser abiertos por StarOffice.
3.3.1 Crear un documento nuevo
Para crear un nuevo documento de texto desde el explorador:
• En el grupo Tareas pulse el boton Texto. Otras posibilidades para crear un documento de texto son:
• Seleccione Texto en el submenú que se despliega al elegir Nuevo en el menú Archivo
• Pulse el botón derecho en cualquier carpeta, o en el escritorio, y seleccione Nuevo. En el submenú que se muestra, elija Documentos y, finalmente, Texto.
• Seleccione Asistente en el menú Archivo y escoja el tipo de documento que desea crear.
StarOffce 5.2
Código : PPPPP-MS-01-VV-DDDD Pág. 16 de 16 Manual de Uso Versión:99.99 1.0
3.3.2 Barra de herramientas de StarWriter
Los botones de la barra de herramientas de la parte izquierda del área de trabajo permiten insertar objetos, textos, gráficos, revisar la ortografía, buscar, etc.
Insertar Un clic largo abrirá una barra desplegable para la inserción de marcos, tablas etc. Un clic activa la herramienta mostrada como símbolo. Insertar comandos campo Al dar clic se abrirá un submenú en el que insertará comandos de campos. Insertar objetos Este icono abrirá la barra desplegable Insertar objetos Funciones de dibujo Este icono abre una barra desplegable para dibujar. Formulario El icono Formulario abre una barra desplegable para crear un formulario. AutoTexto Grabe siempre los textos más importantes, incluso los que tengan formato, imágenes, marcos etc. en una biblioteca de módulos de texto ordenada temáticamente. Activar/desactivar cursor directo Con este símbolo podrá activar o desactivar el cursor directo. Ortografía Esta función iniciará la revisión ortográfica. Revisión automática Cuando esta función está activada, se aplica la corrección automática. Buscar & reemplazar Puede buscar determinados contenidos en el documento y reemplazarlos. Barra de hiperenlaces Con este comando mostrará u ocultará la barra de hiperenlaces. Caracteres no imprimibles Seleccione esta función para activar o desactivar la visualización de los caracteres no imprimibles en el texto. Imagen Si ha pulsado sobre este símbolo, no se mostrará ninguna imagen sino marcos vacíos como comodines. Diseño en línea El comando Diseño en línea muestra un documento de StarOffice Writer como si se tratara de un documento HTML.
3.3.3 Guardar
Las opciones para guardar son Archivo/Guardar como
o sencillamente clic en el botón con disquete en la barra de funciones. En el cuadro de texto Nombre del archivo escriba el nombre que desea asignarle al documento. Al desplegar la lista Tipo de archivo, aparecerán los distintos formatos en los que se puede guardar el documento. Con la casilla de Ampliación automática del nombre de archivo se coloca automáticamente la extensión al nombre del documento y con Guardar con contraseña se asigna una contraseña al documento(como mínimo de 5 caracteres), la cual será necesario introducir para poder abrir de nuevo el documento.
StarOffce 5.2
Código : PPPPP-MS-01-VV-DDDD Pág. 17 de 17 Manual de Uso Versión:99.99 1.0
3.3.4 Algunas extensiones reconocidas por StarOffice
Al abrir un archivo, StarOffice normalmente reconoce sin problemas el tipo de archivo adecuado. Puede haber ocasiones en que sea preciso seleccionar el tipo de archivo en el diálogo Abrir. Imagine que tiene una tabla de base de datos en formato de texto y desea abrirla también como tabla de base de datos. En este caso no sólo debe seleccionarse el archivo, sino también debe determinarse el tipo de archivo "Texto - txt - csv (StarOffice Calc)".
• .sdw extensión original para documentos realizados en StarOffice
• .doc extensión para documentos de texto realizados en MS-Word
• .xls extensión para documentos realizados en MS-Excel
• .rtf extensión para documentos en formato enriquecido
• .html o .htm paginas web.
• .csv documento de texto separados por comas (hoja de calculo)
• .mdb base de datos de MS-Access
• .ppt presentación realizada en MS-Power Point
StarOffce 5.2
Código : PPPPP-MS-01-VV-DDDD Pág. 18 de 18 Manual de Uso Versión:99.99 1.0
3.4 STAROFFICE CALC
Con StarCalc se pueden crear hojas de cálculo con similares funciones a Excel, el manejo del sistema es similar en ambos casos. Como puede apreciar, el entorno de trabajo es muy similar al que ofrece StarWriter para la creación de documentos de texto. En este caso, las barras de botones son algo diferentes. A pesar de que los formatos, formulas y valores son trasladados sin perdida, no se puede hacer lo mismo con las macros ya que el VBA es incompatible con el Star Basic. Un documento guardado con contraseña en Excel no puede ser aperturado en StarCalc. En la siguiente tabla se muestra algunas funciones de StarCalc y las compatibles en MS-Excel.
Función StarCal MS-Excel Auditorias Herrmientas/Detective Herramientas/auditoria Objetivos Herramientas/Buscar valor destino Herramientas/Buscar objetivo Gráfico Insertar/Diagrama Insertar/Gráfico Funciones Similares en uso y formato, pero en
la hoja se muestran en ingles.
Insertar/Función
Insertat/Lista de funciones
Similares en uso y formato
Insertar/Función
Tipos de datos Los mismos Los mismos Macros Herramientas/Macro
StarBasic a desaparecer en la siguiente versión
Herramientas/macro
VBA
Filtros de datos Datos/Filttro>>Automático|Estandar|Especial
Datos/Filtro>>Autofiltro|Filtro Avanzado
Subrayado [control][b](todas las aplicaciones) [control][s] Validación de celdas Datos/Validez (todos menos lista) Datos/Validación Objetos de formularios No compatibilidad Formatos condicionales Formato/formato condicionado Formato/formato condicional Nombres de rango o celdas Insertar/Nombre Insertar/Nombre Protección Herramientas/proteger
A diferencia de excel solo trabaja con una contraseña de acceso, no tiene una contraseña adicional para solo lectura.
Herramientas/proteger
Acercamiento Ver/Escala Ver/Zoom
3.4.1 Comandos a través del teclado Navegar por la hoja de cálculo
Combinación de teclas Efecto (Control)+(Inicio) Pone el cursor en la celda A1 (Control)+(Fin) Pone el cursor en el documento actual al final del área
de la tabla rellena de datos. (Inicio) Pone el cursor dentro de la línea actual en la primera
columna A. (Fin) Pone el cursor dentro de la fila actual en la última
columna del área con datos. (Control)+(*) Selecciona todo el bloque en el que se encuentre el
cursor. Un bloque es un área de celdas relacionadas entre sí que está rellena de datos.
StarOffce 5.2
Código : PPPPP-MS-01-VV-DDDD Pág. 19 de 19 Manual de Uso Versión:99.99 1.0
(Control)(Izquierda) Salta a la columna izquierda del bloque actual o al bloque anterior. Si no existiera ningún bloque, saltará a la primera columna A.
(Control)(Derecha) Salta a la columna derecha del bloque actual o al siguiente bloque. Si no existiera ningún bloque, saltará a la última columna IV.
(Control)(Arriba) Salta a la fila más superior de todas del bloque actual o al bloque anterior. Si no existe un bloque, saltará a la primera fila 1.
(Control)(Abajo) Salta a la fila más inferior del bloque actual o salta al siguiente bloque. Si no existe ningún bloque, saltará a la última fila 32000.
(Control)(Av Pág) Salta a la hoja anterior de la tabla (Control)(Re Pág) Salta a la hoja siguiente de la tabla (Alt)+(Re Pág) Desplazamiento de una página de la pantalla hacia la
izquierda (Alt)+(Av Pág) Desplazamiento de una página de la pantalla hacia la
derecha
Funciones de la hoja de cálculo con las teclas de función
Tecla de función Tecla adicional Significado/Función/Activación de (F2) Conmutar al modo edición (Ctrl) Activar el AutoPiloto de funciones (F3) Insertar nombres (Ctrl) Activar diálogo Definir nombres (F4) Abrir Beamer (Base de datos actual) (Mayús) Redisponer referencias
relativas/absolutas en el campo de entrada (A1, $A$1, $A1, A$1)
(F5) Navegador (Mayús) Mostrar rastro de los dependientes (F6) (Mayús) Mostrar rastro de los precedentes (F7) Activar revisión ortográfica (Ctrl) Activar diccionario de sinónimos (F8) Activar / desactivar modo Completar (Mayús) Activar / desactivar modo Ampliación (Ctrl) Destacar valores (F9) Recalcular (Ctrl) Actualizar diagrama (F11) Estilista (Mayús) Crear plantilla (Mayús) (Ctrl) Actualizar plantilla (F12) Activar agrupar (Ctrl) Desactivar agrupar
Formateado de hojas de cálculo por combinación de teclas
Combinación de teclas Efecto (Ctrl) (Mayús) (1) Dos decimales, separador de miles (Ctrl) (Mayús) (2) Formato exponencial predeterminado (Ctrl) (Mayús) (3) Formato de fecha predeterminado (Ctrl) (Mayús) (4) Formato de moneda predeterminado (Ctrl) (Mayús) (5) Formato de porcentajes predeterminado (con 2 decimales) (Ctrl) (Mayús) (6) Formato predeterminado (Ctrl)(*) Selecciona el área actual (Alt)(Cursor abajo) Incrementa la altura de la fila actual (Alt)(Cursor arriba) Reduce la altura de la fila actual
StarOffce 5.2
Código : PPPPP-MS-01-VV-DDDD Pág. 20 de 20 Manual de Uso Versión:99.99 1.0
(Alt)(Cursor derecha) Incrementa el ancho de la columna actual (Alt)(Cursor izquierda) Reduce el ancho de la columna actual (Alt)(Mayús)(Tecla de cursor)
Ajusta el ancho de columna o la altura de fila a las dimensiones óptimas en función del contenido de la celda actual
3.4.2 Barra de herramientas de StarCalc
Insertar Se abre una barra desplegable con funciones para insertar gráficos y caracteres especiales. Insertar celdas Se abre una barra desplegable con funciones para insertar celdas, filas y columnas. Objeto, insertar Este icono abrirá la barra desplegable Insertar objetos con funciones para insertar objetos. Funciones de dibujo Este icono abre una barra desplegable con diferentes funciones para dibujar. Formulario El icono Formulario abre elementos y funciones necesarios para crear un formulario. AutoFormato Este comando permite asignar un AutoFormato a áreas de hoja seleccionadas previamente Selección de temas En el diálogo Selección de temas se pueden intercambiar estilos de celdas. Ortografía Esta función iniciará la revisión ortográfica. Revisión automática Cuando esta función está activada, se aplica la corrección automática. Activar/desactivar Búsqueda Puede buscar determinados contenidos en el documento y reemplazarlos. Filtro automático Con ayuda del Filtro automático se pueden seleccionar valores específicos de una lista de datos o de una base de datos para que se muestren en una hoja de trabajo. Ordenar Utilice estos símbolos para conmutar entre el orden ascendente y el descendente. Agrupar Con esta opción se agrupa un área seleccionada en la hoja de cálculo. Defina en el diálogo la agrupación por filas o columnas. Desagrupar Permite eliminar el nivel inferior de la agrupación actual realizada con el comando Agrupar. Barra de hiperenlaces Con este comando mostrará u ocultará la barra de hiperenlaces.
3.4.3 Resumen de funciones proporcionadas por StarCalc.
Cálculo StarOffice Calc es, ante todo, un programa de cálculo de hojas. Esto significa que el usuario puede incluir textos, números y fórmulas de cálculo en las celdas de las tablas, así como mostrar los resultados del cálculo en cualquier momento. Asimismo, StarOffice Calc ofrece una gran cantidad de funciones automáticas.
Funciones de las bases de datos StarOffice administra datos organizados en registros, como por ejemplo direcciones, inventarios de almacén, pedidos de clientes, tarjetas de vídeo o similares. Incluso en caso de que no se desee calcular nada, es posible ordenar rápidamente el área de base de datos o buscar características determinadas en los datos, como puede ser el valor máximo, el valor mínimo u otros.
StarOffce 5.2
Código : PPPPP-MS-01-VV-DDDD Pág. 21 de 21 Manual de Uso Versión:99.99 1.0
Estructurar datos Una vez introducidos todos los datos, es muy fácil presentar estos datos de forma estructurada. Con muy pocas pulsaciones, es posible organizar la visualización global de modo que, por ejemplo, sólo se muestren los totales semanales, mensuales o las sumas de la caja 1.
Cálculos qué-pasaría-si Especialmente interesante es la posibilidad de modificar determinados factores en un cálculo que conste de varios factores y, a continuación, ver cómo se ve afectado el resultado. Así, por ejemplo, al calcular un crédito se puede modificar el período, el tipo de interés o las cuotas de pago y ver, inmediatamente, la forma en la que también se modifican los demás factores.
Diagramas Resulta muy fácil presentar los datos de la hoja de forma sinóptica. Basta con seleccionar los datos que se desean presentar y, a continuación, pulsar el símbolo Insertar diagrama (barra de herramientas Insertar objeto). El cursor contiene un pequeño símbolo de diagrama que indica que ahora es posible insertar un diagrama. Cree un marco en el lugar deseado, realice la configuración concreta para la presentación de diagrama en el diálogo que se abre o acepte los valores predeterminados. El diagrama se inserta en lugar previsto.
Importación y exportación de datos Por su puesto, el usuario no está limitado al formato de StarOffice Calc. Es posible importar datos de otras hojas de cálculos, como por ejemplo, Lotus y Excel y, a continuación, calcularlos en StarOffice Calc y, si lo desea, pasarlos a diversos formatos de exportación. Las celdas que en Excel están dotadas del atributo Centrado sobre selección se importan como celdas resumidas. Como los fondos de StarOffice Calc no pueden contener ningún modelo, en el caso de que existan, al importarlos se conviertan en niveles grises o de otro color.
StarOffce 5.2
Código : PPPPP-MS-01-VV-DDDD Pág. 22 de 22 Manual de Uso Versión:99.99 1.0
3.5 STAROFFICE IMPRESS
3.5.1 Para crear una presentación
• Seleccione la opción Presentación del submenú Nuevo en el menú Archivo.
• También puede pulsar el botón Presentación en el grupo Tareas del explorador. En ambos casos, se muestra el siguiente cuadro de dialogo:
Las posibilidades que hay son las siguientes:
• Presentación vacia: la presentación se crea a partir de cero.
• De plantilla: se toma como base una plantilla.
• Abrir una presentación existente: muestra una lista de las presentaciones creadas. Siguiendo el proceso paso a paso se puede obtener una plantilla especifica para cada situación en la que deseemos exponer en público. Se pueden insertar diferentes tipos de diseños de páginas (diapositivas) :
StarOffce 5.2
Código : PPPPP-MS-01-VV-DDDD Pág. 23 de 23 Manual de Uso Versión:99.99 1.0
3.5.2 Operaciones de edición
Determinar el color para el fondo El fondo de las páginas de un documento de dibujo o presentación lo puede dibujar y diseñar en el Modo fondo. También puede asignarles a las páginas otro estilo de página. El estilo de página contiene además la plantilla de presentaciones para el fondo. Active el Modo fondo pulsando sobre el símbolo con el mismo nombre en el área de trabajo, abajo a la izquierda. En Modo fondo puede modificar el fondo. Todos los objetos, ya sean logotipos de la empresa, líneas o textos, que introduzca en este modo se mostrarán como fondo en todas las páginas que usen el estilo de página actual (la página maestra).
Active el Modo esquema
A través del comando Ver - Plan de trabajo - Modo Esquema o de la tecla (F12). En el Modo esquema resulta fácil crear una presentación totalmente nueva. En él podrá ver una clara estructura de los títulos de todas las diapositivas, con los títulos y subtemas. Puede modificar fácilmente la jerarquía de los títulos y el orden de las diapositivas.
Transición animada de diapositivas En Modo diapositiva se pueden asignar estos efectos más cómodamente. Pulse sobre el tercer símbolo desde arriba, en la parte superior de la barra derecha de desplazamiento en la ventana de presentación o elija el comando Ver - Plan de trabajo - Modo diapositivas.
Efectos para objetos Todos estos efectos los puede asignar en Modo dibujo mediante el comando de menú Ver - Plan de trabajo - Modo dibujo.
Objetos animados También es posible asignar un movimiento propio a los objetos en sus diapositivas. La palabra mágica se llama aquí "GIFs animados". El formato de imagen GIF permite varias imágenes en el mismo documento y se mostrarán una tras otra. La pausa entre cada imagen se puede definir. Las pausas largas las puede ver en muchas imágenes publicitarias, con o sin texto, que le muestran una imagen diferente tras unos segundos. Si las pausas son muy cortas y las imágenes parecidas, se conseguirá una pequeña película. StarOffice Impress puede crear y modificar GIFs animados. Abra para ello la ventana Animación con el símbolo Animación en la barra de herramientas.
StarOffce 5.2
Código : PPPPP-MS-01-VV-DDDD Pág. 24 de 24 Manual de Uso Versión:99.99 1.0
4. GLOSARIO DE TERMINOS EN STAROFFICE
Barra desplegable Algunos botones pueden abrir barras de herramientas desplegables al pulsar una vez sobre ellos. Estas barras son menús desplegables en los que podrá elegir diferentes elementos si pulsa sobre ellos.
Adabas Adabas D, versión 11, es el formato estándar para las bases de datos de StarOffice bajo Windows, Linux y Solaris Sparc.
ADO Se trata del formato de base de datos ADO de Microsoft (siglas correspondientes a ActiveX Data Objects), que solo funciona con Windows.
Acoplar Algunas de las ventanas de StarOffice son acoplables, por ejemplo el Estilista, el Navegador, el Beamer y el Explorador.
ASCII Siglas correspondientes a American Standard Code for Information Interchange. ASCII es un juego de caracteres concebido para la visualización de los mismos en los PC. Está formado por 128 caracteres, entre los que se incluyen letras, cifras, signos de puntuación y símbolos. El juego de caracteres ASCII ampliado contiene 256 caracteres. Cada uno de ellos tiene asignado un número irrepetible, que recibe el nombre de código ASCII.
Objeto Bézier El matemático francés Pierre Bézier creó un procedimiento para la representación matemática de las curvas, denominadas, en su nombre, curvas de Bézier. Estas curvas pueden modificarse fácilmente con el ratón por medio de los puntos de control.
Bit Bit es la abreviatura de "Binary Digit", o dígito binario en español. Se refiere a la mínima unidad de información utilizada en el sistema numérico binario. En informática, 8 bits forman un byte.
Bitmap El término bitmap designa un patrón compuesto por bits. Por lo general cuando se habla de bitmaps se hace referencia a un gráfico por trama.
Radián El ángulo es el espacio comprendido entre dos rectas que se cortan. Para medir los ángulos se parte de una rotación completa y se divide dicho ángulo en 360 grados (1 rotación completa = 360 grados).
DB2 Siglas correspondientes a DataBase 2, familia de bases de datos relacionales creada por IBM.
StarOffce 5.2
Código : PPPPP-MS-01-VV-DDDD Pág. 25 de 25 Manual de Uso Versión:99.99 1.0
dBase Abreviatura de Data Base. Se trata de un formato de archivo y de base de datos, de uso muy extendido.
DDE DDE son las siglas correspondientes a "Dynamic Data Exchange", es decir, intercambio dinámico de datos. Se trata de un precursor de OLE ("Object Linking and Embedding"). Con DDE los objetos son introducidos en los archivos por medio de referencias a los nombres de archivo, pero sin quedar insertados.
Formato En este contexto, entendemos por formato la configuración visual de los textos por medio de un programa de tratamiento de textos o de un programa DTP. En el formato intervienen por ejemplo la definición del formato de papel, de los márgenes de página, de las fuentes, de los efectos de fuente, así como de las sangrías y espacios. Dar formato de modo manual a los textos más largos es una operación que requiere mucho tiempo y esfuerzo, y por ello muchos programas, como StarOffice, ofrecen plantillas especiales de formato. Por medio de estas plantillas se puede ahorrar un tiempo considerable a la hora de dar formato a un documento.
Imagen, imagen vectorial e imagen de píxel En el lenguaje informático se distingue entre imagen vectorial e imagen de píxel. Las imágenes vectoriales se componen de instrucciones. Estas imágenes vectoriales son independientes de la resolución, es decir, que por mucho que se amplíen (en función de las posibilidades del dispositivo de salida), la calidad gráfica no se ve afectada. En StarOffice las imágenes vectoriales se crean por medio del comando de menú Archivo - Nuevo - Presentación o, en su caso, Dibujo. Las imágenes píxel están compuestas por una agrupación de pequeños puntos de diferentes colores (píxeles) colocados uno junto a otro en sentido horizontal y vertical. Las imágenes píxel poseen siempre unas medidas definidas. Cuando se amplía una imagen de píxel, por ejemplo, hasta 1000 x 800, surgen problemas.
Groupware Denominación general que incluye a todas aquellas aplicaciones de software que ayudan a un grupo de trabajo (workgroup) a coordinar sus actividades. El software de tipo groupware es capaz de realizar las siguientes tareas:
JDBC JDBC son las siglas correspondientes a Java DataBase Connectivity; al igual que ODBC, se trata de un protocolo de acceso a sistemas de bases de datos. La diferencia con ODBC estriba únicamente en que los controladores JDBC están programados en Java y, por tanto, son independientes de la plataforma.
Ajuste entre caracteres Este concepto se denomina Kerning en inglés (estrechar). Se refiere a la disminución del espacio situado entre dos letras contiguas, por ejemplo, la a y la n. Con el ajuste desaparece la irregularidad de los huecos que separan los caracteres y se consigue una escritura de aspecto homogéneo. El ajuste resulta especialmente importante al utilizar tamaños de fuente grandes, como sucede con los títulos.
StarOffce 5.2
Código : PPPPP-MS-01-VV-DDDD Pág. 26 de 26 Manual de Uso Versión:99.99 1.0
Menú contextual Para activar el menú contextual pulse primero sobre el objeto con el botón izquierdo del ratón para seleccionarlo y después manteniendo pulsado el botón derecho del ratón.
Métrica En los campos de entrada puede escribir valores en diferentes unidades de medida. La unidad de medida predeterminada es el centímetro. Si desea p.ej. un espacio de un centímetro exacto, escriba simplemente 1cm. Otras unidades de medida serán también posibles dependiendo del contexto, p.ej. 12 pt para un espacio de 12 puntos. Si el valor con la nueva unidad de medida presenta medidas irreales, el programa aplicará un valor propio máximo o mínimo.
Metarchivo El formato metarchivo de Windows (WMF) es un formato de imagen creado para Microsoft Windows. Los archivos de imagen WMF pueden contener datos de bitmaps o vectoriales. En StarOffice Draw y StarOffice Impress, el formato metarchivo se utiliza como formato vectorial.
Controladores nativos StarOffice contiene los denominados controladores nativos, destinados a los sistemas especiales de bases de datos. Gracias al controlador nativo, el usuario tiene acceso directo al correspondiente cliente de la base de datos. Así, StarOffice permite incluir las bases de datos MS Access, DB2 u Oracle, sin necesidad de controladores especiales.
Objeto Un objeto es un elemento que contiene información y que está situado en la pantalla. Puede tratarse, por ejemplo, de los datos de una aplicación, como textos o imágenes, de marcos, de un documento o de una ventana. Dentro del contexto de compatibilidad entre las diferentes aplicaciones de StarOffice, es posible reunir en documentos todos los objetos creados, como por ejemplo, textos o imágenes individuales.
ODBC Estas siglas inglesas significan: Open DataBase Connectivity, o lo que es lo mismo: conexión abierta a una base de datos. Se trata de un protocolo normalizado por medio del cual las aplicaciones pueden acceder a los sistemas de bases de datos.
OLAP OLAP son las siglas correspondientes a Online Analytical Processing; en otras palabras, procesamiento analítico en línea. Se trata de programas especiales de software destinados al análisis de la información en las bases de datos. El software OLAP permite al usuario analizar diversas dimensiones de las estructuras multidimensionales de datos, por ejemplo en el análisis de tendencias.
OLE Siglas correspondientes a Object Linking and Embedding (en español: vinculación e incrustación de objetos). Se pueden vincular objetos con un documento de destino o si se desea, incrustarlos en él.
OpenGL OpenGL es un lenguaje gráfico en 3D creado en su origen por SGI (Silicon Graphics Inc).
StarOffce 5.2
Código : PPPPP-MS-01-VV-DDDD Pág. 27 de 27 Manual de Uso Versión:99.99 1.0
PNG PNG (se pronuncia "ping") son las siglas de Portable Network Graphics.
Llave primaria Las llaves primarias tienen como finalidad la identificación inequívoca de un determinado campo en una base de datos.
Base de datos relacional Un RDBMS (relational database management system) es un sistema de bases de datos que permite administrar la información por medio de tablas relacionadas entre sí.
Conformidad de registro La conformidad de registro es un término procedente de la tipografía. Se refiere a la impresión coincidente de las líneas en el anverso y reverso de las páginas de los libros, revistas y periódicos.
RTF Siglas correspondientes a Rich Text Format (en español: formato enriquecido de texto). Se trata de un formato de archivo destinado al intercambio de archivos de texto con formato independiente de la aplicación y plataforma. La característica que lo hace especial es que los formatos se traducen a información de texto que puede leerse directamente. Por tanto, el tamaño de archivo es mayor que con texto ASCII puro, puesto que éste carece de formatos.
Huérfanas y viudas Las líneas huérfanas y viudas son términos tipográficos que se vienen utilizando desde hace mucho tiempo. Una línea viuda es la última línea de un párrafo que se queda aislada en la parte superior de la página siguiente. Por su lado, la línea huérfana es la primera línea de un párrafo que se queda aislada en la parte inferior de la página anterior.
Guardado relativo y absoluto A través de diversos diálogos (p. ej. Herramientas - Opciones... General - Guardar o Editar - AutoTexto...) se puede elegir entre guardar los archivos de forma relativa o de forma absoluta. La elección depende de la finalidad del documento.
SQL El "Structured Query Language" es un lenguaje de consulta estructurado para bases de datos. Con StarOffice, el usuario puede elegir entre formular sus consultas a bases de datos por medio de SQL o bien de forma interactiva por medio del ratón.
Base de datos SQL / Servidor SQL Una base de datos SQL es un sistema de base de datos que ofrece una interfaz SQL. Las bases de datos SQL suelen utilizarse en redes de cliente/servidor, en las cuales los diferentes clientes (por ejemplo, el usuario, con StarOffice Base) pueden acceder a un servidor central (por ejemplo, un servidor SQL); por ello, se designan también con el término bases de datos de servidor SQL o, simplemente, servidor SQL.
StarOffice API StarOffice API es la nueva interfaz de programación de StarOffice. Se utiliza para permitir el acceso controlado por el programa a todos los componentes de StarOffice e incluso permite la creación de módulos complementarios personales. Se puede acceder a StarOffice API desde Java, a través del Component Object Model de Microsoft o, lógicamente, por medio del macrolenguaje integrado StarOffice Basic.
StarOffce 5.2
Código : PPPPP-MS-01-VV-DDDD Pág. 28 de 28 Manual de Uso Versión:99.99 1.0
Tarea Tarea (en inglés: task) es la denominación más usual para designar una parte delimitada de las funciones y acciones que ofrece un determinado programa. Desde el punto de vista del sistema operativo los programas activos constituyen en cada momento tareas, y desde el punto de vista de los programas (como StarOffice), cada uno de los documentos es una tarea, entre muchas otras.
TWAIN Las siglas TWAIN designan un protocolo de software normalizado y una interfaz para programas de aplicación (API), destinada a la comunicación entre el software y los dispositivos que permiten grabar imágenes (escáner, cámaras digitales).
Unicode Unicode es un sistema que reúne los caracteres y elementos de todos los sistemas de escritura y de símbolos conocidos.
Vínculo En el Explorador y el escritorio de StarOffice, los vínculos constituyen un tipo especial de referencia, ya sea a un archivo o a un directorio entero. Los vínculos tienen forma de archivo (con muy pocos bytes).