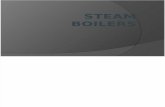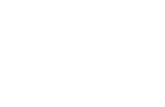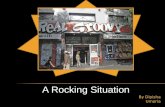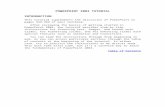Manual de Powerpoint 2003
Transcript of Manual de Powerpoint 2003

Introducción al Programa de Presentaciones Multimedia
PowerPoint 2003

……………………………………………………………

ÍNDICE
1. Introducción................................................................................................................ 1 2. Entorno de Trabajo del PowerPoint......................................................................... 2 2.1. Comandos de la Barra de Menús de PowerPoint ............................................................................ 2 2.2. Botones de la Barra de Herramientas.............................................................................................. 8 2.3. Botones de la Barra de Herramientas Dibujo y de la Barra de Estado............................................ 9 2.4. Botones de las Barras de Herramientas Imagen y Efectos de Animación ...................................... 10 2.5. Vistas de PowerPoint ...................................................................................................................... 11 3. Inicio de la Presentación ............................................................................................ 12 3.1. Diapositivas, texto y notas .............................................................................................................. 12 3.2. Trabajar en el área de diapositivas................................................................................................. 12 3.3. Agregar nuevas diapositivas ........................................................................................................... 13 3.4. Escribir texto................................................................................................................................... 13 3.5. Desplazarse entre diapositivas ........................................................................................................ 14 3.6. Crear notas para la presentación ..................................................................................................... 14 4. Estilo y diseño ............................................................................................................. 15 4.1. Seleccionar una plantilla de diseño para las diapositivas ........................................ 15 4.2. Elegir un diseño ................................................................................................ 15 4.3. Trabajar dentro del diseño ................................................................................... 16 4.4. Insertar utilizando el icono de diseño ................................................................... 16 4.5. Insertar utilizando el menú .................................................................................. 17 4.6. Copiar otras diapositivas en la presentación .......................................................... 17 5. Personalizar el patrón ................................................................................................ 18 5.1. Patrón de diapositivas ..................................................................................................................... 18 5.2. Patrón de documentos..................................................................................................................... 19 5.3. Patrón de notas................................................................................................................................ 19 6. Insertar Imágenes....................................................................................................... 19 6.1. Insertar imágenes prediseñadas....................................................................................................... 20 6.2. Importar imágenes desde un archivo gráfico .................................................................................. 21 6.3. Insertar una imagen copiando los elementos gráficos desde otro programa ................................... 21 6.4. Insertar una imagen desde el explorador de Internet....................................................................... 21 6.5. Modificar imágenes ........................................................................................................................ 22

7. Menú Dibujo ............................................................................................................... 23 7.1. Agrupar y Desagrupar..................................................................................................................... 24 7.2. Ordenar los Objetos ........................................................................................................................ 24 7.3. Alinear o Distribuir......................................................................................................................... 24 7.4. Girar o Voltear ................................................................................................................................ 25 7.5. Usar el ratón para cambiar de tamaño, cambiar de forma, girar o mover objetos gráficos............. 25 7.6. La barra de herramientas de Dibujo................................................................................................ 26 7.7. Cuadro de diálogo Formato de objeto para aplicar formato a los objetos gráficos ......................... 27 8. Insertar Autoformas, organigramas, WordArt o gráficos ..................................... 28 8.1. Autoformas ..................................................................................................................................... 28 8.2. Organigramas y Diagramas............................................................................................................. 28 8.3. WordArt.......................................................................................................................................... 31 8.4. Gráfico ............................................................................................................................................ 33 9. Añadir sonidos y películas e Hipervínculos y Botones de acción ........................... 34 9.1. Insertar un sonido o una película .................................................................................................... 34 9.2. Hipervínculos y botones de acción ................................................................................................. 36 10. Las animaciones en las presentaciones de PowerPoint ......................................... 37 10.1. Personalizar animación ................................................................................................................. 38 10.2.Combinaciones o efectos de animación preestablecidas ......................................... 42 11. Transiciones entre Diapositivas............................................................................... 43 12. Configuración de la Presentación ........................................................................... 44 13. El menú Imprimir..................................................................................................... 45 12. Consideraciones Finales ........................................................................................... 46 13. Bibliografía................................................................................................................ 46 Anexo: Ejercicio, Ficha y modelo de presentación...................................................... 47 Anexos complementarios (no recogidos en este manual impreso): (Pueden descargarse en http://www.unican.es/Centros/educacion/postgrado/Materiales.htm)
Elección de los colores adecuados para la presentación de PowerPoint Empaquetar y copiar una presentación en un CD Agregar un segundo cuadro de nivel superior a un organigrama en PowerPoint Usar desencadenadores para crear una presentación con diapositivas interactivas en Po-
werPoint (versiones 2002-2003) Patrones y plantillas Usar clips y Galería multimedia Referencia rápida: Crear la primera presentación Referencia rápida: Encabezados y pies de página Referencia rápida: Diseño con patrones Referencia rápida: Animaciones preestablecidas y personalizadas Ejercicios guiados de PowerPoint Algunas preguntas con respuesta

Manual de PowerPoint - Pág. 1 -
1. Introducción Una presentación es un conjunto de diapositivas y documentos que se muestran a una audiencia, notas para el orador y un esquema que sirve como resumen. Todo ello se almacena en un archivo. Cada página que se crea en el espacio de trabajo de la pantalla constituye una diapositiva de la presentación. Cada presentación puede tener una sola página o cientos de ellas. En cada diapositiva se podrán incluir textos, tablas, gráficos, dibujos e imáge-nes prediseñadas realizados en PowerPoint o en otras aplicaciones. Con todo ello se creará un diseño con una apariencia y un formato determinado. Cuando se termine la presentación se podrán imprimir las páginas, es de-cir, las diapositivas, para hacer transparencias, para tenerlas en papel o para realizar diapositivas de 35 mm. Este manual quiere ser una introducción al manejo básico del programa de diseño de presentaciones multimedia PowerPoint (de Office 2003) y tiene como objetivo proporcionar una base para desarrollar una presentación, no intenta abarcar todas las posibilidades que ofrece la aplicación.
Para desarrollar una presentación en PowerPoint es conveniente seguir una serie de pasos. Esta secuencia no es rígida, ya que algunos pasos pueden cambiarse de orden y otros, como el conocimiento del entorno de trabajo del PowerPoint, realmente son un proceso que se aprende con la práctica.
• En primer lugar hay que familiarizarse con el entorno de la aplicación, dónde están los comandos y qué
función desempeñan cada uno de los botones de las barras herramientas. • Una vez familiarizados con el entorno de trabajo se inicia la elaboración de la presentación seleccionan-
do una plantilla de diseño y añadiendo diapositivas (eligiendo el diseño de diapositiva que se desee) o modificando una presentación ya realizada.
• Después de seleccionar una plantilla de diseño (en el panel de Estilo de la diapositiva), se puede modifi-car su patrón cambiando sus colores y su aspecto general.
• En cada una de las diapositivas, según el diseño de diapositiva elegido, se podrá insertar texto, imáge-nes, gráficos, organigramas, tablas, elementos multimedia, etc.
• También se puede se trabajar con la barra de herramientas Dibujo que permite incluir una amplia gama de dibujos (autoformas), así como crear diagramas de flujo y modificar el color del texto y de las auto-formas. Todos los objetos de las diapositivas pueden ser alineados, ordenados y agrupados según se ne-cesite utilizando esta barra de herramientas.
• A los objetos de las diapositivas se les puede asignar un efecto de animación para que aparezcan o des-aparezcan cuando y como se quiera.
• Finalmente, se configuran las transiciones entre las diapositivas.
Se añade al final de este manual un ejemplo de presentación multimedia realizada con el programa PowerPoint 2003. Además, se adjunta una ficha para cumplimentar las características del ejercicio práctico a realizar como parte final de este manual. Finalmente, se puede completar este manual con unos anexos en los que se incluye información específica sobre determinados apartados específicos que no son tratados en el propio manual (Combinación de colores, Empaque-tar una presentación, Desencadenadores, etc.).

- Pág. 2 - Manual de PowerPoint 2. Entorno de trabajo del PowerPoint
Elementos de la pantalla de trabajo de Powerpoint (Vista Normal)
1 Barra de título 8 Panel de notas
2 Barra de menú 9 Barra de vistas
3 Barra de herramientas estándar a Barra de herramientas de dibujo
4 Barra de herramientas de formato b Barra de estado
5 Panel de tareas c Barra de deslizamiento y navegación
6 Panel de esquema y diapositivas d Reglas
7 Panel de diapositiva En los siguientes apartados se describen todos los comandos de los menús de PowerPoint y aquellos botones de las Barras de Herramientas más importantes en el desarrollo de una presentación de diapositivas. 2.1. Comandos de la Barra de Menús de PowerPoint El menú de PowerPoint contiene los siguientes comandos:
• Archivo:
♦ Nuevo: Crea una nueva presentación a partir de una presentación en blanco o de una plantilla. ♦ Abrir: Abre o busca un archivo. ♦ Cerrar: Cierra el archivo activo sin salir de la aplicación. Si el archivo contiene cambios no guar-
dados, se preguntará si se desea guardar los cambios antes de cerrarlo. Para cerrar todos los archi-vos abiertos, hay que mantener presionada la tecla MAYÚS y hacer clic en Cerrar todo del menú Archivo.
♦ Guardar: Guarda el documento activo con el nombre de archivo, ubicación y formato actuales.
12
34
5
6
7
89
ab
c
d
d

Manual de PowerPoint - Pág. 3 -
♦ Guardar como...: Guarda el archivo activo con un nombre de archivo, ubicación o formato de ar-chivo distintos. También se puede utilizar este comando para guardar un archivo con una contrase-ña o para protegerlo de forma que ningún otro usuario pueda cambiar el contenido.
♦ Guardar como página Web...:Guarda el archivo en formato HTML (una página Web) para poder verlo en un explorador Web y establece otras opciones, como título de la página Web y la ubica-ción en donde se guardará el archivo.
♦ Buscar archivo: Abre el panel de tareas de Búsqueda básica de archivos que permite localizar archivos en los diferentes sistemas de almacenamiento conectados al ordenador.
♦ Permiso: Sirve para evitar que usuarios no autorizados puedan reenviar, editar o copiar documen-tos.
♦ Empaquetar para CD-ROM…: Inicia la utilidad de preparar la presentación para que se pueda ejecutar en otro PC. Se crean los archivos necesarios que se pueden almacenar en una carpeta del ordenador o grabarlos en un CD.
♦ Vista previa de la página Web: Permite obtener una vista previa del archivo actual como página Web en el explorador, para ver cómo será su aspecto antes de publicarlo.
♦ Configurar página...: Establece los márgenes, la fuente y tamaño del papel, la orientación de la página y otras opciones de diseño del archivo activo.
♦ Vista preliminar: Abre una nueva ventana a pantalla completa en la que es posible visualizar las diapositivas de la presentación con una barra de menú en la que se puede modificar algunos aspec-tos de visualización o utilizar la interface de impresión.
♦ Imprimir...: Imprime al archivo activo o los elementos seleccionados. Para seleccionar las opcio-nes de impresión hay que hacer clic en Imprimir, en el menú Archivo.
♦ Enviar a Destinatario de correo...: Envía la diapositiva actual como cuerpo del mensaje de correo
electrónico. Destinatario de correo (como datos adjuntos)...: Envía la presentación como datos adjun-
tos al mensaje de correo electrónico. Participante de reunión en línea: Envía el archivo activo a los revisores para que éstos lo
cambien y agreguen comentarios. Para utilizar esta función, el autor y los usuarios a los que se envíe el documento deberán tener instalada la aplicación con la que se creó el documen-to, además de Microsoft Exchange o un paquete de correo electrónico compatible.
Carpeta de Exchange...: Envía un archivo activo a la carpeta de Exchange especificada. Microsoft Office Word...: Envía las notas, documentos o esquema a Microsoft Word,
donde puede ser modificado utilizando los comandos de Word. Si se trabaja con un esque-ma en Word, se podrá importar de nuevo a PowerPoint.
♦ Propiedades: Muestra la hoja de propiedades del archivo activo.
• Edición: ♦ Deshacer: Invierte el último comando o elimina la última entrada que se haya escrito. Para invertir
varias acciones al mismo tiempo hay que hacer clic en la flecha ubicada (en la barra de herramien-
tas Estándar) junto a y, a continuación, hacer clic en las acciones que se desee deshacer. El nombre del comando cambia a Imposible deshacer si no se puede deshacer la última acción.
♦ Repetir: Invierte la acción del comando Deshacer. Para rehacer varias acciones al mismo tiempo
hay que hacer clic en la flecha ubicada junto a y, a continuación, hacer clic en las acciones que se desee rehacer.
♦ Cortar: Quita la selección del documento activo y la ubica en el Portapapeles. ♦ Copiar: Copia la selección en el Portapapeles. ♦ Portapapeles de Office: Abre el panel de tareas de Portapapeles que permite almacenar hasta 24
objetos cortados o copiados para pegar en cualquier diapositiva (u otro archivo de Office). ♦ Pegar: Inserta el contenido del Portapapeles en el punto de inserción, reemplazando cualquier se-
lección. Este comando sólo está disponible si se ha cortado o copiado un objeto o texto. ♦ Pegado especial...: Pega, vincula o incrusta el contenido del Portapapeles en el archivo actual con
el formato que se especifique. ♦ Pegar como hipervínculo: Inserta el contenido del Portapapeles como hipervínculo en el punto de
inserción, reemplazando cualquier selección. Este comando sólo está disponible si se cortó o copió el contenido de una celda o datos de otra aplicación.
♦ Borrar: Elimina el objeto o texto seleccionado sin ponerlo en el Portapapeles. Este comando sólo está disponible si se ha seleccionado un objeto o texto.

- Pág. 4 - Manual de PowerPoint
♦ Seleccionar todo: Selecciona todo el texto y los gráficos de la ventana activa o todo el texto del objeto seleccionado.
♦ Duplicar: Crea una copia rápida del objeto seleccionado. Para hacer copias adicionales del mismo objeto, hay que hacer clic en Repetir Duplicar (menú Edición).
♦ Eliminar diapositiva: Elimina la diapositiva actual en la vista Diapositiva o Notas. Elimina las diapositivas seleccionadas en la vista Clasificador de diapositivas o Esquema.
♦ Buscar...: Busca en el documento activo el texto, el formato, los símbolos, los comentarios, etc. especificados.
♦ Reemplazar...: Busca y reemplaza texto, formato, etc. especificados en el documento activo. ♦ Ir a propiedad...: Para habilitar este comando, hay que agregar una propiedad personalizada a la
presentación. Para crear una propiedad de texto personalizada, hacer clic en Propiedades en el me-nú Archivo, hacer clic en la ficha Personalizar, escribir la propiedad personalizada que se desee y, a continuación, hacer clic en Agregar.
♦ Vínculos...:Muestra o cambia la información de los vínculos del archivo actual como el nombre y el tipo, ubicación del archivo origen, así como si el vínculo debe actualizarse automática o ma-nualmente. Si el archivo no contiene vínculos este comando no estará disponible.
♦ Objeto Modificar/Reproducir/Abrir/Otros: Muestra los comandos que se aplican al objeto se-
leccionado. Convertir: Convierte un objeto OLE de un tipo de objeto a otro.
• Ver:
♦ Normal : Cambia a la vista Normal, en la que se podrá trabajar con una diapositiva cada vez y or-ganizar la estructura de todas las diapositivas de la presentación.
♦ Clasificador de diapositivas: Muestra versiones en miniatura de todas las diapositivas de la pre-sentación, incluyendo en ellas el texto y los gráficos. En la vista Clasificador de diapositivas es po-sible volver a ordenar las diapositivas, agregar transiciones y efectos de animación, así como defi-nir los intervalos de las presentaciones con diapositivas.
♦ Presentación con diapositivas: Ejecuta la presentación comenzando por la diapositiva actual si
se está en la vista Normal, o por la diapositiva seleccionada si se encuentra en la vista Clasifica-dor de diapositivas.
♦ Página de notas: Muestra la página de notas de la diapositiva seleccionada, en la que se pueden crear las notas del orador de la dispositiva.
♦ Patrón Patrón de diapositivas: Muestra el patrón de diapositivas, en el que se puede definir el di-
seño predeterminado y dar formato a todas las diapositivas. Por ejemplo, en un Patrón de diapositivas se puede definir la fuente predeterminada o agregar una ilustración (por ejem-plo, el logotipo de una organización) que se desee que aparezca en todas las diapositivas.
La Vista Clasificador de diapositivas

Manual de PowerPoint - Pág. 5 -
Patrón de documentos: Muestra el patrón de documentos donde se puede agregar o cam-biar la información del encabezado y pie de página que se desee que aparezca en cada do-cumento.
Patrón de notas: Muestra el patrón de notas donde se puede modificar el diseño y el for-mato de las páginas de notas.
♦ Color o escala de grises: Muestra la presentación activa en color, escala de grises o en blanco y negro puros.
♦ Panel de tareas: Activa o desactiva la ventana del panel de tareas con las diferentes opciones. Este panel permite agilizar el trabajo de creación de una presentación. Determinadas opciones del menú activan este panel sin necesidad de utilizar este acceso.
♦ Barra de herramientas: Muestra u oculta las barras de herramientas. Para mostrar una barra de herramientas, se activa la casilla de verificación que se encuentra junto a su nombre. Para ocultar una barra de herramientas, se desactiva la casilla de verificación correspondiente.
♦ Regla: Muestra u oculta las reglas horizontal y vertical, que se pueden utilizar para colocar objetos, cambiar sangrías de párrafos, márgenes de páginas u otros parámetros de espaciado.
♦ Cuadrícula y guías: Muestra u oculta la cuadrícula y las guías de alineación vertical y horizontal en las diapositivas. Se utilizan para facilitar la colocación y alineación de objetos en las diapositivas.
♦ Encabezado y pie de página...: Agrega o cambia el texto que aparece en la parte superior e infe-rior de las páginas o diapositivas.
♦ Marcas: Muestra u oculta los comentarios y las marcas de cambios del documento. ♦ Zoom...: Controla el tamaño de la presentación del archivo en pantalla.
• Insertar:
♦ Nueva diapositiva...: Abre el panel de tareas con diferentes diseños de diapositiva para seleccio-nar el diseño deseado e insertar una nueva diapositiva con dicho diseño o insertar una diapositiva con el diseño de diapositiva por defecto.
♦ Duplicar diapositiva: Inserta una copia de la diapositiva actual después de esta diapositiva. ♦ Número de diapositiva: Agrega el número de diapositiva a una diapositiva individual. Si se desea
agregar el número de diapositiva a todas las diapositivas, hay que utilizar el comando Encabezado y pie de página (menú Ver).
♦ Fecha y hora...: Agrega la fecha y/o la hora a una página o diapositiva determinada utilizando el formato elegido. Si se desea agregar la fecha y la hora a todas las páginas o diapositivas, hay que utilizar el comando Encabezado y pie de página (menú Ver).
♦ Símbolo...: Inserta símbolos y caracteres especiales de las fuentes instaladas en el equipo. ♦ Comentario: Inserta un comentario en el punto de inserción. ♦ Diapositivas de archivos...: Inserta diapositivas de otra presentación en la presentación actual. ♦ Diapositivas del esquema...: Crea diapositivas de todos los títulos del primer nivel en un esquema
importado y agrega el texto principal como niveles de sangría. El formato del título y del texto provienen del patrón de diapositivas de la presentación actual.
♦ Imagen Imágenes prediseñadas...: Abre el panel de tareas de Imágenes prediseñadas, donde se
puede seleccionar la imagen que se desea insertar en la diapositiva o actualizar la colección de imágenes. También se pueden conseguir imágenes prediseñadas desde la página web de Microsoft.
Desde archivo...: Inserta una imagen existente en el equipo en la diapositiva actual. Desde escáner o cámara: Digitaliza una imagen utilizando Photo Editor y, a continuación,
inserta la imagen resultante en la diapositiva activa. Nuevo álbum de fotografías...: Permite crear un álbum de fotografías con imágenes del
ordenador, de una cámara u otras fuentes. Autoformas: Al hacer clic o arrastrar en el archivo activo, inserta una forma. Para dibujar
una autoforma con los lados de igual longitud (cuadrado, rombo, etc.), se debe mantener

- Pág. 6 - Manual de PowerPoint
presionada la tecla MAYÚS mientras se arrastra el cursor (apretando el botón izdo. del ra-tón).
WordArt...: Crea efectos de texto insertando un dibujo de Microsoft WordArt. Organigrama: Inserta un objeto de Microsoft Organization Chart en una diapositiva.
♦ Diagrama...: Abre la ventana de selección de tipo de diagrama (Organigrama, diagrama de ciclo, radial, piramidal, de Venn o de círculos concéntricos).
♦ Cuadro de texto: Dibuja un cuadro de texto al hacer clic o arrastrar en la ventana activa. Se utiliza un cuadro de texto para agregar texto (títulos o llamadas) a las imágenes y gráficos.
♦ Películas y sonidos Película de la galería...: Abre la Galería de imágenes desde donde se puede insertar un ví-
deo en la diapositiva para reproducirlo durante la presentación con diapositivas. Película de archivo...: Inserta un archivo de película en la diapositiva para que se pueda
reproducir durante una presentación con diapositivas. Sonido de la galería...: Abre la Galería de imágenes donde se puede insertar un sonido en
la diapositiva para reproducirlo durante una presentación con diapositivas. Sonido de archivo...: Inserta un archivo de sonido en la diapositiva para que se pueda re-
producir durante una presentación con diapositivas. Reproducir pista de audio de CD...: Inserta una pista de audio de un CD en la diapositiva
para que se pueda reproducir durante una presentación con diapositivas. Grabar sonido: Graba un sonido o comentario en la diapositiva activa. Para grabar un so-
nido, el equipo necesita un micrófono. ♦ Gráfico...: Crea un gráfico insertando un objeto de Microsoft Graph. ♦ Tabla...: Inserta una nueva tabla en formato de Microsoft Word. Este comando sólo está operativo
en las vistas Normal y Notas. ♦ Objeto...: Inserta un objeto en la diapositiva, por ejemplo, un dibujo, un texto de WordArt o una
ecuación. ♦ Hipervínculo...: Inserta o modifica el hipervínculo que se especifique.
• Formato:
♦ Fuente...: Cambia el formato de fuente y el espacio entre caracteres del texto seleccionado. ♦ Numeración y Viñetas...: Agrega o quita numeración y viñetas a los párrafos seleccionados y
modifica el formato de numeración y viñetas. ♦ Alineación
Alinear a la izquierda: Alinea el texto, números u objetos seleccionados al margen iz-quierdo.
Centrar: Centra el texto, números u objetos seleccionados. Alinear a la derecha: Alinea el texto, números u objetos seleccionados al margen derecho. Justificar: Alinea los párrafos seleccionados a los márgenes o sangrías izquierda y derecha.
♦ Interlineado...: Configura la cantidad de espacio entre las líneas de texto seleccionadas. ♦ Cambiar mayúsculas y minúsculas...: Cambia a mayúsculas o minúsculas el texto seleccionado. ♦ Reemplazar fuentes...: Reemplaza una fuente existente en la presentación por otra fuente. ♦ Estilo de la diapositiva...: Activa el panel de tareas de Estilo de la diapositiva en el que es posi-
ble seleccionar una Plantilla de diseño para la presentación, una Combinación de colores (o edi-tar la combinación de colores) y una Combinación de animaciones predefinidas de los objetos de la diapositiva.
♦ Diseño de la diapositiva...: Abre el panel de tareas de Diseño de la diapositiva con el que es po-sible cambiar el diseño de la diapositiva seleccionada o volver a aplicar los estilos de patrón actua-les a los marcadores de posición si se han modificado sus atributos. Este comando no afecta al tex-to y objetos que se encuentren fuera de los marcadores de posición.
♦ Fondo...: Establece el color, la textura, la trama o la imagen del fondo. ♦ Objeto...: Se activa cuando se selecciona algún elemento de la diapositiva y permite aplicar un
determinado formato a la línea, color, relleno y trama, tamaño, posición y otras propiedades de di-cho objeto seleccionado.
• Herramientas: ♦ Ortografía...: Comprueba la ortografía del texto de las diapositivas. ♦ Referencia...: Activa el panel de tareas de Referencia en el que es posible buscar artículos de en-
ciclopedia, obtener servicios de traducción o realizar búsquedas en el Web mediante MSN® Search u otros sitios Web

Manual de PowerPoint - Pág. 7 -
♦ Sinónimos...: Activa el panel de tareas de Referencia y dentro de él da acceso al diccionario de sinónimos de Microsoft Office.
♦ Idioma...: Designa el idioma del texto seleccionado en un archivo que contenga más de un idioma. El corrector ortográfico utiliza automáticamente el diccionario del idioma designado.
♦ Área de trabajo compartida...: Activa el panel de tareas de Área de trabajo compartida en el que es posible definir un área alojada en un servidor Web en la que los miembros de un grupo pueden compartir documentos e información, mantener listas de datos relevantes y ofrecer a los demás miembros del grupo información actualizada sobre el estado de un proyecto.
♦ Comparar y combinar presentaciones...: Abre el panel de tareas de Revisiones para comparar diferentes versiones de una presentación realizada por diferentes autores y combinar en una pre-sentación las diapositivas revisadas.
♦ Colaboración en línea...: Permite realizar conexiones de Internet utilizando Microsoft NetMee-ting o realizar tareas de discusión.
♦ Macro Abre el cuadro de diálogo Macros, donde se puede ejecutar, modificar o eliminar una ma-
cro. Se utiliza Grabar nueva macro para grabar una serie de acciones como una macro o se hace clic en Editor de Visual Basic para escribir una macro.
♦ Complementos...: Especifica qué complementos están disponibles automáticamente al iniciar Mi-crosoft PowerPoint. Se pueden cargar o descargar complementos incluidos en Microsoft, así como aquellos creados por el propio usuario en Visual Basic.
♦ Opciones de autocorrección...: Define las opciones que se utilizan para corregir el texto automá-ticamente a medida que se escribe o para almacenar y volver a utilizar texto u otros elementos que se usen frecuentemente.
♦ Personalizar...: Personaliza los botones de la barra de herramientas, los comandos de menú y la asignación de teclas de método abreviado.
♦ Opciones...: Modifica la configuración de las aplicaciones de Microsoft Office como la presenta-ción en pantalla, impresión, edición, ortografía y otras opciones.
• Presentación: ♦ Ver presentación: Ejecuta la presentación comenzando por la diapositiva actual si se está en la
vista Normal, o por la diapositiva seleccionada si se encuentra en la vista Clasificador de diaposi-tivas.
♦ Configurar presentación...: Configura las opciones para ejecutar una presentación con diapositi-vas, incluyendo el tipo de presentación, las diapositivas que incluirá, si añadirá sonido y efectos de animación, el color de la pluma de anotación y cómo se desea que avancen las diapositivas.
♦ Ensayar intervalos: Ejecuta una presentación con diapositivas en modo de ensayo, en el que se puede definir o cambiar los intervalos de la presentación con diapositivas.
♦ Grabar narración...: Agrega una narración de voz a la presentación con diapositivas. En la es-quina inferior derecha de cada diapositiva que tenga una narración aparece un icono de sonido. Pa-ra grabar una narración, el equipo necesita una tarjeta de sonido y un micrófono.
♦ Botones de acción: Inserta un botón de acción (Personalizado, Inicio, Ayuda, Información, Hacia atrás o Anterior, Hacia delante o Siguiente, Comienzo, Final, Volver, Documento, Sonido y Pelí-cula) donde se haga clic o se arrastre en la diapositiva activa y, a continuación, se abre el cuadro de diálogo Configuración de la acción donde se puede asignar una acción al botón.
♦ Configuración de la acción: Asigna una acción al objeto o al botón de acción seleccionado que se ejecuta al señalar o hacer clic en el objeto con el ratón.
♦ Efectos de animación...: Abre el panel de tareas de Estilo de la diapositiva y en este panel activa la opción de Combinaciones de animación para que se seleccione la combinación de animaciones que se desee.
♦ Personalizar animación...: Agrega o cambia los efectos de animación de la diapositiva actual. Los efectos de animación incluyen aquellos movimientos de texto y objetos, sonidos y películas que se produzcan durante una presentación con diapositivas.
♦ Transición de diapositiva...: Agrega o cambia el efecto especial que introduce una diapositiva durante una presentación. Por ejemplo, cuando aparezca la diapositiva se puede reproducir un so-nido o se puede hacer que la diapositiva se desvanezca en negro.
♦ Ocultar diapositiva: Si se está en la vista Clasificador de diapositivas, se oculta la diapositiva se-leccionada. Si se está en la vista Normal, oculta la diapositiva actual a fin de que no aparezca au-tomáticamente durante una presentación con diapositivas.
♦ Presentaciones personalizadas...: Crea una presentación personalizada; es decir, una presenta-ción dentro de otra. Al crear una presentación personalizada, se agrupan diapositivas de la presen-

- Pág. 8 - Manual de PowerPoint
tación existente para que se pueda mostrar fácilmente esa sección de la presentación a una audien-cia en particular y omitirla para otras audiencias.
• Ventana: ♦ Nueva ventana: Abre una nueva ventana con el mismo contenido que la ventana activa para que
se puedan ver las distintas partes de un archivo al mismo tiempo. ♦ Organizar todas: Muestra todos los archivos abiertos en ventanas independientes de la pantalla.
El comando Organizar todo facilita el arrastre entre archivos. ♦ Cascada: Reorganiza todas las ventanas abiertas, de forma que se puedan superponer en cascada.
Quedan visibles la barra de título y una parte de cada ventana. ♦ Panel siguiente: Permite moverse, en el sentido de avance de las agujas del reloj, entre los distin-
tos paneles de la presentación.
• ? ♦ Ayuda de Microsoft Office PowerPoint: El Ayudante de Office proporciona temas de ayuda y
sugerencias para realizar tareas. ♦ Mostrar/Ocultar el Ayudante de Office: Muestra/Oculta el Ayudante de Office. ♦ Microsoft Office Online: Conecta con el sitio de Microsoft que proporciona información actuali-
zada del programa. ♦ Póngase en contacto con nosotros: Conecta con el servicio técnico de Microsoft para resolver
problemas del programa. ♦ Buscar actualizaciones: Conecta con la página web de Microsoft de Actualizaciones de producto,
versiones de evaluación y otras descargas. ♦ Detectar y reparar...: Inicia un gestor que determinará si el programa tiene algún error y en caso
afirmativo trata de repararlo. ♦ Activar producto...: Activa el programa después de su instalación. ♦ Opciones de comentarios del cliente...: Se da acceso a la posibilidad de unirse al Programa de
mejora de la experiencia de utilización del cliente de Microsoft. ♦ Acerca de Microsoft PowerPoint: Muestra el número de versión de la aplicación Microsoft, el
copyright, las notas legales y relacionadas con la licencia, el nombre del usuario y de la organiza-ción, el número de serie del software e información acerca del equipo y del sistema operativo.
2.2. Botones de las Barras de Herramientas
Las Barras de Herramientas de PowerPoint contiene los comandos de uso más frecuente. Las barras de herra-mientas más usuales de Office son las barras Estándar y Formato.
Menú y Barras de Herramientas de PowerPoint
Los botones de estas dos Barras de Herramientas que se pueden emplear en el desarrollo de una presentación (sin considerar los comunes a todas las aplicaciones de Office), tienen las siguientes utilidades:
Estilo de la diapositiva (menú Formato): Activa el panel de tareas de Estilo de la diapositiva para seleccionar una plantilla de diseño que aplicar a la presentación activa.
Nueva diapositiva (menú Insertar): Se añade una nueva diapositiva en la presentación activa con el diseño de diapositiva que se seleccione en el Panel de Tareas de Diseño de la Diapositiva.
Aumentar/Disminuir tamaño de fuente: Aumenta/Disminuye el tamaño de fuente del texto selec-cionado al tamaño mayor/menor siguiente del cuadro Tamaño de fuente.

Manual de PowerPoint - Pág. 9 -
Expandir todo: En el Panel de Esquema expande o contrae las listas de los marcadores de texto.
Mostrar u ocultar cuadrícula: Presenta u oculta una cuadrícula punteada en el panel de diapositivas.
Color o escala de grises (menú Ver): Muestra la presentación activa en Color, Escala de grises o en Blanco y negro puros.
2.3. Botones de la Barra de Herramientas Dibujo, de la Barra de Estado y la Barra de vistas
La Barra de Dibujo se sitúa en la parte inferior junto con la barra de Estado y la barra de vistas y contiene los comandos de uso más frecuente para el dibujo de Autoformas, su agrupación, su ordenación y su posicionamien-to en la diapositiva. La Barra de Estado presenta información relacionada con la presentación activa (nº de dia-positivas, Plantilla de diseño utilizada, etc.). La barra de vistas contiene controles que permiten una visualización diferente de las diapositivas de la presentación:
Barra de Vistas, Dibujo y de Estado
Normal (menú Ver): Presenta la vista Normal con los paneles de esquema, diapositiva y notas.
Clasificador de diapositivas (menú Ver): Muestra versiones en miniatura de todas las diapositivas de la presentación, incluyendo en ellas el texto y los gráficos. En la vista Clasificador de diapositivas es posible volver a ordenar las diapositivas, agregar transiciones y efectos de animación, así como definir los intervalos de las presentaciones con diapositivas.
Presentación con diapositivas (menú Ver) o Ver presentación (menú Presentación): Ejecuta la presentación comenzando por la diapositiva actual si se está en la vista Normal o por la diapositiva seleccionada si se encuentra en la vista Clasificador de diapositivas.
Mediante el menú Dibujo de la barra de herramientas Dibujo se puede, entre otras cosas:
Agrupar, Desagrupar y Reagrupar objetos (imágenes, autoformas y texto). Cambiar el orden en el que se dibujan los objetos dentro de la diapositiva. Alinear los objetos para que queden centrados, ajustados a la derecha, izquierda, arriba, y abajo, etc. La alineación se efectúa tanto respecto de la diapositiva como entre los objetos seleccionados. Girar y voltear los objetos para cambiar su orientación.
El menú Autoformas de la barra de herramientas Dibujo contiene varias catego-rías de formas previamente dibujadas, incluidas líneas, formas básicas, elemen-tos de diagrama de flujo, cintas y estrellas y llamadas. Es posible cambiar el tamaño, girar, voltear, dar color y combinar estas formas con otras, como por ejemplo círculos y cuadrados, para generar formas más complejas. Muchas de ellas disponen de un controlador de ajuste que puede utilizarse para cambiar la característica más relevante de la forma; por ejemplo, se puede cambiar el tamaño de la punta de una flecha. También se puede agregar texto a las Autoformas. Para ello, se hace clic con el botón derecho del ratón en la autoforma, a continuación clic en Agregar texto del menú contextual y, finalmente, se escribe. El texto que se agrega pasa a formar parte de la forma; si se mueve la forma, el texto se moverá con ella.

- Pág. 10 - Manual de PowerPoint
Cuadro de texto: Dibuja un cuadro de texto al hacer clic o arrastrar en la ventana activa. Se utiliza un cuadro de texto fundamentalmente para agregar texto (títulos o llamadas) a las imágenes y gráfi-cos.
Insertar imagen prediseñada: Abre el panel de tareas de imágenes prediseñadas, donde se puede seleccionar la imagen que se desea insertar en el archivo o bien actualizar la colección de imágenes.
Color de relleno: Agrega, modifica o quita el color o efecto de relleno del objeto selecciona-do. Los efectos de relleno incluyen degradado, textura, trama e imágenes.
Color de línea: Agrega, modifica o quita el color de la línea del objeto seleccionado.
Color de fuente: Aplica al texto seleccionado el formato de color en el que se haya hecho clic.
2.4. Botones de las Barras de Herramientas Imagen
Además de las Barras de Herramientas superiores (Estándar y Formato), de Dibujo y de Estado, se pueden tener visibles, entre otras, la Barra de Imagen y la de Tablas y bordes etc. para facilitar el desarrollo de las presentaciones. Para mostrar estas barras de herramientas se debe pulsar con el botón derecho del ratón sobre la Barra de Herramientas superior o sobre la de Dibujo. Al pulsar con el ratón se muestra un menú contextual como el de la figura adjun-ta, en el que aparecen los nombres de las barras de herramientas disponibles. Otra alternativa para tener acceso a este menú se encuentra dentro del menú Ver … Barras de herramientas. Las barras de herramientas que están visi-bles se indican con una marca que precede al nombre de la barra.
Para mostrar una barra de herramientas debemos de pulsar con el botón iz-quierdo del ratón sobre el nombre de la barra. Para ocultar la barra procede-remos de la misma manera. La Barra de Imagen, permite insertar y configurar las imágenes de la presen-tación.
Barra de Imagen
Desde archivo (menú Insertar, submenú Imagen): Inserta una imagen en la diapositiva activa.
Control de la imagen: Permite modificar el formato con el que se muestra la imagen insertada (Au-tomático, Escala de grises, Blanco y negro y Marca de agua).
Más/Menos contraste: Cambia el contraste de la imagen, aumentando o disminuyendo la densidad o intensidad de los colores de la imagen seleccionada o reduciendo la densidad o intensidad de los colores de la imagen seleccionada.
Más/Menos brillo: Cambia el brillo de la imagen, agregando color blanco para hacer más claros los colores de la imagen seleccionada o agregando color negro para hacer más oscu-ros los colores.

Manual de PowerPoint - Pág. 11 -
Recortar: Recorta o restaura partes de una imagen. Se hace clic en el botón y se arrastra un contro-lador de tamaño por encima de la imagen.
Girar 90º a la izquierda: Cada pulsación sobre este botón provoca un giro de 90 grados en sentido contrario al de las agujas del reloj.
Ancho de línea: Cambia el ancho de la línea que rodea la imagen seleccionada. Se debe hacer clic en el ancho que se desea.
Comprimir imágenes: Permite disminuir la resolución de la imagen y eliminar las zonas recortadas para que la presentación tenga un tamaño menor en bytes.
Volver a colorear la imagen/el gráfico/el organigrama: Abre el cuadro de diálogo Volver a colo-rear, donde pueden cambiarse los colores de la imagen, el gráfico o el organigrama seleccionados.
Objeto (menú Formato): Aplica formato a la línea, color, relleno y trama, tamaño, posición y otras propiedades del objeto seleccionado.
Definir color transparente: Configura el color transparente para el mapa de bits seleccionado. Se debe hacer clic en el color que se desea convertir en transparente. Esta herramienta sólo funciona con imágenes de mapas de bits.
Restablecer imagen: Quita los recortes de la imagen seleccionada y devuelve la configuración ori-ginal de color, brillo y contraste.
Muchos de los botones que se presentan en las barras de Herramientas, también aparecen en los menús Contex-tuales (botón derecho del ratón) asociados a los objetos (imágenes, autoformas, texto, etc.) que se encuentran en la diapositiva. 2.5. Vistas de PowerPoint En PowerPoint se puede trabajar con tres vistas diferentes para ir creando una presentación. Cada una de ellas proporciona diferentes perspectivas del trabajo que se está realizando y brinda posibilidades distintas. Se puede cambiar de vista utilizando los botones “Ver” de la parte inferior izquierda de la ventana de PowerPoint o por medio del menú Ver. Las tres vistas principales que se utilizan en PowerPoint son la vista Normal, la vista Clasi-ficador de diapositivas y la vista Presentación con diapositivas. Para pasar de una vista a otra de una forma senci-lla, simplemente basta hacer clic en los botones que se encuentran en la parte inferior izquierda de la ventana de PowerPoint. Adicionalmente, es posible obtener una vista de las Notas del orador y otra del Patrón. Vista Normal En la vista Normal se pueden tener activados hasta cuatro paneles: el panel de esquema/diapositiva, el panel de diapositivas, el panel de tareas y el panel de notas. Estos paneles permiten trabajar en todos los aspectos de la presentación desde un mismo lugar. El tamaño de los distintos paneles se puede ajustar arrastrando los bordes de los paneles.
Panel de esquema/diapositiva: Dispone de dos fichas (esquema y diapositivas). Se puede utilizar este panel para organizar y desarrollar el contenido de la presentación. Se puede escribir todo el texto de la presentación y reorganizar las listas con viñetas, los párrafos y las diapositivas.
Panel de diapositivas: En el panel de diapositivas se muestra el aspecto que tiene el contenido de las diaposi-tivas. Se puede agregar gráficos, películas, sonidos, crear hipervínculos e incluir animaciones en diapositivas individuales.
Panel de tareas: En el panel de tareas se encuentra la mayor parte de las utilidades de trabajo con Power-Point. Se puede definir el estilo, el diseño, las transiciones, las animaciones etc. de los objetos y diapositivas de la presentación.

- Pág. 12 - Manual de PowerPoint
Panel de notas: El panel de notas permite agregar notas del orador o información para compartirla con la audiencia. Si se desea incluir gráficos en las notas, habrá que agregar las notas en la vista Página de notas. Los tres primeros paneles también se muestran al guardar la presentación como página Web. La única diferencia es que el panel de esquema muestra una tabla de contenido para poder desplazarse por la presentación.
Vista clasificador de diapositivas La vista Clasificador de diapositivas muestra, al mismo tiempo, todas las diapositivas de la presentación en mi-niatura. De esta forma resulta fácil agregar, eliminar y mover diapositivas, incluir intervalos y seleccionar transi-ciones animadas para pasar de una diapositiva a otra. También se puede obtener una vista previa de las anima-ciones de varias diapositivas seleccionando las diapositivas que se desea ver y haciendo clic en Vista previa de la animación en el menú Presentación. En cualquier momento durante la creación de una presentación se puede iniciar la presentación con diapositivas y obtener una vista previa haciendo clic en Presentación con diapositivas.
Vista presentación con diapositivas En esta vista se podrán ver las diapositivas ocupando la pantalla completa en la secuencia establecida, con los efectos de transición correspondientes y a los intervalos fijados en el clasificador de diapositivas. Con esta vista se pueden observar todas las diapositivas al 100% de su escala y los distintos efectos programados. Esta vista utiliza la pantalla completa y tiene como único objetivo la visualización de la presentación.
Página de notas Se podrán ver las notas para el orador (si se desea utilizarlas) seleccionando en el menú Ver la opción Página de notas; aparecerá una página donde se puede introducir el texto que servirá de guía a la persona que realizará en público la presentación creada, bien para todas las diapositivas o para algunas. Cada página se divide en dos partes: la superior donde se reproduce la diapositiva y que se puede manipular igual que en la vista normal, y en la inferior, que es un espacio dedicado para las notas referentes a la diapositiva de la parte superior. Las barras de herramientas que proporciona son las mismas que en la vista normal de diapositiva: estándar, formato y dibujo. Patrón Seleccionando esta opción en el menú Ver se puede tener en pantalla el diseño del patrón de diapositivas-títulos, el del patrón de documentos y el del patrón de notas en los que se pueden modificar cada una de las característi-cas de los diferentes elementos de las diapositivas, de los documentos impresos y de las notas para el orador. 3. Inicio de la Presentación
3.1. Diapositivas, texto y notas La imagen inferior ilustra cómo es la ventana inicial de PowerPoint: una enorme diapositiva en blanco. El texto
de la pantalla indica "Haga clic para agregar título". En este apartado se indica el modo de escribir en las disposi-tivas, organizar el texto, agregar nuevas diapositivas y des-plazarse por la ventana de PowerPoint. También, a preparar notas cuando se crea la presentación, a las que se podrán utilizar cuando se ejecute la presentación. Si se desea usar un método rápido para crear una presenta-ción, se puede abrir el Panel de tareas y elegir el submenú Nueva presentación y en él seleccionar A partir del asis-tente para autocontenido.

Manual de PowerPoint - Pág. 13 -
3.2. Trabajar en el área de diapositivas En el área de diapositiva se pueden distinguir esencialmente tres zonas:
Panel de diapositivas, En este panel se escribe el texto directamente en la diapositiva. La zona en la que se escribe es un cuadro con un borde punteado que se denomina marcador de posición. Casi siempre, el texto que se escriba en una diapositiva estará incluido en un cuadro como éste. La mayoría de las diapositivas incluyen uno
o más marcadores de posición para los títulos, el texto principal como listas o párrafos normales y otro tipo de contenido como imágenes o gráficos.
En la parte izquierda se encuentra el Panel de Es-quema y diapositivas, una ficha incluye una versión en miniatura de la diapositiva en la que se está trabajando. En la imagen está activada la ficha Diapositivas pudién-dose hacer clic en las miniaturas de diapositivas que contiene para desplazarse por la presentación. En la se-gunda ficha (esquema) se reproduce el título y el texto que se haya introducido en los marcadores de posición.
El Panel de notas. En él se pueden escribir las notas que se utilizarán cuando se realice la presentación. Se
pueden arrastrar los bordes del panel para ampliar o disminuir el área de notas (al igual que el resto de paneles). Opcionalmente, en la vista normal es posible disponer de otro panel: el Panel de tareas que puede activarse o desactivarse desde el menú Ver, en este panel se tiene acceso directo a diferentes utilidades para la creación de una presentación, aunque todas estas utilidades también se pueden activar desde la propia barra de menú. 3.3. Agregar nuevas diapositivas Cuando se abre PowerPoint, la presentación sólo tiene una diapositiva. Se pueden agregar una a una o varias diapositivas al mismo tiempo.
Para agregar nuevas diapositivas se puede utilizar la ficha Diapositi-vas, en el Panel de esquema y diapositivas donde aparece la minia-tura de la diapositiva, pulsando con el botón derecho del ratón y en el menú contextual seleccionando Nueva diapositiva.
Hacer clic con el botón secundario del ratón en la miniatura des-pués de la que se desea que aparezca la nueva diapositiva y luego…
… hacer clic en el comando Nueva diapositiva del menú contex-tual. Otros tres métodos para insertar nuevas diapositivas pueden ser: utili-zar el botón Nueva diapositiva de la barra de herramientas de forma-to, seleccionar Nueva diapositiva del menú Insertar o usar la com-binación de teclas Ctrl +M.
3.4. Escribir texto Se puede escribir texto, por ejemplo listas, en un marca-dor de posición de texto principal.
El marcador de posición de texto principal suele estar colocado debajo de un título.
Su formato predeterminado es una lista con viñetas. Al final de un párrafo hay que presionar ENTRAR (o

- Pág. 14 - Manual de PowerPoint RETURN) y después la tecla TAB para ir al siguiente nivel de sangría. Para regresar al nivel de sangría anterior, después de pulsar ENTRAR, hay que pulsar May+TAB. También los botones de sangría, como Reducir o Au-
mentar sangría de la barra de herramientas de formato, ayudan a colocar el nivel en el nivel de san-gría adecuado. La ilustración de la página anterior muestra texto escrito dentro de un marcador de posición de tipo texto prin-cipal (diferente del de título). Este marcador de posición normalmente tiene cinco niveles disponibles de sangría de texto, cada uno con su propio estilo de viñeta y un tamaño de letra cada vez menor. Estas características pue-den ser modificadas en el marcador de posición actual o para todos los marcadores de texto principal utilizando el patrón de diapositivas. Si no se desea usar una lista con viñetas, hay que seleccionar el marcador de posición haciendo clic en su borde.
A continuación, se hace clic en el botón Viñetas de la barra de herramientas de formato.
Los demás botones de la barra de herramientas de Formato, como el botón Centrar , son útiles para colo-car el texto. Ajuste automático del texto: Si se escribe más texto del que cabe en el marcador de posición, PowerPoint redu-ce el tamaño del texto para que quepa en él. Si se desea, se puede desactivar esta funcionalidad utilizando la ficha Cuadro de texto de la opción Formato del marcador de posición del menú contextual que se abre al hacer clic con el botón derecho del ratón sobre el borde del marcador de posición del texto principal. 3.5. Desplazarse entre diapositivas
Si la presentación incluye varias diapositivas, es posible des-plazarse por ellas a medida que se agrega contenido. Hay tres maneras de hacerlo: Hacer clic en la miniatura de la diapositiva en la ficha Dia-positivas para mostrar esa diapositiva. Otro método es hacer clic en Diapositiva anterior o Diapositiva siguiente en la parte inferior de la barra de desplazamiento de la derecha, junto a la diapositiva. Finalmente, también se pueden presio-nar las teclas RE PÁG o AV PÁG del teclado para colocar en el panel de diapositivas la diapositiva anterior o la siguiente a la actual.
3.6. Crear notas para la presentación Mientras se va agregando texto a las diapositivas, se pueden escribir las notas del orador en el panel de notas, debajo de la diapositiva.
Es posible ampliar el panel de notas de manera que sea más fácil traba-jar con él. Las notas se guardan en una página de notas que se puede imprimir antes de realizar la presentación. El proceso de escritura y utilización de las notas en una diapositiva es el siguiente:
Se sitúa el cursor de escritura en el Panel de notas.
Se puede arrastrar la barra de división para ampliar el panel de notas y, a continuación, escribir el texto de las notas.
Se muestra la disposición de la página de notas tal y como aparece en la vista de notas o cuando éstas se imprimen. Para ello, se utiliza la opción Página de notas del menú Ver.

Manual de PowerPoint - Pág. 15 -
Sugerencia: Se pueden usar las notas para completar o profundizar determinados puntos tratados en la diapositi-va. Esta función evita recargar la diapositiva, o a la audiencia, con demasiado texto. Advertencia: Si las notas superan el espacio de la página de notas, al imprimirlas quedarán cortadas. Para evitar-lo, se puede cambiar la disposición de la página de notas; o bien, enviar la presentación a Microsoft Word antes de imprimirla. 4. Estilo y diseño Una vez perfilado el texto de las diapositivas, se puede utilizar una plantilla de diseño. Una plantilla de diseño proporciona color, estilo y un aspecto decorativo. Además, puesto que las diapositivas no siempre contendrán sólo texto, se necesitará un modo de organizar todo lo que se coloque en ellas, y ahí es donde los diseños de diapositivas entran en juego. Las ventanas emergentes de los diseños de diapositivas ofrecen sugerencias para saber cómo insertar esos ele-mentos gráficos adicionales - imágenes, gráficos, elementos multimedia y tablas - en las diapositivas. 4.1. Seleccionar una plantilla de diseño para las diapositivas La plantilla de diseño determina el aspecto y los colores de las diapositivas, incluidos el fondo de la diapositiva, los estilos de viñetas y fuentes, el color y el tamaño de las fuentes, la posición del marcador y los distintos aspec-
tos del diseño. Se puede aplicar una plantilla en cualquier momento de la creación de la presentación. Si más adelante se decide que se prefiere utilizar una plantilla de diseño distinta, se puede elegir otra. Para aplicar una plantilla de diseño:
Se selecciona una única miniatura de diapositiva en la ficha Diapositivas del panel de Esquema y diapositivas.
En el panel de tareas Estilo de la diapositiva, se hace clic en una miniatura de plantilla para aplicar dicha planti-lla a todas las diapositivas de la presentación. Como se ve en la imagen, el lugar adonde acudir es el panel de tareas Estilo de la diapositiva. PowerPoint tiene
muchas plantillas que se pueden seleccionar. En el panel de tareas, se puede decidir si se desea instalar más plan-tillas de PowerPoint, o bien, ir directamente a Microsoft Office Online para obtener más plantillas (en la última miniatura de de este panel). Nota: Aunque el aspecto predeterminado de las diapositivas esté en blanco, se ha aplicado una plantilla. En la ficha Diapositivas se pueden seleccionar varias miniaturas de diapositivas (manteniendo pulsada la tecla ctrl mientras se hace clic con el ratón) y aplicarles una misma plantilla. De modo que es posible tener una presenta-ción con varias plantillas de diseño. 4.2. Elegir un diseño Mientras se crean diapositivas, hay que decidir dónde colocar las cosas que se desea incluir. PowerPoint ayuda a esta decisión mostrando los Diseños de diapositivas (en el panel de tareas) que se pueden elegir cada vez que se agrega una diapositiva.

- Pág. 16 - Manual de PowerPoint Para aplicar un diseño:
Se selecciona una miniatura de diapositiva.
En el panel de tareas Diseño de la diapositiva, se hace clic en una miniatura de diseño para aplicarlo a la diapositiva seleccionada.
Cuando se aplica el diseño, se distribuye el contenido para que se ajuste a una combinación concreta de marcadores de posición. Por ejemplo, si se sabe que se va a incluir texto en la diapositiva además de una imagen o un gráfico de cualquier tipo, se debería elegir un diseño que corresponda a la distribución y los tipos de marcadores de posición que se necesite utilizar. La imagen de la derecha muestra algunos de los diseños disponibles en el panel de tareas Diseño de la diapositiva. En la práctica, mientras se trabaja con los diseños, se utilizará un menú que se encuentra en las propias miniaturas de diseño. Se puede seleccionar sobre la marcha el diseño de la diapositiva que se estime más conveniente; después se pue-de aplicar otro distinto, aunque esto a veces obligue a ajustar el contenido. 4.3. Trabajar dentro del diseño En esta imagen se muestra una diapositiva con un diseño que incluye espacio para un título, texto en la parte izquierda y contenido, como la imagen de la derecha. Cada uno de ellos tiene propiedades incorporadas asocia-das a ese tipo de contenido.
Marcador de posición de título.
Marcador de posición de texto.
Marcador de posición de contenido. Hay que hacer clic en uno de
los iconos para insertar una tabla, un gráfico, una imagen prediseñada, un archivo gráfico, un diagrama de la Galería de diagramas o un clip multimedia, como un archivo de vídeo o sonido. Cada vez que se escriba dentro de un marcador de posición, se estará trabajando dentro del diseño, porque los marcadores de posición (el tipo de contenido que incluyen y cómo se distribuyen en las diapositi-vas) conforman el diseño.
Los marcadores de posición de contenido tienen su propio comportamiento incorporado. Sirven para colocar una imagen u otro elemento gráfico en ese espacio, además, también contienen iconos en los que se puede hacer clic para insertar imágenes, gráficos o tablas. Asimismo, en algunos casos, redistribuyen automáticamente el conte-nido cuando se introduce un nuevo elemento en la diapositiva. 4.4. Insertar utilizando el icono de diseño Los iconos son un método para insertar contenido. La imagen ilustra cómo utilizar uno de los iconos del diseño para insertar una imagen pre-diseñada. Para insertar una imagen prediseñada usando un icono de diseño:
Hay que hacer clic en el icono Insertar imagen prediseñada dentro del marcador de posición.
Escribir una palabra clave (Decoración) para buscar una imagen.

Manual de PowerPoint - Pág. 17 -
A continuación, hacer clic en una imagen dentro del cuadro de diálogo Seleccionar imagen y luego en Aceptar. El tamaño de la imagen cambiará automáticamente para ajustarse a este diseño, aunque se puede modificar. Para insertar imágenes y otros elementos hay más métodos que éste de utilizar los iconos del diseño. En la sec-ción siguiente se muestra otro método que presenta algunas opciones más. 4.5. Insertar utilizando el menú Otra forma de insertar elementos como imágenes o gráficos consiste en utilizar el menú Insertar. Siempre y cuando el marcador de posición esté seleccionado antes de insertar, el elemento se colocará en el área correcta del diseño. De esta forma, es posible beneficiarse del comportamiento de diseño automático que lleva incorpora-do el marcador de posición.
Seleccionar el marcador de posición de contenido
antes de insertar elementos mediante el menú.
Elegir el tipo de elemento que se desee en el menú Insertar, este menú proporciona una amplia gama de opciones. La ilustración muestra las opciones del menú Insertar. Si se elige Imagen, se verá una serie de opciones adicio-nales que no se limitan a las que se obtienen al hacer clic en un icono del diseño. Precaución con las imágenes: Las imágenes, concreta-mente las fotografías de alta resolución, pueden aumentar rápidamente el tamaño en bytes de la presentación. Es aconsejable optimizar las imágenes para que su tamaño en bytes sea el menor posible (botón Comprimir en la ficha Imagen de la opción Formato de imagen del me-
nú contextual que se abre al pulsar con el botón derecho del ratón sobre la imagen). 4.6. Copiar otras diapositivas en la presentación Puede que sea necesario utilizar en la presentación diapositivas incluidas en otra presentación existente. Esas
diapositivas probablemente utilicen una plantilla de diseño distinta a la usada en la actual presentación. PowerPoint adapta-rá las diapositivas insertadas al diseño actual, o no, si se especi-fica que no lo haga.
En el cuadro de diálogo Buscador de diapositivas (en el menú Insertar, hacer clic en Diapositivas de archivos), hay que buscar la presentación que tiene las diapositivas que se desea utilizar.
Si sólo se desea utilizar algunas de las diapositivas hay que seleccionarlas.
Para conservar el formato de la diapositiva, hay que asegurarse de que está activada la casilla de verificación Mantener formato de origen.
Hacer clic en Insertar para incluir las diapositivas seleccionadas o elegir Insertar todas para incluir todas las diapositivas de esta presentación.

- Pág. 18 - Manual de PowerPoint Otro método que se puede utilizar es el siguiente: Copiar y pegar las diapositivas y utilizar después los comandos del botón Opciones de pegado para obtener el
diseño deseado. El botón Opciones de pegado aparecerá bajo las diapositivas que se hayan pegado. Se debe colocar el puntero sobre el botón, hacer clic en la flecha que aparece y elegir las opciones de formato que se desee aplicar (mantener el formato de la presentación de origen o aplicar la plantilla de diseño de la presentación actual). 5. Personalizar el Patrón La opción Patrón del menú Ver da acceso a tres patrones de diseño: Diapositivas, Documentos y Notas. En cada una de las vistas correspondientes se podrán modificar las características de los elementos de estos tipos de diseño. Al abrir cada uno de los patrones es posible disponer de la barra de herramientas del patrón que contiene botones que permiten determinadas opciones del patrón activo. Todas ellas, además, disponen del botón Cerrar patrón que devuelve la vista normal. 5.1. Patrón de diapositivas El patrón de diapositivas es un elemento de la plantilla de diseño que almacena información sobre la plantilla seleccionada:
Estilos de fuente para el texto principal, texto del título y el texto del pie de página Ubicación, formato y tamaño de los marcadores de posición para el texto y los objetos Estilos de las viñetas Combinación de colores de la diapositiva y del diseño del fondo
La finalidad del patrón de diapositivas es permitir cambios globales y que los cambios se reflejen en todas las diapositivas de la presentación como, por ejemplo, reemplazar el estilo de la fuente. Para ver el patrón de diapositivas, hay que abrir la vista Patrón desde el menú Ver. El patrón de diapositivas se cambia de la misma manera que las diapositivas, pero el texto que se presenta en el patrón es únicamente a efec-tos de diseño. El texto de la diapositiva real, como títulos y listas, se deberá escribir en la diapositiva, en la vista Normal; y el texto de encabezados y pies de página en el cuadro de diálogo Encabezado y pie de página del menú Ver. Aunque se cambie el patrón de diapositivas, los cambios realizados en las diapositivas individuales se conservan. Al aplicar una plantilla de diseño a la presentación se agrega un patrón de diapositivas. Normalmente la plantilla también contiene un patrón de títulos, en el que también se pueden hacer los cambios pertinentes. La combinación del patrón de diapositivas y el patrón de títulos de una plantilla de diseño se denomina par de patrones de diapositivas-títulos. Estos patrones aparecen juntos en la vista Patrón. Es preciso seleccionar una de las miniaturas de los patrones para hacer los cambios.
Par de patrones de diapositivas-títulos, con el patrón de títulos
seleccionado Se pueden cambiar los estilos de fuente del texto de títulos,
subtítulos, texto principal, viñetas y pies de página Se pueden cambiar las propiedades de los marcadores de posición de
títulos, texto principal, subtítulos y pies de página Si se aplican varias plantillas de
diseño a la presentación (seleccionando varias diapositivas y eligiendo una nueva plantilla de diseño), el programa suministrará varios patrones de diapositivas: uno por cada plantilla de diseño aplicada. Por tanto, si se desea hacer un cambio en toda la presentación, se necesitará cambiar cada

Manual de PowerPoint - Pág. 19 -
patrón de diapositivas o par de patrones (si también se utiliza el patrón de títulos). Nota: Conviene realizar los cambios de texto en el patrón de diapositivas primero, y luego en el patrón de títulos. Si se sigue este orden, las personalizaciones que se realicen sobre el patrón de títulos siempre se mantendrán. 5.2. Patrón de documentos
El término documento en PowerPoint se aplica al material impreso. Se pueden imprimir las presentaciones como documentos, con una, dos, tres, cuatro, seis o nueve diapositivas en cada página, para que la audiencia las utilice como referencia. El documento de tres diapositivas por página incluye, además, espacio para que la audiencia pueda tomar notas. Se puede seleccionar el diseño de los documentos en Vista preliminar o en el cuadro de diálogo Imprimir. La Vista preliminar permite seleccionar el tipo de diseño para un documento y ver el aspecto exacto de la versión impresa. También se puede obtener una vista previa y modificar los encabezados y pies de página y los números de página. En las opciones de diseño se incluyen la orientación horizontal y vertical. En el diseño de una diaposi-tiva por página, se puede aplicar encabezados y pies de página sólo en el documento, si no se desea que el texto del encabezado, pies de página, fecha y números de diapositivas aparezcan en todas las diapositivas. Para cambiar el aspecto, la posición y el tamaño del texto de encabezados y pies de página, la fecha o el número de página de los documentos, se pueden hacer los cambios en el patrón de documentos. Para incluir el nombre o el logotipo para que aparezca en cada página del documento, se puede agregar al patrón de documentos. Los cambios realizados en el patrón de documentos aparecen también al imprimir un esquema. La diferencia entre realizar los cambios en la vista previa o en el patrón estriba en que en aquella los cambios se aplican a la impre-sión actual y, sin embargo, los cambios efectuados en el patrón de documentos se guardan con la presentación y se conservan hasta que se vuelvan a modificar. 5.3. Patrón de notas Las notas para el orador también disponen de su correspondiente patrón de notas. Este patrón permite modificar las características de las páginas de notas para el orador que se crean en el panel de notas de la vista normal o en la vista página de notas. Se puede cambiar el aspecto, la posición y el tamaño del texto de encabezados y pies de página, la fecha o el número de página de las notas (impresas) para el orador. También es posible determinar el estilo de las viñetas utilizadas y el texto de las notas. Los cambios efectuados en el patrón afectan a todas las notas que se creen en la presentación. 6. Insertar Imágenes Se pueden insertar dos tipos de imágenes, desde archivo (.BMP, .GIF, .JPG, etc.), o una imagen prediseñada de la Galería de imágenes. Además, dentro del primer grupo de imágenes, es posible insertar imágenes contenidas en el propio disco del ordenador (u otra unidad de almacenamiento conectada), incluir imágenes desde cualquier página web de Internet o utilizar imágenes capturadas desde una cámara fotográfica o desde un escáner. Para insertar una imagen de un archivo, se pueden seguir dos caminos, el primero es a través del comando Desde archivo... del submenú Imagen del menú Insertar, y el segundo (más rápido) a través del botón de insertar
imágenes contenido en la barra de Herramientas Imagen o en la barra de herramientas de Dibujo.
Para insertar una imagen prediseñada, se pueden seguir tres caminos, el primero es a través del comando Imágenes prediseñadas... del submenú Imagen del menú Inser-tar, el segundo a través del botón de insertar imágenes prediseñadas de la barra de Herramientas de Dibujo y el tercero seleccionar una nueva diapositiva en la que figu-ren los iconos de contenido y pulsar sobre el botón para abrir el archivo de imágenes prediseñadas.

- Pág. 20 - Manual de PowerPoint Una vez que se ha insertado una imagen se puede cambiar su tamaño, líneas del borde, posición, etc., pulsando sobre la imagen con el botón derecho del ratón para desplegar el menú contextual de la figura de la página ante-rior.
Mediante el botón Formato de imagen del menú contextual, o con el botón de la barra de herramientas de Imagen, o con el comando Imagen del menú Formato, se puede también cambiar el tamaño de la imagen y sus atributos. 6.1. Insertar imágenes prediseñadas a. La forma de usar la Galería multimedia para insertar un clip gráfico en una diapositiva es seleccionar dentro
del menú Insertar, la opción Imagen y hacer clic en Imágenes prediseñadas o, más rápido, hacer clic en el
botón Insertar imagen prediseñada de la barra de herramientas Dibujo o en la barra de herramientas de Imagen (si está abierta). Cualquiera de estas acciones despliega el panel de tareas Imágenes prediseñadas.
b. A continuación, se podrán buscar clips (imágenes) usando
palabras clave en el panel de tareas Imágenes prediseñadas. Hay que escribir una palabra clave en el cuadro de texto Buscar del panel de tareas Imágenes prediseñadas.
Por ejemplo: Para buscar todas las imágenes de animales, se puede
escribir animales. Si se desea buscar todas las imágenes que representen las
estaciones del año, hay que escribir estaciones. c. En la lista desplegable Buscar en, hay que seleccionar la
colección o colecciones en las que se desea buscar, o bien, hacer clic en la opción Todas las colecciones para buscar en todas las colecciones.
La Galería multimedia guarda los clips organizándolos en colecciones con distintos nombres, como Artes, Comunicaciones o Naturaleza. Igual que las carpetas de archivos, las colecciones se disponen en una estructura jerárquica en árbol, con unas
colecciones almacenadas dentro de otras. Es decir, una colección puede contener una o varias subcolecciones además de los clips multimedia. Si se desea examinar todos los clips de una colección concreta, hay que selec-cionar esa colección en la lista desplegable Buscar en y dejar en blanco el cuadro Buscar. d. En la lista desplegable Los resultados deben ser, hay que seleccionar los tipos de clips específicos que se
desea buscar (Imágenes prediseñadas, Fotografías, Películas o Sonidos) o hacer clic en Todos los tipos de elementos multimedia para buscar en todos los tipos de elementos.
Para insertar una imagen en la diapositiva, hay que seleccionar Imágenes prediseñadas, Fotografías, o am-bos. (Los gráficos del tipo Fotografías normalmente tienen una gran cantidad de colores y están en formato JPEG). También se pueden insertar clips de película o sonido además de imágenes.
e. Hay que hacer clic en el botón Buscar para comenzar la búsqueda. Cuando se hace clic en el botón Buscar,
en el área de resultados del panel de tareas Imágenes prediseñadas se mostrarán todos los clips que cumplen los criterios de búsqueda.
Para poder ver más clips al mismo tiempo, se puede ensanchar el panel de tareas Imágenes prediseñadas moviendo el cursor sobre el borde exterior del panel de tareas hasta que se transforme en una flecha de dos puntas y, a continuación, arrastrar el borde del panel de tareas hasta que adquiera el ancho deseado.
f. La manera más rápida de insertar un clip específico es hacer clic en él. También se puede insertar un clip, o
utilizarlo de otras maneras, haciendo clic en la flecha hacia abajo que aparece cuando se coloca el puntero so-bre el clip y eligiendo un comando del menú desplegable.

Manual de PowerPoint - Pág. 21 -
Otro método de inserción de imágenes prediseñadas se deriva de la utilización del icono de añadir imagen predi-señada en el recuadro de agregar contenido que se presenta cuando se añade una nueva diapositiva que dispon-
ga de dicho tipo de icono. En este caso se abre una ventana como la de la figura adjunta en la que se puede, mediante Buscar texto, encontrar imágenes que respondan a las palabras introducidas (en la figura se muestran algunas de las imágenes que responden a la búsqueda de la palabra personas). Además, se pueden importar nuevas imágenes desde el propio ordenador o desde Internet (si se tiene conexión). Una vez seleccionada la imagen deseada basta pulsar sobre Aceptar para obtener una copia de la imagen dentro del marcador de posición. Finalmente, es posible obtener más imágenes prediseñadas
utilizando el enlace Imágenes prediseñadas de Office Online, si se dispone de conexión a Internet. A partir de este enlace se accede a la página web de Microsoft en la que se ofrece una gran cantidad de clips multimedia (imágenes, fotografías y sonidos) que pueden incorporarse a la presentación o a las colecciones multimedia del ordenador. 6.2. Importar imágenes desde un archivo gráfico a. En el menú Insertar, se selecciona Imagen y, a continuación, Desde archivo. Así se abrirá el cuadro de
diálogo Insertar imagen, que es similar al cuadro de diálogo Abrir del menú Archivo usado para abrir pre-sentaciones.
b. En el cuadro de diálogo Insertar imagen, hay que localizar y seleccionar el archivo gráfico que se desea
importar. Se pueden importar archivos gráficos con una amplia variedad de formatos, como por ejemplo ar-chivos con las extensiones .bmp, .wmf, .gif y .jpg. Para obtener imágenes de vista previa de los archivos gráficos, hay que hacer clic en el botón Vistas y, a continuación, en Vista previa o en Miniaturas.
c. Finalmente, una vez seleccionado el fichero gráfico hay que hacer clic en el botón Insertar. 6.3. Insertar una imagen copiando los elementos gráficos desde otro programa a. Seleccionar los elementos gráficos en el otro programa y, en el menú Edición de ese programa, hacer clic en
Copiar. b. Colocarse en la diapositiva donde se desea insertar la imagen. c. En el menú Edición hacer clic en Pegar o utilizar el botón de Pegar de la barra de herramientas estándar. 6.4. Insertar una imagen desde el explorador de Internet Una vez abierta con el explorador de Internet la página de la que se desea obtener la imagen, se hace clic con el botón derecho sobre dicha imagen. En el menú contextual que se despliega se puede pulsar sobre Copiar o sobre Guardar imagen como. En el primer caso se agrega al portapapeles de Windows una copia de la imagen apun-tada, copia que puede ser insertada en una (o varias) diapositivas con el botón de Pegar de la barra de herramien-tas estándar. Si se elige la opción Guardar imagen como se puede archivar una copia de la imagen en el disco para poderse insertar en la presentación tantas veces como se quiera mediante el procedimiento del apartado anterior de importar imágenes desde un archivo gráfico.

- Pág. 22 - Manual de PowerPoint 6.5. Modificar imágenes Para modificar imágenes se pueden usar los comandos y opciones de la barra de herramientas Imagen o de la ficha Imagen del cuadro de diálogo Formato de imagen dedicados específicamente a las imágenes. La manera más rápida de modificar una imagen consiste en usar la barra de herramientas Imagen, que se mues-tra más abajo. La barra de herramientas Imagen, a menos que previamente se oculte, aparece siempre que se hace clic en una imagen para seleccionarla. (Si no aparece la barra de herramientas Imagen cuando se selecciona una imagen, en el menú Ver, hay que elegir Barras de herramientas y hacer clic en Imagen).
Para modificar la imagen seleccionada Hacer esto en la barra de herramientas Imagen
Agregar una nueva imagen desde un archivo gráfico
Hacer clic en el botón Insertar imagen (hacer clic en este botón equivale a hacer clic en el comando Imagen del menú Insertar y después hacer clic en Desde archivo)
Ajustar los colores de la imagen en Escala de grises (tonos de gris), Blanco y negro, Marca de agua (tonos desvaídos) o Automático (va-lores originales del color)
Hacer clic en el botón Color y elegir una opción en el menú desplegable
Aclarar los colores claros y oscurecer los colo-res oscuros
Hacer clic en el botón Más contraste, varias veces si es necesario, hasta conseguir el resultado deseado
Oscurecer los colores claros y aclarar los colo-res oscuros
Hacer clic en el botón Menos contraste, varias veces si es necesario, hasta conseguir el resultado deseado
Aclarar todos los colores Hacer clic en el botón Más brillo, varias veces si es necesario, hasta conseguir el resultado deseado
Oscurecer todos los colores Hacer clic en el botón Menos brillo, varias veces si es necesario, para conseguir el resultado deseado
Recortar la imagen Hacer clic en el botón Recortar y arrastrar uno de los controladores de tamaño que aparecen alrededor de la imagen.
Girar la imagen 90 grados en sentido contrario al de las agujas del reloj
Hacer clic en el botón Girar 90° a la izquierda
Dibujar un borde en torno a la imagen selec-cionada
Hacer clic en el botón Estilo de línea y elegir un estilo en el menú desplegable
Modificar la imagen seleccionada o todas las imágenes del documento de una o varias de las siguientes maneras:
Optimizar la resolución de la imagen para la Web o para imprimirla
Comprimir los datos gráficos de las imáge-nes
Eliminar áreas recortadas de las imágenes (si se hace, no se podrán restaurar las áreas recortadas)
Hacer clic en el botón Comprimir imágenes y seleccionar la opción que se desee en el cuadro de diálogo Comprimir imágenes
Cambiar colores y rellenos de las imágenes Hacer clic en el botón Volver a colorear la imagen
Abrir el cuadro de diálogo Formato de imagen Hacer clic en el botón Formato de imagen (o bien, en el menú Formato, hacer clic en Imagen)

Manual de PowerPoint - Pág. 23 -
Para modificar la imagen seleccionada Hacer esto en la barra de herramientas Imagen
Convertir en transparente un color concreto de una imagen
Hacer clic en el botón Definir color transparente y después hacer clic en un área de la imagen que contenga
el color que se desee convertir en transparente (este comando no está disponible con imágenes en
determinados formatos, como una imagen en formato .wmf insertada desde la Galería multimedia)
Restaurar el tamaño, valor de recorte y colores de la imagen a sus valores originales, y quitar el borde, si se aplicó alguno
Hacer clic en el botón Restablecer imagen
Notas: La ficha Imagen del cuadro de diálogo Formato de imagen ofrece una manera alternativa de recortar una ima-gen, cambiar el color (a Escala de grises, Blanco y negro, Marca de agua o Automático), ajustar el contraste o el brillo, comprimir una imagen o restablecerla. Aunque resulta menos cómodo que la barra de herramientas Imagen, permite realizar recortes especificando medidas precisas. También es posible ajustar el brillo y el con-traste introduciendo porcentajes exactos.
También se puede mostrar el cuadro de diálogo Comprimir imágenes cuando se guarda una presentación de PowerPoint. En el cuadro de diálogo Guardar como (menú Archivo), dentro del menú desplegable Herramien-tas del cuadro de diálogo, hacer clic en Comprimir imágenes.
7. Menú Dibujo
Mediante el menú Dibujo de la barra de herramientas Dibujo se puede, entre otras cosas:
• Agrupar, Desagrupar y Reagrupar objetos (imágenes, autoformas y texto) • Cambiar el orden en el que se dibujan los objetos dentro de la diapositiva • Alinear los objetos para que queden centrados, ajustados a la derecha,
izquierda, arriba, y abajo, etc. La alineación se efectúa tanto respecto de la diapositiva como entre los objetos seleccionados
• Girar y voltear los objetos para cambiar su orientación
Para seleccionar varios objetos se siguen estos pasos:
• Se selecciona el primer objeto con el ratón • Se presiona y no se suelta la tecla MAYÚSCULAS • Se selecciona el resto de los objetos con el ratón pulsando sobre cada uno de ellos • Para Deseleccionar un objeto seleccionado, se pulsa otra vez con el ratón sobre este objeto sin soltar la tecla
de MAYÚSCULAS Alternativamente,
Para seleccionar varios objetos, se puede arrastrar un rectángulo de selección alrededor de todos ellos, como se ilustra en la imagen de la izquierda. El rectángulo de selección debe rodear totalmente cada uno de los objetos que se desea incluir en la selección.

- Pág. 24 - Manual de PowerPoint 7.1. Agrupar y Desagrupar
Mediante los comandos de Agrupar, Desagrupar y Reagrupar situados en la parte superior del menú Dibujo se puede hacer que un grupo de elementos se agrupen en un nuevo objeto, de tal forma que las acciones que se efectúen sobre el nuevo objeto afecten a todos los elementos que lo componen. Estas acciones se refieren a cam-biar el tamaño y posición de los elementos de forma simultánea, así como a aplicar la misma animación a todos ellos, para que actúen todos al mismo tiempo. Si se desagrupan los elementos, se pueden volver a modificar de forma individual. Para Agrupar o Desagrupar se seleccionan los elementos que se quiere agrupar (o el objeto a desagrupar) y se pulsa sobre el comando Agrupar (o Desagrupar) del menú Dibujo. Una vez modificado un elemento desagrupado de un grupo se puede Reagru-par.
7.2. Ordenar los Objetos
Los objetos de la diapositiva se dibujan en el mismo orden en el que se insertan en ésta (como si fuera una pila de objetos, colocándose arriba el último que se inserta). Hay casos en los que este orden se debe modificar, ya sea porque un objeto haya sido borrado y se haya vuelto a insertar, por ejemplo, o porque quede oculto por otros objetos y se desee que quede sobre éstos. Para cambiar este orden se emplean los comandos del submenú Orde-nar.
La función de cada uno de estos comandos es la siguiente: • Traer al frente: Hace que el objeto se sitúe por encima del resto (como si hubiese sido
el último que se ha dibujado). • Enviar al fondo: Hace que el objeto se sitúe por debajo del resto (como si hubiese sido
el primero que se ha dibujado). • Traer adelante: Hace que el objeto se sitúe delante del objeto que tenía encima. • Enviar atrás: Hace que el objeto se sitúe detrás del objeto que tenía debajo.
7.3. Alinear o Distribuir
Para que los objetos de la diapositiva estén alineados unos con respecto a los otros o centrados en la diapositiva, por ejemplo, se emplean los comandos del submenú Alinear o distribuir. La función de cada uno de estos comandos es la siguiente:
• Alinear a la izquierda: Alinea verticalmente el lado izquierdo de los objetos
seleccionados. • Alinear verticalmente: Centra verticalmente los objetos seleccionados. • Alinear a la derecha: Alinea verticalmente el lado derecho de los objetos selec-
cionados. • Alinear en la parte superior: Alinea horizontalmente el lado superior de los
objetos seleccionados. • Alinear horizontalmente: Centra horizontalmente los objetos seleccionados. • Alinear en la parte inferior: Alinea horizontalmente el lado inferior de los
objetos seleccionados. • Distribuir horizontalmente: Distribuye horizontalmente los objetos seleccionados, uno con relación a otro.
La distribución horizontal mueve los objetos seleccionados para que exista la misma distancia horizontal en-tre los lados de todos los objetos.
• Distribuir verticalmente: Distribuye verticalmente los objetos seleccionados, uno en relación con otro. La distribución vertical mueve los objetos seleccionados para que exista la misma distancia vertical entre los la-dos de todos los objetos.
• Con relación a la diapositiva: Alinea o distribuye los objetos seleccionados con relación a la página. Hay que desactivar esta opción (no debe aparecer la marca de verificación junto al comando) si se desea alinear o distribuir los objetos seleccionados unos con otros.

Manual de PowerPoint - Pág. 25 -
7.4. Girar o Voltear
Cuando se quiere que un objeto (entre otros, las autoformas) tenga cierta inclinación, se pueden emplear los comandos del submenú Girar o voltear.
La función de cada uno de estos comandos es la siguiente:
• Girar libremente: Gira un objeto o grupo seleccionado cualquier ángulo.
Para ello, se selecciona el objeto, se hace clic en Girar libremente y, a continuación, se arrastra una esquina del objeto en la dirección que se desee.
• Girar 90º a la izquierda: Gira el objeto seleccionado 90 grados a la izquierda.
• Girar 90º a la derecha: Gira el objeto de dibujo seleccionado 90 grados a la derecha.
• Voltear horizontalmente: Voltea el objeto de dibujo seleccionado horizon-talmente 180 grados.
• Voltear verticalmente: Voltea el objeto de dibujo o grupo verticalmente 180 grados, esto es de arriba a abajo.
7.5. Usar el ratón para cambiar de tamaño, cambiar de forma, girar o mover objetos
gráficos Para cambiar las dimensiones de un objeto gráfico, hay que hacer clic en él para seleccionarlo y, a continuación, arrastrar uno de los controladores de tamaño circulares sin colorear que aparecen alrededor del objeto, como se muestra en la imagen.
Para mantener las proporciones originales del objeto al cambiarlo de tamaño, hay que mantener pulsada la tecla MAYÚS mientras se arrastra uno de los controladores de tamaño de las esquinas. Para cambiar de tamaño del objeto de forma simétrica sobre su centro (es decir, para cambiar el tamaño del objeto sin mover la posición de su centro), hay que mantener presionada la tecla CTRL mientras se arrastra un controlador de tamaño.
Con los objetos de WordArt, al igual que con algunas autoformas, PowerPoint muestra un controlador de ajuste
de color amarillo con forma de diamante. Al arrastrar este controlador, se puede cambiar la forma de un objeto, como el ángulo de los lados de un trapecio o el grosor del eje o la longitud de la punta de una flecha. El efecto que se obtiene al arrastrar un controlador de ajuste varía considerablemente entre los distintos tipos de autoformas y los objetos de WordArt.
Para girar un objeto gráfico, hay que arrastrar el controlador de rotación redondo de color verde. Para mover un objeto gráfico a una posición diferente en el documento, hay que colocar el puntero del ratón sobre el objeto (pero no sobre un controlador si el objeto está seleccionado) y cuando el puntero se convierta en un controlador de flecha de cuatro puntas, arrastrar el objeto a la posición que se desee. Otra opción es utilizar el teclado, con el objeto seleccionado, para moverlo se presiona la tecla de dirección co-rrespondiente: ARRIBA, ABAJO, IZQUIERDA o DERECHA (la ventaja del método de teclado es que se puede controlar con exactitud la dirección y la cantidad de movimiento). Para copiar, en lugar de mover, el objeto hay que mantener presionada la tecla CTRL mientras se arrastra.

- Pág. 26 - Manual de PowerPoint Sugerencia: Si después de dedicar algún tiempo a insertar, cambiar de tamaño y aplicar formato a una autofor-ma determinada, se desea utilizar un tipo diferente de autoforma, no es necesario eliminar el objeto y empezar de nuevo. Simplemente, se puede reconvertir en el objeto de Autoforma que se desee. Para ello, hay que seleccionar el objeto, hacer clic en el botón Dibujo en la barra de herramientas de Dibujo, elegir Cambiar autoforma y hacer clic en el nuevo tipo de objeto de autoforma que se desee. Se pueden probar todas las características anteriormente descritas. Si los resultados obtenidos no se ajustan a lo
deseado al aplicar una característica o efecto determinado, se puede usar el comando Deshacer (de la barra de herramientas estándar) para quitarlos. Si los resultados de una determinada combinación de efectos aplicados a una autoforma son los deseados, se puede hacer que los efectos predeterminados se apliquen a todas las auto-formas que se dibujen a partir de ahora. Para ello, se selecciona el objeto que tiene la combinación de efectos que se desea aplicar y, a continuación, en el menú Dibujo, hay que hacer clic en Valores predeterminados de auto-forma. 7.6. La barra de herramientas de Dibujo La barra de herramientas Dibujo proporciona un conjunto de comandos para crear y modificar objetos gráficos. Para mostrar esta barra de herramientas, en el menú Ver, hay que seleccionar Barras de herramientas y, des-pués, Dibujo. De forma predeterminada, la barra de herramientas Dibujo aparece en la parte inferior de la ven-tana del programa.
La barra de herramientas Dibujo contiene tres grupos de botones. Para seleccionar y modificar objetos gráficos, se utiliza el primer grupo.
Para insertar rápidamente nuevos objetos gráficos (Autoformas, líneas, flechas, rectángulos-cuadrados, elipses-circunferencias, cuadros de texto, WordArt, diagramas-organigramas, imágenes prediseñadas o imágenes desde un archivo, se debe usar el segundo grupo de botones de la barra de herramientas Dibujo.
Para cambiar el color de relleno o la trama, el color o el estilo de línea o el color de fuente del objeto seleccionado, o para agregar una sombra o efectos tridimensionales al objeto, se utilizan los botones del tercer grupo de la barra de herramientas de Dibujo.
Las utilidades de cada uno de estos botones son las siguientes:
Para Hacer clic en... Elegir un color de relleno o un efecto Color de relleno
Elegir un color de línea o una trama de línea Color de línea
Elegir un color para el texto en un cuadro de texto o en una autoforma
Color de fuente
Elegir un estilo de línea sólida Estilo de línea
Elegir un estilo de línea de puntos o guiones Estilo de guión
Agregar (o cambiar) una flecha en la línea de una auto-forma
Estilo de flecha

Manual de PowerPoint - Pág. 27 -
Para Hacer clic en... Agregar un efecto de sombra al objeto de dibujo Estilo de sombra
Agregar un efecto tridimensional al objeto de dibujo Estilo 3D
7.7. Cuadro de diálogo Formato de objeto para aplicar formato a los objetos gráficos El cuadro de diálogo Formato de objeto proporciona el grupo más grande de opciones de formato. El título real del cuadro de diálogo depende del tipo de objeto gráfico seleccionado (por ejemplo, Formato de imagen, For-mato de autoforma o Formato de diagrama). Para aplicar formato a un objeto mediante este cuadro de diálo-go, hay que seguir los siguientes pasos: 1. Hacer clic en el objeto para seleccionarlo. 2. En el menú Formato, hacer clic en el comando Imagen, Autoforma, Organigrama, Diagrama, Word-Art
u Objeto. El nombre del comando depende del tipo de objeto seleccionado. (El comando será Formato de objeto si se ha seleccionado un objeto Gráfico o Ecuación.) En ese caso, se abrirá el cuadro de diálogo Formato de objeto.
3. Seleccionar opciones de formato en las fichas del cuadro de diálogo. Las fichas y opciones específicas dispo-nibles dependen del tipo de objeto gráfico que se haya seleccionado. Si se ha seleccionado una autoforma, se mostrará el cuadro de diálogo Formato de autoforma, ilustrado a continuación.
Alternativamente, se puede hacer clic con el botón secundario del ratón sobre el objeto de dibujo y luego seleccionar en el menú contextual que aparece la opción de Formato del objeto seleccionado. Los comandos proporcionados en este menú contextual dependen del tipo de objeto de dibujo y de las características que se le hayan aplicado. Más abajo se indican las operaciones que se pueden realizar en las seis fichas del cuadro de diálogo Formato de objeto.
Para Usar la ficha
• Seleccionar un color de relleno del fondo • Definir el color, el estilo y el grosor de las líneas utilizadas para dibujar
una autoforma o dibujar un borde alrededor de otros tipos de objetos • Agregar flechas a los extremos de una línea de autoforma (o modificar
flechas existentes)
Colores y líneas
Cambiar de tamaño o girar el objeto o restablecerlo a su tamaño original Tamaño
En una imagen, recortar la imagen, convertir los colores de la imagen (a Esca-la de grises, Blanco y negro o Marca de agua) o definir el brillo y el con-traste de los colores de la imagen
Imagen
En un cuadro de texto, modificar los márgenes entre el texto y los bordes del cuadro de texto Cuadro de texto
Asignar texto alternativo que se pueda mostrar en un explorador Web mien-tras se descarga el objeto, si falta el archivo del objeto o si los gráficos están deshabilitados en el explorador
Web

- Pág. 28 - Manual de PowerPoint Sugerencia: Si se hace clic con el botón secundario del ratón en una figura de autoforma cerrada, como un rec-tángulo, óvalo o una estrella, el menú contextual proporciona el comando: Agregar texto. Este comando permite agregar texto al objeto Autoforma para que funcione como si se tratara de un cuadro de texto. 8. Insertar Autoformas, organigramas, WordArt o gráficos En el menú Insertar y, en algún caso, dentro del submenú Imagen es posible insertar una Autoforma, un Dia-grama, un Organigrama, una Tabla o un Gráfico a cualquier diapositiva de PowerPoint. Alguno de estos elementos puede ser, también, insertado utilizando la barra de herramientas de dibujo. 8.1. Autoformas Como alternativa a la importación de gráficos, se pueden crear dibujos en PowerPoint usando autoformas. Una autoforma es una figura predefinida (como por ejemplo, una línea, una elipse, un cubo, un símbolo de diagrama de flujo o un dibujo a mano alzada) que se puede insertar rápidamente en una diapositiva y personalizar después. Para insertar una autoforma: 1. En el menú Insertar, elegir Imagen y hacer clic en Autoformas. 2. En la barra de herramientas Autoformas, hacer clic en el botón
correspondiente al tipo de forma que se desee insertar. Esta acción abrirá un menú desplegable de autoformas pertenecientes a esa categoría, como se puede ver en la figura de la derecha.
3. Hacer clic en el botón de la forma que se desee insertar. Si se mantiene el cursor del ratón sobre un botón, una etiqueta de información de pantalla muestra una descripción de la forma.
4. Para insertar una autoforma de tamaño estándar, una vez seleccionada, hay que hacer clic en la posición del documento donde se desee mostrar la autoforma (se puede cambiar después su tamaño, forma o posición.)
5. Para dar a la autoforma un tamaño y forma inicial específicos, hay que presionar el botón izquierdo del ratón y arrastrar para crear la figura.
8.2. Organigramas y Diagramas Se puede crear prácticamente cualquier tipo de dibujo conceptual mediante una o varias autoformas diferentes. Sin embargo, en PowerPoint, para crear un dibujo conceptual como un organigrama o un diagrama de Venn, se pueden aprovechar los diagramas predefinidos de Office. Cuando se inserta un diagrama, Office agrega inmediatamente todas las autoformas necesarias y las coloca en un área de dibujo rectangular. Office proporciona, también, herramientas que permiten personalizar el dibujo y agregar texto fácilmente.

Manual de PowerPoint - Pág. 29 -
a. Crear un organigrama Se puede insertar un organigrama en una diapositiva para ilustrar la estructura de una organización o representar otras relaciones jerárquicas, como las familias, géneros y especies de organismos biológicos. Para agregar un organigrama, hay que seguir estos pasos: 1. En el menú Insertar, seleccionar Imagen y hacer clic en Organigrama. Office insertará a continuación un
organigrama con un único cuadro de nivel superior y tres cuadros subordinados, y aparecerá la barra de herramientas Organigrama. (Esta barra de herramientas aparece automáticamente siempre que se selecciona un organigrama).
2. Para agregar texto a un cuadro, hay que hacer clic en él y escribir el texto que se desee. 3. Para agregar un nuevo cuadro, se hace clic en
un cuadro existente para seleccionarlo, se hace clic en la flecha hacia abajo del botón Insertar forma de la barra de herramientas Organigrama y, a continuación, hacer clic en la relación que se desee que tenga el nuevo cuadro con el cuadro seleccionado, como se muestra en la imagen de la derecha. O bien, para insertar un nuevo cuadro con la relación Subordinado, simplemente se puede hacer clic en el botón Insertar forma (pero no en la flecha hacia abajo). Para eliminar un cuadro, hay que hacer clic en uno de los bordes del cuadro para seleccionarlo (de modo que los ochos controladores de movimiento aparezcan alrededor del cuadro) y, a continuación, presionar la tecla SUPR.
4. Para modificar la estructura general del diagrama, hay que hacer clic en la flecha abajo del botón Diseño de la barra de herramientas Organi-grama y elegir la estructura que se desee.
Se puede mover un determinado cuadro dentro del diagrama arrastrando uno de sus bordes y colocando el cuadro en otro lugar. Nota: El comando Autodiseño del menú desplegable Diseño de la barra de herramientas de organigrama (que está activado de forma predeterminada)
permite que Office mantenga automáticamente las posiciones y el tamaño de los distintos objetos de autoforma que componen un organigrama. Esta opción restringe el modo en que se pueden modificar las autoformas, como impedir que se arrastren a una determinada posición cuando esta opción está activada. Si se va a personalizar un

- Pág. 30 - Manual de PowerPoint diagrama y no se puede modificar una autoforma del modo que se desea, conviene desactivar esta opción. En caso contrario, hay que dejarla activada.
5. Para modificar el estilo general del organigrama, hay que hacer clic en el botón Autoformato de la barra de herramientas Organigrama y elegir un estilo en el cuadro de diálogo Galería de estilos del organigra-ma.
b. Crear otros tipos de diagramas Para insertar un diagrama de ciclo, radial, piramidal, de Venn o de círculos concéntricos, hay que seguir estos pasos: 1. En el menú Insertar, hacer clic en Diagrama. 2. En el cuadro de diálogo Galería de diagramas, hacer clic en el tipo de diagrama específico que se desea
crear y luego en el botón Aceptar. O bien, simplemente hacer doble clic en el tipo de diagrama. Alternativamente, se puede utilizar el botón Insertar diagrama u organigrama de la barra de herramientas de Dibujo para acceder al mismo cuadro de diálogo. PowerPoint insertará el diagrama básico y mostrará la barra de herramientas de Diagrama. (Esta barra de herramientas aparece automáticamente siempre que se selecciona un diagrama distinto de un organigrama). El diagrama constará de un conjunto de autoformas, todas ellas incluidas en un área de dibujo rectangular (véase la siguiente imagen).
3. Para agregar texto al diagrama, hay que hacer clic en alguna de las autoformas con la etiqueta "Haga clic para agregar texto" y escribir el texto.

Manual de PowerPoint - Pág. 31 -
4. Para agregar una nueva forma al diagrama (por ejemplo, un nuevo sector en un diagrama de ciclo o un nuevo nivel en un diagrama piramidal), hay que hacer clic en el botón Insertar forma en la barra de herramientas Diagrama.
Para eliminar una forma, se hace clic en uno de los bordes de la autoforma y se presiona la tecla SUPR. 5. Para reorganizar las etiquetas de texto en el diagrama, hay que seleccionar la autoforma que contiene la eti-
queta que se desea mover y, a continuación, en la barra de herramientas Diagrama, hacer clic en el botón Mover forma hacia atrás para mover la etiqueta dentro del diagrama en una dirección, o el botón Mover forma hacia adelante para moverla en la otra dirección.
6. Para invertir el orden de las etiquetas en el diagrama, hay que hacer clic en el botón Invertir diagrama en la barra de herramientas Diagrama.
7. Para ajustar el tamaño del área de dibujo que contiene el diagrama, hay que hacer clic en el botón Diseño en la barra de herramientas Diagrama y, después, elegir una opción.
Los comandos Ajustar diagrama al contenido y Expandir diagrama cambian el tamaño global del área de dibujo que contiene el diagrama sin ajustar el tamaño del propio diagrama. Nota: Los comandos Cambiar el tamaño del diagrama y Autodiseño del menú desplegable Diseño fun-
cionan de igual forma que los comandos Cambiar el tamaño del organigrama y Autodiseño del menú Diseño para un organigrama, vistos en el apartado anterior.
8. Para modificar el estilo global del diagrama, hay que hacer clic en el botón Autoformato y luego en un estilo del cuadro de diálogo Galería de estilos de diagrama.
9. Para convertir el diagrama en otro tipo (por ejemplo, para cambiar un diagrama de ciclo en un diagrama de Venn) sin perder las etiquetas de texto, hay que hacer clic en el botón Cambiar a de la barra de herramientas Diagrama y seleccionar el tipo de diagrama que se desee.
8.3. WordArt En los documentos de Microsoft Office PowerPoint se puede agregar texto con formato poco usual (por ejemplo, texto curvado, inclinado o tridimensional) insertando un objeto de WordArt. Para ello, hay que utilizar los pasos siguientes: 1. En el menú Insertar, seleccionar Imagen y hacer clic en WordArt. Alternativamente se puede usar el botón
de WordArt de la barra de herramientas de Dibujo. 2. En el cuadro de diálogo Galería de WordArt, hay que hacer doble clic en el estilo que se desee utilizar.

- Pág. 32 - Manual de PowerPoint
3. En el cuadro de diálogo Modificar texto de WordArt, hay que escribir el texto y seleccionar la fuente y el tamaño de fuente que se desee. Además, se puede hacer clic en el botón Negrita o Cursiva para aplicar a to-do el texto el formato de negrita o cursiva (no se puede aplicar el formato de negrita o cursiva a sólo una par-te seleccionada del texto).
Nota: Cuando se selecciona un objeto de WordArt, aparece la barra de herramientas WordArt. Si no está visible esta barra, se puede mostrar eligiendo Barras de herramientas en el menú Ver y pulsando en WordArt.
A continuación se describe lo que hace cada botón de la barra de herramientas de WordArt. Para... Hacer clic en el botón...
Agregar un nuevo objeto de WordArt Insertar WordArt
Abrir el cuadro de diálogo Modificar texto de WordArt, en el que se puede modificar el texto, cambiar la fuente o el tamaño del texto o apli-carle formato de negrita o cursiva
Abrir el cuadro de diálogo Galería de WordArt, en el que se puede seleccionar un estilo de texto distinto
Galería de WordArt
Abrir el cuadro de diálogo Formato de WordArt, en el que se pueden cambiar muchas características del objeto de WordArt Formato de WordArt
Mostrar un menú desplegable desde el que se puede elegir un patrón de texto distinto (por ejemplo, diversos tipos de texto curvado o inclinado)
Forma de WordArt
Cambiar entre texto con letras del mismo alto y texto en el que la primera letra de cada palabra es más alta
Mismo alto de letras de WordArt
Cambiar entre texto vertical y horizontal Texto vertical de WordArt
Mostrar un menú desplegable en el que poder elegir un estilo de alinea-ción del texto
Alineación de WordArt

Manual de PowerPoint - Pág. 33 -
Para... Hacer clic en el botón...
Mostrar un menú desplegable en el que poder elegir el espacio existente entre los caracteres
Espacio entre caracteres de WordArt
8.4. Gráfico Para crear e insertar un gráfico en una diapositiva, PowerPoint utiliza el programa Microsoft Graph. Este pro-grama ofrece una amplia variedad de tipos de gráficos y constituye una útil alternativa al uso de gráficos de la hoja de cálculo Excel. Para crear un gráfico, utilizando el programa Microsoft Graph: 1. En el menú Insertar, seleccionar Gráfico. Si no está disponible la opción Gráfico, es necesario instalar
Microsoft Graph. Graph incrustará inmediatamente un gráfico en la diapositiva que es una representación de unos datos que el
programa ofrece por defecto. Además, Graph también muestra una hoja de datos que contiene los datos usa-dos en el gráfico. El siguiente paso consiste en cambiar los valores representados en el gráfico; para ello, se deberán modificar las cifras y etiquetas especificadas en la hoja de datos.
2. Se pueden realizar modificaciones en el gráfico usando los comandos de menú y los botones de la barra de herramientas del programa Graph. Se puede acceder a información detallada en línea sobre el uso de los co-mandos de Graph haciendo clic en el elemento Ayuda de Microsoft Graph del menú Ayuda o presionando F1.
3. Para cambiar el tamaño o las proporciones del gráfico, hay que arrastrar los controladores de tamaño que aparecen alrededor del objeto de gráfico incrustado.
4. Cuando se termine de hacer modificaciones en el gráfico, hay que hacer clic en la diapositiva, fuera del gráfi-co y de la hoja de datos. Desaparecerán la hoja de datos, los comandos de menú y los botones de las barras de herramientas de Graph, dejando el gráfico incrustado en la diapositiva.
Notas: Los botones de la barra de herramientas y los comandos de menú del programa Graph están disponibles (intercalados con los comandos de PowerPoint) siempre que se abre el gráfico de Graph en modo de edición (cuando se inserta por primera vez, se abre en este modo). Si se hace clic fuera del gráfico, éste dejará de estar en modo de edición; para volver a abrir el gráfico en este modo, hay que hacer doble clic en él. Una vez insertado el gráfico, se guarda una copia de los datos de la tabla junto con el objeto de gráfico incrusta-do. Si más adelante se desea modificar el gráfico, sólo se tiene que hacer doble clic en el objeto de gráfico in-crustado. Los comandos de Graph volverán a estar visibles y se podrán cambiar las características del gráfico. Si

- Pág. 34 - Manual de PowerPoint no está visible la hoja de datos y se necesita cambiar los números representados en el gráfico, en el menú Ver, hay que hacer clic en Hoja de datos o en el botón Ver hoja de datos de la barra de herramientas Gráfico. Se puede modificar el aspecto de un gráfico usando la barra de herramientas Imagen o la ficha Imagen del cua-dro de diálogo Formato de objeto. Si no está visible la barra de herramientas Imagen, se puede mostrar eligien-do el elemento Barras de herramientas del menú Ver y haciendo clic en Imagen. En la mayoría de los gráficos 2D, es posible cambiar el tipo de gráfico de una serie de datos o de todo el gráfico. Para gráficos XY (Dispersión) y de burbujas, sólo se puede cambiar el tipo de gráfico entero. En la mayoría de los gráficos 3D, si se cambia el tipo de gráfico afectará al gráfico completo. En los gráficos de barras y columnas 3D se puede cambiar una serie de datos al tipo de gráfico cónico, cilíndrico o piramidal. Para ello, hay que seguir uno de estos procedimientos: • Para cambiar el tipo de todo el gráfico, hacer clic en el gráfico • Para cambiar el tipo de gráfico de una serie de datos, hacer clic en la serie • En el menú Gráfico, hacer clic en Tipo de gráfico • En la ficha Tipos estándar o Tipos personalizados, hacer clic en el tipo de gráfico que se desee. Para aplicar un tipo de gráfico cónico, cilíndrico o piramidal a una serie de datos de barras o columnas 3D, hay que hacer clic en Cilíndrico, Cónico o Piramidal en el cuadro Tipo de gráfico de la ficha Tipos estándar y después activar la casilla de verificación Aplicar a la selección. Nota: Si se desactiva la casilla de verificación Aplicar a la selección, Microsoft Graph cambiará el tipo de grá-fico para todo el gráfico, aunque sólo esté seleccionada una serie de datos. 9. Añadir sonidos y películas e Hipervínculos y Botones de acción 9.1. Insertar un sonido o una película Las formas de reproducir sonidos y películas son: Automáticamente cuando se presenta la diapositiva, sólo Al hacer clic encima del icono que representa al sonido o a la imagen de la película. Además, Secuencialmente a lo largo de varias diapositivas, Continuamente durante toda la presentación con diapositivas y, finalmente para las películas A pantalla completa. Cuando se inserta un sonido o una película, se presenta un mensaje que pregunta si se desea que se inicie el so-nido o la película inmediatamente (Automáticamente) o cuando se haga clic en el icono del sonido o en el mar-co de película (Al hacer clic encima).
Si se elige Automáticamente, el sonido o la película se reproduce automáticamente cuando se muestre la diapo-sitiva, a menos que haya otros efectos multimedia en la diapositiva definidos con anterioridad. Si los hay, como puede ser una animación, el sonido o la película se reproducirá después de ese efecto. Nota: Sólo para las películas, si se desea pausar una película mientras se reproduce, hay que hacer clic en la
ventana de reproducción. Para continuar la reproducción, se vuelve a hacer clic en ella. Cuando se inserta una película y se elige Automáticamente, se agregan dos efectos al panel de tareas Personalizar animación: un efecto pausa y un efecto reproducir. Sin el efecto de pausa, la película volvería a comenzar
por el principio cada vez que se hiciera clic en ella en lugar de realizar una pausa y reanudar la reproducción cuando se vuelve a hacer clic. Después de insertar una película, se verá algo parecido a la imagen adjunta en el panel de tareas Personalizar animación. En esta imagen, la primera línea (la que tiene un "12") es el efecto de reproducción. Representa el inicio automá-tico. El icono del reloj es el símbolo del ajuste de inicio denominado Iniciar después de Anterior. Este ajuste

Manual de PowerPoint - Pág. 35 -
permite a la película reproducirse automáticamente después de que se muestre la diapositiva o después de que se reproduzca otro efecto (si hay alguno, como en este ejemplo). El icono del triángulo (parecido al símbolo del botón de reproducción de reproductor de vídeo o DVD) es el indicador del efecto de reproducción. La segunda línea es la "barra del desencadenador" y debajo de ella (la línea que tiene un "1") es el efecto de pausa. Se incluye el icono de un ratón y el símbolo de dos barras (parecido al botón de pausa de un reproductor de vídeo o de DVD). Este efecto se agrega si la película se inicia automáticamente o con un clic del ratón. Su posición bajo la barra del desencadenador indica que es necesario hacer clic específicamente en la película (por oposición a hacer clic en cualquier punto de la diapositiva) para iniciar la película. La opción Al hacer clic encima se conoce como un desencadenador porque es necesario hacer clic en algún elemento específico para reproducir el sonido o la película. Nota: Cuando se inserta un sonido, se agrega un efecto de desencadenador de reproducción, pero cuando se inserta una película, se agrega un efecto de desencadenador de pausa. De forma predeterminada, si el tamaño de los sonidos es superior a 100 kilobytes (KB), se vinculan al archivo de la presentación (se crea un objeto en la diapositiva que enlaza con el archivo de sonido origen y se mantiene una conexión entre los dos archivos. El objeto vinculado se actualizará en la diapositiva cuando se actualice el archi-vo de origen) en lugar de estar incrustados en ella (los objetos incrustados pasan a ser parte del archivo de desti-no. Los cambios realizados en el objeto incrustado se reflejan sólo en dicho archivo). Sólo se pueden incrustar archivos de sonido de tipo *.wav (archivo de audio de formato de onda), todos los demás tipos de archivos mul-timedia se vinculan. Se puede cambiar el ajuste predeterminado de que el tamaño de los archivos *.wav sea mayor o menor de 100 KB cambiando el número del cuadro Vincular archivos de sonido mayores de de la ficha General (menú Herramientas, comando Opciones). Aunque se puede aumentar este valor hasta un máximo de 50.000 KB, ese tamaño extra hace aumentar el tamaño del archivo de la presentación completa. Los cambios efectuados en este ajuste no son retroactivos, por lo que los archivos de sonido que estuvieran vinculados antes de aumentar este valor límite deben quitarse y volver a insertarse en la presentación si se desea que estén incrustados. De manera análoga, los archivos de sonido que estuvieran incrustados antes de reducir el valor límite deben quitarse y vol-ver a insertarse si se desea que estén vinculados. Es muy importante tener en cuenta que si la presentación contiene archivos vinculados, se deben copiar dichos archivos, además de la presentación, si se va a realizar dicha presentación utilizando otro ordenador. Si se desea que un sonido o una película insertados en una presentación continúen reproduciéndose mientras se avanza a la siguiente diapositiva se debe especificar cuándo tiene que detenerse la reproducción de la película o el sonido. En caso contrario, se detendrá la siguiente vez que se haga clic en la diapositiva por algún motivo. Para Insertar un sonido o una película... 1. Seleccionar la diapositiva a la que se desea agregar el sonido o la película. 2. En el menú Insertar, elegir Películas y sonidos y seguir uno de estos procedimientos:
a. Para insertar un sonido desde un archivo, hay que hacer clic en Sonido de archivo, buscar la carpeta que contiene el archivo y hacer clic en el archivo que se desea incluir.
b. Para insertar un sonido desde la Galería multimedia, hay que hacer clic en Sonido de la Galería multi-media, buscar el clip de sonido que se desea incluir en el panel de tareas Imágenes prediseñadas y hacer clic en él para agregarlo a la diapositiva.
c. Para insertar una película desde la Galería multimedia, hay que hacer clic en Película de la Galería mul-timedia, buscar el clip de película (vídeo o imagen animada) que se desea agregar en el panel de tareas Imágenes prediseñadas y hacer clic en él para agregarlo a la diapositiva.
d. Para insertar una película desde un archivo, hay que hacer clic en Película de archivo, buscar la carpeta que contiene el archivo deseado y hacer doble clic en el archivo.
Nota: La Galería multimedia contiene inicialmente una colección de archivos GIF animados. Aunque técnica-mente no son películas, los GIF animados están construidos con varias imágenes que se reproducen en secuencia para crear un efecto de animación. Se suelen utilizar para realzar un diseño o un sitio Web. Para obtener una vista previa de un clip, en el panel de tareas Imágenes prediseñadas, en el apartado que presenta los clips dis-

- Pág. 36 - Manual de PowerPoint ponibles, hay que colocar el puntero del ratón sobre la imagen en miniatura del clip, hacer clic en la flecha que aparece y elegir Vista previa o propiedades. 3. Cuando aparezca un mensaje, hay que hacer clic en Automáticamente o Al hacer clic encima. 4. Hacer clic con el botón secundario del ratón en el icono de sonido o en el marco de la película y, en el
menú contextual, hacer clic en Personalizar animación. 5. En la línea que representa el efecto de reproducción del sonido o de la película (la línea que tiene el triángu-
lo), hay que hacer clic en la flecha y, a continuación, en Opciones de efectos. 6. Para mantener el sonido o la película reproduciéndose a lo largo de varias diapositivas, bajo Detener la re-
producción, hay que hacer clic en Después de y establecer el número total de diapositivas durante las que se debe reproducir el archivo.
Nota: El procedimiento anterior reproduce el sonido o la película una sola vez durante toda la longitud del ar-chivo. El sonido o la película no se reproducirán en bucle continuamente. Para reproducir un sonido o película repetidamente:
a. Hacer clic con el botón secundario del ratón en el icono de sonido o en el marco de la película y, en el menú contextual, hacer clic en Modificar Objeto de sonido o en Modificar Objeto de película.
b. En el cuadro de diálogo Opciones de sonido u Opciones de las películas, hay que activar la casilla de verificación Repetir la reproducción hasta su interrupción para repetir continuamente el sonido o la película.
La opción de Zoom de pantalla completa (que se obtiene en el menú contextual del apartado (a) anterior) per-mite la reproducción de la película como si fuera su propia pantalla, por lo que no parece estar reproduciéndose dentro de una diapositiva. Dependiendo de la resolución del archivo original de película, puede que no se vea bien al reproducirlo a pantalla completa. Siempre es conveniente obtener una vista previa de la película con esta configuración, de manera que se pueda desactivar el modo de pantalla completa si la película se ve borrosa. En el mismo cuadro de diálogo Modificar Objeto de sonido o Modificar Objeto de película, se puede activar la casilla de verificación Ocultar el icono de sonido durante la presentación con diapositivas o la casilla Ocultar con reproducción detenida para hacer que el icono de sonido o el marco de película no estén visibles en una presentación con diapositivas. Se puede usar esta opción sólo si se establece el sonido o la película para que se reproduzca automáticamente o si se creó algún otro tipo de control, como un botón de acción, en el que se deba hacer clic para reproducir el sonido o la película. El icono de sonido o el marco de película siempre estará visible en la vista normal. 9.2. Hipervínculos y botones de acción En Microsoft PowerPoint, un hipervínculo es una conexión entre diapositivas, a otra presentación, a una página Web o a un archivo. El hipervínculo puede estar asociado a un determinado texto o a un objeto como una ima-gen, un gráfico, forma o WordArt.
Para insertar un hipervínculo se puede utilizar el botón de la barra de herramientas estándar o bien, en el menú Insertar, seleccionar Hipervínculo. Las alternativas que ofrece son las siguientes:
• Archivo o página web existente, que permite asignar la conexión a un archivo del equipo o a una di-rección de Internet.
• Lugar de este documento, que permite asignar la conexión a una diapositiva cualquiera de la presenta-ción actual.
• Crear nuevo documento, abre una nueva presentación para introducir nuevas diapositivas. • Dirección de correo electrónico, que sirve para remitir desde la propia presentación de diapositivas un
correo electrónico a la dirección de correo que se determine. Los botones de acción son botones predefinidos que se pueden insertar en una presentación y para los que tam-bién se pueden definir hipervínculos.

Manual de PowerPoint - Pág. 37 -
Si el hipervínculo es a otra diapositiva, la diapositiva de destino se muestra en la propia presentación de Power-Point. Si el vínculo es a una página Web, ubicación de red o un tipo diferente de archivo, la página de destino o el archivo se muestran en la aplicación apropiada o en un explorador Web. En PowerPoint, los hipervínculos se activan cuando se ejecuta la presentación (es decir, en la vista presentación), no en el momento de crearla. Tras señalar un hipervínculo, el puntero se transforma en una mano , para indicar que se puede hacer clic en él. El texto que representa un hipervínculo aparece subrayado y en un color que coordina con la combinación de colores seleccionada. Los hipervínculos asignados a imágenes, formas u otros objetos no incluyen un formato adicional. Se puede agregar la configuración de acciones como sonido o resaltado especial para destacar los hipervínculos. Se pueden utilizar los botones de acción cuando se desee incluir botones con símbolos convencionales para ir a las diapositivas siguiente, anterior, primera o última. PowerPoint también tiene botones de acción para reprodu-cir películas o sonidos. Nota: Antes de distribuir la presentación, se debe comprobar siempre si hay algún hipervínculo roto, así como probar los hipervínculos a destinos externos. El destino de un hipervínculo no es válido, si al hacer clic en dicho hipervínculo, PowerPoint o el explorador Web presentan un error. La causa puede ser algo tan simple como no haber escrito la dirección URL correctamente, o que el destino del hipervínculo se haya movido o cambiado. 10. Las animaciones en las presentaciones de PowerPoint La siguiente imagen muestra una diapositiva de una presentación en la que se han definido unos efectos de ani-mación a los objetos contenidos en la misma. Dichos efectos se han definido mediante el Panel de Tareas de Personalizar animación que puede abrirse desde el propio panel de tareas y si éste no estuviera abierto, a partir del menú Presentación, opción Personalizar animación.

- Pág. 38 - Manual de PowerPoint
1
2
3
4
Los números que aparecen en la diapositiva indican el orden en el que dichos objetos serán animados en la pan-talla con el efecto que se les haya asignado (por ejemplo, el título se presentará en pantalla inmediatamente des-pués de la transición de la diapositiva). 10.1. Personalizar animación 10.1.1 El Panel de tareas Personalizar animación El panel de tareas Personalizar animación permite ver información importante sobre los efectos de animación de una diapositiva, incluido el tipo de efecto de animación, el orden de las animaciones unas respecto de las otras, además de una parte del título del elemento de animación.
Este icono indica la secuencia de tiempo de la animación con respecto al resto de efectos de la diapositiva. Las opciones incluyen:
Iniciar al hacer clic (icono de ratón): la animación comienza al hacer clic con el ratón en la diapositiva.
Iniciar con anterior (icono de reloj): la secuencia de animación co-mienza al mismo tiempo que el elemento anterior de la lista (es de-cir, un clic ejecuta 2 efectos de animación).
Iniciar después de Anterior (sin icono): la secuencia de animación se inicia inmediatamente después de que finalice la reproducción del elemento anterior de la lista (es decir, no es necesario volver a hacer clic para iniciar la secuencia siguiente).
Menú desplegable de un elemento de la lista. Se puede seleccionar un elemento de la lista para ver el icono de menú y, a continuación, hacer clic en el mismo para que aparezca el menú.
Números que indican el orden en el que se reproducirán las animaciones y que se corresponden con las etiquetas asociadas a los elementos animados de la vista normal de la diapositiva.
Icono que representa el tipo de animación. En este ejemplo se muestra un efecto de énfasis.
Para sustituir un efecto por otro, se selecciona el efecto en la lista de efectos y se hace clic en el botón Cambiar
para expandir su menú y submenú. Sugerencia: Otro modo de seleccionar el efecto en la lista de efectos es hacer clic en el número de orden que corresponde al efecto en la propia diapositiva. Para agregar un efecto, se hace clic en el elemento de la diapositiva que se desea animar (título, subtítulo, ima-
gen, etc.). El botón Cambiar se convierte en el botón Agregar efecto y se debe seleccio-nar un efecto del menú. Para quitar un efecto de animación asociado a un objeto de la diapositiva hay que seleccionar el elemento (al
igual que en los casos anteriores) y pulsar sobre el botón Quitar . Nota: Si se han agregado efectos al patrón de diapositivas, que es lo que sucede cuando se aplica una combina-ción a todas las diapositivas, los efectos deben copiarse en la diapositiva para poder modificarlos en ella. 10.1.2. Orden de los efectos de animación A medida que se aplican efectos de animación a los elementos de una diapositiva, éstos aparecen en la lista del panel de tareas Personalizar animación. El orden de las secuencias está determinado inicialmente por el orden en que se aplicaron los efectos de animación. Si se mueve un elemento animado a una nueva ubicación dentro de la diapositiva, no cambiará su posición en la lista de animaciones; los efectos de animación seguirán reprodu-
4
3
2
1

Manual de PowerPoint - Pág. 39 -
ciéndose en el mismo orden, independientemente del lugar al que mueva el elemento dentro de la diapositiva. No obstante, se pueden arrastrar efectos de animación hacia arriba o hacia abajo en la lista de animaciones, o utilizar los botones Reordenar de la parte inferior del panel para cambiar el orden de los efectos de animación. Al obtener una vista previa de las secuencias de animación mediante el botón Reproducir se muestra una ver-sión rápida de la secuencia y éstas se reproducen de forma automática; no se pueden visualizar de esta manera las secuencias desencadenadas. Para obtener una vista previa de mayor precisión de las secuencias (incluidas las secuencias desencadenadas), hay que hacer clic en el botón Presentación. A veces, se presenta una lista contraída (señalada mediante comillas dobles) en la lista de animaciones para al-gunos elementos de texto, diagramas y gráficos. Esto ocurre cuando se aplica un efecto a un marcador de posi-ción o a un objeto que contenga más de un elemento con el fin de que se puedan controlar las opciones de tiempo y efectos para cada uno de los elementos. Se puede hacer clic en la lista para expandirla o contraerla según se desee. 10.1.3. Opciones de tiempo para efectos de animación Además del orden básico de los efectos de animación en una diapositiva, el panel de tareas Personalizar anima-ción permite controlar las opciones de tiempo de los mismos. Entre las opciones disponibles se pueden encontrar algunas de las siguientes o todas ellas. Inicio o forma de dar comienzo al efecto: Iniciar al hacer clic (iniciar el efecto al hacer clic en la diapositiva); Iniciar con Anterior (reproducir al mismo tiempo que el elemento anterior de la lista o al cargar la diapositiva si el efecto es el primero de la lista); Iniciar después de Anterior (reproducir inmediatamente después del ele-
mento anterior de la lista). Retardo, si se desea ejercer un mayor control sobre la forma y el momento en que comenzará el efecto (por ejemplo, la opción Al hacer clic junto con un Retardo de 5 segundos provocará que el efecto se inicie 5 segundos después de hacer clic en la diapositiva).
En la opción Velocidad se puede hacer que el efecto se reproduzca más rápido o más lento. En algunos efectos, también puede definirse la dirección de ejecución del efecto. En la opción Repetir se puede determinar el número de veces que se puede repetir un determinado efecto. Desencadenadores, son efectos de animación que se reproducen sólo al hacer clic en uno o más objetos desig-nados durante una presentación con diapositivas. Cuando se combina el orden básico de las animaciones de una diapositiva y las opciones de efectos e intervalos, es posible obtener secuencias de gran calidad. Nota: Las opciones disponibles dependen del efecto elegido. Por ejemplo, el efecto Desplazar hacia arriba incluye indicaciones respecto a la dirección en la que se desea empezar, mientras que el efecto Aumentar y hundir incorpora opciones que determinan cuánto "crecerá" el elemento. Sugerencias: • Una forma de trabajar es agregar toda o la mayor parte del texto y los objetos a una diapositiva antes de apli-
car animaciones y establecer los intervalos de tiempo. Por supuesto, se podrán agregar más elementos a una diapositiva en cualquier momento, y se podrá agregar, cambiar o eliminar animaciones cuando se desee.
• No es aconsejable utilizar muchos efectos de animación en el patrón de diapositivas. Agregar un efecto ani-mado a un logotipo en el patrón de diapositivas, por ejemplo, puede ser eficaz; no obstante, si también se desea que aparezcan animaciones complejas en la diapositiva, se pueden provocar interrupciones en la pre-sentación.

- Pág. 40 - Manual de PowerPoint • Para agregar efectos rápidamente a una presentación, se puede aplicar un esquema de animación preestable-
cido a parte o a la totalidad de las diapositivas de la presentación (en el menú Presentación, comando Efec-tos de animación o Combinaciones de animación en el panel de Estilo de la presentación).
10.1.4. Animar una lista
La manera más rápida de animar una lista numerada o con viñetas es hacer clic en la lista en la diapositi-va y después agregar un efecto del panel de tareas Personalizar ani-mación. Como resultado, toda la lista obtiene el efecto y los elemen-tos con viñeta se animan de uno en uno (técnicamente, de párrafo en párrafo, ya que cada elemento con
viñeta es un nuevo párrafo). El efecto que se ha aplicado a la lista con viñetas se muestra en la lista de efectos del panel de tareas como lista contraída. La lista contiene el mismo efecto aplicado a cada elemento con viñeta. Hay dos formas de trabajar con estos efectos contraídos: 1. Mantener la lista contraída para realizar cambios o aplicar opciones a todos los efectos al mismo tiempo. 2. Utilizar las flechas de expansión para mostrar todos los efectos y seleccionar efectos individuales para modi-
ficarlos. También es posible aplicar los efectos a la lista con viñetas de elemento en elemento (de párrafo en párrafo). Esto podría ser útil si se desease un efecto diferente para cada elemento con viñeta. Para seleccionar un elemento con viñeta, hay que elegir cualquier letra o palabra de ese párrafo. Cuando se aplique el efecto, afectará a todo el párrafo. Se puede repetir el proceso para cada elemento con viñeta. Los elementos se animarán por orden. Nota: El comportamiento que se ha descrito se aplica a las listas situadas dentro de los marcadores de posición predeterminados (los cuadros sombreados de texto que aparecen en el diseño de la diapositiva). Sin embargo, si se crea una lista en una autoforma que se haya editado, como un cuadro de texto, los resultados variarán. Por ejemplo, si se hace clic en la lista en un cuadro de texto y se aplica un efecto, toda la lista se anima al mismo tiempo en lugar de línea por línea. 10.1.5. Opciones de los efectos en una lista En el panel de tareas Personalizar animación, cada efecto de la lista de efectos se expande en un menú desple-gable con más comandos y opciones. El comando Opciones de efectos del menú permite retocar y cambiar determinadas propiedades de los efectos (animación del texto, atenuar u ocultar texto, añadir sonidos, etc.). Por ejemplo, en el efecto Entrada lenta, al hacer clic en Opciones de efectos, se abre un cuadro de diálogo con opciones para ese efecto específico.
Se puede, a partir de la ficha Animación de texto, conseguir un efecto de animación del texto por palabra o por letra. Para que el texto aparezca palabra por palabra en lugar de párrafo a párrafo, hay que hacer clic en Por palabra. Para una lista con viñetas, se puede refinar la entrada de texto de Todo de una vez (línea a línea) a una de las opciones siguientes: • Por palabra: cada línea entra palabra por palabra. • Por letra: cada línea entra letra por letra; este efecto es más adecuado para títulos que para listas enteras.

Manual de PowerPoint - Pág. 41 -
Otras opciones son elegir un sonido y ocultar o atenuar un elemento después de que se muestre. En la ficha efec-tos es posible utilizar opciones como las reflejadas en la figura adjunta y que se aplican al efecto Iluminar.
Permite que un sonido enfatice la entrada de elementos
con viñeta o un elemento de la diapositiva. Se puede seleccionar un sonido en la lista desplegable de sonido.
La lista Después de la animación proporciona opciones para atenuar u ocultar elementos.
Se puede hacer clic en el color en el que se atenuará una línea de texto cuando se muestre la línea siguiente.
Alternativamente, se puede ocultar el texto después de que se reproduzca su efecto. Atenuar u ocultar: Los efectos de atenuar y ocultar son
eficaces para dirigir la atención de la audiencia. Se pueden utilizar cuando se vaya a revelar información línea a línea: el texto de una línea se atenúa u oculta cuando se presenta la línea siguiente, atrayendo la atención al punto nuevo. Atenuar frente a enfatizar: ¿En qué se diferencian esta opción de atenuación y un efecto de énfasis, como aplicar un color intenso o un cambio de color para el texto? El énfasis va dirigido a algo que se desea destacar. Por ejemplo: si se ha mostrado una lista con viñetas por completo, pero se desea destacar cada elemento cuando se llegue al mismo. En ese caso, se aplica un efecto de énfasis que cambia el color del texto (al hacer clic con el ratón) cuando se esté preparado para discutir ese punto. Los efectos de salida permiten sustituir un elemento de una diapositiva por otra cosa, con lo que aumenta el espacio disponible en la diapositiva. Una situación típica es que un elemento de texto con viñeta vaya seguido de una imagen complementaria que salga cuando entre el siguiente elemento con viñeta, que, a su vez, va seguido de su propia imagen. Para crear la secuencia, primero se aplican los efectos de texto, después se aplican los efectos de imagen, de uno en uno, a cada imagen y se ordenan en la lista de efectos del panel de tareas. En el caso de los efectos que se hayan configurado para reproducirse simultáneamente (Con la anterior), se pueden modificar sus velocidades para que sean un poco secuenciales. 10.1.6. Entremezclar imágenes en una lista
En la figura de la izquierda se muestran efectos en la lista del panel de tareas con imágenes que entran después del texto y después salen.
El primer elemento de la lista con viñetas, "Primer paso", entra al hacer clic con el ratón y va acompañado de una imagen.
Cuando se hace clic en el siguiente elemento, "Segundo paso" para que entre, la primera imagen sale (véanse las estrellas rojas). A continuación, aparece la imagen "MCj02…[1]".
Y el proceso se repite: cuando aparece el último elemento de texto, "Tercer paso", la segunda imagen sale y entra la imagen "MCjj04…[1]". Los efectos de salida permiten sustituir un elemento de una diapositiva por otra cosa, con lo que se aumenta el espacio disponible en la diapositiva.
Una situación típica es aquella en la que un elemento de texto va seguido de una imagen complementaria que sale cuando entre el siguiente elemento, que, a su vez, va seguido de su propia imagen. Como se indicó en el apartado anterior, para crear la secuencia, primero se aplican los efectos de texto, después se aplican los efectos de imagen, de uno en uno, a cada imagen y se ordenan en la lista de efectos del panel de tareas. En el caso de los efectos que se hayan configurado para reproducirse simultáneamente (Con la anterior), se pueden modificar sus velocidades para que sean un poco secuenciales.

- Pág. 42 - Manual de PowerPoint 10.2. Combinaciones o efectos de animación preestablecidas Una combinación de animación preestablecida enlaza varios tipos de efectos de animación que se complementan entre sí. En lugar de aplicar cada efecto, se aplica una combinación para obtenerlos todos. Un ejemplo de combinación de animación podría empezar con una transición, que "barriera" la diapositiva hasta que se muestra entera. Después, pueden aparecer, de uno en uno, un título y una lista con viñetas, que se desva-neciera con un efecto de entrada; el texto se podría atenuar con cada elemento de viñeta. Al final, todos los ele-mentos de la lista podrían desaparecer con un efecto de salida. Los tipos de efectos generales utilizados, con variaciones diferentes, son:
• Transición, donde la diapositiva aparece con un efecto parecido a un
barrido o a un modelo de tablero. • Entrada, donde el texto se desvanece o vuela hacia dentro. • Énfasis o atenuación: el énfasis llama la atención sobre un elemento de
viñeta resaltando el texto; la atenuación quita el énfasis del elemento de viñeta.
• Salida: el texto vuela hacia fuera, se desvanece, rebota hacia fuera, o efectos similares.
• Ruta de movimiento, traza un modelo que debe seguir un objeto. Elipse y Neutrón son dos esquemas que utilizan rutas de movimiento.
• En una combinación típica para una lista con viñetas, el texto entraría línea a
línea y, al entrar una línea nueva, la anterior se desvanecería. Estas dos combinaciones, en PowerPoint se denominan Desvanecer y atenuar y Apa-recer y atenuar.
Las opciones de combinación de animación se encuentran en el panel de tareas Estilo de la diapositiva. Para abrir este panel de tareas, hay que hacer clic en Efectos de animación en el menú Presentación. Para aplicar una combinación a algunas diapositivas, hay que seleccionar las diapositivas (en la ficha Diapositi-vas) y, a continuación, hacer clic en una combinación del panel de tareas. Para aplicar una combinación a todas las diapositivas, hay que hacer clic en una combinación del panel de tareas y, a continuación, en Aplicar a todas las diapositivas. El efecto se aplicará a todas las diapositivas al incluirse en el patrón de diapositivas, y también se aplicará a las diapositivas nuevas según se vayan agregando. Nota: Si se tiene más de un tipo de patrón de diapositivas en la presentación, estará disponible un botón adicio-nal, Aplicar al patrón. Si se hace clic en él, la combinación aparece en todas las diapositivas que utilicen el patrón de las diapositivas seleccionado. Para utilizar una combinación distinta de la que esté aplicada, hay que hacer clic en otra combinación en el panel de tareas y, a continuación, en Aplicar a todas las diapositivas. Para diapositivas individuales, hay que selec-cionarlas en la ficha Diapositivas y luego hacer clic en una combinación diferente. Para quitar una combinación, hay que seguir uno de estos dos procedimientos: a) Para quitar la combinación de determinadas diapositivas se seleccionan las diapositivas en la ficha Diapositivas y, a continuación, se pulsa sobre Sin animación en la lista de combinaciones de animación. b) Para quitar la combinación de todas las dia-positivas se debe seleccionar una diapositiva en la ficha Diapositivas, hacer clic en Sin animación en la lista de combinaciones y, a continuación, pulsar en Aplicar a todas las diapositivas. Notas: • Si hay más de un patrón de diapositivas, aparecerá también el botón Aplicar al patrón, que permite eliminar
la combinación de las diapositivas que utilizan el patrón de las diapositivas seleccionadas. • Las combinaciones están diseñadas para el texto que se encuentra dentro de los marcadores de posición de
texto predeterminados, es decir, los cuadros sombreados que se ven en cualquiera de los diseños de texto de PowerPoint.
• Las combinaciones no funcionan con cuadros de texto (formas que se agregan desde la barra de herramien-tas Dibujo); éstos requieren animaciones personalizadas.

Manual de PowerPoint - Pág. 43 -
Si se aplica una combinación preestablecida a todas las diapositivas, los efectos de la combinación se colocan en el patrón de diapositivas, que es como una plantilla de estilos para todas las diapositivas. Si, por el contrario, se aplica una combinación a diapositivas seleccionadas, los efectos de la combinación sólo se aplican a éstas y no se colocan en el patrón. Luego se pueden modificar directamente al abrir el panel de tareas Personalizar anima-ción.
Para tener acceso a los efectos que se hayan colocado en el patrón, hay que hacer clic en el comando Copiar efectos en diapositiva dentro del panel de tareas.
Los efectos de color gris claro "Patrón: título" y "Patrón: cuerpo" del panel de tareas Personalizar animación representan efectos del patrón de diapositivas.
Para modificar los efectos, hay que hacer clic en uno de ellos en la lista, abrir su menú desplegable y hacer clic en Copiar efectos en diapositiva. Después, se pueden modificar los efectos para la
diapositiva. Nota: Es posible, y aconsejable en algunas ocasiones, ir directamente al patrón para modificar o quitar efectos. 11. Transiciones entre Diapositivas Al igual que se puede definir una animación para un objeto de una diapositiva, se puede animar el cambio entre una diapositiva y la siguiente, es decir se puede definir una Transición de diapositiva. Para asignar una transición de diapositiva a una diapositiva, a varias o a todas las diapositivas de la presentación, en primer lugar hay que seleccionar la diapositiva o diapositivas a las que se les quiere asignar el efecto de tran-sición. A continuación, pulsando con el botón derecho de ratón, se elige Transición de diapositiva en el menú contextual. Alternativamente, es posible utilizar el menú presentación y dentro de él seleccionar Transición de diapositiva. PowerPoint abre el panel de tareas Transición de diapositiva como el de la figura adjunta. En este panel se debe seleccionar el efecto a aplicar (o Sin transición), se puede modificar la Velocidad del efecto (entre Lenta, Media y Rápida).
La lista desplegable que hay en el recuadro Sonido, contiene los sonidos que se pueden escuchar durante la transición de la diapositiva. También se puede seleccionar Sin sonido o elegir un sonido almacenado en el ordenador.
En las opciones de Diapositiva avanzada se le indica a PowerPoint cuándo hay que pasar a la diapositiva siguiente durante la presenta-ción. Se deben activar ambas casillas de verificación si se desea que la diapositiva aparezca al hacer clic con el ratón o que aparezca automá-ticamente después del número de segundos que se indiquen en el cua-dro Automáticamente después de. Es preciso desactivar ambas casi-llas de verificación si se desea que la próxima diapositiva aparezca al hacer clic en Siguiente en el menú contextual de la vista presentación.
Hay que activar la casilla de verificación Al hacer clic con el mouse y desactivar la de Automáticamente des-pués de si se desea que la siguiente diapositiva aparezca sólo cuando se haga clic con el ratón.
Una vez que se selecciona el efecto de transición y sus modificaciones, se asocia la transición a la diapositiva actual (o a las diapositivas seleccionadas); con el botón Aplicar a todas las diapositivas, se cambia la transición de todas las diapositivas de la presentación empleando la transición escogida.

- Pág. 44 - Manual de PowerPoint 12. Configuración de la Presentación
Para terminar la presentación se debe configurar. Esto permitirá, entre otras cosas, indicar si la presentación es a pantalla completa o en una ventana, si las diapositivas se muestran sin animaciones, si se repite el ciclo de diapo-sitivas hasta pulsar la tecla Esc, qué rango de diapositivas se va a mostrar, etc. Para poder configurar la presentación se debe seleccionar el comando Configurar Presentación... del menú Presentación. Al seleccionar este comando, aparece la ventana de la figura siguiente.
Las tres primeras opciones nos indican si la presentación va a ser: Realizada por un orador (pantalla completa), que es la opción habitual, también llamada presentación automática. Examinada de forma individual (ventana), lo que quiere decir que la presentación se pasará como si nos desplazáramos por un documento (barra de desplazamiento lateral), en el que las diapositivas se ven en una ventana (no se emplea toda la pantalla). Utilizando la casilla de verificación Mostrar barra de desplazamiento, se puede activar la barra de desplazamiento lateral. Examinada en exposición (pantalla completa), que hace que se ejecute la presentación como una presentación automática que se reanuda después de 5 minutos de inactividad. Se pueden avanzar las diapositivas o hacer clic en los hipervínculos y en los botones de acción, pero no se puede modificar la presentación. En este último caso es conveniente tener activada la casilla Sin animación para que la diapositiva se muestre tal y cómo se vería después de realizar todas las animaciones, ya que en caso contrario la diapositiva se muestra pero no permite ejecutar las animaciones, con lo que algunos objetos pueden quedar ocultos. Las tres casillas de verificación siguientes nos permiten: Repetir el ciclo hasta pulsar Esc, con lo que la presentación se repetirá hasta que se pulse la tecla Esc, esto permite ir a la diapositiva inicial (la que presenta la exposición), después de pasar la última diapositiva. Si no se tiene activada esta opción la presentación terminará después de la última diapositiva y se regresará a la pantalla de trabajo de PowerPoint. Es aconsejable tener activa esta casilla, ya que durante el turno de preguntas y aclara-ciones que sigue a la presentación se verá la diapositiva de presentación de la exposición y no la pantalla de trabajo de PowerPoint. Mostrar sin narración indica si durante la presentación no se escuchará la narración que se tenga grabada (casi-lla activada) o sí (casilla desactivada). Para agregar narraciones a la presentación, hay que hacer clic en el co-mando Grabar narración del menú Presentación. Sin animación hace que se muestre cada diapositiva como si todos los efectos de animación ya se hubieran producido. Por ejemplo, los elementos con viñetas no se atenúan y todos los objetos móviles figurarán en sus posiciones finales. Se debe de activar esta casilla de verificación si se va a examinar la presentación en lugar de presenciar la ejecución de la presentación con diapositivas. En el apartado Mostrar diapositivas se puede indicar si se muestran todas las diapositivas o sólo se muestra un determinado grupo de ellas, señalando la diapositiva primera y la última.
En el apartado Avance de diapositivas podemos indicar el tipo de avance: Manual, con el que sólo se avanzará a la diapositiva siguiente cuando se pulse el botón izquierdo del ratón o cuando se pulsa el botón derecho y a continuación se hace clic en Siguiente, Anterior o Ir del menú contextual. Si se hace clic en Manual, PowerPoint suprime los intervalos predeterminados pero no los elimina.

Manual de PowerPoint - Pág. 45 -
Usar los intervalos de diapositiva guardados, ejecuta la presentación de diapositivas automáticamente, utili-zando los intervalos establecidos previamente. Si la presentación con diapositivas no incluye intervalos prede-terminados, será necesario avanzar manualmente las diapositivas. Los intervalos determinan el tiempo que tarda en aparecer una diapositiva en pantalla. Este tiempo puede establecerse manualmente (ver: Transiciones entre diapositivas), o de forma automática con el comando Ensayar intervalos de menú Presentación.
13. El menú Imprimir Si se desea imprimir la presentación se debe hacer clic en el menú Archivo y elegir Imprimir, aparecerá el cuadro de diálogo Imprimir como el de la figura adjunta. En este cuadro es donde hay que indicar qué es lo que se quiere imprimir, cuántas copias y dónde se quiere imprimir. En el cuadro Imprimir hay distintas opciones, la que aparece seleccionada en el cuadro es Diapositivas. Si se hace clic en la flecha se despliegan todas las demás opciones: Documentos (con 2, 3 -esta opción incluye líneas a la derecha para que la audiencia pueda tomar no-tas- 4, 6 ó 9 diapositivas por página), Páginas de notas y modo Vista Esquema.
En Número de copias es donde se debe indicar el número de copias de la presentación que se desea. La opción por defecto es 1. Si se quiere imprimir varios juegos de la presentación hay que marcar la opción Intercalar. Así, si se quieren cinco copias de la presentación se obtendrán cinco juegos consecuti-vos desde la primera diapositiva hasta la última. Si no se marca esta opción se obtendrán cinco diaposi-tivas 1, después cinco diapositivas 2 y así sucesiva-mente. Orden: Cuando se imprime más de una diapositiva por página, se debe elegir entre imprimir las diapositivas de forma horizontal o vertical en el papel. En el cuadro Intervalo de impresión se especifican las diapositivas que se quieren imprimir. Por defecto apare-ce la opción Todas. El cuadro Color o Escala de grises permite elegir entre imprimir las diapositivas, los documentos, las páginas de notas o los esquemas en Color, en Escala de grises o en Blanco y negro puros.
Enmarcar dispositivas: Agrega un fino marco alrededor del borde de las diapositivas, documentos y páginas de notas impresas. Ajustar al tamaño del papel: Reduce o amplía las imágenes de diapositivas para llenar la página impresa. Esta casilla sólo afecta a la impresión, no cambia las dimensiones de las diapositivas en la presentación. Imprimir diapositivas ocultas: Imprime las diapositivas ocultas junto con el resto del trabajo de impresión. Esta casilla sólo está disponible si la presentación contiene diapositivas ocultas.
Finalmente (aunque se puede seleccionar al principio) se debe elegir la impresora en la que se quiere obtener el trabajo seleccionado y concluir pulsando sobre el botón de Aceptar. También, se puede utilizar el botón de vista preliminar para tener una visualización previa de la presentación (es, además aconsejable realizar la revisión ortográfica a partir de Ortografía del menú Herramientas), que permite ver el aspecto que tendrán las diapositivas, las páginas de notas y los documentos e incluso, seleccionar las opciones de impresión que más interesen.

- Pág. 46 - Manual de PowerPoint 14. Consideraciones Finales
Algunas consideraciones finales a tener en cuenta en la elaboración de una presentación: En el cuadro de diálogo Opciones que se muestra en la figura siguiente y que se obtiene a partir del menú Herramientas es aconsejable desactivar la opción "Permitir guardar rápidamente", o en su defecto guardar la versión definitiva con el comando "Guardar como ...". La razón es que en un documento se guardan los cambios (borrar, insertar, etc.) a medida que se va desarrollando, de forma que su tamaño crece considerablemente. Para evitarlo hay que tener desactivada esta opción o guardar la versión definitiva con otro nombre.
Además, es conveniente tener activada la casilla de Guardar información de Autorrecuperar cada xxx minutos que permitirá recuperar parte del trabajo realizado si el equipo se bloquea. Otras consideraciones, no tan generales, sino centradas en las presentaciones con diapositivas, podrían ser:
• Antes de hacer la presentación ante una audiencia, es
preciso conocer la sala donde se hará y repasar toda la presentación. Hay que revisar en la propia sala y con el equipo que se vaya a usar todas las diapositivas, las condi-ciones de luz, el proyector, etc.
• Dar más prioridad a las imágenes que al texto. De esta forma las presentaciones son más vistosas y amenas y los conceptos son más fáciles de asimilar.
• Evitar los colores chillones como combinación de colores de las diapositivas, ya que resultan desagrada-bles a la vista y deterioran la calidad de la presentación. Emplear tonos oscuros en el fondo de las diapositi-vas, ya que mejoran el contraste del texto y de las imágenes.
• Conseguir un buen contraste entre los colores del fondo de la diapositiva y del texto, con lo que el texto será fácilmente legible durante la exposición si se emplea un cañón de luz y no se hace directamente sobre la pantalla del ordenador.
• Insertar las imágenes en la presentación y no vincularlas a archivos, ya que al pasar la presentación a otro ordenador o directorio, podemos encontrarnos con la desagradable sorpresa de que PowerPoint no es ca-paz de encontrar las imágenes.
• No insertar imágenes como fondo de diapositiva, ya que las imágenes que se introducen en la diapositiva no se verán bien, y el texto no se leerá con claridad. Además distrae la atención de lo que se quiere mostrar.
• Ajustar la resolución de equipo con la del proyector. • En definitiva, PROBAR LAS PRESENTACIONES CON EL CAÑON DE PROYECCIÓN EN EL
LUGAR DE LA EXPOSICIÓN Y ENSAYARLAS.
15. Bibliografía
Microsoft Office System Inside Out. Autores: Michael J. Young y Michael Halvorson
PowerPoint 2003. Editorial: Anaya multimedia
PowerPoint 2003. Ediciones Eni
Microsoft Office PowerPoint 2003 paso a paso. Editorial: McGraw Hill

Manual de PowerPoint - Pág. 47 -
ANEXO: Ejercicio, Ficha y modelo de presentación
EJERCICIO Crear una presentación multimedia con PowerPoint con las siguientes especificaciones:
Presentación con, al menos, 12 diapositivas
Alguna diapositiva de título
Alguna diapositiva de Título y texto
Alguna diapositiva con alguna imagen
Alguna diapositiva con un organigrama o diagrama
Alguna diapositiva con texto libre y autoformas
Alguna diapositiva con WordArt
Alguna diapositiva con un Gráfico
Alguna diapositiva con botones de acción o hipervínculos
Alguno de los objetos con efecto de animación
Definir alguna transición de diapositivas
Introducir sonido en alguna diapositiva
La presentación debe tener un contenido coherente
Empaquetar la presentación en un CD o en una carpeta de un pendrive utilizando la opción de Empaquetar para CD del menú Archivo, cuidando de guardar también en el CD o en la carpeta los ficheros de imágenes, sonidos y películas de tamaño superior a 100 kbytes. Cumplimentar la ficha de la página siguiente en su totalidad indicando las características de la presentación.

- Pág. 48 - Manual de PowerPoint
C.A.P. Módulo: Introducción a la Informática PowerPoint 2003FICHA DEL EJERCICIO PRÁCTICO
Alumnos (Turno): Breve descripción de la presentación: Título de la presentación:
Nombre del archivo: Tamaño en Bytes:
Nº de diapositivas: Plantilla de diseño utilizada: Diseños utilizados: ¿Hay alguna diapositiva con esquema numerado o de viñetas?: Nº diap.:
¿Hay alguna diapositiva con organigrama o diagrama?: Nº diap.:
¿Hay algún hipervínculo/botón de acción?: Nº diap.:
¿Hay alguna diapositiva con gráfico?: Tipo de gráfico: Nº diap.:
¿Hay alguna diapositiva con imagen?: Tipo de imagen: Nº diap.:
¿Hay alguna diapositiva con sonido?: Tipo de sonido: Nº diap.:
¿Se ha utilizado WordArt?: Nº diap.:
¿Se ha utilizado encabezado pie?: Nº diap.:
¿Se ha utilizado cuadro de texto? Nº diap.: Autoformas utilizadas:
Transiciones de diapositivas utilizadas:
Animaciones de objetos utilizadas:
Observaciones:

Manual de PowerPoint - Pág. 49 -
Ejemplo de Presentación con PowerPoint 2003

- Pág. 50 - Manual de PowerPoint