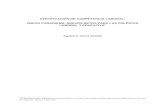Manual de Open Office Writer - ATC-Ibarra
-
Upload
lore-guzman -
Category
Documents
-
view
684 -
download
0
description
Transcript of Manual de Open Office Writer - ATC-Ibarra
5/12/2018 Manual de Open Office Writer - ATC-Ibarra - slidepdf.com
http://slidepdf.com/reader/full/manual-de-open-office-writer-atc-ibarra-55a4d88605183
Aula Tecnológica
Comunitaria
Colegio Nacional
³Ibarra´
Lorena Guzmán
Ibarra - 2012
5/12/2018 Manual de Open Office Writer - ATC-Ibarra - slidepdf.com
http://slidepdf.com/reader/full/manual-de-open-office-writer-atc-ibarra-55a4d88605183
Manual de Open Office Writer
1
OPEN OFFICE
1. OPEN OFFICE WRITER
Para abrir open office writer hacer clic en Aplicaciones->Oficina->Open Office Writer.
Se muestra una ventana de Procesador de texto
Para guardar el Documento hacer clic en Archivo-> Guardar. Especificar la carpeta de ubicación del
archivo, haciendo doble clic sobre la carpeta para abrirla, luego Escribir el nombre del archivo en el
espacio Nombre, una vez de acuerdo hacer clic en Guardar.
Fig.1 Guardar archivo
Verificamos que el archivo está guardado mirando la barra de título debe estar el nombre que
pusimos.
Fig.2 Archivo guardad o
2. REDACCIÓN DE DOCUMENTO
Para empezar a trabajar en el documento de texto, realizar una carátula.
2
.1.
Configuración de páginaPara configurar la página debe hacer clic en el menú Formato Página.
5/12/2018 Manual de Open Office Writer - ATC-Ibarra - slidepdf.com
http://slidepdf.com/reader/full/manual-de-open-office-writer-atc-ibarra-55a4d88605183
Manual de Open Office Writer
2
Fig.3 C onfiguración de página
En el cuadro de diálogo debe escoger la opción Página.
Fig.4 Diseño de página
Ahí puede determinar el Formato de la hoja, cambiar la orientación de página:Vertical Horizontal.
En la parte inferior encontramos la opción márgenes:izquierda,derecha, arriba, abajo. Escribimos
el valor para cada uno de ellos, si está de acuerdo hacer clic en Aceptar.
3. IMÁGENES
Hacer clic en el menú Insertar, luego hacer clic en Imagen->A partir de archivo.
Se abre un cuadro de diálogo en el cual debemos seleccionar la carpeta en la cual existan
imágenes, hacer clic sobre una imagen luego hacer clic en Abrir.
Puede modificar el tamaño de la imagen presionando en los cuadrados de los bordes arrastramos
el mouse y cambiamos el tamaño.
5/12/2018 Manual de Open Office Writer - ATC-Ibarra - slidepdf.com
http://slidepdf.com/reader/full/manual-de-open-office-writer-atc-ibarra-55a4d88605183
Manual de Open Office Writer
3
Fig.5 E d i ción de imagen
Para mover de posición la imagen ubicar el mouse sobre ésta al momento que aparezca una mano
o una cruz mantener presionado el mouse y arrastrar a la ubicación deseada.
3.1. Cambiar diseño de imagen
Si desea modificar alguna propiedad de la imagen hacer clic derecho sobre ella y hacer clic sobre
Imagen. Se muestra un cuadro en el cual tiene diferentes pestañas:
y Tipo
y Opciones
y Ajuste
y Hiperenlace
y Imagen
y Recortar
y Bordey Fondo
y Macro
Fig.6 E d i ción de imagen
5/12/2018 Manual de Open Office Writer - ATC-Ibarra - slidepdf.com
http://slidepdf.com/reader/full/manual-de-open-office-writer-atc-ibarra-55a4d88605183
Manual de Open Office Writer
4
Al hacer clic sobre Ajuste, puede cambiar la forma en la cual se muestran las imágenes con
respecto al texto. Dependiendo de la opción que escoja debe hacer clic sobre el ícono.
Fig.7 Aj ust e de imagen
Al hacer clic en la pestaña Recortar tiene la posibilidad de seleccionar el área del dibujo que
desee recortándola, se muestra una vista preliminar de la imagen, ingresar los valores para cada
lado: Izquierda, Derecha, Superior, Abajo. Cuando ya esté de acuerdo con la imagen hacer clic
sobre el botón Aceptar.
Fig.8 Recor t ar imagen
El resultado de haber cortado la imagen es:
5/12/2018 Manual de Open Office Writer - ATC-Ibarra - slidepdf.com
http://slidepdf.com/reader/full/manual-de-open-office-writer-atc-ibarra-55a4d88605183
Manual de Open Office Writer
5
Fig.9 Imagen recor t ada
Si desea poner un borde a la imagen debe hacer clic en la pestaña Borde, en la parte derecha en
los cuadros de Predeterminado le selecciona el segundo para que quede en todos los bordes.
En la sección Línea puede seleccionar un tipo de línea en la parte inferior se escoge el color.
Clic en Aceptar.
Fig.10 Borde de imagen
Y el resultado es
5/12/2018 Manual de Open Office Writer - ATC-Ibarra - slidepdf.com
http://slidepdf.com/reader/full/manual-de-open-office-writer-atc-ibarra-55a4d88605183
Manual de Open Office Writer
6
Fig.11 Imagen con borde
4. ENCABEZADO Y PIE DE PÁGINA
4.1. Encabezado
Para insertar un encabezado debe hacer clic en el menú Insertar Encabezamiento-
Predeterminado.
Fig.12 Inser t ar encabezad o
Se activa el encabezamiento hacer cli sobre el recuadro que aparece en la parte superior y escribir
lo que desee. Generalmente en el encabezado va el título del trabajo.
5/12/2018 Manual de Open Office Writer - ATC-Ibarra - slidepdf.com
http://slidepdf.com/reader/full/manual-de-open-office-writer-atc-ibarra-55a4d88605183
Manual de Open Office Writer
7
Fig.13 E d i ción de E ncabezad o
En el texto introducido puede aplicarle diferentes formatos:Tipo de letra, tamaño, Estilo (Negrita,
Cursiva, Subrayado), Alineación, Color. Todas estas opciones las encuentra en la barra de formato.
Fig.14 Barra for mato
El encabezamiento permite que el texto se muestre en todas las hojas del documento.Pero si
queremos excluir de la primera página, más adelante se explica el proceso.
4.2. Pie de Página
Hacer clic en el menú Insertar->Pie de página->Predeterminado.
Fig.15 Inser t ar pi e de página
5/12/2018 Manual de Open Office Writer - ATC-Ibarra - slidepdf.com
http://slidepdf.com/reader/full/manual-de-open-office-writer-atc-ibarra-55a4d88605183
Manual de Open Office Writer
8
Se activa el pie de página en la parte inferior del documento sale un recuadro para insertar el
texto. Por lo general en el pie de página se inserta el número de página y/o el nombre del autor
del trabajo.
Fig.16 E d i ción de pi e de página
4.3. Insertar Número de página en el pie de página.
Para insertar un número de página debe ubicarse en el pie de página luego hacer clic en el menú
Insertar->Campos->Número de página.
Fig.17 Inser t ar númer o de página
Se inserta el número de página.
5/12/2018 Manual de Open Office Writer - ATC-Ibarra - slidepdf.com
http://slidepdf.com/reader/full/manual-de-open-office-writer-atc-ibarra-55a4d88605183
Manual de Open Office Writer
9
Fig.18 Númer o de página
4.4. Edición número de página
Al insertar el número de página inicia con 2 desde la segunda página, para que inicie en uno debe
hacer doble clic sobre el número se muestra un cuadro de diálogo, en el cual en la sección
Corrección debe escribir -1 luego hacer clic en Aceptar e iniciará desde 1 el número de página.
Fig.19 C ambi ar númer o de página
4.5. Excluir encabezado y pie de página en la primera hoja.
Al insertar un encabeza y pie de página generalmente se pone en la primera hoja también, si desea
que no aparezca los pasos son los siguientes:
5/12/2018 Manual de Open Office Writer - ATC-Ibarra - slidepdf.com
http://slidepdf.com/reader/full/manual-de-open-office-writer-atc-ibarra-55a4d88605183
Manual de Open Office Writer
10
Hacer clic en el menú Formato, seleccionar la opción Estilo y Formato
Fig.20 E stilo y For mato
En el 4to ícono hacer clic, corresponde a la opción Estilo de página
Fig.21 C uadr o E stilo y For mato
Se encuentra en predeterminado, hacer doble clic sobre la opción Primera página.
Al escoger esta opción tiene la posibilidad de configurar sólo a la primera página como desee,
además del Encabezado y pie de página.
5. ESTILOS DE TEXTO.
Muchas veces cuando escribimos un título o subtitulo, cambiamos el tipo de letra, tamaño, y
estilo, continuamos escribiendo el contenido, pero nuevamente aparece un título y subtítulo y
5/12/2018 Manual de Open Office Writer - ATC-Ibarra - slidepdf.com
http://slidepdf.com/reader/full/manual-de-open-office-writer-atc-ibarra-55a4d88605183
Manual de Open Office Writer
11
queremos que quede igual que el anterior entonces lo que hacemos es nuevamente repetir el
proceso.
5.1. Crear un nuevo estilo
Para no estar haciendo esto repetidamente, se puede guardar el estilo y formato que aplicamos al
Título o subtítulo. Para ello seguimos los siguientes pasos:
Escribimos el contenido de nuestro texto, y se define el formato que va a tener tanto el título
como el subtítulo.
Fig.22 E stilos en tít ulos y subtít ulos
Seleccionamos el título, hacemos clic en el menú Formato luego en Estilo y formato. Aparece
la ventana en la cual se define el estilo.
5/12/2018 Manual de Open Office Writer - ATC-Ibarra - slidepdf.com
http://slidepdf.com/reader/full/manual-de-open-office-writer-atc-ibarra-55a4d88605183
Manual de Open Office Writer
12
Fig.23 C uadr o E stilo y for mato
En el primer ícono que corresponde a Estilos de Párrafo. En la parte superior derecha hacer clic
en el último icono y seleccionar Nuevo estilo a partir de selección.
Fig.24 C rear nuevo estilo a par ti r de sel ección
5/12/2018 Manual de Open Office Writer - ATC-Ibarra - slidepdf.com
http://slidepdf.com/reader/full/manual-de-open-office-writer-atc-ibarra-55a4d88605183
Manual de Open Office Writer
13
Se muestra una nueva ventana en la cual vamos a poner un Nombre al estilo delTítulo y hacer clic
en Aceptar.
Fig.25 Nombre de nuevo estilo
Se puede observar que el nombre del estilo guardado se añade al listado de Formatos.
Fig.26 E stilo agregad o a list a
Repetimos el procedimiento para el subtítulo, le seleccionamos y creamos un nuevo estilo a partir
del texto seleccionado.
5/12/2018 Manual de Open Office Writer - ATC-Ibarra - slidepdf.com
http://slidepdf.com/reader/full/manual-de-open-office-writer-atc-ibarra-55a4d88605183
Manual de Open Office Writer
14
Fig.27 Guardar nuevo estilo
Al hacer clic en Aceptar, se puede observar que ahora también aparece el estilo creado
Subtitulo junto al estilo anterior.
Fig.28 Ot r o estilo guardad o
Ahora se desea que todos los subtítulos del trabajo tengan el mismo formato, pero al tenerle
guardado se facilita la operación.
Seleccionar el texto al cual se desea aplicar el estilo, hacer doble clic sobre el estilo guardado en el
listado.
5/12/2018 Manual de Open Office Writer - ATC-Ibarra - slidepdf.com
http://slidepdf.com/reader/full/manual-de-open-office-writer-atc-ibarra-55a4d88605183
Manual de Open Office Writer
15
Fig.29 Sel eccionar t ex to para apli car estilo
Como se puede observar el estilo del texto seleccionado ha cambiado.
Fig.30 E stilo apli cad o a t ex to
5/12/2018 Manual de Open Office Writer - ATC-Ibarra - slidepdf.com
http://slidepdf.com/reader/full/manual-de-open-office-writer-atc-ibarra-55a4d88605183
Manual de Open Office Writer
16
Este procedimiento se debe repetir para todo el texto que desea aplicar el estilo guardado, si
desea una opción diferente tiene que crear un nuevo estilo y repetir los pasos.
6. CREAR UNA TABLA
Para insertar una tabla tenemos dos alternativas:
6.1. Insertar tabla
1. Hacer clic en el menú Insertar luego escoger Tabla.
Fig.31 Menú Inser t ar t abl a
Se muestra una ventana en la cual debe determinar el número de filas y columnas.Y hacer
clic en Aceptar.
5/12/2018 Manual de Open Office Writer - ATC-Ibarra - slidepdf.com
http://slidepdf.com/reader/full/manual-de-open-office-writer-atc-ibarra-55a4d88605183
Manual de Open Office Writer
17
Fig.32 Númer o de fil as y col umnas de una t abl a
2. Hacer clic en Tabla en la barra de herramientas estándar. Se despliega una ventana en la
cual puedo determinar el número de filas y columnas moviendo el mouse sobre ellas.
Fig.33 Icono t abl a de l a barra de herrami ent as est ándar
Mientras esta seleccionada la tabla se puede observar una barra en la parte superior La barra de
Tabla. La cual nos permitirá cambiar el estilo de la tabla.
Fig.34 Barra Tabl a
6.2. Cambiar estilo de tabla
Si desea cambiar el estilo de la línea, seleccionar las celdas de la tabla y hacer cli en el ícono Estilo
de línea de la barra Tabla.
5/12/2018 Manual de Open Office Writer - ATC-Ibarra - slidepdf.com
http://slidepdf.com/reader/full/manual-de-open-office-writer-atc-ibarra-55a4d88605183
Manual de Open Office Writer
18
Fig.35 E stilo de línea
Y escoge el tipo de línea que quiere poner en su tabla.
Fig.36 T i po de línea
Si desea cambiar el color de las líneas, debe seleccionar la tabla y hacer clic en el ícono Color
líneas del marco de la barra Tabla.
Fig.37 C olor de línea
Escoge el color que desea poner en su tabla.
Fig.38 C olores para línea
Si desea poner un fondo a su tabla debe seleccionar las celdas, hacer clic en el ícono Color de
fondo , de la barra Tabla.
5/12/2018 Manual de Open Office Writer - ATC-Ibarra - slidepdf.com
http://slidepdf.com/reader/full/manual-de-open-office-writer-atc-ibarra-55a4d88605183
Manual de Open Office Writer
19
Fig.39 C olor de fond o
Escoger el color a aplicar del listado de colores, y observamos que la tabla toma un estilo
diferente.
Fig.40 Fond o en t abl a
Si desea que la primera fila sea una sola celda no existan varias columnas debe seleccionar las
celdas, y hacer clic sobre el ícono Unir celdas de la barra Tabla.
Fig.41 Uni r cel das
Y se hace una sola celda
Fig.42 Result ad o de uni r cel das
Si desea insertar una nueva fila o columna, se ubica en la celda que desea, y debe hacer clic sobre
el ícono Insertar nueva fila o columna.
Fig.43 Inser t ar fil as
5/12/2018 Manual de Open Office Writer - ATC-Ibarra - slidepdf.com
http://slidepdf.com/reader/full/manual-de-open-office-writer-atc-ibarra-55a4d88605183
Manual de Open Office Writer
20
Y se inserta la nueva fila o columna con el mismo estilo.
Fig.44 Fil as inser t adas
Si desea eliminar una fila o columna debe hacer clic en el ícono Eliminar fila o Eliminar
columna.
Fig.45 E liminar fil a
Si deseo combinar crear más filas o columnas dentro de una celda, debe seleccionar el ícono
Dividir celdas. Se muestra una ventana en la cual debe escoger la opción que desea realizar: si
insertar filas hacer clic sobre la opción Horizontalmente o insertar columnas debe seleccionar la
opción Verticalmente.
Fig.46 Divi d i r cel das
El resultado obtenido es el siguiente:
Fig.47 C el das d ivi d i das
5/12/2018 Manual de Open Office Writer - ATC-Ibarra - slidepdf.com
http://slidepdf.com/reader/full/manual-de-open-office-writer-atc-ibarra-55a4d88605183
Manual de Open Office Writer
21
Al escribir texto en la tabla, deseo ubicar el contenido sea arriba, abajo o en el centro. Debo hacer
clic sobre los íconos que permiten realizar esto.
Fig.48 Alineación de t ex to
El resultado es el siguiente:
Fig.49 Tex to alinead o
7. VIÑETAS Y NUMERACIÓN
Al tener contenido con listas tiene la opción de aplicar viñetas o numeración.
7.1. Viñetas.
Seleccionar el texto luego hacer clic en el ícono Activar / Desactivar viñetas de la barra deHerramientas Estándar.
Fig.50 Activ ar / desactiv ar vi ñet as
5/12/2018 Manual de Open Office Writer - ATC-Ibarra - slidepdf.com
http://slidepdf.com/reader/full/manual-de-open-office-writer-atc-ibarra-55a4d88605183
Manual de Open Office Writer
22
Se ponen las viñetas sobre el listado. Tiene la posibilidad de cambiar el diseño de las viñetas
aplicadas, se muestra una barra llamada: Numeración y viñetas.
Fig.51 Barra Numeración y vi ñet as
7.2. Cambiar diseño de Viñetas.
Si desea cambiar el diseño de la viñeta debe hacer clic sobre el ícono Numeración y viñetas.
Fig.52 V i ñet as en t ex to
Se muestra una nueva ventana en la cual puedo escoger alguna de las opciones:
Viñetas.
Tipo de numeración
Esquema
Imágenes
Posición
Opciones.
Fig.53 C uadr o de d i álogo Numeración y vi ñet as.
5/12/2018 Manual de Open Office Writer - ATC-Ibarra - slidepdf.com
http://slidepdf.com/reader/full/manual-de-open-office-writer-atc-ibarra-55a4d88605183
Manual de Open Office Writer
23
En la pestaña Viñetas tiene la posibilidad de seleccionar alguna de las figuras que están
disponibles haciendo clic sobre ellas. Y luego hacer clic en Aceptar.
Fig.54 V i ñet as cambi adas
En la pestaña Imágenes tiene más opciones disponibles, imágenes con colores.
Fig.55 O pción Imágenes
De igual forma selecciona alguna de las imágenes y se aplica al listado.
Fig.56 Imágenes en list a
En la pestaña Opciones puede escoger la viñeta que se puede aplicar para cada nivel de las
listas, para ir cambiando la imagen debe ir haciendo clic sobre el número del espacio Nivel.
5/12/2018 Manual de Open Office Writer - ATC-Ibarra - slidepdf.com
http://slidepdf.com/reader/full/manual-de-open-office-writer-atc-ibarra-55a4d88605183
Manual de Open Office Writer
24
Fig.57 Pest aña O pciones
Se pueden poner diferentes viñetas para cada nivel de las listas. En Numeración debe estar la
opción Gráficos, en Imagen debe seleccionar Galería y se muestra un listado de imágenes
para escoger.
Fig.58 Imágenes de gal er í a
Al hacer clic en Aceptar, se tiene la lista con diferentes viñetas.
5/12/2018 Manual de Open Office Writer - ATC-Ibarra - slidepdf.com
http://slidepdf.com/reader/full/manual-de-open-office-writer-atc-ibarra-55a4d88605183
Manual de Open Office Writer
25
Fig.59 V i ñet as para list as multiniv el
7.3. Numeración
Seleccionar el texto a poner numeración, y hacer clic sobre el ícono Activar o desactivar
numeración
Fig.60 Tex to a apli car numeración
7.4. Cambiar diseño de Numeración.
Se pone números en la lista. Si quiero cambiar el tipo de numeración hacer clic sobre el ícono
Numeración y viñetas. Hacer clic sobre la pestaña Tipo de numeración, puede escoger entre
números, literales, entre otros.
5/12/2018 Manual de Open Office Writer - ATC-Ibarra - slidepdf.com
http://slidepdf.com/reader/full/manual-de-open-office-writer-atc-ibarra-55a4d88605183
Manual de Open Office Writer
26
Fig.61 T i po de numeración
En la pestaña Esquema puede escoger diferentes opciones para listas multinivel.
Fig.62 E squema para list as multiniv el
El la pestaña Posición puede determinar el espacio entre el número de la lista y el inicio del
texto.
5/12/2018 Manual de Open Office Writer - ATC-Ibarra - slidepdf.com
http://slidepdf.com/reader/full/manual-de-open-office-writer-atc-ibarra-55a4d88605183
Manual de Open Office Writer
27
Fig.63 O pción Posi ción para list as
El la pestaña Opciones puede poner un signo antes y después del número. Además puede ir
haciéndolo para cada nivel del listado
.
Fig.64 O pciones para de fini r númer os en niv el es
El resultado obtenido es el siguiente:
5/12/2018 Manual de Open Office Writer - ATC-Ibarra - slidepdf.com
http://slidepdf.com/reader/full/manual-de-open-office-writer-atc-ibarra-55a4d88605183
Manual de Open Office Writer
28
Fig.65 Numeración en list as multiniv el
8. NOTAS AL PIE Y NOTAS AL FINAL
Las notas al pie o notas al final se utilizan cuando se desea hacer referencia a una url o a un librodel cual obtuvimos cierta información en nuestro trabajo.
Ubicarse al final del texto que queremos hacer referencia, luego hacer clic sobre el menú
Insertar luego Nota al pie/Nota al final
Fig.66 Inser t ar not a al pi e/ not a al final
Se muestra un cuadro de diálogo en el cual en la opción Numeración tiene:
Automático. Se irán insertando números dependiendo de las notas al pie insertadas.
Caracteres. Selecciona el carácter al pie que se mostrará para hacer referencia a unapágina.
En la opción Tipo tiene:
Nota al pie. Se inserta una nota al pie de la página en la cual se hace referencia.
Nota al final. Se inserta una nota al final del documento.
5/12/2018 Manual de Open Office Writer - ATC-Ibarra - slidepdf.com
http://slidepdf.com/reader/full/manual-de-open-office-writer-atc-ibarra-55a4d88605183
Manual de Open Office Writer
29
Fig.67 C uadr o de d i álogo inser t ar not a al pi e/ not a al final
Se observa el símbolo (Número/Carácter) en el lugar donde inserto la nota al pie, y al final de la
página. Al final de la página se ingresará el nombre de la url o el nombre del libro o revista.
Fig.68 Re f erenci a en not a al pi e
9. INDICE DE CONTENIDO
Una vez concluido el documento es importante tener un índice de contenido, para ellos existe la
posibilidad de generarlo automáticamente a partir de los estilos creados.
5/12/2018 Manual de Open Office Writer - ATC-Ibarra - slidepdf.com
http://slidepdf.com/reader/full/manual-de-open-office-writer-atc-ibarra-55a4d88605183
Manual de Open Office Writer
30
9.1. Insertar índice de contenido
Ubicarse al final del archivo, hacer clic en el menú Insertar seleccionar Índices luego Índices.
Fig.69 Inser t ar Í nd i ce
Se muestra un cuadro de diálogo en el cual determinamos las palabras claves para generar el
índice, en este caso son los nombres de los estilos que creamos.
Fig.70 C uadr o de d i álogo o pciones de Í nd i ce
Puede escribir un título para el índice, para ello cambia el nombre en Título.
5/12/2018 Manual de Open Office Writer - ATC-Ibarra - slidepdf.com
http://slidepdf.com/reader/full/manual-de-open-office-writer-atc-ibarra-55a4d88605183
Manual de Open Office Writer
31
Para escoger los estilos para el índice debe hacer clic sobre Otros estilos y desactivar Esquema
y Marcas del índice. Luego hacer clic en el botón frente a Otros estilos.
Se muestra una nueva ventana en la cual escoge los estilos guardados, y haciendo clic en el botón
con los signos >> se ubican a la derecha.
Fig.71 E stilos para Í nd i ce de cont eni d o
Luego hacer clic sobre Aceptar y nuevamente hacer en Aceptar.
Fig.72 Í nd i ce de cont eni d o generad o.
5/12/2018 Manual de Open Office Writer - ATC-Ibarra - slidepdf.com
http://slidepdf.com/reader/full/manual-de-open-office-writer-atc-ibarra-55a4d88605183
Manual de Open Office Writer
32
Se muestra el índice de contenido los títulos y subtítulos con su respectivo número de página.
Si en algún momento ingresa otro subtítulo, le aplica el estilo y se debe actualizar el índice de
contenido.
9.2. Actualizar índicePara actualizar el índice de contenido debe hacer clic derecho y escoger Actualizar índice/tabla.
Y se inserta el nuevo subtítulo.
Fig.73 Act uali zar índ i ce
Si desea eliminar el índice de contenido, debe hacer clic derecho sobre éste y seleccionar Borrar
índice/tabla, y se quitará de su documento.
5/12/2018 Manual de Open Office Writer - ATC-Ibarra - slidepdf.com
http://slidepdf.com/reader/full/manual-de-open-office-writer-atc-ibarra-55a4d88605183
Manual de Open Office Writer
33
INDICE DE CONTENIDO
OPEN OFFICE .................................................................................................................................. 1
1. OPEN OFFICE WRITER ......................................................................................................... 1
2. REDACCIÓN DE DOCUMENTO ............................................................................................. 1
2.1. Configuración de página ......................... ................................ ....................... .............. 1
3. IMÁGENES ............................... ......................... ................................ ...................... ............ 2
3.1. Cambiar diseño de imagen .......................... ................................ ...................... .......... 3
4. ENCABEZADO Y PIE DE PÁGINA ........................................................................................... 6
4.1. Encabezado ................................ ........................ .............................. ........................... 6
4.2. Pie de Página............................................................................................................... 7
4.3. Insertar Número de página en el pie de página. ............................. ....................... ...... 84.4. Excluir encabezado y pie de página en la primera hoja. ............................ ................... 9
5. ESTILOS DE TEXTO. ........................................................................................................... 10
5.1. Crear un nuevo estilo ......................... ............................... ....................... ................. 11
6. CREAR UNA TABLA ............................................................................................................ 16
6.1. Insertar tabla ............................ ......................... ............................. .......................... 16
6.2. Cambiar estilo de tabla ........................... ................................ ...................... ............ 17
7. VIÑETAS Y NUMERACIÓN .................................................................................................. 21
7.1. Viñetas. ..................................................................................................................... 21
7.2. Cambiar diseño de Viñetas. ....................................................................................... 22
7.3. Numeración .............................. ......................... ............................... ........................ 25
7.4. Cambiar diseño de Numeración. ........................... ................................ .................... 25
8. NOTAS AL PIE Y NOTAS AL FINAL ....................................................................................... 28
9. INDICE DE CONTENIDO ..................................................................................................... 29
9.1. Insertar índice de contenido........................................ ............................. ................. 30
9.2. Actualizar índice ............................ ................................ ...................... ...................... 32
5/12/2018 Manual de Open Office Writer - ATC-Ibarra - slidepdf.com
http://slidepdf.com/reader/full/manual-de-open-office-writer-atc-ibarra-55a4d88605183
Manual de Open Office Writer
34
Í NDICE DE FIGURAS
Fig.1 Guardar archivo ........................... .......................... ........................... ........................... ....... 1
Fig.2 Archivo guardado ............................ ........................... ........................ .............................. .. 1
Fig.3 Configuración de página ....................... ................................ ....................... ....................... 2
Fig.4 Diseño de página ............................ ............................ ....................... ................................ . 2
Fig.5 Edición de imagen ........................... ........................... ........................ .............................. .. 3
Fig.6 Edición de imagen ........................... ........................... ........................ .............................. .. 3
Fig.7 Ajuste de imagen ............................ ............................ ....................... ................................ . 4
Fig.8 Recortar imagen ................................................................................................................. 4
Fig.9 Imagen recortada ............................ ........................... ........................ .............................. .. 5
Fig.10B
orde de imagen ................................................................................................................ 5Fig.11 Imagen con borde ........................... ............................ ....................... ................................ . 6
Fig.12 Insertar encabezado ......................... ................................ ...................... ............................ 6
Fig.13 Edición de Encabezado .......................... ................................ ...................... ....................... 7
Fig.14 Barra formato ..................................................................................................................... 7
Fig.15 Insertar pie de página ....................... ................................ ...................... ............................ 7
Fig.16 Edición de pie de página ........................ ................................ ...................... ....................... 8
Fig.17 Insertar número de página.................................... ................................ ...................... ........ 8
Fig.18 Número de página ........................... ........................... ........................ .............................. .. 9
Fig.19 Cambiar número de página ........................ ................................ ...................... ................... 9
Fig.20 Estilo y Formato ........................... ................................ ...................... ............................... 10
Fig.21 Cuadro Estilo y Formato......................... ................................ ...................... ..................... 10
Fig.22 Estilos en títulos y subtítulos ....................... ................................ ...................... ................ 11
Fig.23 Cuadro Estilo y formato ......................... ................................ ...................... ..................... 12
Fig.24 Crear nuevo estilo a partir de selección .......................... ............................ ...................... 12
Fig.25 Nombre de nuevo estilo ....................... ................................ ....................... ..................... 13Fig.26 Estilo agregado a lista ....................... ................................ ...................... .......................... 13
Fig.27 Guardar nuevo estilo ........................ ................................ ...................... .......................... 14
Fig.28 Otro estilo guardado ......................... ................................ ...................... .......................... 14
Fig.29 Seleccionar texto para aplicar estilo ........................... .............................. ......................... 15
Fig.30 Estilo aplicado a texto ....................... ................................ ...................... .......................... 15
5/12/2018 Manual de Open Office Writer - ATC-Ibarra - slidepdf.com
http://slidepdf.com/reader/full/manual-de-open-office-writer-atc-ibarra-55a4d88605183
Manual de Open Office Writer
35
Fig.31 Menú Insertar tabla .......................... ................................ ...................... .......................... 16
Fig.32 Número de filas y columnas de una tabla ............................. .......................... ................... 17
Fig.33 Icono tabla de la barra de herramientas estándar .............................. ....................... ........ 17
Fig.34 Barra Tabla ....................................................................................................................... 17
Fig.35 Estilo de línea ............................ ............................. ...................... ................................ .... 18
Fig.36 Tipo de línea ..................................................................................................................... 18
Fig.37 Color de línea ............................. ............................ ....................... ............................... .... 18
Fig.38 Colores para línea ......................... ............................... ...................... ............................... 18
Fig.39 Color de fondo ............................. ................................ ...................... ............................... 19
Fig.40 Fondo en tabla.......................... ........................ ............................... ............................. .... 19
Fig.41 Unir celdas.............................................. ................................ ...................... .................... 19
Fig.42 Resultado de unir celdas ................................................................................................... 19Fig.43 Insertar filas.................................. ................................ ...................... .............................. 19
Fig.44 Filas insertadas ........................... ............................ ....................... ............................... .... 20
Fig.45 Eliminar fila .............................. .............................. ...................... ................................ .... 20
Fig.46 Dividir celdas ............................ ......................... ........................... ................................ .... 20
Fig.47 Celdas divididas ........................... ................................ ...................... ............................... 20
Fig.48 Alineación de texto ........................ .............................. ...................... ............................... 21
Fig.49 Texto alineado .................................................................................................................. 21
Fig.50 Activar / desactivar viñetas ......................... ................................ ...................... ................ 21
Fig.51 Barra Numeración y viñetas .............................................................................................. 22
Fig.52 Viñetas en texto ............................................................................................................... 22
Fig.53 Cuadro de diálogo Numeración y viñetas. ............................ ........................... .................. 22
Fig.54 Viñetas cambiadas ............................................................................................................ 23
Fig.55 Opción Imágenes ............................ ............................ ....................... ............................... 23
Fig.56 Imágenes en lista .......................... ............................... ...................... ............................... 23
Fig.57 Pestaña Opciones ............................................................................................................. 24
Fig.58 Imágenes de galería .......................... ................................ ...................... .......................... 24
Fig.59 Viñetas para listas multinivel ............................................................................................ 25
Fig.60 Texto a aplicar numeración ............................................................................................... 25
Fig.61 Tipo de numeración .......................................................................................................... 26
Fig.62 Esquema para listas multinivel ......................... ................................ ...................... ........... 26
5/12/2018 Manual de Open Office Writer - ATC-Ibarra - slidepdf.com
http://slidepdf.com/reader/full/manual-de-open-office-writer-atc-ibarra-55a4d88605183
Manual de Open Office Writer
36
Fig.63 Opción Posición para listas ............................................................................................... 27
Fig.64 Opciones para definir números en niveles ........................... ........................... .................. 27
Fig.65 Numeración en listas multinivel ............................ ................................ ...................... ...... 28
Fig.66 Insertar nota al pie/nota al final ....................... ................................ ...................... ........... 28
Fig.67 Cuadro de diálogo insertar nota al pie/nota al final ............................. ....................... ....... 29
Fig.68 Referencia en nota al pie .................................................................................................. 29
Fig.69 Insertar Índice ............................ ............................ ....................... ............................... .... 30
Fig.70 Cuadro de diálogo opciones de Índice ........................ ................................ ...................... . 30
Fig.71 Estilos para Índice de contenido ........................... ................................ ...................... ...... 31
Fig.72 Índice de contenido generado. .................................................. ...................... ................. 31
Fig.73 Actualizar índice .......................... ................................ ...................... ............................... 32