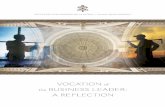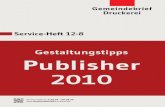Core Publisher: Station Administrator Tools. Users in Core Publisher.
Manual de Microsoft Publisher · PDF fileManual de Publisher para diagramar un cartel 1 6...
Transcript of Manual de Microsoft Publisher · PDF fileManual de Publisher para diagramar un cartel 1 6...

Hermanos de las Escuelas CristianasDistrito de Centroamérica-PanamáInstituto Centroamericano de Ciencias Religiosas -ICCRE-
Otto Armas Bonilla FSC
Manual deMicrosoft Publisher
para realizar un cartel
Paso 7Guarde el documento de Publisher
Para guardar un documento de publisher, de clic al menú principal en, y elija la opción , le aparecerá un menú elija donde
guardar su documento y el nombre que le pondrá, luego de clic en aceptar y listo!
Archivo guardar cómo

Manual de Publisher para diagramar un cartel
1 6
Aunque existen muchos programas superiores a Publisher (Por ahora) como un Corel Draw, Adobe Illustrator, Adobe Indesign, muchas personas utilizan para sus publicaciones a Microsoft Word, y la gran mayoría está contento con ello.
La pregunta es ¿Por qué utilizar Publisher si Word hace todo lo que necesito? Pues así como la pregunta es sencilla, la respuesta es aun más sencilla; con Publisher 2007 tendrá el control total de los elementos insertados en la página, algo que Word no podrá hacerlo tan fácilmente.
Para poder trabajar con algún programa que permita hacer diseños de publicación, debería utilizar diversos elementos en una misma publicación como muestra la siguiente imagen.
Texto: Un texto es toda letra o carácter que forma una palabra, frase, oración, o párrafos.
WordArt: Publisher 2007 incluye WordArt, que permite añadir algunas apariencias y efectos a su texto.
Imágenes: Las imágenes reflejan el buen estilo de una publicación, y puede insertar una gran cantidad de imágenes, ya que Publisher 2007 soporta distintos formatos, como JPG, TIF, PNG, BMP, etc.
Autoformas: Los objetos de autoformas pueden ayudarle a insertar algunas imágenes vectoriales, como líneas, círculos, cuadrados, o rectángulos.
Tabla: Siempre necesitará de las tablas, para ordenar sus textos.
Paso 6 Inserte la imagen deseada
Puede agregar una imagen desde un archivo o bien puede agregar una imagen predeterminada. Veamos los dos casos.
Según sea el caso seleccione lo que desee hacer, si la
imagen que quiere agregar la tiene
guardada en una carpeta de su computadora,
seleccione la opción a partir de un archivo.
Si desea buscar en la galería de imágenes
de Microsoft publisher entonces elija la opción
imágenes prediseñadas.
Para efectos prácticos elija la opción imágenes prediseñadas, y elija un dibujo que coincida con el texto de su poster.
En un cartel como Uds. saben la imagen es importante porque también transmite parte del mensaje, que queremos que quede en la memoria del receptor.

5 2
Paso 1 Ingrese a Microsoft Publisher
Hay muchas formas de ingresar a Microsoft Publisher pero la más usual es ingresar a través del menú de inicio, tal y como lo muestra la imagen a continuación.
Paso 2 Elija el documento a realizar
Elija en la barra del lado izquierdo, dentro de la pestaña Tipos de publicaciones la opción de . Con esta opción vamos a crear un poster
letreros tamaño carta.
Paso 5 Cambie de color el texto
Para cambiar de color el texto, existen también dos formas: para cambiar el texto WORDART seleccione el texto que desea cambiar de color de dos clic (botón izquierdo del mouse) y luego elija el color que desee en el menú que le aparecerá. Observe la imagen.
Escoja aquí el color que desea colocar a su texto
Menú de textoWordart
Seleccione la información de la caja de texto
De un clic al icono cambiarcolor de texto.
Elija el color que deseeen el menú que se le desplegará

3 4
Paso 4 Inserte el texto que desea
Para insertar el texto, hay dos formas de hacerlo, en el caso de un cartel puede utilizar para el texto principal la opción que es una herramienta que le da un efecto al texto. El icono de wordart está representado por la letra A, tal y como se muestra en el dibujo a continuación.
La segunda forma de ingresar información a un cartel es a través de una Esto puede utilizarse para el texto secundario o
complementario.
WORDART,
caja de texto.
Herramienta Wordart
Caja de texto
Wordart
Caja de texto
Por ejemplo:
Paso 3 Póngale color de fondo al cartel
Para ponerle color de fondo al cartel, podemos hacerlo a través de una una autoforma puede ir como un rectángulo, como un
cuadrado, como una estrella, etc. Para este caso elija en la barra de menú del lado izquierdo la opción autoforma como se muestra a continuación.
autoforma,
Ahora pongale un a su autoforma (rectángulo) para que de esta forma quede el fondo del cartel.
color de relleno
icono de autoforma
color de Relleno