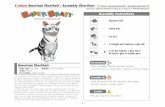Manual de instruções - greenlee-cdn.ebizcdn.com · Controlador mestre 300 do AirScout ... Este...
Transcript of Manual de instruções - greenlee-cdn.ebizcdn.com · Controlador mestre 300 do AirScout ... Este...
2
ÍndiceDESCRIÇÃO ..................................................................................................................... 3SEGURANÇA .................................................................................................................... 3INFORMAÇÕES IMPORTANTES SOBRE SEGURANÇA ......................................................... 4
Operação .................................................................................................................... 4Especificações ............................................................................................................ 4Adaptadores de energia .............................................................................................. 5Bateria ........................................................................................................................ 5Conformidade ............................................................................................................. 6Resumo da garantia limitada ...................................................................................... 6
INTRODUÇÃO ................................................................................................................... 7COMPONENTES DO AIRSCOUT ......................................................................................... 8
Controlador mestre 300 do AirScout ASM300 (mestre) ................................................ 8Cliente 300 do AirScout ASC300 (cliente) .................................................................... 9
OPERAÇÃO .................................................................................................................... 10Ligando .................................................................................................................... 10Desligando ............................................................................................................... 10LED do status de energia ......................................................................................... 10LED do status do dispositivo .................................................................................... 10Conectando um tablet ou PC ao AirScout .................................................................. 11Emparelhando clientes a um mestre ......................................................................... 12Desemparelhando clientes de um mestre ................................................................. 12Conectando o AirScout a um equipamento nas instalações do cliente (Customer’s Premises Equipment, CPE) ........................................................................................ 13Localizando um dispositivo do cliente ...................................................................... 13Nomeando dispositivos do cliente ............................................................................. 14Nomeando um dispositivo mestre ............................................................................. 15Nome do local do dispositivo..................................................................................... 16
GESTÃO DO APLICATIVO AIRSCOUT ................................................................................ 17GESTÃO DO SERVIÇO DE NUVEM AIRSCOUT ................................................................... 17TESTE ............................................................................................................................ 18
Etapa de teste 1 - Inserindo detalhes de pedido e informações do cliente ................. 18Etapa de teste 2 - Plantas baixas .............................................................................. 20Etapa de teste 3 - Otimização ................................................................................... 25Etapa de teste 4 - Validação multidimensional .......................................................... 27Etapa de teste 5 - Resultados do teste ...................................................................... 32
QDE - QUALIDADE DA EXPERIÊNCIA ............................................................................... 33ASC - Qualidade da pontuação da experiência .......................................................... 33
ANÁLISE DO ACORDO DE NÍVEL DE SERVIÇO .................................................................. 35RESULTADOS ................................................................................................................. 36FIRMWARE - ATUALIZANDO OS DISPOSITIVOS AIRSCOUT ............................................... 37CONFIGURAÇÕES ........................................................................................................... 39
3
DESCRIÇÃO
A solução de prontidão em Wi-Fi® automatizada AirScout™, da Greenlee Communications, ajuda a identificar a localização e a configuração ótimas para o ponto de acesso de um serviço de banda larga em uma casa ou em um pequeno negócio.
O AirScout consiste dos seguintes dispositivos de teste:
• Controlador 300 mestre AirScout (ASM300), chamado neste manual de “mestre”.
• Cliente 300 AirScout (ASC300), chamado neste manual de “cliente”.
SEGURANÇA
A segurança é essencial no uso e manutenção das ferramentas e equipamentos Greenlee. Este manual de instruções e todas as marcas na ferramenta fornecem informações para se evitarem riscos e práticas inseguras relacionadas com seu uso. Observe todas as informações de segurança fornecidas.
Não descarte este produto ou jogue-o no lixo! Para informações sobre reciclagem, visite o site www.greenlee.com.
Todas as especificações são nominais e podem mudar quando ocorrerem melhorias no design. Greenlee Textron Inc. não será responsável por danos resultantes do mau emprego ou mau uso dos seus produtos.
AirScout é uma marca comercial da Textron Innovations Inc.
Wi-Fi é uma marca registrada da Wi-Fi Alliance.
4
IMPORTANTES INFORMAÇÕES SOBRE SEGURANÇA
ATENÇÃOLeia cuidadosamente todas as informações de segurança abaixo antes de usar o AirScout.
A falha em seguir essas instruções de segurança poderá resultar em incêndio, choque elétrico, lesão pessoal ou danos ao equipamento AirScout ou a outras propriedades.
Operação1. Carregue todas as unidades pelo menos duas horas antes de usar.
2. Use o adaptador de alimentação de energia integrado e conecte-o ao estojo de transporte.
3. O LED na lateral do estojo de transporte ficará vermelho enquanto pelo menos uma unidade estiver sendo carregada. O LED ficará verde quando a carga estiver concluída.
EspecificaçõesEntrada de energia:
Estojo de transporte: 11 a 15 VCC, 2,5 A máximo.
Controlador 300 master do AirScout (ASM300): 11 a 15 VCC, 1 A.
Cliente 300 do AirScout (ASC300): 5,00 ±0,5 V, 1 A.
Temperatura operacional: 0 a +60 °C (+32 a +140 °F).
Temperatura de carga: –10 a +55 °C (+14 a +131 °F).
Umidade operacional: 90% máx., sem condensação.
Temperatura de armazenamento: -20 a 70 °C (-4 a +158 °F).
Todas as peças destinam-se ao uso interno somente em condições ambientais secas.
Se estiver sujo, limpe o estojo somente com pano úmido e sabão ou detergente neutro; assegure-se de que o produto esteja completamente seco antes de usá-lo.
5
Adaptadores de energiaOs dispositivos AirScout operam com bateria interna ou alimentação de energia externa. O mestre aceita adaptador de energia externo de 12 VCC fornecido com o produto.
Alimentação de energia externa AirScout 306
Saída de 12 VCC, entrada universal (90~240 VAC), com lâminas intercambiáveis.
CUIDADO: Use apenas os adaptadores de energia Greenlee fornecidos com o kit. O uso de qualquer alimentador de energia não autorizado não é recomendado. Portanto, a Greenlee não será responsável por nenhum defeito.
Adaptador de energia 12 V para automóveis
Entrada de 12 VCC, 5 A máximo.
CUIDADO: Use apenas os adaptadores de energia fornecidos com o kit. O uso de qualquer alimentador de energia não autorizado não é recomendado. Portanto, a Greenlee não será responsável por nenhum defeito.
BateriasOs dispositivos mestre e cliente AirScout contêm uma célula de polímero de lítio que é instalada permanentemente. CUIDADO: Há risco de explosão se a bateria for substituída por um tipo incorreto. Descarte as baterias usadas de acordo com as instruções. Esta bateria não pode ser reparada pelo cliente. A célula de polímero de lítio foi testada conforme as normas UL2054 e IEC 62133, e tem capacidade abaixo de 15,7 Wh. Se reparos forem necessários, entre em contato com a Greenlee para encontrar o centro autorizado mais próximo de você.
• A bateria precisa ser reciclada ou descartada separada do lixo doméstico.
• Para mais informações vá para www.greenlee.com.
Carregamento
As baterias do AirScout devem ser recarregadas após cada dia de uso. O produto AirScout 306 inclui um estojo com recursos para carregamento. Quando os dispositivos mestre e cliente estiverem no estojo de transporte que estiver conectado a uma alimentação externa de energia ou ao adaptador de 12 VCC para automóveis, os dispositivos estarão sendo carregados. O LED do estojo de transporte indicará o status do carregamento.
• Desligado indica que não há energia.
• Vermelho fixo indica que um ou mais dispositivos estão sendo carregados.
• Verde fixo indica que todos os dispositivos estão carregados.
6
ConformidadeEste equipamento está em conformidade com os limites de exposição à radiação FCC/IC definidos para ambiente não controlado e atende às Diretrizes de Exposição de radiofrequência (RF) da FCC no Complemento C para OET65 e RSS-102 das regras de Exposição de radiofrequência (RF) IC. Este equipamento deve ser instalado e operado mantendo-se o radiador a pelo menos 20 cm (8 pol.), ou mais, longe do corpo das pessoas (excluindo-se as extremidades: mãos, punhos, pés e tornozelos).
Departamento Canadense de Comunicações Notificação à Industry Canada (Somente Canadá)
Este dispositivo digital Classe B está em conformidade com as ICES-003 Canadense.
Regras FCC, Parte 15
Este dispositivo está em conformidade com a Parte 15 das Regras FCC e dos padrões RSS isentos de licença para a Industry Canada. A operação está sujeita às duas condições a seguir:
• Este dispositivo não deverá causar interferência prejudicial e
• Este dispositivo deverá aceitar qualquer interferência, incluindo a interferência que poderá provocar operação indesejável.
Conformidade UE
A Greenlee Textron Inc. pelo presente declara que o kit do AirScout está em conformidade com as exigências essenciais e outras cláusulas relevantes da Diretiva 1999/5/EC e da Diretiva R&TTE. Uma cópia da Declaração de Conformidade completa poderá ser baixada em www.greenleecommunications.com/support/compliance.
Resumo da Garantia LimitadaA Greenlee Textron Inc. garante o produto e os acessórios incluídos contra defeitos de materiais e de mão de obra por um ano, a partir da data da compra original. A Greenlee não fornece garantia contra o desgaste normal, nem para danos causados por acidente ou abuso. Todos os itens são fabricados de acordo com as instruções de produção da Greenlee e testados para desempenho conforme especificado. A Greenlee Textron Inc. é uma empresa aprovada pelo ISO 9001. Todo o texto e detalhes da garantia podem ser lidos em www.greenleecommunications.com.
7
INTRODUÇÃO
Wi-Fi em toda a casa está se tornando cada vez mais importante para consumidores. Uma quantidade em rápida expansão de dispositivos terminais portáteis, como smartphones, tablets, laptops ou aparelhos da “Internet das Coisas” depende de conexões sem fio. Adicione consoles de videogames, conversor set-top-boxes e até mesmo computadores de mesa que usam cada vez mais internet sem fio, em vez de cabos, para conectividade de Internet, e agora Wi-Fi confiável se tornou essencial para reduzir a frustração do usuário final.
AirScout proporciona um meio rápido e altamente automatizado para conferir se toda a casa ou um pequeno negócio dispõe de um serviço de Wi-Fi eficaz. Ao conferir a cobertura Wi-Fi onde é desejada, o AirScout permite que usuários otimizem as configurações e a colocação do ponto de acesso para elevar a eficácia em apenas alguns minutos.
Ao usar AirScout, você pode ficar tranquilo que o serviço Wi-Fi estará chegando a todos os cantos das instalações, quando você deixar o local. Um relatório de teste pode ser gerado, registrando as condições durante o teste e o desempenho de cada local. Podem surgir oportunidades para que o instalador ofereça soluções para corrigir “pontos cegos” no edifício, como repetidores, extensões de energia ou pontos de acesso cabeados.
AirScout funciona em paralelo com seu atual fluxo de trabalho ao máximo possível. Depois que o teste for configurado e iniciado, você pode continuar com outras tarefas de preparação enquanto AirScout confere automaticamente o local. Você pode, então, escolher verificar a implementação do canal e as opções de local para o ponto de acesso antes de concluir a instalação. Ou você pode repetir o teste com o hardware descartável para o ponto de acesso, garantindo que seu desempenho atenda também às necessidades do cliente.
AirScout não apenas apresenta seus resultados em um “mapa de calor” fácil de interpretar, mas também permite maior exploração dos resultados registrados quando for necessário conferir questões específicas, tais como “um streaming de vídeo de 4k irá funcionar nesta sala?”
Leia este manual e, em caso de dúvida, confira também www.greenleecommunications.com para obter materiais adicionais de treinamento, incluindo links para vídeos mostrando cenários de configuração e de testes normais.
8
1
2
3 4 5
6 7
COMPONENTES DO AIRSCOUT
Controlador master 300 do AirScout ASM300 (mestre)O mestre é um dispositivo de teste do ponto de acesso Wi-Fi 802.11 compacto e alimentado por bateria, que proporciona uma solução para o local inteiro, otimizando instalações de Wi-Fi e diagnosticando problemas de Wi-Fi. O mestre, acoplado a dispositivos clientes, proporciona uma visão do lado de cliente da rede Wi-Fi, medindo simultaneamente a qualidade do sinal, congestionamento, interferência e desempenho do nível de aplicativo por todo o local da instalação, para determinar a qualidade da experiência (QDE) do cliente com os serviços prestados, como streaming de vídeo, áudio, games e navegação na internet.
1 LED do status do dispositivo
2 LED do status de energia
3 Botão de identificação
4 Botão de energia
5 Botão de emparelhamento
6 Ethernet 10/100/1000
7 Entrada de energia 12 VCC
Visão frontal do mestre
Visão traseira do mestre
9
Cliente 300 do AirScout ASC300 (cliente)O cliente é um dispositivo de teste cliente de Wi-Fi 802.11, compacto e alimentado a bateria, que se comunica com o mestre. AirScout pode testar simultaneamente um local usando de um a trinta dispositivos do cliente, proporcionando a cobertura necessária por todo o local.
1
2
3 4 5
6
1 LED do status do dispositivo
2 LED do status de energia
3 Botão de identificação
4 Botão de energia
5 Botão de emparelhamento
6 Entrada de energia para micro USB
Visão frontal do cliente
Visão traseira do cliente
10
OPERAÇÃO
LigandoPressione o botão de energia central, no master ou no cliente. O LED de status de energia, à direita, fica verde e o LED de status do dispositivo, à esquerda, fica branco fixo, indicando que o dispositivo está ligando. O master e o cliente estarão prontos para teste em aproximadamente 50 segundos.
DesligandoPressione e mantenha pressionado o botão de energia central, no master ou no cliente, por cerca de dois segundos, para desligar.
LED do status de energia O LED de status de energia está localizado no lado direito dos dispositivos mestre e cliente:
1. Verde (fixo) - indica que o dispositivo está operando e a voltagem da bateria está satisfatória.
2. Laranja (fixo) - indica que o dispositivo está operando e a voltagem da bateria está baixa.
3. Azul (fixo) - indica que o dispositivo está carregando. O carregamento pode ocorrer com a unidade ligada ou desligada.
LED do status do dispositivo O LED de status do dispositivo está localizado no lado esquerdo dos dispositivos mestre e cliente:
1. Branco (fixo) - indica que o dispositivo está ligando.
2. Desligado - indica que o cliente e o mestre não estão conectados.
• cliente não está emparelhado a um mestre
• cliente está fora do alcance de rádio do mestre emparelhado
• mestre não está conectado a nenhum dispositivo do cliente
3. Verde (fixo) - indica que o cliente e o mestre estão conectados e que os dispositivos estão ociosos.
4. Verde (piscando) - indica que um teste está em andamento ou que os dispositivos estão no modo de emparelhamento.
5. Verde/Branco (piscando) - indica que o mestre está tentando enviar resultados ao tablet, mas este não está atualmente conectado. Se o tablet estiver na proximidade do master e isso continuar, o tablet pode estar associado a um ponto de acesso diferente. Consulte “Conectando um tablet ao AirScout”, para restaurar a conexão.
6. Roxo (piscando) - indica que o modo de localização está ativo.
11
Conectando um tablet ou PC ao AirScoutAntes do teste, o tablet ou PC deve estar conectado a um dispositivo mestre. Consulte a etiqueta atrás do master para identificar o SSID e a senha necessários para conectar seu tablet ou PC ao AirScout.
1. No tablet ou no PC, vá até o menu de configurações Wi-Fi.
2. Habilite o Wi-Fi.
3. Em redes disponíveis, selecione o SSID do mestre.
4. Depois que o tablet ou o PC estiverem conectados, o SSID do AirScout aparece na lista conectada.
Observação: durante o teste, o AirScout mestre desabilitará temporariamente sua conexão Wi-Fi ao tablet. Se o tablet estiver na presença de outra rede Wi-Fi conhecida, ou hot spot de Wi-Fi, o tablet pode alternar as conexões sem que você saiba, evitando que o AirScout reestabeleça a conexão. Quando isso ocorrer, o AirScout mestre indicará que está tentando reestabelecer uma conexão e o aplicativo informará o usuário de que a conexão foi perdida. Para evitar esta situação, vá ao menu de configurações Wi-Fi, “esqueça” as redes conhecidas e desabilite as conexões automáticas a hot spots de Wi-Fi.
12
Emparelhando clientes a um masterUm dispositivo mestre pode gerenciar até 30 clientes conectados. Ao emparelhar a solução AirScout, todos os dispositivos clientes podem ser emparelhados a um mestre ao mesmo tempo. Para garantir que os dispositivos clientes se emparelhem ao mestre correto, emparelhe apenas uma solução AirScout por vez, se houver kits AirScout no alcance de rádio um do outro. O cliente não pode identificar entre dois mestres que estão no modo de emparelhamento. Antes do emparelhamento, garanta que os dispositivos cliente e mestre estejam próximos e que a bateria não esteja baixa.
1. Assegure-se de que todos os dispositivos estejam ligados, com o LED de status de energia, à direita, com a cor verde.
2. Para iniciar o processo de emparelhamento, pressione o botão de emparelhamento no dispositivo mestre; o LED de status do dispositivo, à esquerda, começa a piscar na cor verde, para indicar que o modo de emparelhamento está ativo.
3. Enquanto o mestre estiver no modo de emparelhamento, pressione o botão de emparelhamento em um ou mais dispositivos clientes; seus LEDs de status de dispositivo começarão a piscar em verde, para indicar que o modo de emparelhamento está ativo.
4. Depois que o emparelhamento estiver concluído, cada LED de status do dispositivo do cliente fica verde fixo, indicando que o emparelhamento teve sucesso.
5. O mestre permanece no modo de emparelhamento por dois minutos.
Desemparelhando clientes de um mestreOs dispositivos do cliente podem ser desemparelhados de um mestre usando o aplicativo AirScout.
1. Usando o aplicativo AirScout, pressione o cliente selecionado, o que exibe o status do dispositivo do cliente.
2. No menu do dispositivo do cliente, pressione Esquecer ASC300 e siga as instruções.
13
Conectando o AirScout a um equipamento nas instalações do cliente (Customer’s Premises Equipment, CPE)O AirScout pode se conectar e testar usando os equipamentos nas instalações do cliente (CPE), como um gateway habilitado para Wi-Fi ou um ponto de acesso. Testes usando CPE aumentam o nível de confiança dos resultados. Recomenda-se testar usando apenas o AirScout ou usando AirScout e o CPE. CPEs geralmente têm quatro portas Ethernet, destacadas com um fundo amarelo, e uma porta para Internet, destacada com um fundo azul, embora ao menos um fabricante inverte as cores amarelo e azul. Usando um cabo patch de par trançado categoria 5E ou melhor, conecte a porta Ethernet do AirScout mestre a uma das portas Ethernet de um CPE.
Conecte o AirScout à porta Ethernet do CPE
Ethernet Internet
Observação: se uma conexão for feita a uma porta diferente do CPE, o AirScout não poderá testar usando este CPE.
Localizando um dispositivo do cliente Dispositivos do cliente que estão conectados a um mestre podem ser localizados usando o aplicativo AirScout.
1. Usando o aplicativo AirScout, pressione o cliente virtual selecionado, o que exibe o status do dispositivo do cliente.
2. No menu de dispositivo do cliente, pressione Localizar ASC300.
3. O cliente selecionado pisca seu LED de status.
14
Nomeando dispositivos do clienteO AirScout atribui automaticamente um nome exclusivo a cada cliente, durante o emparelhamento. O usuário deve ser incentivado a colocar uma etiqueta com um nome exclusivo em cada cliente, para que um cliente específico seja rapidamente identificado. A rápida identificação de um cliente reduz o tempo necessário para instalar o AirScout no local.
1. Usando o aplicativo AirScout, pressione o cliente virtual selecionado, no estacionamento ou na planta baixa, para exibir o status do dispositivo do cliente.
2. No menu de dispositivo do cliente, pressione Editar ASC300.
3. Pressione o nome do campo para que um teclado surja, e digite o nome desejado.
4. O novo nome do cliente será retido pelo mestre.
15
Nomeando um dispositivo mestreAirScout atribui um nome padrão de fábrica ao mestre, que pode ser alterado pelo usuário.
1. Usando o aplicativo AirScout, pressione o mestre virtual para exibir o status do dispositivo mestre.
2. No dispositivo mestre, pressione Editar ASM300.
3. Pressione o nome do campo para que um teclado surja, e digite o nome desejado.
4. O nome do mestre será guardado.
16
Nome do local do dispositivoCada dispositivo AirScout mede e registra as características Wi-Fi no local em que for colocado. Nomear o local onde os dispositivos são colocados permite um modo rápido e simples de associar os resultados aos locais nas instalações. Os nomes dos locais são armazenados com os resultados, permitindo que um cliente, técnico ou representante de serviço consulte os locais nomeados nas instalações. A melhor prática é indicar os nomes precisos da localização, para evitar confusões ao discutir os resultados posteriormente.
Ao instalar dispositivos
Usando o aplicativo AirScout, arraste o mestre ou o cliente para a planta baixa. Se a localização do dispositivo não estiver definida, o usuário será solicitado a informá-la. Os nomes de localização dos clientes são retidos pelo aplicativo AirScout, enquanto os nomes de localização do mestre não é guardado e deve ser informado sempre que um dispositivo for instalado.
Antes de instalar dispositivos
1. Usando o aplicativo AirScout, pressione o mestre ou cliente virtual para exibir o status do dispositivo.
2. No menu do dispositivo, pressione Editar ASC300 ou Editar ASM300.
3. Pressione o campo da localização para que um teclado surja, e digite o local desejado.
4. Nomes de localização de clientes serão guardados.
5. Nomes de localização do mestre não serão guardados e devem ser informados sempre que um dispositivo for instalado.
17
GESTÃO DO APLICATIVO AIRSCOUT
O aplicativo AirScout executando em um dispositivo Android ou Apple pode ser atualizado usando a Play Store do Google, ou a App Store da Apple. As atualizações proporcionam novos recursos e melhorias ao usuário. Consulte a Apple e o Google para instalar e atualizar aplicativos.
GESTÃO DO SERVIÇO DE NUVEM AIRSCOUT
A solução AirScout trabalha com o serviço de nuvem Greenlee, fornecendo um ambiente automatizado e seguro que une todos os resultados dos seus equipamentos de teste AirScout, centralizando os dados capturados em sua organização. Os resultados do AirScout são enviados automaticamente ao serviço de nuvem Greenlee ou um serviço de nuvem independente e coordenado, quando uma conexão Wi-Fi ou por celular do dispositivo à Internet estiver disponível.
Antes do teste, entre em contato com a Greenlee Communications pelo 800-642-2155 para assistência técnica para estabelecer serviços de nuvem ao seu AirScout.
18
TESTES
AirScout proporciona um meio rápido e altamente automatizado para conferir se toda a casa ou um pequeno negócio dispõe de um serviço de Wi-Fi eficaz. AirScout funciona em paralelo com seu atual fluxo de trabalho ao máximo possível. Depois que o teste for configurado e iniciado, você pode continuar com outras tarefas de preparação enquanto o AirScout confere automaticamente o local. Durante a fase de testes, o AirScout otimiza as configurações e a localização dos equipamentos do cliente no local, identifica e ajuda a resolver problemas afetando o desempenho da rede (como qualidade do sinal, congestionamento e interferência) e valida serviços (como streaming de vídeo e áudio, games e mais).
Etapa de teste 1 - Inserindo detalhes de pedido e informações do clienteAntes do teste, é importante digitar com precisão os detalhes do pedido de trabalho e as informações do cliente, para associar os resultados com o pedido de trabalho e o cliente corretos, para posterior uso.
1. Digite o número do pedido de trabalho, que é usado pelo AirScout para encontrar resultados posteriormente.
2. Informe o acordo de nível de serviço (service level agreement, SLA) de recepção, que é usado pelo AirScout para validar que a largura de banda consumida de Wi-Fi não excederá a largura de banda de entrada.
3. Informe o acordo de nível de serviço (SLA) de saída, que pode ser usado para validar que a largura de banda de Wi-Fi enviada não excederá a largura de banda de saída.
4. Digite o tipo de ponto de acesso.
5. Digite as informações do cliente, que são usadas pelo AirScout para associar o endereço com o pedido de trabalho e que podem ser usadas para encontrar resultados posteriormente.
6. Pressione CONTINUE.
19
Testando com equipamento nas instalações do cliente (Customer Premises Equipment, CPE)
O AirScout pode se conectar e testar usando o equipamento nas instalações do cliente (CPE), como um gateway habilitado para Wi-Fi ou um ponto de acesso. Testes usando CPE aumentam o nível de confiança dos resultados. Recomenda-se testar usando apenas o AirScout ou usando AirScout e o equipamento do cliente.
1. Em Dados de teste, selecione o tipo de varredura: AirScout, Gateway do cliente ou ambos.
2. Se você selecionar “Gateway do cliente” ou “Ambos”, será necessário conectar o AirScout mestre ao CPE e informar o SSID e a senha para o CPE. Por motivos de segurança, o AirScout não registra ou salva SSID ou senhas digitadas.
Observação: consulte a seção “Conectando o AirScout a equipamento nas instalações do cliente (CPE)” para obter instruções.
3. Após informar o SSID e a senha, pressione CONTINUE.
20
4. Se desejado, pressione Editar para voltar à tela de detalhes do pedido e editar as informações.
Etapa de teste 2 - Plantas baixas O AirScout oferece ao usuário uma seleção de plantas baixas simples para instalar dispositivos nos locais.
1. Selecione um tipo de piso ao pressionar em um dos tipos de piso à esquerda.
2. Pressione Girar 90° para orientar o piso conforme desejado.
3. Pressione USE PLANTA BAIXA para selecionar.
21
4. Sempre que um piso for adicionado, um nome padrão será fornecido; se quiser, o piso pode ser renomeado.
5. Se forem necessários vários pisos, pressione Adicionar piso para adicionar um novo piso.
6. Os pisos podem ser excluídos antes do teste, ao pressionar o ícone da lixeira.
7. Um nome de piso pode ser alterado ao pressionar o ícone da caneta.
22
8. Pressione o ícone de pisos empilhados para alternar a visualização entre piso único e piso isométrico.
9. Se desejado, uma porta frontal pode ser colocada na planta baixa, para ajudar a orientar a visualização do mapa de calor e a colocação dos ASC300s no edifício.
10. Se a planta baixa precisar ser atualizada, pressione Alterar planta baixa para obter uma visualização que permita a alteração da planta baixa. Selecione a nova forma para o planta baixa e pressione USAR PLANTA BAIXA para voltar à visualização com a forma atualizada.
Colocando um mestre
Depois que uma planta baixa for criada, os dispositivos mestre e cliente precisam ser colocados nas instalações. Todos os dispositivos disponíveis aparecem no Estacionamento, com seus status visíveis. Depois que o mestre e um ou mais dispositivos do cliente forem colocados, os testes podem começar.
23
1. Identifique a melhor localização nas instalações para colocar o equipamento nas instalações do cliente, permitindo acesso a energia e cabeamento de entrada.
Observação: colocar o equipamento nas instalações do cliente no meio da área a ser atendida por Wi-Fi é geralmente o melhor. Mantenha o equipamento e suas antenas a uma curta distância de paredes e de objetos que sejam principalmente metálicos, como televisores, tanques de água ou aparelhos; considere o que pode estar no outro lado de uma parede. Atenção: Quadros de parede com suporte de alumínio inibem a propagação ao refletir principalmente o sinal, enquanto alguns materiais sólidos de parede absorvem os sinais sem fio com muita eficiência. É por isso que AirScout pode ser muito eficiente em encontrar a melhor localização para o ponto de acesso.
2. Coloque o ASM300 na localização identificada.
3. Usando o aplicativo AirScout, arraste o mestre virtual para fora do Estacionamento e coloque-o na planta baixa, na mesma localização relativa.
4. O aplicativo AirScout requer um nome de localização ao colocar o mestre virtual.
24
Colocando clientes
1. Identifique as salas ou locais fora das instalações, como um pátio, onde o cliente deseja os serviços de Wi-Fi.
Observação: esta versão do AirScout não é à prova de clima, então não o coloque em ambientes externos durante clima ruim.
2. Coloque os dispositivos ASC300 nestas salas ou locais.
Observação: ao colocar um ASC300, é possível perder contato de rádio, que é indicado pelo apagamento do LED de status do dispositivo. Isso é normal, indicando que o local é uma zona morta para rádio e nenhum serviço de Wi-Fi pode ser obtido. O ASC300 pode ser deixado neste local para registrar a zona morta nos resultados e ajudar a informar o cliente. Se o ASC300 perder contato de rádio antes de passar o cliente virtual para um piso, será necessário reestabelecer contato de rádio antes de mover o cliente virtual ao piso (apenas clientes “conectados” podem ser arrastados à planta baixa).
3. Usando o aplicativo AirScout, arraste os clientes virtuais para fora do Estacionamento e coloque-os na planta baixa, correspondendo à mesma localização relativa nas salas.
4. Assegure-se de que o nome de localização do cliente corresponda à sala onde estiver colocado.
5. Ao colocar os dispositivos do cliente, o aplicativo AirScout usa o nome atual de localização, se houver, ou solicita um novo nome.
6. Os nomes de localização podem ser editados a qualquer momento antes de começar um teste.
25
Etapa de teste 3 - OtimizaçãoO teste pode começar após colocar o ASM300 e um ou mais dispositivos ASC300 nas instalações e colocando todos os dispositivos virtuais na planta baixa, no aplicativo AirScout.
1. Pressione Iniciar teste para começar a fase de teste de otimização.
2. A fase de otimização termina com recomendações para canais ótimos de 2,4 GHz e 5 GHz, e a localização do ponto de acesso. Otimizar o canal e a localização dos equipamentos nas instalações do cliente pode resultar em significativas melhoras de desempenho.
3. Se, dentro do período de timeout, uma seleção não for feita, o AirScout continua até a próxima fase do teste.
26
4. Alterar o equipamento nas instalações do cliente para o canal ótimo de rede pode minimizar o congestionamento da rede pelas redes vizinhas e melhorar o desempenho.
5. Selecione SIM para pausar o aplicativo AirScout e dar tempo ao usuário de mudar os canais do CPE.
Observação: consulte as instruções do equipamento nas instalações do cliente para alterar o canal.
6. Mover o equipamento nas instalações do cliente para o local e o piso ótimos pode melhorar significativamente o desempenho da rede.
7. Selecione SIM para pausar o aplicativo AirScout e exibir o local e o piso ótimos, permitindo que o usuário determine se o CPE pode ser movido ao local ótimo.
8. Se o equipamento nas instalações do cliente puder ser movido para, ou perto do local ótimo, mude o ASM300 e o equipamento nas instalações do cliente para o novo local, no piso indicado.
9. Mova o mestre virtual à nova posição no piso indicado e siga as instruções para novo teste.
27
Etapa de teste 4 - Validação multidimensionalApós aceitar ou desconsiderar as otimizações, o AirScout realiza a validação do aplicativo de Wi-Fi e de rádio. Os resultados da validação do AirScout são exibidos em mapas de calor multidimensional, fornecendo um método intuitivo e fácil de entender para ver os resultados.
1. Na conclusão do teste, o AirScout exibe a força do sinal em uma visualização de planta baixa isométrica ou única.
2. Pressionar o controle de modo multidimensional permite que o usuário escolha outras dimensões de resultado.
28
3. Toque no menu suspenso Classe de dispositivo para selecionar qual padrão 802.11 deve ser visualizado; as opções e 2,4 GHz (802.11n) ou 5 GHz (802.11n/ac) e várias combinações estão disponíveis.
4. Pressione um cliente no mapa de calor multidimensional para exibir as métricas de desempenho da sala.
29
Corrigindo problemas de desempenho
O AirScout identifica várias limitações de desempenho relacionadas a qualidade do sinal, congestionamento e interferência, dando a oportunidade para corrigir tais problemas.
Qualidade do sinal
Zonas mortas e zonas fracas de rádio são exibidas no mapa de calor de força do sinal. Zonas mortas ocorrem quando um dispositivo habilitado para Wi-Fi está fora do alcance de rádio do mestre ou do CPE. Zonas fracas ocorrem quando a força do sinal é baixa ou quando a taxa sinal/barulho é baixa.
1. Otimizar a localização do CPE pode, nas condições certas, minimizar zonas mortas e fracas.
2. Adicionar um segundo ponto de acesso próximo à zona morta ou fraca é, geralmente, um método eficaz para eliminá-la.
3. Adicionar um repetidor entre a zona operacional e a zona morta ou fraca é, muitas vezes, um método eficaz para eliminar zonas mortas ou fracas, mas um repetidor operando no mesmo canal aumenta o congestionamento, reduzindo a saída máxima.
Congestionamento
O congestionamento, definido pelo 802.11 como um tráfego visível de rede, é exibido no menu de métricas de desempenho da sala cliente. O AirScout mede o congestionamento causado por outras redes operando no mesmo canal, competindo por recursos de rádio.
1. Selecionar o canal 2,4 GHz e 5 GHz correto para o CPE é a solução mais eficaz para reduzir o congestionamento.
2. Selecione um canal 2,4 GHz e 5 GHz para a CPE que não esteja em uso por outra rede. É necessário ter visibilidade completa do ponto de acesso em cada local nas instalações, onde forem usados recursos de rede.
3. Se todos os canais estiverem em uso, selecione o canal com menor número de clientes ou menor uso de largura de banda.
4. Se todos os canais estiverem lotados, pode não haver uma opção de canal que satisfaça as expectativas do cliente para a qualidade da experiência.
Interferência
A interferência é causada por dispositivos emitindo no espectro de rádio 2,4 GHz e 5 GHz de 802.11, e é um problema comum. Isso inclui dispositivos em conformidade com 802.11 em canais adjacentes, dispositivos em conformidade 802.11 que não sejam cooperativos, além de microondas, telefones sem fio, dispositivos Bluetooth, câmeras de vídeo sem fio, controladores de games sem fio, dispositivos Zigbee, WiMAX, lâmpadas fluorescentes e mais. Identificar fontes comuns possíveis de interferência e eliminá-las das instalações, se possível, é o melhor método para reduzir inteferências.
1. Selecionar o canal 2,4 GHz e 5 GHz para o CPE é uma solução eficaz para reduzir interferências de outros dispositivos em conformidade com 802.11.
2. Selecione um canal 2,4 GHz e 5 GHz para o CPE que tenha o menor número de canais adjacentes.
30
Congestionamento e interferência de outras redesO congestionamento e a interferência são causados por outras redes Wi-Fi operando no mesmo canal, ou em canais adjacentes. Visualizar as informações sobre o ponto de acesso que o AirScout usa para ajudar na seleção do melhor canal pode ser útil.
1. Usando o aplicativo AirScout, pressione o mestre ou cliente virtual para exibir o status do dispositivo.
2. Para visualizar as informações dos pontos de acesso, pressione Pontos de acesso.
O cliente ou mestre selecionado exibirá todos os pontos de acesso detectados em seu local. Os resultados dos pontos de acesso podem ser exibidos em formato gráfico ou em detalhes.
31
3. Toque no menu suspenso Classe de dispositivo para selecionar qual tipo de ponto de acesso exibir (2,4 GHz ou 5 GHz). As subclasses (1x1, 2x2 e tamanho do canal) são irrelevantes nesta visualização.
4. No modo gráfico, pressione qualquer um dos pontos de acesso listados à direita para destacar a assinatura da força de sinal do ponto de acesso.
5. Pressione Gráfico ou Detalhe dos dados para mudar o tipo de exibição dos dados.
32
Etapa de teste 5 - Resultados do testeApós a conclusão do teste, pressione Ver relatório para exibir todos os resultados. O usuário pode navegar até o relatório do teste, para ver os mapas de calor multidimensionais, otimizações e métricas de desempenho na sala do cliente. O usuário pode adicionar comentários, se desejar.
Salvando resultados
Pressione CONTINUE para passar para a tela de resumo dos resultados. Neste momento, se o trabalho estiver concluído, pressione SALVAR E FECHAR TRABALHO; ou, para executar um novo teste, pressione ADICIONAR NOVO TESTE.
Observação: o AirScout exige uma conexão ao serviço de nuvem da Greenlee ou a criação de um serviço de nuvem independente, para obter atualizações do firmware do dispositivo, armazenar resultados e recuperá-los no tablet. Consulte a seção “Gestão do serviço na nuvem AirScout”.
33
QDE - QUALIDADE DA EXPERIÊNCIA
A pontuação da qualidade da experiência (QdE) pelo AirScout é uma medida das experiências do cliente com serviços, como streaming de vídeo, de áudio, games, navegação na internet, etc., prestados pela sua rede Wi-Fi. Para determinar o QdE, o AirScout analisa vários parâmetros ambientais relacionados a qualidade do sinal, congestionamento, interferência e largura de banda. A pontuação QdE proporciona uma avaliação rápida e intuitiva das expectativas do cliente para os serviços prestados, com relação a qualidade do sinal, congestionamento e condições de interferência.
ASC - Pontuação para Qualidade da ExperiênciaUma pontuação QdE é calculada em cada local ASC, devido a diferenças na qualidade do sinal, congestionamento e interferência, que afetam a largura da banda e, por fim, as experiências do cliente com os serviços de Wi-Fi prestados. A pontuação QdE do ASC oferece uma avaliação das expectativas do cliente para os serviços prestados em cada localização de suas instalações, fornecendo rápida identificação da degradação de QdE em um ou mais locais. Depois que a degradação da QdE for identificada, o cliente pode ser notificado e ações preventivas podem ser determinadas.
Pontuação QdE = Excelente (5)
Uma pontuação QdE de 5 é obtida quando:
• A degradação da qualidade do sinal é zero, permitindo a operação ao máximo do índice de Modulação e Esquema de Codificação (Modulation and Coding Scheme, MCS) 802.11
• Congestionamento - Nenhum
• Interferência - Nenhuma
• Serviços simultâneos suportados (mínimo):
- Duas sessões de streaming de vídeo em ultra alta definição (ultra high definition, UHD)
- Duas sessões de ligação de vídeo em alta definição (high definition, HD)
- Duas sessões de e-mail ou de navegação
Observação: uma pontuação QdE de 5 não pode ser obtida por APs IEEE 802.11 a/b/g devido a limitações de largura de banda. Dispositivos IEEE 802.11n e 802.11ac exigem recursos MIMO ou de ligação de canal para obterem uma pontuação QdE de 5, devido a limitações de largura de banda.
34
Pontuação QdE = Boa (4,9 - 4)
Uma pontuação QdE de 4,9 - 4,0 é obtida quando:
• A degradação da qualidade do sinal é de pouca a nenhuma, permitindo a operação no índice MCS 802.11 alto
• Congestionamento - Pouco a nenhum
• Interferência - Pouca a nenhuma
• Serviços simultâneos suportados (mínimo):
- Uma sessão de streaming de vídeo em ultra alta definição (UHD)
- Uma sessão de ligação de vídeo em alta definição (HD)
- Duas sessões de e-mail ou de navegação
Observação: uma pontuação QdE de 4 não pode ser obtida por APs IEEE 802.11 b devido a limitações de largura de banda. Uma pontuação QdE de 4 pode não ser obtida por APs IEEE 802.11 a/g em ambientes comprometidos.
Pontuação QdE = Razoável (3,9 - 3,0)
Uma pontuação QdE de 3,9 - 3,0 é obtida quando:
• A degradação da qualidade do sinal é de média a pouca, permitindo a operação no índice MCS 802.11 intermediário
• Congestionamento - Médio a pouco
• Interferência - Média a pouca
• Serviços simultâneos suportados (mínimo):
- Uma sessão de streaming de vídeo em alta definição (HD)
- Uma sessão de ligação de vídeo em alta definição (HD)
- Duas sessões de e-mail ou de navegação
Observação: uma pontuação QdE de 3 pode ser obtida por todos os protocolos IEEE 802.11.
Pontuação QdE = Fraca (2,9 - 2,0)
Uma pontuação QdE de 2,9 - 2,0 é obtida quando:
• A degradação da qualidade do sinal é de forte a média, permitindo a operação no índice MCS 802.11 baixo
• Congestionamento - Forte a médio
• Interferência - Forte a média
• Serviços simultâneos suportados (mínimo):
- Uma sessão de streaming de vídeo em definição padrão (standard definition, SD)
- Uma sessão de ligação de vídeo em definição padrão (SD)
- Duas sessões de e-mail ou de navegação
35
Pontuação QdE = Ruim (1,9 - 1,0)
Uma pontuação QdE de 1,9 - 1,0 é obtida quando:
• A degradação da qualidade do sinal é de severa a forte, permitindo a operação apenas no índice MCS 802.11 mais baixo
• Congestionamento - Severo a forte
• Interferência - Severa a forte
• Serviços simultâneos suportados (mínimo):
- Uma sessão de streaming de vídeo em definição padrão (SD)
- Duas sessões de e-mail ou de navegação
Pontuação QdE = Pior (0,9 - 0)
Uma pontuação QdE de 0,9 - 0 é obtida quando:
• A degradação da qualidade do sinal é de extrema a severa, evitando a operação ou permitindo-a apenas no índice MCS 802.11 mais baixo
• Congestionamento - Extremo
• Interferência - Extrema
• Serviços suportados (mínimo):
- QdE = 0 (Nenhum)
- QdE > 0 A experiência do cliente será terrível para todos os serviços, exceto os com menor largura de banda
ANÁLISE DO ACORDO DE NÍVEL DE SERVIÇO
O AirScout também pode avaliar a largura de banda chegando ao local, definido pelo acordo de nível de serviço (service level agreement, SLA) e a utilização da largura de banda Wi-Fi do cliente. Se o AirScout determinar que o SLA não pode suportar as exigências de largura de banda do cliente, o AirScout avisa que existe uma limitação na largura de banda. O cliente pode ser informado da limitação da largura de banda e receber opções para aumentar a largura de banda SLA.
36
RESULTADOS
O aplicativo AirScout permite que o usuário exiba resultados recentes e também baixe resultados do serviço de nuvem Greenlee.
1. Pressione Relatórios, localizado na barra de funções inferior.
2. Pressione Relatórios recentes para exibir os últimos relatórios salvos.
3. Pressione Buscar relatórios para pesquisar relatórios salvos no serviço de nuvem da Greenlee, por número do pedido de trabalho ou por informações do cliente.
Observação: o AirScout exige uma conexão ao serviço de nuvem da Greenlee ou a criação de um serviço de nuvem independente, para obter atualizações do firmware do dispositivo, armazenar resultados e recuperá-los no tablet. Consulte a seção “Gestão do serviço na nuvem AirScout”.
37
FIRMWARE - ATUALIZANDO OS DISPOSITIVOS AIRSCOUT
O aplicativo AirScout alerta o usuário quando há um novo firmware disponível ao dispositivo. Antes de atualizar o firmware do AirScout ASM300 e ASC300, assegure-se de que o tablet esteja conectado ao dispositivo mestre e que todos os dispositivos do cliente estejam conectados ao mestre. Os dispositivos ASC300 e ASM300, com a última versão de firmware, exibirão um diamante verde; dispositivos com firmware desatualizados exibirão um diamante vermelho e dispositivos que não estiverem conectados exibirão um diamante cinza.
1. Pressione Firmware, localizado na barra de funções inferior.
2. Pressione FAZER O DOWNLOAD DO FIRMWARE para obter a última versão de firmware do serviço de nuvem da Greenlee.
3. Após a conclusão do download, AirScout exibe o status para o dispositivo do cliente e o firmware.
38
4. Pressione ATUALIZAR AIRSCOUT para começar o processo de atualização do firmware. Durante o processo de atualização de firmware, o AirScout indicará o progresso do ASC300, seguindo pelo do ASM300.
5. O AirScout notificará o usuário quando a atualização do firmware estiver concluída.
6. Todos os dispositivos ASC300 devem ter a mesma versão de firmware. Use o processo de atualização de firmware para equipar todos os dispositivos ASC300 com a mesma versão.
Observação: o AirScout exige uma conexão ao serviço de nuvem da Greenlee ou a criação de um serviço de nuvem independente, para obter atualizações do firmware do dispositivo, armazenar resultados e recuperá-los no tablet. Consulte a seção “Gestão do serviço na nuvem AirScout”.
39
CONFIGURAÇÕES
O aplicativo AirScout permite ao usuário alterar as configurações relacionadas ao servidor na nuvem da Greenlee e as configurações.
1. Pressione Configurações, localizado na barra de funções inferior.
2. Informe o nome de usuário e a senha, depois pressione SALVAR para acessar o servidor na nuvem.
4455 Boeing Drive • Rockford, IL 61109-2988 • USA • 815-397-7070Uma empresa ISO 9001 • Greenlee Textron Inc. é uma subsidiária da Textron Inc.
EUATel: 800-435-0786Fax: 800-451-2632
CanadáTel: 800-435-0786Fax: 800-524-2853
InternacionalTel: +1-815-397-7070Fax: +1-815-397-9247
www.greenlee.com
Reino Unido (EMEA)Greenlee Communications Ltd. • Brecon House, William Brown CloseCwmbran, NP44 3AB, UK • Tel: +44 1633 627 710