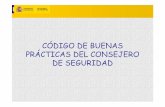Manual de instrucciones Indice · 2 Haga clic en [OK]. Haga clic y arrastre un grupo de patches y...
Transcript of Manual de instrucciones Indice · 2 Haga clic en [OK]. Haga clic y arrastre un grupo de patches y...
![Page 1: Manual de instrucciones Indice · 2 Haga clic en [OK]. Haga clic y arrastre un grupo de patches y suéltelo en la zona de usuario [User Area]. 1 Para trabajar con varios patches,](https://reader033.fdocuments.net/reader033/viewer/2022041709/5e4702afd49e1e01b9497b4b/html5/thumbnails/1.jpg)
Manual de instrucciones
Está prohibida la reproducción total o parcial de este manual por cualquier medio. © Zoom Corporation
Edit&Share-Manual-E-1
IndiceConexión del dispositivo ・・・・・・・・・・・・・ 2Edición de patches ・・・・・・・・・・・・・・・ 4Edición del listado de patches ・・・・・・・・・・ 6Gestión de sus patches en PC ・・・・・・・・・・ 8Copia de patches desde un PC al dispositivo ・・ 10Uso de los patches online ・・・・・・・・・・・ 11Búsqueda de patches ・・・・・・・・・・・・・ 12Resolución de problemas ・・・・・・・・・・・ 14Acuerdo de licencia del software ・・・・・・・ 15
![Page 2: Manual de instrucciones Indice · 2 Haga clic en [OK]. Haga clic y arrastre un grupo de patches y suéltelo en la zona de usuario [User Area]. 1 Para trabajar con varios patches,](https://reader033.fdocuments.net/reader033/viewer/2022041709/5e4702afd49e1e01b9497b4b/html5/thumbnails/2.jpg)
2
Conexión del dispositivoConexión del dispositivo
Haga clic en esta zona para visualizarlos.
Puesta en marcha del programa
Conecte el dispositivo.
Para iniciar el programa manualmente, haga doble clic en el icono Edit&Share del escritorio.
Búsqueda de patches
Para elegir manualmente un dispositivo, seleccione el dispositivo que quiera usar en el menú [Device].
![Page 3: Manual de instrucciones Indice · 2 Haga clic en [OK]. Haga clic y arrastre un grupo de patches y suéltelo en la zona de usuario [User Area]. 1 Para trabajar con varios patches,](https://reader033.fdocuments.net/reader033/viewer/2022041709/5e4702afd49e1e01b9497b4b/html5/thumbnails/3.jpg)
3
Conexión del dispositivoConexión del dispositivo
Desconexión del dispositivo
Haga clic en el menú [Eject] tal como le mostramos arriba.
![Page 4: Manual de instrucciones Indice · 2 Haga clic en [OK]. Haga clic y arrastre un grupo de patches y suéltelo en la zona de usuario [User Area]. 1 Para trabajar con varios patches,](https://reader033.fdocuments.net/reader033/viewer/2022041709/5e4702afd49e1e01b9497b4b/html5/thumbnails/4.jpg)
4
Edición de patches
Activación/desactivación del efecto Ajuste de los parámetros
Clic y arrastre arriba.
Cambio del tipo de efecto
Para girar el mando lentamente, mantenga pulsada la tecla [Shift] conforme arrastra el mando.
Haga clic en el icono de arriba para activar/desactivar el efecto.
Clic y arrastre abajo.
1
Haga clic en el tipo de efecto y elija luego el efecto concreto a usar.
2
Edición de patches
![Page 5: Manual de instrucciones Indice · 2 Haga clic en [OK]. Haga clic y arrastre un grupo de patches y suéltelo en la zona de usuario [User Area]. 1 Para trabajar con varios patches,](https://reader033.fdocuments.net/reader033/viewer/2022041709/5e4702afd49e1e01b9497b4b/html5/thumbnails/5.jpg)
5
Edición de patches
Edición de patches
Haga clic en el botón [STORE].
Almacenamiento de patchesRenombrado de patches
Haga clic en [OK].
Para cambiar el destino de almacenamiento de los patches, haga clic en una de las teclas triangulares.
Haga clic en el nombre del patch para renombrarlo.
1
2
Haga clic en el botón [STORE] para almacenar el nuevo nombre.
Puede usar los siguientes caracteres. (Ocho máximo)A~Z,a~z,0~9,(espacio)! # $ % & ' ( ) + , - . ; = @ [ ] ^ _ ` { } ~
![Page 6: Manual de instrucciones Indice · 2 Haga clic en [OK]. Haga clic y arrastre un grupo de patches y suéltelo en la zona de usuario [User Area]. 1 Para trabajar con varios patches,](https://reader033.fdocuments.net/reader033/viewer/2022041709/5e4702afd49e1e01b9497b4b/html5/thumbnails/6.jpg)
6
Edición del listado de patches
Edición del listado de patches
Desplazamiento de patches con arrastrar-soltar Copia/pegado de patches
Para trabajar con varios patches, mantenga pulsada la tecla [Shift] o [Ctrl] (en Mac, la tecla de [comando]) y haga clic en los patches con los que quiera trabajar.
No puede editar un patch cuando haya elegido la "ordenación"
1 1
Para copiar un elemento, elija [Copy] en el menú que aparece al hacer clic derecho.
2
Haga clic y arrastre el elemento a desplazar.
2
Suelte el elemento.Para pegar un elemento, elija [Paste] en el menú que aparece al hacer clic derecho.
Listado Ordenaciónradar
![Page 7: Manual de instrucciones Indice · 2 Haga clic en [OK]. Haga clic y arrastre un grupo de patches y suéltelo en la zona de usuario [User Area]. 1 Para trabajar con varios patches,](https://reader033.fdocuments.net/reader033/viewer/2022041709/5e4702afd49e1e01b9497b4b/html5/thumbnails/7.jpg)
7
Edición del listado de patches
Inicialización de patches Renombrado de patches Importación/exportación de patches
Haga doble c l ic en e l patch y cambie el nombre.
Puede usar el menú del clic derecho del ratón o el botón de acciones ( ) para realizar operaciones de edición.
Pulse en el teclado la tecla [Delete] (en Mac, la tecla [función]+[Delete]).
Delete
Haga clic derecho en el nombre del patch a exportar y elija [Export].
Haga clic derecho en el nombre del patch a importar y elija [Import].
Edición del listado de patches
![Page 8: Manual de instrucciones Indice · 2 Haga clic en [OK]. Haga clic y arrastre un grupo de patches y suéltelo en la zona de usuario [User Area]. 1 Para trabajar con varios patches,](https://reader033.fdocuments.net/reader033/viewer/2022041709/5e4702afd49e1e01b9497b4b/html5/thumbnails/8.jpg)
8
Gestión de sus patches en PC
Gestión de sus patches en PCCreación de carpetas Creación de grupos de patches
Haga clic con el botón derecho del ratón en este icono y elija [New Folder].
Haga clic con el botón derecho del ratón en este icono y elija [New Patch Group].
Copia/pegado de grupos de patches
Haga clic derecho en el icono y elija [Paste].
Puede trasladar cualquier grupo de patches o carpeta dentro de "Mi PC" con la técnica de arrastrar y soltar.
1 2
Haga clic derecho en el icono y elija [Copy].
Puede usar el botón de acción ( ) para realizar operaciones de edición.
![Page 9: Manual de instrucciones Indice · 2 Haga clic en [OK]. Haga clic y arrastre un grupo de patches y suéltelo en la zona de usuario [User Area]. 1 Para trabajar con varios patches,](https://reader033.fdocuments.net/reader033/viewer/2022041709/5e4702afd49e1e01b9497b4b/html5/thumbnails/9.jpg)
9
Gestión de sus patches en PC
Gestión de sus patches en PCRenombrado de grupos
Haga doble clic en el grupo de patches y asígnele el nuevo nombre.
Borrado de grupos
Haga clic derecho en el icono y elija [Delete].
Importación/exportación de grupos de patches
Haga clic derecho en el icono y haga clic en [Export].
Haga clic derecho en el icono y haga clic en [Import].
![Page 10: Manual de instrucciones Indice · 2 Haga clic en [OK]. Haga clic y arrastre un grupo de patches y suéltelo en la zona de usuario [User Area]. 1 Para trabajar con varios patches,](https://reader033.fdocuments.net/reader033/viewer/2022041709/5e4702afd49e1e01b9497b4b/html5/thumbnails/10.jpg)
10
Copia de patches desde un PC al dispositivo
Copia de patches desde un PC al dispositivoCopia de grupos de patches desde un PC al dispositivo
Haga clic y arrastre un patch y suéltelo en [User Area].
Copia de patches desde un PC al dispositivo
También puede hacer que aparezca el menú de clic derecho del ratón y elegir [Copy to ...].
2
Haga clic en [OK].
Haga clic y arrastre un grupo de patches y suéltelo en la zona de usuario [User Area].
1
Para trabajar con varios patches, mantenga pulsada la tecla [Shift] o [Ctrl] (en Mac, la tecla de [comando]) y haga clic en los patches con los que quiera trabajar.
![Page 11: Manual de instrucciones Indice · 2 Haga clic en [OK]. Haga clic y arrastre un grupo de patches y suéltelo en la zona de usuario [User Area]. 1 Para trabajar con varios patches,](https://reader033.fdocuments.net/reader033/viewer/2022041709/5e4702afd49e1e01b9497b4b/html5/thumbnails/11.jpg)
11
Uso de los patches online
Uso de los patches onlineCopia de los patches online desde ZOOM OnlineAcceso a los patches online
Haga clic en el grupo de patches en ZOOM Online.
Puede acceder a la carpeta de ZOOM Online a través de Internet y probar los patches distribuidos por ZOOM.
Los grupos de patches que están en ZOOM Online no pueden ser editados o trasladados. Para editarlos deberá copiarlos primero a su PC o al dispositivo.
Haga clic y arrastre el grupo de patches y suéltelo en la carpeta.
1 2
![Page 12: Manual de instrucciones Indice · 2 Haga clic en [OK]. Haga clic y arrastre un grupo de patches y suéltelo en la zona de usuario [User Area]. 1 Para trabajar con varios patches,](https://reader033.fdocuments.net/reader033/viewer/2022041709/5e4702afd49e1e01b9497b4b/html5/thumbnails/12.jpg)
12
Búsqueda de patches
Búsqueda de patchesAcceso al original
Haga doble clic para volver al patch original
También puede hacer clic derecho y elegir la opción [Go to original].
Visualización de todos los patches
Haga clic en [ALL Patches].
No puede editar o trasladar los patches usando la orden "Search for a patch".
![Page 13: Manual de instrucciones Indice · 2 Haga clic en [OK]. Haga clic y arrastre un grupo de patches y suéltelo en la zona de usuario [User Area]. 1 Para trabajar con varios patches,](https://reader033.fdocuments.net/reader033/viewer/2022041709/5e4702afd49e1e01b9497b4b/html5/thumbnails/13.jpg)
13
Búsqueda de patches
Búsqueda de patchesBúsqueda de amplificadores Búsqueda de efectos
Haga clic en el amplificador.
Búsqueda de músicos
Haga clic en el efecto. Haga clic en [Search by Artists]
![Page 14: Manual de instrucciones Indice · 2 Haga clic en [OK]. Haga clic y arrastre un grupo de patches y suéltelo en la zona de usuario [User Area]. 1 Para trabajar con varios patches,](https://reader033.fdocuments.net/reader033/viewer/2022041709/5e4702afd49e1e01b9497b4b/html5/thumbnails/14.jpg)
14
Resolución de problemas Resolución de problem
as
● No hay sonido o es emitido a un volumen muy bajo. ・ Compruebe que el dispositivo y el PC estén conectados con el cable USB. ・ Conecte correctamente la guitarra al terminal INPUT y los auriculares a la salida PHONE (o OUTPUT). ・ Confirme que el cable con blindaje que esté usando funciona correctamente. ・ Para ajustar el volumen del sonido, gire el mando [PATCH LEVEL] en Edit&Share. ・ Ajuste los parámetros [Gain] y [Level] de los amplificadores y unidades de efectos usadas en Edit&Share. ・ Puede usar el pedal de expresión para ajustar el volumen de sonido de determinados patches. Ajuste el pedal para conseguir el volumen
de sonido adecuado. ・ Ajuste el nivel master del dispositivo. ・ Verifique los ajustes del dispositivo.● Mucho ruido. ・ Reduzca los parámetros [Gain] y [Level] de los cabezales de amplificación y unidades de efectos usadas en Edit&Share. ・ Compruebe los ajustes del pedal de expresión. Dependiendo de los parámetros asignados al pedal, el uso de este puede dar lugar a unos
cambios extremos en los parámetros, que pueden dar lugar a la aparición de ruido. ・ Compruebe todos los periféricos. Un terminal deteriorado, roto o sucio en la guitarra o en el cable con blindaje pueden dar lugar a un
rendimiento pobre y a ruidos.● El terminal USB no es reconocido al conectarlo al PC. ・ Compruebe que el sistema operativo admita este aparato.● La unidad de efectos no funciona. ・ Compruebe que la unidad de efectos esté activa (piloto encendido) en la pantalla Edit&Share. ・ Compruebe que el dispositivo no esté en bypass.● El dispositivo no es reconocido correctamente ・ Cuando el listado de dispositivos sea incorrecto, haga clic en el menú [Device]-[Connect]-[Refresh] para actualizarlo.● El dispositivo no responde al Edit&Share durante la edición. ・ Si el ordenador ha activado el modo de reposo, reinicie el programa Edit&Share. (El Edit&Share no admite el modo de reposo. Trate de no usar este modo en el ordenador).
![Page 15: Manual de instrucciones Indice · 2 Haga clic en [OK]. Haga clic y arrastre un grupo de patches y suéltelo en la zona de usuario [User Area]. 1 Para trabajar con varios patches,](https://reader033.fdocuments.net/reader033/viewer/2022041709/5e4702afd49e1e01b9497b4b/html5/thumbnails/15.jpg)
15
Acuerdo de licencia del softwareAcuerdo de licencia del softw
are
Zoom Corporation (en adelante "Zoom") otorga al usuario una licencia no-exclusiva e intransferible, sujeta a las condiciones indicadas a continuación, para usar el programa de software (en adelante el "Software") que queda cubierto por los siguientes términos y condiciones de uso. Al usar este Software, usted está aceptando los términos de este acuerdo de licencia.
● Los derechos de autor de Software, así como el manual y el resto de documentos adjuntos son propiedad de Zoom Corporation.● Está prohibida la distribución, venta, alquiler, modificación o ingeniería inversa sobre este Software sin el permiso expreso y por escrito
de Zoom Corporation.● Queda prohibido cualquier uso o aplicación de este Software que pueda vulnerar los derechos de autor de terceras personas. Zoom no
aceptará responsabilidad alguna en el caso de que el uso de este Software infrinja los derechos de autor de terceros.● Zoom no acepta ninguna responsabilidad por los daños directos o indirectos, así como reclamaciones realizadas por terceros,
producidos por el uso de este Software. Bajo ningún concepto Zoom será responsable de recuperar o compensar cualquier posible pérdida de datos del disco duro del ordenador que pueda resultar por el uso de este Software.
● Las especificaciones de este Software así como el contenido de este documento están sujetos a cambios sin previo aviso.
※ Macintosh y Mac OS son marcas comerciales o marcas registradas de Apple Inc., registradas en los Estados Unidos y en otros países.※ Adobe y Adobe Acrobat son marcas comerciales de Adobe Systems Incorporated.※ El resto de marcas comerciales o marcas registradas que aparecen en este documento son propiedad de sus dueños respectivos.※ Todas las marcas comerciales y marcas registradas que aparecen en este documento solo se incluye con el fin de identificar una serie de características. En
ningún momento eso supone una infracción de los derechos de autor de sus respectivos propietarios.