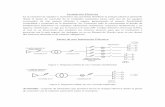Manual de instalación CADUSB Spanish2 - NDT Ingenieros · CADUSB y Programas de Microsoft Excel...
Transcript of Manual de instalación CADUSB Spanish2 - NDT Ingenieros · CADUSB y Programas de Microsoft Excel...
CADUSB y Programas de Microsoft Excel para lectores de
presiómetro ELx
MANUAL DE INSTALACIÓN
2
TABLA DE CONTENIDOS
INFORMACIÓN SOBRE COMPATIBILIDAD ............................................................................. 3
1. INTRODUCCIÓN ............................................................................................................... 4
2. INSTALACIÓN DEL PROGRAMA ...................................................................................... 5
3. CERTIFICADOS DIGITALES PARA MICROSOFT OFFICE ............................................... 16
3.1. Creación de un certificado digital............................................................ 16
3.1.1. Instalar el complemento SELFCERT de Microsoft Office..............................................16 3.1.2. Crear un certificado digital con la aplicación SELFCERT ...............................................18 3.1.3. Firmar digitalmente un fichero de Microsoft Excel......................................................20
4. PROBLEMAS DE INSTALACIÓN ..................................................................................... 21
3
INFORMACIÓN SOBRE COMPATIBILIDAD
Este programa es compatible con:
• Windows XP • Windows 7
Se necesita Microsoft Office para acceder a los programas ‘Calibración de Camisas y ‘Toma de Datos’. Las versiones compatibles de Microsoft Office son:
• Office XP (Office 2002) • Office 2003
En las dos versiones posteriores de Office (2007 y 2010) existen numerosas incompatibilidades, incluso entre ambas... Los programas ‘Calibración de Camisas’ y ‘Toma de Datos’ están diseñados exclusivamente para funcionar en las versiones XP y 2003 de Microsoft Office. Si necesita soporte sobre cualquier problema que pueda surgir puede ponerse en contacto con el departamento técnico a través del correo electrónico o el teléfono.
4
1. Introducción
Bienvenido a la instalación de los programas para la adquisición de señal de las sondas presiométricas OYO ELASTMETER. En el presente manual se indica el proceso de instalación de la nueva serie CADUSB adaptada a los nuevos programas ‘Calibración de Camisas’ y ‘Toma de Datos’ basados en Microsoft Excel. Algunas de las características que ofrece son: CADUSB con Microsoft Excel
La herramienta CADUSB es un dispositivo que registra las señales analógicas de entrada y las transmite al ordenador mediante el puerto USB. Ello implica la necesidad de instalar controladores o ‘drivers’ para que los programas reconozcan el tipo de dispositivo conectado.
Estos controladores pueden descargarse automáticamente por el sistema operativo. Aun así, será necesario ejecutar este instalador ya que incluye las librerías que necesitan los programas de Microsoft Excel para comunicarse con el dispositivo. Microsoft Excel Librería CADUSB.dll Driver CADUSB (Hardware) No obstante, es posible abrir un fichero Excel en un ordenador que no haya ejecutado el programa de instalación y operar con los datos de la hoja Excel con total normalidad. Pero no se podrán adquirir datos!
Certificados Digitales
Los programas basados en Microsoft Excel contienen código de Visual Basic (VBA), lo cual hace que ciertas versiones prohíban automáticamente la ejecución de Macros. Esta opción de seguridad puede configurarse en las opciones de Microsoft Excel (Opciones de Seguridad de Macro)… la ubicación de estos menús varía según la versión. Para solucionar este inconveniente, es posible crear un certificado digital e instalarlo en el ordenador. Después en el fichero Excel se le introduce dicho certificado y así el usuario puede optar por confiar siempre en la ejecución de macros que lleven ese certificado. Para saber cómo crear certificados personales para Microsoft Excel vea el apartado “Certificados Digitales para Microsoft Office”. El paquete de instalación incluye un certificado digital, este certificado “NDTI.cer” es necesario registrarlo para evitar problemas de bloqueo de macros en Excel. El instalador preguntará al usuario si desea registrar el certificado digital para que los ficheros de Excel puedan encontrarlo fácilmente.
5
2. Instalación del programa El paquete de instalación incluye: • Drivers USB y librerías de comunicación (CADUSB.dll) • Programa ‘Calibración de Camisas v8’ basado en Microsoft Excel • Programa ‘Toma de Datos v8’ basado en Microsoft Excel • Certificado digital para evitar los bloqueos de ejecución de macros en Microsoft Excel
Antes de empezar el proceso de instalación tenga en cuenta las siguientes indicaciones: 1. Si un dispositivo del mismo tipo ha sido instalado previamente, debe desinstalarlo primero antes
de comenzar con la nueva instalación 2. Si está ejecutando el sistema operativo Windows XP o Windows XP SP1 se recomienda desconectar
el PC de Internet, esto es en ‘Panel de Control -> Conexiones de Red -> Clic derecho sobre la conexión apropiada -> Deshabilitar’. La conexión puede ser reestablecida una vez terminada la instalación. Esto no es necesario bajo Windows XP SP2 y posteriores, (en las anteriores versiones de Windows no pregunta y conecta directamente a Windows Update). Estas opciones pueden configurarse en ‘Panel de Control -> Sistema -> Hardware -> Windows Update’.
3. No conecte el dispositivo USB hasta que haya terminado el proceso de instalación. Ejecute el fichero Setup.msi
7
• Tras la amable advertencia con la que nos recibe el sistema operativo… podemos pulsar el botón Continuar (este paso se repetirá dos veces)
8
• Se recomienda registrar un certificado para evitar bloqueos de ejecución de macros por parte de Microsoft Excel.
10
Es posible que salgan otras pantallas de advertencia cuando se registra el certificado. Al ser un certificado personal es normal que el sistema operativo advierta al usuario.
11
- Conecte el dispositivo USB al ordenador… A partir de Windows XP SP2, y Windows 7 saldrá una pantalla preguntando al usuario si desea conectarse a Windows Update para buscar los controladores. Los sistemas operativos son capaces de encontrar un driver genérico “Virtual COM Port” que puede funcionar correctamente a través de Windows Update. Aun así se recomienda evitar la instalación del controlador USB mediante Internet. Seleccionar “No por el momento”
12
• Seleccionar “Instalar automáticamente el software (recomendado)” • El sistema encontrará automáticamente el controlador previamente instalado y pedirá la
confirmación del usuario para continuar. Este proceso se hará dos veces. Debido a la necesidad de instalar primero un ‘Convertidor USB - Puerto Serie’ y posteriormente la instalación del ‘Puerto COM Virtual’.
14
• Una vez instalados ambos dispositivos el sistema operativo debería informar de que se encuentran
listos para usarse además de aparecer en el administrador de dispositivos del sistema (Menú Inicio – Ejecutar - devmgmt.msc)
15
• Ya está listo para ejecutar los programas y explorar sus nuevas características. Compruebe su
funcionamiento conectándose al USB.
- Al desconectar el cable de datos analógicos que va al lector de presiómetro EL, el dispositivo CADUSB quedaría con las entradas en alta impedancia, por lo que pueden medirse voltios “fantasma” dependiendo de la radiación electromagnética que haya en la zona. Se deben ignorar estos valores mientras el cable de datos analógicos esté desconectado. - Es posible que al conectar el dispositivo en otro puerto USB distinto vuelva a pedir los drivers. Tan solo hay que repetir los mismo pasos para una detección automática del driver en el ordenador.
16
3. Certificados Digitales para Microsoft Office
Los certificados digitales permiten validar el contenido de macros de un fichero que contenga instrucciones de Visual Basic (VBA). Hay dos maneras de obtener un certificado digital: 1) Comprarlo y certificarlo mediante una empresa emisora de certificados digitales. 2) Crearse un certificado personal mediante la aplicación SELFCERT (incluida en el paquete de instalación de Microsoft Office). Tras la alta restricción de las macros que aparece en las últimas versiones de Office se incluye a modo informativo el siguiente tutorial para crear y manejar certificados digitales de Microsoft Office. Esta información no es necesaria para la instalación del programa, 3.1. Creación de un certificado digital
Tras instalar cualquier versión de Microsft Office nos aparece en el menú Inicio / Programas los iconos de acceso directo a los distintas aplicaciones, además de una carpeta denominada “Herramientas de Microsoft Office”. Allí se encuentran distintas pequeñas aplicaciones y complementos. Entre ellos debería aparecer el acceso directo al programa “Certificado digital para proyectos de VBA”. O bien, puede existir el fichero en la carpeta de instalación: (Ej: C:\Archivos de programa\Microsoft Office\Office10\Selfcert.exe) También puede usar el buscador de ficheros para localizar “Selfcert.exe”. Si esta aplicación no fue instalada al principio debemos volver a introducir el disco de instalación de Microsoft Office y proceder a modificar los componentes instalados:
3.1.1. Instalar el complemento SELFCERT de Microsoft Office En el “Panel de Control de Windows / Agregar o quitar programas” aparece una lista de programas instalados. Entre ellos debería existir “Microsoft Office” en caso de tenerlo ya instalado, una vez localizado seleccionamos la opción “Cambiar”. En el caso de que sea la primera vez que instala Office elija la opción “Instalación personalizada”.
17
• Pulsar Siguiente y aparecerá una ventana donde se puede elegir el tipo de aplicaciones que queremos instalar o quitar.
• Se localiza la sección “Funciones compartidas de Office” y se despliegan sus contenidos.
• El elemento a instalar se llama “Firma digital para proyectos de VBA”:
Una vez seleccionado, se escoge la opción “Ejecutar desde mi PC” y pulsar entonces el botón “Actualizar”.
18
Ahora debería aparecer el icono en el Menú Inicio / Microsoft Office / Menú de Herramientas de Microsoft Office bajo el nombre de: “Certificado digital para proyectos de VBA”
Es posible que aun así no aparezca el icono, en ese caso compruebe su existencia en la carpeta de instalación: (Ej: C:\Archivos de programa\Microsoft Office\Office10\Selfcert.exe). O bien, utilice el buscador de ficheros para localizar “Selfcert.exe”.
3.1.2. Crear un certificado digital con la aplicación SELFCERT Ejecutar la aplicación Selfcert.exe Saldrá la siguiente ventana:
Introducir un nombre cualquiera y pulsar Aceptar. Una vez tenemos el certificado creado se puede comprobar su existencia en: Panel de Control / Opciones de Internet --> (sección o pestaña “Contenido”) / Certificados
19
Saldrá la siguiente pantalla:
En esta pantalla es donde se exporta el certificado que hemos creado a un fichero ‘Nombre.cer’ También se puede desde otro ordenador importar ficheros .cer y de esta manera registrar los certificados en tantos ordenadores como se desee.
20
3.1.3. Firmar digitalmente un fichero de Microsoft Excel
Firmar un fichero de Excel permite enviarlo a terceros (junto con el fichero ‘Certificado.cer’). El receptor no tiene más que instalar el fichero ‘Certificado.cer’ (Importar el certificado) y ya está listo para abrir documentos firmados por el emisor de ese certificado. Al abrir el fichero de Excel saldrá una advertencia para poder confiar siempre en las macros de este emisor.
Para firmar un documento de Microsoft Excel, hay que acceder al editor de Visual Basic (Alt+F11) o Menú Herramientas / Macro / Editor de Visual Basic. Seleccionar el Menú Herramientas / Firma Digital.
Desde aquí se puede elegir usar cualquier certificado registrado con la herramienta selfcert.exe Aquí no se puede usar la firma de terceros, puesto que estamos firmando un documento. Ha de ser única y exclusivamente con certificados que han sido creados en el mismo ordenador que se vaya a usar para firmar el documento.
21
4. Problemas de Instalación
4.1. Al conectar el dispositivo, la instalación del controlador falla y Windows reporta el código de error 10
El código de error 10 indica un error de hardware o un error de instalación de controlador. Esto suele ocurrir cuando un dispositivo no tiene energía suficiente del puerto USB para funcionar correctamente. Puede darse el caso de que ciertos hub alimentados directamente del puerto USB compartan conexión con varios dispositivos y éste se quede sin energía para todos ellos. Puede también indicar un error grave en el hardware o un error en la instalación de los controladores nativos del puertos USB. El uso de hubs USB sin alimentación externa pueden influenciar en la detección del hardware CADUSB.
4.2. Windows XP muestra el siguiente error al intentar instalar los controladores Si se muestra la siguiente pantalla de error: “Windows XP ha sido configurado para bloquear la instalación de cualquier controlador que no tenga el certificado WHQL”
Es posible cambiar las opciones de bloqueo de controladores no firmados:
Panel de Control -> Sistema -> pestaña de Hardware -> Firma de controladores Una vez allí, puede escoger la opción que más le interese.
22
4.3. Detección del dispositivo CADUSB desde los programas de Excel
La comunicación entre el dispositivo CADUSB y el PC es a través del puerto serie de comunicaciones. La asignación del número de puerto (COM1, COM2, …) se realiza por parte del sistema operativo al detectar la conexión. Si por alguna razón cambia la asignación de puerto COM, se detectará un nuevo dispositivo y se pedirán de nuevo los controladores. Si estos fueron ya instalados previamente, podemos elegir la opción de detección automática sin necesidad de introducir de nuevo el disco de instalación. El número de puerto COM asignado puede visualizarse en el administrador de dispositivos.
El uso de puertos COM está limitado al rango [COM1 – COM32]. Los programas ‘Calibración de Camisas’ y ‘Toma de Datos’ buscarán automáticamente el dispositivo en este rango de puertos. Si por alguna razón el programa encuentra dos dispositivos conectados se le pedirá al usuario la selección manual del puerto COM en el momento de capturar datos, si esto ocurre, debe asignar manualmente uno de los puertos que se presenten en la lista desplegable que aparecerá en ese momento. Si el programa encuentra un solo dispositivo conectado, se enganchará al número de puerto COM de dicho dispositivo automáticamente de forma silenciosa y transparente al usuario.
23
Si no detecta ningún dispositivo en el rango [COM1 – COM32] saldrá un mensaje de advertencia: “No se ha encontrado ningún dispositivo conectado” Si por alguna razón el sistema operativo decide asignar un número de puerto mayor a 32, debe cambiar manualmente el número de puerto COM asignado a uno que esté dentro del rango permitido. Si siguen existiendo problemas con la detección del dispositivo le rogamos póngase en contacto con nuestro departamento técnico.