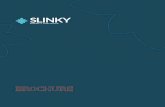Manual de InDesign - WordPress.com...Manual de InDesign Introducción Adobe InDesign es una...
Transcript of Manual de InDesign - WordPress.com...Manual de InDesign Introducción Adobe InDesign es una...

1
Manual de InDesign
Introducción
Adobe InDesign es una aplicación de maquetación - composición digital de páginas-y diseño de publicaciones - dirigida adiseñadores gráficos y maquetadores profesionales- de la suite de Adobe que permite la gestión de documentos y su interacción con otros programas como Photoshop y Flash para la creación de libros, ya sea en dispositivos digitales o para su publicación impresa.
1.- Características de la Interfaz Al ejecutar la aplicación (Botón Inicio>Todos los programas>Adobe InDesign CS5) se muestra la ventana de inicio:
Esta ventana está dividida en varias secciones :
a) Abrir un elemento reciente: lista de los últimos archivos abiertos con este programa (al iniciar por primera vez el programa estará vacía)
b) Crear nuevo: Documento, Libro(combinación de documentos) y Biblioteca(permiten guardar objetos que se van a utilizar a menudo. Inicialmente seleccionaremos Documento)c) Comunidad
Al seleccionar Documento se abren las opciones de configuración del documento:

2
Podemos indicar las características del documento (por defecto o A medida), esto dependerá de si se trata un libro, revista, tríptico,carta o cualquier otro tipo de documento. En el desplegable Calidad seleccionaremos si el destino es la impresión para encuadernación o se trata de un documento Web. Indicamos el número de páginas (se pueden añadir o eliminar páginas en cualquier momento). La opción Páginas opuestas nos mostrará las páginas de dos en dos, como si fuesen la páginas de un libro abierto(pliegos). Desactivar la casilla Marco de texto principal para que la herramienta de texto nos permita crear distintos marcos de texto. Si está activado crea marcos de texto que ocupan toda la página.
La primera página de un libro se muestra a la derecha y suele ser la número 1, esto quiere decir que todas las páginas impares se sitúan a la derecha y la páginas pares a la izquierda, por tanto si activamos la casilla número de página inicial empezando en 1 la primera página aparecerá de forma individual en la derecha del primer pliego.
El tamaño de la página se muestra por defecto A4 (folio normal) pero variará en función del tipo de documento (cartas,postales, tabloides, diarios, A5,etc..). La páginas se pueden colocar en apaisado o verticalmente
Nota: el tamaño A5 es la mitad de un folio y es el tamaño adecuado para las páginas de un libro.
Podemos indicar el número de columnas para distribuir el texto en la página. Los márgenes representan el espacio que queda en blanco a cada uno de los cuatro lados de una página manuscrita, imprenta o grabada. Si está activado el botón Unificar todas las configuraciones (icono cadena) al insertar un valor se modifican los tres restantes, para desactivarlo e indicar distintos márgenes volver a pulsarlo.
Los sangrados en imprenta son la parte del documento o ilustración (no el texto imprescindible) que se queda fuera del área de recorte. Se incluye como margen de error para garantizar la impresión hasta el borde de la hoja. Es conveniente dejar 2 o 3 mm de sangrado. El sangrado crea un área imprimible alrededorde la página que se utilizará cuando los elementos se extiendan más allá del tamaño de página especificado como por ejemplo una imagen o un fondo coloreado. Una vez realizada la configuración del documento y si deseamos conservar todos los parámetros insertados para futuras documentos, pulsar el botón Guardar valor.., asignar un nombre en Guardar valor como (p.ej. libro) y posteriormente Ok.
Espacio de trabajo: ventanas, barras de herramientas y paneles
Una vez configuradas las páginas del documento se mostrará la ventana del documento con algunos elementos característicos y otros que analizaremos más adelante:
A) Menús (Archivo, Edición,etc..), con los distintos comandos. En el menú ventana encontramos los principales paneles con opciones.
B) Panel de herramientas:incluye las utilidades para crear y editar documentos, imágenes,etc.. C) Panel de control: muestra opciones específicas de la herramienta seleccionada en el momento. D) Ventanas del documento en forma de fichas, donde se muestran los documentos abiertos.

3
2.-Almacenar un documento
Para guardar un documento de InDesign seleccionamos el menú Archivo>Guardar (Control+S) (actualizar)o bien Guardar como… si queremos almacenarlo en otro formato (pdf, html,etc..), asignar un nombre al archivo e indicar la carpeta en la que se guardará. La extensión por defecto de los ficheros de indesign es .indd
Cada vez que realizamos un cambio en un documento se muestra el nombre del archivo con un asterisco (esto indica que es preciso guardarlo para que se actualicen los cambios).
La opción Guardar siempre imágenes de previsualización con documentos del cuadro Guardar como crea una vista previa en miniatura de los documento para comprobar su información sin necesidad de abrirlos.
Abrir un documento.- Para recuperar un documento ir al menú Archivo>Abrir e indicar la carpeta y el nombre del archivo. Si ya tuviésemos abierto otro documento y/o archivo, se muestra distintas fichas con cada documento.
Guardar un documento como plantilla.- Las plantillas se utilizan como base para la creación de nuevos documentos con características similares, son útiles entre otras para publicaciones mensuales en las que sólo cambia el contenido, de este modo cada mes solo modificaríamos el contenido sin necesidad de realizar todo el diseño y maquetación. Para ello, seleccionar menú Archivo>Guardar como y en el apartado Tipo seleccionar Plantilla de InDesign CS5 y asignar un nombre a la plantilla. La extensión de los archivos de plantilla es .indt.
Menús
Panel de herramientas
Panel de control Panel de control

4
Para trabajar con un documento basado en una plantilla, seleccionar menú Archivo>Abrir e indicar el nombre de la plantilla. No es exactamente la plantilla lo que se abre sino un documento nuevo basado en ella.
Trabajar con varios documentos.- En alguna ocasión necesitaremos copiar la información de un documento a otro o simplemente comprobar algunos detalles en distintos documentos creados, para trabajar con varios documentos es preciso abrirlos previamente (Archivo>Abrir o Control+W)
Basta con hacer clic en la pestaña del documento correspondiente para situarnos en la misma. Si necesitamos copiar alguna información de un documento utilizar la combinación Control + C y hacer clic en el otro documento para volcar la copia con Control + V.
Para cerrar un documento (dejar de trabajar con el mismo sin abandonar el programa) pulsar:
a) La X del documento o bien b) Archivo>Cerrar
Podemos abrir tipos de archivos diferentes así como documentos en versiones anteriores o de otros programas de maquetación como QuarkPress o PageMaker, para ello es preciso seleccionar en el desplegable Tipo la opción Todos los archivos.
3.- Cambiar los parámetros de la página
Es posible que aunque hayamos identificado los valores iniciales para nuestra página, como acabamos de ver en el apartado anterior, necesitemos modificar algunos parámetros. Para ello ir al menú Archivo>Ajustar documento y cambiar los valores por defecto.
En algunas ocasiones puede que necesitemos crear distintos documentos con un mismo tamaño, mismos márgenes o sangrados pero con una maquetación diferente, es decir, partiendo de una configuración inicial crear nuevos valores y guardarlos para aplicarlos a otros documentos, como si fuesen plantillas.
Para ello abrir un archivo guardado e ir al menú Archivo>Valores de documento>Definir>Nuevo, asignar un nombre en el apartado Valor de documento y definir las características nuevas y pulsar OK. Para aplicar los cambios ir al menú Archivo>Valores de documento y seleccionar el nombre de la nueva configuración.
Si queremos editar un valor de documento para modificar sus parámetros menú Archivo>Valores de documento>Definir>seleccionar el nombre y pulsar Editar.
Para borrar un valor de documento menú Archivo>Valores de documento>Definir>seleccionar el nombre y pulsar Eliminar. Los libros suelen comenzar con la página 1 a la derecha. Los folletos y documentosen pantalla comienzan por una página a la izquierda, que es la página 2.
4.- Insertar texto. Los marcos de texto
InDesign permite introducir textos directamente o colocarlos de otras aplicaciones como por ejemplo Microsoft Word. Una vez introducido el texto se puede editar y modificar controlando los formatos de fuente y párrafo. Una de las características de la maquetación con InDesign es la posibilidad de crear

5
distintos cuadros de texto en los que colocar textos, organizando de esa manera el espacio dentro de la página y enlazando los distintos marcos de texto. También como todo programa de maquetación permite la inserción de imágenes (que veremos en las próximas secciones). Nota: Normalmente la página del libro que muestra el título suele ir a la derecha (página 1) y la
siguiente página (2) suele incluir la información sobre el libro como el autor o la fecha, publicación, ciudad, editorial, depósito legal, etc... Es decir el cuerpo de texto central de un libro comienza en la página de la derecha pero no en la primera. Para que el documento comience con
una página a la izquierda (folletos): panel Páginas>Opciones de numeración y sección> escribir 2 u otro número par en el apartado Iniciar numeración de página en Para editar texto se precisa:
a) crear marcos de texto b) insertar texto en ellos
Para crear marcos de texto e insertar texto en los mismos, hacer clic en la herramienta Texto del panel
de herramientas :
1) arrastrar con el puntero del ratón sin soltarlo hasta finalizar la creación del marco. Al pulsar en esta herramienta automáticamente se muestra el panel de control de texto en la parte superior de la pantalla:
Nota: la herramienta de Texto sirve para crear marcos de texto y el propio texto
Se muestra:
2) El marco de texto
3) Insertamos el texto
Para crear un nuevo cuadro de texto y siempre que tengamos la herramienta de texto activada repetir los pasos 1 a 3
Características de la herramienta Texto
a) Modificar la posición del cuadro de texto: Pulsar la herramienta Selección y llevar el puntero del ratón al marco, posteriormente arrastrar a la nueva posición.
b) Para cambiar el tamaño del marco, hacer clic en el marco y se mostrarán los tiradores , arrastrar de los tiradores en sentido vertical u horizontal (para hacerlo conjuntamente arrastrar desde la diagonal). También es posible inclinar el marco, para ello llevar el puntero al vértice y cuando el puntero muestre una forma curvada arrastrar.
c) Para eliminar un marco de texto y todo lo que se muestra en el mismo, pulsar la herramienta
Selección y clicar en el marco, posteriormente suprimirlo con la tecla Supr. Es posible que nos interese borrar únicamente parte del texto y no todo lo que encierra el marco, en ese caso

6
seleccionar la herramienta Texto y llevar a cabo las modificaciones como en cualquier procesador de textos. Para insertar márgenes en el marco, podemos especificar el valor de cada lado del cuadro.Seleccionar menú Objeto>Opciones de marco de texto y en la sección espaciado de márgenesinsertar los valores deseados para los mágenes. Activar la casilla Previsualizar para ver en todomomento cómo quedan los márgenes.
Nota: Si queremos crear un cuadro de texto que ocupe todo el espacio de escritura total de una página, dos métodos:
a) podemos crear un marco de texto con la herramienta texto como ya hemos visto y
posteriormente con la herramienta de selección arrastrar de los tiradores hasta completar el espacio.
b) Indicar numéricamente el tamaño y la posición concretos que debe tener el cuadro, para ello
hacer clic en la herramienta Selección y posteriormente en el cuadro de texto, en el panel de control de la herramienta selección (parte superior) en los apartado X e Y insertamos los valores o mejor aún en el apartado An y Al sabiendo que el valor de la anchura se obtiene de restar la suma de los márgenes interior y exterior (margen izquierdo y derecho respectivamente) a la anchura total (dimensiones del tamaño en la configuración) y la altura se obtiene restando la suma de los márgenes superior e inferior a la altura total (dimensiones del tamaño en la configuración).
Práctica 1(Inserción y modificación de texto) . Utilizar en las prácticas texto falso
Características de un cuadro de texto: Objeto y Texto
Cuando se inserta un cuadro de texto (herramienta Texto) es preciso diferenciar dos partes:
a) El propio marco de texto (que funciona como un objeto y como tal se puede transformar)
b) El texto propiamente (con las opciones de fuente y párrafo características)
a).- Marco de texto. Para trabajar con el marco de texto es preciso seleccionarlo con la herramienta
Selección , de esta manera se muestran los tiradores que nos permitirán modificarlo, sin embargo la transformación del cuadro de texto también se puede llevar a cabo a través de:
1.- El panel de opciones
2.- Menú Objeto>Transformar

7
3.- Herramienta Transformación , para ello seleccionar la herramienta y hacer clic en el marco de texto, arrastrando de los tiradores. Esta herramienta dispone de varias subherramientas (mantener pulsado el ratón en dicha herramienta para visualizar las opciones) que nos permiten rotar, escalar y distorsionar.
Con cualquiera de las subherramientas seleccionadas las acciones son:
1.- clicar en el marco de texto
2.- clicar de nuevo en algún punto del cuadro(se muestra una diana) y sin soltar el botón del ratón arrastrarlo para ir observando las transformaciones.
Nota: Si queremos deshacer los cambios introducidos en una acción pulsar las teclas Control + Z o bien menú edición Deshacer.
Aplicar color a un marco de texto
Por defecto los marcos de texto no tienen color de relleno, para la aplicar colores a un marco de texto se puede llevar a cabo desde:
a) Panel de herramientas> Aplicar color b) Paneles Muestra y Color Ventana>Color
c) Panel de control>Selector de color (hacer doble clic)
Pasos:
1.- Seleccionar la herramienta Selección y clicar en el cuadro de texto
2.- Seleccionar cualquiera de los tres métodos, el más práctico por ejemplo es el del panel de herramientas (a) Relleno (doble clic) y elegir un color. También podemos incluir un color de trazo (color del borde del marco) en esta misma herramienta (debajo de Relleno). El panel trazo dispone de más

8
opciones, para ello activar en el menú Ventana>Trazo y pulsar en Opciones >Más opciones, se mostrará:
Es posible que en lugar de un color necesitemos un degradado (difuminado), en ese caso seleccionar del
panel de herramientas el icono (debajo de las opciones de relleno y trazo) manteniendo pulsado el ratón para desplegar la opción degradado. Para eliminar un color utilizar esta misma herramienta pero seleccionar en esta ocasión la opción Aplicar ninguno.
Para aumentar el grosor del trazo o marco, menú ventana>trazo o bien ventana>color> y activar pestaña trazo, posteriormente aumentar el grosor en píxeles.
Nota: Se pueden insertar efectos especiales a los rellenos, trazos, texto y a los objetos en general a través del menú Ventana>Efectos
Práctica 2. Cuadros de texto y colores . Trabajar con la herramientas Transformaciones
COLORES La gestión de color funciona para reproducir colores de manera coherente en diferentes dispositivos , como monitores, impresoras a color e imprentas. Indesign y otras aplicaciones gráficas (photoshop, Illustrator,etc.) utilizan números paradescribir el color de cada píxel en una imagen. Los números se corresponden con el modelo de color, como los valores RGB (web)para el rojo,verde y azul o los valores CMYK para cian,magenta,amarillo y negro. Se trata de traducir los números de color de cada píxeldel origen (documento o imagen del PC) al dispositivo de salida (monitor, iPad, impresora o imprenta) cada uno con su propia gama específica.
Personalizar y crear colores La aplicación de InDesign permite crear y guardar colores aplicando a los mismos distintos matices. Los
modelos de color más utilizados son el RGB (crea todos los colores a partir de la combinación de rojo, azul y verde) más propia
para Web y CMYK (combinación cian, magenta, amarillo y negro)característica de los trabajos que enviaremos a imprenta.
Los colores se suelen almacenar en bibliotecas ya sean propias o sistemas de control internacionales como Pantone o CIELAB.
Para crear un color:
1.- Menú Ventana>Color>Muestras
2.- En este panel se encuentran todos los colores almacenados en el programa así como los que vayamos creando y guardando.

9
3.- Pulsar el icono del panel de opciones que se encuentra en la parte superior derecha de todos los
paneles y elegir Nueva muestra de color…, desactivar la casilla Nombre con valor de color e introducir un nuevo nombre
4.-en Modo de color seleccionar el deseado (por defecto asignar RGB) y arrastrar la barra o insertar los valores en cada color y pulsar OK. Pulsar el botón Añadir para incluir el color y posteriormente botónHecho. Repetir paso -3- y -4- para cada nuevo color. Los colores solo se guardan con el documento.5.- Para aplicar el color de la muestra sobre cualquier objeto, hacer clic en el objeto mediante la
herramienta Selección y aplicar el color de la muestra.
Exportar colores de un documento a otro: Seleccionar panel Muestras>Guardar muestras. Abrir otro documentoo empezar uno nuevo y activar menú Ventana>Color>Muestras. Seleccionar panel muestras>Cargar Muestras..
Crear degradados Un degradado es una fusión de dos o más colores Tipos Lineal y radialAdemás de los colores planos también se pueden almacenar colores con degradado para ello: 1.- Aplicar los pasos -1- y -2- para crear un color y en el paso -3- seleccionar del panel de opciones Nueva muestra de degradado… y asignar un nombre al degradado.
2.- En Tipo seleccionar Lineal (cambia de color de izquierda a derecha) o Radial (desde el centro hacia el exterior). En Color de etapa activar el deseado (aplicaremos por defecto RGB).
3.- Arrastrar los marcadores de cada uno de los tres colores para configurar el color.
4.- Una vez seleccionado el primer color, hacer clic en la parte inferior de la línea de gradación para crear un nuevo marcador y hacer que el degradado pase por tres colores clave.
5.- Con el nuevo marcador seleccionado configurar el segundo color de degradado y repetir el procedimiento con el tercer y último marcador. Para finalizar pulsar botón OK
Para aplicar un borde a un marco de texto:
1. Con la herramienta Selección , hacer clic en el marco de texto
2. Desde el panel Trazo (menú ventana>trazo) activar el panel de opciones 3. Se puede asignar un grosor (por defecto no tiene borde ya que el valor es 0), el aspecto de los
extremos (Remate y Unión) y la alineación (Alinear trazo), el Tipo de trazo. También se puede elegir entre diferentes estilos de inicio y Fin de trazado así como el Color de hueco y Matiz

10
5.- Panel Páginas
Por defecto, la página 1 de un documento es una página recta, es decir, está colocada a la derecha del lomo.Podemos empezar un documento con una página verso (situada a la izquierda del lomo) introduciendo un valor (p.ej. 2, 4, 6...) en la casilla -Número de inicio de la página-. El valor que introducimosen esta casilla se asigna a la primera página del documento.
Dependiendo del tipo de letra, imágenes aplicadas y otros factores es posible que necesitemos añadir más páginas en nuestro documento. Para mostrar el número de páginas se puede hacer clic en el menú de páginas que se encuentra en la barra de estado:
Activar la flecha para desplegar el número de páginas y hacer clic en la página a la que deseemos acudir.
Nota: Si necesitamos encajar el tamaño de visualización de páginas ir al menú Ver>Encajar pliego en ventana.
Otra alternativa para mostrar el total de páginas de nuestro documento es el panel de páginas del menú Ventana o la tecla F12:
Elementos del panel de página:
1.- Las páginas maestras (plantilla)
2.- Las miniaturas
3.- El panel de opciones con más opciones para configurar aspectos relacionados con las páginas.
Insertar y eliminar páginas.
Desde el panel páginas, seleccionar la página haciendo doble clic en la miniatura y luego activar el icono
Crear nueva página . Si necesitamos seleccionar más de una página para añadir o eliminar, pulsar la tecla de Control y clic en la página o bien la tecla de Mayúsculas y clic en la última página para seleccionar un rango de páginas. Para cambiar el tamaño de determinadas páginas: Pulsar el botón Página (May+P), pulsar la tecla de Alt y arrastrar en la página deseada para cambiar el ancho y alto.

11
Otra alternativa es seleccionar la página en la miniatura y con el botón derecho del ratón activar Insertar páginas...
Con este método se puede decidir dónde irá la nueva página (antes o después de una página o al principio o final del documento.
Suprimir páginas.-Al suprimir una página(s) la repaginación se lleva a cabo de forma automática. Existen distintos procedimientos para suprimir las páginas:
A.- Mediante el botón que se encuentra en la parte inferior del panel Páginas, para ello seleccionar previamente la miniatura de la página(s) deseadas
B.- Menú Maquetación>Páginas>Eliminar páginas…, indicar la página o rango de páginas
C.- En el panel de Páginas seleccionar la página deseada haciendo clic y con el botón derecho pulsar la opción Eliminar página.
D.- Seleccionar la página (s) y en el panel de opciones del panel páginas seleccionar Eliminar pliego..
Nota: Si eliminamos páginas que contienen texto enlazado éste no se elimina sino que pasa de una página a otra. Si se tratase de elementos independientes o texto no enlazado, se eliminan.
Mover páginas.-
Se puede mover páginas de posición y reubicarlas en el mismo documento o trasladarlas a otro ya sea a través del menú maquetación o bien manualmente.
Para cambiar la posición de la página(s):
1.- Seleccionar el menú Maquetación>Páginas>Mover páginas…
2.- Se muestra el cuadro de diálogo:

12
Indicar la página o el rango de páginas a mover , indicar el destino de la página (s) en el campo Destino y el campo Mover a: si queremos mover la página(s) al mismo documento o a otro documento distinto, en este último supuesto debemos abrir previamente el otro archivo al que deseamos mover.
La casilla Eliminar páginas después de mover permite conservar (desactivada) las páginas en el mismo documento o eliminar del origen (activada) la página(s). Si los tamaños de las páginas de los documentos son diferentes un cuadro de advertencia nos avisa de los posibles problemas.
(*)Es posible mover una página(s) a otra posición arrastrando la(s) misma(s) hasta situarnos delante o detrás de la nueva página (se muestra un icono de barra o una mano).
Importar y fluir texto: Colocar texto
Normalmente en InDesign no suele ser frecuente crear textos desde cero sino que se redactan en un procesador de textos y posteriormente se colocan en InDesign para maquetarlos.. En este sentido la aplicación de InDesign permite colocar el texto desde otros archivos y posteriormente editarlos. Una vez colocado el texto pasa a formar parte del documento.
Para importar y colocar un texto y/o imágenes:
1.- seleccionar el menú Archivo>Colocar
2.- En el cuadro de diálogo que se muestra:
Indicar el archivo de nuestro equipo y activar la casilla Mostrar opciones de importación y pulsar el botón Abrir para establecer las opciones deseadas (Podemos guardar la nueva configuración con el botón Guardar valor) NOTA: Cuando colocamos texto y se muestra un icono de texto cargado podemos:1.- Pulsar la tecla MAYÚSCULA para que al colocar pase de una página a otra ocupando todo el espacio necesario2.- Arrastrar para crear un marco de texto nuevo3.- Hacer clic dentro de un marco existente o clic para crear un nuevo marco detexto dentro de una columna.

13
Pulsar el botón OK una vez configuradas las acciones deseadas.
3.- La primera parte del texto aparece junto al puntero del ratón, antes de hacer clic en la página mantener pulsada la tecla de Mayúscula (se muestra una flecha ondulada) para que al colocar el texto ocupe el espacio de las distintas páginas. Si no pulsamos la tecla de mayúscula se muestra un pequeño recuadro rojo que indica la existencia de texto desbordado:
Para aplicar al resto de páginas un texto desbordado mantener pulsada la tecla de Mayúsculas y clicar en el documento (de lo contrario en cada página se volverá a mostrar en el vértice inferior el recuadro

14
rojo). InDesign añade automáticamente todas las páginas necesarias. El comando Colocar se utiliza cuando hay que añadir grandes cantidades de texto.
También se puede utilizar las opciones de copiar un texto de otro documento o página web y pegarlo en un documento de InDesign, para ello:
1.- Seleccionar la herramienta Texto y trazar un marco de texto con las dimensiones deseadas.
2.- Acudir al documento o página web y seleccionar el texto, posteriormente pulsar las teclas CONTROL+ C o bien Copiar. En el documento de InDesign colocarse en el marco de texto creado y pulsar Control + V o bien Pegar.
Trabajar con los cuadros de texto (enlazar y desenlazar cuadros de texto)
El texto de un marco puede ser independiente de los demás marcos o pasar de un marco a otro que esté enlazado con el primero. Para ajustar texto entre marcos conectados, es necesario conectar los marcos (enlazar textos), que pueden estar en la misma página o el mismo pliego o bien en otra página del documento. También podemos ampliar el tamaño del marco para que el texto se ajuste.
Pasos para enlazar texto:
1.- Crear los distintos marcos de texto en los que se colocará el texto, para ello activar la herramienta Texto y arrastrar. Para crear rápidamente varios marcos con las mismas dimensiones, seleccionar con la
herramienta de selección un marco concreto y pulsar CONTROL + C y posteriormente pegar con CONTROL + V tantas veces como cuadros a insertar.
2.- Seleccionar el texto a copiar (si queremos seleccionar todo un párrafo hacer clic al principio del párrafo y antes de seleccionar el final pulsar la tecla de mayúsculas) y `pulsar CONTROL + C (copiar). Situar el cursor dentro del primer cuadro de texto y CONTROL +V.
3.- Si el texto ocupa más que el marco de texto (texto desbordado) tenemos que pulsar en el indicador + en rojo y llevar el puntero del ratón dentro de otro marco (se muestra un icono en forma de cadena) y hacer clic en él. Si no tuviésemos el marco creado previamente se crearía uno nuevo automáticamente.
Pasos para desenlazar texto:
Los marcos de texto enlazados muestran una flecha azul en su casilla de entrada o de salida.
1.- Hacer clic en la casilla de entrada del último marco
2.- Situar el puntero sobre el marco anterior (se muestra una cadena rota) y hacer clic en ese marco. Veremos de nuevo la alerta de texto desbordado. Para eliminar el marco(s) sobrante(s), hacer clic con la herramienta Selección activada sobre el marco vacío y pulsar Supr.
Nota: Otra alternativa para que desaparezca el texto desbordado es arrastrando los tiradores del marco y de ese modo ampliamos su tamaño o bien hacer doble clic en los vértices del marco de texto.

15
6.- Crear páginas maestras Una página maestra es una página que actúa de maqueta y en la que se insertan todos los elementos que se repetirán a lo largo de las diferentes páginas del documento. Se trata de un patrón de página o plantilla. Una vez creada la página maestra se la aplicaremos a las páginas deseadas de nuestro documento con el ahorro de tiempo que ello conlleva. Cualquier objeto que añadamos a una páginamaestra aparecerá automáticamente en las páginas del documento a las que se aplique dicha página maestra
Un mismo documento puede tener más de una página maestra, cada una de ellas aplicada a capítulos o secciones diferentes. También se pueden crear páginas maestras basadas en otras páginas, así como aplicarlas a todo el documento o solo a partes concretas del mismo, como por ejemplo los capítulos o secciones diferentes.
Cuando se está trabajando en un libro, revista o cualquier otra publicación es bastante habitual que se utilicen páginas opuestas en las que es posible configurar la página derecha y la izquierda de manera independiente.
En la página maestra podemos fijar elementos como el numero de páginas, filetes superiores e inferiores (trazos rectilíneos), títulos de libro o capítulo, etc., por defecto InDesign crea una página maestra y se la aplica a todas las páginas que se vayan añadiendo al documento (A-Página)
Estructura para la creación de la(s) página(s) maestra
1º.- Indicar a qué paginas se va a aplicar la(s) página(s) maestra
2º.- Diseñar las páginas maestras
3º.- Aplicar y modificar páginas maestras
1º-Seleccionar las páginas del documento a las que se aplicarán la(s) página(s) maestras
Pasos para la definición de la página maestra

16
a).- En el panel de páginas, hacer doble clic en la miniatura A-Página maestra(texto) para activar el pliego de páginas maestras
b).-Con el botón derecho del ratón sobre A-Páginas maestra seleccionar Opciones de página maestra para “A-Página maestra”
c).- En el cuadro Opciones de página maestra, configuramos los distintos apartados:
- Campo Prefijo, permite reconocer qué página maestra tiene aplicada cada página del libro (muy útil cuando un documento tiene más de una página maestra).
- Campo Nombre, ayuda a reconocer la página.
- Campo Basado en página maestra, cuándo creamos más de una página maestra, éstas pueden estar basadas en otra página maestra.
En esta configuración (ver ilustración 1)hemos creado una página maestra cambiando el prefijo por defecto (A) por (1) y hemos asignado el nombre capítulo para distinguir las distintas páginas que formarán parte del capítulo 1º
Ilustración 1
Nota: Para crear una nueva página maestra, pulsar en el botón de opciones del panel Páginas >Nueva página maestra…, identificar los distintos campos y pulsar OK.
Si la nueva página maestra es idéntica a otra ya existente con alguna diferencia como por ejemplo el título, en ese caso pulsar en el desplegable Basado en página maestra e indicar la página maestra ya creada. Se mostrarán (en las miniaturas) en los márgenes exteriores e interiores el indicativo de la página maestra en la que está basada. Cuando basamos una páginamaestra en otra maestra, cualquier cambio que hagamos en la primera afectará a la segunda
Para aplicar una página maestra a las páginas de un documento:
A.- Seleccionar con el botón derecho la miniatura de la página maestra deseada y en el menú contextual Aplicar página maestra a páginas, seleccionar la página maestra y en el campo A páginas: indicar la página o el rango de páginas a aplicar. B.-Otro método consiste en seleccionar previamente las páginas y posteriormente con el botón dwerecho del ratón -Aplicar página maestra a páginas-.
C.-También se puede arrastrar el icono de la página maestra deseada sobre las miniaturas de las páginas.

17
2º- Diseñar las páginas maestras
Las páginas maestras funcionan de modo análogo a las páginas de un documento, es decir, podemos insertar todo tipo de elementos y éstos se repetirán automáticamente en todas las páginas a las que hemos aplicado la página maestra en cuestión.
Cuando una página maestra está basada en otra es conveniente configurar en primer lugar la primera página maestra.
Pasos:
1.- En el panel Página, seleccionar haciendo doble clic en la página maestra deseada para activarla, esto permitirá que cualquier elemento que introduzcamos a partir de este momento afecte a las distintas páginas del documento a las que se ha aplicado la página maestra.
2.- Insertar los elementos deseados (por ejemplo, incluir un rectángulo con la herramienta rectángulo que se muestre en los márgenes inferiores para colocar la numeración de página, insertar una línea en la parte superior a modo de filete superior y/o escribir un texto en una página y otro texto en otra página).
3.- Repetir el paso -1- y -2- para cada nueva página maestra que queramos diseñar. Para comprobar los cambios en las distintas páginas que están vinculadas a una página maestra, seleccionar la página deseada.
3º- Modificar páginas maestras
Para modificar la página maestra aplicada a una página(s) así como insertar nuevas páginas con una página maestra aplicada:
1.- En el panel Páginas seleccionar la página o páginas a las que eliminaremos o modificaremos la página maestra aplicada (para seleccionar varias páginas a la vez utilizar la tecla de mayúsculas, si son determinadas páginas la tecla de Control).
2.- Con la página(s) seleccionada(s) y con el botón derecho seleccionar Aplicar página maestra a páginas. En el cuadro de diálogo Aplicar página maestra, seleccionar Ninguna si queremos eliminar la página maestra aplicada o bien elegir otra página maestra existente.
Cuando aplicamos una página maestra sobre una página(s), los elementos insertados son estáticos y están desactivados para evitar su modificación.

18
Cambiar elementos maestros
Los elementos insertados en la página maestra se repiten a lo largo de las páginas del documento a las que hayamos aplicado dicha página maestra y no pueden ser eliminados ni modificados desde cada página. Para ocultar en la página deseada los elementos de la página maestra:
1.- Ir a la página que contiene la página maestra aplicada.
2.- Pulsar el botón Opciones y seleccionar Ocultar elementos de página maestra
Para volver a mostrar los elementos ocultos de la página maestra, seleccionar el botón Opciones y activar Mostrar elementos de la página maestra.
Otro método para eliminar determinados objetos de una página maestra es ir a la página que contiene el objeto(s) y editarlos con las teclas CONTROL y MAYÚSCULAS
Para cambiar todos los elementos de la página maestra sin tener que ir uno a uno, seleccionar previamente las página que tienen aplicada una determinada página maestra y con el botón derecho seleccionar Modificar todos los elementos de la página maestra.
Práctica 3. Creación de páginas maestras

19
7.- Numeración de páginas y secciones
InDesign numera las páginas de forma automática en el panel de Páginas, pero esta no corresponde con el número de página real sino con el número de página sobre la pantalla.
La numeración se lleva acabo sobre la(s) página(s) maestra. En la página maestra se introducen una serie de símbolos que serán sustituidos en las páginas del documento por la numeración real. InDesign dispone de secciones que permiten cambiar la numeración de las páginas de un mismo documento y cuya configuración se lleva a cabo desde el cuadro Nueva sección.
Pasos:
1.- Necesitamos crear una página maestra (o utilizar una existente).
2.- Abrir la página maestra haciendo doble clic en la misma.
3.- Insertar un marco de texto con la herramienta Texto dentro de la página (parte inferior y/o superior). En este marco de texto insertaremos un símbolo que será sustituido por el número de las páginas del documento.
4.- Menú Texto>Insertar carácter especial>marcadores>Número de página actual
5.- Duplicar el marco de texto para situarlo en la página de la derecha, posteriormente hacer clic en el
marco de texto con la herramienta Selección para seleccionarlo.
6.- Menú Edición>Duplicar o bien Control +C y luego Control + V, (el marco se mostrará duplicado), arrastrarlo hasta la posición deseada en la otra página. Para comprobar la numeración basta con hacer doble clic en alguna página que incluya esa página maestra.
Aplicar secciones que muestren distintas numeraciones en un mismo documento
1.- En el panel Páginas hacer doble clic sobre la página a partir de la que cambiaremos la numeración
2.- Menú Maquetación>Opciones de numeración y sección, en el cuadro de diálogo Nueva sección:

20
Activar la casilla Iniciar sección, esta opción hará que se cree una nueva sección a partir de las especificaciones que introduciremos a continuación.
3.- Hacer clic en el botón Iniciar numeración de página en: para indicar la página a partir de la cual se aplicará el nuevo estilo de numeración.
4.- En el campo Estilo: elegir el estilo para la numeración y en el campo Prefijo de sección se puede indicar el texto o símbolo que acompañará al número del estilo. Añadir la información para el resto de campos según nuestras necesidades.
5.- repetir pasos del -1- al -4- para cada nueva numeración
El uso de las distintas secciones y numeraciones es bastante útil cuando añadimos algún apéndice a un documento y necesitamos distinguirlo del documento principal.Incluir número de la última página (página 5 de 5): menú Texto> Variables de texto>Insertar variable>Número de la última página Eliminar un número o números de página
1.- En el panel páginas, seleccionar la miniatura con un doble clic
2.-Seleccionar herramienta Selección y con las teclas Mayúsculas y Control hacer clic en el recuadro del número y pulsar la tecla Supr
Práctica 4. Numeración de páginas
Desplazamiento por páginas
Para desplazarnos por las distintas páginas disponemos de varias acciones:
a).- A través de las miniaturas del Panel de páginas

21
a).- Menú Maquetación>Ir a página…, e indicar el número de página. Si hubiésemos cambiado la numeración a otro estilo (por ejemplo números romanos) debemos indicar ese mismo estilo. En este menú también disponemos de otras opciones de página como:
b).- El campo página de la Barra de estado
8.- Opciones de visualización
Los proyectos creados con InDesign suelen estar destinados a la publicación ya sea impresa o digital, por tanto se hace indispensable que el usuario pueda controlar y visualizar el tamaño real del documento.
InDesign ofrece distintos modos y tipos de visualización para llevar a cabo los procesos de creación de un documento. El tamaño real suele ser muy útil cuando necesitamos una vista general del documento y comprobar su apariencia una vez se haya impreso. En otras ocasiones , cuando queremos comprobar un punto concreto de la página suele ser más recomendable acercar el zoom al máximo.
Herramientas para la visualización de documentos
Por defecto los documentos se muestran en la vista Encajar pliego a ventana, de manera que es posible visualizar todo el contenido del pliego de una sola vez, ofreciendo una vista general del conjunto, para ello en el menú Ver>Encajar pliego en ventana.
La herramienta Encajar página en ventana muestra una vista general de una sola página.

22
La opción Tamaño real del menú Ver ofrece un zoom ampliado del 100%
Entre pliego y pliego hay un espacio en gris que separa las mesas de trabajo (como si fuese una plancha de papel sobre la que creamos las páginas). Para visualizar la mesa de trabajo en su totalidad (desaparece la barra horizontal) ir al menú Ver>Toda la mesa de trabajo.
Además de las opciones de visualización del menú Ver, también se pueden mostrar u ocultar los bordes de los marcos o las reglas, para ello seleccionar menú Ver>Extras> Ocultar bordes de marco.
La tecla del tabulador permite ocultar o mostrar (es como un conmutador) la barra de paneles, la barra de opciones y el panel de herramientas contando así con más espacio en el área de trabajo.
Aplicar Zoom
El porcentaje de zoom solo afecta a la visualización, no al tamaño y puede verse:
1.- En la barra de la aplicación
2.- En el menú Ver>Aumentar o Reducir
3.- En el panel de herramientas con la herramienta Zoom . Hacer clic en el documento para acercar y para alejar mantener pulsada la tecla ALT
También podemos reducir el porcentaje de zoom haciendo doble clic en la herramienta Mano
Reglas y Guías inteligentes
• InDesign dispone de una regla horizontal situada en al parte superior del área de trabajo, y otra vertical, ubicada en la parte izquierda del espacio que se pueden mostrar u ocultar(menú Ver>Mostrar reglas) y que son interesantes para precisar la ubicación de contenidos . La regla trabaja con unidades en milímetros pero podemos cambiar las mismas en el menú Edición>Preferencias>Unidades e incrementos
Para determinar la posición horizontal (X) como vertical (Y) del puntero basta con activar la herramienta
Selección e ir desplazando el puntero del ratón para comprobar en el panel de control de esta herramienta las posiciones X e Y , en definitiva muestran las coordenadas de posición. Tener presente que estas coordenadas se toman con referencia al punto de referencia seleccionado (cuadrícula superior izquierda)
• Las guías de un documento sirven para alinear con exactitud los elementos de una página, aunque no forman parte del documento. Las guías inteligentes están activadas por defecto
En el menú Ver se encuentra el comando Cuadrículas y guías con las distintas opciones:

23
La opción Ajustar a guías permite una mayor precisión a la hora de acoplar los objetos a las guías. Con la herramienta Guías inteligentes se consigue que el tamaño del objeto insertado tenga la mismas dimensiones que otro previamente colocado, esto se puede observar si arrastramos de los tiradores, en algún momento unas flechas verdes indican que la medida de los dos es idéntica.
Una vez alineado el objeto es posible ocultar las mismas con el comando Ocultar guías.
Para añadir guías a un documento:
1.- Menú Ver>Mostrar reglas
2.- Si necesitamos mostrar un guía horizontal situar el puntero del ratón en la regla horizontal y arrastrar hacia el documento.
3.- Si necesitamos mostrar un guía vertical situar el puntero del ratón en la regla vertical y arrastrar hacia el documento.
4.- Repetir pasos -2- y -3- tantas veces como guías necesitemos.
5.- Para quitar las guías, activar la herramienta Selección y arrastrar con el puntero hacia la regla horizontal y lo mismo hacia la regla vertical, o bien hacer clic en las guías y pulsar la tecla Supr.
Se pueden crear distintos objetos como rectángulos cuadros de texto, etc.. y alinearlos exactamente con las guías
Visualización de los caracteres ocultos
Los caracteres ocultos son símbolos que indican en el texto la existencia de cambios de párrafo, tabulaciones, espacios entre palabras, entre líneas, etc.., no se imprimen y solamente se muestran para comprobar determinadas acciones que hemos llevado a cabo en nuestro documento.
Para mostrar los caracteres ocultos, seleccionar el menú Texto>Mostrar caracteres ocultos
Por ejemplo los saltos de párrafo se muestran con el símbolo y los espacios entre palabras con un punto.
Relacionada con los caracteres ocultos se encuentra la herramienta Buscar/Cambiar que permite entre otros la búsqueda de palabras para su corrección pero también la sustitución de otros elementos como por ejemplo los espacios en blanco, etc..

24
Para utilizar esta herramienta seleccionar menú Edición>Buscar/Cambiar, se muestra el cuadro de diálogo:
Para realizar por ejemplo una búsqueda de finales de párrafo, no es posible pulsar la tecla de Retorno en el campo Buscar, para ello existen dos opciones:
A).- Activar en el menú Texto>Mostrar caracteres ocultos y seleccionar el símbolo
correspondiente a la tecla Intro ( ), copiarlo al portapapeles y pegarlo en el apartado Buscar
B).- En el apartado Buscar del menú Edición>Buscar/Cambiar.. pulsar en el icono (caracteres especiales para búsqueda) y seleccionar Fin de párrafo (que se muestra como ^p), si fuesen dos saltos de párrafo repetir ^p.
- Si queremos sustituir los dos saltos de párrafo por un único salto de párrafo:
En el apartado Cambiar a: seleccionar nuevamente el icono y elegir Fin de párrafo. Posteriormente pulsar en el botón Buscar para empezar la búsqueda y en cuanto obtenga la primera coincidencia podemos indicar Buscar siguiente (obviar la búsqueda en ese caso) Cambiar (remplazar en ese caso) o Cambiar todo (remplazar en todos los casos por el término buscado). Para finalizar pulsar el botón Hecho.
Práctica 5.- Trabajar con guías inteligentes y búsquedas

25
9.- Trabajando con Fuentes y Párrafos
Un párrafo es un bloque de texto constituyendo la unidad en la que se organiza el texto a lo largo de una página. Se pueden aplicar distintas características y propiedades a un párrafo como la fuente, el tamaño color y alineación, interlineado, etc., que se pueden almacenar en lo que se denomina un estilo de párrafo para aplicarlo a otros párrafos de forma automática.
Formatos de Fuente
Las opciones para dar formato de fuente o carácter se encuentran en:
- La barra de control de formato de carácter
- Menú Texto - Panel Ventana>Texto y tablas>Carácter
Nota: Las opciones de selección de palabras y párrafos son similares a otros procesadores de texto. Si queremos por ejemplo seleccionar un párrafo completo, hacer cuatro veces clic sobre un párrafo. Para seleccionar:
Una palabra.- Doble clic en la palabra Una línea.- Tres veces seguidas clic en la línea Un párrafo completo.- Cuatro veces clic en el párrafo. Todo el documento.- Hacer clic cinco veces seguidas en un párrafo o Menú Edición>Seleccionar todo.
Para aplicar formatos de párrafo o fuente es preciso activar previamente la herramienta Texto y posteriormente con el ratón seleccionar el carácter, palabra o párrafo.
Con el icono aplicamos el formato de color

26
Nota: Es aconsejable utilizar un tamaño de letra de 14 a 18 puntos para las cabeceras y subcabeceras de títulos y el tamaño de fuente para el cuerpo de 10 a 12 puntos. También es importante utilizar una fuente homogénea para cabeceras, subcabeceras, secciones y el cuerpo
Formatos de Párrafo
Para activar las opciones de párrafo, dos opciones:
1.- Utilizar la barra de control de formato de párrafo :
2.- Menú Ventana>Texto y Tablas>panel Párrafo
Sangrías
Las sangrías permiten una presentación más clara del texto, es decir, añadir una separación mayor con respecto a los márgenes exteriores e interiores. Cada párrafo puede tener sangrados diferentes.
Tipos de sangría
Sangría izquierda de 1ª línea, modifica la primera línea de cada párrafo
Sangría de izquierda, modifica todo el párrafo desde el margen exterior
Sangría derecha, modifica todo el párrafo desde el margen interior

27
Sangría derecha de última línea
Interlineado Es el espacio que hay entre las líneas de un párrafo. A diferencia de las sangrías que se miden en milímetros, éste se mide en puntos. Se recomienda que el interlineado sea, como mínimo, igual que el cuerpo de la fuente utilizada para una lectura correcta y cómoda.
Existen dos procedimientos para cambiar el interlineado de los párrafos de un documento:
1.- En la barra de controles de formato de carácter
2.- Desde el panel Carácter (menú Ventana>Texto y tabla>Carácter)
Espaciado entre párrafos
Además de aplicar interlineados a párrafos enteros, también se puede asignar un espacio antes y después del párrafo, es decir el interlineado se produce entre párrafos, no entre líneas.
En el panel de controles del formato de párrafo se encuentran los iconos de espacio anterior y posterior:
Alineación de párrafos
Es la disposición horizontal de la líneas de un párrafo con respecto a los márgenes interiores y exteriores de un documento. La alineación de los párrafos puede modificarse desde la barra de control de párrafos y el panel de párrafos.
Tipos de alineación
Izquierda.- se alinea desde el margen externo y las líneas no tienen todas la misma longitud.
Centrada.- se alinea al centro de ambos márgenes
Derecha.- se alinea desde el margen interno y las líneas no tienen todas la misma longitud
Además tenemos la alineación justificada donde todas las líneas tienen la misma longitud, tiene tres variantes:

28
Justificar con la última línea alineada a la izquierda. Es el tipo de alineación más utilizado en la publicación de novelas.
Justificar con la última línea centrada
Justificar todas las líneas. Todas las líneas tienen la misma longitud.
Alinear hacia el lado opuesto del lomo. Es igual que justificar la última línea a la derecha
Crear letras capitulares
La letra capitular es la primera de un párrafo y se muestra a un tamaño mayor que el resto de caracteres. Se introducen para encabezar y resaltar el contenido de un párrafo. Las letras capitulares no utilizan sangrías ya que la propia letra crea un efecto de sangría.
Las opciones de letra capitular se encuentran en la barra de control de párrafo:
Para crear una letra capitular:
1.- Eliminar (si existe) la sangría de primera línea (0)
2.- Seleccionar de la barra de control de párrafo, letra capitular (número de líneas) e insertar un valor que hace referencia a la cantidad de líneas que ocupará la letra capitular.
3.- El campo Capitular (uno o más caracteres)indica la cantidad de caracteres que se convertirán en
capitulares
Separación entre palabras
Cuando no cabe una palabra completa al final de una línea la aplicación efectúa una partición dividiendo la palabra en sílabas. Podemos especificar el número mínimo de letras que debe tener una palabra para que se parta, así como el número de caracteres que deben mostrarse en la primera parte de la partción y en la segunda.
Para aplicar las modificaciones e todo el documento:
1.- Menú Edición>Seleccionar todo (la herramienta de Texto debe estar activa)
2.- Seleccionar el botón de opciones de la barra de control de párrafo y activar Separación por sílabas. Se muestra el cuadro de diálogo Configuración de separación por sílabas:

29
Si desactivamos la casilla Separación, las palabras del texto no se separarán.
Si está activado el campo separación:
a).- Palabras con un mínimo de: indica el número de caracteres al final de una línea que debe tener una palabra antes de partirse.
b).- Después de las primeras y Antes de las últimas: Número de caracteres que deben mostrarse antes y después de la partición.
c).- Límite de separación: indica el número máximo de guiones que pueden aparecer seguidos al final de línea de un párrafo.
d).- Zona de separación: Espacio mínimo en el que debe estar situada la palbra para que pueda llevarse a cabo la partición.
e).- Separar por sílabas palabras en mayúsculas: permite que las palabras escritas en mayúsculas puedan separarse igualmente
Separación entre caracteres: kerning y tracking
Kerning es el proceso de adición o eliminación de espacio entre pares de caracteres y tracking es el proceso de creación de expansión o comprensión de un bloque de texto. Todos los caracteres se definen dentro de unos límites, según su anchura y su altura.. Tanto el kern como el trak se ocupan sólo de esta anchura y pueden medirse en valores positivos y negativos.
Las opciones de kerning y tracking se encuentran en la barra de control de Carácter a través de los iconos:
• Seleccionar una palabra(s) y comprobar insertando valores en el kerning (aumenta o disminuye el espacio entre dos caracteres) y el tracking
Kerning
Tracking

30
10.- Crear y aplicar estilos de Carácter y de Párrafo
Los estilos de carácter y párrafo(*) constituyen un conjunto de atributos de formato a los que se asigna un nombre para aplicarlos automáticamente a los caracteres y/o párrafos de un documento. Un estilo contempla todas las características de la fuente tamaño, alineación, sangrías, etc..se guardan en el panel Estilos de Carácter o estilos de Párrafo según corresponda. También se pueden crear estilos para tablas y celdas de una tabla.
Para acceder a los estilos de carácter y/o de párrafoa).- Menú Texto>Estilos de carácter y/ Estilos de párrafo
Crear y aplicar estilos de Carácter
Para crear un estilo de carácter basado en un formato aplicado:
1.- Seleccionar el texto que contiene el formato deseado
2.- Menú Texto>Estilos de carácter o Menú Ventana>Estilos>estilos de carácter
3.- Botón opciones >Nuevo estilo de carácter… Crear estilos de objetos 1.-Crear un objeto y con la herramienta Selección aplicarle un color, trazo e incluso en el menú Objeto añadir algún efecto.2.- Ir al menú Ventana>Estilos>Estilos de objetos3.-En el panel Estilos de objetos, mantener pulsada la tecla Alt y pulsar en el icono crear estilo nuevo4.- Para aplicar un estilo de objeto, seleccionar un nuevo objeto y activar el estilo creado (*)Los estilos permiten aplicar y actualizar de forma global el formato del texto para crear un diseñomás uniforme. Los estilos de párrafo incorporan todos los elementos de formato de texto,incluyendo atributos de carácter como fuente, tamaño, color, junto con atributos de párrafo como sangrías,justificación, tabulaciones o separación de sílabas. La diferencia con los estilos de carácter es que se aplican a párrafos completos de una vez, no sólo a caracteres seleccionados.

31
4.- En el campo Nombre de estilo: asignar un nombre al nuevo estilo y configurar si fuese necesario el resto de opciones, para finalizar pulsar OK
5.- Para aplicar el estilo de carácter es necesario previamente seleccionar la letra o palabras y seleccionar posteriormente del panel de estilos de carácter el estilo deseado.
Repetir pasos -1- a -5- para cada nuevo estilo
Para crear un estilo de carácter desde cero
1.- Menú Texto>Estilos de carácter
2.- Pulsar el icono Crear estilo nuevo , hacer doble clic en el estilo creado (Estilo de carácter Nº) que se muestra en el panel.
3.- Asignar un nombre al estilo y activar todos los formatos que deseemos para ese estilo, posteriormente pulsar Ok.
4.- Para aplicar el estilo, seleccionar la letra o palabras del documento y en el panel de estilos de carácter seleccionar el estilo creado.
Para borrar un estilo, seleccionar el icono de la papelera . Para modificar un estilo, hacer doble clic en el estilo deseado del panel de estilos de carácter y cambiar los formatos, una vez pulsada el botón OK se actualizarán los distintos caracteres o palabras a los que se ha aplicado dicho estilo.
Repetir pasos -1- a -4- para cada nuevo estilo
Crear y aplicar estilos de Párrafo

32
Funcionan de modo similar a los estilos de carácter. Al igual que los estilos de carácter se pueden crear desde un párrafo ya formateado como desde cero.
Para crear un estilo de párrafo basado en un formato aplicado:
1.- Seleccionar el texto que contiene el formato deseado
2.- Menú Texto>Estilos de párrafo o Menú Ventana>Estilos>estilos de párrafo
3.- Botón opciones >Nuevo estilo de párrafo…
4.- En el campo Nombre de estilo: asignar un nombre al nuevo estilo y configurar si fuese necesario el resto de opciones, para finalizar pulsar OK
5.- Para aplicar el estilo de carácter es necesario previamente colocarse en el párrafo y seleccionar posteriormente del panel de estilos de carácter el estilo deseado.
Repetir pasos -1- a -5- para cada nuevo estilo
Para crear un estilo de párrafo desde cero
1.- Menú Texto>Estilos de párrafo
2.- Pulsar el icono Crear estilo nuevo , hacer doble clic en el estilo creado (Estilo de carácter Nº) que se muestra en el panel.
3.- Asignar un nombre al estilo y activar todos los formatos que deseemos para ese estilo, posteriormente pulsar Ok.
4.- Para aplicar el estilo, colocarse en el párrafo del documento y en el panel de estilos de carácter seleccionar el estilo creado.

33
Para borrar un estilo, seleccionar el icono de la papelera . Para modificar un estilo, hacer doble clic en el estilo deseado del panel de estilos de carácter y cambiar los formatos, una vez pulsada el botón OK se actualizarán los distintos párrafos a los que se ha aplicado dicho estilo.
Práctica 6. Crear estilos
11.- Controlar líneas viudas o huérfanas
Cuando una línea de un párrafo queda sola al inicio de una columna o página, dicha línea se denomina viuda, en cambio, cuando la primera línea de un párrafo aparece sola al final de una columna o página, se conoce como huérfana.
El control de esta disposición se lleva a cabo desde el cuadro Opciones de separación.
1.- Seleccionar la herramienta Texto y activar la barra de opciones de párrafo, hacer clic en el botón de
opciones de este panel y seleccionar Opciones de separación
2.- La opción No separar de las siguientes líneas permite indicar el número de líneas (hasta cinco) de párrafo siguiente que quedarán en la misma página que una última línea viuda. Bastante útil para asegurar que un título aparezca junto con algunas líneas del párrafo que les sigue.
Si activamos conservar líneas juntas se evitará que queden líneas viudas o huérfanas en un documento. La opción Al principio/final de párrafo, permite indicar cuántas líneas deben mostrarse al inicio y al final de un párrafo.

34
12.- Crear líneas horizontales: filetes
Los filetes son líneas horizontales que se añaden de forma automática al comienzo o al final del párrafo para delimitarlo. Suelen ser útiles para marcar saltos de temas, o de secciones (separar un capítulo de otro en un libro).
Para crear un filete en la parte superior o inferior de una página:
1. Ir a la página en la que ubicaremos el filete superior o inferior y con la herramienta Texto colocar el cursor en una posición.
2. Activar el panel de Párrafo (menú Ventana>Texto y Tablas>Párrafo). de Tipo 3. Seleccionar el botón de opciones del panel y activar Filetes de párrafo…, se mostrará el
cuadro de diálogo:
4. Clicar en la casilla Previsualizar. Por defecto aparece seleccionado Filete superior que sirve para insertar un filete encima del párrafo seleccionado, indicar la posición y activar la casilla Filete activado.
5. Modificar algunos aspectos del formato como el tipo, grosor, color, etc.. así como la anchura, que puede ser la que tiene la columna (de lado a lado) o Texto (indicando un valor en píxeles).
6. Insertar los valores para las sangrías izquierda y derecha para hacer que el filete sea más estrecho .
7. Para eliminar los filetes, colocarse encima de los mismos con el cursor y pulsar Supr

35
13.- Tablas y columnas
Muchas de las publicaciones de InDesign, ya sean trípticos, publicaciones, revistas, periódicos, etc..suelen utilizar textos organizados en columnas. Podemos importar tablas desde otros programas como Microsoft Word o Excel o crear tablas en la propia aplicación. Una vez creada una tabla, podemos editarla, cambiar el formato, etc.. .Un mismo marco de texto no puede contar con columnas de anchurasdiferentes. InDesign dispone de una herramienta para la creación y configuración de columnas. Para dividir un marco de texto en columnas:
1.- Arrastrar con la herramienta Texto para crear un marco de texto, seleccionar menú Objetos>Opciones de marco de texto…, se muestra el cuadro de diálogo:
2.- Activar la casilla Previsualizar (para ver los cambios). En la ficha General, indicar el número de columnas deseado.
3.- El medianil es el espacio que debe mostrarse entre las columnas y se establece en milímetros. Establecer una Anchura.
4.- El ancho de columna fijo permite mantener el ancho de columna al cambiar el tamaño del marco, con esta opción activada, al modificar el tamaño del marco puede cambiar el número de columnas, pero no su anchura, por último pulsar Ok
Si queremos importar un documento de Word y aplicarle columnas:
a).- Insertar nuevas páginas al documento
b).- Menú Archivo>Colocar… para abrir el archivo de Word, con la tecla Mayúsculas presionada, hacer clic en el vértice superior izquierdo para ubicar el texto en distintas páginas.
c).- Seleccionar la herramienta Texto y hacer clic cinco veces en el documento para seleccionarlo entero. Posteriormente en el menú Objeto>Opciones de marco de texto…, insertar las columnas deseadas y el resto de parámetros a configurar.

36
Convertir texto en tabla
Permite reorganizar un texto dentro de una tabla. Se necesita introducir los datos separados por una tabulación para señalar cada columna y, tras seleccionarlos, aplicar la herramienta Convertir texto en Tabla del menú Tabla.
Pasos:
1.- Abrir el archivo que contiene los datos (o también mediante el menú Archivo>Colocar..
2.-Con la herramienta Texto seleccionar todo el texto (hacer clic 5 veces)
3.- Menú Tabla>Convertir texto a tabla, se mostrará el cuadro de diálogo:
4.- Si las filas se separan por párrafos (tecla intro), activar Separador de filas: Párrafo y las columnas mediante tabuladores (lo más habitual) seleccionar Separador de columnas: Tabulación
5.- Si indicamos el mismo separador para columnas y filas, tenemos que insertar un número de columnas en el campo Número de columnas. El estilo de la tabla puede ser alguno que hayamos configurado en el panel de estilos de tabla.
Insertar una tabla
La inserción de tablas con sus columnas y filas permite entre otros la ubicación de los distintos elementos de un documento. Dentro de las celdas de una tabla podemos añadir gráficos, textos,etc…
Crear una tabla partiendo desde cero
1.- Arrastrar con la herramienta Texto para crear un marco de textoposteriormente Menú Tabla>Insertar tabla, se muestra el cuadro de diálogo:
2.- Establecer el nº de filas y columnas en los campos correspondientes

37
3.- Si las tablas son muy grandes y ocupan más de una página, insertar una Fila de encabezado o Fila de pie de página para que se repita la información.
4.- Seleccionar un estilo (por defecto Tabla básica) aunque se pueden crear nuevos estilos de tabla con la opción Estilos de tabla (Nuevo estilo de tabla y ajustar la configuración).
5.- Para añadir más filas y/o columnas situar el cursor en la celda deseada e ir al menú Tabla>Insertar>Fila.. o Columna…, también ese puede seleccionar los mismos comandos con el botón derecho del ratón sobre la celda deseada.
6.-Para eliminar una tabla, fila y/o columna, colocar el cursor en una celda, ir al menú Tabla>Eliminar>Tabla, Fila o Columna, o bien, con el botón derecho seleccionar Eliminar>Tabla, Fila o Columna.
Un método rápido para eliminar columnas y/o filas:
a).-Colocar el cursor en la parte superior de una columna o en la parte izquierda de una fila hasta que se muestre una flecha.
b).-Con el botón derecho, seleccionar Columna o Fila según proceda
Para eliminar rápidamente una tabla, colocar el cursor en el vértice superior de la tabla hasta que el cursor adquiera la forma de una flecha, posteriormente con el botón derecho del ratón, seleccionar Eliminar>tabla. Utilizar el panel de tabla (Ventana>Texo y tablas)para dar formato a las columnas y filas columnas y filas Configuración de tablas
Una tabla está compuesta por columnas y filas, a través de los paneles de Carácter o la barra de control carácter se puede modificar el texto de una tabla.
Desde el menú Tabla podemos también activar las Opciones de tabla y Opciones de celda para modificar cualquier elemento de la tabla. Si seleccionamos una tabla o celdas y queremos quitar el bordeOpciones de celda>Trazos y Rellenos--> Grosor=0
Para configurar la estructura de la tabla, seleccionar menú Ventana>Texto y tablas>Tabla, se muestra el panel de tablas:

38
14.- Imágenes Existen dos tipos de imágenes: vectoriales o de mapa de bits. Las imágenes vectoriales utilizan funciones matemáticas para representarlas, se pueden ampliar y reducir sin pérdida de calidad y los mapas de bits se representan punto a punto (píxeles), si aumentamos su tamaño se pixelizan, es decir, se distorsiona la imagen.
InDesign permite crear objetos, formas e importar imágenes de otros programas pero no retocar las mismas, para ello se recomienda utilizar aplicaciones como Adobe Photoshop o Adobe Illustrator entre otros. Al insertar una imagen en un documento, lo que se visualiza en pantalla es una representación a baja resolución de la imagen que se encuentra en la carpeta vinculada. Las imágenes originales deben guardarse junto con los documentos y los demás objetos utilizados.
La inserción de imágenes se realiza dentro de un marco rectangular que se encuentra en la barra de herramientas, en cualquier caso InDesign crea un marco automáticamente si realizamos la importación directamente. Una vez insertada la imagen se puede ajustar su tamaño, rotar o voltear con las herramientas que facilita el programa. También es posible insertar un marco de imagen dentro de uno de texto
Para insertar una imagen en una página del documento:
1º. Insertar el marco de imagen destinado a colocar la misma con la herramienta Marco
rectangular y arrastrar el ratón para crear el marco.
2º. Para ajustar las dimensiones del marco, utilizar la herramienta selección y mover los tiradores, o bien, en la barra de opciones del marco rectangular insertar los valores para la Anchura (An) y Altura (Al) o haciendo doble clic sobre la forma.
3º. Seleccionar la herramienta Selección directa (debajo de la herramienta selección en negro) y hacer clic en el marco rectangular.
Nota: La herramienta Selección solo selecciona y modifica el marco y la herramienta
Selección directa selecciona la imagen que contiene el marco
4º. Menú Archivo>Colocar.., seleccionar la imagen de la unidad de nuestro equipo. Al insertar la
imagen ésta se muestra con su tamaño original y solamente se ve parte de ella, para corregir
este tamaño, volver a activar la herramienta Selección directa (si no estuviera activada), el puntero del ratón adquiere la forma de una mano. Si la imagen es demasiado grande:
i. , se podría reducir el tamaño de la imagen o ii. aumentar el tamaño del marco rectangular.
Si optamos por disminuir el tamaño de la imagen, tener presente el selector del punto de referencia . Cuando aumentemos o reduzcamos la imagen activar el punto central del Selector de referencia, de este modo la imagen se cambiará de tamaño tomando

39
ese punto como referencia.
También es importante activar botón Encajar contenido proporcionalmente
5º. Arrastrar la imagen por el marco hasta centrarla.
Las opciones de la herramienta marco rectangular incluyen:
Con la herramienta marco poligonal podemos modificar el número de lados de un polígono, para ello hacer seleccionar Herramienta Marco Poligonal y cambiar los detalles (indicar el ancho alto y el número de lados) del cuadro de diálogo que se muestra:
Ubicar correctamente las imágenes
Al insertar la imagen en un marco, es posible que no se ajuste a los márgenes, por lo que la imagen se muestra parcialmente.
Las opciones para encajar imágenes, se encuentran en el menú Objeto>Encajar y es preciso ir probando las distintas herramientas para su ajuste adecuado

40
Opciones Encajar contenido a marco y marco a contenido
1º.- Seleccionar la imagen con la herramienta Selección directa (se muestra un marco de color marrón)
2º Menú Objeto>Encaje>Encajar contenido a marco o bien Encajar marco a contenido
Para centrar una imagen dentro de su marco con exactitud y precisión:
1º.- Seleccionar la imagen con la herramienta Selección directa (se muestra un marco de color marrón)
2º Menú Objeto>Encaje>Encajar contenido proporcionalmente o bien Llenar marco proporcionalmente. Para colocar varias imágenes en cuadrículas: 1.- Crear varios marcos rectangulares2.- Seleccionar varias imágenes (utilizar la tecla Mayúscula para la selección). 3.- Ir clicando en cada marco retangular re olCocarC Escalar imágenes El proceso para modificar un marco de imagen es igual que el de un marco de texto. Las herramientas para escalar una imagen se encuentran en el menú Objeto>Transformar>Escalar.. , escala horizontal y vertical. Es importante seleccionar el punto desde el que rotará.Para ello seleccionar el punto de referenciapreviamente (superior izquierda, centro, inferior derecha,etc..)También se encuentran en la caja de herramientas:
Si hemos insertado una imagen (menú Archivo>Colocar…) sin crear previamente el marco rectangular, se inserta automáticamente un marco de imagen junto con la imagen, a tamaño real del mismo tamaño que la imagen. En estos casos se puede activar el escalado, para ello, tenemos varios métodos:
(A) Mediante la barra de control
1.- En la barra de control mantener activado el icono Restringir proporciones para escalado (representado por una cadena con dos eslabones unidos):

41
2.- Reducir la escala horizontal y vertical, pulsando en el desplegable (por ejemplo al 50%)
(B) Mediante el menú Objeto>Transformar>Escalar…, cambiar los porcentajes de escalado
(C) Menú Ventana>Objeto y maquetación>Transformar
Herramienta Transformación libre
La herramienta Transformación libre permite distintas transformaciones de la imagen . Si mantenemos pulsado el botón de esta herramienta, se muestran las distintas opciones para transformar una imagen:
Para trabajar con esta herramienta es preciso seleccionar previamente la imagen con Selección directa
y entre las acciones que se pueden llevar a cabo, son las siguientes:
• Para mantener las proporciones de la imagen, mantener la tecla de mayúsculas mientras arrastramos de los tiradores hacia el centro.
• Rotar la imagen, para ello colocar el cursor fuera de la imagen y en cuanto veamos una flecha curvada con dos puntas opuestas, arrastrar para obtener el ángulo deseado.
• Reflejar la imagen, dándole la vuelta por completo ,distorsionar la imagen y volterala horizontal y verticalmente..
Estas utilidades tienen su correspondiente comando en el menú Objeto>Transformar:

42
Rotar pliegos
Una de las características de InDesign es la posibilidad de rotar la vista de pliego temporalmente sin tener que girar el monitor. Con esta función es posible editar el contenido y visualizarlo horizontalmente.
Si hemos introducido una imagen rotada verticalmente y queremos trabajar con ella visualizándola horizontalmente para trabajar en ella:
1.- Si la imagen ya está insertada verticalmente, para ello:
a).- Menú Archivo>Colocar…
b).- Encajar la imagen con el menú Objeto>Encaje
c).- Rotar la imagen 90º a la derecha y ajustarla al marco

43
2.- Para editar o insertar un texto en esta imagen, es preciso rotar el pliego temporalmente (sin que afecte al documento o producto final). Ir a la página que contiene la imagen mediante las miniaturas del panel Páginas.
3.- Con el botón derecho del ratón sobre la página en miniatura y seleccionar Rotar vista de pliego>90º a la derecha.
En este momento tenemos que tener en cuenta que trabajamos con una página rotada.

44
Podemos seleccionar la herramienta Texto para insertar cualquier elemento textual e incluir otros objetos, pero una vez editados todos los elementos en esta vista es preferible eliminar la rotación, para ello:
Con el botón derecho del ratón sobre la página en miniatura y seleccionar Rotar vista de pliego>Eliminar rotación
Ceñir texto
Cuando insertamos una imagen o cualquier objeto es preciso crear un espacio entre la imagen u objeto y el texto que lo contornea. Esta opción se controla desde el panel Ceñir texto (menú Ventana>Ceñir texto), cuyo cuadro de diálogo muestra:
jhocultándolo, para solucionar esto:
1.- Activar el panel Ceñir texto. Se ofrecen cinco alternativas para establecer el comportamiento de la imagen y el texto, que se muestran por este orden;
Sin ceñir texto (la imagen cubre el texto)
Ceñir alrededor de cuadro delimitador
Ceñir alrededor de cuadro de objeto
Saltar objeto. El texto queda situado antes de la fila superior a la imagen y después de la fila posterior (ideal para colocar un pie de foto a lado de la misma)
Saltar a columna siguiente. Hace que la imagen sea el último elemento presente en la columna.

45
2.- Activar la opción Ceñir alrededor de cuadro delimitador (opción óptima).
3.- Es posible que aún necesitemos retocar más la distancia, para ello jugar insertando valores en los campos desplazamiento (el botón de la cadena Unificar todas las configuraciones debe estar activo):
4.- Por último, indicar las opciones de ceñido.
Cuando las imágenes son circulares, el texto se adapta a la forma de la imagen.
Edición de imágenes originales
Para editar las imágenes insertadas en un documento, se necesita tener instalado un programa de edición de imágenes, una de las aplicaciones que pertenece a la suite de InDesign es Adobe Photoshop. Los comandos Editar original y Editar con, del menú Edición, permiten abrir imágenes originales para poder modificarlas. Una vez que se guarda el archivo original, el documento en el que se insertó se actualiza con la nueva versión.
Par editar las imágenes:
1.- Seleccionar la imagen a modificar con la herramienta Selección directa
2.- Con el botón derecho del ratón sobre la imagen seleccionar Editar con y activar la aplicación de Adobe Photoshop.
3.- Dentro de la aplicación de Photoshop, llevar a cabo las modificaciones necesarias (por ejemplo, cambiar el Tono/saturación de la imagen y convertirla a color sepia) y en el menú Archivo>Guardar y seleccionar en el desplegable formato, el tipo JPEG. Se mostrará el mensaje de que dicha imagen ya existe, indicaremos que sí queremos sustituirla.
4.- Automáticamente se actualiza la imagen en la aplicación de InDesign. Como el cambio se ha aplicado fuera de la aplicación de InDesign no es posible utilizar el comando Dehacer del menú edición

46
15.- Texto animado
InDesign permite la introducción de textos animados como pueden ser los títulos, pies de imágenes, rótulos, etc..
Para los títulos se pueden crear trazados insertando distintas formas y efectos.. Los pies de ilustración interactivos ofrecen distintas alternativas a los pies de imágenes tradicionales., previamente se necesita configurar este tipo de pies para el documento, una vez establecida la configuración, se crean de forma automática. En cuanto a los rótulos, se pueden transformar trazados de texto en objetos con diversos usos, ya sea a modo de marco de imagen como de forma.
Crear texto en trazado
Añadir texto sobre un trazado consiste en crear una línea o forma con el aspecto deseado sobre la cual se incluye texto, que seguirá esa trayectoria.
Para ello:
1.- Mantener pulsada en la caja herramientas el icono Rectángulo o Marco rectangular (la diferencia estriba en que en el caso de las herramientas Marco, no se visualiza el trazo)para mostrar el resto de opciones:
2.- Seleccionar la herramienta Elipse, y arrastrar en la página para crear la forma.
3.- Para que la forma creada no se visualice en el documento final, es preciso eliminar el color de relleno y de trazo, para ello seleccionar el icono de Trazo en la caja de herramientas:
Y activar Aplicar ninguno y en el relleno realizar la misma operación.
4.- Mantener pulsada la herramienta Texto para desplegar la opción Texto en trazado:
Al situar el puntero del ratón sobre la forma que actuará como trayectoria, se muestra el signo +, podemos hacer clic para que el texto ocupe la longitud del trazado o bien pulsar y arrastrar para limitarlo a una parte del mismo. El cursor estará adaptado a la dirección de la forma y podremos escribir.

47
5.- Para modificar la fuente y el tamaño de la escritura, utilizar las opciones de la barra de control de caracteres (previamente seleccionar con el ratón el texto) o bien en el menú Texto>texto en trazado>Opciones, se mostrará el cuadro de diálogo:
Pudiendo aplicar los efectos deseados modificando los campos Efectos, Alinear, etc..( activar la casilla previsualización). También podemos colorear el texto, para ello, seleccionar el mismo y en la barra de
control de formato de caracteres pulsar en el icono .
Para eliminar el texto en trazado, pulsar la herramienta Selección y posteriormente en el menú Texto>Texto en trazado>Eliminar texto de trazado
Convertir trazado de texto en forma
Se pueden convertir trazados de texto en formas para crear efectos de texto de gran tamaño. Para convertir caracteres de texto en trazados compuestos editables como cualquier otro trazado se utiliza la opción Crear contornos. Después de convertir un texto en contorno, podemos modificar la forma con la herramienta de Selección directa.
Pasos para convertir un texto en trazado:
1.- Seleccionar la herramienta Texto y arrastrando en la página crear un marco de texto. Insertar un carácter en mayúsculas (por ejemplo la letra B).
2.- Seleccionar el carácter y cambiar la fuente y el tamaño (insertar un tamaño grande)
3.- Seleccionar con la herramienta Selección el texto y fijar la tecla ALT mientras seleccionamos el menú Texto>Crear contornos. Se crea una copia del trazado original (podemos arrastrar la copia a otra posición para comprobarlo) y la forma con sus puntos de anclaje.
4.- Para modificar el contorno, activar la herramienta Selección directa . A partir de ahora podemos rotar la forma, colorearla (selector de color y trazo)e incluso añadir texto. También podemos colocar una imagen en la letra convertida a contorno, para ello:- Hacer clicla letra-contorno con la herramienta de Selección directa- Archivo>Colocar e indicar la imagen- Encajar la imagen en la letra-contorno haciendo uso de las opciones de Encaje

49
1).- Seleccionar la imagen que incluirá el pie de ilustración
2).- menú Objeto>Generar pie de ilustración interactivo. El texto se crea automáticamente en la posición indicada.
16.- Objetos
En Indesign se consideran objetos todos los elementos que no sean textos e imágenes, es decir, las formas y los marcos entre otros. Se pueden crear de forma manual o bien insertarse a través de bibliotecas donde se almacenan estos objetos. Precisamente, las bibliotecas pueden ser archivos independientes y se puede acceder a las mismas desde cualquier documento de InDesign o bien exportarse a otros documentos.
Crear bibliotecas de objetos
Las bibliotecas son documentos independientes donde se pueden almacenar distintos objetos para su uso posterior sin necesidad de crearlos nuevamente.
Pasos para crear una biblioteca e insertar objetos desde ella:
1º).- Crear la biblioteca:
• En una página de un documento insertar por ejemplo un marco de imagen con la
herramienta Marco rectangular , debajo podemos insertar un marco de texto (a
modo pie de foto)con la herramienta de Texto • Menú Archivo>Nuevo>Biblioteca… • Asignar un nombre al archivo de biblioteca y guardarlo en la carpeta deseada. La
extensión de los archivos de biblioteca es .indl • Automáticamente se muestra el panel de bibliotecas (que podemos ensamblar al resto
de paneles arrastrando su título). Arrastrar el objeto(s) creado con la herramienta
Selección al panel de bibliotecas (si son varios objetos, seleccionarlos con la tecla MAYÚSCULAS).
• Se pueden añadir más elementos a la biblioteca arrastrándolos una vez creados a la misma.
• Para dar un nombre que identifique a cada uno de los objetos de la biblioteca, hacer doble clic en el objeto a modificar, se muestra el cuadro de diálogo Información sobre el elemento, asignar un nombre.
Las bibliotecas se guardan independientemente y de forma automática fuera de los documentos de InDesign, comportándose como un archivo más, para abrirlas utilizar el comando Abrir del menú Archivo.

50
2º.- Aplicar objetos de la biblioteca
• Abrir el archivo de biblioteca ( si no estuviese activo) con el menú Archivo>Abrir
• Con la herramienta Selección arrastrar el objeto deseado desde la biblioteca hasta ubicarlo en la posición deseada de la página.
• Para borrar un objeto obsoleto de la biblioteca, pulsar el icono y para modificar
sus propiedades el icono

51
Trazos de línea
Las líneas nos pueden servir para separar secciones y mejorar el diseño. Es posible trazar líneas rectas y curvas en cualquier dirección, basta con arrastrar. Una vez creadas, se puede modificar su grosor, estilo
y otras propiedades. Estas herramientas trabajan con la herramienta Selección
Para crear trazos rectilíneos:
1.- Seleccionar de la caja de herramientas el icono Línea y arrastrar en la dirección deseada. Par que el trazo sea lo más rectilíneo posible, mantener pulsada la tecla de MAYÚSCULAS.
2.- Mediante la barra de control y si el objeto está seleccionado, cambiar el grosor, el tipo,etc..
Trazos con la herramienta Pluma:
1.- Seleccionar de la caja de herramientas el icono Pluma y situar el puntero del ratón donde deseemos establecer el empiece del segmento recto.
2.- Hacer clic en distintas posiciones para crear segmentos rectos.
Modificar la forma y contenido de los objetos
Una vez creados los objetos existen dos procedimientos para modificarlos:
- De modo manual, alterando los nodos con la herramienta Selección directa - Automáticamente a través del menú Objeto>Convertir forma o del panel Buscatrazos
El método más práctico es el automático. Si hemos colocado una imagen:
1.- Activar la herramienta selección directa y posteriormente en el menú Objeto>Convertir forma
2.- Seleccionar la forma deseada

52
Cambiar vértices
Permiten modificar los vértices de cualquier figura haciendo que las esquinas puedan ser rectas, redondeadas, biseladas, etc.. las opciones se encuentran en el menú Objeto>Opciones de vértice
Se muestra el cuadro de diálogo Opciones de vértice:
- Seleccionar el objeto con la herramienta Selección - Menú Objeto>Opciones de vértice. - Aplicar el efecto y tamaños deseados
Duplicar objetos
Para duplicar cualquier elemento del documento; imagen, forma o texto:
1.- Activar la herramienta Selección
2.- Menú Edición>Duplicar o teclas CONTROL + C y posteriormente CONTROL + V
3.- Una vez duplicada la forma, e puede mover, colorear.
La opción Duplicar con parámetros del menú Edición, nos permite además de indicar el número de repeticiones dele elemento seleccionado, establecer la distancia tanto horizontal como vertical que debe existir entre los elementos duplicados y el original

53
Agrupar y desagrupar objetos
Los objetos insertados en un documento pueden organizarse y gestionarse de diversas maneras pudiendo crearse capas cuyo objetivo fundamental es la posibilidad de bloquear u ocultar objetos que se encuentren en las distintas capas.
La opción de Agrupar permite que varios objetos se comporten como un único objeto, una vez agrupados los objetos pueden moverse, borrarse y manipularse.
Para agrupar objetos:
1.- Una vez insertados los objetos en el documento, pulsar en la herramienta Selección y seleccionar un objeto
2.- Mantener pulsada la tecla de Mayúsculas y hacer clic en el resto de objetos.
3.- Menú Objeto>Agrupar (CONTROL + G) o desagrupar para eliminar la agrupación
Bloquear y desbloquear objetos
La opción de bloquear objetos es muy útil si queremos que éstos queden fijos en su posición original. Se pueden bloquear formas, imágenes, cuadros de texto, etc..
Para bloquear un objeto:
1.- Activar la herramienta Selección y seleccionar el objeto
2.- Menú Objeto>Bloquear, se muestra un candado azul que impide modificar ninguna característica.
Para desbloquear un elemento, utilizar uno de estos métodos:
- Activar la herramienta Selección y apuntar con el cursor al icono del candado y hacer clic en él.
- Menú Objeto>Desbloquear todo en pliego.
Para seleccionar varios objetos a la vez y bloquearlos, utilizar la herramienta de Selección y crear un cuadrado que abarque a distintos objetos, posteriormente en el menú Objeto>Bloquear.
Organizar objetos
Los distintos objetos que pueden crearse en InDesign se organizan y se ubican en planos, unos respecto a otros. InDesign presenta cuatro opciones para controlar el orden de apilamiento de los objetos:
- Traer al frente (sitúa el elemento en primer plano)
- Enviar detrás (sitúa el elemento en último plano)

54
- Hacia delante (hace avanzar el objeto un nivel)
- Hacia atrás (hace retroceder el objeto un nivel
Para activar estas opciones:
1º.- Seleccionar el objeto a organizar
2º.- menú Objeto>Organizar y seleccionar la herramienta deseada
Alinear y Fusionar objetos (Buscatrazos)
La alineación de objetos se refiere a la posición de varios objetos en relación con los márgenes de la página y en relación a la distancia entre objetos. El panel alinear (menú Ventana>Objeto y maquetación>Alinear) permite la alineación y distribución automáticas de objetos horizontal y verticalmente a lo largo de la selección, de los márgenes, de la página o del pliego. Los objetos que se deban alinear entre sí deben estar seleccionados.
Pasos:
1.- Si tenemos varios objetos en nuestro documento, seleccionarlos con la herramienta Selección
2.- Menú Ventana>Objeto y maquetación>Alinear, se muestra el cuadro de diálogo Alinear:
3.- Seleccionar en el apartado Distribuir objetos el desplegable para indicar el tipo de selección.
4.- Especificar el espaciado (Usar espaciado )si fuese necesario
Con la pestaña Buscatrazos del mismo panel podemos cambiar la forma de los objetos seleccionados.

55
Fusionar objetos
La fusión de objetos permite crear de forma automática un elemento compuesto por varios objetos simples. Los botones del panel buscatrazos permiten como se ha comentado obtener formas distintas para los objetos seleccionados, según el tipo de fusión que se seleccione. Las fusiones disponibles son: Añadir, Restar, Formar intersección, excluir superposición y Menos fondo
Para activar el panel de buscatrazos, seleccionar menú Ventana>Objeto y maquetación>Buscatrazos
Pasos:
1.- Crear varias formas (por ejemplo un cuadrado y una elipse con las herramientas rectángulo y elipse)
2.- Activar la herramienta Selección y colorear una de las formas (por ejemplo la elipse)
3.- Con la tecla ALT pulsada y sin soltarla, arrastrarla hacia otra forma (rectángulo), seguidamente con la tecla Mayúsculas seleccionar ambas formas.
Con ambos objetos seleccionados, hacer clic en el icono Añadir (crea una figura combinando todos los elementos seleccionados. Deshacer esta acción (CONTROL + Z) y comprobar cómo funcionan el resto de opciones
4.- comprobar como trabajan las opciones de Convertir forma
Trabajar con capas
Las capas permiten la organización de objetos en distintos planos o láminas transparentes que conforman un conjunto pudiendo actuar sobre cada capa por independiente. El control de capas se lleva a cabo desde el panel Capas del menú Ventana.
Como cualquier panel, lo podemos acoplar al resto de paneles arrastrando la barra de título y ensamblándolo con el resto de paneles abiertos.

56
Cuando se abre un documento, por defecto cuenta con una capa (si no tuviese ninguna capa sería imposible añadir cualquier elemento en él). En la parte inferior del panel se encuentran los iconos para
Crear una nueva capa y Eliminar capas . Al crear una nueva capa ésta no contiene ningún elemento y recibe el nombre CapaNº y un color distintivo, para cambiar el nombre de la capa creada hacer doble clic en la misma y asignar un nuevo nombre.
En el botón Opciones de capa se encuentran las herramientas de trabajo con capas.
Para trabajar visualizando cada capa por independiente, desactivar o activar el icono que se encuentra a la izquierda de cada capa. Los recuadros de la derecha marcan las capas que contienen los objetos seleccionados.
Insertar contenido en una capa:
1.- Crear una nueva capa y haciendo doble clic en la misma asignar un nombre y un color
2.- Seleccionar la capa con un clic (se muestra en color azul), si fuese preciso desactivar el icono de otras capas haciendo clic, para que podamos trabajar cómodamente con esa capa.
3.- insertar directamente los nuevos objetos(formas, imágenes, texto,etc..) para dicha capa
Insertar el contenido de una capa en otra:
1.- Crear una nueva capa y haciendo doble clic en la misma asignar un nombre y un color
2.- Seleccionar de otra capa el elemento(s) deseado con la herramienta Selección

57
3.- Hacer clic en el panel de capas de capas fuera de cualquier capa para no tener ninguna seleccionada
4.- Llevar el puntero del ratón hacia el cuadro de color situado a la derecha de la capa de la que hemos
seleccionado los elementos y arrastrar a la nueva capa creada
Gestión de capas
Una vez creadas las capas es posible cambiar el orden de las capas, mostrarlas u ocultarlas, bloquearlas,
etc.., para ello , si hemos creado una nueva capa con el botón , hacer doble clic en la capa, se mostrará el cuadro de diálogo Opciones de capa:
En este cuadro podemos modificar el nombre de la capa, el color distintivo de la capa, bloquear,etc..
Para cambiar el orden de las capas, seleccionar la capa deseada y arrastrarla encima otra capa.

58
17.- Objetos multimedia
Gracias a los nuevos soportes digitales y la interactividad de las publicaciones hace posible que el destino de un libro o revista no sea la impresión únicamente.
Es posible gestionar los documentos con distintos tipos de elementos multimedia dedicados a la interactividad. Se trata de botones, vínculos e hipervínculos, marcadores y referencias entre otros que nos servirán para acceder con un clic a un punto del documento o a otros documentos facilitando la legibilidad de la publicación.
Además se pueden insertar elementos multimedia como archivos de audio y vídeo teniendo en cuenta que la reproducción de publicaciones se realiza más frecuentemente en ordenadores o dispositivos digitales.
Aplicar transiciones entre páginas
Una de las funciones relacionadas con la interactividad consiste en aplicar transiciones de página directamente en InDesign para reproducirlas en un documento de Flash o PDF. Las transiciones de página muestran un efecto decorativo al pasar de una página a otra cuando el documento se exporta a formato SWF (Flash) o PDF.
Pasos para crear transiciones entre páginas:
1.- En el panel de Páginas (Menú Ventana>Páginas), seleccionar el primer pliego a partir del que comenzará la transición. Para seleccionar un pliego, hacer clic en una página y con la tecla de Mayúsculas seleccionar la otra página.
2.- Seleccionar menú Ventana>Interactivo>Transiciones de página
3.- En el panel de transiciones:
Seleccionar en el desplegable transición la opción deseada, la velocidad y la dirección. Para aplicar la transición a todos los pliegos del documento, pulsar en el icono que se muestra en la
esquina inferior derecha del panel

59
Al insertar la transición en la página (s) aparece a la derecha de la miniatura un indicativo de confirmación.
Para cerrar el cuadro de transición de página, pulsar en la X de la ventana.
Otro tipo de transiciones
1.- En el panel de Páginas (Menú Ventana>Páginas), seleccionar el primer pliego a partir del que comenzará la transición. Para seleccionar un pliego, hacer clic en una página y con la tecla de Mayúsculas seleccionar la otra página.
2.- Con el pliego seleccionado, con el botón derecho del ratón seleccionar Transiciones de página>Elegir…, se muestra el cuadro Transiciones de página:
3.- Seleccionar la opción deseada, se puede previsualizar el efecto al pasar el ratón sobre las opciones. Desactivar Aplicar a todos los pliegos si queremos que la transición solo se aplique a un pliego.
• Para editar una transición, seleccionar con el botón derecho del ratón sobre el icono que se
muestra en la página en miniatura, la opción Editar.. y modificar los parámetros deseados
• Para borrar las transiciones aplicadas a un pliego, seleccionar el pliego deseado en el panel páginas y con el botón derecho del ratón elegir Transiciones> Borrar transiciones de página.
Solamente cuando exportemos a Flash o PDF se podrá comprobar el efecto de estas transiciones. Ver Capítulo 20
Crear botones
Son elementos interactivos que permiten llevar a cabo determinadas acciones en el documento una vez exportemos a PDF o SWF. Los botones se crean desde el menú Ventana>Interactivos>Botones. Podemos crear botones personalizados o insertar los prediseñados que se encuentran en la biblioteca.

60
Los botones se pueden crear en Adobe Photoshop o en la propia aplicación. Estos son especialmente útiles para navegar dentro de un documento dinámico, iniciar una reproducción de audio o de vídeo, etc..
Para crear un botón:
1.- Crear mediante la herramienta elipse una elipse .
2.- Mediante la herramienta Selección insertar un color utilizando las herramientas del selector de color y trazo.
3.- Insertar un cuadro de texto e introducir un texto en el botón. Seleccionar la forma (elipse)
4.- Pulsar el menú Ventana>Interactivo>Botones
Pulsar en el botón Normal, para convertir la elipse en botón.
5.- En el campo Nombre, escribir el nombre para el botón, en el campo Evento, definir el comportamiento del botón. Por defecto viene seleccionado Al soltar, con la que se activaría la acción del botón después de haberlo pulsado y soltado. Hacer clic en el campo Evento y seleccionar Al hacer clic.
6.- A continuación añadiremos la acción que queremos que se lleve a cabo al hacer clic sobr este botón.
Para ello, pulsar el botón del campo Acciones.
7.- En el botón se despliegan una serie de acciones (ver figura 17-5) que se pueden aplicar al botón. En primer lugar se encuentran las acciones genéricas para cualquier formato y posteriormente las acciones específicas para los formatos SWF y PDF. Si queremos que al hacer clic nos conduzca a una página web donde encontremos más información sobre un determinado tema, hacer clic sobre la opción URL e insertar la URL correspondiente

61
8.- Cuando exportemos el documento a PDF y SWF se puede comprobar el funcionamiento del botón , ver Capítulo 21
Insertar botones desde la biblioteca
Es posible insertar botones a partir de los botones de muestra creados en InDesign y que se encuentran en la biblioteca de botones, para acceder a los botones seleccionar menú:
1.- Ventana>Interactivo>Botones, en el panel de botones pulsar en el icono de opciones y elegir Botones de muestra.
2.- Seleccionar un botón de la lista y arrastrar el botón a la página deseada (previamente colocarse en la página).
Los botones de la biblioteca de muestras se guardan en el archivo Buttonlibrary.indl, dentro de la carpeta Presets/Button.library de la aplicación. Una vez insertados los botones, se pueden colorear, cambiar de ubicación, su tamaño e indicar las acciones que llevarán a cabo.

62
Para cambiar su ubicación, se puede arrastrar el botón o cambiar los parámetros X e Y de la barra de control.
Para colorear, seleccionar el botón y hacer uso del selector de colores. El tamaño se puede alterar arrastrando de los tiradores.
Para configurar la acción(s) del botón:
a).-Hacer clic en el botón y habilitar el panel Botones (menú ventana>interactivo>Botones)
b).- Asignar un nombre al botón, un evento y con el botón indicar la acción (para eliminar pulsar el
botón ).
c).- En el apartado Apariencia de estado podemos ver el aspecto del botón en su estado normal y al pasar el ratón sobre él. Se puede añadir una apariencia para el estado al hacer clic, o modificar las ya existentes editando la imagen.
Podemos convertir en un botón una forma trazada con la herramienta Texto o con cualquier herramienta de dibujo; Seleccionar menú>Objeto>Interactivo>Convertir a botón
Nota: Si al ir a seleccionar el botón con la herramienta Selección vemos que no se selecciona, mover la página en al que se encuentra el botón ligeramente, seleccionar posteriormente el botón y llevarlo a la página
El panel de Vínculos
Permite localizar, ordenar y organizar los objetos colocados en un documento, se puede utilizar para comprobar el estado de cualquier vínculo o para sustituir archivos por archivos actualizados.
Para activar el panel de vínculos, seleccionar menú Ventana>Vínculos, se muestra el panel de vínculos:
Fig. 17-1
En este panel se muestran todos los archivos colocados en el documento, representados visualmente por una miniatura. En el panel que hemos utilizado para la Figura 17-1, se muestran dos objetos y las páginas que los contienen (7 y 3) a las que se puede acudir con un clic.
Para obtener información detallada de cada objeto, seleccionar previamente el objeto del panel y
posteriormente activar botón , ver figura 17-2

63
Fig. 17-2
Cuando un objeto se ha repetido a lo largo del documento, los vínculos se enumeran bajo un triángulo desplegable
Crear hipervínculos
Un hipervínculo es un elemento de un documento que hace referencia a otro recurso como puede ser:
- Otro documento - A un punto específico del mismo o de otro documento - Dirección URL - Anclaje de texo - Archivos - Mensajes de correo - Páginas y destinos compartidos
La gestión de los hipervínculos se realiza desde el panel de hipervínculos (menú Ventana>Interactivo>Hipervínculos). Para crear un hipervínculo: 1.- Activar el panel de hipervínculos 2.- Seleccionar el texto, marco o imagen que necesitamos como
origen de hipervínculo con la herramienta Selección o
texto . 3.- Si fuese una dirección URL escribirla en el campo URL 4.- Para especificar otro tipo de hipervínculo, seleccionar el
botón de opciones y elegir Opciones de hipervínculo, se mostrará el cuadro e diálogo Editar hipervínculo (figura página siguiente), en el que indicaremos el destino de nuestro hipervínculo

64
Para modificar algunas de las opciones de apariencia del hipervínculo, seleccionar el campo Apariencia, Resaltado y Color.
Para crear un nuevo hipervínculo a un texto con otro destino (por ejemplo un archivo):
a) Seleccionar el texto con la herramienta Texto
b) En el panel de hipervínculos, botón Opciones , Nuevo hipervínculo…
c).- En el campo Vincular a:, seleccionar Archivo e indicar pulsando en la carpeta el destino
Los hipervínculos solamente funcionarán cuando el documento haya sido exportado a PDF o SWF. Ver capítulo 21.
Inserción de archivos de audio y vídeo
inDesign ofrece la posibilidad de insertar elementos multimedia como sonidos o películas que se reproducirán cuando el documento se exporte a dispositivos digitales.
Para colocar archivos de sonido y películas, podemos hacer uso de:
- El comando Colocar…(menú Archivo>Colocar) - Arrastrar el archivo multimedia desde el explorador de windows hasta el documento - Convirtiendo un marco en un clip multimedia

65
Pasos para insertar audio
1º.- Para insertar un clip de audio en un documento de InDesign, crear un marco rectangular con la
herramienta en la página deseada.
2º - Para convertir el marco rectangular en un clip multimedia, activar el panel multimedia al que se accede a través del menú Ventana>Interactivo>Multimedia
Pulsar en el icono (parte inferior derecha del panel) Colocar un
archivo de vídeo o audio .
3º.- Seleccionar el archivo de audio de la unidad correspondiente y , tal y como ocurre cuando colocamos una imagen o texto, le puntero del ratón se muestra con el archivo adherido, hacer clic en la página.
4º.- En el marco rectangular aparece el icono de audio, así mismo se muestra en el panel el elemento multimedia para que podamos reproducir el audio:
5º.- Activar las casillas del campo opciones y especificar si queremos un tipo de imagen para que aparezca en el área de reproducción (Póster)
El archivo de audio solo se reproducirá una vez que hayamos exportado el documento a PDF o SWF.

66
Pasos para insertar vídeo
El procedimiento para colocar archivos de vídeo se lleva a cabo desde el panel Elemento multimedia, al igual que ocurre con los archivos de audio.
Se necesita QuickTime 6.0 o posterior para trabajar con películas en InDesign. Se pueden añadir películas con formatos QuickTime, AVI, MPEG, SWF y FLV
1º.- Para insertar un clip de vídeo en un documento de InDesign, crear un marco rectangular con la
herramienta en la página deseada.
2º - Para convertir el marco rectangular en un clip multimedia, activar el panel multimedia al que se accede a través del menú Ventana>Interactivo>Multimedia
Pulsar en el icono (parte inferior derecha del panel) Colocar un archivo de vídeo o audio .
3º.- Seleccionar el archivo de audio de la unidad correspondiente y , tal y como ocurre cuando colocamos una imagen o texto, le puntero del ratón se muestra con el archivo adherido, hacer clic en la página.
4º.- En el marco rectangular aparece el primer fotograma del vídeo. Con la herramienta Selección hacer clic en el marco rectangular con el video insertado para seleccionarlo. Para visualizar el vídeo y el audio, pulsar en el reproductor y en el icono de audio que está a su izquierda. En la categoría Opciones , activar las opciones deseadas.
Igual que ocurre con el audio, el vídeo insertado en la página no podrá ser reproducido en su forma original hasta que sea exportado a PDF o SWF.
Marcadores
Se utilizan para facilitar la navegación por documentos exportados a PDF. Se mostrarán en la ficha marcadores de Adobe Acrobat o Reader y dirigirán a la página, texto o gráfico indicados. Se crean seleccionando el texto deseado y accediendo al panel Marcadores (menú Ventana>Interactivo>Marcadores) para configurar las propiedades del marcador.
Para crear marcadores:
1. Seleccionar el texto que queremos sea el marcador con la herramienta Texto
2. Menú Ventana>Interactivo>Marcadores, botón Nuevo marcador 3. El nuevo marcador recibe originariamente el nombre del texto seleccionado (se puede cambiar
el mismo).

67
4. Podemos anidar un marcador bajo otro arrastrándolo en el panel marcadores si queremos que sea un subapartado de otro marcador. Esto es interesante si queremos crear Capítulos, subcapítulos, secciones,etc..
5. Para comprobar que el marcador funciona correctamente, en el panel marcadores seleccionar un marcador.
También podemos cambiar rl orden de los marcadores en el panel, arrastrándolos o con la opción Ordenar marcadores, o borrarlos con el icono de la papelera.
Creación de índices: entradas y subentradas
Permiten crear tablas de contenidos con los distintos elementos principales de un documento (títulos, subtítulos, secciones, etc.. )para localizar rápidamente los mismos a lo largo de las páginas.
La introducción de los elementos del índice, las entradas y subentradas, debe realizarse de forma manual. Una vez creado el índice, si se ha modificado algún término en el documento, se actualiza automáticamente. La opción del índice se encuentra en el menú Ventana>Texto y tablas>Índice.
Capítulo
Subcapítulo
Secciones
Marcador 1
Marcador_2 anidado al 1
Marcador_3 anidado al 2

68
Para definir los elementos que constituirán el índice
Pasos para generar un índice
A.-Insertar las entradas y subentradas:
1.- Seleccionar el término que queremos incluir en el índice con la herramienta Texto
2.- Pulsar el botón crear nueva entrada de índice del panel índices, se abre el cuadro de diálogo Nueva referencia de página:
El primero de los campos de la categoría Niveles de tema: se encuentra completado por el término que teníamos seleccionado, se trata de una entrada de texto. Para añadir una subentrada, hacer clic en el campo 2 y escribir un término. En el campo Tipo de entrada de índice se puede elegir entre mostrar el número de página actual, un intervalo de páginas determinado, ningún rango de páginas o una referencia cruzada de tipo Véase.
3.- Para terminar la configuración de esta entrada y añadirla al panel Índice, hacer clic sobre el botón Añadir y posteriormente pulsar en el botón Hecho. El botón Añadir todo permite ubicar todas las apariciones del texto seleccionado en la ventana del documento y crear un marcador de índice para cada una. Este botón sólo está disponible si el término del campo Niveles de tema ha sido seleccionado desde el texto.
4.- Para crear nuevas entradas y subentradas manualmente, repetir pasos -1- a -3-
Ejemplo de índice creado en el que se destacan por orden alfabético las entradas con una flecha y dentro de las entradas(astillero) , las

69
subentradas (noches) y la página(s) en las que aparece el término (página 5):
5.- Para ir a un determinado término creado en el índice pulsar el icono que se muestra en la parte
inferior del panel Ir a marcador seleccionado
B.-Crear el índice en una página
1.- Ir a la página (en blanco) que contendrá el índice
2.-Para crear el índice, pulsar el icono Generar índice , se muestra el cuadro de diálogo:
Definir los distintos campos. El campo Estilo de título permite cambiar la apariencia del índice
3.- El cursor del ratón adopta la forma igual que cuando colocamos un texto o imagen, hacer clic en la parte superior de la página para crear el índice

70
18.- Corrección y comprobación de documentos
La creación de un proyecto en InDesign requiere varias fases:
a).- Crear un nuevo documento y configurar sus características
b).-Insertar y editar el texto, configurando y aplicando las páginas maestras y añadir los distintos elementos como tablas, imágenes, etc..
c).- Insertar elementos multimedia, hipervínculos ,marcadores, botones, etc..
d).-Comprobar la corrección ortográfica y revisar el correcto funcionamiento de los distintos elementos insertados.
Para comprobar la ortografía es preciso colocar el cursor a partir de la posición en la que queremos comenzar la misma, pasos:
1.- Ir a la página a partir de la cual realizaremos la corrección ortográfica y colocar el cursor en la posición deseada.
2.- Menú Edición>Ortografía>Revisar ortografía…
3.- Se muestra el cuadro de diálogo de la corrección ortográfica, similar al que podemos encontrar en otros procesadores de texto como por ejemplo Microsoft Word:
Si un término es incorrecto se destaca y se muestran una serie de sugerencias (si no hubiese sugerencias la palabra no estaría en el diccionario de la aplicación que es con el que se contrasta el texto), para cambiar por la palabra correcta, seleccionar la sugerencia y pulsar el botón Cambiar. Si la palabra está correctamente escrita, se puede omitir por esta vez o por todas las que se encuentren el documento.
Si una palabra no tiene sugerencias-como ya se ha comentado- y está correctamente escrita, se puede añadir al diccionario, para ello pulsar el botón Añadir.

71
Nota: Además de la revisión ortográfica final, se puede activar la Revisión ortográfica dinámica que nos permite ir detectando errores en cuanto éstos aparezcan. Activar en el menú EdiciónOrtografía>Revisión ortográfica dinámica. Los términos erróneos se destacan en color rojo.
Comprobación preliminar interactiva
Antes de imprimir o enviar un documento, se puede realizar una comprobación de calidad. La Comprobación preliminar nos advierte de los problemas que pueden impedir la correcta generación de la salida o la impresión del documento o libro. La comprobación se encuentra activada por defecto para todos los documentos y muestra los resultados en la Barra de estado.
Pulsar en el botón que aparece a la derecha del campo Comprobación preliminar (barra de estado) como se muestra en la figura 18-1:
Activar la comprobación preliminar ( si no estuviese seleccionada).
Para acceder a los detalles de la comprobación preliminar, seleccionar el menú Ventana>Salida>Comprobación preliminar. Se muestra el cuadro de diálogo Comprobación preliminar
En este panel se indican los posibles errores localizados y la página(s) en las que se encuentra el error(el más típico es el mensaje de texto desbordado). Para obtener más información del error, pulsar en la flecha Información.
Crear perfiles de comprobación preliminar
Además de los perfiles básicos de la Comprobación preliminar que no se pueden editar ni borrar, el usuario puede crear perfiles con condiciones concretas que posteriormente puede aplicar.

72
1.- Para definir un perfil nuevo, abrir el panel Comprobación preliminar (Ventana>Salida>Comprobación
preliminar), en la parte superior se muestra el perfil básico. Activar el botón de opciones y seleccionar Definir perfiles.
2.- En el cuadro de diálogo que se muestra, se visualiza el perfil básico. Para añadir un nuevo perfil,
pulsar el icono bajo el panel de lista de perfiles.
3.-Insertar un nombre para el nuevo perfil. Si por ejemplo necesitamos detectar los errores ortográficos de forma automática y tener la posibilidad al hacer clic con el botón derecho sobre una palabra para que nos ofrezca las sugerencias, seleccionar la flecha que se encuentra en la opción de TEXTO Y posteriormente La revisión ortográfica dinámica detecta errores. Pulsar de nuevo en la flecha para contraer las opciones. Pulsar el botón Guardar y posteriormente el botón OK.
4.- Repetir pasos -1- y -2- para crear nuevos perfiles
19.- Creación de libros
Para la edición y maquetación es recomendable no crear documentos demasiado largos que dificultan su tratamiento, en su lugar es preferible crear varios documentos independientes a los que se les aplica la misma página maestra para darles continuidad y cuando todos están acabados se crea un libro en el que se juntarán todos para la exportación del documento final.
Uno de los objetivos de InDesign es maquetar y diseñar archivos y documentos para su publicación. Antes de publicar un documento, una vez corregido y repasado, suele ser habitual unir varios documento en un solo archivo. Se trata de la creación de un libro, que contiene documentos largos con varios capítulos.

73
Los libros sirven para relacionar documentos entre sí, permiten que varios archivos compartan los mismos estilos o las páginas maestras. Desde el panel Libro se añaden todos los documentos que formarán el libro. Es posible desde este panel abrir, añadir y eliminar documentos.
Para crear un libro es necesario cerrar todos los documento abiertos en pantalla. El libro en sí es un nuevo archivo.
1.- Menú Archivo>Nuevo>Libro
2.- Al igual que en el cuadro nuevo documento, necesitamos indicar la ubicación y el nombre del libro y Guardar. Se muestra el nuevo libro en pantalla en forma de panel (si no se muestra el panel de libro, cerrar la pantalla de inicio del programa)
3.- Aunque los libros se consideran documentos de InDesign, se almacenan con una extensión distinta para poder diferenciarlos. La extensión es .indb
4.- Para añadir un documento al libro pulsar el botón Añadir documento y seleccionar de la unidad y carpeta indicada el documento necesario, ver figura 19-1
Figura 19-1
El icono que se muestra a la izquierda del documento indica que este documento actuará como origen de estilo, además también se muestra el número de páginas del documento. Par añadir otro documento al libro repetir el paso -4-. Los nuevos documentos añadidos no mostrarán la marca de origen de estilo ya que un libro solo puede tener un documento maestro, el programa genera una numeración automática, que siempre está compuesta con los números que continúan a los de la última página del primer documento.
Nota: Es muy práctico acoplar el panel de libro a la barra de paneles para que se mantenga abierto

74
Para abrir cualquier documento de un libro, basta con hacer doble clic sobre él. Si realizamos alguna modificación en algún documento de ese libro (añadir páginas, eliminar objetos, etc..) se recomienda guardar el documento modificado(CONTROL+S) y pulsar el icono Guardar
representado por un disquete en el panel de libro
Para eliminar un documento de un libro, utilizar el icono InDesign automatiza el proceso de numeráción de páginas desde el principio hasta el final en diferentesdocumentos. Podemos modificarla si es necesario cambiando las opciones de numeración de un documento. Para especificar que los números sean continuos y se actualicen a medida que se añadennuevos capítulos o se cambia su orden: 1.- Seleccionar Opciones de numeración de página en el menú del panel Libro2.- Seleccionar Continuar en la siguiente página par en la sección Orden de páginas. 3.- Activar la casillaInsertar página en blanco para que cada capítulo termine en una página derecha. 4.- Activar la casillaActualizar automáticamente números de página y de sección para que los números de página se actualicenen todo el libro.
Gestión de un libro Una vez creado un libro y añadidos los documentos que lo conforman, el usuario puede gestionar y controlar todo ese contenido.
Los documentos se organizan en el libro en el orden en el que se van añadiendo (el primero es el que introduce el origen de estilo) aunque se puede variar el orden de los documentos, el documento de origen de estilo y suprimir los documentos que no interesen.
Abrir un libro
Para abrir un libro, seleccionar menú Archivo>Abrir>Libro
Cambiar el orden de los documentos de un libro
En el panel de libro, arrastrar el documento con el ratón hasta colocarlo en la ubicación deseada. Cuando cambiamos el orden de los documentos el programa reenumera las páginas de forma automática.
Eliminar un documento del libro
Pulsar en el panel libro sobre en el botón de opciones del panel libro el comando Quitar
documento o pulsar el icono del panel de libro.
Si el documento se ha eliminado desde su ubicación de origen, se muestra el icono No se encontró el documento.
Sincronizar el contenido de un libro
Consiste en que el programa aplique todas las características del documento de origen de estilo al resto de capítulos que componen el libro. La sincronización de elementos compara todos los estilos entre el documento seleccionado y el de origen y los modifica hasta que resultan iguales.

75
Al añadir el primer documento a un libro, éste funciona como documento de origen de estilo y la sincronización se llevará a cabo según este documento.
Para ello se utiliza el botón Sincronizar del panel libro.
Pasos:
1.- Seleccionar los documentos que queremos sincronizar al estilo del primero (seleccionar mediante la técnica de la tecla Mayúsculas o Control).
2.- Antes de proceder a la sincronización, activar el botón Opciones del panel libro y elegir Opciones de sincronización…, se muestra el cuadro de diálogo Opciones e sincronización:
En este cuadro podemos indicar los elementos que deseamos se copien del origen de estilo a otros documentos del libro. Es importante seleccionar (no está activado) Páginas maestras y posteriormente pulsar Ok.
3.- Pulsar en el botón Sincronizar , se mostrará un indicativo de que los documentos hayan cambiado.
Par indicar quién es el origen de estilo de los distintos documentos en el panel libro, hacer clic en la
columna a la izquierda del nombre documento
20.-Crear una tabla de contenido
Una tabla de contenido puede incluir el contenido de un libro, una lista de ilustraciones o pies de foto o cualquier otro detalle que permita al lector encontrar información en un documento o un libro.

76
Es un artículo independiente con un título y una lista de entradas clasificadas por número de página o alfabéticamente. Las entradas se obtienen del documento y se pueden actualizar en cualquier momento.
Pasos para crear una tabla de contenido:
A.- Crear y aplicar estilos de párrafo que se utilizarán como base para la tabla
B.- Especificar los estilos y el formato que tendrá.
1º.- Es fundamental que cada uno de los títulos de las páginas tenga aplicado un estilo de párrafo que servirá de base para la tabla.
Aplicar los estilos a los títulos mediante el menú Ventana>Estilos >Estilos de párrafo (seleccionar el texto y hacer clic en el estilo de párrafo)
2º.- Repetir el paso -1- para cada nuevo título
3º .-En una página en blanco de nuestro documento, ir al menú Maquetación>Tabla de contenido, se muestra el cuadro de diálogo Tabla de contenido:
En el campo Título insertar la palabra índice o Tabla de contenido, en el campo Estilo elegir el estilo deseado y en el campo Incluir estilos de párrafo, añadir el estilo(s) que hemos aplicado a lo largo del documento.
Si se trata de un libro, para que se cree una sola tabla de contenido para todos los documentos activar la opción Incluir documentos de libro.
4º.-Llevar el cursor a la parte superior de la página (al igual que ocurre al colocar texto e imágenes) donde incluiremos la tabla de contenidos y hacer clic.

77
21.- Exportar e imprimir
Antes de imprimir un libro es conveniente exportarlo a otro formato especialmente diseñado para la impresión, en ese sentido existen distintas posibilidades en cuanto a la exportación de libros A.- Exportación de documentos y libros a PDF B.- Exportar libros a formato digital (SWF) C.- Publicar en Web
InDesign permite cambiar en diferentes aspectos el modo en que el documento se muestra en pantalla (por defecto en modo normal) con lo que nos facilitará la vista previa antes de imprimirlo o exportarlo.
En la caja de herramientas encontramos el icono Modo de pantalla con las distintas vistas:
En el menú Ver>Previsualizar sobreimpresión se obtiene una vista precisa de las tintas planas utilizadas en el documento.
El modo Previsualizar, muestra el documento tal y como se imprimirá, sin mostrar los elementos no imprimibles como cuadrículas, guías y demás objetos que no se imprimirán
La opción Sangrado muestra los elementos imprimibles dentro del área de sangrado establecida en la configuración del documento, y la opción Anotaciones funciona igual que el sangrado pero con los elementos imprimibles dentro del área de anotaciones establecida en la configuración del documento.
El modo Presentación, permite hacer una lectura a pantalla completa como si fuese una presentación de PowerPoint , pudiendo clicar con el botón izquierdo, para avanzar de página o con el botón derecho ,para retroceder página
En el menú Edición<Guías y mesa de trabajo podemos personalizar los elementos de la interfaz que deseemos

78
Imprimir un documento
Para imprimir un documento de InDesign, seleccionar el menú Archivo>Imprimir
En el cuadro de diálogo que se muestra es preciso configurar las propiedades de impresión. Por defecto cuando se abre el cuadro aparece la categoría General con las opciones típicas de impresión como son el nº de copias, el rango de páginas a imprimir y si deseamos imprimir objetos como marcos, guías o paginas en blanco que por defecto no se imprimen.
El botón Configuración…, contiene opciones acerca de la impresora. Dentro de la configuración encontramos el botón Preferencias… donde se puede especificar la orientación de la hoja , el orden y el formato de páginas.

79
Crear un perfil de impresión
InDesign permite crear perfiles de impresión con unas características personalizadas para su uso futuro, Cuando trabajamos con publicaciones periódicas o proyectos en los que se necesita imprimir más de un volumen es muy útil guardar un perfil de impresión.
En el menú Archivo seleccionar Valores de impresión<Definir.. para crear el perfil
Se abre el cuadro de diálogo Valores de impresión con la opción Por defecto predeterminada, donde se muestran todas las características que configuran este perfil. Para crear un nuevo perfil de impresión, pulsar el botón Nuevo…

80
1.- Asignar un nombre al perfil
2.- Seleccionar la impresora deseada.
3.- Activar la opción General e indicar las opciones y si fuese necesario determinar en el botón Configuración más propiedades al perfil,. Repetir este paso para el resto de categorías como Marcas y sangrado, Salida, Gráficos, etc..
4.- Pulsar el botón Ok
La configuración queda almacenada para poder seleccionarla en un futuro, para ello bastará con ir al menú Archivo>Valores de impresión y elegir la configuración guardada.
Exportar un documento a PDF
El formato PDF es un formato de archivo universal que conserva fuentes, imágenes y maquetación de documentos originales creados en distintas aplicaciones, está pensado para facilitar el intercambio seguro de documentos y permite verlos e o imprimirlos a cualquier usuario que disponga del software gratuito Adobe Reader. La aplicación de Adobe Acrobat (no gratuita) permite modificar los documentos PDF.
Antes de exportar un documento a PDF es preciso configurar las características que se utilizarán para la exportación ya que el documento exportado no es editable. Al igual que ocurre con la impresión, se puede crear un perfil personalizado y guardarlo para usos futuros.
Para configurar la exportación:
1º.- Menú Archivo>Exportar..
2º.- Indicar la carpeta de destino, asignar un nombre al documento exportado en PDF y en el desplegable Tipo seleccionar Adobe PDF (imprimir) y pulsar Guardar
3º.- Se mostrará el cuadro de diálogo Exportar Adobe PDF:

81
En este cuadro , al igual que ocurría con la impresión, se necesita indicar los distintos parámetros a configurar. Las opciones Marcadores e Hipervínculos del apartado Incluir son importantes de cara a visualizar los documentos en pantalla y dispositivos digitales.
4º.- Una vez realizados los cambios en para las categorías deseadas (General, Compresión, Marcas y sangrados, Salida, Avanzado, Seguridad y Resumen) seleccionar el botón Guardar valor…, y asignar un nombre a la configuración para sus uso en futuras sesiones.
Por último, pulsar el botón Exportar
Exportar un documento a Flash
La aplicación de Adobe Flash permite crear contenido dinámico como películas, animaciones, etc.. que se integran con el programa de Adobe InDesign y permiten imprimir estos contenidos en dispositivos digitales. Estas películas utilizan el formato SWF y FLA
Para exportar un documento a Flash:
1º Menú Archivo>Exportar…
2º Indicar la carpeta en la que se almacenará el archivo y asignar un nombre al mismo. En el desplegable Tipo tenemos dos alternativas:
Flash CS5 Professional (FLA).- este formato permite abrir el documento como un archivo de flash y editarlo desde ese programa.
Flash Player (SWF).- este formato crea automáticamente una película sin posibilidad de poder editarlo en la aplicación.

82
Seleccionar Flash Player (SWF) y pulsar el botón Guardar
3º.- Se abre el cuadro de diálogo en el que tenemos que definir las propiedades de la exportación. Activar en la pestaña General la opción Generar archivo HTML para crear un archivo que se puede abrir en un navegador. Indicar el rango de páginas a exportar.
Realizar los cambios deseados y pulsar el botón Ok.
Reproducir la película Formato .SWF
Para visualizar el archivo SWF creado, hacer doble clic en el icono del archivo .swf . Si queremos reproducir la película, en el menú Control>Reproducir.., para ir viendo página a página, pulsar la combinación de teclas CONTROL + o CONTROL
Modificar la película. Formato .FLA
Si en el menú Archivo>Exportar…, hemos guardado el libro o documento como Flash CS5 Professional (FLA), se puede abrir en la aplicación de Flash (siempre que dispongamos del software), para ello:
- Ejecutar la aplicación de Adobe Flash - Menú Archivo> Abrir y seleccionar el archivo .fla - Realizar los ajustes deseados en la aplicación - Una vez realizados los cambios, pulsar las teclas CONTROL + INTRO para reproducir
También podemos visualizar el documento o libro en un navegador, para ello hacer doble clic en el
icono del archivo con extensión .HTML
Exportar e imprimir un libro
Del mismo modo que se pueden exportar a PDF e imprimir los documentos independientes, también es posible llevar a cabo la impresión de un libro completo y además convertirlo a Flash.
Para exportar un libro completo a PDF:
1.- Menú Archivo>Abrir y seleccionar el libro (extensión .indb)
2.-Antes de exportar un libro hay que comprobar que todos los documentos que lo componen se encuentran correctamente vinculados al libro, en este sentido, comprobar que no existe un triángulo de advertencia en alguno de ellos. Si esto ocurriese, significa que alguno de los documentos ha sido

83
modificado fuera del libro. Para solucionarlo se debe abrir el documento desde el libro y guardarlo con las teclas CONTROL + S
3.- Es preciso asegurarse de que no hay ningún documento seleccionado en el panel libro. En el botón
Opciones de panel , seleccionar con la tecla CONTROL y clicar en todos los documentoso bien clicar en el 1er documento y con la tecla SHIFT en el último y luego >Exportar libro a PDF.. 4.- En el cuadro de diálogo Exportar insertar un nombre para el archivo PDF. En el campo Tipo se muestran dos opciones:
- Adobe PDF (Imprimir). Adecuado para la impresión - Adobe PDF (interactivo). Ideal para su reproducción en ordenadores y dispositivos
electrónicos.
5.- seleccionar la opción deseada y pulsar Guardar.
6.- En el cuadro de diálogo Exportar a Adobe PDF insertar los parámetros deseados y pulsar el botón Exportar para ejecutar definitivamente la conversión a PDF.
En el botón Opciones también podemos crear un PDF de determinados documentos contenidos en el libro, para ello es preciso seleccionarlos y elegir el comando Exportar documentos seleccionados a PDF
Para imprimir todo el libro
1.- Es preciso asegurarse de que no hay ningún documento seleccionado en el panel libro.
2.- En el botón Opciones de panel , seleccionar Imprimir libro...
3.- Establecer los parámetros deseados y pulsar el botón Imprimir (también podemos guardar los valores de configuración en el botón Guardar valor..)
22.- Crear libros electrónicos
Además de los formatos de publicación para medos digitales (SWF, FLA,PDF interactivo) es posible la exportación de libros digitales en formato EPUB* (Electronic publication). Este formato es uno de los más utilizados en la edición de libros digitales ya que se pueden adaptar a todo tipo de pantallas de distintos tamaños.
Se puede exportar un libro entero, un documento o varios documentos a formato EPUB.
Para exportar un libro a EPUB:

84
1.- Abrir el libro (Archivo>Abrir>nombre_de_archivo.indb)
2.- Es preciso asegurarse de que no hay ningún documento seleccionado en el panel libro. En el botón
Opciones de panel , seleccionar Exportar libro a EPUB…
3.- Indicar la carpeta de destino, el nombre del archivo y pulsar Guardar.
4.- Se abre el cuadro de diálogo Opciones de exportación a EPUB:
El campo Identificador único genera un código, similar a la del ISBN de los libros tradicionales. En la categoría Imágenes seleccionar conversión de imagen automática. En la categoría Contenido, en el apartado Formato para contenido EPUB, seleccionar la opción XHTML.
5.- Pulsar el botón Exportar
InDesign crea un archivo .epub con el contenido basado en XHTML . Incluye una imagen en miniatura de la primera página, esta miniatura se utiliza para representar el libro en la vista biblioteca de Digital Editions Reader que podemos descargar de modo gratuito de la página de Adobe (www.adobe.com)
Una vez instalado el programa de Adobe Digital Editions, ejecutar el archivo .epub

ANEXO: Apuntes sobre los el formato EPUB (Electronic Publications) Es estándar EPUB se diseño para facilitar a los editores la creación de contenido adaptable, que se pueda mostrar en cualquier dispositivo electrónico y software de lectura que admitan el formato .epub, como Barnes & Noble Nook, Kobo eReader, iBooks para iPad de Apple, iPhone, Sony reader y el software deadobe Digital editions. Dado que el tamaño de pantalla del lector electrónico difiere de un dispositivo a otro y el contenido fluye en una misma secuencia continua, el tamaño de página del documento de InDesignno se tiene que corresponder con ningún tamaño concreto de pantalla; utilizaremos un tamaño de página estándar 8,5" x 11" Amazon Kindle no admite el estándar EPUB, pero convierte los archivos EPUB al formato propietario de Kindle. Además de especificar opciones globales de exportación para objetos, por ejemplo imágenes, durante la exportación como archivo EPUB, podemos especificar ajustes para objetos individuales antes de la exportación. Si hemos introducido un gráfico que contiene una imagen: 1.-Seleccionar la imagen y en el menú Objeto>Opciones de exportación de objetos. 2.- En el cuadro de diálogo Opciones de exportación, hacer clic en la pestaña EPUB y HTML 3.- Activar la casilla de verificación Rasterización personalizada y en el menú Tamaño, indicar Respecto a la anchura de página. en el menú resolución (ppp, seleccionar 150. Es importante asignar estilos de párrafo y de carácter a etiquetas de exportación. El formato EPUB está basado en HTML. para un mayor control sobre el formato del texto del archivo EPUB durante la exportación, podemos asignar estilos de párrafo y de carácter a etiquetas y clases HTML.Para ello:1.-Seleccionar Texto>Estilos de párrafo (se mostrarán todos los estilos creados en el documento)2.-Seleccionar Editar todas las etiquetas de exportación en el menú Estilos de párrafo3.-Editar todas las etiquetas de exportación , debe estar seleccionada la opción mostrar EPUB y HTMLy hacer clic en [Automático].4.- Para los títulos elegir h1(cabecera principal), para el resto elegir etiquetas de párrafo(p)

Numeración de páginas, capítulos y secciones
Adición de números de secciones y capítulos Determine qué tipo de numeración desea utilizar para el documento o el libro. A
los documentos largos puede asignarles números de capítulo. A cada documento,
solo se le puede asignar un número de capítulo. Si desea utilizar una numeración
diferente en un documento, puede definir intervalos de páginas como secciones;
estas secciones se pueden numerar de una forma diferente. Por ejemplo, las diez
primeras páginas de un documento (las páginas preliminares) se pueden numerar
con números romanos y el resto del documento, con números arábigos.
Un documento de InDesign puede contener hasta 9.999 páginas, pero los
números de página pueden llegar hasta 999.999. (Por ejemplo, puede numerar
correctamente un documento de 100 páginas que comience en la página 9.949).
De manera predeterminada, la primera página está a la derecha y tiene el
número 1. Las páginas impares siempre aparecen a la derecha. Si utiliza el
comando Opciones de sección para cambiar a un número par el número de la
primera página, ésta pasará a situarse a la izquierda (reverso).
Adición de un número de capítulo actualizado de forma automática
Puede añadir una variable de número de capítulo al documento. Al igual que los
números de páginas, los números de capítulo se pueden actualizar
automáticamente, y se les puede aplicar el formato y el estilo de texto. En los
documentos que forman parte de un libro, se suelen utilizar variables de números
de capítulo. Un documento puede tener asignado únicamente un número de
capítulo; si desea dividir un documento en capítulos, puede crear secciones.
Nota:
los números de capítulo no se pueden incluir a modo de prefijo en los índices ni las
tablas de contenido generados (por ejemplo, 1-3, 1-4, etc.). Si desea incluir
números de capítulo como prefijos, sustitúyalos por prefijos de sección.
1. Si es necesario, cree un marco de texto en el lugar en el que desea que
aparezca un número de capítulo. Si desea que aparezca un número de
capítulo en varias páginas, cree el marco de texto en una página maestra
y aplique dicha página maestra a las páginas del documento.
2. En el marco de texto del número de capítulo, añada el texto que irá antes
o después del número de capítulo.
3. Coloque el puntero de inserción en el lugar en el que desea que aparezca
el número de capítulo y, a continuación, elija Texto > Variables de texto >
Insertar variable de texto > Número de capítulo.
Para actualizar el número inicial y el formato de la numeración del capítulo, elija
Maquetación > Opciones de numeración y sección.

Adición de un marcador de sección actualizado de forma automática 1. Defina secciones en el documento En una página o página maestra de
una sección, arrastre la herramienta Texto para crear un marco de texto
lo suficientemente grande para incluir el texto del marcador de sección o
haga clic en un marco ya existente.
2. Elija Texto > Insertar carácter especial > Marcadores > Marcador de
sección.
En la página maestra A, marcador de sección (izquierda) y marcador de sección con marcador de
número de página insertado (derecha)
Cambio del formato de la página y los números de capítulo 1. Elija Maquetación > Opciones de numeración y sección.
2. En Numeración de páginas o Numeración de capítulos de documento,
seleccione un nuevo formato de número en Estilo. Haga clic en OK.
Definición de la numeración de secciones De forma predeterminada, los números de página y capítulo de un libro se
numeran de manera consecutiva. Con Opciones de numeración y sección, puede
reiniciar la numeración de páginas en una página concreta, añadir prefijos a los
números de página y cambiar el estilo de numeración de las páginas y los
capítulos.
Puede definir un prefijo de sección para designar páginas de sección de forma
automática. Por ejemplo, si especifica A- como Prefijo de sección en la página 16
de un documento e incluye el prefijo de sección, la página aparecerá en la tabla
de contenido o el índice como A-16. El texto que escriba para un marcador de
sección aparece al elegir Texto > Insertar carácter especial > Marcadores >
Marcador de sección.
Panel Páginas
A. El icono de indicador de sección señala el comienzo de una sección B. Número de página
cambiado para la nueva sección C. Barra de estado que muestra la extensión del documento
Definición de secciones en un documento

1. En el panel Páginas, seleccione la primera página de la sección que desee
definir.
2. Elija Maquetación > Opciones de numeración y sección, o elija Opciones
de numeración y sección en el panel Páginas.
3. Si cambia las opciones de numeración de cualquier página que no sea la
primera página del documento, asegúrese de que la opción Iniciar
sección está seleccionada. Esta opción marca la página seleccionada
como el comienzo de una nueva sección.
4. Si es necesario, especifique las opciones de numeración y sección y, a
continuación, haga clic en OK.
Aparece un icono del indicador de sección encima del
icono de página en el panel Páginas que indica el inicio
de una nueva sección.
5. Para finalizar la sección, repita los pasos de la numeración de sección de
la primera página que se encuentra después de la sección.
Edición o eliminación de la numeración de secciones 1. En el panel Páginas, haga doble clic en el icono del indicador de
sección que aparece encima del icono de página en el panel Páginas. O
bien, seleccione una página que utilice un marcador de sección y elija
Opciones de numeración y sección en el menú del panel Páginas.
2. Realice una de las acciones siguientes y haga clic en OK:
Para cambiar el estilo o el
número inicial, cambie las
opciones de numeración y
sección.
Para eliminar una sección,
deseleccione la opción Iniciar
sesión.
Para identificar con rapidez una sección en el panel Páginas, sitúe el puntero justo
sobre el icono del indicador de cualquier sección . Aparece información sobre
herramientas y muestra el número de página inicial o el prefijo de sección.
Mostrar la numeración absoluta o de sección en el panel Páginas
El panel Páginas puede mostrar una numeración absoluta (todas las páginas se
etiquetan con números consecutivos a partir de la primera página del
documento) o una numeración de sección(las páginas se etiquetan por secciones,
según se especifique en el cuadro de diálogo Opciones de numeración y sección).
El cambio de la visualización de la numeración afecta al modo en que se indican
las páginas en el documento de InDesign, como en el panel Páginas y en el cuadro
de página situado en la parte inferior de una ventana del documento. La
visualización de la numeración también afecta a cómo se especifican los rangos
de páginas al imprimir y exportar el documento. No obstante, la visualización de
la numeración no cambia el aspecto de los números de las páginas del
documento.
1. Elija Edición > Preferencias > General (Windows) o InDesign >
Preferencias > General (Mac OS).
2. En Numeración de páginas, elija un método de numeración en el menú
Ver.

Panel Páginas con la numeración absoluta (izquierda) y la numeración
de sección (derecha)
Opciones de numeración de documentos Puede cambiar las opciones de numeración de un documento si selecciona una
página del mismo (que no sea una página maestra) y elige Maquetación >
Opciones de numeración y sección. También puede cambiar estas opciones en el
menú del panel Libro, en Opciones de numeración de documento.
Numeración automática de página
Seleccione esta opción si desea que la numeración de páginas de la sección actual
siga la numeración de la sección anterior. Al utilizar esta opción, los números de
página del documento o la sección se actualizan automáticamente cuando se
añaden páginas delante de ellos.
Iniciar numeración de página en
Escriba el número inicial de su documento o de la primera página de la sección
actual. Por ejemplo, si desea reiniciar la numeración de una sección, escriba 1 .
Las páginas restantes de la sección se volverán a numerar de la manera
correspondiente.
Nota:
aunque elija un estilo de numeración de páginas que no sea arábigo (por ejemplo,
números romanos), debe introducir un número arábigo en este cuadro.
Prefijo de sección
Introduzca una etiqueta para la sección. Incluya los espacios o la puntuación que
desee que aparezca entre el prefijo y el número de página (por ejemplo, A–16 ó
A 16). El prefijo está limitado a ocho caracteres.
No puede introducir un espacio en blanco con la barra espaciadora; en su lugar,
copie y pegue el carácter de espacio de ancho fijo desde la ventana del
documento. Tenga en cuenta que los símbolos más (+) o coma (,) no se pueden
utilizar en los prefijos de sección.
Estilo (numeración de páginas)
Elija un estilo de numeración de página en el menú. El estilo se aplica solo a todas
las páginas de esta sección.
Marcador de sección
Escriba una etiqueta que InDesign insertará en la página en el lugar de un carácter
de marcador de sección que aparece cuando elige Texto > Insertar carácter
especial > Marcadores > Marcador de sección.
Incluir prefijo al numerar páginas
Seleccione esta opción si desea que el prefijo de sección aparezca cuando cree
una tabla de contenido o un índice, o cuando imprima páginas que contengan
números de página automáticos. Deseleccione esta opción para ver el prefijo de

sección en InDesign y ocultar el prefijo en el documento, el índice y la tabla de
contenido impresos.
Prefijo de sección en la ventana de documento
A. Prefijo de sección en el cuadro de página situado en la parte inferior de la ventana del
documento B. Marcador y prefijo de sección en la página
Estilo (numeración de capítulos de documento)
Elija un estilo de numeración de capítulos en el menú. Este estilo de capítulo se
utilizará en todo el documento.
Numeración de capítulo automático
Seleccione esta opción para numerar secuencialmente los capítulos de un libro.
Iniciar numeración de capítulo en
Especifique el número inicial de la numeración de capítulo. Esta opción resulta
útil si no desea que los capítulos se numeren secuencialmente en el libro.
Igual que el documento anterior del libro
Se utiliza el mismo número de capítulo que el documento anterior en un libro.
Seleccione esta opción si el documento actual forma parte del mismo capítulo
que el documento anterior del libro.
Creación de encabezados y pies de página Los encabezados y los pies de página se encuentran en la parte superior e inferior
de las páginas del documento y proporcionan información importante. Para crear
un encabezado o pie de página sencillo con la numeración de páginas,
consulte Adición de la numeración de páginas básica.
Los encabezados y pies de página pueden incluir elementos como los números de
página, capítulo o sección; el texto del título o el encabezado; el nombre del autor
y el nombre de archivo del documento y su fecha de creación o modificación.
Puede añadir muchos de estos elementos mediante variables de texto. InDesign
incluye varias variables predefinidas (por ejemplo, Fecha de creación y Nombre
de archivo). Puede modificarlas y crear las suyas propias. Por ejemplo, puede
crear una variable que muestre el primer uso de un estilo de párrafo Título en el
encabezado o el pie de página. Cuando haya creado o editado las variables que
necesite, únalas en la página maestra para crear un encabezado y un pie de
página y, a continuación, aplique la página maestra a las páginas adecuadas del
documento.

Uso de números de página y variables para crear un pie de página
A. Variable de pie de página insertada en página maestra B. Texto de variable en página de
documento que obtiene el texto a partir del primer encabezado de la página
Para ver un tutorial de vídeo sobre la creación de encabezados y pies de página,
visitewww.adobe.com/go/vid0078.
Creación de un encabezado y un pie de página en una página maestra 1. Si es necesario, cree o edite las variables que desee utilizar en el
encabezado o pie de página. .Vaya a la página maestra en la que desea
añadir el encabezado o el pie de página.
El encabezado o pie de página aparecerá en cualquier
página del documento a la cual se aplique la página
maestra.
2. Cree un marco de texto que sea lo suficientemente grande para contener
toda la información del encabezado o pie de página. Coloque el marco de
texto encima o debajo del lugar en el que va a aparecer el contenido de
las páginas del documento.
3. Añada texto, números de página y variables como sea necesario.
4. Aplique la página maestra a las páginas del documento en el que desea
que aparezca el encabezado o el pie de página.
5. Si es necesario, cree encabezados y pies de página para otras páginas
maestras.
Creación de variables para encabezados y pies de página
De manera predeterminada, las variables Encabezado insertan la primera
aparición (en la página) del texto en el que se aplica el estilo especificado. Las
variables Encabezado son especialmente útiles para visualizar el título o
encabezado del pie de página o del encabezado.
1. Si todavía no se ha aplicado un formato al contenido, cree y aplique el
estilo de párrafo o el estilo de carácter al texto que desee que aparezca
en el encabezado (por ejemplo, el estilo de título).
2. Elija Texto > Variables de texto > Definir.
3. Haga clic en Nuevo y, a continuación, especifique un nombre para la
variable.
4. En el menú Texto, elija Encabezado (estilo de párrafo) o Encabezado
(estilo de carácter).
5. Especifique las opciones siguientes:

Estilo
Elija el estilo que desee que aparezca en el encabezado
o el pie de página.
Uso
Decida si desea la primera o la última aparición del
estilo que se ha aplicado en la página. Primero de
página corresponde al primer párrafo (o carácter) con
que empieza una página. Si en la página no hay ninguna
aparición del estilo, se utiliza la aparición anterior del
estilo aplicado. Si en el documento no hay ninguna
aparición anterior, la variable está vacía.
Eliminar puntuación final
Si se selecciona esta opción, la variable muestra el texto
menos cualquier puntuación final (puntos, dos puntos,
signos de exclamación y signos de interrogación).
Cambiar mayús./minús.
Seleccione esta opción para cambiar las mayúsculas o
minúsculas del texto que aparece en el encabezado o el
pie de página. Por ejemplo, podría desear utilizar las
mayúsculas de frase en el pie de página, aunque en el
título de la página se utilicen las mayúsculas de título.
6. Haga clic en OK y, a continuación, haga doble clic en Finalizado en el
cuadro de diálogo Variables de texto.
Ahora, puede insertar la variable en un encabezado o
pie de página que cree en la página maestra.
Si el marco de texto de un encabezado o pie de página
se ha creado en la página maestra del documento de
InDesign, puede insertar la variable en el encabezado o
pie de página.
Adición de números de página automáticos para saltos de artículo Puede mantener fácilmente las líneas de salto de los artículos que ocupan varias
páginas, por ejemplo, una línea que diga “Continúa en la página 42.” Use
un número de página de línea de saltopara actualizar automáticamente el
número de la página que contenga el marco de texto enlazado anterior o
siguiente de un artículo al mover o volver a ajustar dicho marco.
En general, es aconsejable que el número de página de línea de salto se
encuentre en un marco de texto independiente del artículo al que hace
referencia. De este modo, el número de página de línea de salto permanece en su
posición aunque se vuelva a ajustar el texto del artículo.
Si introduce un carácter de número de página actual en el cuadro de diálogo
Buscar/Cambiar, también se pueden buscar los números de página de la línea de
salto.
1. Con la herramienta Texto, arrastre el cursor para crear un nuevo marco
de texto en el lugar en el que desee que aparezca la línea de salto.
2. Con la herramienta Selección , sitúe el nuevo marco de texto de forma
que toque o se superponga al marco que contiene el artículo al que
desea hacer referencia.

Asegúrese de que el marco de texto entra en contacto o se superpone al
artículo al que desea hacer referencia.
3. Seleccione la herramienta Texto y haga clic en el punto de inserción del
nuevo marco de texto. A continuación, introduzca el texto que desea que
aparezca antes del número de página como, por ejemplo, “Continúa en”
o “Continúa desde”.
4. A continuación, elija Texto > Insertar carácter especial > Marcador y una
de las siguientes opciones:
Número de página siguiente
Inserta el número de la página que contiene el
siguiente cuadro del artículo. Utilice este carácter
cuando cree una línea de salto “continúa en”.
Número de página anterior
Inserta el número de la página que contiene el marco
anterior del artículo. Utilice este carácter cuando cree
una línea de salto “continúa desde”.
El número de página se actualiza automáticamente
para reflejar la ubicación actual del siguiente o del
anterior marco del artículo.
5. Para evitar que el artículo se mueva sin su línea de salto, pulse la tecla
Mayús y seleccione los marcos con la herramienta Selección y, a
continuación, seleccione Objeto > Grupo.
6. Si es necesario, repita este procedimiento para añadir más líneas de
salto.
Nota:
si aparece un carácter no deseado al comienzo del número de página para que,
por ejemplo, una línea de salto muestre “Continúa en la página A16” en lugar de
“Continúa en la página 16”, se deberá a la inclusión de un prefijo de sección en el
cuadro de diálogo Opciones de numeración y sección. Desactive o edite el prefijo.

VARIABLES DE TEXTO
Creación y edición de variables de texto
Una variable de texto es un elemento que se inserta en el documento y que varía
de acuerdo con el contexto. Por ejemplo, la variable Número de la última página
muestra el número de página de la última página del documento. Si añade o quita
páginas, la variable se actualiza de la forma correspondiente.
InDesign incluye varias variables de texto predefinidas que se pueden insertar en
el documento. Puede editar el formato de estas variables o crear las suyas
propias. Algunas variables (por ejemplo, Encabezado y Número de capítulo) son
especialmente útiles en las páginas maestras para garantizar que el formato y la
numeración sean uniformes. Otras variables, como Fecha de creación y Nombre
de archivo, son útiles en el área de indicaciones para la impresión.
Nota: si añade demasiado texto a una variable, el texto se puede desbordar o comprimir. El texto
de las variables no se divide en líneas.
Creación o edición de variables de texto
Las opciones disponibles para crear la variable dependen del tipo de variable que
especifique. Por ejemplo, si elige el tipo Número de capítulo, puede especificar
que el texto aparezca antes y después del número, y puede especificar el estilo de
numeración. Puede crear varias variables diferentes basadas en el mismo tipo de
variable. Por ejemplo, puede crear una variable que muestre “Capítulo 1” y otra
que muestre “Cap. 1.”
Igualmente, si elige el tipo Encabezado, puede especificar qué estilo se utiliza
como base del encabezado y puede seleccionar opciones para eliminar la
puntuación final y cambiar las mayúsculas o minúsculas.
1. Si desea crear variables de texto para utilizarlas en
todos los documentos nuevos que cree, cierre todos los
documentos. De lo contrario, las variables de texto que
cree solo aparecen en el documento actual.
2. Elija Texto > Variables de texto > Definir.
3. Haga clic en Nuevo o seleccione una variable existente
y haga clic en Editar.
4. Escriba un nombre para la variable (por ejemplo,
“Capítulo completo” o “Título”).
5. En el menú Texto, elija un tipo de variable, especifique
las opciones de ese tipo y, a continuación, haga clic en
OK.
Hay diferentes opciones disponibles en función del tipo
de variable que seleccione.
Texto anterior/Texto posterior

Para todos los tipos de variables (excepto Texto personalizado), puede
especificar el texto que se añadirá antes o después de la variable. Por
ejemplo, puede añadir la palabra “de” antes de la variable Número de la
última página y la frase “páginas totales” después de la variable para
crear un efecto “de 12 páginas totales”. También puede pegar texto en
los cuadros, pero no aparecen los caracteres especiales como los
tabuladores y los números de página automáticos. Para insertar
caracteres especiales, haga clic en el triángulo situado a la derecha del
cuadro de texto.
Estilo
Puede especificar el estilo de numeración de todos los tipos de variables
numeradas. Si está seleccionado [Estilo de numeración actual], la variable
utiliza el mismo estilo de numeración seleccionado en el cuadro de
diálogo Opciones de numeración y sección del documento.
Tipos de variables
Número de capítulo
Una variable que se cree con el tipo Número de capítulo inserta el número de
capítulo. Puede insertar texto antes o después del número de capítulo y puede
especificar un estilo de numeración.
Si el número de capítulo del documento está configurado para continuar desde el
documento anterior del libro, puede que tenga que actualizar la numeración del
libro para que aparezca el número de capítulo apropiado.
Fecha de creación, Fecha de modificación, Fecha de salida
La variable Fecha de creación inserta la fecha o la hora en la que se guardó por
primera vez el documento, Fecha de modificación inserta la fecha o la hora en
que el documento se guardó por última vez en el disco y Fecha de salida inserta la
fecha o la hora en la que el documento comienza un trabajo de impresión, se
exporta a PDF o se empaqueta. Puede insertar texto antes o después de la fecha,
y puede modificar el formato de fecha para todas las variables de fecha.
Formato de fecha
Puede escribir los formatos de fecha directamente en el cuadro Formato de fecha o puede
elegir opciones de formato haciendo clic en el triángulo situado a la derecha del cuadro.
Por ejemplo, el formato de fecha “MM/dd/aa” muestra la fecha como 12/22/07. Al
cambiar el formato por “MMM. d, yyyy” la fecha se muestra como Dic. 22, 2007.
Las variables de fecha utilizan el idioma que se ha aplicado al texto. Por
ejemplo, la fecha de creación puede aparecer en español como “01
diciembre 2007” y, en alemán, “01 Dezember 2007.”
Abreviatura Descripción Ejemplo
M Número de
mes, sin cero
delante
8
MM Número de 08

Abreviatura Descripción Ejemplo
mes, con cero
delante
MMM Nombre
abreviado del
mes
Ago
MMMM Nombre
completo del
mes
Agosto
d Número de día,
sin cero
delante
5
dd Número de día,
con cero
delante
05
E Nombre del día
de la semana,
abreviado
Vier
EEEE Nombre
completo del
día de la
semana
Viernes
yy or YY Número de
año, últimos
dos dígitos
07
y (Y) o yyyy
(YYYY)
Número
completo del
año
2007
G o GGGG Era, abreviada
o expandida
AD o
Anno
Domini
h Hora, sin cero
delante
4
hh Hora, con cero
delante
04
H Hora, sin cero
delante,
16

Abreviatura Descripción Ejemplo
formato de 24
horas
HH Hora, con cero
delante,
formato de 24
horas
16
m Minuto, sin
cero delante
7
mm Minuto, con
cero delante
07
s Segundo, sin
cero delante
7
ss Segundo, con
cero delante
07
a AM o PM, dos
caracteres
PM
z o zzzz Zona horaria,
abreviada o
expandida
PST u
Hora del
Pacífico
Nombre de archivo
Esta variable inserta el nombre del archivo actual en el documento. Se suele
añadir al área de indicaciones del documento para imprimirla o utilizarla en
encabezados y pies de página. Además de Texto anterior y Texto posterior de,
puede elegir las siguientes opciones.
Incluir ruta de carpeta completa
Seleccione esta opción para incluir la ruta de carpeta completa con el nombre de archivo.
Se utilizan las convenciones de rutas estándar de Windows o Mac OS.
Incluir extensión de archivo
Seleccione esta opción para incluir la extensión del nombre de archivo.
La variable Nombre de archivo se actualiza siempre que el archivo se guarda con
un nombre nuevo o en una nueva ubicación. La ruta y la extensión no aparecen
en el documento hasta que se guarda.
Nombre de imagen
La variable Nombre de imagen es útil para generar automáticamente pies de
ilustración a partir de metadatos. La variable Nombre de imagen incluye un tipo
de variable Pie de ilustración de metadatos. Si un marco de texto contiene esta
variable y está junto a una imagen o agrupada a la misma, la variable muestra los

metadatos de esa imagen. Puede editar la variable Nombre de imagen para
determinar qué campo de metadatos se utilizarán.
Consulte Definición de variables de pie de ilustración.
Número de la última página
El tipo Número de la última página es útil para añadir el número total de páginas
de un documento a los encabezados y pies de página con el formato común
“Página 3 de 12”. En este caso, el número 12 se genera con Número de la última
página y se actualiza siempre que se añaden o quitan páginas. Puede insertar
texto antes o después del último número de página y puede especificar un estilo
de numeración. En el menú Ámbito, elija una opción para determinar si se utiliza
el último número de página de la sección o documento.
Tenga en cuenta que la variable Número de la última página no cuenta las páginas
del documento.
Encabezado (Estilo de párrafo o Estilo de carácter)
Las variables Encabezado insertan en la página la primera o última aparición del
texto al que se aplica el estilo especificado. Si ningún texto de la página tiene el
estilo especificado, se utiliza el texto de una página anterior.
Consulte Creación de variables para encabezados y pies de página.
Texto personalizado
Esta variable se suele utilizar para insertar texto falso o una cadena de texto que
se tenga que cambiar rápidamente. Por ejemplo, si trabaja en un proyecto en el
que se utiliza un nombre en código para una empresa, puede crear una variable
de texto personalizada para el nombre en código. Cuando pueda utilizar el
nombre real de la empresa, simplemente tiene que cambiar la variable para
actualizar todas las apariciones.
Para insertar caracteres especiales en una variable de texto, haga clic en el
triángulo situado a la derecha del cuadro de texto.
Inserción de variables de texto
1. Coloque el punto de inserción donde desea que
aparezca la variable.
2. Elija Texto > Variables de texto > Insertar variable y, a
continuación, elija la variable que desea insertar.
La variable aparece en la página como si la hubiera escrito en el documento. Por
ejemplo, la variable Fecha de creación podría aparecer como 22 de diciembre de
2007. Si elige Texto > Mostrar caracteres ocultos, la instancia de variable aparece
dentro de un cuadro con el color de capa actual.
Nota: las variables de texto no se dividen en líneas.
Eliminación, conversión e importación de variables de texto

Utilice el cuadro de diálogo Variables de texto para eliminar, convertir e importar
variables de texto.
Eliminación de variables de texto
Si desea eliminar una instancia de variable de texto insertada en un documento,
simplemente seleccione esa variable y pulse la tecla Retroceso o Supr. También
puede eliminar la propia variable. Al hacerlo, puede decidir cómo reemplazar las
variables insertadas en el documento.
1. Elija Texto > Variables de texto > Definir.
2. Seleccione la variable y, a continuación, haga clic en
Eliminar.
3. Especifique cómo se va a reemplazar la variable
definiendo otra variable, convirtiendo las instancias de
la variable en texto o eliminando todas las instancias de
la variable.
Conversión de variables de texto en texto
Para convertir una sola instancia, seleccione la variable
de texto en la ventana del documento y, a
continuación, seleccione Texto > Variables de texto >
Convertir variable en texto.
Para convertir todas las instancias de la variable de
texto del documento, elija Texto > Variables de texto >
Definir, seleccione la variable y, luego, haga clic en
Convertir a texto.
Importación de variables de texto desde otro documento
1. Elija Texto > Variables de texto > Definir.
2. Haga clic en Cargar y, a continuación, haga doble clic en
el documento que tiene las variables que desea
importar.
3. En el cuadro de diálogo Cargar variables de texto
compruebe que aparece una marca de verificación
junto a las variables que desea importar. Si una variable
existente tiene el mismo nombre que una de las
variables importadas, elija una de las opciones
siguientes en Conflicto con variable de texto existente
y, a continuación, haga clic en OK:
Utilizar definición de entrada
Sobrescribe la variable existente con la variable cargada y aplica los
nuevos atributos a todo el texto del documento actual que utilice la
variable anterior. Las definiciones de las variables de entrada y existentes
se muestran en la parte inferior del cuadro de diálogo Cargar variables de
texto, lo que permite ver una comparación.
Cambiar nombre automáticamente
Cambia el nombre de la variable cargada.

4. Elija OK y, a continuación, haga clic en Hecho.
También puede copiar variables a otros documentos cuando sincronice un archivo de libro.
Creación de archivos de libro
Creación de un archivo de libro Un archivo de libro es una colección de documentos que pueden compartir
estilos, muestras, páginas maestras y otros elementos. Puede numerar páginas
secuencialmente en documentos con formato de libro, imprimir documentos
seleccionados en un libro o exportarlos a PDF. Un documento puede pertenecer a
varios archivos de libro.
Uno de los documentos añadidos al archivo de libro es el origen de estilo. De
manera predeterminada, el origen de estilo es el primer documento del libro,
pero puede seleccionar un nuevo origen de estilo en cualquier momento.
Al sincronizar documentos de un libro, los estilos especificados y las muestras del
origen de estilo sustituyen a los de otros documentos con formato de libro.
Michael Murphy ofrece un tutorial de vídeo sobre la creación de libros en Book
Basics.
1. Elija Archivo > Nuevo > Libro.
2. Escriba un nombre para el libro, especifique una ubicación y haga clic en
Guardar.
Aparecerá el panel Libro. El archivo de libro se guarda
con la extensión de nombre de archivo .indb.
3. Añada los documentos al archivo de libro.
Adición de documentos a un archivo de libro Cuando se crea un archivo de libro, se abre en el panel Libro. El panel Libro es el
área de trabajo de un archivo de libro, donde se añaden, quitan o reorganizan
documentos.
1. Elija Añadir documento en el menú del panel Libro o haga clic en el botón
más de la parte inferior del panel Libro.
2. Seleccione el documento o los documentos de Adobe InDesign que desee
añadir y, a continuación, haga clic en Abrir.
Puede arrastrar y soltar archivos en el panel Libro desde
la ventana del Explorador (Windows) o del Finder (Mac
OS). También puede arrastrar un documento de un libro
a otro. Mantenga pulsada la tecla Alt (Windows) u
Opción (Mac OS) para copiar el documento.
3. Si ha incluido documentos creados en versiones anteriores de InDesign,
se convertirán al formato de Adobe InDesign CS5 cuando se añadan al
libro. En el cuadro de diálogo Guardar como, especifique un nombre
nuevo para el documento convertido (o deje el nombre que aparece) y, a
continuación, haga clic en Guardar.

Nota:
debe convertir los documentos de Adobe PageMaker o
QuarkXPress para poder añadirlos al archivo de libro.
4. Si es necesario, cambie el orden de los documentos del panel
arrastrándolos hacia arriba o hacia abajo a las ubicaciones adecuadas en
la lista.
5. Para designar un documento como origen de estilo, haga clic en el
cuadro junto al nombre del documento en el panel.
Para abrir un documento en un archivo de libro, haga doble clic en el nombre del
documento en el panel Libro.
Administración de archivos de libro Cada archivo de libro se muestra en su propia ficha en el panel Libro. Si hay varios
libros abiertos al mismo tiempo, haga clic en una ficha para traer al frente ese
libro y acceder a su menú de panel.
Los iconos del panel Libro indican el estado actual de un documento, como
abierto , no disponible (el documento ha cambiado de nombre, se ha
movido o se ha eliminado), modificado (el documento se ha editado o sus
números de página o sección han cambiado mientras el libro permanecía
cerrado), o bien en uso (si alguien tiene abierto el documento en un flujo de
trabajo administrado). Junto a los documentos cerrados no aparece ningún icono.
Para ver el nombre de ruta de acceso de cualquier documento de un libro,
mantenga el puntero del ratón sobre el nombre del documento hasta que
aparezca una información sobre herramientas. O bien, elija Información de
documento en el menú del panel Libro.
Guardar un archivo de libro
Los archivos de libro son independientes de los archivos de documento. Por
ejemplo, cuando se elige el comando Guardar libro, InDesign guarda los cambios
en el libro; no en los documentos del libro.
Lleve a cabo una de las siguientes acciones:
Para guardar un libro con
otro nombre, elija Guardar
libro como en el menú del
panel Libro, especifique una
ubicación y un nombre de
archivo, y haga clic en
Guardar.
Para guardar un libro ya
existente con el mismo
nombre, elija Guardar libro
en el menú del panel Libro o
haga clic en el botón
Guardar en la parte
inferior del panel Libro.
Nota:

si está compartiendo archivos de libro en un servidor, asegúrese de que dispone
de un sistema de administración de archivos para evitar guardar encima de los
cambios de otras personas por error.
Cerrar un archivo de libro Para cerrar un solo libro, elija Cerrar libro en el menú del panel Libro.
Para cerrar todos los libros abiertos acoplados en la misma paleta, haga
clic en el botón Cerrar de la barra de título del panel Libro.
Eliminación de documentos de libro 1. Seleccione el documento en el panel Libro.
2. Elija Quitar documento en el menú del panel Libro.
Si quita el documento del archivo de libro, el archivo no se elimina del disco, sino
únicamente del archivo de libro.
Sustitución de documentos de libro 1. Seleccione el documento en el panel Libro.
2. Elija Reemplazar documento en el menú del panel Libro, localice el
documento por el que desea sustituirlo y haga clic en Abrir.
Apertura de un archivo de libro en el Explorador o en Finder
1. En el panel de libros, seleccione un documento.
2. En el menú del panel de libros, seleccione Mostrar en
Explorador (Windows) o Mostrar en Finder (Mac OS).
Se abre una ventana de navegador que muestra el archivo seleccionado.
Sincronización de documentos de libro Cuando sincronice documentos en un libro, los elementos que especifique
(estilos, variables, páginas maestras, valores de reventado, formatos de
referencias cruzadas, configuración del texto condicional, listas numeradas y
muestras) se copiarán desde el origen de estilo en los documentos especificados
en el libro y sustituirán todos los elementos que tengan el mismo nombre.
Si los elementos del origen de estilo no se encuentran en el documento que se
está sincronizando, se añadirán a éste. Los elementos que no estén incluidos en el
origen de estilo permanecen intactos en los documentos que se están
sincronizando.
Selección de los elementos que sincronizar 1. Elija Opciones de sincronización en el menú del panel Libro.
2. Seleccione los elementos que desee copiar del origen de estilo en otros
documentos de libro.
Asegúrese de seleccionar todos los estilos incluidos en
la definición de otros estilos. Por ejemplo, un estilo de
objeto puede contener estilos de párrafo y de carácter,
los cuales a su vez incluyen muestras.
3. Seleccione Grupos de estilo de coincidencia inteligente para evitar que se
dupliquen los estilos con un nombre único que se hayan movido a los
grupos de estilos o se hayan sacado de los mismos.

Supongamos, por ejemplo, que el origen de estilo
incluye un estilo de carácter en un grupo de estilos y
que los documentos que se deben sincronizar incluyen
ese mismo estilo de carácter fuera del grupo de estilos.
Si se selecciona esta opción, el estilo de carácter se
mueve al grupo de estilos de los documentos
sincronizados.
Si no se selecciona esta opción, se crea un segundo
estilo de carácter en el grupo de estilos con opciones
que coinciden con el origen de estilo. El estilo de
carácter que hay fuera del grupo de estilos no cambia.
Nota:
si un documento contiene varios estilos con el mismo
nombre (por ejemplo, Estilo de carácter 1 dentro de un
grupo de estilos y Estilo de carácter 1 fuera de él),
InDesign lo interpreta como si esta opción no estuviera
seleccionada. Para lograr resultados óptimos, cree
estilos con nombres únicos.
4. Haga clic en OK.
Sincronización de documentos en un archivo de libro
Se puede sincronizar el libro cuando los documentos que contiene están
cerrados. InDesign abre los documentos cerrados, efectúa los cambios necesarios,
y guarda y cierra los documentos. Los documentos abiertos al realizar la
sincronización se cambian, pero no se guardan.
1. En el panel Libro, haga clic en el cuadro vacío junto al documento que
desee que sea el origen; el icono de origen de estilo indica cuál es el
documento.
Origen de estilo seleccionado
2. Asegúrese de que los elementos que desee que se copien del origen de
estilo estén seleccionados en el cuadro de diálogo Opciones de
sincronización.
3. En el panel Libro, seleccione los documentos que desee sincronizar con el
documento de origen de estilo. Si no hay ningún documento
seleccionado, se sincronizará todo el libro.
Para asegurarse de que no hay ningún documento
seleccionado, haga clic en el área gris sin datos que se
encuentra bajo los documentos con formato de libro
(puede que tenga que desplazarse por el panel Libro o
cambiar su tamaño). También puede mantener pulsada
la tecla Ctrl (Windows) o Comando (Mac OS) y hacer clic
en un documento seleccionado para deseleccionarlo.

4. Elija Sincronizar documentos seleccionados o Sincronizar libro en el menú
del panel Libro o haga clic en el botón Sincronizar en la parte inferior del
panel Libro.
Nota:
si selecciona Edición > Deshacer, los cambios se desharán solo si los documentos
están abiertos al realizar la sincronización.
Sincronización de páginas maestras
Las páginas maestras se sincronizan del mismo modo que el resto de elementos:
se sustituyen las páginas maestras que tienen el mismo nombre (como página
maestra A) que las del origen de estilo. La sincronización de páginas maestras
resulta útil con documentos que utilizan los mismos elementos de diseño, como
encabezados y pies de página. No obstante, si desea conservar los elementos de
página de una página maestra en documentos que no sean el origen de estilo, no
sincronice las páginas maestras o cree páginas maestras con nombres diferentes.
La primera vez que sincroniza las páginas maestras, los elementos ignorados en
las páginas del documento se desvinculan de las páginas maestras. Por este
motivo, si planea sincronizar páginas maestras de su libro, se recomienda
sincronizar todos los documentos del libro al inicio del proceso de diseño. De esa
manera, los elementos de página maestra cambiados mantendrán su conexión
con la página maestra y seguirán actualizándose desde elementos de página
maestra modificados en el origen de estilo.
También es buena idea sincronizar las páginas maestras utilizando un único
origen de estilo. Si sincroniza desde un origen de estilo diferente, los elementos
de página maestra pueden quedarse desvinculados de la página maestra. Si tiene
que sincronizar mediante un origen de estilo diferente, anule la selección de la
opción Páginas maestras en el cuadro de diálogo Opciones de sincronización
antes de llevar a cabo el procedimiento.
Conversión de archivos de libro de versiones anteriores de InDesign Puede convertir un archivo de libro creado en una versión anterior de InDesign, si
lo abre y lo guarda en InDesign CS5. Al sincronizar, actualizar la numeración,
imprimir, empaquetar o exportar un libro convertido, sus documentos también se
convierten al formato de InDesign CS5. Puede sobrescribir los archivos de
documento originales o conservarlos.
Conversión de un archivo de libro para usarlo con InDesign CS5 1. En InDesign CS5, elija Archivo > Abrir.
2. Seleccione el archivo de libro creado en una versión anterior de InDesign
y haga clic en OK.
Aparecerá una advertencia si contiene documentos
guardados en un formato anterior de InDesign.
3. Elija Guardar libro como en el menú del panel Libro. Escriba un nombre
nuevo para el archivo y haga clic en Guardar.
Conversión de documentos de un archivo de libro 1. Abra el archivo de libro en InDesign CS5.
2. En el menú del panel Libro:

Si desea sobrescribir los
documentos originales
durante la conversión,
seleccione Conversión
automática de documentos.
Si desea conservar los
documentos originales y
guardar los documentos
convertidos con nombres
nuevos, anule la selección de
Conversión automática de
documentos. (La lista de
libros se actualizará para
incluir los archivos
convertidos, pero no los
originales).
3. Para convertir los documentos, realice una de las acciones siguientes:
Elija Sincronizar libro en el
menú del panel Libro.
(Consulte Sincronización de
documentos de libro.)
Elija Actualizar numeración >
Actualizar todos los números
en el menú del panel Libro.
4. Si no selecciona Conversión automática de documentos, InDesign le
indicará que debe guardar cada documento convertido con otro nombre.
Nota:
los documentos también se convierten al imprimir o al exportar el libro a PDF de
Adobe.
Ir al principio
Numeración de páginas, capítulos y párrafos en un libro Puede determinar el tipo de numeración de las páginas, capítulos y párrafos de
un libro. En un archivo de libro, los estilos de numeración y los números de inicio
de las páginas y capítulos se determinan mediante la configuración de cada
documento en el cuadro de diálogo Opciones de numeración y sección o el
cuadro de diálogo Opciones de numeración de documento. Para abrir uno de
estos cuadros de diálogo, elija Maquetación > Opciones de numeración y sección
en el documento o seleccione Opciones de numeración de documento en el
menú del panel Libro.
Para obtener información sobre cómo añadir la numeración de páginas a un
documento, consulteAdición de la numeración de páginas básica.
La numeración de los párrafos (como las listas de ilustraciones) se determina
mediante la definición de estilo de listas numeradas que contiene el estilo de
párrafo.
El intervalo de páginas aparece al lado de cada nombre de documento en el panel
Libro. De forma predeterminada, InDesign actualiza la numeración de página y
sección en el panel Libro cuando añade o quita páginas en documentos con

formato de libro, o cuando realiza cambios en el archivo de libro, como la
reorganización, adición o eliminación de documentos. Si desactiva la
configuración para actualizar automáticamente los números de página y de
sección, puede actualizar la numeración de manera manual.
Si el libro está actualizado y la numeración no parece correcta, puede que el
problema sea que aparecen números absolutos en lugar de números de sección
en las preferencias generales. ConsulteMostrar la numeración absoluta o de
sección en el panel Páginas.
Si falta un documento o no se puede abrir, el intervalo de página se mostrará
como “?” desde el lugar en el que debería aparecer el documento que falta hasta
el final del libro, para indicar que no se conoce el verdadero intervalo de páginas.
Quite o sustituya el documento que falta antes de actualizar la numeración. Si
aparece el icono , significa que alguien que está utilizando otro equipo ha
abierto el documento en un flujo de trabajo administrado; esa persona debe
cerrar el documento antes de poder actualizar la numeración.
Cambio de las opciones de numeración de página y capítulo de cada
documento 1. Seleccione el documento en el panel Libro.
2. Elija Opciones de numeración de documento o haga doble clic en los
números de página del documento en el panel Libro.
3. Especifique las opciones de numeración de página, sección y capítulo.
(Consulte Opciones de numeración de documentos.)
4. Haga clic en OK.
Nota:
si especifica un número de página de inicio en un documento con formato de libro
en lugar de seleccionar Numeración automática de página, el documento
empezará en la página especificada; todos los documentos posteriores del libro se
renumerarán de acuerdo con este ajuste.
Inicio de la numeración en una página par o impar
En los documentos con formato de libro puede iniciar la numeración del
documento en páginas pares o impares.
1. Elija Opciones de numeración de página de libro en el menú del panel
Libro.
2. Elija Continuar en la siguiente página impar o Continuar en la siguiente
página par.
3. Seleccione Insertar página en blanco para añadir una página en blanco al
final de los documentos seguidos por un documento que deba empezar
en una página par o impar y, a continuación, haga clic en OK.
Desactivación de la numeración automática en un libro 1. Elija Opciones de numeración de página de libro en el menú del panel
Libro.
2. Anule la selección de Actualizar automáticamente números de página y
de sección y, a continuación, haga clic en OK.
3. Para actualizar la numeración de página manualmente, elija Actualizar
numeración > Actualizar todos los números en el menú del panel Libro.

También puede actualizar únicamente los números de
página y de sección o solo los números de capítulo y
párrafo.
Uso de numeración secuencial de párrafos en los libros
Para utilizar la numeración secuencial de párrafos con las listas de figuras, tablas
u otros elementos, defina primero la lista numerada que se utiliza en un estilo de
párrafo. La lista numerada que defina determina si la numeración de párrafo
mantiene la numeración secuencial en los documentos de un libro.
1. Abra el documento que se utiliza como origen de estilo del libro.
2. Elija Texto > Listas numeradas y con viñetas > Definir listas.
3. Haga clic en Nuevo para definir una lista o seleccione una existente y elija
Editar.
4. Seleccione tanto Continuar números en artículos como Continuar
números del documento anterior del libro.
5. Haga clic en OK.
6. Defina un estilo de párrafo que utilice la lista numerada y aplíquelo al
texto de cada documento que contenga la lista. (Consulte Crear un estilo
de párrafo para listas continuas.)
Para asegurarse de que se utiliza la misma configuración de lista numerada en
todos los documentos del libro, seleccione las opciones Estilos de párrafo y Listas
numeradas y, a continuación, sincronice el libro.
Ir al principio
Impresión o generación de un archivo de libro Una ventaja de utilizar archivos de libro es que puede usar un solo comando para
generar (para impresión, comprobación preliminar, empaquetado o exportación a
EPUB o PDF) los documentos seleccionados con formato de libro o todo el libro.
1. En el panel Libro, realice uno de los pasos siguientes:
Para generar documentos
específicos, seleccione los
documentos que desee.
Para generar todo el libro,
asegúrese de que no hay
ningún documento
seleccionado.
2. Elija el comando pertinente (Imprimir Libro o Imprimir Documentos
seleccionados) en el menú del panel Libro.

Referencias cruzadas
Si va a escribir un manual o un documento de referencia, es aconsejable que
incluya una referencia cruzada que remita al lector de una parte del documento a
otra. Ejemplo: Para obtener más información, consulte “Ratones de campo” en
la página 249. Puede especificar si la referencia cruzada deriva de un estilo de
párrafo (por ejemplo, un estilo de título) o de un anclaje de texto que haya
creado. También puede determinar su formato (por ejemplo, Número de página o
Párrafo completo y número de página).
Inserción de referencias cruzadas Use el panel Referencias cruzadas para insertar referencias cruzadas en el
documento. Para abrir el panel, seleccione Ventana > Texto y tablas > Referencias
cruzadas.
A. Haga clic en el indicador visual de color verde para ir al destino. B. Haga clic en el número de
página para seleccionar el origen. C. Haga clic en el icono para crear una referencia cruzada.
El texto al que se hace referencia es el texto de destino. El texto que se genera a
partir del texto de destino es la referencia cruzada de origen.
Al insertar una referencia cruzada en un documento, es posible elegir entre varios
formatos predeterminados, o bien puede crear su propio formato personalizado.
Puede aplicar un estilo de carácter a todo el origen de referencia cruzada, o bien
al texto que compone la referencia cruzada. Los formatos de referencia cruzada
pueden sincronizarse a lo largo de un libro.
El texto del origen de referencia cruzada es editable y puede contener saltos de
línea.
Nota:
los archivos de Adobe PDF exportados incluyen referencias cruzadas si se ha
seleccionado Hipervínculo en el cuadro de diálogo Exportar PDF en InDesign. El
archivo SWF exportado incluye referencias cruzadas si se ha seleccionado Incluir
hipervínculos en el cuadro de diálogo Exportar SWF.

Inserción de referencias cruzadas
A. Párrafo de destino seleccionado B. Haga clic aquí para crear o editar el formato de referencias
cruzadas.
1. Coloque el punto de inserción en el lugar que desee insertar la referencia
cruzada.
2. Realice una de las siguientes acciones para abrir el
cuadro de diálogo Nueva referencia cruzada:
Seleccione Texto >
Hipervínculos y referencias
cruzadas > Insertar referencia
cruzada.
Seleccione Ventana > Texto y
tablas > Referencias cruzadas
y, a continuación, elija
Insertar referencia cruzada en
el menú del panel.
Haga clic en el botón Crear
nueva referencia cruzada en
el panel.
3. En el cuadro de diálogo, seleccione Párrafo o Anclaje de
texto en el menú Vincular a.

Si selecciona Párrafo, puede crear una referencia
cruzada a cualquier párrafo del documento que
especifique.
Si selecciona Anclaje de texto, puede crear una
referencia cruzada a cualquier texto en el que haya
creado un destino de hipervínculo. (Consulte Creación
de un destino de hipervínculo.) Crear un anclaje de
texto resulta especialmente útil si desea usar un texto
diferente al del párrafo de destino real.
4. En Documento, seleccione el documento que contenga el destino al que
desea hacer referencia. Todos los documentos abiertos guardados
aparecen en el menú emergente. Si el documento que está buscando no
está abierto, seleccione Explorar, localice el archivo y, a continuación,
haga clic en Abrir.
5. Haga clic en un estilo de párrafo (como Título1) del cuadro situado a la
izquierda para desplegar las opciones y, a continuación, seleccione el
párrafo al que desea referirse (o, en el caso de que Anclaje de texto esté
seleccionado, elija el anclaje de texto).
6. Seleccione el formato de referencia cruzada que desee utilizar en el
menú Formato.
Puede editar estos formatos de referencia cruzada o
crear los suyos propios. Consulte Uso de los formatos
de referencia cruzada.
7. Especifique las opciones de apariencia de PDF para la
referencia cruzada.
8. Haga clic en OK.
Al insertar una referencia cruzada, aparece un marcador de anclaje de
texto Puede ver este marcador si selecciona Texto > Mostrar caracteres ocultos.
En caso de que este marcador sea desplazado o eliminado, la referencia cruzada
queda sin resolver.
Uso de los formatos de referencia cruzada Por defecto, aparecen varios formatos de referencia cruzada en el cuadro de
diálogo Nueva referencia cruzada. Puede editar estos formatos, borrarlos o crear
los suyos propios.
Nota:
si ha borrado o editado formatos de referencia cruzada en un documento y desea
deshacerlos y volver a los formatos predeterminados, puede seleccionar Cargar
formatos de referencia cruzada en el menú del panel y elegir un documento con
formatos sin editar. También puede sincronizar formatos de referencia cruzada en
un libro.
Creación o edición de formatos de referencia cruzada
A diferencia de otros valores, los formatos de referencia cruzada pueden editarse
o eliminarse. Al editar un formato de referencia cruzada se actualizan
automáticamente todas las referencias cruzadas de origen que utilicen dicho
formato.
1. Lleve a cabo una de las siguientes acciones:

Seleccione Definir formatos
de referencia cruzada del
menú del panel Referencias
cruzadas.
Durante la creación o edición
de una referencia cruzada,
haga clic en el botón Crear o
editar formatos de
referencias cruzadas .
2. En el cuadro de diálogo Formatos de referencia cruzada, seleccione una
de las siguientes posibilidades:
Para editar un formato,
seleccione el formato en la
parte izquierda.
Para crear un formato,
seleccione un formato que
sirva de base para el nuevo
formato y, a continuación,
haga clic en el botón Crear
formato . Esto crea un
duplicado del formato
seleccionado.
3. En Nombre, especifique el nombre del formato.
4. En el cuadro de texto Definición, añada o elimine texto según sus
necesidades. Haga clic en el icono de bloque de creación para insertar
bloques de creación de un menú. Haga clic en el icono de caracteres
especiales para seleccionar guiones, espacios, comillas y otros caracteres
especiales.
5. Para aplicar un estilo de carácter a toda una referencia cruzada,
seleccione Estilo de carácter para referencia cruzada y, a continuación,
seleccione o cree el estilo de carácter en el menú.
También puede utilizar el bloque de creación Estilo de
carácter para aplicar un estilo de carácter al texto de la
referencia cruzada.
6. Haga clic en Guardar para guardar los cambios. Haga clic en OK cuando
haya terminado.
Bloques de creación de referencias cruzadas
Bloq
ue
de
creac
ión
Descripci
ón
Ejemplo
Núm
ero
de
Inserta el
número
de
en la página
<pageNum/>

Bloq
ue
de
creac
ión
Descripci
ón
Ejemplo
págin
a
página. en la página 23
Núm
ero
de
párra
fo
Inserta el
número
de
párrafo
en una
referenci
a cruzada
a una
lista
numerad
a.
Consulte <paraNum/>
Consulte 1
En este ejemplo, solo
se usa “1” del párrafo,
“1. Animales.”
Text
o de
párra
fo
Inserta el
texto de
párrafo
sin el
número
de
párrafo
en una
referenci
a cruzada
a una
lista
numerad
a.
Consulte “<paraText/>”
Consulte “Animales”
En este ejemplo, solo
se usa “Animales” del
párrafo, “1. Animales.”
Párra
fo
com
pleto
Inserta el
párrafo
completo
,
incluidos
el
número
de
párrafo y
el texto
de
párrafo.
Consulte “<fullPara/>”
Consulte “1. Animales”
Párra
fo
Permite
crear una
Consulte <fullPara
delim=”:”

Bloq
ue
de
creac
ión
Descripci
ón
Ejemplo
parci
al
referenci
a cruzada
a la
primera
parte de
un
párrafo,
hasta el
delimitad
or
especific
ado,
como
dos
puntos o
guión
largo.
includeDelim=”false”/>
Consulte el Capítulo 7
En este ejemplo, del
título “Capítulo 7:
Perros y gatos” solo se
utiliza “Capítulo 7”.
Especifique el
delimitador (como ":"
en este ejemplo) e
indique si se excluye
(“false” ó “0”) o se
incluye (“true” ó “1”)
en la referencia cruzada
de origen.
Consulte Creación de
referencias cruzadas a
párrafos parciales.
Nom
bre
de
ancla
je de
texto
Inserte el
nombre
de
anclaje
de texto.
Puede
crear
anclajes
de texto
escogien
do
Nuevo
destino
de
hipervínc
ulo del
menú del
panel
Hipervínc
ulos.
Consulte
<txtAnchrName/>
Consulte la Figura 1
Núm
ero
de
capít
Inserta el
número
de
capítulo.
en el capítulo
<chapNum/>
en el capítulo 3

Bloq
ue
de
creac
ión
Descripci
ón
Ejemplo
ulo
Nom
bre
de
archi
vo
Inserta el
nombre
de
archivo
del
documen
to de
destino.
en <fileName/>
en newsletter.indd
Estilo
de
carác
ter
Aplica un
estilo de
carácter
al texto
de una
referenci
a
cruzada.
Consulte <cs
name=”bold”><fullPara
/></cs> en la página
<pageNum>.
Consulte Animales en
la página 23.
Especifique el nombre
de estilo de carácter e
incluya el texto al que
desee aplicar el estilo
de carácter entre las
etiquetas <cs name=””>
y </cs>.
Consulte Aplicación de
estilos de carácter en
una referencia cruzada.
Creación de referencias cruzadas a párrafos parciales
Puede diseñar formatos de referencia cruzada para incluir solo la primera parte
de un párrafo. Por ejemplo, si el documento cuenta con títulos del estilo
“Capítulo 7—De Granada a Barcelona”, puede crear una referencia cruzada que
remita únicamente a “Capítulo 7”.

Referencia cruzada a un párrafo parcial
A. El origen de referencia cruzada termina con un guión largo (^_) B. “false” excluye el guión largo
del origen
Al insertar el bloque de creación de párrafo parcial, debe realizar dos cosas. En
primer lugar, especifique el delimitador entre comillas. El delimitador es el
carácter que marca el final del párrafo. Los delimitadores más comunes son dos
puntos (Capítulo 7: Granada), puntos (Capítulo 7. Granada), y guiones (Capítulo
7—Granada). Para insertar caracteres especiales como guión largo (^_), espacio
largo (^m) o símbolos de viñeta (^8), seleccione una de las opciones del menú
que aparece al hacer clic en el icono de caracteres especiales.
En segundo lugar, indique si el limitador queda excluido (Capítulo 7) o incluido
(Capítulo 7 —). Utilice includeDelim=”false” para excluir el delimitador, o bien
includeDelim=”true” para incluirlo. En lugar de “false” y “true” puede utilizar “0”
y “1” respectivamente.
Aplicación de estilos de carácter en una referencia cruzada
Si desea hacer hincapié en alguna parte del texto de una referencia cruzada,
puede utilizar el bloque de creación Estilo de carácter. Este bloque de creación se
compone de dos etiquetas. La etiqueta <cs name=”stylename”> indica el estilo
que se aplica, mientras que la etiqueta </cs> marca el final del estilo de carácter.
Cualquier texto o bloque de creación enmarcado entre estas etiquetas adquiere
el formato del estilo especificado por éstas.

Aplicación de un estilo de carácter a una sección de la referencia cruzada
A. Esta etiqueta aplica un estilo de carácter llamado "Rojo". B. Esta etiqueta marca el final del
formato del estilo de carácter. C.El estilo de carácter llamado "Negrita" se aplica al resto del origen
de referencia cruzada.
1. Cree los estilos de carácter que desee usar.
2. En el cuadro de diálogo Formatos de referencia cruzada, cree o edite el
formato que desee aplicar.
3. En Definición, seleccione el texto y los bloques de creación a los que
desee aplicar el estilo de carácter.
4. Seleccione el estilo de carácter en el menú que aparece a la derecha de la
lista de definiciones.
5. Escriba entre comillas el nombre del estilo de carácter tal y como aparece
en el panel Estilos de carácter.
Los nombres de estilos distinguen entre mayúsculas y
minúsculas. En caso de que el estilo de carácter
pertenezca a un grupo, introduzca el nombre del grupo
seguido de dos puntos antes del estilo de carácter
como, por ejemplo, Grupo de estilos 1: Rojo.
6. Haga clic en Guardar para guardar el formato y, a continuación, haga clic
en OK.
Cargar (importar) formatos de referencia cruzada
Al cargar formatos de referencia cruzada procedentes de otro documento, los
formatos de entrada sustituyen a cualquier otro formato que tenga el mismo
nombre.
En InCopy, solo es posible importar formatos de referencia cruzada en
documentos independientes. No es posible importar formatos desde un
documento InCopy a un documento InDesign. En caso de que, al registrar el

artículo, el formato nuevo o modificado en InCopy presente algún tipo de
problema con un formato del documento InDesign, el formato de InDesign tiene
prioridad.
1. Seleccione Cargar formatos de referencia cruzada en el
menú del panel Referencias cruzadas.
2. Haga doble clic en el documento de que contiene los formatos de
referencia cruzada que desea importar.
También puede compartir formatos de referencia cruzada en los documentos
sincronizando un libro.
Eliminación de formatos de referencia cruzada
No es posible borrar un formato de referencia cruzada que haya sido aplicado a
alguna referencia cruzada del documento.
1. En el cuadro de diálogo Formatos de referencia cruzada, seleccione el
formato que desee borrar.
2. Haga clic en el botón Eliminar formato .
Administración de referencias cruzadas Al insertar una referencia cruzada, el panel Referencias cruzadas indica el estado
de la referencia cruzada. Por ejemplo, los iconos indican si el texto de destino
aparece en la mesa de trabajo , una página maestra , una capa oculta , en
texto desbordado o en texto oculto . Las referencias cruzadas que enlazan
con dichas áreas de destino quedan sin resolver. El panel permite además saber si
el párrafo de destino ha sido editado (también llamado no actualizado) o si no
está disponible . El texto de destino no estará disponible en caso de que no sea
posible encontrar el texto de destino o el archivo que contiene el texto de
destino. Coloque el puntero del ratón sobre cualquier icono para ver una
pequeña descripción.
En InCopy, puede administrar las referencias cruzadas únicamente si se ha
extraído el artículo para su edición.
Actualización de referencias cruzadas
Un icono de actualización indica que el texto de destino de referencia cruzada ha
cambiado o que el texto de dicha referencia cruzada ha sido editado. Puede
editar fácilmente la referencia cruzada. Si el destino se mueve a una página
diferente, la referencia cruzada se actualiza automáticamente.
Cuando se actualiza una referencia cruzada, se elimina cualquier cambio de
formato que haya realizado en el texto de origen.
Al imprimir o al mostrar un documento, se le informará si las referencias cruzadas
están sin resolver o desactualizadas.
También puede utilizar el panel Comprobación preliminar para recibir
notificaciones cuando las referencias cruzadas estén desactualizadas o sin
resolver. Al definir un perfil, seleccione Referencias cruzadas en la sección Texto.
Consulte Definición de perfiles de comprobación preliminar.
1. Seleccione una o más referencias cruzadas desactualizadas. Para
actualizar todas las referencias cruzadas, asegúrese de que no hay
ninguna seleccionada.

2. Lleve a cabo una de las siguientes acciones:
Haga clic en el botón
Actualizar referencias
cruzadas del panel
Referencias cruzadas.
Seleccione Actualizar
referencias cruzadas en el
menú del panel Referencias
cruzadas.
Seleccione Texto >
Hipervínculos y referencias
cruzadas > Actualizar
referencia cruzada.
Para actualizar todas las referencias cruzadas de un libro, seleccione Actualizar
todas las referencias cruzadas en el menú del panel de libro. Recibirá una
notificación en caso de que alguna referencia cruzada quede sin resolver.
Restablecimiento del vínculo de referencias cruzadas
Si el texto de destino se ha movido a un documento diferente o si se cambia el
nombre del documento que contiene el texto de destino, puede volver a vincular
la referencia cruzada. Al volver a vincular, se elimina cualquier cambio realizado
sobre la referencia cruzada de origen.
1. En el panel Referencias cruzadas, seleccione la
referencia cruzada que desea volver a vincular.
2. Seleccione Volver a vincular referencia cruzada en el
menú del panel.
3. Localice el documento en el que aparece el texto de destino y, a
continuación, haga clic en Abrir.
Si aparece cualquier otro texto de destino en ese documento, puede volver a
vincular referencias cruzadas adicionales.
Edición de referencias cruzadas
Edite la referencia cruzada si desea cambiar la apariencia de la referencia cruzada
de origen o especificar un formato diferente. Si edita una referencia cruzada que
contiene un enlace a un documento diferente, el documento se abre de manera
automática.
1. Lleve a cabo una de las siguientes acciones:
Seleccione Texto >
Hipervínculos y referencias
cruzadas > Opciones de
referencia cruzada.
En el panel Referencia
cruzadas, haga doble clic en
la referencia cruzada que
desee editar.

Seleccione la referencia
cruzada y elija Opciones de
referencias cruzadas en el
menú del panel Referencias
cruzadas.
2. Edite la referencia cruzada y haga clic en OK.
Eliminación de referencias cruzadas
Al borrar una referencia cruzada, la referencia cruzada de origen se convierte en
texto.
1. En el panel Referencias cruzadas, seleccione las
referencias cruzadas que desea eliminar.
2. Haga clic en el icono Eliminar o seleccione Eliminar
referencia cruzada en el menú del panel.
3. Haga clic en Sí para confirmar.
Para eliminar por completo una referencia cruzada, también puede seleccionar el
origen de referencia cruzada y eliminarlo.
Edición del texto de origen de referencia cruzada
Puede editar el texto de origen de una referencia cruzada. La ventaja de editar
texto de referencia cruzada reside en que puede cambiar el tracking o el espacio
entre palabras según le convenga para encajar el texto, así como para realizar
otros cambios. La desventaja consiste en que si actualiza o vuelve a vincular la
referencia cruzada, se eliminan todos los cambios de formato local.