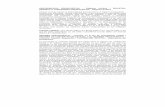MANUAL DE FORMULACIÓN PRESUPUESTAL MÓDULO:...
Transcript of MANUAL DE FORMULACIÓN PRESUPUESTAL MÓDULO:...
PRESENTACIÓN ................................................................................................................................................... 1
REQUISITOS MÍNIMOS ...................................................................................................................................... 1
ACCESO ................................................................................................................................................................... 1
INICIO DE SESIÓN .............................................................................................................................................. 2
PANTALLA DE INICIO ...................................................................................................................................... 3
DISTRIBUCIÓN GENERAL DE LAS PANTALLAS .................................................................................. 4
ÁREA DE ENCABEZADO: ...........................................................................................................................................4 ÁREA DE REGISTRO/RESUMEN:..............................................................................................................................4 ÁREA DE MENÚ: ..........................................................................................................................................................4
MENÚ ANTEPROYECTO DE PRESUPUESTO ......................................................................................... 5
MODIFICAR PROYECTOS: .......................................................................................................................................... 7 PESTAÑA DESCRIPCIÓN ............................................................................................................................................ 7 PESTAÑA ALINEACIÓN PED ARMONIZADA ...................................................................................................... 10 PESTAÑA ESTRUCTURA PRESUPUESTAL ............................................................................................................. 11 PESTAÑA EVALUACIÓN DEL DESEMPEÑO ......................................................................................................... 12
MENÚ CAPÍTULO 1000. ................................................................................................................................. 13
MENÚ PLANTILLA DE PERSONAL POR NIVELES. .............................................................................................. 13 MENÚ PARTIDAS COMPLEMENTARIAS ................................................................................................................ 15 MENÚ PLANTILLA / CALENDARIZADO ................................................................................................................ 15
MENÚ CAPTURA DE INFORMACIÓN COMPLEMENTARIA............................................................. 16
MENÚ INMUEBLES. .................................................................................................................................................... 16 MENÚ VEHÍCULOS .................................................................................................................................................... 18 MENÚ EDUCACIÓN. ................................................................................................................................................. 20 MENÚ SALUD. ............................................................................................................................................................ 21
MENÚ AYUDA .................................................................................................................................................... 22
MENÚ SALIR ....................................................................................................................................................... 22
Presentación El presente manual de usuario describe las características que permiten la operación del Sistema Integrador de Ingresos, Programación, Presupuesto y Evaluación del Desempeño (SIIPPED), el cual ha sido desarrollado con la finalidad de recopilar información para la integración del Paquete Económico 2017. El SIIPPED está dividido en cuatro Módulos. En el actual documento se describe el Módulo de Gasto Corriente, que contiene las pantallas en las que se capturarán los datos referentes a la Formulación Presupuestal 2017.
Requisitos mínimos
Un e quipo de cómputo con conexión a internet y una impresora.
Navegador de Internet, sin bloqueo de JavaScript y sin bloqueo de ventanas
emergentes.
Acceso Escribir la siguiente dirección: http://siipped.hidalgo.gob.mx
Inicio de sesión Se presentará la siguiente pantalla, en la cual deberá indicar el usuario y la contraseña que le hayan proporcionado y que estará vigente durante el periodo especificado en el calendario de actividades correspondiente.
Su cuenta de usuario estará relacionada con la Unidad Presupuestal a la cual esté adscrito y únicamente podrá registrar proyectos correspondientes a dicha Unidad Presupuestal. Una vez iniciada su sesión, en la siguiente pantalla, dará click en el ícono de SIIPPED. Para el adecuado funcionamiento del sitio, deberá de permitir el despliegue de ventanas emergentes en su navegador web (Microsoft Edge, Microsoft Internet Explorer, Google Chrome, Mozilla Firefox, Safari, etc.).
Pantalla de Inicio Su función consiste en desplegar el menú de acceso a todos los módulos, así como también, el contenido de bienvenida que se muestra al iniciar sesión en la aplicación. Posterior al ingreso, observará el menú de opciones. El menú con las funcionalidades disponibles presenta variaciones en su contenido, en función del perfil del usuario con el que se accede al sistema. Para el Registro de Proyectos seleccione en el Menú “Gasto Corriente”, y, en las opciones listadas, “Captura del Anteproyecto de Presupuesto”.
Distribución general de las pantallas Una vez que haya ingresado a alguna de las pantallas disponibles, podrá observar que se divide en 3 áreas principales:
Área de Encabezado:
Aquí se presentará el nombre del usuario, correspondientes a la cuenta con la cual ha iniciado sesión en la aplicación, el Menú principal y un reloj contador que indica en tiempo restante de la sesión. Área de Registro/Resumen:
Permite realizar el llenado de los diferentes formatos de registro, contando con un resumen de los elementos más representativos de cada formato. Área de Menú:
Encontrará las opciones disponibles para ejecutar instrucciones en cada pantalla.
Encabezado
Registro/ Resumen
Menú
Menú Anteproyecto de Presupuesto La opción ‘ ‘Captura del Anteproyecto de Presupuesto” dentro del menú “Gasto Corriente”, permite al usuario la captura de la Información por Proyecto/Resultado para el Gasto Corriente. Al seleccionar esta opción se mostrará una tabla con el listado de Proyectos disponibles para modificar y contiene las columnas de: Programa, Subprograma, Clave, Nombre, Prioridad, Fecha de Registro, Monto 2016, Techo Presupuestal, Solicitado 2017, Cédula Programática, Revisado, Autorizado, Imprimir y Modificar; similar al que se ilustra a continuación:
En la parte inferior del listado, en el Área de Menú, se pueden observar, de izquierda a derecha, las opciones siguientes: ‘‘Exportar Listado de Proyectos’’: Generará una pantalla imprimible del listado de los proyectos. ‘‘Reporte RA-02 Costo de la Unidad Presupuestal’’: Generará u n reporte en donde se especifica el costo de la Unidad Presupuestal, mostrando la suma de los montos solicitados en los proyectos correspondientes. ‘‘Reporte RA-05 Costo del Órgano Superior’’: Generará u n reporte en donde se especifica el costo del Órgano Superior, detallando las de Unidades Presupuestales que lo comprenden.
‘‘Acuse RA-03 Proyectos Solicitados por la Unidad Presupuestal’’: Generará un Reporte en donde se desglosa el detalle de cada uno de los proyectos correspondientes a cada Unidad Presupuestal; solicitados, revisados y autorizados por el órgano Superior. Ésta opción solo estará disponible para los usuarios con Rol 3, correspondientes a los Titulares de cada Órgano Superior. Dicho reporte se entregará, impreso y con las firmas correspondientes, a la Coordinación de Planeación Financiera. “Reporte RA-07 Partidas Sujetas a Licitación”: Generara un listado de los proyectos que cuentan con partidas sujetas a licitación.
Modificar Proyectos:
En el Área de Registro/Resumen de mostrará una tabla de datos (data grid), en donde se listarán los proyectos disponibles para la Unidad Presupuestal, al presionar el ícono de ‘‘Modificar”, se le requerirá llenar la información relacionada al proyecto seleccionado mediante una pantalla dividida en pestañas, las cuales se describen a continuación.
Pestaña Descripción En esta pestaña se podrán capturar los datos generales, la carta descriptiva y las metas correspondientes al proyecto en tres secciones que se describen a continuación: Sección Datos Generales:
1. Clave del Proyecto: Se muestra la clave del proyecto actual.
2. Componente: A partir del cual se vincula la información del proyecto actual
e indica la denominación concisa con la cual se identificará el proyecto a
ejecutar.
3. Descripción del Proyecto: Texto para describir al proyecto.
4. Objetivo del Proyecto: Definir de manera precisa y concreta las
características, ventajas y resultados que se pretende alcanzar con este
proyecto.
5. Fundamento Legal: Enunciar el marco jurídico que da origen y respalda
la realización del Proyecto.
6. Fecha de Inicio/Fecha Término: En relación al Periodo de Ejecución.
Especificar la fecha de inicio y terminación de ejecución del proyecto.
7. Orden de Prioridad: Prioridad asignada al proyecto.
8. Observaciones: Teclee cualquier información adicional de relevancia a
la solicitada en el formato.
Sección Carta Descriptiva:
1. Situación actual: Responder a la pregunta ¿Qué?, Identificar el problema,
conocerlo razonablemente y describir a cuántos afecta, consecuencias,
causas, soluciones anteriores. Esta tarea interna es la más importante del
Proyecto, no se puede llegar a la solución satisfactoria de un problema si no
se hace primero el esfuerzo por conocerlo razonablemente.
2. Justificación del Proyecto: Responder a la pregunta ¿Por qué?, Explicar la
dimensión y urgencia del problema para el que se busca solución y por qué el
proyecto formulado es la propuesta de solución más adecuada y viable para
resolver el problema.
3. Estrategias: Responder a la pregunta ¿Cómo? Son los métodos que se utilizan
para alcanzar los objetivos, son planes, especificaciones o pasos que hay que
dar para alcanzar y consolidar el objetivo general, deben ser realistas y
razonables dentro de los límites de tiempo, dinero y recursos humanos.
4. Líneas de Acción: Responder a la pregunta ¿Cómo? Es la ejecución
secuencial e integrada de diversas actividades y tareas. Es lo que materializa
la realización de un proyecto, la ejecución secuencial e integrada de diversas
actividades y tareas. Deben redactarse de forma tal que sea posible observar
los logros que el proyecto va cumpliendo.
5. Justificación de los Recursos: Respondemos a la pregunta ¿Con que? lo van
a hacer. Describir brevemente las adquisiciones y servicios a realizar de las
partidas más relevantes y de aquellas que por la naturaleza del proyecto
pudieran no tener relación con el mismo.
6. Situación Esperada: Responde a la pregunta ¿qué vamos a lograr?, son
los productos tangibles concretos y verificables que el proyecto mismo
debe producir. Todo objetivo inmediato deberá ser apoyado por lo
menos por un resultado. En caso de que el resultado no se corresponda
con un objetivo, se deberá revisar la formulación. Tal vez en lugar de un
objetivo se haya expuesto un resultado o incluso una actividad.
Una vez que haya concluido el llenado de éstas secciones, deberá presionar el botón ‘‘Guardar’’ para no perder los datos capturados. Sección Metas Estimadas:
1. Metas y Unidad de Medida: Respondemos a la pregunta ¿Cuánto? se
quiere hacer.
Metas: Son logros específicos medibles y evaluables, indican cuánto
se quiere lograr con la realización del proyecto dentro de un plazo
determinado y en un ámbito o espacio delimitado.
Unidad de medida: Es el punto concreto, medible y evaluable, al que
se desea llegar; representa la medida del objetivo general, en otras
palabras la meta del proyecto.
En esta sección usted podrá incluir tantas metas como desee, para registrar cada meta, deberá presionar el botón ‘‘Agregar’’, con lo que se registrará dentro del listado inferior a la zona de captura; de igual forma podrá modificar y borrar metas utilizando los íconos que se muestran en la zona derecha de cada meta contenida en el listado. Una vez que haya concluido de llenar las metas estimadas, deberá seleccionar la pestaña siguiente para continuar con el registro del proyecto.
Pestaña Alineación PED Armonizada
En esta pestaña se presentarán los datos referentes a la alineación del Proyecto con la Actualización del Plan estatal de Desarrollo 2011-2017 y la Armonización Contable, ésta última definida en la Normatividad vigente publicada por el Consejo Nacional de Armonización Contable (CONAC), los elementos a capturar se describen a continuación: 1. Finalidad/Función/Subsunción: Seleccionar del menú la opción que permita
clasificar el ejercicio del gasto según su funcionalidad y aplicación en las tareas
gubernamentales.
2. Eje Temático: Seleccionar del menú de opciones el que corresponda con la
Actualización del Plan estatal de Desarrollo 2011-2017.
3. SubEje/Objetivo/Estrategia: Seleccionar del menú de opciones el que
corresponda al Eje Temático establecido en la Actualización del Plan estatal
de Desarrollo 2011-2017.
4. Programa Sectorial: Seleccionar el programa institucional correspondiente
a la Dependencia, Organismo y/o Entidad de conformidad con lo establecido
en la Actualización del Plan estatal de Desarrollo 2011-2017. Éste elemento se
actualiza a partir de los datos capturados en el Módulo de Matriz de
Indicadores.
5. Programa Presupuestario: Identifica los objetivos, prioridades y políticas
correspondientes a un subsector administrativo, con base en la desagregación
de los tomos previstos en los programas sectoriales respectivos y constituyen
el elemento articulador entre programación y presupuestación. Éste elemento
se actualiza a partir de los datos capturados en el Módulo de Matriz de
Indicadores.
6. Municipio/Localidad: Con base a la Cobertura del proyecto. Seleccionar
el nivel de alcance del proyecto: Estatal, Regional y Municipal: Seleccionar
el código del municipio y la localidad en donde se ejecutará el proyecto.
7. Beneficiarios: En esta sección se requerirán los datos referentes a la población
beneficiada, referentes a:
a. Población Objetivo: Seleccionar la población objetivo a la cual está
destinada la aplicación del proyecto y que de manera directa se verá
beneficiada por el mismo, determinarla por su
b. Característica Poblacional más relevante y dividiendo el total de la
misma por rango de edad y género.
Una vez concluida la captura de los datos de los ‘‘Beneficiarios’’, deberá presionar el botón ‘‘Guardar’’ y posteriormente el seleccionar la pestaña siguiente para continuar con el registro del proyecto. Pestaña Estructura Presupuestal
En esta pestaña se requerirán los datos referentes a la estructura presupuestal del proyecto, que se ilustran en la siguiente figura y se describen a continuación: Deberá desagregar el costo estimado del proyecto en capítulos y p a r t i d a s correspondientes, de acuerdo al clasificador por objeto del gasto, con los respectivos montos requeridos para la ejecución del proyecto, desagregados por estructura financiera total. El Catálogo por objeto del Gasto se encuentra cargado en el aplicativo, sólo se debe seleccionar el Capitulo y Descripción Partida; se mostrará automáticamente el código de la partida. Se mostrará el Tipo de gasto correspondiente a la partida actualmente seleccionada. En caso de que sea una partida sujeta a licitación, marque la casilla de verificación (check box) y teclee las observaciones correspondientes. Deberá de calendarizar por cada partida agregada y de acuerdo a las necesidades específicas. Al presionar el botón ‘‘Guardar’’, el sistema realizará la sumatoria de la estructura Financiera capturada en el apartado ‘‘Calendarizado de Inversión’’ la cual se calcula a partir de los montos mensuales capturados y la selección del “Tipo de Inversión” realizada, ya sea “Federal”, ‘‘Estatal’’, “Municipal”, “Ingresos Propios”, “Beneficiarios” u “Otros”.
Una vez presionado botón guardar el sistema agregará un registro con la información proporcionada, en el listado mostrado en la parte inferior de la pantalla. En esta sección usted podrá incluir tantas partidas de gasto como desee, las partidas de gasto registradas se mostrarán en un listado en la parte inferior a la zona de captura, de igual forma podrá modificar y borrar partidas de gasto, utilizando los íconos que aparecen en la zona derecha de cada partida de gasto contenida en el listado. Una vez que haya concluido de llenar las partidas de gasto que conforman la ‘‘Estructura Presupuestal, deberá seleccionar la pestaña siguiente para continuar con el registro del proyecto. IMPORTANTE: Guardar el proyecto en la pestaña ‘‘Descripción’’ de lo contrario podría perder los datos de esta sección. Para capturar el monto estatal de la estructura financiera de cada partida, deberá utilizar la sección del calendarizado de inversión estatal, la aplicación deberá llenar automáticamente la cantidad estatal mientras digita el gasto correspondiente a cada mes. Pestaña Evaluación del Desempeño
Esta pestaña tiene el carácter de informativa y presenta información relacionada a la Evaluación del Desempeño a partir del proyecto actual y el vínculo correspondiente con el componente capturado en el Módulo de “Matriz de Indicadores”. En la parte superior de la pantalla estará disponible el botón de “Regresar” el cual tiene la funcionalidad de cerrar la pantalla actual y mostrar la pantalla de “Captura del Anteproyecto de Presupuesto”.
Menú Capítulo 1000. En este menú se desplegarán las opciones correspondientes a la captura de información del Capítulo 1000 para el Gasto corriente y se describen a continuación.
Menú Plantilla de Personal por Niveles.
La opción ‘‘PLANTILLA’’ del menú “Gasto Corriente, Capítulo 1000”, permite al usuario la consulta de la Información de la Plantilla de Personal de la dependencia, para el Gasto Corriente. Al seleccionar esta opción se mostrará el Resumen de la Plantilla de Personal por Niveles, similar al que se ilustra a continuación: En la parte inferior del listado se pueden observar, de izquierda a derecha, los íconos con las opciones siguientes: ‘‘MODIFICAR’’: Si desea modificar la plantilla de personal, deberá pulsar sobre éste botón. ‘‘BORRAR’’: Si desea borrar TODOS los datos de la Plantilla de Personal por Niveles, podrá pulsar sobre éste botón.
En el área de menú de la pantalla se mostrará la opción de imprimir la cual genera un reporte de la información que se haya cargado en el archivo plantilla en la pantalla Plantilla/Calendarizado. La opción de ‘‘Capturado’’: Cambiará de color a Verde Claro, si se ha revisado el contenido de la Plantilla (se designará un usuario revisor de su Órgano Superior para éste fin). ‘‘SOLICITADO’’: Cambiará de color a Verde Claro, si se ha revisado el contenido de la Plantilla (se designará un usuario de revisor de su Órgano Superior para éste fin). ‘‘AUTORIZADO’’: Cambiará de color a Verde Claro, si se ha autorizado el contenido de la Plantilla (se designará un usuario de autorización de su Órgano Superior para éste fin). Si usted necesita realizar alguna modificación relacionada con la plantilla de personal deberá subir un archivo en Excel con las modificaciones requeridas en la pantalla “Plantilla / Calendarizado” y deberá presionar el botón ‘‘GUARDAR’’, con lo que se verán reflejados los datos capturados en el archivo dentro de la pantalla “Plantilla de Personal por Niveles”
Menú Partidas Complementarias
La opción ‘‘PARTIDAS COMPLEMENTARIAS” del menú “Gasto Corriente, Capítulo 1000”, permite al usuario la captura de la Información comp lement a r i a de la Plantilla de Personal de la dependencia, para el Gasto Corriente. En esta pantalla podrá seleccionar y agregar las partidas complementarias que requiera. Menú Plantilla / Calendarizado
La opción ‘‘Estructuras” del menú “Gasto Corriente, Capítulo 1000”, permite al usuario descargar los archivos correspondientes en Excel, mediante el link “descarga de plantilla” en el cual deberá de capturar la información requerida para después cargar el archivo en el sistema. Para tal efecto deberá presionar el botón de seleccionar archivo y posteriormente dar click en el botón guardar
Menú Captura de Información Complementaria. En este menú se desplegarán las opciones para la captura de información complementaria correspondiente al Anteproyecto de Presupuesto del Gasto corriente y se describen a continuación.
Menú Inmuebles.
La opción ‘‘Inmuebles’’ del menú, permite al usuario la captura de la Información de los Inmuebles Arrendados de la dependencia, para el Gasto Corriente. Al seleccionar esta opción se mostrará el Resumen de los Inmuebles Arrendados, similar al que se ilustra a continuación:
Al presionar el botón de ‘‘MODIFICAR’’, se le requerirá llenar la información relacionada con los Inmuebles Arrendados, a través de la siguiente pantalla:
Domicilio: Señalar la ubicación física del inmueble arrendado, calle, número exterior e interior, colonia y código postal. Municipio: Establecer la ubicación geográfica del inmueble arrendado. Nombre del Arrendador: Propietario del inmueble con el cual se celebró el contrato de arrendamiento. Costo Mensual: Señalar el importe total de la contraprestación pactada expresada en pesos sin centavos, misma que debe incluir el impuesto al valor agregado (IVA) y sin considerar retenciones en caso de que las hubiera. Superficie aproximada: Señalar con número los metros cuadrados de la superficie de construcción del inmueble. Fuente de Financiamiento: Especificar si el arrendamiento se cubre con recursos provenientes de ingresos propios del organismo, recursos estatales o de cualquier otra fuente. En esta sección usted podrá incluir cada uno de los Inmuebles Arrendados que requiere su área. Para registrar cada inmueble, deberá presionar el botón ‘‘Guardar’’, con lo que se registrará dentro del listado inferior a la zona de captura, de igual forma podrá modificar y borrar inmuebles, utilizando los íconos que aparecen en la zona derecha de cada inmueble contenido en el listado.
Menú Vehículos
La opción ‘‘Vehículos” del menú, permite al usuario la captura de la Información del Inventario de Vehículos de la dependencia, para el Gasto Corriente. Para el ejercicio Fiscal 2017 se ha precargado la información contenida en nuestra Base de datos y la cual deberá de actualizar. Al seleccionar esta opción se mostrará el Resumen de Inventario de Vehículos, similar al que se ilustra a continuación:
Al presionar el botón de ‘‘MODIFICAR’’, se le requerirá llenar la información relacionada con el Inventario de Vehículos, a través de la siguiente pantalla: Descripción: Definir las características que presenta el automotor, incluyendo marca, tipo de combustible empleado, etc. Modelo: Establecer el año de fabricación.
Número de cilindros: Señalar el cilindraje del automotor. Número de inventario: Señalar el número asignado por la Secretaría de Finanzas y Administración
Número de Póliza de Seguro: Anotar el número de la póliza del seguro, además de definir la Fuente de Financiamiento, seleccionando la opción que corresponda. En esta sección usted podrá incluir cada uno de los vehículos que conforman el Inventario de Vehículos de su área. Para registrar cada vehículo, deberá presionar el botón ‘‘Guardar’, con lo que se registrará dentro del listado inferior a la zona de captura, de igual forma podrá modificar y borrar vehículos, utilizando los íconos que aparecen en la zona derecha de cada vehículo contenido en el listado.
Menú Educación.
La opción ‘‘EDUCACIÓN’’ del menú, únicamente aparecerá a las instituciones educativas, y permite al usuario la captura de la Información referente a la Plantilla de Personal de Educación, para el Gasto Corriente. Al seleccionar esta opción se mostrará el Resumen de la Plantilla de Personal de Educación, similar al que se ilustra a continuación:
Al presionar el botón de ‘‘MODIFICAR’’, se le requerirá llenar la información relacionada con la Plantilla de Personal de Educación, a través de la siguiente pantalla: En esta sección usted podrá incluir la Plantilla de Personal de Educación para su área. Para registrar cada nivel de la plantilla, deberá presionar el botón ‘‘Guardar’’, con lo que se registrará dentro del listado inferior a la zona de captura, de igual forma podrá modificar y borrar niveles, utilizando los íconos que aparecen en la zona derecha de cada inmueble contenido en el listado.
Menú Salud.
La opción ‘‘SALUD’’ del menú, únicamente aparecerá a las instituciones de Salud, y permite al usuario la captura de la Información Básica de las Instituciones de Salud, para el Gasto Corriente. Al seleccionar esta opción se mostrará el Resumen la Información Básica de las Instituciones de Salud, similar al que se ilustra a continuación:
Al presionar el botón de ‘‘MODIFICAR’’, se le requerirá llenar la información relacionada con la Información Básica de las Instituciones de Salud, a través de la siguiente pantalla:
En esta sección usted podrá incluir la Información Básica de las Instituciones de Salud para su área. Para registrar cada concepto, deberá presionar el botón ‘‘GUARDAR’’, con lo que se registrará dentro del listado inferior a la zona de captura, de igual forma podrá modificar y borrar conceptos, utilizando los íconos que aparecen en la zona derecha de cada concepto contenido en el listado.
Menú Ayuda La opción ‘‘AYUDA’’ del menú, remitirá a los contenidos de soporte de la aplicación, entre ellos se encontrará el presente Manual de Usuario.
Menú Salir La opción ‘‘SALIR’’ del menú principal, estará disponible en el área de encabezado y su función consiste en cerrar la sesión del usuario dentro de la aplicación, remitiéndolo nuevamente a la ventana de ‘‘INICIO de SESION’’.