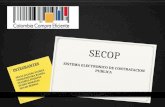Manual de Entidades Publicas Secop II
-
Upload
j-david-arredondo-osorio -
Category
Documents
-
view
181 -
download
0
description
Transcript of Manual de Entidades Publicas Secop II

1
Manual de uso del SECOP II Entidades Estatales
Versión 4
Junio de 2015

2
Tabla de contenido
I Presentación .............................................................................................................. 7 II Requisitos técnicos del SECOP II ............................................................................ 7
A. Compatibilidad con navegadores de internet .................................................................. 7 B. Complementos para el navegador de internet................................................................. 9 C. Configuración idioma del navegador ............................................................................... 9
1. Google Chrome ..................................................................................................................... 9 2. Internet Explorer ................................................................................................................. 10 3. Navegador Mozilla Firefox .................................................................................................. 10 4. Safari ................................................................................................................................... 10
D. Ventanas emergentes (pop-ups) ..................................................................................... 10
III Conceptos clave ................................................................................................... 10 IV Estructura general del SECOP II ........................................................................ 12
A. Registro.............................................................................................................................. 12 B. Pantalla de acceso ............................................................................................................ 13 C. Configuración de usuarios .............................................................................................. 13 D. Configuración de la cuenta de la Entidad Estatal ......................................................... 14 E. Buscar procesos de otras Entidades Estatales ............................................................ 15 F. Contratación en línea ........................................................................................................... 15 G. Administración de procesos............................................................................................ 16 H. Entidad Estatal con perfil de Proveedor ......................................................................... 16 I. Gestión de Proveedores ...................................................................................................... 16 J. Herramientas de trabajo ...................................................................................................... 17 K. Páginas inteligentes ......................................................................................................... 17 L. Herramientas de soporte en línea ....................................................................................... 17
V Registro.................................................................................................................... 17 A. Registro del usuario administrador ................................................................................ 18 B. Registro y solicitud de acceso a la cuenta de una Entidad Estatal existente ............ 25
1. Crear el usuario en el SECOP II ......................................................................................... 25 2. Solicitar el registro como usuario asociado a más de una Entidad Estatal ........................ 26 3. Autorización de la solicitud del usuario ............................................................................... 27
C. Entrar y salir del SECOP II ............................................................................................... 28 D. Recuperación de contraseña ........................................................................................... 29
VI Pantalla de acceso ............................................................................................... 32 A. Identificación del usuario, configuraciones y salir de SECOP II ................................. 33 B. Barra de inicio ................................................................................................................... 33 C. Escritorio ........................................................................................................................... 34
1. Atajos .................................................................................................................................. 34 2. Procesos recientes ............................................................................................................. 34 3. Agenda ................................................................................................................................ 34 4. Mensajes ............................................................................................................................. 35 5. Sugerencia del día .............................................................................................................. 35 6. Procesos ............................................................................................................................. 35
VII Configuración de usuario .................................................................................... 35

3
A. Mis datos de usuario ........................................................................................................ 36 B. Noticias SECOP ................................................................................................................ 37 C. Mis registros ...................................................................................................................... 38 D. Acceso del usuario ........................................................................................................... 40
1. Accesos............................................................................................................................... 40 2. Histórico de accesos ........................................................................................................... 42 3. Términos y condiciones de uso .......................................................................................... 43
VIII Configuración de la Entidad Estatal ................................................................... 44 A. Datos .................................................................................................................................. 46
1. Perfil .................................................................................................................................... 49 2. Idioma y hora ...................................................................................................................... 51 3. Certificaciones .................................................................................................................... 52 4. Recomendaciones .............................................................................................................. 53 5. Noticias ............................................................................................................................... 53 6. Documentos ........................................................................................................................ 54
B. Configuración de la Entidad Estatal/Proveedor ............................................................ 54 C. Perfil de usuarios .............................................................................................................. 55
1. Crear perfil .......................................................................................................................... 55 2. Editar perfil .......................................................................................................................... 58 3. Borrar perfil ......................................................................................................................... 58
D. Administración de usuarios............................................................................................. 59 1. Crear nuevos usuarios con acceso a la cuenta de la Entidad Estatal ............................... 59 2. Aceptar o rechazar solicitudes de acceso a la cuenta de la Entidad Estatal ..................... 62 3. Desactivar usuarios ............................................................................................................ 63 4. Desactivar un usuario administrador y nombrar uno nuevo ............................................... 64 5. Pérdida inesperada del usuario administrador ................................................................... 65 6. Revertir rechazo de usuarios .............................................................................................. 65
E. Dependencias .................................................................................................................... 66 1. Crear Dependencias ........................................................................................................... 66 2. Agregar usuarios o grupos de trabajo a la dependencia .................................................... 67 3. Borrar dependencias o sacar usuarios de la dependencia ................................................ 69
F. Grupos de usuarios .............................................................................................................. 69 1. Crear grupo de usuarios ..................................................................................................... 69 2. Incluir usuarios o dependencias en un grupo de usuarios ................................................. 70 3. Desactivar grupo de usuarios ............................................................................................. 72 4. Activar grupo de usuarios. .................................................................................................. 73 5. Borrar grupos de usuarios .................................................................................................. 73
G. Flujos de aprobación ........................................................................................................ 74 1. Crear flujos de aprobación .................................................................................................. 74 2. Desactivar flujos de aprobación .......................................................................................... 77 3. Activar flujos de aprobación ................................................................................................ 77 4. Borrar un flujo de aprobación ............................................................................................. 78
H. Equipos de Procesos ....................................................................................................... 79 1. Crear equipo del proceso.................................................................................................... 81 2. Desactivar un equipo del proceso ...................................................................................... 83 3. Activar un equipo del proceso ............................................................................................ 84 4. Borrar un equipo del proceso ............................................................................................. 85

4
I. Unidades de contratación.................................................................................................... 85 1. Crear Unidades de contratación ......................................................................................... 86 2. Borrar un tipo de proceso de una unidad de contratación .................................................. 88 3. Desactivar unidad de contratación ..................................................................................... 89 4. Activar una unidad de contratación .................................................................................... 89 5. Borrar una unidad de contratación ..................................................................................... 90
J. Biblioteca de documentos ................................................................................................... 90 1. Anexar documentos ............................................................................................................ 93 2. Importar archivos ................................................................................................................ 94 3. Borrar documentos ............................................................................................................. 94 4. Descargar documentos. ...................................................................................................... 95
K. Recomendaciones ............................................................................................................ 95
IX Buscar procesos de otras Entidades Estatales ................................................. 96 X Contratación en línea .............................................................................................. 97
A. Creación de un proceso ................................................................................................... 97 1. Información general .......................................................................................................... 100 2. Configuración del Proceso ................................................................................................ 103 3. Cuestionario ...................................................................................................................... 105 4. Evaluación ........................................................................................................................ 113 5. Documentos del proceso .................................................................................................. 115 6. Documentos de la oferta ................................................................................................... 115 7. Invitación ........................................................................................................................... 116
B. Publicación de los borradores de documentos del proceso ..................................... 117 C. Área de trabajo del proceso........................................................................................... 118
1. Detalle del proceso. .......................................................................................................... 119 2. Línea de tiempo ................................................................................................................ 119 3. Ofertas .............................................................................................................................. 119 4. Evaluación económica ...................................................................................................... 120 5. Evaluación ........................................................................................................................ 120 6. Fase adicional ................................................................................................................... 121 7. Informes del proceso de selección ................................................................................... 121 8. Contratos........................................................................................................................... 121 9. Observaciones a los documentos del proceso ................................................................. 122 10. Mensajes ....................................................................................................................... 122 11. Tareas ........................................................................................................................... 124 12. Modificaciones y adendas ............................................................................................. 125 13. Proveedores suscritos ................................................................................................... 127 14. Administración de equipos ............................................................................................ 128 15. Eventos ......................................................................................................................... 131 16. Constancias del SECOP ............................................................................................... 132
D. Publicación de los documentos definitivos del proceso ........................................... 132 E. Apertura de ofertas ......................................................................................................... 134 F. Admisión y evaluación de ofertas .................................................................................... 135
1. Admisión o exclusión de ofertas ....................................................................................... 135 2. Evaluación de ofertas ....................................................................................................... 137 3. Evaluación económica de las ofertas ............................................................................... 150
G. Subsanación de ofertas ................................................................................................. 153

5
1. Solicitar la subsanación de documentos .......................................................................... 153 2. Agregar la subsanación a las ofertas ............................................................................... 155
H. Publicación de lista de oferentes y de ofertas............................................................. 156 I. Informes de selección y evaluación ................................................................................. 160
1. Información general .......................................................................................................... 161 2. Informe de evaluación ....................................................................................................... 164 3. Observaciones .................................................................................................................. 166 4. Informe de selección ......................................................................................................... 167
J. Contrato ............................................................................................................................... 168 1. Crear un contrato .............................................................................................................. 169 2. Envío del contrato al Proveedor ....................................................................................... 173 3. Aprobación y firma del contrato ........................................................................................ 174 4. Publicación del contrato .................................................................................................... 175
XI Administración de procesos ............................................................................. 177 A. Procesos de la Entidad Estatal ..................................................................................... 177
1. Búsqueda procesos .......................................................................................................... 178 2. Categorías de procesos .................................................................................................... 179 3. Lista de procesos .............................................................................................................. 179 4. Ficha resumen .................................................................................................................. 182 5. Botón “Crear nuevo proceso” ........................................................................................... 184
B. Informes del proceso de selección ............................................................................... 184 C. Contratos de la Entidad Estatal ..................................................................................... 185
XII Entidad Estatal con perfil de Proveedor ........................................................... 187 XIII Gestión de Proveedores .................................................................................... 188
A. Directorio SECOP ........................................................................................................... 188 1. Búsqueda de Proveedores y Entidades Estatales ........................................................... 188 2. Consultar y modificar el perfil en el Directorio .................................................................. 190 3. Crear proponentes plurales .............................................................................................. 194 4. Invitar a Proveedores a registrarse en SECOP II ............................................................. 199
XIV Herramientas de trabajo .................................................................................... 199 A. Mensajes .......................................................................................................................... 200
1. Buscar mensajes .............................................................................................................. 201 2. Consulta de mensajes ...................................................................................................... 203 3. Contestar mensajes .......................................................................................................... 203
B. Tareas............................................................................................................................... 204 1. Buscar tareas .................................................................................................................... 204 2. Crear tareas ...................................................................................................................... 206
C. Alertas .............................................................................................................................. 207 D. Plantillas .......................................................................................................................... 208
1. Buscar plantillas ................................................................................................................ 209 2. Crear plantillas .................................................................................................................. 209 3. Activar una plantilla ........................................................................................................... 210 4. Desactivar plantillas .......................................................................................................... 211 5. Borrar plantillas ................................................................................................................. 212
E. Administración de constancias del SECOP ................................................................. 213

6
XV Páginas inteligentes ........................................................................................... 216 XVI Gestión de Planes Anuales de Adquisiciones (PAA) ...................................... 218
A. Buscar el PAA ................................................................................................................. 219 B. Crear el PAA .................................................................................................................... 219
1. Información general .......................................................................................................... 220 2. Adquisiciones planeadas .................................................................................................. 222 3. Necesidades adicionales .................................................................................................. 227
C. Publicar el PAA ............................................................................................................... 228 D. Modificar el PAA ............................................................................................................. 229
XVII Soporte a usuarios: Ayuda en línea y Mesa de Servicio .............................. 230 A. S2 el Agente Virtual de SECOP II .................................................................................. 230 B. Mesa de servicio ............................................................................................................. 230
XVIII Anexo: Etapas de los tipos de procesos ....................................................... 231

7
I Presentación Una de las funciones de Colombia Compra Eficiente es desarrollar y administrar el Sistema Electrónico para la Contratación Pública -SECOP-, implementar nuevos desarrollos tecnológicos e integrar el SECOP con los sistemas electrónicos de gestión de la administración pública1. El SECOP II es el sistema que Colombia Compra Eficiente ofrece a las Entidades Estatales, el sector privado y a la ciudadanía en general para adelantar el Proceso de Contratación en línea. El uso del SECOP II permite ganar en eficiencia y transparencia, y reducir los costos de transacción optimizando así los recursos públicos y generando mayor valor por dinero en el sistema de compra pública. Colombia Compra Eficiente pone a disposición de las Entidades Estatales el Manual de Uso del SECOP II para Entidades Estatales, el cual puede consultar en https://community.secop.gov.co/STS/CCE/Login.aspx. Este es un documento vivo el cual vamos a ajustar entre todos los partícipes de la compra pública. II Requisitos técnicos del SECOP II El SECOP II es una aplicación web a la cual usted debe acceder a través de internet buscando en su navegador https://community.secop.gov.co/STS/CCE/Login.aspx. A. Compatibilidad con navegadores de internet El SECOP II es compatible con la mayoría de navegadores de internet y la mayoría de sistemas operativos.
SISTEMA OPERATIVO Navegador (Versiones Soportadas)
Internet Explorer Mozilla/Firefox Safari Chrome
Windows todas las versiones a partir de XP Professional
8, 9, 10 y 11 31 - 36
1 Artículo 2, numerales 8 del artículo 3 y numerales 7 y 8 del artículo 13 del Decreto Ley 4170 de 2011.

8
Linux (Fedora y Ubuntu) 32 bits y 64 bits
- * 31 - * 36
MAC OSX 10.5.x y superior - * 31 *6 *36
Para mejorar el funcionamiento del SECOP II con Internet Explorer 11, por favor siga estos pasos:
1. Ingrese al SECOP II haciendo clic en https://community.secop.gov.co/STS/CCE/Login.aspx 2. Haga clic en la opción “Herramientas” de Internet Explorer, que está identificada con el
símbolo de una tuerca en la parte superior derecha de la pantalla. 3. Haga clic en “Configuración de Vista compatibilidad”.
4. Agregue la URL secop.gov.co como se muestra a continuación

9
B. Complementos para el navegador de internet Colombia Compra Eficiente recomienda tener instaladas en el computador las últimas versiones de Java (Oracle) y Flash Player (Adobe) para el buen funcionamiento de SECOP II. Verifique que cuenta con las últimas versiones disponibles en:
Java: http://java.com/es/download/installed.jsp Flash Player: http://helpx.adobe.com/es/flash-player/kb/find-version-flash-player.html
C. Configuración idioma del navegador El usuario debe configurar el idioma de su navegador para asegurar que recibe las notificaciones y los mensajes de SECOP II correctos.
1. Google Chrome
En el menú principal haga clic en “Configuración”, vaya al final de la pantalla y haga clic en “Mostrar configuración avanzada”, en “Idiomas” haga clic en “Configuración de idioma” para acceder a la lista de idiomas disponibles, seleccione español (Latinoamérica) y haga clic en “Finalizado”.

10
2. Internet Explorer
En el menú haga clic en “Herramientas” y seleccione “Opciones de Internet”. En la pestaña General del menú de Opciones de Internet seleccione la opción “Idiomas” y luego “Agregar” y debe seleccionar la opción Español (Colombia) [es-CO].
3. Navegador Mozilla Firefox
En el menú principal seleccione “Opciones”, allí debe seleccionar “Idiomas”, luego agregar Español/Colombia [es-CO] y aceptar.
4. Safari
La configuración de idioma de Safari está vinculada a la del idioma del computador. Si usa sistema operativo Mac (Mac OS), para cambiar el idioma de Safari debe ingresar a “Preferencias del Sistema”, luego a “Internacional” y hacer clic en “Idioma” y después en “Español-Latinoamérica”. Si usa sistema operativo Windows, vaya al Panel de Control, haga clic en “Idioma” y luego haga clic en “Añadir un idioma”, seleccione “Español-Latinoamérica”, muévalo hacia la parte superior de la pantalla para fijar este idioma como su primer preferido y finalmente, haga clic en “hecho”.
D. Ventanas emergentes (pop-ups) El correcto funcionamiento del SECOP II requiere que usted permita ventanas emergentes (pop-ups) en su navegador. III Conceptos clave Para entender el funcionamiento del SECOP II es preciso que el usuario conozca los siguientes conceptos clave:
Usuario Un usuario es la persona que utiliza el SECOP II para ejecutar tareas en un Proceso de Contratación de la Entidad Estatal. Cada usuario debe registrarse en el SECOP II con un nombre de usuario y una contraseña. Para hacer Procesos de Contratación en línea, el usuario debe solicitar acceso a la cuenta de la Entidad Estatal.
Dentro de los usuarios es posible diferenciar: o Administrador: Es el responsable de configurar una cuenta de la Entidad Estatal
en el SECOP II y autorizar a otros usuarios para que puedan acceder a dicha cuenta y adelantar Procesos de Contratación. Dado lo anterior, el usuario administrador es el primer usuario de la Entidad Estatal que debe registrarse en el SECOP II. Cada Entidad Estatal debe tener por lo menos un usuario administrador. El usuario

11
administrador también puede adelantar Procesos de Contratación a nombre de la Entidad Estatal a través del SECOP II.
o Comprador: Adelanta una o varias tareas de los Procesos de Contratación de la Entidad Estatal (e.j. creación y elaboración de documentos previos, respuesta a observaciones, apertura de sobres, etc.). La Entidad Estatal puede tener tantos usuarios compradores como desee. Todos ellos deben registrarse en el SECOP II y solicitar acceso a la cuenta de la Entidad Estatal. Los usuarios compradores no tienen acceso a las funcionalidades de configuración de la Entidad Estatal.
Perfil de usuario: Es el conjunto de permisos de acceso a las funcionalidades del SECOP
II que tiene cada usuario en el SECOP II. Estos permisos pueden ser distintos para cada usuario. El usuario administrador es responsable de definir estos perfiles. Para facilitar las tareas de configuración del usuario administrador, el SECOP II permite crear plantillas de perfiles tipo que pueden ser asignadas a un usuario o a todos los usuarios de una dependencia creada previamente.
Unidad de contratación: En el SECOP II las unidades de contratación operan como áreas
de compras que pueden ejecutar procesos de contratación de manera independiente. Por ejemplo, una Entidad Estatal puede crear una unidad de contratación para algún fondo a través del cual hace sus Procesos de Contratación. Para cada unidad de contratación el usuario administrador debe indicar el nombre, los usuarios que la integran y los tipos de proceso que puede ejecutar (e.j. solicitud de información, licitación pública, concurso de méritos abierto, contratación directa, etc.). Para que una Entidad Estatal pueda crear Procesos de Contratación es obligatorio que el usuario administrador cree por lo menos una unidad de contratación y determine qué usuarios de la Entidad hacen parte de la misma. Recomendación: Recuerde que cada usuario de la unidad de contratación puede ver todos los procesos creados por los demás usuarios de la unidad. Para facilitar a los usuarios el manejo de la información, es recomendable que las unidades de contratación no sean demasiado grandes.
Dependencias: Son conjuntos de usuarios que hacen parte de una unidad de contratación.
Cada Entidad Estatal puede reflejar en el SECOP II su estructura organizacional creando diferentes dependencias, y asociando a las mismas los correspondientes usuarios de la Entidad Estatal. La creación de dependencias es opcional. El objetivo de crear dependencias es organizar las tareas de creación y gestión de los Procesos en el SECOP II. Por ejemplo una Entidad Estatal puede crear una dependencia para su subgerencia de planeación y otra para su subgerencia jurídica. Después, al crear Procesos de Contratación en SECOP II, puede asignar siempre a la dependencia de planeación la responsabilidad de elaborar los estudios previos, y a la dependencia jurídica la responsabilidad de revisar los Documentos del Proceso antes de su publicación. Al hacer esto se ahorra el trabajo de asignar uno a uno los usuarios que deben realizar esta tarea en el Proceso.
Grupos de usuarios: Son conjuntos de usuarios conformados por personas de una o varias
dependencias, a las que de manera recurrente se les asignan ciertas tareas en el Proceso de Contratación (e.j. elaboración de los estudios previos, redacción de respuestas a

12
observaciones sobre los Documentos del Proceso, evaluación de ofertas, etc.). Cualquier acción realizada sobre el grupo se aplica a todos los usuarios que lo conforman. Por ejemplo, al crear una Unidad de Contratación, se puede incorporar a la misma todo el grupo de usuarios, en vez de tener que ingresarlos uno a uno a la unidad. También, cuando se le asigna una tarea al grupo de usuarios, automáticamente se le asigna a todos los miembros del mismo. La creación de grupos de usuarios es opcional.
Equipo del proceso: Son conjuntos de usuarios asociados a la ejecución un tipo de proceso específico (e.j. licitación pública, concurso de méritos abierto, contratación directa, etc.). Su creación es opcional y debe hacerla el usuario administrador. Si la Entidad opta por esta alternativa, debe tener claro que antes de crear un proceso es necesario definir el equipo de la modalidad correspondiente. Cuando el usuario administrador crea los equipos, el SECOP II le permite asignar las principales tareas de la modalidad respectiva a un usuario, a una dependencia o a un grupo de usuarios.
Flujos de aprobación: Son secuencias para la aprobación de algunas tareas asignadas a los miembros del Equipo del proceso, que por su relevancia requieren ser autorizadas por uno o varios usuarios de la Entidad Estatal (e.j. publicación de pliegos definitivos, publicación del informe de evaluación, adendas, etc.). El usuario administrador puede configurar plantillas tipo con secuencias de aprobación que use de manera frecuente (e.j. primero aprueba el secretario general y luego el director general). La responsabilidad de aprobar puede ser asignada tanto a un usuario, como a una dependencia o grupo de usuarios.
IV Estructura general del SECOP II Esta sección describe brevemente los elementos del SECOP II para mostrar al usuario una visión general de su funcionamiento. A. Registro El registro de las Entidades Estatales y sus usuarios en SECOP II tiene cuatro pasos:
1. Registro del usuario administrador. El primer usuario que ingrese a SECOP II en nombre de una Entidad Estatal, es tomado automáticamente como usuario administrador. Por tanto es clave que en efecto sea el usuario administrador el primero en ingresar a SECOP II.
2. Creación de la cuenta de la Entidad Estatal por parte del usuario administrador. 3. Solicitud a la Mesa de Servicio de Colombia Compra Eficiente de la activación de la cuenta
de la Entidad Estatal en el SECOP II. Para solicitar esta activación por favor contacte a la Mesa de Servicio de CCE, de lunes a viernes de 7:00 a.m. - 7:00 p.m y los sábados 8:00 a.m. - 12:00 p.m a la línea Nacional 018000-52-0808 o en Bogotá al 7456788; o escriba a [email protected]. Hasta que Colombia Compra Eficiente no haga este proceso, la Entidad Estatal no puede usar el SECOP II para hacer contratación en línea.
4. Registro de los usuarios compradores en SECOP II y solicitud de acceso a la cuenta de la Entidad Estatal.
5. Autorización –por parte del usuario administrador- de las solicitudes de acceso a la cuenta de la Entidad Estatal hechas por los usuarios compradores.

13
B. Pantalla de acceso La pantalla de acceso aparece cuando un usuario registrado entra al SECOP II. Desde esta pantalla los usuarios acceden a todas las funcionalidades del SECOP II. La pantalla de acceso tiene tres áreas:
A. Identificación del usuario, funcionalidades de configuración, y salida del SECOP II; B. Barra de inicio; C. Escritorio.
El Escritorio muestra avisos y comunicaciones que informan a la Entidad Estatal de su actividad reciente en el SECOP II. Contiene atajos para llegar más fácilmente a los procesos de la Entidad Estatal y sus mensajes, una agenda con las fechas más importantes de los procesos de la Entidad Estatal, una sección de mensajes, otra de sugerencias del día hechas por Colombia Compra Eficiente a las Entidades Estatales y finalmente una sección “Procesos”, donde la Entidad Estatal puede acceder al detalle de todos los procesos que ha creado. C. Configuración de usuarios La funcionalidad de “Configuraciones del usuario” está en la parte superior derecha de la pantalla del SECOP II y sirve para configurar y administrar la cuenta de los usuarios asociados a la Entidad Estatal. Tiene las siguientes opciones:
Mis datos de usuario: Incluir los datos de usuario. Noticias SECOP: Consultar las noticias publicadas en el SECOP II.

14
Mis registros: Consultar las Entidades Estatales a las que está asociado el usuario (SECOP II permite que un usuario esté asociado a más de una Entidad Estatal, por ejemplo a dos regionales de una misma Entidad como el SENA), realizar nuevas solicitudes de asociación, y consultar el estado de las solicitudes de asociación que ha enviado.
Accesos del usuario: Consultar los accesos realizados al SECOP II y realizar el cambio de su contraseña.
Términos y condiciones de uso: Permite consultar los términos y condiciones de uso del SECOP II. Para ingresar al detalle, el usuario debe dar clic en “Ver” en la parte inferior de la pantalla.
D. Configuración de la cuenta de la Entidad Estatal La configuración de la cuenta de la Entidad Estatal en el SECOP II es responsabilidad del usuario administrador y abarca tres grandes tareas: i) definir la estructura de la Entidad en el SECOP II, lo cual significa organizar sus usuarios en unidades de contratación, dependencias y grupos de usuarios; ii) organizar la ejecución de los procesos de la Entidad Estatal definiendo equipos de proceso para cada modalidad de contratación y flujos de aprobación para las tareas que ejecutan los miembros de estos equipos; y iii) administrar la biblioteca de documentos de la Entidad y las notificaciones que recibe la misma por parte del SECOP II. Las funcionalidades para llevar a cabo estas tareas de configuración se encuentran repartidas en dos menús del SECOP II: “Configuración Entidad Estatal/Proveedor” y “Procesos”. En el menú “Configuración de la Entidad Estatal/Proveedor” es posible acceder a las siguientes funcionalidades: Datos de la Entidad Estatal, Configuración de la Entidad Estatal, administración de usuarios, perfiles de usuarios, dependencias, recomendaciones, biblioteca de documentos, suscripción a notificaciones, flujos de aprobación y grupos de usuarios. En el menú de “Procesos” es posible acceder a las funcionalidades: unidades de contratación y tipos de procesos. Al ingresar a esta última opción es posible configurar los equipos de procesos. El orden en el que la Entidad Estatal debe hacer la configuración de la Entidad Estatal es el siguiente:
1. Ingresar los datos básicos de la Entidad y sus configuraciones generales previas. 2. Definir perfiles de usuarios. Esto es, establecer perfiles tipo indicando a qué funcionalidades
pueden acceder los distintos usuarios compradores de la Entidad Estatal. 3. Administrar los usuarios. Abarca la aceptación o rechazo de las solicitudes de acceso a la
Entidad Estatal, la asignación de un perfil a los usuarios aceptados y la creación de los usuarios que no hayan hecho el proceso de registro por cuenta propia.
4. Crear dependencias. Sirven para reflejar la estructura organizacional de la Entidad Estatal en el SECOP II. Su creación es opcional.
5. Crear grupos de usuarios. Sirven para agrupar usuarios según tareas que la Entidad Estatal les asigna de manera frecuente en los procesos de contratación. Su creación es opcional.
6. Crear equipos de proceso. Sirven para agrupar usuarios según los tipos de procesos que ejecuten. En el SECOP II la creación de equipos tiene dos partes: i) definir qué usuarios, grupos de usuarios o dependencias pueden ejecutar cada modalidad y definir en qué partes del proceso puede intervenir cada uno (en el lenguaje del SECOP II esta última definición se llama configuración de los accesos de los miembros del equipo del proceso); y ii) crear flujos de aprobación para definir qué usuarios, grupos de usuarios o dependencias deben aprobar las acciones realizadas por los miembros del equipo del proceso.

15
7. Crear unidades de contratación. Esta labor implica definir los datos básicos de identificación de cada unidad de contratación y establecer qué usuarios, grupos de usuarios o dependencias la conforman. La creación de unidades de contratación en el SECOP II es obligatoria.
E. Buscar procesos de otras Entidades Estatales Las Entidades Estatales pueden hacer una búsqueda de todos los procesos que hayan creado otras Entidades Estatales en SECOP II mediante un menú de búsqueda llamado “Procesos SECOP”, que muestra una lista de todos los procesos del SECOP II, y para cada uno la Entidad que creó el proceso, la fase en la que se encuentra, la fecha de presentación de ofertas, y una ficha detallada del proceso. F. Contratación en línea El SECOP II permite a las Entidades Estatales crear y gestionar todos los tipos de procesos contemplados en la normatividad,2 desde la elaboración de los borradores de documentos del proceso hasta la firma de contratos. También incluye una funcionalidad para crear y actualizar el Plan Anual de Adquisiciones. En el SECOP II las Entidades Estatales ingresan mediante formularios en línea la información general de los procesos (e.j. número y nombre del proceso, bienes y servicios a adquirir, duración, precio estimado, etc.); así como el cronograma de los mismos, su información presupuestal (e.j. código SIIF, origen de los recursos, destinación del gasto, etc.) y el modelo de evaluación de las ofertas. Los formularios del SECOP II están adaptados según el tipo de proceso que la Entidad Estatal quiera crear. Junto con estos formularios en línea, las Entidades Estatales también pueden adjuntar los Documentos del Proceso (e.j. estudios previos, pliegos de condiciones, aviso de convocatoria, etc.). Una parte fundamental de la creación de los procesos en el SECOP II es pedir la información que los Proveedores deben incluir con sus ofertas. En el SECOP II esta información es solicitada por la Entidad Estatal a los potenciales oferentes mediante un cuestionario elaborado en línea con todas las preguntas de requisitos habilitantes, ofertas técnicas, económicas, etc. que la Entidad desee hacer. Así, cuando el Proveedor vaya a elaborar su oferta, lo que debe hacer es contestar un cuestionario tipo y adjuntar los documentos que le haya pedido la Entidad Estatal. Esto agiliza la elaboración de ofertas por parte de los Proveedores y minimiza los errores o diferencias de formatos en dicho proceso. Cada Entidad puede editar el cuestionario como considere conveniente. No hay formatos pre-establecidos. Aunque los pasos para la configuración y creación de configuración de procesos en el SECOP II siguen la misma estructura general, existen diferencias por tipo de proceso, las cuales se especifican en la Sección XVIII. Anexo: Etapas de los tipos de procesos de este manual.
2 Licitación pública, concurso de méritos con precalificación, concurso de méritos abierto, selección abreviada de menor cuantía, selección abreviada subasta inversa, enajenación de bienes con sobre cerrado, mínima cuantía, publicación régimen especial, publicación de contratos de régimen especial, solicitud de información a Proveedores y contratación directa.

16
Una vez que un proceso es creado en el SECOP II, la plataforma habilita un área de trabajo para cada proceso que permite hacer toda la gestión del mismo en línea. Dicha gestión abarca el envío y respuesta de mensajes a Proveedores, el recibo y respuesta de observaciones a los documentos de proceso, la apertura y evaluación de ofertas, la elaboración y publicación de informes de selección y adjudicación, las modificaciones o adendas a los procesos, la administración del equipo del proceso y el control de las tareas asignadas a los miembros del equipo y la firma de contratos, entre otros. G. Administración de procesos El SECOP II ofrece a las Entidades Estatales diferentes secciones para hacer seguimiento a los procesos que han creado y administrar toda la información relevante sobre los mismos, en particular los informes de selección y evaluación, y los contratos de los procesos que han adjudicado. En la sección “Procesos de la Entidad Estatal”, los usuarios encuentran un gestor de procesos que contiene todos los procesos de la Entidad, los clasifica según su estado, muestra una ficha resumen de los mismos y permite acceder al área de trabajo de cada uno. En la sección “Informes de Selección”, la Entidad Estatal puede editar y ver toda la información relacionada con la evaluación y adjudicación de sus procesos (e.j. los informes de evaluación, las observaciones recibidas al mismo y las respuestas de la Entidad Estatal y el informe de selección). En la sección “Contratos”, la Entidad Estatal puede ver una lista de todos los contratos que ha elaborado, ver el estado en el que se encuentran y acceder al detalle de cada uno. H. Entidad Estatal con perfil de Proveedor El SECOP II permite que, desde una única cuenta, una Entidad Estatal pueda actuar también como Proveedor. La Entidad debe ser creada primero como Entidad Estatal en el SECOP II. Para adquirir el perfil de Proveedor, el usuario administrador debe comunicarse con la Mesa de Servicio de Colombia Compra Eficiente y solicitar la activación de un doble perfil. El uso de estas funcionalidades está explicado en el Manual de Proveedores para el uso de SECOP II, que se puede descargar desde este link: http://www.colombiacompra.gov.co/sites/default/files/capacitacion/manual_proveedores_para_el_uso_de_secop_ii.pdf I. Gestión de Proveedores Para gestionar su relación con los Proveedores, el SECOP II ofrece a las Entidades Estatales dos funcionalidades: i) el Directorio SECOP, mediante el cual el usuario puede buscar a los Proveedores de acuerdo con los bienes y servicios que ofrecen –codificados según el Clasificador de Bienes y Servicios de las Naciones Unidas; y ii) sanciones a Proveedores, funcionalidad que le permite a la Entidad Estatal aplicar sanciones al Proveedor que haya incumplido sus obligaciones, según lo establecido en la normatividad o en el contrato.

17
J. Herramientas de trabajo Para la gestión de sus procesos, el SECOP II ofrece las Entidades Estatales varias herramientas complementarias. Entre ellas se encuentran: i) un gestor de mensajes que permite ver y contestar los mensajes que reciba la Entidad Estatal; ii) una sección para consultar de forma centralizada las tareas asignadas a los aprobadores de los flujos de aprobación que haya creado la Entidad u otras tareas que hayan sido creadas por los usuarios de la Entidad Estatal; iii) una sección con alertas, que muestra las notificaciones que envía el SECOP II a los usuarios sobre la actividad reciente de los procesos de la Entidad Estatal; iv) una funcionalidad para elaborar plantillas de las diferentes comunicaciones o informes que expide la Entidad Estatal (e.j. respuesta a observaciones, informes de selección, informe de evaluación, etc.); y v) un gestor de constancias del SECOP II que permite consultar todas las constancias electrónicas elaboradas por el SECOP II para registrar todas las comunicaciones entre las Entidades Estatales y los Proveedores, así como los hitos principales de los procesos (por ejemplo el envío y apertura de ofertas). K. Páginas inteligentes En esta sección las Entidades Estatales pueden consultar información sobre los bienes y servicios más comprados, los montos vendidos, así como los Proveedores más contratados a través de SECOP II y la Tienda Virtual del Estado Colombiano. L. Herramientas de soporte en línea El SECOP II tiene un Agente Virtual que es S2 y una Mesa de Servicio para proporcionar soporte a sus usuarios. S2 ofrece al usuario información sobre el desarrollo de su actividad en SECOP II y mensajes de alerta. La Mesa de Servicio ofrece información, soluciona incidencias, y responde preguntas sobre el uso de SECOP II. Los canales de atención de la Mesa de Servicio son los siguientes:
Línea en Bogotá: 7456788. Línea nacional gratuita: 018000-520808 Correo electrónico: [email protected] Chat y tramite de PQRS desde la página web www.colombiacompra.gov.co
V Registro El registro de las Entidades Estatales y sus usuarios en SECOP II tiene cuatro pasos:
1. Registro del usuario administrador. El primer usuario que ingrese a SECOP II en nombre de una Entidad Estatal, es tomado automáticamente como usuario administrador. Por tanto es clave que en efecto sea el usuario administrador el primero en ingresar a SECOP II.
2. Creación de la cuenta de la Entidad Estatal por parte del usuario administrador. 3. Solicitud a la Mesa de Servicio de Colombia Compra Eficiente de la activación de la cuenta
de la Entidad Estatal en el SECOP II. Para solicitar esta activación por favor contacte a la Mesa de Servicio de CCE, de lunes a viernes de 7:00 a.m. - 7:00 p.m y los sábados 8:00 a.m. - 12:00 p.m a la línea Nacional 018000-52-0808 o en Bogotá al 7456788; o escriba a

18
[email protected]. Hasta que Colombia Compra Eficiente no haga esta activación, la Entidad Estatal no puede usar el SECOP II para hacer contratación en línea.
4. Registro de los usuarios compradores en SECOP II y solicitud de acceso a la cuenta de la Entidad Estatal.
5. Autorización –por parte del usuario administrador- de las solicitudes de acceso a la cuenta de la Entidad Estatal hechas por los usuarios compradores.
A. Registro del usuario administrador El proceso para registrar los usuarios -tanto administradores como compradores- de una Entidad Estatal es similar. La diferencia es que el usuario administrador se registra primero y además es quien crea y configura la cuenta de la Entidad Estatal y autoriza que otros usuarios se asocien a la cuenta de la Entidad Estatal en SECOP II. Para crear un usuario el interesado debe buscar en su navegador https://community.secop.gov.co/sts/cce/login.aspx hacer clic en “Registro” en la barra superior de la pantalla.
Esta acción lo lleva al formulario de registro el cual debe diligenciar los campos indicados.
El usuario debe indicar su correo electrónico institucional. La contraseña debe tener por lo menos 8 caracteres e incluir letras y números.

19
El SECOP II informa al usuario que el registro fue efectuado con la aparición en la pantalla de la siguiente ventana.
Adicionalmente, el usuario recibe el siguiente correo electrónico desde el cual debe activar el registro haciendo clic en el link.

20
Al hacer clic en el link incluido en el correo electrónico, el SECOP II lleva al usuario a la página de inicio y le pide entrar con su nombre de usuario y contraseña.
Una vez el usuario administrador está registrado, debe entrar al SECOP II con su nombre y contraseña para crear la cuenta de la Entidad Estatal. Al acceder al SECOP II encuentra la siguiente pantalla del proceso de registro. Para verificar que la Entidad Estatal no haya sido registrada previamente, el usuario debe diligenciar: nombre de la Entidad y/o Nit (con digito de verificación sin espacios, guiones o caracteres especiales) y hacer clic en “Validar”.
Si la Entidad Estatal ya tiene una cuenta creada en SECOP II, el formulario muestra resultados y el usuario debe asociarse a la cuenta de la Entidad. Para ello debe hacer clic en “Solicitud de acceso”. La solicitud queda entonces pendiente de aprobación por el usuario administrador de la Entidad Estatal (ver sección VIIID. Administración de usuarios).

21
Si la Entidad Estatal no tiene una cuenta creada, el SECOP II indica que no ha sido encontrada ninguna Entidad Estatal. El usuario administrador debe crear la Entidad Estatal en el SECOP II haciendo clic en “Registrar Entidad”.

22
A continuación, el usuario administrador ve una formulario en el que debe indicar el país al que pertenece (Colombia), el tipo (Entidad Estatal), indicar si está registrada en el SIIF e ingresar su respectivo PCI, el área de negocio (Corresponde al área de negocio de la Entidad Estatal, Público o Público y Privado) y el Tipo de organización (Entidad Estatal u otras Entidades públicas). Cuando termine de ingresar esta información, el usuario administrador debe hacer clic en “Generar formulario”.
El formulario contiene la información mostrada en la siguiente imagen. Sólo los campos con un asterisco rojo al lado derecho son obligatorios para la creación de la Entidad Estatal en el SECOP II. En el campo “Nombre de la Entidad Estatal”, el usuario administrador debe escribir el nombre con el que la Entidad Estatal está legalmente constituida. En “Nombre Abreviado” puede escribir el nombre corto que desee. Al “Correo electrónico para notificaciones SECOP” llegarán todos los mensajes o alertas que el SECOP II envía a la cuenta de la Entidad Estatal. En la sección “Anexar documentos”, el usuario administrador debe adjuntar los siguientes documentos obligatorios. Si el usuario no adjunta estos documentos, no podrá finalizar la creación de la cuenta de la Entidad Estatal:

23
Último acto de estructura y organización de la Entidad Estatal. Este puede ser Ley, Decreto, Ordenanza, Acuerdo o documento equivalente que permita conocer la naturaleza jurídica, funciones, órganos de dirección, régimen jurídico de contratación de la Entidad Estatal.
Acta de posesión del Ordenador del Gasto, en caso de delegación se debe adjuntar el acto de delegación emitido por el representante legal y el acto de posesión del delegado.
Documento de autorización de usuario administrador de la Entidad Estatal o de la entidad privada que contrata con cargo a recursos públicos en SECOP II. El formato puede descargarse de los enlaces de interés que se encuentra en: http://colombiacompra.gov.co/sites/default/files/capacitacion/formatoautorizacionusuarioadministrador_v10.pdf
Registro único tributario (RUT) Para entidades privadas que contratan con cargo a recursos públicos, certificado de
existencia y representación legal no anterior a 90 días (Obligatorio para entidades privadas). Cuando el usuario administrador termine de diligenciar el formulario, debe hacer clic en “Finalizar”. Inmediatamente, debe contactar a la Mesa de Servicio de Colombia Compra Eficiente con el fin de que el administrador del SECOP II valide la información ingresada y active las funcionalidades de contratación en línea para la Entidad Estatal. Si el usuario administrador no se contacta con la Mesa de Servicio después de terminar el proceso de registro, no podrá acceder a ninguna de las funcionalidades del SECOP II para hacer contratación en línea (sólo tendrá activa la funcionalidad de visualización de los procesos creados por otras Entidades Estatales). Para ponerse en contacto con la Mesa de Servicio de Colombia Compra Eficiente llame a la línea Nacional 018000-52-0808 o en Bogotá al 7456788, de lunes a viernes de 7:00 a.m. - 7:00 p.m y los sábados 8:00 a.m. - 12:00 p.m. También puede escribir a [email protected].

24
Después de hacer clic en finalizar, el SECOP II muestra una confirmación de registro.
Cuando el usuario administrador hace clic en “Haga clic aquí para continuar”, ingresa a la cuenta de la Entidad Estatal, pero únicamente tiene activas las funcionalidades de búsqueda de procesos. Como fue explicado anteriormente, el usuario administrador debe llamar a la Mesa de Servicio para que el administrador de Colombia Compra Eficiente revise la información ingresada por el usuario administrador y active las funcionalidades de contratación en línea.

25
B. Registro y solicitud de acceso a la cuenta de una Entidad Estatal existente Los siguientes pasos son necesarios para asociar un usuario comprador a la cuenta de una Entidad Estatal.
1. Crear el usuario en el SECOP II
La Entidad Estatal debe definir los usuarios que pueden adelantar procesos en su nombre (usuario compradores) y solicitar a estos que se registren en SECOP II. El proceso de registro de los usuarios compradores es igual al del usuario administrador explicado en la Sección VA. Registro del usuario administrador. A continuación los usuarios registrados acceden al SECOP II con su nombre y contraseña.

26
2. Solicitar el registro como usuario asociado a más de una Entidad Estatal
Es posible que el usuario pueda actuar en nombre de más de una Entidad Estatal. En ese caso debe estar asociado a todas ellas. Cada vez que un usuario quiera asociarse a una nueva Entidad Estatal debe entrar al SECOP II con su usuario y contraseña, luego hacer clic en la foto del usuario -ubicada en la esquina superior derecha de la pantalla de acceso- y seleccionar la opción “Configuración del usuario”.
En “Configuración del usuario” el usuario debe seleccionar la opción “Mis registros”.

27
A continuación el usuario debe seguir el procedimiento descrito en la Sección VIIC. Mis registros
3. Autorización de la solicitud del usuario
El usuario administrador de la Entidad Estatal debe aceptar o rechazar la solicitud de asociación a la cuenta de la Entidad. Las solicitudes son comunicadas de dos formas: i) A través de un correo electrónico enviado por el SECOP II al usuario administrador.

28
ii) Mediante una alerta en el Escritorio del usuario administrador.
El usuario administrador de la Entidad Estatal debe entrar al SECOP II con su usuario y contraseña, luego ir a la opción “Configuración Entidad Estatal / Proveedor” en el menú ubicado a la derecha de la identificación del usuario:
A continuación el usuario administrador de la Entidad Estatal debe seguir los pasos descritos en la sección VIIID Administración de usuarios de este manual. C. Entrar y salir del SECOP II Los usuarios entran en el SECOP II indicando su nombre de usuario y contraseña y haciendo clic en el botón “Entrar”.

29
El usuario registrado en el SECOP II y asociado a una Entidad Estatal entra directamente a la Pantalla de acceso.
Para cerrar la sesión el usuario debe seleccionar la opción “Salir” situada en el menú que el SECOP II despliega en la parte superior derecha de la pantalla. D. Recuperación de contraseña Si el usuario olvida su contraseña debe hacer clic en “Recuperación de contraseña” en el formulario para entrar al SECOP II.

30
El enlace lleva al usuario a “Recuperar la contraseña utilizando su correo electrónico y pregunta de seguridad” en donde debe diligenciar un formulario y hacer clic en “Enviar correo”.
Verifique que el nombre del usuario sea correcto. Si el nombre indicado por el usuario no ha sido previamente registrado en SECOP II, aparece un mensaje que indica que el usuario no existe.
Si el nombre del usuario es correcto y fue registrado en el SECOP II con anterioridad, el usuario recibe un correo electrónico para recuperar la contraseña y muestra el siguiente mensaje.
El correo electrónico que recibe el usuario tiene un link que lo lleva a un formulario para responder sus preguntas de seguridad y escribir la nueva contraseña.

31
El usuario debe entrar en la página y diligenciar los datos solicitados. Si la información es correcta, puede establecer una nueva contraseña, que debe tener por lo menos 8 caracteres e incluir letras y números y no puede haber sido utilizada anteriormente por el usuario.

32
Una vez confirmado el cambio de contraseña el usuario puede entrar a SECOP II con su nueva contraseña. VI Pantalla de acceso La pantalla de acceso aparece cuando un usuario registrado entra al SECOP II y sirve para acceder a todas sus funcionalidades. La pantalla de acceso tiene tres áreas:
A. Identificación del usuario, funcionalidades de configuración, y salida de SECOP II; B. Barra de inicio; C. Escritorio.

33
A. Identificación del usuario, configuraciones y salir de SECOP II Esta área muestra el nombre de la Entidad Estatal, la fecha y hora. Aparece siempre, independientemente de qué funcionalidad esté usando el usuario. A la izquierda de la fecha y hora está el enlace de “Aumentar el contraste” el cual permite cambiar la apariencia del SECOP II por otra adaptada a personas con problemas visuales. Junto al botón para “Aumentar el contraste” aparecen dos iconos: un sobre que indica el número de mensajes recibidos no leídos, y una carpeta que informa de las tareas pendientes. Si el usuario hace clic sobre cualquiera de ellos el SECOP II despliega la lista de elementos correspondiente. A la derecha de esta área hay un icono. Al hacer clic en él aparece un menú de acceso a las funcionalidades de configuración de usuario y de la Entidad Estatal (ver Secciones VII Configuración de usuario y VIII Configuración de la Entidad Estatal), acceso a la ayuda y el botón para salir del SECOP II.
B. Barra de inicio El usuario puede acceder a las siguientes opciones en la barra de inicio:
“Procesos” ofrece un menú desplegable que le permite acceder a: (i) la consulta de los procesos de la Entidad Estatal; (ii) la sección con los informes creados en los diferentes procesos de la Entidad Estatal; (iii) la administración de las Unidades de contratación; (iv) los diferentes tipos de procesos (e.j. solicitud de información, licitación pública, concurso de méritos abierto, etc.); y (v) la gestión del Plan Anual de Adquisiciones.
“Contratos” desde donde el usuario puede consultar los contratos correspondientes a los Procesos de la Entidad Estatal.
“Proveedores” da acceso al Directorio SECOP y a la gestión de sanciones a Proveedores. “Menú” en esta sección el SECOP II ofrece las secciones:
o Menú de búsqueda lleva al buscador de todos los Procesos publicados en el SECOP II descrito en la sección IX. Buscar procesos de otras Entidades Estatales

34
o Menú del Comprador desde el que es posible acceder a las principales funcionalidades de compra: (i) Informes SECOP; (ii) Procesos; (iii) Modelos de evaluación; (iv) Contratos; y (v) Proveedores.
o Herramientas de trabajo. Permite al usuario acceder a (i) Mensajes; (ii) Tareas; (iii) Alertas; (iv) Plantillas de mensajes; y (v) Constancias del SECOP. Estas funcionalidades están descritas en la Sección XIV Herramientas de trabajo.
o Páginas inteligentes, que ofrece acceso a los Indicadores de uso del SECOP II, explicados en la Sección XV Páginas inteligentes.
Ir a menú desplegable en el que el SECOP II ofrece enlaces para acceder a: o Crear Proceso. Descrito en la sección XA. Creación de un proceso o Invitar a Proveedor. Descrito en la sección XIIIA. Directorio SECOP. o Invitar a Proveedores a registrarse en el SECOP II. Descrito en la Sección XIIIA.
Directorio SECOP. o Añadir/Crear Entidad: Mediante esta opción el usuario administrador puede crear
una nueva Entidad Estatal. Otros usuarios que no son administradores pueden solicitar acceso a la cuenta de una Entidad Estatal. Descrito en la secciones VA. Registro del usuario administrador y VB. Registro y solicitud de acceso a la cuenta de una Entidad Estatal existente.
o Editar mi perfil. Descrito en la sección VIIA. Mis datos de usuario. A la derecha de la barra de inicio con un buscador para navegar en los contenidos del
SECOP II. C. Escritorio
1. Atajos
Desde esta zona de la pantalla el usuario puede acceder directamente a: Tareas pendientes: Acceso a la lista de las tareas que el usuario debe realizar en el SECOP
II. Procesos en edición: Lleva a la sección de procesos de la Entidad Estatal filtrada para
mostrar aquellos que están siendo editados. Publicados: Lleva a la sección de procesos de la Entidad Estatal filtrada para mostrar
aquellos que ya fueron publicados. Procesos activos: Lleva a la sección de todos los procesos de la Entidad Estatal menos los
que están cancelados, en edición o adjudicados. En aprobación: Lleva a la sección de Procesos de la Entidad Estatal filtrada para mostrar
aquellos que están pendientes de alguna aprobación. Mensajes: Lleva a la sección de mensajes.
2. Procesos recientes
En esta zona el usuario encuentra una lista de los últimos procesos que ha adelantado la Entidad Estatal en SECOP II.
3. Agenda
Presenta en formato calendario las actividades o eventos que estén previstos.

35
4. Mensajes
En este componente aparecen todos los mensajes recibidos relacionados con procesos en que el usuario participa como miembro de una Entidad Estatal.
5. Sugerencia del día
Son recomendaciones para el adecuado uso y funcionamiento del SECOP II.
6. Procesos
Lista de procesos gestionados por la Entidad Estatal en SECOP II. VII Configuración de usuario Para acceder a esta funcionalidad el usuario (tanto administrador como comprador) debe seleccionarla en el menú de cabecera que aparece al hacer clic en la foto del usuario en la parte superior derecha de la pantalla:
El usuario administra su información personal en la sección “Configuración de usuario” con las siguientes opciones:

36
A. Mis datos de usuario
Desde esta sección el usuario puede acceder al formulario que diligenció para registrarse en SECOP II y actualizar sus datos de usuario cuando sea necesario, definir el idioma en el que quiere usar el SECOP II y establecer la zona horaria del usuario. Además permite modificar la pregunta y respuesta de seguridad para recuperar la contraseña.
Para modificar sus datos el usuario debe hacer clic en “Editar”. Una vez actualizados los datos debe hacer clic en “Guardar y volver”.

37
B. Noticias SECOP
En esta sección el usuario puede consultar las actualizaciones, mejoras, o novedades relacionadas con el SECOP II.
Existe la posibilidad de consultar todas las noticias haciendo clic en “Todas” o las “Recientes”, así como de buscar una noticia específica mediante la opción “Buscar noticias SECOP”. Para leer los contenidos de una noticia, el usuario debe hacer clic en “Detalle” a la derecha del título de cada noticia.

38
C. Mis registros
En esta sección el usuario ve las Entidades Estatales a las que está asociado. También puede consultar el estado de las solicitudes que ha presentado para asociarse a una Entidad Estatal (aceptadas, pendientes de revisión o rechazadas).
Desde esta sección el usuario puede solicitar asociarse a una nueva Entidad Estatal haciendo clic en “Nuevo registro” y buscando el nombre de la Entidad Estatal a la que desea enviar la solicitud.

39
Al solicitar la asociación a una Entidad Estatal, el SECOP II asigna el estado pendiente hasta que la solicitud se apruebe por el administrador de la Entidad Estatal.

40
D. Acceso del usuario Este menú tiene dos secciones: “Accesos” e “Histórico de accesos”.
1. Accesos
En la opción de “Accesos” es posible realizar las siguientes acciones: (i) Consultar y modificar el nombre de usuario y la contraseña; (ii) Agregar o borrar usuarios delegados. (i) Consultar y modificar el nombre de usuario y la contraseña
Para consultar su nombre de usuario y contraseña el usuario debe hacer clic en “Detalle”. Para cambiar el nombre de usuario y contraseña, el usuario debe hacer clic en “Editar”.
Cuando hace clic en “Editar”, el SECOP II despliega una pantalla para hacer los cambios.

41
Al finalizar las modificaciones el usuario debe hacer clic en “Guardar acceso”. (ii) Designar un usuario delegado Un usuario delegado es un reemplazo de un usuario de la Entidad Estatal. El usuario delegado puede ejercer ese reemplazo tanto de manera permanente como por un periodo de tiempo específico. El usuario delegado puede llegar a necesitarse por ejemplo porque el usuario principal está de vacaciones y la Entidad Estatal necesita continuar gestionando un proceso; o porque desea contar de manera permanente con una persona que pueda ejecutar sus funciones.
Para crear usuarios delegados es necesario hacer clic en “Agregar”.
A continuación, el SECOP II presenta una pantalla para escribir el nombre y la contraseña del usuario delegado. Una vez diligenciada esta información, se debe hacer clic en “Crear acceso”.

42
Todos los usuarios delegados aparecen en la sección de “Accesos”. Es posible borrar usuarios delegados seleccionando la casilla correspondiente al usuario delegado que se desea borrar y haciendo clic en “Borrar”.
2. Histórico de accesos
Esta sección permite consultar la historia de accesos al SECOP II del usuario principal y de los usuarios delegados. El usuario puede visualizar la fecha y hora de sus últimos accesos al SECOP II y los de todos sus usuarios delegados.

43
3. Términos y condiciones de uso
El usuario puede consultar los términos y condiciones de uso del SECOP II haciendo clic en “Términos y condiciones de uso del SECOP” en el menú de “Configuraciones del usuario”.
Para leer los Términos y condiciones de uso del SECOP, el usuario debe hacer clic en “Ver”. El texto correspondiente aparece en la parte inferior de la ventana.

44
VIII Configuración de la Entidad Estatal La configuración de la cuenta de la Entidad Estatal en el SECOP II es responsabilidad del usuario administrador y abarca tres grandes tareas: i) definir la estructura de la Entidad en el SECOP II, lo cual significa organizar sus usuarios en unidades de contratación, dependencias y grupos de usuarios; ii) organizar la ejecución de los procesos de la Entidad Estatal definiendo equipos de proceso para cada modalidad de contratación y flujos de aprobación para las tareas que ejecutan los miembros de estos equipos; y iii) administrar la biblioteca de documentos de la Entidad y las notificaciones que recibe la misma por parte del SECOP II. Las funcionalidades para llevar a cabo estas tareas de configuración se encuentran repartidas en dos menús del SECOP II: “Configuración Entidad Estatal/Proveedor” y “Procesos”. En el menú “Configuración de la Entidad Estatal/Proveedor” es posible acceder a las siguientes funcionalidades: Datos de la Entidad Estatal, Configuración de la Entidad Estatal, administración de usuarios, perfiles de usuarios, dependencias, recomendaciones, biblioteca de documentos, flujos de aprobación y grupos de usuarios.

45
En el menú de “Procesos” es posible acceder a las funcionalidades: unidades de contratación y tipos de procesos. Al ingresar a esta última opción es posible configurar los equipos de procesos.
El orden lógico en el que el administrador de la Entidad Estatal debería hacer la configuración de la Entidad Estatal es el siguiente.
1. Ingresar los datos básicos de la Entidad y sus configuraciones generales previas. 2. Definir perfiles de usuarios. Esto es, establecer perfiles tipo indicando a qué funcionalidades
pueden acceder los distintos usuarios compradores de la Entidad Estatal. 3. Administrar los usuarios. Abarca la aceptación o rechazo de las solicitudes de acceso a la
Entidad Estatal, la asignación de un perfil a los usuarios aceptados y la creación de los usuarios que no hayan hecho el proceso de registro por cuenta propia.
4. Crear dependencias. Sirven para reflejar la estructura organizacional de la Entidad Estatal en el SECOP II. Su creación es opcional.
5. Crear grupos de usuarios. Sirven para agrupar usuarios según tareas que la Entidad Estatal les asigna de manera frecuente en los procesos de contratación. Su creación es opcional.

46
6. Crear equipos de proceso. Sirven para agrupar usuarios según los tipos de procesos que ejecuten. En el SECOP II la creación de equipos tiene dos partes: i) definir qué usuarios, grupos de usuarios o dependencias pueden ejecutar cada modalidad y definir en qué partes del proceso puede intervenir cada uno (en el lenguaje del SECOP II esta última definición se llama configuración de los accesos de los miembros del equipo del proceso); y ii) crear flujos de aprobación para definir qué usuarios, grupos de usuarios o dependencias deben aprobar las acciones realizadas por los miembros del equipo del proceso.
7. Crear unidades de contratación. Esta labor implica definir los datos básicos de identificación de cada unidad de contratación y establecer qué usuarios, grupos de usuarios o dependencias la conforman. La creación de unidades de contratación en el SECOP II es obligatoria.
Visualmente, las opciones de la lista anterior aparecen en un orden distinto en el SECOP II. Colombia Compra Eficiente recomienda que para facilitar el proceso de configuración, la Entidad Estatal haga el proceso de configuración en el orden que recomendado en esta sección. A. Datos
Esta funcionalidad permite consultar y modificar los datos de la Entidad Estatal que aparecen en el Directorio SECOP. Para cambiar estos datos el usuario administrador debe hacer clic en “Editar datos resumen” o “Editar datos completos”.
Si el usuario administrador hace clic en “Datos resumen”, el SECOP II muestra el siguiente formulario:

47
Si el usuario administrador hace clic en “Editar datos completos”, el SECOP II muestra la siguiente pantalla

48
En la parte superior izquierda del formulario de datos completos aparece la opción “Datos”.

49
Al hacer clic “Datos”, se despliegan las siguientes opciones: perfil, idioma y certificaciones, recomendaciones (no disponible), noticias, documentos (no disponible).
1. Perfil
Muestra un formulario con la información que el usuario administrador diligenció cuando creó la cuenta de la Entidad Estatal en el SECOP II. Para modificar la información contenida en el perfil, el usuario administrador debe hacer clic en “Editar Perfil”, hacer los cambios que requiere y hacer clic en “Guardar y volver”.

50

51
2. Idioma y hora
El usuario administrador puede configurar: (i) el idioma3; y (ii) elegir la zona horaria de la Entidad Estatal que normalmente deberá ser “(UTC-5.00) Bogotá, Lima, Quito”. Si la Entidad Estatal se encuentra en una zona horaria distinta, puede indicarlo así al SECOP II y el sistema le enviará las notificaciones de los procesos la hora equivalente a la de Bogotá, Lima, Quito.
El usuario también puede añadir: (i) una imagen que se mostrará como logo de la Entidad Estatal en el Directorio del SECOP; y (ii) una imagen de portada que aparecerá en la cabecera del perfil de la Entidad Estatal.
3 Recuerde que debe definir como idioma “Español (Colombia)” o “Español (Latinoamérica)” para garantizar un correcto funcionamiento del SECOP II.

52
3. Certificaciones
Permite a los usuarios consultar y administrar (cargar, borrar o actualizar) las certificaciones que posea la Entidad Estatal. Esta funcionalidad cuenta con las siguientes opciones: (i) Crear: el usuario administrador puede adicionar nuevas certificaciones a la Entidad Estatal; (ii) Borrar: esta opción permite borrar certificaciones cargadas en el SECOP II; (iii) Editar: opción para editar la información de la certificación; y (iv) Detalle: permite visualizar la información ingresada en la certificación.

53
4. Recomendaciones
Esta funcionalidad no está disponible.
5. Noticias
En esta sección, el usuario administrador puede incluir noticias de la Entidad Estatal para consulta por parte de otras Entidades Estatales y Proveedores. El SECOP II ofrece al usuario las siguientes opciones: (i) Crear: permite anexar nuevas noticias a la Entidad Estatal; (ii) Borrar: funcionalidad para eliminar las noticias de las Entidad Estatal; (iii) Editar: permite editar la información para el registro seleccionado; y (iv) Detalle: desde esta opción el usuario administrador puede consultar si la noticia fue creada como nota rápida o comunicado de prensa.

54
6. Documentos
Esta sección no está activa actualmente para Entidades Estatales.
B. Configuración de la Entidad Estatal/Proveedor En “Configuración de la Entidad Estatal/Proveedor” el usuario administrador puede establecer configuraciones generales previas de la Entidad. Ellas son: (a) Si otorga accesos de usuarios por unidad de contratación. Activar los accesos significa que el
usuario administrador puede definir qué usuarios de la Entidad Estatal pueden ingresar a los procesos de cada unidad de contratación. Negar los accesos significa que todos los usuarios de la Entidad Estatal pueden acceder a todos los procesos de todas las unidades de contratación. La opción se encuentra marcada por defecto con “No”. Colombia Compra Eficiente recomienda marcar esta opción con “Sí”. En caso de que un usuario de una unidad de contratación quiera tener acceso a varias unidades, el usuario administrador puede otorgarle este acceso.
(b) Si los usuarios asociados a la Entidad Estatal pueden personalizar o no su área de trabajo. Esta opción se encuentra marcada por defecto con “Sí”.
(c) Si en los procesos creados por la Entidad Estatal se van a usar equipos. Si se activa esta opción:
i) la Entidad Estatal puede usar los equipos que ha creado para cada modalidad de contratación con el fin de asignarles tareas en los procesos que decida crear; y ii) quedan habilitados los flujos de aprobación. Si no se activa la opción: i) los equipos creados no pueden ser utilizados en los procesos nuevos; y ii) quedan deshabilitados los flujos de aprobación. Al deshabilitarse la opción, todos los usuarios de la unidad de contratación quedarían habilitados para hacer todas las tareas (e.j. redacción, publicación, autorizaciones, etc.) del proceso. Colombia Compra Eficiente recomienda que la opción se marque con “Sí”.

55
C. Perfil de usuarios
Estos perfiles sirven para definir a qué funcionalidades pueden acceder los usuarios de la Entidad Estatal. En esta área el usuario administrador puede crear perfiles predefinidos que posteriormente pueden asignarse a distintos usuarios de la Entidad Estatal, así como a dependencias, grupos de usuarios y unidades de contratación. En “Perfil de usuario” el usuario administrador tiene disponibles las siguientes acciones:
1. Crear perfil
El usuario debe hacer clic en “Crear”.
A continuación accede a un formulario en el que puede definir: i) Menú. Esta sección contiene:
La descripción del perfil. La plantilla principal, es decir el rol que va a ejecutar el usuario (e.j. administrador, ordenador
del gasto, comprador, gestor de compras o proveedor –esta opción no aplica para Entidades Estatales). El usuario administrador tiene que definir cuáles son los permisos que va a otorgar a cada rol en los siguientes campos del formulario.
Elementos del menú de inicio. Cuáles son los elementos que el usuario puede ver en su menú de inicio y en qué orden puede hacerlo.
Opciones. A cuáles funcionalidades de la configuración, las páginas inteligentes, el menú del comprador y las herramientas de trabajo puede acceder el usuario.

56
ii) Zona de accesos directos. Esta sección contiene:
Áreas rápidas. Activa o desactiva la visualización de las secciones a la izquierda de la pantalla de acceso. Actualmente el área rápida que está disponible en SECOP II para las Entidades Estatales es “Procesos recientes”.
Enlaces rápidos. Permite activar o desactivar la visualización de las opciones del Menú “Ir a”. Ellas son: Crear proceso, Invitar Proveedor, Editar mi perfil, Añadir-Crear Entidad (esta opción no está disponible).

57
iii) Escritorio: Permite definir qué funcionalidades del Escritorio puede visibilizar ver el usuario;
iv) Usuarios: Esta sección contiene:
Asignar esta dependencia. Esta funcionalidad permite asignar a todos los usuarios de una
dependencia el perfil tipo que está creando el usuario administrador. Asignar a usuarios: Esta funcionalidad permite asignar a uno o varios usuarios el perfil tipo
que está creando el usuario administrador. Una vez finalice el proceso de creación del perfil tipo, el usuario administrador debe hacer clic en “Crear”.

58
2. Editar perfil
El usuario administrador puede modificar un perfil haciendo clic en el link “Editar” que aparece a la derecha de los diferentes perfiles. Esta acción lo conduce a un formulario similar al de creación, en el que el usuario puede actualizar las características del perfil.
3. Borrar perfil
Para borrar un perfil el usuario administrador debe hacer clic “Borrar”.
El SECOP II presenta una lista de los perfiles existentes donde el usuario administrador debe seleccionar la casilla correspondiente al perfil que quiere eliminar y hacer clic en el botón “Borrar” que aparece en la parte inferior derecha de la pantalla.

59
D. Administración de usuarios
En “Administración de usuarios” el usuario administrador puede crear nuevos usuarios con acceso a la cuenta de la Entidad Estatal, aceptar o rechazar solicitudes de acceso y desactivar usuarios. Además es posible revertir el rechazo de usuarios, si el administrador cometió un error al recibir la solicitud de acceso de algún usuario.
1. Crear nuevos usuarios con acceso a la cuenta de la Entidad Estatal
El usuario administrador puede crear usuarios asociados a la cuenta de la Entidad Estatal sin necesidad de que los propios usuarios soliciten acceso. Para el efecto debe hacer clic en “Crear” en

60
“Administración de usuarios”. Este botón aparece en la parte superior derecha de la pantalla y en la parte inferior izquierda.
El usuario administrador debe ingresar los datos solicitados en el formulario que aparece al hacer clic en “Crear usuarios”:

61
En el formulario de creación de usuarios el SECOP II ofrece al administrador la posibilidad de definir: iii) a qué dependencia va a pertenecer el usuario; (ii) asignarle al usuario un perfil tipo configurado previamente (para entender cómo crear perfiles predeterminados, consulte la Sección VIIIC. Perfil de usuarios. Al terminar de diligenciar el formulario, el usuario administrador debe hacer clic en “Crear”. Si el usuario fue creado exitosamente, el SECOP II envía un mensaje confirmándolo. También envía un correo electrónico al usuario que fue creado para que ingrese al SECOP II.

62
2. Aceptar o rechazar solicitudes de acceso a la cuenta de la Entidad Estatal
El usuario administrador puede aceptar solicitudes de otros usuarios que quieren asociarse a la cuenta de la Entidad Estatal registrada en el SECOP II haciendo clic en “Aceptar usuarios”.
Al hacer clic en opción “Aceptar usuarios”, aparece una pantalla que muestra las solicitudes de acceso pendientes. El usuario administrador debe seleccionar la casilla a la izquierda del nombre del usuario que quiere aceptar y hacer clic en “Aceptar usuario”.

63
Si el usuario es aceptado exitosamente, el SECOP II despliega un mensaje de confirmación. Por su parte el usuario aceptado recibe un mensaje del SECOP II a su correo electrónico.
El usuario administrador también puede rechazar solicitudes para acceder a la cuenta de la Entidad Estatal. El proceso es similar al de aceptación de usuarios pero haciendo clic en “Rechazar usuarios”.
3. Desactivar usuarios
El usuario administrador puede cancelar el acceso de un usuario a la cuenta de la Entidad Estatal haciendo clic en “Desactivar usuarios”.

64
Al hacer clic en “Desactivar usuarios” el SECOP II muestra una página con todos los usuarios con acceso a la Entidad Estatal. Para desactivar uno o más usuarios, el usuario administrador debe seleccionar la casilla a la izquierda del nombre del usuario que quiere desactivar y hacer clic en “Desactivar usuarios”.
Si el usuario es desactivado exitosamente, el SECOP II muestra un mensaje de confirmación y envía un aviso al correo electrónico del usuario desactivado.
4. Desactivar un usuario administrador y nombrar uno nuevo
Si la Entidad Estatal quiere cambiar su usuario administrador por uno nuevo, debe seguir los siguientes pasos:
(a) Descargar de los enlaces de interés del SECOP II (https://community.secop.gov.co/sts/cce/login.aspx) el formato de autorización del administrador de la Entidad Estatal en el SECOP II y hacerlo firmar del ordenador del gasto.
(b) Ingresar al Directorio SECOP II y modificar este formato de autorización siguiendo el
procedimiento explicado en la Sección XIIIA. Directorio SECOP.

65
(c) Crear el nuevo usuario administrador que reemplazará al administrador que será desactivado. Para ello debe crear un usuario nuevo siguiendo el procedimiento explicado en la Sección VIIID1. Crear nuevos usuarios con acceso a la cuenta de la Entidad Estatal y asignarle a ese usuario nuevo un perfil de administrador. Para ver cómo crear un perfil, vea la Sección VIIIC. Perfil de usuarios.
(d) Desactivar el usuario administrador antiguo, siguiendo el procedimiento explicado en la
Sección VIIID3. Desactivar usuarios.
5. Pérdida inesperada del usuario administrador
Si el usuario administrador de la Entidad Estatal se retira de la Entidad Estatal sin hacer entrega de su usuario y contraseña, la Entidad Estatal debe comunicarse a la Mesa de Servicio para crear un nuevo usuario administrador y enviar mediante correo electrónico el formato de autorización de usuario administrador firmado por el ordenador del gasto, el cual puede descargar de la sección de enlaces de interés de la página del SECOP II (https://community.secop.gov.co/sts/cce/login.aspx). Una vez la Mesa de Servicio crea el nuevo usuario administrador, éste debe ingresar a la sección “Configuración de la Entidad Estatal” y desactivar al usuario administrador que se retiró sin entregar sus datos de autenticación en el SECOP II. Para desactivar a este usuario, el nuevo usuario administrador debe seguir el procedimiento explicado en la Sección VIIID3. Desactivar usuarios.
6. Revertir rechazo de usuarios
El SECOP II le permite al usuario administrador cancelar el rechazo de una solicitud de acceso si se equivocó al hacer dicho rechazo. Para ello, debe hacer clic en la opción “Revertir rechazo de usuarios” en la parte inferior derecha del menú de administración de usuarios. El SECOP II despliega entonces una lista con el o los usuarios que fueron rechazados. Para revertir el rechazo, el usuario debe hacer clic en la casilla a la izquierda del nombre del usuario rechazado.
Cuando se revierte el acceso exitosamente, el SECOP II envía un mensaje de confirmación.

66
E. Dependencias
1. Crear Dependencias
Para crear una dependencia el usuario administrador debe hacer clic en “Detalle”, con lo que el SECOP II presenta un formulario para que el usuario administrador ingrese el nombre de la nueva dependencia y hacer clic en “Agregar dependencia principal”.

67
El SECOP II permite incluir y actualizar la información de contacto de cada dependencia creada. Para ello, el usuario administrador debe hacer clic en el nombre de la dependencia para la que desea incluir la información, y diligenciar el formulario correspondiente.
2. Agregar usuarios o grupos de trabajo a la dependencia
El SECOP II permite agregar a cada dependencia: i) grupos de trabajo, que son subdependencias o son desagregaciones más pequeñas de las
dependencias (no deben confundirse con los grupos de usuarios explicados en los conceptos generales de este manual).
ii) usuarios, para lo que el usuario administrador deberá pulsar el botón “Agregar usuarios”.

68
Al hacer clic en “Agregar usuarios”, el SECOP II muestra una lista de los usuarios de la Entidad Estatal que pueden ser agregados. El usuario administrador debe hacer clic en la casilla a la izquierda del usuario correspondiente y luego hacer clic en “Agregar”.
Al hacer clic en “Agregar grupo de trabajo”, el SECOP II muestra un campo para escribir el nombre de la subdependencia. El usuario administrador debe hacer clic en “Confirmar” cuando haya terminado.
A continuación el SECOP II muestra que el grupo de trabajo fue creado.

69
3. Borrar dependencias o sacar usuarios de la dependencia
Si el usuario administrador quiere borrar una dependencia o sacar un usuario o un grupo de trabajo de la misma, debe seleccionar la casilla que aparece a la izquierda del nombre en la ventana de Administración de dependencias y hacer clic en “Borrar seleccionado”.
F. Grupos de usuarios
1. Crear grupo de usuarios
Esta opción permite crear nuevos grupos de usuarios. Cuando el usuario administrador accede a esta sección el SECOP II muestra un formulario en el que el usuario administrador debe indicar el nombre y la descripción del grupo de usuarios y agregar roles a cada miembro del grupo.

70
Para agregar un rol, el usuario debe hacer clic en “Agregar rol”, definir un nombre para el rol que va a crear y hacer clic en “Guardar”
2. Incluir usuarios o dependencias en un grupo de usuarios
El usuario administrador debe asignar usuarios que sean responsables de ejecutar los roles que ha definido previamente para el grupo de usuarios. El SECOP II le da la opción de asignar todos los usuarios de una dependencia al grupo de usuarios.

71
Al hacer clic en “Agregar usuarios” y luego en “Buscar”, el SECOP II muestra una lista de los usuarios de la Entidad Estatal que pueden ser agregados al grupo de usuarios. El usuario administrador debe hacer clic en la casilla a la izquierda del nombre del usuario que quiera agregar y luego en “Agregar”. El procedimiento es igual para la opción “Agregar dependencia”.

72
Cuando termine de ingresar los roles y los usuarios y dependencias, el usuario administrador debe hacer clic en “Crear”.
3. Desactivar grupo de usuarios
El usuario administrador puede desactivar grupos de usuarios si temporalmente la Entidad Estatal no va a utilizarlos. Para realizar esta acción, el usuario administrador debe seleccionar el o los grupos de usuarios que desea desactivar y hacer clic en “Desactivar”.

73
4. Activar grupo de usuarios.
El usuario administrador puede activar grupos de usuarios que haya desactivado previamente. Para realizar esta acción, el usuario administrador debe seleccionar el o los grupos de usuarios que desea activar y hacer clic en “Activar”.
5. Borrar grupos de usuarios
Con esta opción el usuario administrador puede borrar grupos de usuarios de manera permanente. Para eso debe seleccionar el o los grupos de usuarios que desea borrar y hacer clic en “Borrar”.

74
G. Flujos de aprobación
1. Crear flujos de aprobación
Mediante esta opción, el usuario administrador puede crear flujos de aprobación tipo para utilizarlos posteriormente en la configuración de los equipos del proceso. El usuario administrador debe hacer clic en “Crear” e indicar el nombre y la descripción del nuevo flujo de aprobación que va a crear. Es recomendable seleccionar la opción “Enviar mensaje de alerta al responsable del flujo de aprobación” para que el SECOP II envíe un correo electrónico a cada aprobador informándole que tiene una aprobación pendiente y en qué plazo.
Luego el usuario debe hacer clic en “Agregar nivel” para indicar si el flujo será ejecutado “Con orden”, lo que significa que los usuarios tendrán que dar sus aprobaciones en el orden que especifique el usuario administrador o “Sin orden”, es decir que los usuarios no tendrán que seguir ningún orden específico para dar sus aprobaciones.

75
Luego, el usuario administrador debe establecer qué usuarios deben realizar las aprobaciones del flujo y en qué momento. Para ello el usuario administrador deberá pulsar en “Agregar nueva tarea”. En esta funcionalidad, las tareas son consideradas como aprobaciones.
A continuación el SECOP II muestra un formulario para ingresar los datos de la nueva tarea.

76
El usuario administrador puede crear tanto niveles como desee. Un nivel puede estar compuesto por varias tareas. El usuario administrador puede designar como responsables de una tarea tanto a un usuario específico de la Entidad Estatal, como a un grupo de usuarios o a una dependencia. Con respecto a la pregunta “Esta tarea es suficiente para la aprobación de nivel?”, el usuario administrador sólo debe indicar que la tarea es suficiente cuando se encuentre en la última tarea del flujo de aprobación. Al finalizar la creación de niveles, tareas y designación de responsables y fechas, el usuario administrador debe hacer clic en “Crear”.

77
2. Desactivar flujos de aprobación
Para desactivar un flujo de aprobación, el usuario administrador debe hacer clic en “Desactivar” en el menú de opciones; seleccionar la casilla a la izquierda del o los flujos que desea desactivar y hacer clic en “Desactivar”.
3. Activar flujos de aprobación
Esta opción sirve para activar flujos de aprobación que se encuentran desactivados. El usuario debe hacer clic en “Activar” en el menú de opciones; seleccionar la casilla a la izquierda del o los flujos de aprobación que desea activar; y hacer clic en “Activar”.

78
4. Borrar un flujo de aprobación
Esta opción sirve para borrar definitivamente los flujos de aprobación que se encuentran desactivados. El usuario debe hacer clic en “Borrar” en el menú de opciones; seleccionar la casilla a la izquierda del o los flujos de aprobación que desea borrar; y hacer clic en “Borrar”.

79
H. Equipos de Procesos Para acceder a la creación de Equipos de Proceso el usuario administrador debe entrar en el menú “Procesos” y hacer clic en “Tipos de procesos”.
El SECOP II muestra todos los tipos de procesos contemplados en la normativa. Para cada uno existe la opción “Equipo del proceso”. Para crear un equipo, el usuario debe hacer clic en esta opción.

80
Al hacer clic en “Equipo del proceso”, el SECOP II muestra los equipos creados para el tipo de proceso que haya seleccionado el usuario. Cada uno de los equipos tiene un enlace “Editar” que permite actualizar las características de ese equipo. En esta misma pantalla, es posible activar, desactivar y borrar equipos del proceso.

81
1. Crear equipo del proceso
Cuando el usuario administrador selecciona esta opción, el SECOP II presenta pantalla con el formulario del Equipo del proceso.
Si el usuario dice “Sí” en la opción “¿Todo el equipo o usuarios tienen acceso a todas las funcionalidades?”, significa que todos los miembros del equipo podrán intervenir en todas las etapas del proceso en el SECOP II. Si el usuario responde “No” en esta opción, el SECOP II activa un formulario con las etapas más importantes de cada tipo de proceso, para que el usuario administrador asigne un usuario, dependencia o grupo de usuarios responsable y establezca qué permisos pueden tener estos usuarios. A cualquiera de los tres (usuarios, dependencias o grupos de aprobación) el administrador puede otorgarles permisos para: (i) Ver (permite que el usuario visualice los Procesos de Contratación creados que ha creado la Entidad Estatal); (ii) Detalle: permite que el usuario visualice el contenido completo de estos procesos; (iii) Editar: permite al usuario editar contenidos ya

82
existentes; (iv) Crear: permite al usuario crear nuevos contenidos; y (v) Control: es la suma de todos los permisos anteriores. Esta es la pantalla que ve un usuario administrador que responda “No” a la opción “¿Todo el equipo o usuarios tienen acceso a todas las funcionalidades?”. El usuario puede agregar, para cada etapa, los usuarios, grupos o dependencias que tienen acceso; o agregar un mismo usuario, dependencia o grupo de usuarios para que tenga acceso a todas las etapas del proceso.

83
Después de configurar los accesos de los miembros del equipo del proceso, el usuario administrador debe proceder a configurar los flujos de aprobación. El usuario administrador debe hacer clic en “Opciones”, y tiene dos posibilidades: (i) Seleccionar flujo, para utilizar un flujo definido previamente; y (ii) Crear flujo, caso en que el usuario establece un nuevo flujo, según el procedimiento indicado en la sección VIII.G Flujos de aprobación de este manual.
2. Desactivar un equipo del proceso
Para desactivar un equipo del proceso, el usuario administrador debe ingresar al tipo de proceso al que pertenece el equipo y hacer clic en “Desactivar” en el menú de opciones.

84
Luego debe hacer clic en la casilla a la izquierda del equipo que quiere desactivar y hacer clic en “Desactivar”.
3. Activar un equipo del proceso
Para activar un equipo del proceso que haya sido previamente desactivado, el usuario administrador debe ingresar al tipo de proceso al que pertenece el equipo y hacer clic en “Activar” en el menú de opciones. Luego debe hacer clic en la casilla a la izquierda del equipo que quiere activar y hacer clic en “Activar”. Luego debe hacer clic en la casilla a la izquierda del equipo que quiere desactivar y hacer clic en “Desactivar”.

85
4. Borrar un equipo del proceso
Para borrar un equipo del proceso que haya sido previamente desactivado, el usuario administrador debe ingresar al tipo de proceso al que pertenece el equipo y hacer clic en “Borrar” en el menú de opciones. Luego debe hacer clic en la casilla a la izquierda del equipo que quiere borrar y hacer clic en “Borrar”.
I. Unidades de contratación Para acceder a esta funcionalidad el usuario administrador debe entrar en el menú “Procesos” y seleccionar “Unidades de Contratación”.

86
1. Crear Unidades de contratación
El usuario debe hacer clic en la opción “Crear” en el menú de opciones. A continuación debe diligenciar la información del siguiente formulario:

87
En “Tipos de proceso y equipos” el usuario administrador debe indicar cuáles son los tipos de proceso que puede gestionar la unidad de contratación y mediante cuáles equipos del proceso. Para configurar los tipos de proceso y los equipos del proceso de una unidad de contratación, el usuario administrador debe hacer clic en “Agregar tipo de proceso”, luego en “Buscar” y posteriormente “Seleccionar” el tipo de proceso escogido para la unidad de contratación que está siendo creada.

88
Una vez seleccionado el tipo de proceso, el SECOP II asigna para la gestión del mismo el equipo que haya sido creado para este tipo de proceso por el usuario administrador. Para finalizar con la creación de la unidad de contratación, el usuario administrador debe hacer clic en “Crear y volver”.
2. Borrar un tipo de proceso de una unidad de contratación
Si el usuario administrador quiere quitarle a una unidad de contratación el permiso hacer algún tipo de proceso, debe hacer clic en “Editar” en el menú de administración de unidades de contratación, con lo cual accede a la información completa de la unidad de contratación.
Dentro de este menú, el usuario administrador debe ubicarse en la sección “Tipos de procesos y equipos” y hacer clic en “Borrar”. Para guardar los cambios realizados, el usuario administrador debe hacer clic en “Actualizar y volver”.

89
3. Desactivar unidad de contratación
Para desactivar una unidad de contratación el usuario administrador debe hacer clic en “Desactivar” en el menú de opciones. A continuación el SECOP II presenta una pantalla con todas las unidades de contratación que se encuentran activas. Para desactivar la unidad de contratación, el usuario administrador debe hacer clic en la casilla a la izquierda la unidad escogida, y luego hacer clic en “Desactivar”.
4. Activar una unidad de contratación
Para activar una unidad de contratación que haya sido desactivada, el usuario debe seleccionar la casilla a la izquierda de la unidad de contratación que quiere activar y hacer clic en “Activar”.

90
5. Borrar una unidad de contratación
Desde esta sección el usuario administrador puede borrar definitivamente unidades de contratación que hayan sido desactivadas. Para borrar una unidad de contratación, el usuario debe seleccionar la casilla a la izquierda de la unidad de contratación que quiere borrar y hacer clic en “Borrar”.
J. Biblioteca de documentos Cuando un usuario (sea comprador o administrador) carga en el SECOP II documentos relacionados con un proceso, tiene la posibilidad de almacenarlos en la Biblioteca de documentos de la Entidad Estatal. El usuario administrador puede añadir directamente documentos a la biblioteca o eliminar los que estén cargados en ella. Por defecto el SECOP II tiene habilitada la opción de carga de documentos a la Biblioteca para todos los usuarios de la Entidad Estatal. En todo caso, si el usuario quiere que el documento quede

91
guardado, es importante que verifique que está seleccionada la opción de almacenaje en la biblioteca.
Para entrar en esta sección el usuario administrador deberá seleccionar “Biblioteca de documentos” en el menú de “Configuración de la Entidad Estatal/Proveedor”.

92
Al ingresar, el usuario administrador ve la lista de los documentos de la Entidad Estatal y tiene tres opciones: editar, descargar o detalle (que le permite ver los datos completos del documento). El usuario administrador también cuenta con las siguientes opciones: anexar documento, importar archivos, borrar y descargar documentos.

93
1. Anexar documentos
Esta opción permite cargar documentos desde el equipo del usuario administrador. Para eso debe hacer clic en “Buscar documento”. Cuando localice el archivo que desea subir debe hacer clic en “Anexar”. Una vez cargado el documento el usuario administrador debe hacer clic en “Cerrar”.

94
2. Importar archivos
El SECOP II permite cargar varios documentos a la vez4.
El funcionamiento es similar al de la opción “Anexar documentos”, con dos diferencias: (i) El usuario puede hacer clic varias veces el botón “Buscar documentos” para cargar varios archivos; y (ii) Un botón “Borrar documentos” permite al usuario eliminar algún archivo si finalmente no desea cargarlo.
3. Borrar documentos
Para borrar un documento de su biblioteca el usuario debe seleccionar el documento a borrar a través de la casilla asociada al nombre del documento y hacer clic en “Borrar”.
4 La utilización de esta opción precisa de una aplicación Java, por lo que el usuario debe tener activada esta opción en su navegador. Además, por seguridad el navegador web solicita autorización para ejecutar esta aplicación. El usuario debe permitirlo.

95
4. Descargar documentos.
Para descargar documentos de la biblioteca el usuario administrador debe seleccionar las casillas a la izquierda de los nombres de los documentos que quiere descargar y hacer clic en “Descargar documentos”.
K. Recomendaciones Esta funcionalidad no se encuentra activa en el SECOP II.

96
IX Buscar procesos de otras Entidades Estatales Los usuarios de una Entidad Estatal pueden consultar los procesos creados por otras Entidades Estatales haciendo clic en “Menú” en la barra de inicio, luego en “Menú de búsqueda” y luego en “Procesos SECOP”.
Al ingresar en esta sección el SECOP II muestra una lista con los procesos de todas las Entidades Estatales. Para cada uno aparece información de: (i) país al que corresponde el proceso (siempre es Colombia); (ii) Entidad Estatal responsable; (iii) referencia del proceso; (iv) descripción del mismo; (v) fase en la que está el proceso; (vi) fecha en que fue publicado; y (vii) fecha límite de presentación de ofertas. Para ver la ficha completa del proceso, el usuario debe hacer clic en “Detalle”.
El SECOP II tiene un sistema de búsquedas simple y avanzadas, y filtros por categorías de procesos (i.e. recientes, favoritos, todos). Para marcar un proceso como favorito, el usuario debe hacer clic en la estrella a la izquierda del proceso.

97
X Contratación en línea Esta sección del manual explica la estructura general para hacer contratación en línea (i.e. crear procesos, contestar observaciones, evaluar ofertas, firmar contratos, etc.) en el SECOP II. Aunque existen especificidades por tipo de proceso (las cuales se explican en la Sección XVIII Anexo: Etapas de los tipos de procesos), la estructura general se mantiene para todos los tipos. A. Creación de un proceso Para crear un proceso el usuario debe acceder a “Tipos de procesos”. Hay 3 formas de llegar a esta sección:
1. Acceder a “Procesos” en la barra de inicio y posteriormente hacer clic en “Tipos de proceso”. 2. Desplegar el menú “Ir a” de la barra de inicio y hacer clic en “Crear Proceso”. 3. Acceder a “Procesos” en la barra de inicio, luego hacer clic en “Procesos de la Entidad
Estatal”, y posteriormente en “Crear nuevo proceso”.

98
Cualquiera de las tres opciones lleva al usuario a una pantalla en la que aparecen todos los tipos de procesos contemplados en la normatividad. El usuario debe seleccionar el tipo de proceso que desee utilizar y hacer clic en “Crear”. Es una buena práctica comprobar que el tipo de proceso ya tenga un equipo definido. Para ello el usuario debe hacer clic “Equipo de Proceso” y seguir las instrucciones de la Sección VIIIH. Equipos de Procesos.

99
Al hacer clic en “Crear”, el SECOP II muestra un formulario con los datos básicos del proceso, seguido de lo cual el usuario debe hacer clic en “Confirmar”.
A continuación el SECOP II indica que los datos han sido guardados correctamente y abre una pantalla con un formulario dividido en 5 secciones principales: Información general, Configuración, Cuestionario, Evaluación y Documentos del Proceso. La edición de las secciones de Configuración, Cuestionario, Evaluación y Documentos del Proceso sólo es habilitada por el SECOP II si el usuario ha diligenciado la Sección de Información general, dichas secciones varían de acuerdo a la modalidad contractual.

100
1. Información general
En esta sección del formulario el usuario debe indicar la siguiente información:
Algunas aclaraciones sobre el formulario anterior:
“Relacionar con otro proceso”. El usuario puede elegir un proceso que esté relacionado con el que está creando (e.j. la licitación para una interventoría está relacionada con la

101
licitación que haya hecho la Entidad Estatal para la construcción de una obra de infraestructura). Al consultar el proceso en cuestión, los demás usuarios del SECOP II también pueden ver los documentos del proceso relacionado.
“Información del contrato”. Dependiendo del tipo de proceso, el SECOP II puede solicitar, además de los campos mostrados en la imagen anterior, una justificación de la modalidad de contratación.
“Dirección de notificaciones”: Si el usuario no selecciona la opción “Utilizar la misma dirección de la unidad de contratación”, podrá especificar la dirección de notificación que desee o incluir direcciones adicionales en el campo “Ubicaciones adicionales”.
“Acuerdos comerciales”: Si el usuario tiene un proceso para el que aplican acuerdos comerciales, debe hacer clic en “Sí” y luego en “Agregar acuerdo comercial”.
A continuación, el SECOP II despliega una lista de los países con los cuales Colombia tiene acuerdos comerciales. El usuario debe seleccionar la casilla a la izquierda del país de su elección y luego hacer clic en “Agregar”.

102
“Configuración del equipo y flujo de aprobación”: Por defecto aparece marcado el equipo establecido al crear el proceso, pero, si tiene permisos para hacerlo, el usuario puede cambiar el equipo, consultar su detalle y editar el flujo de aprobación.
Documentos internos. Sólo son visibles para la Entidad Estatal y pueden cargarse desde el computador del usuario o desde la biblioteca de documentos de la Entidad Estatal.
Al terminar de diligenciar la “Información general”, el usuario debe hacer clic en “Continuar al proceso”. El SECOP II comprueba entonces si existe algún acuerdo marco para adquirir los bienes y servicios del proceso. En caso de ser así muestra un aviso.

103
El usuario puede ir a la Tienda Virtual del Estado Colombiano a consultar las condiciones de los Acuerdos Marco de Precios disponibles, para lo cual debe hacer clic en “Ir a la tienda online”. Si la Entidad Estatal está obligada a comprar a través de Acuerdos Marco de Precios, debe hacer clic en “Cancelar creación del Proceso” y dirigirse a la Tienda Virtual del Estado Colombiano. De lo contrario, puede decidir entre hacer la compra a través del Acuerdo Marco respectivo o continuar adelante con la contratación. En caso de que el usuario decida seguir adelante con el proceso o que no haya ningún acuerdo marco relacionado con la contratación, debe hacer clic en “Cerrar y continuar”, con lo cual el SECOP II activa las siguientes secciones del formulario.
2. Configuración del Proceso
Los elementos a configurar varían según el tipo de proceso. Como máximo, son los siguientes:
Cronograma. En el cronograma el usuario establece las fechas correspondientes a los diferentes hitos del proceso (por ejemplo publicación de borradores de pliegos, publicación de aviso de convocatoria o fecha límite para presentación de ofertas). Los hitos cambian según lo establecido en la normativa para cada tipo de proceso.
Mipymes. Define si el proceso está limitado a este tipo de empresas o no.
Visita al lugar de ejecución. Establece si es posible que los Proveedores visiten el lugar de ejecución del contrato.

104
Precios. El usuario puede indicar si definirá o no un valor estimado del proceso. Al seleccionar “Si” el SECOP II habilita el campo “Presupuesto” para escribir ese valor estimado total. De manera alternativa, el usuario puede seleccionar la opción “Utilice la lista de precios”. Si el usuario selecciona la opción y formula una pregunta tipo Lista de Precios en el Cuestionario, el SECOP II sumará automáticamente el valor de los bienes y servicios a adquirir en el contrato y escriba esa suma en el campo “Presupuesto” (Ver Sección XA3. Cuestionario).
Definir un valor estimado Sí No
Presupuesto 0,00* COP
Utilice la lista de precios
Información presupuestal. En esta sección el usuario debe definir: (i) el destino del gasto (i.e. inversión o funcionamiento); (ii) el origen de los recursos (i.e. recursos propios, presupuesto nacional/territorial, regalías, recursos de crédito, sistema general de participaciones SGP); (iii) si la Entidad Estatal está registrada en el SIIF; y si corresponde (iv) los códigos de CDP / Vigencias futuras. El SECOP II tiene interoperabilidad con el SIIF. Al ingresar el CDP, la plataforma hace dos verificaciones: i) que el CDP exista; y ii) que el valor del CDP no exceda el valor total del proceso estimado por la Entidad Estatal.
Configuraciones avanzadas. Si el usuario activa esta opción el SECOP II ofrece un menú desplegable para establecer el número de decimales que deben usar los Proveedores en sus propuestas de precios.
La pantalla a continuación es un ejemplo de la sección de “Configuración” para un proceso de mínima cuantía.

105
3. Cuestionario
En esta parte del cuestionario, la Entidad Estatal ingresa todas las preguntas que quiere que los Proveedores contesten como parte de su oferta. El cuestionario incluye tanto las preguntas relacionadas con los requisitos habilitantes como todas las preguntas carácter técnico o económico que el Proveedor deba responder. Las preguntas se pueden agrupar en secciones (e.j. una para los requisitos habilitantes de capacidad financiera, otra para los de capacidad organizacional, otra los de la capacidad jurídica, otra para la experiencia, y dos para la oferta técnica y económica).
Para crear el cuestionario el usuario debe utilizar una pantalla específica dividida en tres partes. En el área 1 se encuentra el menú con todos los tipos de preguntas posibles. En el área 2 aparecen las preguntas creadas por la Entidad Estatal agrupadas en secciones. En el área 3 están los botones que permiten crear o borrar las secciones y sus preguntas, así como generar plantillas con los cuestionarios creados para reutilizarlos posteriormente o guardarlos en formato PDF.

106
Estos son los pasos para la creación del cuestionario de un proceso en el SECOP II: i. Crear secciones: Para crear una sección el usuario debe hacer clic en “Agregar sección” en el
área 3, y asignar un nombre y una descripción a la sección en el formulario que muestra el SECOP II para ello. Una vez diligenciados estos datos, debe hacer clic en confirmar.
ii. Crear preguntas. El usuario puede escoger entre 10 tipos de preguntas que tiene el SECOP II para incluir en los formularios. Para crear preguntas el usuario tiene dos opciones: i) arrastrar el tipo de pregunta que desea del área 1 al área 2; o ii) hacer clic en “Agregar pregunta en el área 3 y seleccionar el tipo de pregunta deseada en el siguiente menú, haciendo clic en la casilla a la izquierda. Cuando el usuario termine de editar cada pregunta debe hacer clic en “Confirmar” para que ésta quede incluida en el cuestionario. Si el usuario habilita la opción “Requerir muestras”, significa que permite a los Proveedores incluir archivos para demostrar la veracidad de sus respuestas. Si el usuario quiere hacer cambios a una pregunta creada debe hacer clic en “Editar pregunta”.

107
Existen 10 tipos de preguntas,
Pregunta de respuesta múltiple: Al responder el Proveedor tiene que elegir entre distintas opciones de respuesta que ha fijado previamente la Entidad Estatal.
El usuario debe escribir la pregunta en el área correspondiente y agregar las opciones de respuesta haciendo clic en “Agregar nuevo”. Es posible habilitar al Proveedor para que escriba una respuesta distinta a la de las opciones predeterminadas por la Entidad Estatal. Para ello el usuario debe seleccionar la casilla a la izquierda de “Otras opciones de respuesta”. Después debe hacer clic en “Confirmar” con lo que el SECOP II muestra la pregunta en el formulario
Matriz de respuesta. Es una matriz compuesta por varias preguntas que comparten un mismo menú de opciones de respuesta. Las preguntas son las columnas de la matriz y las opciones de respuesta son las filas.

108
Pregunta abierta: La Entidad Estatal hace una pregunta que el Proveedor puede responder como desee. El usuario de la Entidad Estatal debe fijar un número límite de caracteres para que los Proveedores escriban su respuesta.

109
Pregunta numérica. La respuesta es un número. No hay límite de dígitos.
Anexos. Se usa para pedirle a los Proveedores que adjunten algún documento.
Respuesta lógica. La Entidad Estatal plantea una pregunta y el Proveedor debe contestar “Sí” o “No”.
Pregunta de requisitos. Sirve para pedir requisitos al Proveedor. Para incluir un requisito, el usuario debe hacer clic en “Agregar requisito”.
A continuación, el SECOP II muestra el formulario para el requisito. El usuario debe indicar si la respuesta es numérica, lógica (Si/No) o es un precio. También puede definir si el requisito es obligatorio u opcional.
Plazo. Sirve para preguntarle a los Proveedores por el plazo de la ejecución del contrato. La Entidad puede fijar un plazo predeterminado y seleccionar la unidad de tiempo en la quieren que el Proveedor escriba su respuesta (segundo, minuto, hora, día, mes, semana, año). Si

110
la Entidad Estatal elige la opción “Definir valor predeterminado”, puede establecer un plazo para que los Proveedores hagan propuestas a partir del mismo.
Pregunta de condiciones de entrega: El Proveedor debe elegir entre una lista de opciones
que da el SECOP II sobre cómo hará la entrega de los bienes o servicios pactados en el contrato. Si la Entidad Estatal selecciona a opción “Ocultar de la elección de los licitantes?” entonces el SECOP II deshabilita la opción seleccionada de las alternativas de entrega que puede ofrecer el Proveedor.

111
Lista de precios: Esta pregunta sirve para solicitar a los Proveedores que propongan un
precio para cada uno de los bienes y servicios que quiere adquirir la Entidad Estatal. El

112
usuario debe indicar cuántas líneas quiere en la pregunta, es decir, para cuántos bienes o servicios quiere recibir propuesta de precios por parte de los Proveedores.
Después de hacer clic en “Confirmar” el SECOP II despliega una lista de artículos. El usuario de la Entidad Estatal debe editar la referencia, descripción, cantidad que quiere adquirir y el precio unitario estimado con el fin de que los Proveedores hagan sus propuestas de precio para cada ítem.
El SECOP II habilita máximo 20 líneas para ingresar bienes o servicios. Si la compra de la Entidad Estatal abarca más de 20 bienes o servicios, el usuario debe seleccionar “1” en el campo “Número de líneas” y hacer clic en “Opciones”, “Exportar desde Excel” para descargar la plantilla de lista de precios del SECOP II.

113
A continuación el SECOP II descarga automáticamente un formato. El campo Nivel debe permanecer siempre en cero.
Una vez diligenciada la plantilla, el usuario debe hacer clic en “Importar desde Excel”. El SECOP II convertirá automáticamente la plantilla en una lista de precios por líneas, como la que se mostró anteriormente.
4. Evaluación
En esta parte del formulario la Entidad Estatal debe definir el mecanismo de evaluación de las propuestas de los Proveedores. La sección aplica para todos los tipos de procesos excepto:
Solicitud de información a los Proveedores. Contratación directa. Publicación contratación Régimen Especial.
Para establecer un modelo de evaluación, la Entidad Estatal debe seleccionar “Sí” en la opción “Definir un modelo de evaluación para el proceso”. A continuación tiene tres opciones: i) seleccionar uno de los modelos de evaluación tipo diseñados previamente por Colombia Compra Eficiente; ii) hacer una evaluación por precio más bajo; y iii) ingresar al SECOP II su propio modelo de evaluación para el proceso. Si la Entidad Estatal quiere utilizar uno de los modelos de evaluación diseñador por Colombia Compra Eficiente debe seleccionar “Evaluación de varios criterios” en el menú de “Tipo de modelo de evaluación”, y luego seleccionar “Automático” en el menú de “Método de evaluación”. Para usar una evaluación por precio más bajo, el usuario debe seleccionar “Precio más bajo” en el menú de “Tipo de modelo de evaluación”. Si prefiere usar uno de los modelos de evaluación creados previamente por Colombia, debe seleccionar el nombre del modelo a utilizar en el menú que aparece al hacer clic en “Automático”. Para ingresar al SECOP II un modelo de evaluación propio, el usuario debe seleccionar “Evaluación de varios criterios de selección” en el menú “Tipo de modelo de evaluación”, luego “Manual” en el método de evaluación y luego “Editar/ver regla”.

114
A continuación, el SECOP II muestra una pantalla para agregar los criterios de evaluación que quiera establecer la Entidad Estatal. Estos criterios pueden desagregarse en subcriterios, los cuales a su vez pueden tener sus propios subcriterios. Para agregar criterios, la Entidad Estatal debe hacer clic en “Agregar criterio”.
El SECOP II muestra entonces un campo para escribir el o los criterios de evaluación y asignarles un puntaje (en términos de porcentaje). El usuario de la Entidad Estatal puede agregar subcriterios. Al interior del criterio los subcriterios deben sumar el 100%. Si la Entidad Estatal quiere borrar un criterio o subcriterio debe hacer clic en la casilla a la izquierda del mismo y luego en “Borrar seleccionado”. También puede hacer clic en “Comprobar suma” para verificar si los porcentajes asignados suman el 100%.
En esta misma sección, la Entidad Estatal puede definir criterios de desempate. Para ello debe hacer clic en “Sí” al lado de la opción “Definir factores de desempate”. Luego debe hacer clic en “Agregar factor”. A continuación, el SECOP II despliega un formulario con la descripción del factor y un menú con los tipos de factores: “Criterio específico” (permite seleccionar uno de los criterios ya definidos en la evaluación), “Sorteo”, “1era oferta recibida” y “Otros”. Al terminar de diligenciar el formulario, el usuario debe hacer clic en “Confirmar”.

115
5. Documentos del proceso
En esta parte del formulario la Entidad Estatal puede añadir todos los documentos que considere necesarios para que los Proveedores elaboren correctamente sus ofertas, así como para darle una publicidad adecuada al proceso. Al ubicarse en esta sección, la Entidad Estatal puede incluir un comentario general y elegir si adjunta un documento tipo, un documento de la biblioteca de documentos o si anexa uno desde su computador.
6. Documentos de la oferta
Esta sección aparece en los procesos de:
Licitación pública. Contratación directa. Selección abreviada de menor cuantía. Selección abreviada subasta inversa. Mínima cuantía.
Permite al usuario de la Entidad Estatal establecer qué documentos deben presentar los Proveedores con la oferta o con el contrato. El SECOP II ofrece una lista predefinida de documentos entre los que puede elegir el usuario cuál o cuáles solicitar.

116
También permite que los usuarios añadan otros documentos específicos del proceso.
7. Invitación
Este paso aparece en los procesos de solicitud de información a proveedores, contratación directa y concurso de méritos con precalificación. El usuario puede enviar una invitación de dos formas:
Invitación automática. El SECOP II envía la invitación a los Proveedores que tengan entre
sus áreas de interés el código del Clasificador de Bienes y Servicios correspondiente al proceso. Puede añadir o eliminar otros códigos si lo considera necesario. También puede eliminar uno o más Proveedores destinatarios seleccionando su correspondiente casilla y luego en “Retirar proveedores”.

117
Invitación manual. Esta opción permite al usuario seleccionar específicamente Proveedores a los que quiera enviar la invitación. Para realizar este tipo de invitación, el usuario debe: (i) Marcar “No” el campo “Para invitar Proveedores al proceso, ¿Desea buscar los Proveedores clasificados en los código UNSPSC del proceso?”; y (ii) Escribir el criterio de búsqueda (e.j. palabra clave con el nombre de la empresa que la Entidad Estatal quiere invitar al Proceso) y hacer clic en “Buscar”.
El SECOP II abre entonces una ventana en la que el usuario debe seleccionar el o los Proveedores deseados.
B. Publicación de los borradores de documentos del proceso Cuando el usuario termine de diligenciar todos los pasos de la creación del proceso, debe hacer clic en “Ir a publicar”. Al hacer clic en esta opción, el proceso se hace público en el SECOP II, con lo que puede ser consulta por otras Entidades Estatales, por los Proveedores y por la ciudadanía en general. Desde ese momento, el proceso queda abierto para la presentación de observaciones por parte de los Proveedores que se suscriban al proceso.

118
C. Área de trabajo del proceso El SECOP II habilita el área de trabajo del proceso apenas la Entidad Estatal crea un proceso. Para acceder al área de trabajo del proceso, el usuario debe ingresar a los “Procesos de la Entidad Estatal”, seleccionar el proceso que quiere ver y hacer clic en “Detalle”.
El área de trabajo tiene las siguientes secciones, que se van habilitando de acuerdo con el estado de avance del proceso.

119
1. Detalle del proceso.
En esta sección el SECOP II muestra datos básicos del proceso como: (i) el nombre que le dio la Entidad Estatal; (ii) el estado en que está; (iii) las fases por las que ha pasado (aparecen haciendo clic en “Fases”); (iv) un resumen con el tipo de proceso, el valor estimado, la unidad de contratación y el estado del proceso; (v) la descripción del proceso; (vi) los hitos más importantes del proceso y sus fechas; (vii) la información de los proveedores interesados, los invitados y los que han presentado oferta; y (viii) un enlace “ver proceso” con el que el usuario accede a la ficha detallada del proceso.
2. Línea de tiempo
En esta sección el SECOP II presenta gráficamente los principales hitos del proceso con sus fechas.
3. Ofertas
En esta sección aparece la lista de ofertas que recibió la Entidad Estatal para el proceso. La lista aparece una vez que se cumple el plazo de presentación de ofertas.
Si la Entidad Estatal no ha hecho la apertura de sobres, el usuario también puede abrir la lista de ofertas (haciendo clic en “Abrir panel” o en “Apertura de ofertas”) desde esta sección.

120
Si la Entidad Estatal ya hizo la apertura de alguno de los sobres, el SECOP II muestra las siguientes opciones: i) editar/ver (permite ver la información del proceso); ii) lista de Proveedores; iii) lista de ofertas; iv) subir oferta en papel (esta funcionalidad no está disponible).
4. Evaluación económica
En esta sección del SECOP II permite acceder de manera rápida a la evaluación de precios que debe realizar la Entidad Estatal cuando hace la apertura de ofertas. Para acceder, la Entidad Estatal debe hacer clic en “Nuevo”-
5. Evaluación
Esta sección permite acceder de manera rápida a la funcionalidad del SECOP II para evaluar los criterios establecidos en el modelo evaluación establecido en la fase de creación del proceso (ver (Sección XD. Admisión y evaluación de ofertas). Para acceder a esta funcionalidad el usuario debe hacer clic en “Nuevo” y el proceso a seguir es igual al de la opción “Ir a evaluar” que se presenta durante la apertura de ofertas.
En caso de que el proceso tenga lotes, el usuario debe realizar comparativas lote a lote.

121
6. Fase adicional
Las funcionalidades de esta sección sólo están disponibles para la enajenación con sobre cerrado.
7. Informes del proceso de selección
En el SECOP II el proceso de selección de Proveedores tiene dos informes: i) el informe de evaluación, que es el informe que resulta después de aplicar la metodología de evaluación establecida por la Entidad Estatal; y ii) el informe de selección, con el que se anuncian el o los Proveedores adjudicatarios. Para el caso de la modalidad de concurso de méritos con precalificación, el SECOP II habilita dos informes de selección: el primero corresponde a la precalificación y el segundo a la adjudicación final. Dado que la solicitud de información a Proveedores no es un Procesos de Contratación, no tiene informes del proceso de selección. La sección “Informes del proceso de selección” del área de trabajo permite acceder de manera rápida a los informes de evaluación y selección y al entorno para su creación. Para ingresar a esta funcionalidad el usuario debe hacer clic en “Crear”. El proceso a seguir para elaborar los informes de evaluación y selección es igual al de la opción “Ir a selección” en la etapa de apertura de ofertas (ver Sección XE. Apertura de ofertas.
8. Contratos
Esta sección brinda acceso rápido al módulo de contratos del área de trabajo del proceso en el cual los usuarios de las Entidades Estatales pueden redactar, firmar y publicar contratos. Una vez notificada la adjudicación del proceso a un Proveedor, desde este componente los usuarios de la Entidad Estatal pueden acceder a las funcionalidades de elaboración y consulta de contratos.

122
9. Observaciones a los documentos del proceso
En esta sección aparecen las observaciones de los Proveedores en relación con los documentos de un proceso, y las respuestas de la Entidad Estatal a esos comentarios.
Para responder una observación la Entidad Estatal puede: (i) Hacer clic en “Contestar”; o (ii) ingresar a cada observación y hacer clic en “Responder”. Cuando la Entidad Estatal responde una observación, esta se torna pública para todos los Proveedores interesados en el proceso.
10. Mensajes
Esta sección muestra los últimos mensajes intercambiados entre la Entidad Estatal y los Proveedores en relación con un determinado proceso. Para cada mensaje el SECOP II muestra su respectiva fecha y hora de envío o recepción. Además, cuenta con el enlace “Ver más” que lleva a una sección con todos los mensajes creados para el Proceso.

123
Desde esta sección el usuario de la Entidad Estatal puede enviar mensajes nuevos a los Proveedores. Para ello debe hacer clic en “Crear” lo que le lleva a un formulario en el que debe indicar el destinatario entre las opciones ofrecidas por el SECOP II:
Una vez seleccionado el o los destinatarios el usuario debe hacer clic en “Crear mensaje”.
A continuación, el SECOP II muestra al usuario un formulario en el que puede editar el mensaje.

124
Nota: Al copiar y pegar un texto tener en cuenta que los documentos de Office vienen con formatos que la plataforma no reconoce, por lo que el usuario corre el riesgo de que la información aparezca desconfigurada. Se sugiere pegarlos primero en un documento .txt (block de notas) y copiar del .txt a la plataforma para garantizar que los textos de otros documentos no vengan con formatos. Las tablas, imágenes o cualquier otro tipo de información diferente a texto debe ser anexado en un archivo adjunto.
11. Tareas
Esta ffuncionalidad permite a los usuarios de la Entidad Estatal consultar las tareas relacionadas con un proceso. También, haciendo clic en “Ver más” permite un acceso rápido a la sección de “Tareas” ubicada en las herramientas de trabajo (ver Sección XIVB. Tareas).
Además, si el usuario hace clic en “Crear” puede definir una nueva tarea. Para ello el SECOP II abre un formulario en el que es posible establecer quién es el responsable de la ejecución de la tarea,

125
cuándo debe realizarla, indicar una descripción de la tarea, definir a qué tipo de evento está relacionada (evaluación, mensaje, etc.) y de qué tipo es (envío de correo, llamada telefónica, etc.).
12. Modificaciones y adendas
En esta sección el usuario puede consultar los cambios realizados en el proceso (denominados modificaciones si son anteriores a la publicación de los documentos definitivos del proceso y adendas si son posteriores) y realizar modificaciones o adendas.
Si el usuario hace clic en el título de la modificación puede consultar su detalle. Además, si hace clic en “Ver más” accede a una sección con el detalle de todas las modificaciones o adendas realizadas en el proceso.
En esta sección, el usuario también puede realizar una nueva modificación o adenda haciendo “Clic” en “Crear”. A continuación, el SECOP II le muestra los diferentes aspectos del proceso que puede modificar. Para hacer la modificación, el usuario debe redactar primero una justificación y luego hacer clic en “Realizar modificación”.

126
Para ilustrar el procedimiento de modificaciones al proceso en este manual, escogeremos como ejemplo una modificación al cronograma del proceso. Al hacer clic en “Editar configuración”, el SECOP II despliega los diferentes elementos de la misma, entre ellos el cuestionario. El usuario puede modificar una o varias fechas. Cuando termine de hacer las modificaciones debe hacer clic en “Confirmar”.
Después de dar clic en “Confirmar”, el SECOP II despliega una pantalla, que da la opción de “Aplicar la modificación” o cancelarla (“Cancelar modificación”). Si el usuario quiere confirmar la modificación al proceso, debe hacer clic “Aplicar modificación”.

127
A continuación, el SECOP II muestra un mensaje de confirmación notificando que la modificación se hizo exitosamente. Los Proveedores que se hayan suscrito al proceso recibirán una notificación del SECOP II a su cuenta, avisándoles que la modificación fue realizada por la Entidad Estatal.
13. Proveedores suscritos
En esta sección los usuarios de la Entidad Estatal ven la lista de los proveedores que se han suscrito al proceso. Para tener más información sobre algún Proveedor, el usuario debe hacer clic en el nombre del mismo.

128
El enlace “Ver más” permite al usuario ver información detallada de los diferentes Proveedores.
14. Administración de equipos
En esta sección el usuario puede ver y modificar el equipo asignado el proceso. Los cambios sólo están habilitados para los usuarios que en la configuración de usuario quedaron habilitados para modificar equipos del proceso.
Para consultar el equipo, el usuario debe hacer clic en el nombre del mismo. Luego el SECOP II despliega una pantalla con los datos del equipo. Para hacer modificaciones, el usuario debe hacer clic en “Editar”.

129
El usuario puede:
i) En “Información general”, determinar si quiere que todos los miembros del equipo del proceso puedan realizar cualquier acción sobre el mismo o personalizar los permisos que tiene cada usuario sobre el proceso. Para dar a todos los usuarios los mismos permisos sobre el proceso debe hacer clic en “Sí” en la opción “¿Todo el equipo o usuarios tienen acceso a todas las funcionalidades?”; y para personalizar los permisos de cada usuario debe hacer clic en “No” al lado de esta misma opción.
ii) Si el usuario ha elegido personalizar los permisos de los miembros del equipo del proceso, el SECOP II despliega la sección “Acceder” en la cual el usuario puede modificar los accesos de los miembros del equipo del proceso;
iii) En “Flujo de aprobación”, modificar los flujos de aprobación del proceso por otros que haya creado previamente o modificar los aprobadores de los flujos de aprobación que tenía asignados).
El usuario puede hacer clic en “Guardar” para que el SECOP II guarde cada cambio realizado, o hacer clic en “Actualizar y volver” si ya ha terminado de hacer todos los cambios deseados en el equipo del proceso.

130

131
15. Eventos
En este componente aparecen todas las acciones que realizan en el proceso los diferentes usuarios de la Entidad Estatal y de los Proveedores suscritos.
Al hacer clic en “Ver más” el usuario accede a una lista con la información detallada de los eventos del Proceso. En esta sección el usuario puede ver la fecha y hora en la que ocurrieron los hitos más importantes del proceso (e.j. creación, publicación, respuesta a observaciones, etc.), y el usuario responsable.

132
16. Constancias del SECOP
En esta sección, el SECOP II presenta las constancias de acciones realizadas en el proceso (por ejemplo publicaciones o envíos e ofertas) y de las comunicaciones entre la Entidad Estatal y los Proveedores.
Al hacer clic en “Ver más” permite al usuario acceder a la gestión de las constancias SECOP, descrita en la sección XIV.E. Administración de constancias del SECOP de este manual. D. Publicación de los documentos definitivos del proceso Cuando la Entidad Estatal haya terminado de contestar las observaciones a los proyectos de documentos del proceso, debe hacer clic en “Editar proceso”. A continuación el SECOP II conduce al usuario al formulario de creación del proceso explicado en la Sección XA. Creación de un proceso para realizar las modificaciones que considere necesarias a partir de las observaciones recibidas.

133
Cuando el usuario termine de hacer estas modificaciones debe continuar con la publicación de los documentos definitivos del proceso, haciendo clic en “Publicar”.

134
E. Apertura de ofertas Una vez finalizado el periodo de presentación de ofertas, el usuario de la Entidad Estatal que haya sido designado para ello, debe proceder a la apertura de las mismas. Para esto debe ingresar a la sección “Apertura de ofertas” o a “Abrir panel”. Ambas opciones están disponibles en la sección “Lista de ofertas” del área de trabajo del proceso cuando se cumple la fecha establecida en el cronograma para la apertura de ofertas.
Al hacer clic en “Apertura de ofertas”, el SECOP II muestra una pantalla ventana con los siguientes elementos:
1. Referencia del Proceso, su tipo y la unidad de contratación. 2. Identificación del sobre, estado y fecha de apertura. 3. Botón para iniciar la apertura de ofertas. 4. Botón para abrir los sobres.
Para empezar el proceso de apertura, el usuario debe hacer clic en “Iniciar”. El SECOP II presenta entonces el nombre de los Proveedores que presentaron ofertas y la referencia de cada una. En este

135
momento el usuario puede consultar la constancia generada por el SECOP II sobre la presentación de la oferta y la fecha y hora de la misma.
Para ver el contenido de los sobres, el usuario debe hacer clic en “Abrir sobres” con el fin de que el contenido del sobre sea desencriptado y visualizado. F. Admisión y evaluación de ofertas
1. Admisión o exclusión de ofertas
Después de hacer clic en “Abrir sobres”, el usuario ve la siguiente pantalla. A continuación debe decidir si admite o excluye cada oferta recibida.

136
Para decidir si admite o excluye ofertas, el usuario debe ver el contenido de las mismas, haciendo clic en su nombre. El SECOP II muestra un formulario con los datos de la oferta divididos en: i) información general; ii) cuestionario (son las respuestas del Proveedor al cuestionario del proceso elaborado por la Entidad Estatal; iii) anexos (documentos anexados por el Proveedor a su oferta). Después de ver la oferta y con base en la normatividad y las condiciones en el proceso, la Entidad Estatal puede admitir, rechazar o dejar la oferta en estado pendiente, seleccionando la opción deseada en el menú “Estado” de la pantalla mostrada anteriormente. Recuerde que para los procesos con varios sobres o con lotes, la admisión o exclusión de cada oferta debe realizarse para cada sobre o lote. En el SECOP II un proceso puede tener hasta tres sobres (i.e. habilitante, técnico y económico). Si el usuario de la Entidad Estatal, al revisar un sobre, excluye la oferta, el SECOP II no le permitirá admitir o excluir los demás sobres de esta oferta. Sin embargo, en las secciones de evaluación y selección de las ofertas explicadas a continuación, el SECOP II muestra todas las ofertas –admitidas o no- en caso de que haya ocurrido alguna subsanación.

137
2. Evaluación de ofertas
Después de que el usuario admite o excluye las ofertas, debe evaluarlas y asignar un puntaje a cada una aplicando el modelo de evaluación escogido en la creación del proceso. El usuario tiene dos opciones: evaluar cada oferta por separado desde la sección “Evaluación” de cada oferta y luego comparar las ofertas entre sí en la sección “Lista de ofertas” del área de trabajo del proceso; o hacer una evaluación conjunta de las ofertas desde la sección “Evaluación” del área de trabajo del proceso.
(a) Evaluar cada oferta por separado
Para evaluar cada oferta por separado, el usuario debe hacer clic en “Crear evaluación” en la sección “Evaluación” que se encuentra en el detalle de cada oferta, justo debajo de la sección de “Anexos”.

138
El SECOP II muestra una ventana para hacer la evaluación de la oferta que tiene dos secciones: Detalles de la evaluación y Criterios de evaluación. Si la Entidad Estatal ha decidido utilizar alguno de los modelos de evaluación tipo ingresados al SECOP II por Colombia Compra Eficiente (e.j. precio más bajo), encontrará que en la ventana ya hay un puntaje sugerido. Si cree que el puntaje sugerido tiene un error, el usuario puede hacer en clic en “Recalcular”. También, el SECOP II permite que el usuario que está haciendo la evaluación edite ese puntaje sugerido, haciendo clic en la opción “Definir puntuación” mostrada en la sección de Criterios de evaluación. Cuando el usuario termine de evaluar la oferta, debe hacer clic en “Guardar y cerrar”.

139
Después de hacer clic en “Guardar y cerrar”, el SECOP II muestra, en la sección de “Evaluación” de la oferta la evaluación realizada por la Entidad Estatal y el puntaje asignado al oferente. La Entidad Estatal puede modificar la evaluación haciendo clic en “Editar”. También puede hacer clic en la casilla a la izquierda de la evaluación y borrarla haciendo clic en “Borrar seleccionado”. La Entidad Estatal puede crear cuantas evaluaciones quiera para una oferta haciendo clic en “Crear”. En todo caso, debe escoger una única evaluación por oferta al momento de hacer la selección de la oferta ganadora.
Después de que termine de evaluar las ofertas, el Proveedor debe compararlas entre sí para determinar la oferta ganadora. Para ello, debe dirigirse a la sección al panel de ofertas en la sección “Lista de ofertas” del área de trabajo del proceso. Puede llegar a este panel haciendo clic en el botón “Volver” en el detalle de cualquiera de las ofertas recibidas (ver imagen arriba), o haciendo clic en “Abril panel” en la sección de “Lista de ofertas” del área de trabajo del proceso.
Una vez ubicado en el panel de ofertas, el usuario de la Entidad Estatal debe hacer clic en “Ir a evaluar”.

140
El SECOP II muestra entonces un menú para crear la evaluación. El usuario debe indicador un número o palabra para referenciar la evaluación y un nombre para la misma y luego hacer clic en “Crear”. Al igual que con la evaluación individual de las ofertas, el usuario puede crear cuantas evaluaciones quiera para comparar las ofertas, pero debe escoger sólo una al momento de hacer la selección del adjudicatario.
El SECOP II envía una confirmación de que fue creada la evaluación. Para empezar a hacer la evaluación, el usuario debe hacer clic en “Crear análisis”, con lo cual el SECOP II creará un “Análisis de la Evaluación”.

141
El usuario debe crear una referencia y un nombre para el análisis y luego seleccionar la opción “Criterios de evaluación” en el menú “Analizar”.

142
Al diligenciar estos datos, el SECOP II muestra el listado de ofertas que están disponibles para ser comparadas. El usuario debe seleccionar la casilla a la izquierda de las ofertas que quiera comparar. El SECOP II brinda la opción de comparar todas las ofertas disponibles, o sólo algunas de ellas (e.j. el usuario puede querer analizar, entre dos ofertas específicas, cuál es la mejor). El SECOP II muestra además el menú “Seleccione evaluación propia” para que el usuario de la Entidad Estatal seleccione cuál de las evaluaciones que realizó para cada oferta quiere ingresar al “Análisis de la evaluación”. Al lado de la referencia de cada evaluación el SECOP II indica entre paréntesis el puntaje que sería asignado a cada oferta en la evaluación comparativa. Después de diligenciar esta información, el usuario debe hacer clic en “Crear”.
El SECOP II muestra una pantalla confirmando que la evaluación comparativa fue creada. La evaluación comparativa tiene dos secciones: i) Información general, donde se encuentran los datos de la evaluación y la lista de ofertas a comparar; y ii) Análisis de la evaluación, en donde el SECOP II muestra los puntajes otorgados a cada oferta, los criterios de desempate, y una gráfica que compara la puntuación obtenida por las ofertas que fueron evaluadas.

143

144
Después de confirmar que todos los datos de la evaluación están correctos, el usuario debe hacer clic en “Finalizar análisis”. Alternativamente, puede hacer clic en “Guardar” y continuar posteriormente con este análisis. Para terminar la evaluación, el usuario debe hacer clic en el botón “Volver” de la pantalla del análisis de la evaluación e ingresar a la sección de evaluación del área de trabajo del proceso.

145
Una vez ubicado en la sección de evaluación, el usuario debe seleccionar la casilla a la izquierda del análisis de la evaluación que vaya a elegir, y luego hacer clic en “Finalizar evaluación”.

146
El usuario de la Entidad Estatal puede editar el puntaje asignado a cada oferta haciendo clic en la imagen de un lápiz que se encuentra a la izquierda de cada puntaje. A continuación, el SECOP II muestra el formulario de evaluación de cada oferta, cuyo diligenciamiento fue explicado en esta misma sección. Cuando haya terminado el diligenciamiento, el usuario debe hacer clic en “Guardar y cerrar”.

147
(b) Evaluar ofertas de manera conjunta El usuario de la Entidad Estatal puede evaluar ofertas de manera conjunta desde la sección “Evaluación” del área de trabajo del proceso. Para empezar la evaluación, el usuario debe hacer clic en “Nuevo”.
A continuación, el usuario debe ingresar los datos de la oferta y crear el análisis de la evaluación, tal cual como se explicó en la sección anterior.

148

149
El SECOP II muestra la pantalla de análisis de la evaluación. Como el usuario no ha evaluado cada oferta por separado previamente, verá que los puntajes de las ofertas a evaluar están en cero. Para puntuar las ofertas debe hacer clic en el lápiz a la izquierda de los puntajes y llenar el formulario de evaluación de cada oferta, siguiendo los pasos explicados en la sección anterior.

150
Recuerde que para terminar la evaluación y poder pasar a la selección de la oferta ganadora, debe finalizar tanto el análisis de la evaluación como la evaluación del área de trabajo del proceso, según lo explicado en la sección anterior.
3. Evaluación económica de las ofertas
Para los procesos con sobre económico, el SECOP II cuenta con una funcionalidad de evaluación económica de las ofertas que permite realizar un análisis comparativo de precios de las ofertas recibidas. El usuario puede acceder a esta funcionalidad desde el componente “Evaluación económica” del área de trabajo del proceso, o haciendo clic en “Evaluar precios” en el panel de evaluación de las ofertas que se encuentra en la sección “Lista de ofertas” del área de trabajo del proceso (explicar el acceso a esta opción).

151
Al hacer clic en “Nuevo” o en “Evaluar precios”, el SECOP II muestra un formulario para que el usuario de la Entidad Estatal incluya los datos básicos de la evaluación. El usuario debe llenar los datos, seleccionar la casilla a la izquierda de las ofertas que quiere evaluar y hacer clic en “Crear”.
A continuación, el SECOP II abre una ventana en la que muestra cuáles son los precios ofrecidos por los diferentes Proveedores y resalta en amarillo el precio más bajo ofrecido.

152
En la pantalla de la evaluación económica, el SECOP II muestra un resumen de la evaluación, con los datos del proceso, el valor total seleccionado y las ofertas incluidas en el análisis. Si el usuario hace clic en “Ver detalle”, puede ver la ventana con la recomendación del precio más bajo mostrada arriba. El usuario también puede agregar o eliminar ofertas de la evaluación mediante el botón “Agregar/eliminar ofertas”.
Para guardar la evaluación y regresar a ella posteriormente, el usuario puede hacer clic en “Guardar”. El SECOP II muestra un mensaje confirmando que los datos fueron guardados.

153
Para finalizar la evaluación, el usuario debe hacer clic en “Finalizar análisis”. El SECOP II muestra un mensaje confirmando que la evaluación fue creada G. Subsanación de ofertas Esta funcionalidad permite que la Entidad Estatal solicite a los Proveedores subsanar sus ofertas. Para ello el usuario debe:
1. Solicitar la subsanación de documentos
Para realizar la solicitud de subsanación, el usuario debe ingresar al área de trabajo del proceso, hacer clic en “Crear” en la sección “Mensajes” y pedir la subsanación correspondiente.
Cuando la Entidad Estatal hace clic en “Crear”, el SECOP II despliega un formulario para seleccionar el destinatario del mensaje. En el menú “Grupo de destinatarios”, el usuario puede escoger entre diferentes grupos de destinatarios: Proveedores- que son los que presentaron ofertas al proceso-, adjudicatarios o no adjudicatarios. También puede hacer una selección manual, o hacer público el mensaje. Para enviar el mensaje a un Proveedor en particular, el usuario debe hacer clic en “Selección manual” en el menú “Grupo de destinatarios” y luego en “Buscar”. El SECOP II muestra una lista de Proveedores. El usuario debe hacer clic en el o los Proveedores a los que vaya a pedir la subsanación y luego hacer clic en “Crear mensaje”.

154
Después de hacer clic en “Crear mensaje”, el SECOP II muestra una pantalla para redactar el mensaje en la cual el usuario puede indicar si quiere el que el mensaje enviado al Proveedor sea público o no. Al terminar de redactar el mensaje, el usuario debe hacer clic en “Enviar”. Si quiere guardar el mensaje para continuar redactándolo después, el usuario debe hacer clic en “Guardar como borrador”.

155
El Proveedor recibirá la solicitud de subsanación y debe enviar los documentos solicitados como anexos a la respuesta al mensaje de la Entidad Estatal.
2. Agregar la subsanación a las ofertas
La Entidad Estatal es la responsable incorporar las subsanaciones enviadas por los Proveedores a sus ofertas. Para hacerlo el usuario debe ingresar al área de trabajo del proceso y seleccionar el mensaje de respuesta del Proveedor a la solicitud de subsanación.
En el mensaje aparece la lista de los documentos enviados por el Proveedor. El usuario debe seleccionar la casilla a la izquierda de cada documento y hacer clic en “Agregar documentos a la oferta”.

156
A continuación, el SECOP II anexa automáticamente los documentos a la oferta con el identificador “Documento anexado por la Entidad Estatal”.
H. Publicación de lista de oferentes y de ofertas Una vez todos los sobres hayan sido abiertos y estén admitidas o excluidas las ofertas, el usuario puede publicar la lista de oferentes o las ofertas. “Publicar lista de oferentes” permite publicar la lista de los Proveedores que participaron en el proceso. “Publicar ofertas” sirve para publicar las ofertas de todos los Proveedores participantes, incluyendo la oferta económica, salvo aquellos documentos que sean considerados confidenciales.

157
Para acceder a estas opciones, el usuario debe hacer clic en “Abrir panel” en la sección “Lista de ofertas”.
Al hacer clic en “Publicar lista de oferentes”, el SECOP II muestra un formulario con los Proveedores que presentaron ofertas al proceso. El usuario debe hacer clic en “Publicar lista de oferentes”.
Luego, debe hacer clic en “Aceptar” en la confirmación de publicación que le pide el SECOP II.

158
A continuación, el SECOP II muestra una pantalla confirmando la publicación de la lista de oferentes.
El procedimiento es idéntico para la publicación de la lista de ofertas.

159
Una vez publicadas la lista de oferentes y de ofertas, el usuario verá que en el panel de ofertas aparecen dos botones para ver las listas publicadas.

160
I. Informes de selección y evaluación En el SECOP II el proceso de selección de Proveedores tiene dos informes: i) el informe de evaluación, que es el informe que resulta después de aplicar el modelo de evaluación establecido por la Entidad Estatal; y ii) el informe de selección, con el que se anuncian el o los Proveedores adjudicatarios. Para generar estos informes, el usuario debe hacer clic en la opción “Ir a selección” que aparece al finalizar la evaluación.
Alternativamente, el usuario puede hacer clic en “Crear” en la sección “Informes de selección” del área de trabajo del proceso.

161
Al hacer clic en cualquiera de las dos opciones, el SECOP II muestra una pantalla confirmando que fueron creados los informes del proceso de selección y muestra un formulario con 3 secciones: i) información general; ii) informe de evaluación; y iii) observaciones. Después de que la Entidad Estatal responde las observaciones al informe de evaluación, el SECOP II activa una cuarta sección para diligenciar el informe de selección.
1. Información general
Esta sección contiene los datos generales de la selección. Tiene los siguientes campos:
Información general del proceso. Diligenciado automáticamente por el SECOP II. Resumen del proceso. Diligenciado automáticamente por el SECOP II. Información del contrato. Diligenciado automáticamente por el SECOP II. Comentarios sobre la selección. El usuario puede redactar los comentarios que
considere pertinentes. Anexos proceso de selección. El usuario puede adjuntar archivos desde su
computador o desde su biblioteca de documentos.

162
Información presupuestal. Está diligenciado con la información ingresada en la creación del proceso, pero el usuario puede actualizarla.
Aprobadores para la apertura: Muestra el usuario que realizó la apertura de sobres. Si la Entidad Estatal estableció flujos de aprobación para el proceso, muestra los aprobadores que participaron en el mismo.
Lotes. Si corresponde el SECOP II indica los lotes que forman parte del proceso.

163
Puntuación. Muestra el puntaje otorgado a cada Proveedor admitido y da la opción de marcarlo
como “Seleccionado” si ese Proveedor va a convertirse en adjudicatario o dejarlo como “Admitido”, si el Proveedor no obtuvo el puntaje suficiente para ser adjudicatario.
Selección de Proveedores. El objetivo de esta sección es que el usuario de la Entidad Estatal indique el Proveedor adjudicatario del proceso. El usuario debe seleccionar al Proveedor adjudicatario del proceso en dos partes: i) el menú “Proveedor” que se encuentra en la parte superior de la sección; y ii) la casilla debajo del nombre del Proveedor que se encuentra en la tabla de la parte inferior de esta sección. En esta tabla el SECOP II muestra el precio unitario y el valor del contrato que resulta de escoger a ese Proveedor. Posteriormente, el usuario debe hacer clic en “Agregar seleccionados”. Si el proceso tiene lotes, esta sección debe diligenciarse para cada lote.
Artículos a seleccionar. Cuando el usuario hace clic en “Agregar seleccionados”, el SECOP II activa la sección “Artículos a seleccionar”. El usuario debe hacer clic en “Confirmar” para indicar que va a adquirir los artículos enumerados en la tabla de esta sección.
Lista de Proveedores seleccionados. El SECOP II activa esta sección después de que el usuario
hace clic en “Confirmar” en la sección de “Artículos a seleccionar”. Cuando termine de diligenciar esta sección, el usuario debe hacer clic en “Si” a la derecha del Proveedor seleccionado y luego en “>” para ir a la sección de informe de evaluación.

164
2. Informe de evaluación
En esta sección la Entidad Estatal debe adjuntar el informe de evaluación. Este informe queda abierto para que los Proveedores que presentaron ofertas hagan observaciones. En caso de que el tipo de proceso incluya un sobre económico este informe debe ser generado por el usuario antes de la apertura de ese sobre. El usuario puede adjuntar el informe de dos formas: i) rellenando una plantilla de PDF previamente creada por la Entidad Estatal en el SECOP II y cargándola una vez diligenciada; o ii) anexando un documento con el informe de evaluación. Para la primera opción, el usuario debe hacer clic en “Crear desde documento tipo” y para la segunda en “Adjuntar nuevo”.
Si el usuario hace clic en “Crear desde documento tipo”, el SECOP II muestra las plantillas que haya cargado la Entidad Estatal y el usuario debe hacer clic en “Descargar”, diligenciar la plantilla y cargarla al SECOP II. Luego, el usuario debe fijar una fecha y hora límite para la presentación de observaciones al informe de evaluación y hacer clic en “Publicar”. El usuario también puede hacer clic en “Cambiar” para cargar como informe de evaluación otro documento distinto a la plantilla.

165
Si el usuario escoge la opción “Cambiar”, debe hacer clic en “Buscar documento” para importar el documento con el informe de evaluación desde su computador”.
Cuando seleccione el documento que quiere adjuntar, el usuario debe hacer clic en “Anexar” y luego en “Cerrar”.

166
Una vez que el usuario ha adjuntado el documento con el informe de evaluación (ya sea mediante plantilla o como documento nuevo) debe hacer clic en “Publicar”.
Después de hacer clic en “Publicar”, el SECOP II muestra una pantalla de confirmación diciendo que el informe de evaluación fue enviado a los Proveedores del proceso para observaciones.
3. Observaciones
En esta sección el SECOP II muestra una lista con las observaciones enviadas por los Proveedores al informe de evaluación.

167
Los usuarios pueden: “Ver observación” para consultar el detalle la observación enviada por el Proveedor. “Contestar” para responder la observación del Proveedor. La Entidad Estatal puede: (i)
Aceptar o rechazar la observación; (ii) Indicar si la respuesta es para todos los Proveedores o sólo para el que realizó la observación; (iii) incluir una justificación para la aceptación o rechazo; y (iv) Anexar documentos.
Para finalizar la respuesta el usuario debe hacer clic en “Presentar”
Tras responder a todas las observaciones el usuario debe hacer clic en “Finalizar adjudicación” para que el SECOP II habilite el último paso: “Informe de selección”.
4. Informe de selección
En esta sección el usuario genera el informe de selección con el cual se adjudica el proceso al Proveedor seleccionado. Al igual que con el informe de evaluación, el usuario puede seleccionar una plantilla desde la que crea el informe de selección, o cargar el documento en el SECOP II desde su computador.

168
Una vez cargado al SECOP II el informe de selección, el usuario debe hacer clic en “Confirmar”, lo que activa la opción “Publicar”. Al seleccionar esta última el informe es publicado para consulta de todos los Proveedores.
En esta sección el SECOP II muestra otras dos opciones: (i) Imprimir, que genera un archivo PDF con el informe de selección; y (ii) Cancelar selección, que elimina la adjudicación. Recuerde que esta última opción implica una terminación anormal del proceso. J. Contrato Esta funcionalidad le permite a la Entidad Estatal crear el contrato y enviarlo al Proveedor adjudicatario para su firma.

169
1. Crear un contrato
Para generar este documento el usuario debe ingresar a la sección “Contratos” del área de trabajo del proceso. En ella el SECOP II muestra el o los contratos (en caso de que sean varios los adjudicatarios) que deben generarse para la adjudicación.
Al hacer clic en la referencia del contrato el SECOP II presenta un formulario con los siguientes pasos:
(a) Información general.
En esta sección el usuario debe ingresar el objeto del contrato y su fecha de inicio y terminación. Los demás datos son ingresados automáticamente por el SECOP II.

170
Al terminar de diligenciar esta sección, el usuario debe hacer clic en “Guardar” y luego en “>”. (b) Condiciones.
En esta sección el usuario debe indicar las condiciones de los bienes y servicios adquiridos, la fecha de inicio y ejecución del contrato, si el contrato puede ser prorrogado o no, la forma de pago y el plazo de la factura. También puede incluir comentarios y anexos al contrato, editar la dirección de notificaciones o ingresar direcciones adicionales.

171

172
(c) Bienes y servicios. En esta sección el SECOP II muestra la información de la lista de bienes o servicios a proveer como parte del contrato y sus precios.
(d) Documentos del Proveedor.
En esta sección el SECOP II muestra los documentos que la Entidad Estatal le pidió al Proveedor para entregar con el contrato. Los documentos aparecen marcados con verde.
(e) Documentos del contrato.
Este paso permite al usuario anexar el documento con el texto completo del contrato.

173
Para finalizar, el usuario debe hacer clic en “Enviar al Proveedor”, con lo que el SECOP II remite el documento al Proveedor para su revisión.
2. Envío del contrato al Proveedor
Cuando la Entidad Estatal hace clic en “Enviar al Proveedor”, el contrato es enviado para que el Proveedor lo lea y haga clic en “Aprobar”.
Sin embargo, la aprobación por parte del Proveedor no significa una firma formal del contrato. Para contar con una versión firmada del contrato por parte del Proveedor, la Entidad Estatal debe enviar un mensaje al Proveedor adjudicatario con el documento del contrato a través de la sección Mensajes en el área de trabajo del proceso (Ver Sección XB. Área de trabajo del proceso)
Como destinatario del mensaje, la Entidad Estatal debe escoger la opción “adjudicatarios” y luego hacer clic en “Crear mensaje”

174
Luego debe adjuntar el documento del contrato haciendo clic en “Anexar”. En el texto del mensaje la Entidad debe indicar a los adjudicatarios que contesten el mensaje y adjuntando con su respuesta el contrato firmado (ya sea mediante impresión y escaneo o con firma electrónica).
3. Aprobación y firma del contrato
Una vez que el Proveedor aprueba el contrato, el SECOP II habilita el contrato para aprobación de la Entidad Estatal.

175
Para aprobarlo el usuario debe hacer clic en la referencia del contrato y luego hacer clic en “Aprobar”
Sin embargo, la aprobación por parte de la Entidad Estatal no significa una firma formal del contrato. Para firmar formalmente el contrato, el usuario debe ingresar al mensaje de respuesta que le envíe el Proveedor con el contrato firmado, descargarlo e incluir la firma del responsable en la Entidad Estatal (ya sea mediante impresión y escaneo o con firma electrónica). El mensaje de respuesta del Proveedor aparece tanto en el componente de mensajes del escritorio del SECOP II como en la sección de mensajes del área de trabajo del proceso.
Al acceder al mensaje, el usuario debe descargar el documento y firmarlo.
4. Publicación del contrato
Tras ser aprobado por el responsable de la Entidad Estatal, el contrato queda pendiente de su publicación.

176
El usuario debe hacer clic en la referencia del contrato y luego en “Publicar contrato”. Con ello, el SECOP II publica las distintas secciones del contrato, incluido el documento del contrato que fue incluido por la Entidad Estatal. Sin embargo, mediante esta opción no queda publicado el documento firmado del contrato el cual, como se explicó anteriormente, fue enviado por el Proveedor mediante un mensaje a la Entidad Estatal.
Para hacer público el documento firmado del contrato, la Entidad Estatal debe crear un mensaje público con el documento firmado como archivo adjunto.
A partir de este momento, cualquier usuario puede descargar el contrato, aunque no esté registrado en el SECOP II. Para ello debe consultar el detalle del mensaje público en la sección “Observaciones y mensajes”

177
XI Administración de procesos En esta sección el SECOP II muestra todas las herramientas necesarias para realizar la gestión de los Procesos relacionados con la Entidad Estatal.
A. Procesos de la Entidad Estatal En esta sección, la Entidad Estatal puede hacer seguimiento a todos los procesos que ha creado y administrar toda la información relevante sobre los mismos. La sección contiene un acceso rápido a la funcionalidad para elaborar Planes Anuales de Adquisiciones (ver Sección XVI. Gestión de Planes Anuales de Adquisiciones (PAA)).

178
Al hacer clic en “Procesos de la Entidad Estatal” el usuario accede a una ventana con las siguientes secciones:
1. Búsqueda procesos
Permite buscar un proceso digitando el nombre o una palabra clave y haciendo clic en la lupa de búsqueda. Estos son los filtros de búsqueda avanzada disponibles:

179
2. Categorías de procesos
Agrupa los procesos de la Entidad Estatal de acuerdo con los siguientes estados:
Todos: muestra todos los procesos de la Entidad Estatal. Pendientes de aprobación: son los procesos que tienen alguna aprobación pendiente en su
flujo de aprobación. Borrador: son procesos que están siendo creados, o que tienen alguna fase en edición que
aún no ha sido publicada. Publicados: son procesos con alguna fase publicada y que están en fase de presentación
de ofertas u observaciones. Listos para evaluar: son procesos cuya fecha de presentación de ofertas ya se cumplió, pero
aún no se ha realizado la evaluación correspondiente. En evaluación: son procesos para los que se ha creado alguna evaluación. Informe de selección: son procesos cuyo informe de selección ha sido creado y publicado. Cancelados: Son procesos que la Entidad Estatal ha cancelado o que ha terminado
anormalmente. Cuando el usuario selecciona una de estas opciones, el SECOP II muestra en la sección 3 “Lista de procesos” los procesos que están en ese estado.
3. Lista de procesos
Esta sección presenta la lista de procesos de la Entidad Estatal establecidas por el usuario en la sección 2 (Categorías de procesos). Para cada uno muestra: (i) número del proceso; (ii) tipo de proceso (e.j. contratación directa, licitación pública, concurso de méritos abierto, etc.); (iii) unidad de contratación responsable de gestionar el proceso; y (iv) descripción. En la parte superior e inferior de esta sección el SECOP II tiene diversas funcionalidades para los procesos mostrados.

180
(a) Filtro por responsable del proceso: Tiene las siguientes opciones: (i) “Todos” (son los procesos que el usuario y los demás usuarios de la Entidad Estatal han gestionado o están gestionando); (ii) “Mis procesos” (únicamente los procesos gestionados por el usuario); o (iii) Solo de mi entidad (son los procesos gestionados por los usuarios de la Entidad Estatal pero no por el usuario en cuestión).
(b) Filtro por momento de modificación: Tiene las siguientes opciones (i) Últimos modificados;
(ii) Fecha límite de presentación de ofertas; (iii) Últimos publicados; (iv) Últimos creados; (v) Más antiguos; (v) Ordenar referencia (A – Z; o (vi) Ordenar referencia (Z – A)

181
(c) Acciones: El SECOP II ofrece al usuario acceso a las herramientas para (i) crear procesos; y (ii) eliminar procesos (el usuario puede eliminar procesos que cuentan con estado “Borrador”).
(d) Resultados: Muestra el conteo de los procesos que pertenecen con el estado “Informe de
selección” en el área de “Categoría de procesos”. (e) Información de procesos: El SECOP II ofrece en este área la siguiente información: (i) el
nombre del proceso; (ii) la descripción del proceso (información adicional al nombre que la Entidad Estatal haya incluido en SECOP II para identificar mejor el proceso); iii) el tipo de proceso (e.j. licitación pública, mínima cuantía, concurso de méritos abierto, etc.); y iv) la unidad de contratación encargada de gestionar el proceso.

182
4. Ficha resumen
Al seleccionar un proceso de la sección 3 “Lista de Procesos”, el SECOP II muestra una ficha con distintas funcionalidades que se activan según el avance del proceso. Esta es la lista de funcionalidades que habilita SECOP II en esta sección:
(a) Información del proceso: El SECOP II ofrece la siguiente información sobre el proceso:
Nombre del proceso. Fase en la que se encuentra el proceso. Tipo de proceso. Fecha de presentación de ofertas. Fecha de publicación (se refiere a la fecha de publicación del último documento del proceso
que haya sido publicado).

183
(b) Funcionalidades de gestión del proceso:
Detalle”: Al pulsar este botón, el SECOP II muestra el área de trabajo del proceso, la cual
contiene todas las funcionalidades necesarias la gestión del mismo (ver Sección XB. Área de trabajo del proceso).
Botón “Crear”: Al hacer clic en este botón, el SECOP II presenta las acciones que puede
realizar el usuario para el proceso (estas acciones varían según la fase en la que esté el Proceso).
(c) Apertura de sobres: En esta sección el SECOP II indica los nombres de los sobres (e.j.
habilitante, económico), su fecha de apertura y su estado (abierto o cerrado).
(d) Ofertas: En esta sección aparece el listado de ofertas con sus respectivos Proveedores, fecha de entrega (i.e. la fecha en la que cada Proveedor presentó la oferta) y valor total.
(e) Evaluación económica: En caso de presentarse una evaluación económica, el SECOP II muestra los diferentes valores ofrecidos por los Proveedores y resalta el precio más bajo por cada bien o servicio a adquirir en el proceso.
(f) Informes del proceso de selección: En esta sección el SECOP II muestra: i) una referencia automática asignada al proceso; ii) la fecha de creación (fecha en que la Entidad Estatal empezó el proceso de selección para escoger el o los adjudicatarios); y iii) la fecha de aprobación (fecha en la que se publicó el informe de selección informando sobre la adjudicación del proceso). En el caso de las solicitudes de información, SECOP II no muestra esta sección. Al hacer clic en “Referencia”, el SECOP II abre la sección “Informes del proceso de selección” que se explica en la Sección XG. Informes de selección y evaluación de este manual.
(g) Contratos: Aparece la referencia del contrato, el Proveedor adjudicado, la fecha de creación, la fecha de aprobación y la cuantía del contrato. La fecha de aprobación se refiere al momento en que la Entidad Estatal aprueba el contrato que fue previamente aprobado por el Proveedor.

184
5. Botón “Crear nuevo proceso”
Al hacer clic en este botón, el SECOP II presenta los tipos de Proceso para que el usuario seleccione el tipo de proceso que desea crear. Para saber cómo crear un proceso, consulte la Sección XA. Creación de un proceso de este manual.
B. Informes del proceso de selección Esta sección del SECOP II da acceso de forma centralizada a todos los informes asociados a los procesos de la Entidad Estatal, descritos en la Sección XG. Informes de selección y evaluación de este manual. Para acceder a esta funcionalidad el usuario debe seleccionar en el menú “Procesos” la opción “Informes del proceso de selección”.
En esta sección el usuario puede ver los informes de los diferentes procesos de la Entidad Estatal.
El usuario puede “Editar” o consultar el “Detalle” de cada proceso. El SECOP II permite realizar búsquedas simples o avanzadas, y ofrece varios filtros por el estado de los informes:

185
C. Contratos de la Entidad Estatal En esta sección el usuario puede consultar los contratos que ha elaborado la Entidad Estatal. El usuario accede a esta sección por haciendo clic en “Contratos” en la barra de inicio:
Al hacer clic en “Contratos”, el SECOP II muestra, para cada uno, el número del contrato, el Proveedor, la unidad de Contratación responsable de su gestión, el Proceso de Contratación (es el nombre del contrato que ha designado la Entidad Estatal), el valor total de la el tipo de contrato y el estado en el que se encuentra el contrato.

186
Además, el usuario puede consultar su detalle y editarlo, dependiendo de la fase en la que esté el proceso. Para consultar las diferentes partes de un contrato en SECOP II y cómo editarlas, ver la sección X.H Contrato de este manual. El SECOP II permite realizar búsquedas simples o avanzadas.
Si el usuario quiere hacer búsquedas avanzadas, el SECOP II muestra el siguiente formulario,

187
XII Entidad Estatal con perfil de Proveedor El SECOP II le permite a las Entidades Estatales actuar tanto con perfil de Proveedor como de Entidad Estatal. Cuando una Entidad Estatal registrada en el SECOP II precisa también actuar en como Proveedor, el usuario administrador debe ponerse en contacto con la Mesa de Servicio y solicitar que le sean activadas las funcionalidades de Proveedor. Cuando las funcionalidades de Proveedor sean activadas, el usuario verá en su pantalla de acceso las funcionalidades de Entidad Estatal y Proveedor. Para aprender a utilizar las funcionalidades de Proveedor, el usuario debe leer el Manual de uso del SECOP II para Proveedor, que se encuentra en el siguiente link:
http://www.colombiacompra.gov.co/sites/default/files/capacitacion/manual_proveedores_para_el_uso_de_secop_ii.pdf

188
XIII Gestión de Proveedores Para gestionar su relación con los Proveedores, el SECOP II ofrece a las Entidades Estatales dos funcionalidades: i) el Directorio SECOP, mediante el cual el usuario puede buscar a los Proveedores de acuerdo con los bienes y servicios que ofrecen –codificados según el Clasificador de Bienes y Servicios de las Naciones Unidas; y ii) sanciones a Proveedores, funcionalidad que le permite a la Entidad Estatal aplicar sanciones al Proveedor que haya incumplido sus obligaciones, según lo establecido en la normatividad aplicable. A. Directorio SECOP Para ingresar al Directorio SECOP el usuario debe hacer clic en “Proveedores” en la barra de inicio de su escritorio, y luego en “Directorio SECOP”.
Al hacer clic en “Directorio SECOP” aparece el listado de los Proveedores y las Entidades Estatales registrados en SECOP II.
1. Búsqueda de Proveedores y Entidades Estatales
El SECOP II permite al usuario buscar a las Entidades Estatales y a los Proveedores registrados en la plataforma por palabra clave, país de origen y por el código del Clasificador de Bienes y Servicios que tengan en su perfil.

189
Adicionalmente, el usuario puede ordenar la búsqueda de acuerdo con el nombre y la región a la que pertenecen (clasificación y recomendaciones no están actualmente disponibles). El SECOP II está preparado también para incluir la clasificación y el país como criterios de búsqueda.
Una vez el usuario ha localizado a la Entidad Estatal o Proveedor que le interesa, puede consultar la siguiente información:
1. Logotipo del Proveedor o Entidad Estatal. Incluye un enlace hacia la ficha detallada de la Entidad Estatal o el Proveedor.

190
2. Nombre, actividad y país del Proveedor o Entidad Estatal. El nombre incluye un enlace hacia la ficha detallada de la entidad.
3. Enlace que permite marcar o desmarcar a un Proveedor o Entidad Estatal como favorito.
2. Consultar y modificar el perfil en el Directorio
El usuario administrador puede consultar y actualizar el perfil de la Entidad Estatal a la cual está asociado haciendo clic en “Datos” en la parte superior de la pantalla del Directorio SECOP.
En la parte superior de la pantalla el SECOP II presenta la información que el usuario administrador puede consultar o modificar:
Perfil Idioma y hora Certificaciones Recomendaciones Noticias Documentos Editar Perfil
Las opciones sombreadas no están actualmente habilitadas.

191
a) Perfil En esta sección las otras Entidades Estatales y los Proveedores pueden consultar los datos de la Entidad Estatal. Para diligenciar o modificar el formulario, el usuario administrador debe hacer clic en “Editar Perfil” y hacer los cambios que requiere.
Cuando haya actualizado la información deseada, el usuario debe pulsar en “Guardar y volver”.

192

193
b) Idioma y hora El usuario administrador debe configurar el idioma de SECOP II Español (Colombia) para asegurar el correcto funcionamiento y elegir la zona horaria que debe ser (UTC-05:00) Bogotá, Lima, Quito, haciendo clic en la opción “Idioma y Hora”. Si la Entidad Estatal está en una zona horaria distinta, puede indicarlo así y el SECOP II enviará las notificaciones en la hora equivalente.
c) Documentos En esta sección, el SECOP II muestra los documentos obligatorios que fueron cargados cuando el usuario administrador creó la cuenta de la Entidad Estatal. Para modificar los documentos obligatorios, el usuario debe hacer clic en “Anexar documento”.

194
3. Crear proponentes plurales
Si una Entidad Estatal quiere presentar ofertas para un Proceso de Contratación junto con otras Entidades Estatales o Proveedores, SECOP II ofrece la opción de crear proponentes plurales mediante el Directorio SECOP. El usuario debe hacer clic en “Crear proponente plural” para habilitar el formulario de creación.
El formulario tiene cuatro secciones que el usuario debe diligenciar.

195
La información solicitada en el formulario es la siguiente:
1. Identificación proponente plural: el usuario debe indicar el nombre de la unión temporal, consorcio o promesa de sociedad futura, tipo de proveedor, NIT y el ID técnico del Proceso (ID técnico que está en el área de trabajo del Proceso) para el cual el proponente plural es creado.
2. Integrantes: el usuario debe indicar los integrantes del proponente plural haciendo clic en “Agregar” para buscar a las Entidades Estatales o Proveedores de SECOP II que hacen parte del proponente plural y cuando aparecen, la Entidad Estatal debe hacer clic en “Seleccionar”.

196
Al agregar las Entidades Estatales o Proveedores que conforman el proponente plural, la información aparece cargada en el formulario. El usuario debe hacer clic en “Editar usuario” para indicar el porcentaje de participación de cada integrante en el proponente plural. Esta selección es obligatoria, de lo contrario se presume la solidaridad en todos los casos. Si los integrantes tienen un líder pueden indicarlo haciendo clic en “Editar usuario.
El SECOP II muestra una ventana para diligenciar la cuota de participación de la Entidad Estatal o el Proveedor e indicar, cuando corresponda, si éste es el líder del proponente plural que quiere crear.

197
Una vez diligenciada la información el usuario debe hacer clic en “Aceptar”.
3. Configuración general: El usuario debe incluir información de interés (Sitio web, zona horaria predeterminada, idioma y logo) y datos de contacto (País, Locación, Departamento, Municipio, Dirección, Código postal, Teléfono de oficina, Fax de oficina y Correo electrónico de oficina).
4. Documentos relacionados: el usuario puede incluir documentos relacionados con el
proponente plural, como registro de Cámara y Comercio, actas, entre otros.
Una vez diligenciadas todas las secciones del formulario el usuario debe hacer clic la opción “Crear” que aparece al final del formulario. Si la Entidad Estatal no tiene perfil de Proveedor (Ver Sección XII. Entidad Estatal con perfil de Proveedor) debe ponerse en contacto con la Mesa de Servicio de Colombia Compra Eficiente para que le sean activadas las funcionalidades de Proponente plural. Por último el usuario debe salir y volver a ingresar en el SECOP II con el identificador y contraseña de la Entidad Estatal. Aparece entonces un menú desplegable “Organización” en el que el usuario debe seleccionar el proponente plural.

198
El usuario entra entonces en el escritorio del proponente plural:
Los demás Proveedores integrantes del proponente plural deben solicitar acceso al Proveedor plural siguiendo el procedimiento explicado en el Manual de Proveedores para el uso de SECOP II (Sección IVB. Creación y configuración de la cuenta del Proveedor) al cual pueden acceder con el siguiente link: http://www.colombiacompra.gov.co/sites/default/files/capacitacion/manual_proveedores_para_el_uso_de_secop_ii.pdf

199
4. Invitar a Proveedores a registrarse en SECOP II
El usuario puede invitar a Proveedores a registrarse en SECOP II haciendo clic en “Invitar Proveedor”.
El SECOP II presenta un formulario en el cual el usuario debe diligenciar los datos del Proveedor al que quiere invitar, escribir el texto del mensaje y hacer clic en “Enviar invitación”.
El Proveedor invitado recibe un correo electrónico con indicaciones para registrarse en SECOP II. XIV Herramientas de trabajo Para acceder a las “Herramientas de trabajo”, el usuario debe hacer clic en “Menú” en la barra de inicio.

200
A. Mensajes El SECOP II ofrece una funcionalidad que permite a las Entidades Estatales consultar los mensajes que ha intercambiado con la Entidad Estatal. Para enviar mensajes al Proveedor, la Entidad Estatal debe ingresar al área de trabajo del proceso correspondiente (Ver Sección XB. Área de trabajo del proceso). A esta sección es posible acceder desde el Escritorio. Para ver la lista completa de mensajes, el usuario debe hacer clic en “Más información” dentro de “Mensajes”.

201
1. Buscar mensajes
El usuario puede buscar todos los mensajes intercambiados a través del SECOP II mediante una "Búsqueda simple" o por diversos criterios haciendo clic en "Búsqueda avanzada".
El SECOP II también ofrece filtros de búsqueda para mostrar todos los mensajes o únicamente los que cumplen alguna condición (enviados, leídos, favoritos, todos, nuevos, borrador).

202

203
2. Consulta de mensajes
En la sección de “Mensajes” aparece la lista de los mensajes intercambiados a través del SECOP II entre el Proveedor y las Entidades Estatales.
De cada mensaje aparece la información:
Desde: Remitente del mensaje. Tipo: Clasificación del mensaje (notificación, subsanación de documentos, informes, etc.). Asunto: Texto establecido por el remitente sobre el contenido del mensaje. Archivos: Indica si hay algún archivo adjunto al mensaje. Fecha: Fecha en que fue remitido el mensaje. Estado: Indica si el mensaje el mensaje es nuevo, está leído, fue enviado, está en borrador,
etc. El usuario puede hacer clic en “Detalle” para consultar el contenido del mensaje. Desde el detalle el usuario también puede generar un PDF del mensaje. Para ello debe hacer clic en “Imprimir”.
3. Contestar mensajes
Para contestar a un mensaje que haya sido enviado por el Proveedor, el usuario de la Entidad Estatal tiene dos opciones: i) contestar el mensaje sólo al Proveedor remitente; o ii) contestar el mensaje a todos los Proveedores, con el fin de que se enteren de algún tema que sea de relevancia para el proceso. Cuando la Entidad Estatal hace clic en el mensaje que va a contestar, el SECOP II muestra un formulario en el que debe escribir el mensaje y anexar documentos si corresponde.

204
B. Tareas
1. Buscar tareas
En esta sección los usuarios pueden consultar de forma centralizada las tareas asociadas a los procesos que han creado. La lista que muestra le SECOP II incluye tanto las tareas generadas automáticamente por el SECOP II (en particular las tareas de aprobación de los flujos de aprobación de los procesos) como las creadas manualmente por los usuarios de la Entidad Estatal.
El SECOP II ofrece para cada tarea la siguiente información:
Referencia. Asunto.

205
Fecha de inicio Fecha de vencimiento. Relacionado con (actividad o acción del proceso con la que está relacionada la tarea). Tipo de tarea (aprobación, envío, otro, etc.). Asignado a (usuario al que está asignada la tarea). El estado de la tarea (abierta, cancelada o cerrada).
Para ver los datos completos de la tarea, el usuario debe hacer clic en “Detalle”. El SECOP II muestra una pantalla con los datos generales de la tarea,
Si la tarea hace parte de un flujo de aprobación, al hacer clic en “Detalle” el SECOP II lleva al usuario directamente a ese flujo para que realice la aprobación que tiene pendiente.

206
2. Crear tareas
También en caso de que el usuario desee definir una nueva tarea puede hacer clic en “Crear” y llenar el formulario que se muestra a continuación. Cuando termine de llenar el formulario, debe hacer clic en “Enviar”.

207
C. Alertas Las alertas son notificaciones que envía el SECOP II a los usuarios avisándoles sobre eventos del SECOP II (e.j. mantenimientos) y los avances de los procesos en los que participa la Entidad Estatal. Para facilitar su consulta, el SECOP II ofrece un mecanismo de búsqueda simple y avanzada, y la posibilidad de que el usuario filtre las alertas presentadas por las más recientes.

208
Al hacer clic en “Búsqueda avanzada”, el SECOP II muestra las siguientes opciones
D. Plantillas
En esta sección, el usuario puede crear plantillas para el envío de mensajes a la Entidad Estatal y consultar las plantillas creadas.

209
1. Buscar plantillas
De cada plantilla el SECOP II muestra (i) su nombre; (ii) la descripción de la plantilla; (iii) el tipo de plantilla; y (iv) el estado de la misma. Además el usuario puede consultar el detalle de la plantilla o editarla. Para facilitar al usuario la consulta de las plantillas el SECOP II cuenta en esta sección con la posibilidad de realizar búsquedas sencillas y avanzadas, y varios filtros por estado de la plantilla.
2. Crear plantillas
Para crear una plantilla el usuario debe hacer clic en “Crear” en el menú de “Opciones”. El SECOP II muestra un formulario para la creación de la plantilla,
Cuando el usuario termine de diligenciar el formulario, debe hacer clic en “Crear”. A continuación SECOP II despliega un mensaje confirmando que los datos de la plantilla fueron guardados.

210
3. Activar una plantilla
Para poder usar una plantilla de mensajes, el usuario debe activarla haciendo clic en el “Activar” en el menú de “Opciones”. Luego debe hacer clic en la casilla a la izquierda de la plantilla y en “Activar”.
Después de realizada la activación, el SECOP II envía el siguiente mensaje de confirmación.

211
4. Desactivar plantillas
El SECOP II permite desactivar plantillas para dejar de usarlas, sin borrar los datos de las mismas de manera permanente. Para hacerlo, el usuario debe hacer clic en “Desactivar” en el menú de “Opciones”. Luego debe hacer clic en la casilla a la izquierda de la plantilla y en “Desactivar”.
A continuación, el SECOP II muestra un mensaje que confirma la desactivación de la plantilla.

212
5. Borrar plantillas
El SECOP II permite borrar plantillas de manera permanente. Para hacerlo, el usuario debe hacer clic en “Borrar” en el menú de “Opciones”. Luego debe hacer clic en la casilla a la izquierda de la plantilla y luego en “Borrar”.
A continuación, el SECOP II muestra un mensaje que confirma la eliminación de la plantilla.

213
E. Administración de constancias del SECOP El SECOP II registra todas las comunicaciones entre las Entidades Estatales y los Proveedores, así como los hitos principales de los procesos (por ejemplo el envío y apertura de ofertas). Para cada uno de estos eventos el SECOP II genera una constancia electrónica que indica la fecha y la hora en que tuvo lugar el evento. En la sección "Constancias del SECOP" el usuario puede acceder de forma centralizada a todas las constancias generadas por el SECOP II.

214
El SECOP II muestra la siguiente información para las constancias: Referencia: identificación de la constancia generada por el SECOP II. Tipo de documento: clase de documento al que está asociada la constancia (oferta,
manifestación de interés, mensaje, etc.). Referencia de documento: identificador automático generado por el SECOP II para el
documento. Descripción del documento: descripción que se haya establecido el SECOP II para el
documento. Tipo de evento: naturaleza del evento al que hace referencia la constancia (presentación
de oferta por el Proveedor, notificación de modificación de la Entidad Estatal, envío de un mensaje, etc.).
Fecha: fecha a la que corresponde la constancia.
El usuario puede hacer clic en “Detalle” para consultar la información completa de la constancia. Los campos pueden cambiar dependiendo del tipo de constancia generada. Una vez el usuario ve el "Detalle" de la constancia electrónica puede imprimir o guardar en su computador la información disponible haciendo clic en "Pdf Imprimir".

215
El usuario puede buscar todas las constancias registradas en SECOP II mediante una "Búsqueda simple" o por diversos criterios haciendo clic en "Búsqueda avanzada". También puede filtrar las constancias mostradas a las más recientes.
Si el usuario escoge hacer la búsqueda avanzada, el SECOP II despliega el siguiente formulario

216
XV Páginas inteligentes En esta sección las Entidades Estatales pueden consultar información sobre los bienes y servicios más comprados, los montos vendidos, así como los Proveedores más contratados a través de SECOP II y de la Tienda Virtual del Estado Colombiano. El usuario accede a esta información a través del “Menú” de la barra de inicio donde debe seleccionar la opción “Páginas inteligentes” y en ella “Indicadores de uso”.
En la pantalla aparecen varias gráficas a las que el usuario puede aplicar diferentes filtros (por ejemplo el tipo de proceso, el nombre del Proveedor o el año y mes) para acotar la información a la deseada.

217
Para utilizar estos filtros en alguna de las gráficas el usuario debe hacer clic en “Más opciones” y establecer la configuración que desee. La tabla actualiza automáticamente la información mostrada.
El SECOP II ofrece además la posibilidad de generar informes y exportar los datos a un archivo Excel.
Para acceder a estas funcionalidades el usuario debe hacer clic en la opción que desee (filtros, informes o exportar). En el caso de los informes el usuario debe seleccionar el informe deseado y hacer clic en “Buscar”:

218
El SECOP II muestra un formulario en el que el usuario debe establecer los datos deseados, y generar el informe. Para descargar la información en un archivo Excel el usuario debe hacer clic en “Exportar” y luego en “Exportación a excel de la serie”.
XVI Gestión de Planes Anuales de Adquisiciones (PAA) Las Entidades Estatales pueden elaborar, actualizar y publicar su Plan Anual de Adquisiciones a través del SECOP II. Para acceder a estas funcionalidades el usuario debe seleccionar la opción “Plan anual de adquisiciones” en el menú “Procesos”.

219
A. Buscar el PAA Después de hacer clic en “Plan Anual de Adquisiciones”, el SECOP II muestra una lista de los PAA que haya guardado la Entidad Estatal en el SECOP II. Para cada PAA, el SECOP II muestra la información de: (i) el año al que corresponde; (ii) la fecha de publicación; iii) el usuario que lo creó; (iv) el valor total; (v) el número de la versión más reciente; (vi) la última fecha de modificación (corresponde a la fecha en la que la Entidad Estatal publicó versión más reciente); (vii) el usuario que hizo la última modificación; y (viii) y el estado (borrador, publicado o aprobado).
Para facilitar la localización del PAA de interés para el usuario, el SECOP II cuenta con un sistema de búsqueda simple y avanzada, y filtros del estado de los Planes.
B. Crear el PAA El usuario debe acceder a la funcionalidad de Plan Anual de Adquisiciones en el SECOP II. Dentro de esta sección, debe hacer clic en “Crear”.

220
El SECOP II habilita un formulario con tres secciones:
1. Información general
En “Información general” el usuario debe diligenciar tres formularios: i) información general con el año, la misión y visión y la perspectiva estratégica de la Entidad Estatal; ii) información de contacto (nombre del responsable a contactar en la Entidad Estatal y sus datos); y iii) información relacionada (i.e. datos financieros básicos del PAA).

221
En la sección “Información de contacto” el usuario debe indicar los datos del contacto para el PAA en la Entidad Estatal.
Luego de diligenciar la información general el usuario debe hacer clic en “Guardar y continuar”. Tras ello el SECOP II informa si falta por diligenciar algún campo obligatorio.
Cuando el SECOP II identifica que la información diligenciada es completa, le informa al usuario que la creación del Plan anual de Adquisiciones fue satisfactoria.

222
2. Adquisiciones planeadas
El usuario tiene dos alternativas para cargar esta información: (i) ingresarla manualmente; y (ii) importar todos los datos desde un archivo Excel. En cualquier momento, el usuario puede hacer clic en “Guardar” para almacenar en SECOP II la información ingresada del PAA y continuar su edición después.
i. Ingresar manualmente las adquisiciones planeadas: Consiste en incluir una por una todas las adquisiciones previstas en el año. Para ello en la sección “Adquisiciones planeadas” el usuario dispone del menú “Opciones” donde aparece “Agregar adquisición”.
Al hacer clic en la opción “Agregar adquisición” el SECOP II abre una ventana con el siguiente formulario.

223
Al confirmar los productos y/o servicios, el SECOP II muestra una lista de “Adquisiciones planeadas”.

224
ii. Inclusión masiva de adquisiciones planeadas: Consiste en la incorporación, a través de una plantilla en Excel, de todos los bienes y/o servicios que la Entidad Estatal tiene previsto adquirir durante el año. Para ello el usuario debe hacer clic en “Usar el Excel” y seleccionar la opción “Descargar plantilla” para descargar en su computador la plantilla de adquisiciones planeadas ingresada por Colombia Compra Eficiente.
El archivo Excel debe diligenciarse de acuerdo con los códigos que están indicados en su segunda hoja.

225
Una vez el responsable registre los productos y/o servicios en la plantilla, debe hacer la carga de la plantilla en el SECOP II. Para ello debe volver al menú “Usar el Excel” y hacer clic “Cargar adquisiciones”. Luego debe hacer clic en “Buscar documento”, seleccionar desde su computador la plantilla de Excel diligenciada y hacer clic en “Anexar”.
Al cargar la plantilla, el SECOP II realiza una validación para comprobar que los datos son correctos. La siguiente imagen muestra un ejemplo de reporte de la validación con dos errores en una adquisición planeada incluida en el archivo.

226
Estos son los errores más comunes: Creación de un PAA de una misma vigencia que ya se encuentra creada. No diligenciamiento de datos obligatorios de la información general del PAA (año, visión y
misión, perspectiva y datos de contacto). Fallos en el diligenciamiento de la plantilla para adquisiciones planeadas:
o Campos en blanco. o Códigos incorrectos para UNSPSC, ubicación, modalidad de contratación, unidad de
contratación, duración estimada del contrato, fuente de recursos, estado de solicitud de vigencias futuras y mes.
Fallos en el diligenciamiento de la plantilla para necesidades adicionales: o Campo descripción de la necesidad o campo UNSPSC en blanco. o Códigos incorrectos para UNSPSC.
El SECOP II también está preparado para realizar validaciones de la coherencia de los datos cargados. En este momento la comprobación corresponde a: o Que el valor del PAA para Menor Cuantía sea el adecuado. o Que el valor del PAA para Mínima Cuantía sea menor o igual al 10% de la menor
cuantía.
Además, en el menú “Adquisiciones planeadas” los responsables de crear los Planes Anuales de Adquisiciones encuentran señaladas con un botón rojo las adquisiciones que deben corregirse. Cuando el usuario carga la plantilla a la sección de “Adquisiciones planeadas”, el SECOP II convierte automáticamente este archivo a una formulario web con una línea para cada una de las adquisiciones ingresadas. Para corregir errores, el usuario debe seleccionar y editar la fila con errores y cambiar la información. Si ha elegido la opción de la plantilla de Excel, puede añadir más filas al archivo y el SECOP II las reflejará en la lista de “Adquisiciones planeadas”. No es posible modificar filas pre-existentes en el archivo, cargar la plantilla, y que el SECOP II las refleje en la sección de “Adquisiciones planeadas”.

227
Para modificar una adquisición que ya había sido creada, el usuario debe modificarla directamente en el formulario que muestra para cada adquisición la sección de “Adquisiciones planeadas”.
3. Necesidades adicionales
En esta sección aparecen las opciones “Agregar necesidad adicional” y “Borrar necesidad” (sólo se activa si ya se ha ingresado una necesidad adicional). Aquí el usuario puede agregar bienes o servicios siguiendo los mismos pasos que cuando ingresó las “Adquisiciones planeadas”. Igualmente existe una opción para realizar un cargue masivo utilizando una plantilla en formato Excel.

228
C. Publicar el PAA Luego de verificar que las secciones “Información general”, “Adquisiciones planeadas” y “Necesidades adicionales” tienen la información correcta, el usuario puede finalizar el proceso de edición.
Tras hacer clic en “Guardar” y en “Finalizar”, el SECOP II reporta la finalización del Plan Anual de Adquisiciones, dejándolo listo para su publicación. Para ello el usuario debe hacer clic en la opción “Publicar”.
Luego el SECOP II reporta que el Plan Anual de Adquisiciones fue publicado con éxito.

229
D. Modificar el PAA Una vez que el PAA es publicado, el SECOP II activa la opción “Modificar”.
Al hacer clic en esta opción, el SECOP II muestra un formulario similar al de la creación de PAA, pero con un componente adicional de “Versiones Previas”.
A continuación, el SECOP II muestra la información diligenciada por la Entidad Estatal para las tres secciones del PAA y habilita su edición. El usuario debe seguir los mismos pasos explicados en la Sección XVI. Crear el PAA. Cuando termine de editar el PAA, el usuario debe publicar la modificación siguiendo los pasos explicados en la Sección XVI.C. Publicar el PAA. El usuario debe tener en cuenta que si ha importado el PAA desde un documento Excel, el SECOP II sólo permite añadir filas nuevas al PAA. Si el usuario quiere modificar el contenido de una de las filas del PAA, debe hacerlo manualmente en las secciones de “Adquisiciones planeadas” o “Necesidades adicionales” según corresponda.

230
XVII Soporte a usuarios: Ayuda en línea y Mesa de Servicio El SECOP II tiene un Agente Virtual que es S2 y una Mesa de Servicio para proporcionar soporte a sus usuarios. A. S2 el Agente Virtual de SECOP II S2 ofrece al usuario información sobre el desarrollo de su actividad en el SECOP II y mensajes de alerta.
B. Mesa de servicio Colombia Compra Eficiente tiene a disposición una Mesa de Servicio a la cual los usuarios del SECOP II pueden solicitar información, aclaraciones, hacer consultas e informar sobre incidentes en el SECOP II. Los canales de atención de la Mesa de Servicio son los siguientes:
Línea en Bogotá: 7456788. Línea nacional gratuita: 018000-520808 Correo electrónico: [email protected] Chat y tramite de PQRS desde la página web www.colombiacompra.gov.co

231
XVIII Anexo: Etapas de los tipos de procesos
Tipo de Proceso
Fases
Concurso de méritos con precalificación
Precalificación: Elaboración de proyecto de documentos y presentación de observaciones de la precalificación. El primer paso de un concurso
de méritos con precalificación es la elaboración publicación del proyecto de documentos de la precalificación y la activación de la fase de presentación de observaciones de los Proveedores a esos los mimos.
Publicación de proyecto de documentos definitivos de la precalificación y manifestación de interés. Tras la recepción de las observaciones y la publicación de las respuestas a las mismas, la Entidad Estatal publica los documentos definitivos de la precalificación. Empieza entonces la fase para que los Proveedores envíen su manifestación de interés para la precalificación.
Evaluación de la precalificación. El responsable de la Entidad Estatal debe admitir las propuestas que va a valorar y a abrir los sobres.
Selección de los precalificados. El responsable de la Entidad Estatal debe realizar la evaluación de las manifestaciones de interés recibidas y publicar el Informe de Evaluación de la precalificación. Tras ello los Proveedores pueden realizar sus observaciones. La Entidad Estatal responderá a las observaciones y publica el Informe de Selección de la precalificación. Con esta publicación finaliza la fase de precalificación.
Selección: Elaboración de proyecto de documentos de la selección y presentación de observaciones. La Entidad Estatal publica elabora y
publica el proyecto de documentos de la selección y lo habilita para observaciones. Publicación de documentos definitivos de la selección: Una vez contestadas todas las observaciones la Entidad Estatal publica los
documentos definitivos de la selección y debe realizar una invitación a los Proveedores precalificados para que presenten sus ofertas técnicas y económicas
Apertura y evaluación de sobres técnicos. En el cronograma del Proceso está establecido el periodo de recepción de ofertas, seguido de la apertura de los sobres técnicos.
Evaluación de la selección: La Entidad Estatal elabora y publica el Informe de evaluación de estos sobres y abre un periodo para recibir observaciones de los Proveedores.
Apertura del sobre económico. Con las observaciones recibidas y contestadas la Entidad Estatal abre el sobre económico del Proveedor adjudicatario.
Adjudicación: Finalmente, la Entidad Estatal elabora y publica el Informe de selección. Contrato: La Entidad Estatal elabora el contrato, lo hace firmar de las partes y lo publica.

232
Tipo de Proceso
Fases
Concurso de méritos abierto
Elaboración de proyecto de documentos y presentación de observaciones. El primer paso es la elaboración y publicación del proyecto de pliegos y la activación de la fase de presentación de observaciones.
Elaboración y publicación de documentos definitivos. Una vez contestadas todas las observaciones la Entidad Estatal elabora y publica los documentos definitivos, con los cual habilita a los Proveedores la opción para presentar ofertas. Los Proveedores deben presentar tres sobres: habilitante, técnico y económico. Los sobres sólo podrán abrirse cuando llegue el momento establecido en el cronograma para cada uno. El sobre económico debe abrirse en último lugar.
Apertura de sobres habilitante y técnico. La apertura de los sobres es secuencial y en cada paso solo pueden abrirse los sobres de los Proveedores que no hayan sido excluidos en el paso anterior.
Evaluación y observaciones: La Entidad Estatal analiza los requisitos habilitantes y evalúa el sobre técnico. Luego elabora y publica el informe de evaluación, lo habilita para observaciones y las contesta.
Apertura de sobre económico. La Entidad Estatal abre el sobre económico. Antes de abrir hacerlo, debe haber generado el Informe de evaluación y contestado las observaciones al mismo.
Adjudicación: Finalmente, la Entidad Estatal elabora y publica el Informe de selección. Contrato: La Entidad Estatal elabora el contrato, lo hace firmar de las partes y lo publica.
Licitación pública
Elaboración de proyecto de documentos y presentación de observaciones. El primer paso es la elaboración y publicación del proyecto de pliegos y la activación de la fase de presentación de observaciones.
Elaboración y publicación de documentos definitivos. Una vez contestadas todas las observaciones la Entidad Estatal elabora y publica los documentos definitivos, con lo cual habilita a los Proveedores la opción para presentar ofertas. Los Proveedores deben presentar un único sobre con los requisitos habilitantes y sus ofertas técnicas y económicas.
Evaluación y observaciones: La Entidad Estatal analiza el sobre de cada oferente. Luego elabora y publica el informe de evaluación, lo habilita para observaciones y las contesta.
Adjudicación: La Entidad Estatal elabora y publica el Informe de selección. Contrato: La Entidad Estatal elabora el contrato, lo hace firmar de las partes y lo publica.
Mínima cuantía Elaboración de documentos del proceso. La Entidad Estatal elabora los documentos del proceso y los publica. Apertura del sobre. El proceso tiene un único sobre que se abre en la fecha establecida para ello en el cronograma. Evaluación: La Entidad Estatal evalúa el sobre de cada oferente. Adjudicación: La Entidad Estatal elabora y publica el Informe de selección.

233
Tipo de Proceso
Fases
Contratación directa
Publicación de documentos definitivos y recepción de ofertas. En los Procesos de Contratación Directa la contratación está compuesta solamente por la fase de publicación de los pliegos y por recepción de ofertas por parte de los Proveedores. Podrán presentar ofertas únicamente los Proveedores que sean invitados por la Entidad Estatal. Sin embargo, la información del proceso es pública, con excepción de la contratación directa cuya justificación de la modalidad es “contratos de bienes y servicios sujetos a reserva”.
Evaluación: La Entidad Estatal consulta el detalle de la oferta y hace la evaluación correspondiente. En este tipo de proceso la elaboración y cargue de los informes de selección y evaluación es opcional, por lo cual usuario puede finalizar y confirmar o la adjudicación sin necesidad de cargar los informes de evaluación y selección.
Contrato: La Entidad Estatal elabora el contrato, lo hace firmar de las partes y lo publica.
Selección abreviada de menor cuantía
Elaboración de proyecto de documentos y presentación de observaciones. El primer paso es la elaboración y publicación del proyecto de pliegos (es decir el aviso de convocatoria) y la activación de la fase de presentación de observaciones.
Edición del aviso de convocatoria: Una vez se contestan las observaciones al proyecto de documentos, la Entidad elabora y publica el aviso de convocatoria definitivo.
Manifestación de interés: Los Proveedores presentan sus manifestaciones de interés al proceso. Elaboración y publicación de documentos definitivos: Una vez contestadas todas las observaciones la Entidad Estatal elabora y
publica los documentos definitivos, con lo cual habilita a los Proveedores para que apliquen para poder presentar ofertas. Sorteo: Si la Entidad Estatal recibe más de 10 manifestaciones de interés, debe hacer un sorteo para escoger los 10 Proveedores que
pueden presentar ofertas al proceso. Si la Entidad recibe 10 manifestaciones de interés o menos, puede continuar con el proceso. Apertura del sobre. Este proceso tiene un único sobre que no puede ser abierto hasta que llegue la fecha establecida en el
cronograma. Evaluación: La Entidad Estatal analiza el sobre de cada oferente. Luego elabora y publica el informe de evaluación. Adjudicación: La Entidad Estatal elabora y publica el Informe de selección. Contrato: La Entidad Estatal elabora el contrato, lo hace firmar de las partes y lo publica.

234
Tipo de Proceso
Fases
Selección abreviada con subasta
Elaboración de proyecto de documentos y presentación de observaciones. El primer paso es la elaboración y publicación del proyecto de pliegos y la activación de la fase de presentación de observaciones.
Elaboración y publicación de documentos definitivos. Una vez contestadas todas las observaciones la Entidad Estatal elabora y publica los documentos definitivos, con lo cual habilita a los Proveedores la opción para presentar ofertas. El proceso tiene dos sobres: habilitante y técnico, y económico.
Apertura de sobres habilitante y técnico. La Entidad Estatal abre el sobre habilitante y técnico. Evaluación y observaciones: La Entidad Estatal analiza los sobres de cada oferente. Luego elabora y publica el informe de
evaluación. Apertura del sobre económico. Antes de abrir el sobre económico el responsable de la Entidad Estatal debe generar el Informe de
Evaluación y abrir un periodo de observaciones para los Proveedores. Subasta. Tras la apertura del sobre económico, la Entidad deberá admitir o excluir los proveedores y realizar la subasta en el módulo
satélite que tiene el SECOP II para ello. Adjudicación. Terminada la subasta el responsable de la Entidad Estatal debe volver a la sección de informes de selección,
seleccionar el Proveedor que ha ganado la subasta y en el campo “Selección de proveedores”, actualizar los precios de acuerdo con los precios de la puja ganadora.
Contrato: La Entidad Estatal elabora el contrato, lo hace firmar de las partes y lo publica.
Enajenación de bienes con subasta
Elaboración de proyecto de documentos y presentación de observaciones. El primer paso es la elaboración y publicación del proyecto de pliegos y la activación de la fase de presentación de observaciones.
Elaboración y publicación de documentos definitivos. Una vez contestadas todas las observaciones la Entidad Estatal elabora y publica los documentos definitivos, con lo cual habilita a los Proveedores la opción para presentar ofertas. El proceso tiene dos sobres: habilitante y técnico, y económico.
Apertura del habilitante y técnico. La Entidad Estatal abre en primer lugar este sobre. Evaluación y observaciones: La Entidad Estatal publica el informe de evaluación. Apertura de sobre económico. Antes de abrir el sobre económico el responsable de la Entidad Estatal deberá generar el Informe de
Evaluación y abrir un periodo de observaciones para los Proveedores. Subasta: Tras la apertura del sobre económico, la Entidad deberá admitir o excluir los proveedores y realizar la subasta en el módulo
satélite que tiene el SECOP II para ello. Adjudicación. Terminada la subasta el responsable de la Entidad Estatal debe volver a la sección de informes de selección,
seleccionar el Proveedor que ha ganado la subasta y en el campo “Selección de proveedores”, actualizar los precios de acuerdo con los precios de la puja ganadora.
Contrato: La Entidad Estatal elabora el contrato, lo hace firmar de las partes y lo publica.

235
Tipo de Proceso
Fases
Enajenación de bienes con sobre cerrado
Elaboración de proyecto de documentos y presentación de observaciones. El primer paso es la elaboración y publicación del proyecto de pliegos y la activación de la fase de presentación de observaciones.
Elaboración y publicación de documentos definitivos. Una vez contestadas todas las observaciones la Entidad Estatal elabora y publica los documentos definitivos, con lo cual habilita a los Proveedores la opción para presentar ofertas. El proceso tiene dos sobres: habilitante y técnico, y económico.
Apertura del habilitante y técnico. La Entidad Estatal abre en primer lugar este sobre. Evaluación y observaciones: La Entidad Estatal publica el informe de evaluación. Apertura de sobre económico. Antes de abrir el sobre económico el responsable de la Entidad Estatal deberá generar el Informe de
Evaluación y abrir un periodo de observaciones para los Proveedores. Apertura de sobre económico. Antes de abrir el sobre económico el responsable de la Entidad Estatal deberá generar el Informe de
Evaluación y responder las observaciones los Proveedores. Mejora de la oferta económica. Los Proveedores pueden mejorar por una única vez su oferta económica. Adjudicación. Terminada la mejora económica, el responsable de la Entidad Estatal debe volver a la sección de informes de selección,
seleccionar el Proveedor ganador y en el campo “Selección de proveedores”, actualizar los precios de acuerdo con los precios de acuerdo con la mejora escogida.
Contrato: La Entidad Estatal elabora el contrato, lo hace firmar de las partes y lo publica.
Solicitud de información a los Proveedores
La solicitud de información a Proveedores no se considera un Proceso de Contratación formal, sino una fase opcional que pueden realizar las Entidades Estatales como insumo para la elaboración de sus estudios de mercado. Estas son sus etapas: Edición y publicación. El primer paso es la edición y publicación de la solicitud de información por parte de la Entidad Estatal y el
envío de la invitación a los mismos. Los Proveedores pueden solicitar aclaraciones por parte de la Entidad Estatal sobre este documento (no deben confundirse con las observaciones a los Documentos del Proceso).
En análisis. Una vez contestadas las aclaraciones solicitadas por los Proveedores, la Entidad Estatal puede analizar las respuestas enviadas por los Proveedores.
Publicación contratación régimen especial
Publicación. Este proceso tiene únicamente un paso de publicación del contrato suscrito.