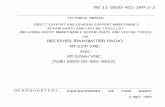Manual de Configuracion del VRCcontroladores-vatmex.weebly.com/uploads/2/2/1/9/... · el manual...
Transcript of Manual de Configuracion del VRCcontroladores-vatmex.weebly.com/uploads/2/2/1/9/... · el manual...

www.vatmex.com Page 1
Manual de Configuración del VRC. Por: Fco. Javier Casarín Rdz. Uso exclusivo de VATMEX
Contenido:
1. Archivos requeridos 2. ¿Cómo inicio mi radar? 3. Settings 4. Configuración de colores 5. Configuración de micrófono y bocinas 6. Sección VIEW 7. Sección TOOLS 8. Funciones principales (F1 a F12) 9. ¿Cómo nos conectamos y abrimos sesión de voz? 10. Principios de CTA (Control de Tránsito Aéreo)
Este manual te servirá como un apoyo adicional para la configuración de nuestro sistema radar. Muy importante que lo sigas paso a paso, leelo detenidamente y repásalo con regularidad. Cualquier duda estamos a tus órdenes. 1. Archivos requeridos.
Todos los archivos necesarios los encontraras en la página de VATMEX en la sección de Archivos para Controladores. A continuación te enumero los archivos requeridos:
• VRC.EXE (bajado e instalado)
• Sector de México (X.sct descomprimido en la carpeta principal del VRC)
• POF (Position File Igualmente descomprimido en la carpeta del VRC)
• ASRC Sounds (sonidos adicionales descomprimidos en la carpeta del VRC) 2. ¿Cómo inicio mi radar? Una vez teniendo el sistema ya instalado en la computadora y los archivos arriba mencionados ya descomprimidos abrimos nuestro radar dando clic al icono que está en nuestro escritorio
.

www.vatmex.com Page 2
Al abrirlo por primera vez tendremos una ventana la cual nos pide seleccionar un perfil, en este momento seleccionamos el de Default. Posterior a esto tendremos nuestro radar totalmente en negro, damos un clic en FILE > OPEN SECTOR > SELECCIONAMOS EL SECTOR MEXICO
3. Settings
Ya teniendo abierto nuestro Sector de México vamos a iniciar con las primeras configuraciones las cuales son muy importantes. Damos un clic en SETTINGS > GENERAL
El sistema nos presentara una ventana la cual tiene varias cejas en las cuales tendremos que configurar algunos detalles.
En la primera ceja de Miscellaneous tendremos los siguientes puntos a configurar.
1. –Alias File; Este archivo es un documento de texto el cual contiene comandos cortos para enviar instrucciones vía texto a los pilotos sin tener que teclear

www.vatmex.com Page 3
toda la instrucción. Esta función era fundamental anteriormente ya que no existía un sistema de voz como actualmente se tiene, ahora se puede usar de apoyo para enviar diferentes instrucciones o el metar de salida y llegada, etc.
Este archivo alias puede ser generado por uno mismo, no hay en este momento ningún archivo que sea utilizado por todos, por lo tanto habrá que dirigirse en el manual principal del VRC para ver todos los comandos, aquí daremos algunos ejemplos de los más importantes:
.dm descienda y mantenga $1 ft Con esta línea escrita en nuestro archivo en nuestro radar solamente tendremos que teclear .dm 6500 y al piloto le será enviado el texto descienda y mantenga 6500 ft Otro ejemplo que involucra datos como metares o vientos de superficie: .mll $metar($arr) Al teclear .mll (metar llegada) y clic al avión el sistema enviará al piloto el metar correspondiente al aeropuerto de arribo (arr) que se encuentra en su plan de vuelo. Cabe mencionar muy importante que para que el piloto reciba el metar debemos de tenerlo ya en nuestro radar con la F2 (metar abreviado) En lo personal yo sugiero que se tenga un alias para enviar el metar de llegada, el metar de salida y uno más de autorización de plan de vuelo que sería algo como esto. .aut Esta autorizado al aeropuerto de $arr vía $route, ascienda y mantenga $cruise , codigo transponder $squawk Al tener este texto en nuestro alias solamente tendremos que teclear .aut y clic al avión. El sistema alias sacara del plan de vuelo del piloto todos los datos como el aeropuerto de arribo $arr ,ruta $route, altitud a volar $cruise y su código transponder el cual previamente fue asignado en el sistema $squawk El ARCHIVO ALIAS puede ser generado con el WORD PAD o con el BLOCK DE NOTAS. Ya creado nuestro archivo ALIAS el cual podemos nombrar con se nos antoje y grabado en la carpeta principal del VRC, lo colocamos en la Sección de ALIAS FILE en la ceja de MISCELLANEOUS dando un clic en SELECT y buscar dicho archivo.

www.vatmex.com Page 4
2. POF File; Este archivo es un documento de texto el cual contiene la descripción de todas posiciones de control tal como la definición de sus nombres, frecuencias, códigos transponders, etc. Importante abrir el archivo POF con el block de notas y verlo detenidamente.
Damos un clic en SELECT para seleccionar el POF file que previamente teníamos ya listo en la carpeta principal de VRC.
3. Range Rings se coloca un rango en millas para la separación de los anillos. Estos anillos nos sirven para visualizar la separación de los tráficos.
4. CenterLine Length colocamos la cantidad de millas que queremos la proyección
del centro de la pista en el radar, esta línea nos permitirá vectorear al tráfico a la trayectoria final.
5. Opciones a palomear las opciones a palomear hay que dejarlas por default.
En la segunda ceja de Hotkeys tendremos los siguientes puntos a configurar.
• En Aircraft Select Key la tecla del signo de + del teclado numérico.
• En Controller Selec Key colocamos el * de nuestro teclado numérico.
• En Push to talk utilizaremos la tecla de CNTRL IZQ.
• Para colocar la tecla correspondiente solo hay que dar un clic con el mouse en la ventana correspondiente y oprimir la tecla deseada para cada función. Las más importantes son el Aircraft Select Key y el Push to Talk Key. Aircraft Select Key es para seleccionar los tráficos sin necesidad de usar el mouse, si llama un AMX123 y lo requieres seleccionar en el radar para luego ver un plan de vuelo solamente tendrás que teclear 123+ y automáticamente se seleccionara el AMX123.

www.vatmex.com Page 5
El push to talk key es la tecla que oprimiremos para accionar el micrófono En la siguiente ceja de Airspace configuraremos nuestro rango de visión en el radar que será sumamente importante configurar al principio de cada sesión de control, así como aeropuertos de llegada y salida que queramos que aparezcan en nuestra lista de llegadas y salida de aeronaves ya en nuestro radar.
Se colocaran los rangos de visión o el Target Visibility Range conforme a la siguiente tabla:
Posición Rango en Millas Náuticas (NM)
OBS 200 DEL/GND 20
TWR 50
APP 150
CTR 600
FSS 600
Sumamente importante que al momento de iniciar la sesión de radar o control coloquemos nuestro punto de visión en el lugar que estaremos ejerciendo control. Para esto usamos el comando .VIS xxx donde xxx es el vor, aeropuerto o fijo donde queremos que se centre la antena del radar. Ej. Si controlas en la Cd. De Acapulco colocarás en el área de texto del radar .vis aca (enter) en ese momento observaras un circulo color amarillo que se dibujará conforme al rango y el lugar seleccionado para colocar la antena del radar. En los campos de Arraival Fields y Departure Fields colocamos los icaos de los aeropuertos donde estaremos dando control, con esto en nuestra ventana de arribos y salidas aparecerán las aeronaves que tangan plan de vuelo de salida o llegada según la lista que coloquemos. Más adelante en el manual se aclarará este punto cuando expliquemos la ventana de salidas y llegadas.

www.vatmex.com Page 6
En nuestra siguiente ceja configuraremos algunos puntos importantes del radar y las etiquetas de los tráficos
• En Vector Length colocaremos 1 y Min. Con esto el vector que va frente a la aeronave medirá 1 minuto.
• History Count colocamos 5. son los puntos que aparecen detrás del tráfico indicando sus posiciones anteriores
• Default Leader Length. Colocamos un 10 y esta es la medida de la línea que une la posición del tráfico con la etiqueta.
• Default Data Tag Position. Colocamos un 6 para que la etiqueta de todos los tráficos por default aparezcan a la derecha del eco radar. Si nos fijamos en nuestro teclado numérico, si seleccionamos 9 aparecerá en la parte superior derecha o si colocamos un 1 aparecerá in la parte inferior izquierda.
Los demás parámetros los dejamos tal cual como aparece en la imagen. La siguiente ceja que veremos es conflict alert donde configuraremos las alertas del radar.

www.vatmex.com Page 7
• Minimum lateral separation (MN), valor a colocar es 5, es la mínima separación que deberán de tener los tráficos antes de que se genere una alarma. Si los tráficos están a la misma altitud y la separación se reduce de 5 millas se generará una alarma.
• Minimum vertical separation (pies), valor a colocar son 1000, y es la distancia entre dos tráficos como mínimo de separación vertical, en caso de reducción y se encuentren a menos de 5 millas se accionará la alarma.
• Conflict Alert Floor: Valor a colocar depende del aeropuerto al cual vas a controlar, en este caso se observa 8000 ft, con esto, en la Cd. De México cualquier tráfico que cruce de 8000ft hacia abajo no generara ningún conflicto de alarma. Siguiendo con este ejemplo, si tengo un trafico aterrizando en la 05R y otro despegando de la 05L no me generará conflicto de alarma ya que el “piso” de la alarma esta a partir de los 8000 ft.
• Palomeamos el show separation rings, con esto se dibujaran dos círculos alrededor de los tráficos en conflicto.
Las cejas de Flight Strips y Button Bar no las veremos en este manual por lo que dejaremos por default estas secciones. 4. Configuración de colores
Damos conforme a la imagen hasta llegar a Modify Current, lo que haremos es modificar los colores para tener una mejor vista de nuestro radar, aquí podemos ajustar a nuestro gusto. En la siguiente grafica, para modificar solamente damos un clic en el color del elemento que queramos cambiar y nos aparecerá una “paleta” de colores, solamente hacemos las modificaciones y listo. Hay que cambiar los elementos que nosotros creamos convenientes. Aquí unas recomendaciones.

www.vatmex.com Page 8
Background (fondo de pantalla): Azul obscuro Fijos: anaranjado claro, crema. Aerovías: Gris obscuro Vors: Rojo claro Sids y Stars: Azul claro 5. Configuración de micrófono y bocinas Hemos llegado a una de las partes más importantes de este manual, configuraremos nuestro micrófono y bocinas, debemos de poner suma importancia en esta sección.

www.vatmex.com Page 9
Entramos conforme a la imagen a Audio Devices. En esta parte escogeremos nuestras entradas y salidas de audio.
En la primera opción seleccionamos la entrada de nuestro micrófono, hay dos opciones una que es DirectSound y Wave, selecciona la DirectSound que tengas en tu computadora. La segunda y tercera opción son muy interesantes, Headset Output es tu diadema y Speaker output es la salida de tus bocinas, si ponen atención a la imagen hay dos diferentes tarjetas de sonido, una Envy24 y Realtek, esto porque su servidor tiene doble tarjeta de audio en la computadora, por lo tanto, la diadema la tengo conectada a una salida y mis bocinas a otra diferente. ¿Qué ventajas puedo tener? Primeramente que durante el control puedo seleccionar el escuchar a los pilotos en la diadema y a los controladores en las bocinas o lo que es lo mismo, la comunicación Aire Tierra (A/G) por diadema y Tierra Tierra (GND/GND) en bocinas. También puedo estar controlando y escuchando en diadema y si tengo necesidad de levantarme simplemente cambio la salida a bocinas para poder escuchar la llamada de un tráfico. Ajustamos los volúmenes al 100%, y si queremos realismo en distorsión de la recepción podemos palomear el VHF simulation. Clic en OK para grabar configuración.

www.vatmex.com Page 10
IMPORTANTE AJUSTE DE MICRÓFONO. Entramos conforme a la imagen.
Después clic en aceptar o OK. Aparecerá una ventana que te dirá que habrá que mantener silencio lo siguientes 5 segundos para que el sistema mida tu ruido de ambiente, damos clic en ACEPTAR y mantenemos en silencio.
El siguiente paso nos pedirá 5 segundos para grabación en donde hablaremos o daremos un conteo para que el sistema mida nuestro nivel de voz. Damos clic en ACEPTAR y hacemos un conteo
Después de la prueba aparecerá una ventana en donde te dirá cual es el nivel de ruido que se tiene y si la prueba paso satisfactoriamente, aquí cabe un comentario, es difícil que una prueba pase satisfactoriamente, normalmente tenemos mucho ruido electrónico y demás factores así que te dice que hay mucho ruido como en la imagen a continuación no te preocupes tanto.

www.vatmex.com Page 11
Puedes intentar ajustar en tu sistema de audio (bocina del Windows) aumentando el volumen del micrófono o ajustar el preamplificador para lograr mejores niveles, entre menor sea el numero del squelch level mejor. Damos clic en ACEPTAR y tendremos que escuchar nuestro conteo o lo que hayamos dicho durante la prueba de micrófono. IMPORTANTE SI NO ESCUCHAS NADA TIENES UN PROBLEMA. Si no escuchas nada durante la reproducción pueden ser varios motivos.
1. Tienes en MUTE tu micrófono revisa en la bocinita del Windows y entra a grabación
Revisa que tengas en grabación activado el micrófono
Da clic en aceptar y revisa que tu mic no este en MUTE, esto es, activa el mic palomeandolo.

www.vatmex.com Page 12
2. La segunda opción es que tengas mal seleccionada la entrada de tu micrófono. Revisa la configuración de tus entradas en Windows y que corresponda a la configuración de AUDIO DEVICES.
3. La tercera es que tu micrófono no funcione bien o este dañado. Una forma fácil y sencilla para revisar si tu micrófono está bien es con el grabador de sonidos del Windows. Damos clic en INICIO, TODOS LOS PROGRAMAS, ACCESORIOS, ENTRETENIMIENTO Y GRABADOR DE SONIDOS, has una prueba de grabación y revisa tu micrófono hasta que obtengas un resultado positivo. 6. Sección de VIEW Esta sección explicaremos brevemente como visualizar los diferentes elementos de nuestro radar. En el menú principal de nuestro radar damos un clic en VIEW

www.vatmex.com Page 13
Aquel elemento que tengas palomeado es aquel que aparecerá en el radar. Cabe mencionar que puedes tener los LABELS activados ya sea de vors, fijos, ndbs etc. pero estos NO aparecerán hasta que el elemento principal este activado, esto es, como en las imágenes anteriores, puedo tener el FIX LABELS activado pero hasta que no active FIXES no aparecerán los fijos con sus nombres en el radar. Una breve explicación de los principales elementos:
• Button Bar: Activa y desactiva los botones superiores en el radar.
• Radio History: activa y desactiva el historial de la aeronave, esto es los puntos de sus posiciones anteriores.
• Anchor Lines: Activa o desactiva las líneas desde el punto radar de la aeronave al punto solicitado en el radar dejando únicamente los datos del anchor junto a la etiqueta del trafico.
• Diagrams: Activa o desactiva las salidas o llegadas de los aeropuertos.
• Los demás no requieren ninguna explicación adicional, sus nombres lo dicen todo.
La sugerencia es tener palomeado lo que son los LABELS y dejar sin palomear el elemento principal. Ejemplo. FIX LABELS esta palomeado pero los FIXES no y con esto los fijos no aparecerán en el radar, así que cuando se requiera activar los fijos simplemente palomeamos FIXES y aparecerán los fijos junto con su nombre correspondiente. 7. Sección TOOLS
Iniciaremos por orden de importancia. Primeramente será: Comms Panel: por mucho la más importante de todas las secciones en donde se configurarán los canales de voz que usaremos en nuestras sesiones de control. Abrimos pues nuestro Com panel y tendremos esta ventana. Daremos una breve explicación de los botones que tenemos en la ventana y después la explicación de cómo abrir el canal de voz.

www.vatmex.com Page 14
Auto Route: A/G to SPKR: Se activa cuando quieras que las comunicaciones AIRE/TIERRA se vayan hacia las bocinas. G/G to SPKR: Se activa cuando quieras que las comunicaciones TIERRA/TIERRA se vayan hacia las bocinas. Mute: Utilizado para cancelar el micrófono (silenciarlo momentáneamente). PRIM: Se palomea la frecuencia que se va a utilizar como primaria, sumamente importante que la sea palomeada ya que si no se hace esto los tráficos no podrán contactarte y te verán con una frecuencia 199.99 Name: El nombre de la posición. Este nombre es para tu sistema y no con el que se mostrará el radar. Ej. TORRE CANCUN, MMAN_TWR, Centro MEX. TX: Se palomea para Transmitir en la frecuencia correspondiente, cuando se activa PRIM una frecuencia en automático el TX se activa. IMPORTANTE al palomear se recibe únicamente TEXTO RX: Se palomea para poder Recibir transmisiones por TEXTO. HDST(HEAD SET): Se palomea para ACTIVAR MICROFONO y la recepción se recibirá por DIADEMA. SPKR (BOCINAS): Se palomea para ACTIVAR MICROFONO y la recepción se recibira por las BOCINAS. ¿Cómo abro mi canal de voz para controlar?
1. clic en el recuadro gris debajo de NAME y se abrirá una sección abajo del COMM TOOLS
2. Colocamos en Position Name el nombre de la posición de control. 3. Frequency se coloca la frecuencia de control Ej. Torre ADN 118.600 como
observación hay que utilizar 3 dígitos después del punto.

www.vatmex.com Page 15
4. VOX SERVER es el canal de voz que se va a utilizar, en este caso la sugerencia es usar el servidor: rw.liveatc.net
5. VOX CHANNEL es el canal que abrirá el sistema en el vox server y normalmente va algo relacionado a la posición que se va abrir. Ej. MMAN_TWR
6. clic en SAVE CHANGES Al final debe de quedar algo similar a esto.
Listo! Nuestro canal está ya configurado, recuerda siempre que vayas a iniciar una sesión de control activar el PRIM y seleccionar SPKR o HDSET según sea el caso, esto es si tienes más de una tarjeta de audio.
Controller List: En esta sección de tools es donde veremos a los controladores que están en línea y podremos observar algunos datos como su frecuencia, nombre del controlador, etc.
La sección esta divida en varias partes, en esta imagen podemos observar en la primer parte los CENTROS DE CONTROL que están en este momento, vemos a HOUSTON con

www.vatmex.com Page 16
la frecuencia 126.950 etc, tenemos en la parte de Aproximación al controlador WSSS APP en frecuencia 123.300 y adicionalmente los OBSERVADORES, aquí también encontraras a las personas que te están enviando mensajes por el CHAT las torres de control, los controladores de GND etc.
IMPORTANTE APLICACIÓN
Dando clic derecho sobre el controlador saldrá una ventana en la cual podemos realizar 3 de las operaciones importantes del sistema que son
OVERRIDE INTERCOM MONITOR
A continuación la explicación de cada una de estas importantes funciones. OVERRIDE: es para realizar una comunicación con el controlador URGENTE esto es, que no puede esperar a que conteste el otro controlador. La forma de comunicarse es: El controlador que efectúa el OVERRIDE tiene que oprimir el PTT para poderse comunicar mientras que el otro controlador NO necesita realizar ningún movimiento ya que su micrófono esta abierto totalmente. La forma de darse uno cuenta de que controlador te está realizando un OVERRIDE es en la lista de controladores el controlador que está ejecutando la función cambia a color rojo. Para terminar la acción simplemente hay que dar un clic en la parte superior del radar al recuadro que apareció al ejecutar el OVERRIDE.
INTERCOM: Esta comunicación es la más utilizada entre los controladores la cual se usa para realizar coordinaciones tales como restringir a un tráfico en altitud, en velocidad, etc.

www.vatmex.com Page 17
Para realizar la comunicación damos clic derecho sobre el callsing de controlador que está en la lista de controller and chat y seleccionamos INTERCOM, en el momento el sistema realizará la llamada al controlador dando un timbrado en el radar y apareciendo un recuadro en la parte superior del radar. Para contestar la llamada simplemente hay que dar clic en dicho recuadro y el enlace se establecerá. Para poder hablar entre los controladores, ambos deberán oprimir el PTT al momento de hablar. Importante comentar que en la lista de controladores el controlador con el que se establece comunicación cambia a color VERDE. Durante un INTERCOM el canal de voz que se tiene con los pilotos NO se verá afectado pero no podremos comunicarnos con ellos ya que el PTT está enganchado con el controlador. Si en el momento del INTERCOM un tráfico llama podemos colocar en espera al controlador con el comando .hold posteriormente se realiza la comunicación con el piloto y posterior clic en el recuadro que está en la parte superior del radar indicando en amarillo HOLD el INTERCOM y se vuelve a realizar el enlace con el controlador. Para terminar la comunicación simplemente dar clic en el recuadro de INTERCOM en la parte superior del radar. MONITOR: Esta modo de comunicación es utilizada para monitorear la frecuencia del otro controlador sin desatender la propia. Se escucharán las dos frecuencias simultáneamente pero únicamente se transmitirá en la frecuencia propia. Nos daremos cuenta que un controlador nos está monitoreando se pone en azul (ver imagen).
En esta imagen un observer esta monitoreándome mi frecuencia. Para finalizar el monitoreo de algún controlador solo damos un clic en el recuadro de MONITORING en la parte superior del radar y se cerrará el canal.
Aircraft list La ventana de aicraft mostrará a las aeronaves que tengan planes de vuelo ya sea de salida o llegada conforme a los icaos colocados en la sección de settings.

www.vatmex.com Page 18
En esta ventana veremos la letra asignada por el sistema, una especie de secuencia, posteriormente el callsing de la aeronave seguido de la letra A para llegadas (Arraival), D para salidas (Departures), en el caso de las salidas observaremos el código transponder asignado a la aeronave, y en el caso de las llegadas se observarás las millas que le faltan por llegar al destino según el plan de vuelo. Dando un clic a la aeronave observarás en la parte inferior de la ventana el plan de vuelo completo.

www.vatmex.com Page 19
Por último en esta sección veremos el FLIGHT STRIPS o las tiras de vuelo. Para ver la ventana de las tiras de vuelo simplemente palomeamos en TOOLS el flight strips bay.
Los datos observados en la tira de vuelo son:
Algunas funciones para las tiras de vuelo:
• Si queremos agregar la tira de una aeronave simplemente oprimimos ALT y clic al avión o escribimos .strip xxxx donde xxx es el callsing de la aeronave
• En la parte izquierda de la tira tenemos 9 campos para llenar por ejemplo con su secuencia, tipo de aproximación, etc. Damos un clic, se abre la ventana y escribimos y concluimos con un ENTER.
• Para mover las tiras damos un clic y sin soltar el botón movemos la tira a su posición.
• Para agregar un separador tecleamos .sep (texto) por ejemplo si queremos una tira que diga SALIDAS tecleamos .sep SALIDAS enter y se creará el separador.

www.vatmex.com Page 20
8. Funciones principales F1 a F12:
F1
Función para abrir y cerrar la etiqueta de una aeronave. Oprimimos la F1 de nuestro teclado en la computador y clic al avión y la etiqueta se abrirá.
F2 Función para obtener el reporte METAR ABREVIADO de una aeropuerto y este será colocado en la parte superior de nuestro radar.
F3 Función para aceptar el tráfico. HANDOFF ACEPT, cuando tomamos a un tráfico ó un controlador nos pasa un tráfico, oprimimos la F3 y clic al avión.
F4
Función para “soltar” a un tráfico a otro controlador o a la frecuencia de UNICOM (122.80). Para pasar a un tráfico a otro controlador (handoff) hay que dar F4 + XX y clic al avión donde XX es el TAG de controlador al cual le vas a pasar el trafico ó con botón derecho sobre el callsing, colocar el mouse en handoff y seleccionar al controlador al cual le vas a pasar el tráfico.
F5 Función para asignar una nueva altitud final a un tráfico, F5 + XXX + clic al avión. Donde XXX es la altitud nueva de crucero.
F6 Función para abrir la ventana del plan de vuelo de la aeronave. F6 + clic al avión.
Shift F6 Segunda función de F6 con la cual dibujamos la ruta en el radar de una aeronave. Dicha traza solo dura unos segundos y desaparece F6 + clic al avión
F7 Función para obtener el reporte meteorológico del aeropuerto de llegada de una aeronave. F7 + clic al avión
Shift F7 Segunda función de F7 para obtener el reporte meteorológico del aeropuerto de salida de una aeronave
F8 Función para asignar una altitud temporal a un tráfico. F8 + XXX + clic al avión, donde XXX es la altitud en 3 dígitos. Ej. 21,000 ft es 210 ó 1,500ft son 015
F9
Función para asignar un código transponder a una aeronave ya sea automática conforme al POF ó manual. F9 + clic al avión ó F9 + XXXX + clic al avión, donde XXXX es el código transponder que le quieras asignar
F11 Zoom in, acercamiento del radar.
F12 Zoom out, alejamiento del radar.

www.vatmex.com Page 21
9. ¿Cómo nos conectamos y abrimos sesión de voz? Para iniciar nuestra sesión de control debemos seguir los siguientes pasos:
1. En Settings >> General >> ceja de AIRSPACE colocar el rango de visión correspondiente a la posición que vamos a ocupar.
2. En Settings >> ATIS Maker colocamos el ICAO del aeropuerto principal de nuestra zona de control o el aeropuerto en donde estamos ejerciendo control, seleccionamos la pista en uso, la letra desigandora del reporte metar.
3. Conectamos abriendo FILE >> CONECT y colocamos los siguientes datos:
a) Callsing; la posición de control que ocuparemos. Siempre colocando
primero el ICAO de la posición seguido del guion bajo y terminamos con GND, TWR, APP, CTR según sea el caso.
b) Real Name: tu nombre real de tu registro en VATSIM c) Facility: seleccionamos según la posición que vamos a ocupar d) Rating: es el rango que se tiene como CTA e) Certificate ID: tu ID de vatsim f) Password: tu clave de tu ID vatsim g) Server: selecciona el servidor al cual te vas a conectar.
4. Clic en CONNECT 5. Una vez conectados abrimos nuestro panel de comunicaciones en TOOLS y
paolomeamos MUY IMPORTANTE el PRIM de nuestra sesión de voz y a su vez el HDST o SPK según sea el caso.
6. ¡LISTO! A CONTROLAR

www.vatmex.com Page 22
10. Principio de CTA(Control de Tránsito Aéreo) El principal OBJETIVO de un controlador es tener el tráfico volando con seguridad y fluidez. Para esto es importante planear con tiempo las acciones, esto es el secreto del CONTROL DE TRANSITO AEREO, si tú vas por lo menos 5 MINUTOS en el futuro no tendrás ningún problema. TIPS para control:
• NUNCA estés haciendo otra cosa mientras controlas
• No dejes pendientes mucho tiempo, se van a empezar a acumular y después no sabrás por donde empezar.
• USA tus cronómetros en el caso del VRC de los 2 y 3 minutos que se activan al dar un clic sobre la casilla, estos se encuentran en la parte superior de la pantalla radar como “recordatorios”. Puedes también colocar a un trafico en la lista de espera y te dará un aviso cada minuto, para colocar en espera a una aeronave revisa que este seleccionado (esquina inferior izquierda debe estar mostrada la matricula) y presiona el aircraft select, esto es, el signo de + de nuestro teclado numérico (previamente configurado en la sección de settings) y automáticamente estará en la lista de pendientes y te dara un aviso cada minuto como recordatorio, para eliminarlo solamente vuele a seleccionar y signo de +
• CONTESTA inmediatamente una comunicación, no dejes pasar mucho tiempo si no entendiste quien te llamó rápidamente solicita que repitan.
• Planea con tiempo el descenso de las aeronaves.
• SIEMPRE debes de informar de aproximación instrumentos a un tráfico. En caso de que no tengas las cartas de ese aeropuerto le puedes escribir por texto al piloto que no cuentas con las cartas y revisa si él tiene cartas a bordo. En caso de ser negativo tendrá que descender visual, tu responsabilidad termina en la MEA, esto es, en la mínima en ruta de la aerovía.
• SIEMPRE separa a los tráficos 1000 pies de entrada, después ve por un vector para separarlos longitudinalmente.
• SIEMPRE el descenso inicial de un tráfico es a la MEA y después según sea el caso, usa la MVA, mínima de vectoreo, para descender un tráfico.
• SIEMPRE debes de autorizar la aproximación a un tráfico, si lo llevaste con vectores a la trayectoria final le dirás “será vectoreado por la izquierda (ó derecha) a la trayectoria final de la VOR DME 1 pista xx” y cuando estés dando el vector final le dirás “autorizada la aproximación”
• NUNCA DESCIENDAS UN TRAFICO si no tienes la información necesaria para hacerlo con seguridad.