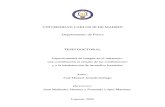Manual de Configuración de USDK - Aranda Software...Aranda Software. Todos los derechos reservados....
Transcript of Manual de Configuración de USDK - Aranda Software...Aranda Software. Todos los derechos reservados....

Aranda Software. Todos los derechos reservados. Arandasoft.com
Manual de Configuración de USDK

Aranda Software. Todos los derechos reservados. Arandasoft.com
Tabla de Contenido 1. Aranda Service Desk consola de usuario USDK V8 ................................................... 4
1.1 Definición: ................................................................................................................. 4
1.2 Configuración para el tipo de autenticación: .......................................................... 4
1.2.1 Autenticación con Directorio Activo: ...................................................................... 4
1.2.2 Autenticación LDAP Linux ..................................................................................... 6
1.3 Tipos de ingreso ........................................................................................................ 8
1.4 Habilitar Acceso Anónimo ......................................................................................... 9
1.4.1 Habilitar el Registro De Usuarios ........................................................................ 13
2. Panel de novedades ................................................................................................. 18
2.1 Definición: ............................................................................................................... 18
2.2 Configuración y activación de Noticias: ................................................................... 18
2.3 Crear una noticia en configuración ASDK ............................................................... 20
2.4 Encuestas pendientes ............................................................................................. 33
3. Registro de casos con el WIZARD ............................................................................ 35
3.1 Definición: ............................................................................................................... 35
3.2 Configuración del Wizard de creación de casos ..................................................... 35
3.2.1 Precondiciones de configuración .......................................................................... 36
3.2.2 Alistamiento de ambiente para Wizard ................................................................. 37
3.3 Creación de casos: .................................................................................................. 44
Creación de casos a nombre de otra ............................................................................ 54
3.4 Uso de CIs en la consola de USDK ..................................................................... 55
4 Consultar Artículos De La Base De Conocimiento .................................................... 56
4.1 Definición: ............................................................................................................... 56
4.2 Consulta de artículos: .............................................................................................. 56
5 Personalizar Consola USDK V8 ................................................................................ 60
5.1 Definición: ............................................................................................................... 60
5.2 Configuración: ......................................................................................................... 60

Aranda Software. Todos los derechos reservados. Arandasoft.com
Control de Cambios
Fecha de Creación Manual Aranda Service Desk V8 Manual
de configuración USDK
2017.Jul.11 Versión 1
2017.Jul.24 Versión 2

Aranda Software. Todos los derechos reservados. Arandasoft.com
1. Aranda Service Desk consola de usuario USDK V8
1.1 Definición:
La consola de usuario de Aranda Service USDK V8, es el sitio web en el cual el
usuario final podrá ingresar y realizar diferentes tareas como creación de casos,
consulta de casos creados, responder encuestas de satisfacción, consultar la base de
conocimientos, ver noticias, entre otras.
Ingreso a la consola Para acceder a la consola web USDK V8, es necesario ingresar mediante el navegador web a la URL: http(s)://nombre_servidor:puerto/USDKV8/
1.2 Configuración para el tipo de autenticación:
1.2.1 Autenticación con Directorio Activo: Para configurar la autenticación con directorio activo se debe realizar el siguiente procedimiento: Dar clic en las siguientes opciones: Inicio > Todos los programas > Aranda Software > Aranda Tools > Profile. En la siguiente pantalla, seleccionar la opción Tipo de Autenticación:

Aranda Software. Todos los derechos reservados. Arandasoft.com
La autenticación Aranda es la autenticación que estará por defecto, luego dar clic en la opción Nuevo:
A continuación, completar la información:
Nombre: Digitar el nombre exacto del dominio.
Seguridad: Digitar 0 sin seguridad – 1 con seguridad.
Ruta: Digitar LDAP://IpServerActiveDirectory.
Cadena de usuario: Digitar {0} o NombreDominio\{0}. Esto dependerá del dominio.

Aranda Software. Todos los derechos reservados. Arandasoft.com
Y finalmente hacer clic en la opción aceptar.
Nota: AL escoger únicamente la opción de la autenticación con el Directorio Activo solo será posible ingresar a las soluciones de Aranda con dicha autenticación. Si desear tener un tipo de autenticación mixta (Autenticación Aranda y Autenticación con el Directorio Activo) se debe escoger la opción Mixta en el primer recuadro y luego señalar el tipo de autenticación que deseamos para la autenticación por defecto:
Nota: El servidor de Aranda debe tener visibilidad al servidor del Directorio Activo.
1.2.2 Autenticación LDAP Linux Para configurar la autenticación con LDAP Linux se debe realizar el siguiente procedimiento: Dar clic en las siguientes opciones: Inicio > Todos los programas > Aranda Software > Aranda Tools > Profile. En la siguiente pantalla, seleccionar la opción Tipo de Autenticación:

Aranda Software. Todos los derechos reservados. Arandasoft.com
La autenticación Aranda es la autenticación que estará por defecto, luego dar clic en la opción Nuevo:
A continuación, completar la información:
Nombre: Digitar el nombre exacto del dominio.
Seguridad: Digitar 0 sin seguridad – 1 con seguridad.
Ruta: Digitamos LDAP://ServidorDominio/NombreDominio
Cadena de usuario: digitamos uid={0}, ou=people,o=NombreDominio Esto dependerá del dominio.

Aranda Software. Todos los derechos reservados. Arandasoft.com
Y finalmente hacer clic en la opción aceptar.
Nota: AL escoger únicamente la opción de la autenticación con el Directorio Activo solo será posible ingresar a las soluciones de Aranda con dicha autenticación. Si desear tener un tipo de autenticación mixta (Autenticación Aranda y Autenticación con el Directorio Activo) se debe escoger la opción Mixta en el primer recuadro y luego señalar el tipo de autenticación que deseamos para la autenticación por defecto:
1.3 Tipos de ingreso Para ingresar a la consola, existen 3 tipos de ingreso: a. Usuario registrado: Elegir el “Tipo de autenticación” según sea el caso (Propia:
“Aranda” o Integrada al directorio activo: “Dominio_empresa”), digitar los datos del
“Usuario” y “Contraseña” creados previamente en la herramienta y dar clic en “Acceder”.

Aranda Software. Todos los derechos reservados. Arandasoft.com
b. Usuario anónimo*: Seleccionar la opción “Acceso anónimo” y dar clic en “Acceder”.
*Esta opción solo está disponible cuando el administrador de la herramienta decide
habilitarla (Ver la sección “Habilitar el Acceso Anónimo” de este documento).
1.4 Habilitar Acceso Anónimo

Aranda Software. Todos los derechos reservados. Arandasoft.com
Para habilitar el acceso de usuarios anónimos a la consola USDK V8 debe realizar la siguiente configuración:
En la consola de Usuarios y Seguridad Aranda Profile, crear un usuario genérico al cual se le va asociar el ingreso anónimo.
Luego, en la consola de Configuración y Administración Aranda Blogik (BASDK), asociar el usuario creado al proyecto, así: “ITIL” > “Usuarios por Proyecto” > “Asociar” > Y proceder a buscarlo y seleccionarlo.

Aranda Software. Todos los derechos reservados. Arandasoft.com
Luego, en BASDK, asociar el usuario a los servicios que tendrá acceso, así: “ITIL” > “Categorías” > Buscar en su respectivo Proceso y Categoría, uno a uno el “Servicio” y seleccionarlo > “Editar” > “Usuarios y Compañías” > “Usuarios” > “Asociar” – Y buscar el usuario y seleccionarlo.
Posteriormente dar clic en la opción “Guardar” y “Salir”.

Aranda Software. Todos los derechos reservados. Arandasoft.com
Por último, ir a “Consola de Usuario” > “Opciones de Acceso” y marcar la casilla “Habilitar acceso anónimo”, buscar el usuario creado y asociarlo.
c. Usuario nuevo (registro)*: Seleccionar la opción “Registrarse”.
Diligenciar la información mínima requerida y dar clic en la opción “Registrarse”.
Nombre
Correo electrónico
Cedula
Teléfono
Contraseña

Aranda Software. Todos los derechos reservados. Arandasoft.com
Por último, elegir “Tipo de autenticación”: Aranda, digitar los datos del “Usuario” > Correo electrónico registrado y “Contraseña” creados en el paso anterior y dar clic en “Acceder”. Esta opción solo está disponible cuando el administrador de la herramienta decide
habilitarla. Ver siguiente sección.
1.4.1 Habilitar el Registro De Usuarios Nota: Temporalmente la habilitación de registro de usuarios se realiza por base
de datos. En próximas liberaciones se podrá realizar desde la consola BLogik.
Para habilitar el registro de usuarios nuevos en la consola USDK V8, realizar el
siguiente procedimiento:
Modificar mediante un script de base de datos, la tabla “SETINGENERAL”, así:
UPDATE SETINGENERAL
SET SETVALUE = 1
WHERE SETID = 2223;
--COMMIT; --en Oracle
Resultado:

Aranda Software. Todos los derechos reservados. Arandasoft.com
Donde para el SETID = 2223,
Si SETVALUE = 1 Permite el registro de usuarios
Si SETVALUE = 0 No Permite el registro de usuarios
Configurar un proyecto y unos servicios por defecto
El proyecto por defecto será aquel que cargue a todos los usuarios que se auto
registren con la opción “Registrarse” e ingresen como nuevos. Así mismo, los servicios
que se configuren por defecto, serán los que podrán solicitar estos usuarios. Para
configurar el proyecto por defecto y sus servicios por defecto en la consola USDKV8,
se deben seguir los pasos que se describen a continuación:
1. Para establecer el proyecto por defecto, modificar mediante un script de base
de datos, la tabla “SETINGENERAL”, así:
UPDATE SETINGENERAL
SET SETVALUE = #
WHERE SETID = 2128;
--COMMIT; --en Oracle
Para el SETID = 2128,
Donde # es el id (campo “FL_INT_ID”) del proyecto que se desea configurar por
defecto y que está en la tabla “ASDK_PROJECTS”
Ejemplo: Si deseo configurar el proyecto “Servicio al Cliente” por defecto, consulto la
tabla “ASDK_PROJECTS” y obtengo su id “FL_INT_ID”
select * from ASDK_PROJECTS
Resultado: FL_INT_ID = 3
Luego realizo el UPDATE a la tabla “SETINGENERAL”, así:
UPDATE SETINGENERAL
SET SETVALUE = 3
WHERE SETID = 2128;
--COMMIT; --en Oracle

Aranda Software. Todos los derechos reservados. Arandasoft.com
Resultado:
2. Para establecer los servicios por defecto, modificar mediante un script de base
de datos, la tabla “ASDK_SERVICE_PROJECT”, así:
INSERT INTO ASDK_SERVICE_PROJECT
(project_id, service_id) VALUES (#, $);
--COMMIT; --en Oracle
Donde # es el id (campo “FL_INT_ID”) del proyecto al que pertenece el servicio que
se desea configurar por defecto y que está en la tabla “ASDK_PROJECTS”
Donde $ es el id (campo “FL_INT_SERVICE_ID”) del servicio que se desea
configurar por defecto y que está en la tabla “ASDK_SERVICE”
Ejemplo: Si deseo configurar por defecto el servicio “Sugerencias” del proyecto
“Servicio al Cliente”, consulto primero la tabla “ASDK_PROJECTS” y obtengo el id
“FL_INT_ID” del proyecto
select * from ASDK_PROJECTS
Resultado: FL_INT_ID = 3
Luego, consulto la tabla “ASDK_SERVICE” y obtengo el id “FL_INT_SERVICE_ID” del
servicio, asegurándome que coincida con el id del proyecto “FL_INT_PROJECT_ID” =
3

Aranda Software. Todos los derechos reservados. Arandasoft.com
select * from ASDK_SERVICE
Resultado: FL_INT_SERVICE_ID = 54, FL_INT_PROJECT_ID = 3
Por último, realizo el INSERT a la tabla “ASDK_SERVICE_PROJECT”, así:
INSERT INTO ASDK_SERVICE_PROJECT
(project_id, service_id) VALUES (3, 54);
--COMMIT; --en Oracle
Resultado:
Permitir el cambio de contraseña de los usuarios.
Para permitir que los usuarios modifiquen la contraseña, ingresar a la Consola de
Administración BASDK y seleccionar la opción Detalles Cliente.
Al ingresar a esta pantalla, marcar el recuadro habilitando la opción Permitir que el
cliente edite sus detalles.

Aranda Software. Todos los derechos reservados. Arandasoft.com
Realizando la marcación del recuadro, el usuario será capaz de modificar detalles
como el nombre y la contraseña.

Aranda Software. Todos los derechos reservados. Arandasoft.com
2. Panel de novedades
2.1 Definición: En el panel de novedades se podrán visualizar las encuestas y las noticias publicadas en el portal. Para acceder al panel de novedades, deberá dar clic en el icono ubicado en la esquina superior derecha de la pantalla sobre la palabra novedades.
Posteriormente se desplegará la siguiente pantalla:
2.2 Configuración y activación de Noticias: Activación módulo noticias: La configuración del módulo de noticias en la consola de configuración BASDK web, permite habilitar esta sección de información en la consola de usuario USDK V8. A continuación, paso a paso del proceso de configuración: Ingresar al sitio de administración y configuración de Aranda Service Desk.

Aranda Software. Todos los derechos reservados. Arandasoft.com
Desde la barra de iconos vertical izquierda de la consola, diríjase a la opción
Configuración > Noticias.
En el área de trabajo de la consola se presentan: El listado desplegable de proyectos, la configuración general y el listado de las noticias creadas por proyecto.
En la parte superior de la consola, seleccione el proyecto al que serán adicionadas las noticias. La primera vez que ingrese a la consola de configuración, el módulo aparecerá en estado inactivo para todos los proyectos existentes.

Aranda Software. Todos los derechos reservados. Arandasoft.com
En la sección Configuración General de noticias del área de trabajo, seleccione la opción Activar el módulo, habilitando así, la sección de noticias en la consola USDK V8 para el proyecto escogido.
Nota: Si el módulo de noticias es activado, pero no existen noticias para visualizar, la sección de noticias de la consola USDK, no estará visible. En cualquier momento el módulo de noticias puede ser deshabilitado, aunque existan noticias creadas, por lo cual la sección de noticias no será visible en la consola de usuario de USDK.
2.3 Crear una noticia en configuración ASDK En la sección Noticias del área de trabajo, haga clic en Adicionar Noticia; posteriormente, se habilitará la ventana Nueva Noticia, allí podrá completar la información básica de la misma para el proyecto escogido; la información requerida es:

Aranda Software. Todos los derechos reservados. Arandasoft.com
Título
Descripción de la noticia
Imagen asociada
Criterios de publicación de la noticia
Programar Publicación:
Definir el orden de aparición de la noticia
Tiempo de novedad de la noticia
Visualización de la noticia en inicio de sesión
Noticia prioritaria
URL de redirección
Guardar la noticia
Guardar borrador de noticia
Listado de noticias
Edición de una noticia en configuración ASDK
Eliminación de una noticia en configuración ASDK
Buscar una noticia en configuración ASDK Nota: Por defecto, al abrir el formulario de nueva noticia, la opción publicar inmediatamente aparecerá activa.
Título de la noticia En este campo se define el título o nombre de la noticia, el cual podrá tener un máximo de 140 caracteres. Descripción de la noticia

Aranda Software. Todos los derechos reservados. Arandasoft.com
En este campo, se describe detalladamente el contenido de la noticia, dicho contenido puede ser editado utilizando el texto enriquecido (Negrita, cursiva, subrayado, centrar, justificar, alinear a la izquierda y/o derecha, cambiar el tipo, tamaño y color de letra) y agregando una imagen relacionada. La descripción de la noticia no debe superar los 4000 caracteres.
Imagen asociada
Toda noticia puede contener como máximo una imagen relacionada; para insertarla, en
la barra de herramientas del campo Descripción, seleccione Imagen .
Se habilitará la ventana Adjuntar Imagen donde podrá buscar una imagen local o escoger una previamente almacenada, la cual será insertada en la noticia. Nota: Cada imagen no podrá exceder el tamaño de 200KB; las dimensiones que debe tener son: 250 Ancho * 110 de Alto. Los formatos permitidos para la imagen son: jpg, gif, bmp, png, jpeg. 1. Seleccione la imagen deseada. 2. Presione el botón Subir, para cargar la imagen en el listado; todas las imágenes subidas, serán cargadas en un catálogo de imágenes almacenadas en el AFS (Aranda FILE SERVER), las cuales podrán ser utilizadas por el usuario cuando lo requiera; las imágenes están organizadas por nombre, tamaño y fecha en que se actualizó la imagen.

Aranda Software. Todos los derechos reservados. Arandasoft.com
3. Seleccione una imagen del listado y presione el botón Aceptar, inmediatamente la imagen será incluida en la descripción de la noticia; después de haber insertado la imagen en la noticia, el usuario podrá cambiarla de posición, pero no podrá modificar su tamaño o duplicarla dentro del texto. Nota: Si el usuario requiere borrar una imagen de la lista, podrá eliminar imágenes, siempre y cuando estas, no se encuentren asociadas a una o más noticias.
Criterios de publicación de la noticia En este campo se definen los parámetros de publicación de la noticia en la consola de usuario USDK. Publicación Inmediata: Al habilitar esta opción, la noticia creada, será publicada de manera automática en la consola de usuario de USDK sin embargo no se activarán las opciones de programación de fecha y hora de publicación.

Aranda Software. Todos los derechos reservados. Arandasoft.com
Programar Publicación: También, podrá configurar una fecha y una hora para publicar la noticia en la consola de usuario de USDK V8; esta fecha deberá ser superior a la fecha actual, en caso de ingresar una fecha de publicación no válida, no podrá guardar la noticia.
Definir el orden de aparición de la noticia: En la parte inferior de la ventana Editar > Noticia, se encuentra el campo orden, allí, se asigna un número que representa un orden secuencial de aparición del registro para su visualización posterior en la consola de usuario de USDK. Nota: El listado de números disponibles en el campo orden de aparición, varía dependiendo de la cantidad de noticias o registros creados previamente; si no existen noticias registradas, el orden de aparición no se puede seleccionar. Tiempo de novedad de la noticia: En este campo se define el tiempo, en días en los cuales estará publicada la noticia en la consola de usuario USDK. Visualización de la noticia en inicio de sesión: Las noticias también pueden ser publicadas en la pantalla de inicio de sesión, mediante la realización del siguiente procedimiento:

Aranda Software. Todos los derechos reservados. Arandasoft.com
Es necesario activar la visualización de noticas en el inicio de sesión, ingresando a la consola Blogik > Consola de Usuario > Opciones de Acceso y marcar “Visualizar módulo de noticias en el inicio de sesión”.
Para publicar las noticias ingresar a la opción Configuración, luego seleccionar la opción Noticias; posterior a la creación de la noticia, habilite la visualización de la noticia en inicio de sesión en el cuadro como lo muestra la imagen.
Al marcar este cuadro se habilita la visualización de la noticia en la pantalla de inicio de sesión y se visualizará de esta forma:

Aranda Software. Todos los derechos reservados. Arandasoft.com
Noticia prioritaria: En este campo se define la prioridad de la noticia marcando el recuadro, la noticia quedara marcada con una bandera que indica su prioridad.
URL de redirección Cuando la noticia está ubicada en una URL externa, es necesario copiar la URL y guardarla, de esta forma cuando el usuario de clic sobre la misma, será direccionado a la URL.

Aranda Software. Todos los derechos reservados. Arandasoft.com
Y será visible de la siguiente manera:
En el link externo de la noticia almacenada:

Aranda Software. Todos los derechos reservados. Arandasoft.com
Guardar la noticia: Al terminar de modificar la noticia, presione el botón Guardar en la ventana Editar > Noticia; si la opción publicar inmediatamente se encuentra habilitada, la noticia quedará publicada en la consola de usuario de USDK.
Guardar borrador de noticia: Si presiona el botón Guardar Borrador, la noticia no será publicada en USDK (Aunque tenga habilitada la opción respectiva), sino que quedará en estado borrador hasta que se guarde en forma definitiva.
Nota:
Después de guardar una noticia, ésta aparecerá inmediatamente en la lista de noticias, donde se visualizará el orden, la fecha de publicación, el estado, el título de la noticia y la frase inicial de la descripción; si la noticia se encuentra o no publicada, determinará la aparición de datos en la columna orden y fecha de publicación.

Aranda Software. Todos los derechos reservados. Arandasoft.com
Listado de noticias En la parte central del área de trabajo del módulo de Noticias, podrá acceder al listado de noticias disponibles, donde podrá editarlas, establecer el orden de aparición o eliminar los registros generados.
Edición de una noticia en configuración ASDK
En la sección Listado de Noticias del área de trabajo, seleccione una noticia del listado creado y haga clic sobre el link del título de la noticia para modificar la información registrada.
Se habilitará la ventana Editar/Noticia donde podrá modificar características, como el título, descripción, parámetros de publicación y orden de aparición.

Aranda Software. Todos los derechos reservados. Arandasoft.com
Eliminación de una noticia en configuración ASDK
En la parte central del área de trabajo de la sección de Noticias acceda al listado de noticias disponibles y en el campo Orden, haga clic en el cuadro correspondiente a la noticia o noticias que desea Borrar o Guardar como Borrador.
Si presiona el botón Borrar, se habilitará un mensaje de advertencia para confirmar la eliminación; si aprueba la acción, los registros de las noticias serán eliminados.
Si presiona el botón Guardar Borrador, la noticia no será publicada en USDK y el registro queda en estado borrador hasta que se guarde en forma definitiva.

Aranda Software. Todos los derechos reservados. Arandasoft.com
Nota: Cuando el usuario elimina una noticia, si esta se encuentra publicada, dejará de aparecer en la consola de usuario de USDK. Buscar una noticia en configuración ASDK Las noticias creadas, pueden ser consultadas en la consola de Configuración ASDK a través de una búsqueda de noticias, por los campos título y descripción; para realizar la búsqueda de una noticia, siga los siguientes pasos:
En el área de trabajo de la sección Noticias identifique el campo de búsqueda (Como se ve en la imagen al final del procedimiento).
La consulta puede realizarla por título, nombre de la noticia o descripción del registro.
Defina el criterio de consulta en el campo de búsqueda y presione el botón Buscar para generar la consulta de las noticias.
En la sección Listado de Noticias, se muestran los registros de noticias encontrados para el criterio o variable definido; seleccione el título de la noticia para acceder a la información del registro o editar la noticia consultada. Para visualizar las noticias, que ahora están disponibles en la pantalla de inicio, como se visualiza en la siguiente imagen:

Aranda Software. Todos los derechos reservados. Arandasoft.com
Sólo basta con dar clic sobre el título de la misma.
Y se cargará la noticia en pantalla como lo muestra esta pantalla:

Aranda Software. Todos los derechos reservados. Arandasoft.com
O en caso de ser un link externo:
2.4 Encuestas pendientes
Si tiene encuestas pendientes por responder y desea acceder a ellas, debe dar clic en el botón “Ver encuestas”:

Aranda Software. Todos los derechos reservados. Arandasoft.com
Se listarán las encuestas pendientes por cada uno de los casos, donde deberá dar clic en “Responder”:
Allí se abre la página de la Encuesta, donde puede responderla normalmente y por último dar clic en el botón “Enviar Encuesta”

Aranda Software. Todos los derechos reservados. Arandasoft.com
3. Registro de casos con el WIZARD
3.1 Definición:
El Wizard de creación de casos va a permitir crear casos de una manera fluida y dinámica
para el usuario, gracias a la nueva interfaz intuitiva que permite al usuario navegar a
través del paso a paso de durante la creación de una solicitud sin omitir ningún detalle.
Este documento se presenta como una guía general para que pueda configurar y hacer uso de la nueva funcionalidad de creación de caso mediante Wizard en la consola de usuarios web USDK V8. Se encuentra disponible a partir de la versión 8.14.0 del instalador “Aranda.ASDK.WebV8.Installer.exe” y versión de base de datos 8.0.72. Nota: A continuación, se presentan las generalidades que deben tenerse en cuenta para el correcto funcionamiento del Wizard en la consola de usuarios web USDK V8.
Disponible a partir de la versión 8.14.0 del instalador
“Aranda.ASDK.WebV8.Installer.exe” y versión de base de datos 8.0.72.
La habilitación o des habilitación de creación de caso mediante Wizard, la podrá realizar
desde la consola Blogik.
El uso del Wizard sólo cambia la manera de crear un caso, no altera la funcionalidad de
la consola de usuarios web USDKv8.
En la creación de caso con la funcionalidad de Wizard cuenta con las mismas opciones
que en la creación de caso en la manera tradicional, con una mejora visual y un flujo más
interactivo.
La configuración del Wizard afecta a todos los proyectos, no es por proyecto.
El Wizard también toma las configuraciones de Branding aplicadas a la consola USDKv8.
El campo asunto ahora será diligenciado automáticamente con el nombre del servicio y
la categoría seleccionada, esto para el método tradicional y el método Wizard en la
creación de caso.
El usuario podrá borrar el contenido automático que la consola coloca en el asunto e
ingresar uno personalizado.
3.2 Configuración del Wizard de creación de casos En esta sección se detalla la forma como debe realizar la configuración del Wizard desde la consola de configuración web BASDK y algunos aspectos requeridos para poder realizar esta acción.

Aranda Software. Todos los derechos reservados. Arandasoft.com
3.2.1 Precondiciones de configuración 1. Contar con un usuario administrador.
2. Estar asociado al menos a 1 proyecto.
3. La configuración sólo se puede realizar en la consola de configuración web BASDK.
A continuación, paso de paso de la configuración de esta funcionalidad: Ingresar a la consola de configuración web BASDK con usuario y contraseña válida de
un administrador.
Ingresar al menú “Opciones > Resumen”.
En la sección de Opciones específicas, encontrará el recuadro para marcar y activar la creación de casos por Wizard USDK:
Al guardar los cambios. La funcionalidad ha sido activada.

Aranda Software. Todos los derechos reservados. Arandasoft.com
3.2.2 Alistamiento de ambiente para Wizard En esta sección se explicará cómo preparar los Proyectos, Servicios y las Categorías para que se visualicen correctamente en la creación de casos mediante Wizard en la consola de usuarios web USDK V8. Ingresar a la consola de configuración web BASDK, ingresar a Opciones > Proyectos, elegir el proyecto deseado y dar clic derecho para Editar.
En la pantalla de edición del proyecto usted podrá editar: Nombre Descripción Administrador Estado Imagen Nota: Validar que el Proyecto cuente con una descripción y de no ser así, suministrar
una, para que no se visualice la tarjeta vacía al momento de crear un caso.
El Proyecto admite un máximo de 255 caracteres en la descripción.

Aranda Software. Todos los derechos reservados. Arandasoft.com
Las dimensiones para las imágenes de los proyectos son: 200 * 100.
Una vez realizada esta configuración para cada proyecto las imágenes y las descripciones se visualizarán de esta manera:

Aranda Software. Todos los derechos reservados. Arandasoft.com
Para personalizar las categorías que existen en la consola; por favor ingresar a la
consola de configuración web BASDK, ingresar a la opción ITIL > Categorías.
Seleccionar la Categoría deseada y dar clic en la opción Editar categoría:

Aranda Software. Todos los derechos reservados. Arandasoft.com
En esta pantalla se van a desplegar las opciones principales para la personalización de la categoría: Nombre Padre Especialista Descripción Icono
Nota: Las Categorías ahora cuentan con un campo “Descripción”, se debe suministrar
una breve descripción para que no se visualice la tarjeta vacía al momento de crear un
caso. La Categoría admite un máximo de 4000 caracteres en la descripción. Las tarjetas
de categorías no incluyen imagen.
Una vez realizada esta configuración, así se visualiza la tarjeta de la Categoría después
de ser configurada.

Aranda Software. Todos los derechos reservados. Arandasoft.com
Para personalizar los servicios que existen en la consola; por favor ingresar a la consola de configuración web BASDK. Ingresar a la opción ITIL > Categorías. En la parte derecha, seleccionar el servicio deseado y dar clic en la opción Editar.
En esta pantalla se van a desplegar las opciones principales para la personalización del
servicio como:
Nombre
Estado
Imagen
Descripción
Usuarios

Aranda Software. Todos los derechos reservados. Arandasoft.com
Nota: Las dimensiones para las imágenes del servicio son: 100 * 100.
Nota: Validar que el servicio cuente con una descripción y de no ser así, suministrar una
breve descripción para que no se visualice la tarjeta vacía al momento de crear un caso.
El servicio admite un máximo de 4000 caracteres en la descripción.
Una vez realizada esta configuración para, así se visualiza la tarjeta del servicio después
de ser configurada.
Una vez realizada esta configuración para cada categoría y proyecto, las imágenes y las
descripciones se visualizarán de esta manera:

Aranda Software. Todos los derechos reservados. Arandasoft.com
Categoría:
Proyecto:

Aranda Software. Todos los derechos reservados. Arandasoft.com
Servicio:
Una vez realizada esta configuración, la creación de casos con el nuevo Wizard está lista
para usar. A continuación, paso a paso de la creación de casos:
3.3 Creación de casos: En esta sección se explicará paso a paso la forma como se debe realizar correctamente la creación de casos mediante Wizard en la consola de usuarios web USDK V8. Ingresar a la consola de usuarios web USDK V8 con un usuario que tenga un proyecto asociado y posteriormente dar clic en la opción Registrar caso.

Aranda Software. Todos los derechos reservados. Arandasoft.com
Y siga los pasos que se describen a continuación: 1. Seleccionar el Proyecto: La creación de caso mediante Wizard ofrece una mejora
gráfica que permite que el usuario pueda crear caso de forma más interactiva.
En la parte superior se visualiza una línea de tiempo donde el primer paso es la selección
del Proyecto, para el presente ejemplo se selecciona el proyecto “Gestión Humana”.
Cada tarjeta de proyecto contiene una imagen representativa y un campo donde se visualiza el nombre del proyecto y la descripción del mismo. 2. Seleccionar el Servicio: Una vez seleccionado el Proyecto, la consola dirige al usuario al siguiente paso donde se visualizan los Servicios, en la parte superior de la consola se indica en que parte del proceso de creación del caso se encuentra:

Aranda Software. Todos los derechos reservados. Arandasoft.com
Cada tarjeta de servicio contiene una imagen representativa y un campo donde se visualiza el nombre del servicio y la descripción del mismo. 3. Seleccionar la Categoría y dar clic en la opción “Continuar”: Posterior a la selección del servicio, la consola dirige al usuario al siguiente paso donde
se visualizan las categorías del servicio seleccionado.
Creación del caso: Una vez realizado los pasos 1, 2 y 3 descritos anteriormente, la
consola nos lleva automáticamente al formulario de creación de casos, el cual
cuenta con las mismas características y funcionalidades que en la creación de casos con
el método tradicional.

Aranda Software. Todos los derechos reservados. Arandasoft.com
4. Digitar el “Asunto” y la “Descripción” del caso. De ser necesario puede usar la opción, “Adjuntar archivos” y diligencie los “Datos adicionales”. Por último, dar clic en la opción “Crear caso”:
Se confirmará la creación del caso y se re direccionará al Listado de “Mis casos”

Aranda Software. Todos los derechos reservados. Arandasoft.com
Navegación en La Línea de Tiempo: El usuario podrá regresar en a cualquier paso de
la creación del caso pulsando el punto al cual desea retornar, es decir, si se encuentra
en el formulario de la creación del caso y desea regresar a la selección del Servicio, debe
pulsar el primer punto del Servicio y la consola automáticamente lo retorna a esta pantalla
donde podrá realizar nuevamente la selección.
Consulta y seguimiento de casos Al ingresar al portal, puede consultar y hacer seguimiento a sus casos de la siguiente manera: 1. Dar clic en “Mis Casos”

Aranda Software. Todos los derechos reservados. Arandasoft.com
2. Buscar y seleccionar el caso del listado que se carga en pantalla:
O buscar el caso por palabras claves del “Nombre del Servicio”, el “Asunto” o el “Número del caso” y seleccionarlo:

Aranda Software. Todos los derechos reservados. Arandasoft.com
También puede hacer uso de los filtros de búsqueda y de los parámetros de ordenamiento disponibles:

Aranda Software. Todos los derechos reservados. Arandasoft.com
3. Luego de seleccionar el caso a consultar, en el panel derecho encontrará: Detalle Del Caso

Aranda Software. Todos los derechos reservados. Arandasoft.com
En donde puede ampliar el área de la “Descripción” y de la “Solución” (cuando exista)
para una mejor visualización, dando clic en el botón :
Además, también puede ver lo siguiente: Datos adicionales Donde podrá visualizar información adicional que este contenida en los campos adicionales que define el usuario de acuerdo a sus necesidades.
Notas
Además de visualizarlas puede añadir nuevas notas dando clic en “Añadir nota”, ingresándola y dando clic en “Guardar”:

Aranda Software. Todos los derechos reservados. Arandasoft.com
Se visualizará la nueva nota con fecha y hora:
Adjuntos
Además de visualizarlos al dar clic en su nombre, puede añadir nuevos archivos dando
clic en “Adjuntar archivo” o eliminar un archivo dando clic en el botón .

Aranda Software. Todos los derechos reservados. Arandasoft.com
Creación de casos a nombre de otra En esta sección se explicará cómo crear casos a nombre de otra persona en la consola de usuarios web USDK V8. A continuación, la descripción del paso a paso: Ingresar a la consola de configuración web BASDK, ingresar a Opciones > Proyecto. Y habilitar la creación de caso con la marcación en el recuadro como lo muestra la imagen:
En este mismo recuadro es posible activar opciones como:
Búsqueda de usuario por compañía
Búsqueda de usuario por proyecto

Aranda Software. Todos los derechos reservados. Arandasoft.com
3.4 Uso de CIs en la consola de USDK Al ingresar a la consola, dar clic en Servicio y seleccionar la pestaña CI´s y activar la opción “Requerir CI para la creación de caso” el usuario podrá activar una o más de las siguientes opciones: Asociados al servicio: El usuario en la USDK solo podrá ver y seleccionar los CIs asociados a este servicio. (En la parte inferior derecha de la imagen podrán ver el icono de lupa para asociar los CIS al servicio. Responsable del CI: El usuario en la USDK solo podrá ver y seleccionar los CIs en los cuales él sea el responsable. Todos: El usuario en la USDK solo podrá ver y seleccionar todos los CIs del proyecto.
Al activar esta funcionalidad en la consola USDK será visible de la siguiente manera:

Aranda Software. Todos los derechos reservados. Arandasoft.com
4 Consultar Artículos De La Base De Conocimiento
4.1 Definición: La base de conocimiento de Aranda es centro de información que permite consultar, editar y actualizar la documentación generada de todos los contenidos relacionados que se administren en la consola.
4.2 Consulta de artículos: Al ingresar al portal, puede consultar los artículos de la Base de Conocimiento de la siguiente manera: 1. Dar clic en el botón “Artículos”.

Aranda Software. Todos los derechos reservados. Arandasoft.com
2. En el panel central encontrará los artículos clasificados por “Artículos más consultados”, “Artículos mejor calificados” y “Artículos nuevos”

Aranda Software. Todos los derechos reservados. Arandasoft.com
3. En el panel izquierdo encontrará las diferentes Categorías para buscar los artículos
4. También puede buscar un artículo al ir digitando una palabra clave en la barra de búsqueda:
5. Simplemente busque y seleccione el Artículo de su interés para abrirlo:

Aranda Software. Todos los derechos reservados. Arandasoft.com
Por último, si el artículo fue o no de su interés, puede calificarlo dándole una puntuación, agregándole un comentario y dando clic en “Calificar”:

Aranda Software. Todos los derechos reservados. Arandasoft.com
5 Personalizar Consola USDK V8
5.1 Definición: La personalización de la consola va a permitir que el usuario agregue y modifique imágenes, colores y fuentes de acuerdo a sus preferencias.
5.2 Configuración: A continuación, se presentan todos los requerimientos y configuraciones necesarias para realizar la personalización del sitio web de USDK V8. 1. Se modifican básicamente las imágenes del sitio y los esquemas de colores
para la personalización de USDK V8. El detalle de las imágenes y fuentes modificables
son los siguientes:
Para personalizar el branding ingresar a Consola de Usuario > Configuración de branding.
A continuación, la siguiente pantalla se va a desplegar:

Aranda Software. Todos los derechos reservados. Arandasoft.com
En la parte superior derecha podemos visualizar las opciones de personalización disponibles:
Título de la mesa de servicio: Este es definido por el usuario dependiendo del área que va usar la mesa de servicios. Ejemplo de nombres: Recursos Humanos, IT, Nombre de la compañía, etc.
Posición del Login: Este es definido por el usuario dependiendo de la posición deseada para el Login, las opciones disponibles son:

Aranda Software. Todos los derechos reservados. Arandasoft.com
Alineado a la izquierda:
Centrado:

Aranda Software. Todos los derechos reservados. Arandasoft.com
Color primario: Corresponde al esquema de color principal de sitio, es decir lo resaltado en los cuadros.
Color de fondo para el encabezado: Corresponde al esquema de color de la banda superior de la pantalla identificado como el fondo del encabezado, es decir lo resaltado en el cuadro.
Color fuente para el encabezado: Corresponde al esquema de color de la fuente del encabezado, el texto ubicado en la banda superior, es decir lo resaltado en el cuadro.

Aranda Software. Todos los derechos reservados. Arandasoft.com
Color de fuente para el Login: Corresponde al color de la fuente, el texto ubicado en la pantalla de Login, es decir lo resaltado en el cuadro.
Logo para el Login. Dimensiones (221px * 33px) Corresponde a una imagen personalizable que puede definir el usuario de acuerdo a sus preferencias. Ejemplo: Logo de la compañía.

Aranda Software. Todos los derechos reservados. Arandasoft.com
Logo para el encabezado (Dimensiones 285px * 60px) Corresponde a una imagen personalizable que puede definir el usuario de acuerdo a sus preferencias, está ubicada en la parte superior abajo del logo como lo resalta el cuadro en rojo.
Imagen para el banner (Dimensiones 1280px * 198px) Corresponde a una imagen personalizable que puede definir el usuario de acuerdo a sus preferencias. Ejemplo: Recuadro en rojo.
Fondos para el Login (Dimensiones 1280px * 670px) Corresponde a una imagen personalizable que puede definir el usuario de acuerdo a sus preferencias, está ubicada al fondo en la pantalla como la imagen de gran tamaño que abarca toda la pantalla de inicio de sesión, es posible configurar transiciones con diversas imágenes en esta sección. Ver recuadro en rojo.

Aranda Software. Todos los derechos reservados. Arandasoft.com
Logo para aplicaciones móviles (Dimensiones 200px * 200px) Las versiones de consola USDK V8 para IOS y ANDROID actualmente publicadas en la tienda de aplicaciones, cuentan con la posibilidad de cambiar algunos colores e imágenes como el branding básico, a continuación, se describe cuáles son las opciones y como se pueden configurar en la aplicación móvil. En las consolas móviles de USDK V8, encontrará que el color se evidencia en los botones, iconos y Labels de la aplicación; y el Logo, al momento de iniciar sesión en la aplicación y en la opción (“Perfil” – “Cuenta”). Si no se tuviese esta configuración, el color por defecto es salmón y el logo por defecto el de Aranda. Ejemplos de Interfaz luego de la configuración:

Aranda Software. Todos los derechos reservados. Arandasoft.com
Nota: Por favor tener en cuenta las dimensiones de las imágenes para la personalización. Al finalizar con la personalización de la consola deberá marcar el recuadro de la opción: Habilitar el Branding:
Y dar clic en la opción Guardar. Al finalizar con estas configuraciones y refrescar el sitio web USDK V8, se deben
visualizar las nuevas imágenes y esquemas de colores que previamente configuró.