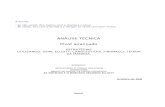Manual de Autocad 14 avançado - aula 08 - Configurar as TOOLBARS
Click here to load reader
-
Upload
alexandre-ribeiro -
Category
Documents
-
view
433 -
download
2
Transcript of Manual de Autocad 14 avançado - aula 08 - Configurar as TOOLBARS

Configurar as TOOLBARSConfigurar as TOOLBARS
Alexandre Aguiar RibeiroAlexandre Aguiar Ribeiro

ObjectivosObjectivos
• O formando deve ser capaz de configurar as O formando deve ser capaz de configurar as suas próprias Toolbars, acrescentando-lhe suas próprias Toolbars, acrescentando-lhe ícones pré-definidos no AutoCAD e ícones ícones pré-definidos no AutoCAD e ícones criados por ele próprio e posicionando-as criados por ele próprio e posicionando-as em novas localizaçõesem novas localizações

O Comando TOOLBARO Comando TOOLBARCommand:Command: Toolbar Toolbar VIEW > TOOLBARSVIEW > TOOLBARSBotão direito do rato sobre um qualquer íconeBotão direito do rato sobre um qualquer ícone
Activar/Activar/desactivardesactivarToolbarsToolbars
Menu de Menu de ToolbarsToolbars
TamanhoTamanhode íconesde ícones
Fechar o comandoFechar o comando
Criar ToolbarCriar Toolbar
Eliminar ToolbarEliminar Toolbar
Acrescentar íconesAcrescentar ícones
Alterar propriedadesAlterar propriedadesda Toolbarda Toolbar
Mostrar caixas de textoMostrar caixas de texto
AjudaAjuda

A opção NEW...A opção NEW...
Confirmar dadosConfirmar dados
• Permite criar uma Toolbar personalizadaPermite criar uma Toolbar personalizada
Nome da ToolbarNome da Toolbar
Grupo de menus a que vai pertencerGrupo de menus a que vai pertencer

A opção CUSTOMIZE...A opção CUSTOMIZE...• Permite adicionar ícones a uma Toolbar através do Permite adicionar ícones a uma Toolbar através do
processo “drag and drop”processo “drag and drop”• Para retirar um ícone de uma Toolbar, arrasta-se Para retirar um ícone de uma Toolbar, arrasta-se
esse ícone para a área de desenho com a opção esse ícone para a área de desenho com a opção Customize activadaCustomize activada
Categoria de íconesCategoria de ícones
Ícones disponíveisÍcones disponíveisdentro da categoriadentro da categoria
Descrição do íconeDescrição do íconeseleccionadoseleccionado
Ícone a ser “arrastado” Ícone a ser “arrastado” para uma localizaçãopara uma localização
Fechar opçãoFechar opção

Copiar ícones de uma Toolbar Copiar ícones de uma Toolbar para outrapara outra
• Prime-se o ícone que se deseja copiar e a tecla Prime-se o ícone que se deseja copiar e a tecla Ctrl, ao mesmo tempo que se faz o “Drag and Ctrl, ao mesmo tempo que se faz o “Drag and Drop”Drop”
Ícone a ser copiadoÍcone a ser copiadopara uma localizaçãopara uma localização

Criar ícones personalizadosCriar ícones personalizados• O AutoCAD 14 permite criar ícones para serem atribuídos a O AutoCAD 14 permite criar ícones para serem atribuídos a
comandos que não têm íconecomandos que não têm ícone• Para isso, na opção customize selecciona-se a categoria Custom e Para isso, na opção customize selecciona-se a categoria Custom e
arrasta-se um ícone vazio para uma Toolbararrasta-se um ícone vazio para uma Toolbar• De seguida carrega-se sobre ele com o botão direito do rato, após o De seguida carrega-se sobre ele com o botão direito do rato, após o
qual aparecerá a caixa de diálogo da imagemqual aparecerá a caixa de diálogo da imagem

Editar um ícone Editar um ícone • Após se abrir a caixa de diálogo Button Properties, estabelecer os Após se abrir a caixa de diálogo Button Properties, estabelecer os
dados para as variáveis indicadas nos locais apropriadosdados para as variáveis indicadas nos locais apropriados
Nome do comandoNome do comando(para efeito do ToolTip)(para efeito do ToolTip)
DescriçãoDescriçãodo comandodo comando
Atalho doAtalho docomando nacomando nalinha delinha decomandoscomandos(R.T.P.)(R.T.P.)
Aplicar definiçõesAplicar definições
SeleccionarSeleccionardesenho dodesenho doícone ícone pré-existentepré-existente
Criar ícones personalizadosCriar ícones personalizados

A caixa de diálogo Button Editor A caixa de diálogo Button Editor • Permite desenhar um ícone ou dar-lhe um desenho gerado por um Permite desenhar um ícone ou dar-lhe um desenho gerado por um
ficheiro .BMP.ficheiro .BMP.
Ferramentas de desenho Ferramentas de desenho (pixel, linhas, círculos e borracha)(pixel, linhas, círculos e borracha)
Selecção de coresSelecção de cores
Área de desenhoÁrea de desenho
AjudaAjuda
Pré-visualizaçãoPré-visualização
Activar grelhaActivar grelhaApagar desenhoApagar desenho
Abrir ficheiro .BMPAbrir ficheiro .BMPAnular acçãoAnular acção
Gravar ícone (.BMP)Gravar ícone (.BMP)

Criar um FlyOutCriar um FlyOut• O AutoCAD 14 permite também criar campos de ícones que podem O AutoCAD 14 permite também criar campos de ícones que podem
ser chamados carregando sobre um ícone, podendo dentro desse ser chamados carregando sobre um ícone, podendo dentro desse campo serem colocados vários íconescampo serem colocados vários ícones